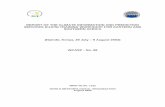Training Material Introduction to Crocodile Clips - Valahia · Training Material: Introduction to...
-
Upload
nguyenkhue -
Category
Documents
-
view
254 -
download
5
Transcript of Training Material Introduction to Crocodile Clips - Valahia · Training Material: Introduction to...

VccSSe
Virtual Community Collaborating Space for Science Education
“Virtual Instrumentat ion in Science Education”
Training Material: Introduction to Crocodile Clips 1/51
Training Material
Introduction to Crocodile Clips
Content: A. Crocodile Clips – Graphical Virtual Experiments B. Purpose for Studying Crocodile Clips C. Different Approaches D. First Steps E. Examples of Using Crocodile Clips for Virtual Physics and Chemistry
Experiments Designing F. Bibliography
A. Crocodile Clips – Graphical Virtual Experiments
A.1. What is Crocodile Clips? Crocodile Clips is a set of simulation and modeling packages covering physics,
chemistry, ICT and programming, design and technology and mathematics. These software tools allow flexible experimentation in accurate virtual laboratories. So this is a virtual instrument that makes easy to create virtual experiments. These are flexible, powerful, accurate and can be used at all ages between 10 and 18 years old.
A.2. Labs Developed with Crocodile Clips
Crocodile Clips software is developed specifically for education focused on what
teachers and students really need from the packages they use. Crocodile Clips is useful either as Digital Whiteboard tool or for Computer classroom planning lessons. Software must be installed in each computer to create modules, but a new “Crocodile Science Player 2007” is freeing downloadable from the web [1].
A Digital Whiteboard means that teacher can use ready modules to add interactivity and multimedia to science lessons. Two different approaches to this use are possible: “beginner” and “advance” modes.
For the “Beginner mode” users have just to follow the instructions of the program to interact with ready to use modules. After two or three clicks the users will be running a very visual interactivity. As Crocodile Clips contains dozens of examples, this is the best for the first steps with this virtual instrument.
For the “Advanced mode” Crocodile Clips offers several “Components library” to build its own interactivity. For example, the “Electricity library” contains resistors, multi-meters, bulbs, switchers, wires etc. The “Optics library” contains lenses, torches, screens, slits, color filters etc. The “Mechanics library” offers springs, balls, rods and so on. Graphics relating measurable properties can be plotted using “Presentation library”.
Crocodile Clips is also a good resource for planning lessons at computer classrooms. Teachers use modules from the program or create themselves their own modules step by step. In both cases every student need a copy of the modules and a working sheet with instructions and tasks.

VccSSe
Virtual Community Collaborating Space for Science Education
“Virtual Instrumentat ion in Science Education”
Training Material: Introduction to Crocodile Clips 2/51
Some good video-tutorials are provided by the software company. These tutorials, flash films (no longer than 5 minutes) will help to make, for example, the Crocodile Physics first steps.
- Electricity: http://www.crocodile-clips.com/shared/videos/cp/Electricity.html - Alternating currents: http://www.crocodile-clips.com/shared/videos/cp/Alternating_Currents.html - Motion: http://www.crocodile-clips.com/shared/videos/cp/Motion.html - Pendulum and spring; Harmonic motion: http://www.crocodile-clips.com/shared/videos/cp/Oscillations.html - Ray diagrams: http://www.crocodile-clips.com/shared/videos/cp/Ray_Diagrams.html - Waves: http://www.crocodile-clips.com/shared/videos/cp/Waves.html - Optics: http://www.crocodile-clips.com/shared/videos/cp/Optics.html
Crocodile Clips has a smart interface than makes it appropriate for lower or upper
secondary schools. There are even some uses in Primary Science. Here are two selected examples of different levels:
- Using Crocodile Clips to teach Primary Science: http://www.mape.org.uk/curriculum/science/science14.htm - Discovering Electronics with Crocodile clips: http://www.doctronics.co.uk/DEtitle.htm
B. Purpose for Studying Crocodile Clips
Virtual instrumentation can be used for building small applications which simulate real-world devices and instruments operating, and for animation and modelling of the real processes. It’s not only a powerful tool to replace dangerous or expensive experiments but also a good complement to students’ work at real laboratory.
The main goal of this Crocodile Clips chapter is to show how this program can be used for building applications, simple ones, based upon the self-training material included in the program itself. The using of Crocodile Clips Software components (Crocodile Physics, Crocodile Chemistry, Crocodile Mathematics, Crocodile Technology, Crocodile ICT&Computing) is made in the same mode as is depicted in the following sections. Due to the similar use of all the Crocodile Clips components, there will be described just examples concerning the use of Crocodile Physics component. Once the users were trained to use the Crocodile Physics application, they will be able to design virtual experiments also with the other components of the Crocodile Clips Software.
In addition, the users can consult other training materials provided by Crocodile Clips, available at the web page: http://www.crocodile-clips.com/s6_0.htm [2].
C. Different Approaches
Schools having a School Site License or using a free Demo, need the program to be installed at each computer. There’s neither player nor standard format file to be exported. So, students can build their own experiments or interact with those prepared by the teacher.

VccSSe
Virtual Community Collaborating Space for Science Education
“Virtual Instrumentat ion in Science Education”
Training Material: Introduction to Crocodile Clips 3/51
Crocodile Physics is also a powerful tool at Digital Whiteboard. Some experiments can help teachers teaching bases or principles of Physics.
Three kinds of Crocodile Physics users are: students who are solving and interacting with designed virtual experiments, students building their own experiments and teachers using digital whiteboard at classroom [3, 4].
In the following sections several topics of Physics are covered: Electronics, Forces and Motion, Optics and Waves. A final section about how to plot the Graphs completes this presentation.
D. First Steps
This section is designed to guide the users step by step for creating some simple experiments. They have to follow the instructions carefully and try to do the exercises suggested at the end of each section. In the next pages, the user will find many screenshots, some of them containing indications that can be useful.
Welcome screen: The general view of the Introduction Menu is presented in Figure 1a. One click on the M button led to see and use the full screen mode (Figure 1b). Going back to a windowed mode at any time could be made by pressing again the M button.
a)
Fig. 1 – General view of Introduction Menu panel: a) the windowed mode

VccSSe
Virtual Community Collaborating Space for Science Education
“Virtual Instrumentat ion in Science Education”
Training Material: Introduction to Crocodile Clips 4/51
b)
Fig. 1 – General view of Introduction Menu panel: b) the full screen mode During the designing of the virtual experiment, the Pause and Reload buttons can be
used (Figure 2). The selected buttons can be used by pressing on them alternatively.
Fig. 2 – Use of Pause and Reload buttons during the virtual experiment design

VccSSe
Virtual Community Collaborating Space for Science Education
“Virtual Instrumentat ion in Science Education”
Training Material: Introduction to Crocodile Clips 5/51
Part trays are different for each topic (Figure 3a). They can be used by drag in or drag out of the tray. For example, a ball dragged from the tray parts is illustrated in Figure 3b. The possible actions of the user with these part trays are always described in the bottom side of the application window.
Another instrument can be introduced in the tray. The characteristics of this instrument could be set up by the user with the help of the Properties box. For example, a rod could be attached to the ball and its characteristics can be changed by using the Properties box (Figure 4).
Properties can be related to different parts, i.e.: ball (velocity, x position etc.), rod (angle form the vertical etc.).
a)
b)
Fig. 3 – Use of Part Trays during the virtual experiment design a) general view of the needed parts; b) dragging in the tray of the needed part

VccSSe
Virtual Community Collaborating Space for Science Education
“Virtual Instrumentat ion in Science Education”
Training Material: Introduction to Crocodile Clips 6/51
Fig. 4 – Use of Properties box during the virtual experiment design
E. Examples of Using Crocodile Clips for Virtual Physics Experiments Designing
E.1. Electric Circuit At the final of this section the user will be able to set up a simple circuit experiment
using bulbs, power supplies, ammeters, voltmeters, resistors etc. Click: CONTENTS>>INTRODUCTION>>Setting up a simple circuit. The components of the needed circuit (battery, lamp or switch) will be dragged in the
experiment panel (Figure 5). Voltage can be set just by clicking on the “9 V” link left of the power supply (Figure 6).
The connection between the switch, battery and bulb can be made by dragging the mouse between the circuit elements (Figure 7).
For turning on the bulb, the user has to switch on the button (Figure 8). Clicking on the voltage display, the user can type in a different voltage. For example,
the user can change the voltage to 90 V (Figure 9). By switching on again the button, the bulb will explode due to the high voltage level and an alert sign will be shown in the circuit (Figure 10). The correction of the errors can be made by pressing on the alert button and follow the instruction connected (Figure 11).
In the end, a new circuit can be designed using the same elements and setting up the needed characteristics (Figure 12).

VccSSe
Virtual Community Collaborating Space for Science Education
“Virtual Instrumentat ion in Science Education”
Training Material: Introduction to Crocodile Clips 7/51
Fig. 5 – First steps for setting up a simple circuit: selecting the needed components of the circuit
Fig. 6 – Setting up of power supply by using the “9V” link
Fig. 7 – Connection of the circuit elements

VccSSe
Virtual Community Collaborating Space for Science Education
“Virtual Instrumentat ion in Science Education”
Training Material: Introduction to Crocodile Clips 8/51
Fig. 8 – Turning on the bulb by pressing on the switch button
Fig. 9 – Changing of the voltage by pressing on the voltage display

VccSSe
Virtual Community Collaborating Space for Science Education
“Virtual Instrumentat ion in Science Education”
Training Material: Introduction to Crocodile Clips 9/51
Fig. 10 – Alert sign that call user’s attention to the errors of the circuit
Fig. 11 – General view after error corrections - illustrated by the alert sign

VccSSe
Virtual Community Collaborating Space for Science Education
“Virtual Instrumentat ion in Science Education”
Training Material: Introduction to Crocodile Clips 10/51
Fig. 12 – Possibility for recreating the circuit by restoring the elements
E.1.1. Exercises
1. Put an ampermeter and a voltmeter in the circuit as the Figure 13 shows and check if they work.
Fig. 13 – Example of creating an electric circuit with Crocodile Physics tools
2. Use CONTENT>>CIRCUITS>>BASIC CIRCUITS for trying to set up a circuit like Figure 14 illustrates.

VccSSe
Virtual Community Collaborating Space for Science Education
“Virtual Instrumentat ion in Science Education”
Training Material: Introduction to Crocodile Clips 11/51
Notice that nice images of battery, bulb etc. can not be varied. To adjust some variables, choose schematic images, such as ampermeter, resistor etc.
Fig. 14 – Example of creating a more complex electric circuit with Crocodile Physics tools
3. Browse the CONTENTS>>CIRCUITS to know more about this subject. Try to build your own circuit
E.2. Ray Diagrams
After this section the user will be able to set up a ray diagram experiment using an
object, a lens and a screen. The user will be also asked to set up his / her own experiment using the Optics folder (Parts Library).
Click: CONTENTS>>INTRODUCTION>>Setting up a simple ray diagram (Figure 15). All optical experiments must be done in an optical space. The optical space has been
placed in application scene for the user (Figure 16).

VccSSe
Virtual Community Collaborating Space for Science Education
“Virtual Instrumentat ion in Science Education”
Training Material: Introduction to Crocodile Clips 12/51
Fig. 15 – Setting up of a single ray diagram window
Fig. 16 – Placing of the object into the optical space To change a Picture, the user has to click on the arrow. Figure 17 illustrates an
example of choosing the “Water falls” picture.

VccSSe
Virtual Community Collaborating Space for Science Education
“Virtual Instrumentat ion in Science Education”
Training Material: Introduction to Crocodile Clips 13/51
Fig. 17 – The changing of the picture in the optical space
After that, the user will drag on the convex lens and place it on the axis. He can see the rays from the object passing through the lens and forming the new image (Figure 18).
The object could be dragged on the screen and moved along the axis (Figure 19 – 21). To get a sharp image, the screen should be placed at the correct point where the rays converge, otherwise a fuzzy image appears.
Fig. 18 – Example of using the convex lens in the optical space

VccSSe
Virtual Community Collaborating Space for Science Education
“Virtual Instrumentat ion in Science Education”
Training Material: Introduction to Crocodile Clips 14/51
Fig. 19 – Example of dragging the picture in the optical space and its moving along the axis
Fig. 20 – Example of dragging the picture in the optical space and its moving along the axis

VccSSe
Virtual Community Collaborating Space for Science Education
“Virtual Instrumentat ion in Science Education”
Training Material: Introduction to Crocodile Clips 15/51
Fig. 21 – Example of dragging the picture in the optical space and its moving along the axis
E.2.1. Exercises
1. Learn more about optics browsing the “ready to use” optics units in
CONTENTS>>OPTICS. 2. Now, this is the time for an exercise using only parts library. Try to get the diagram of the Figure 22 from parts library. Read carefully the text in
the next figure.
Fig. 22 – Example of setting up a simple ray diagram

VccSSe
Virtual Community Collaborating Space for Science Education
“Virtual Instrumentat ion in Science Education”
Training Material: Introduction to Crocodile Clips 16/51
E.3. Uniform and Accelerate Motion At the end of this section the user will be able so set up a motion experiment using a
ball, a rod and, obviously, the ground. Click: CONTENTS>>INTRODUCTION>>Setting up a motion experiment (Figure 23). First of all, the user has to place the ball in the motion space (Figure 24). Then, he will
drag the velocity handle (the small silver circle that appears in the centre when hovering over the ball) to give velocity, as is shown in the Figure 25.
Fig. 23 – Setting up a motion experiment window
Fig. 24 – Placing of the ball in the motion experiment window

VccSSe
Virtual Community Collaborating Space for Science Education
“Virtual Instrumentat ion in Science Education”
Training Material: Introduction to Crocodile Clips 17/51
Fig. 25 – Setting up the ball velocity
The ball can be stopped using the pause button (Figure 26).
Fig. 26 – The possibility to stop the ball by using the Pause button

VccSSe
Virtual Community Collaborating Space for Science Education
“Virtual Instrumentat ion in Science Education”
Training Material: Introduction to Crocodile Clips 18/51
When the user will drag the ground into the bottom of the space motion, ground and gravity force will appear simultaneously (Figure 27).
By attaching of a rod to the ball, a harmonic motion will start (Figure 28 -29).
Fig. 27 – Automatic show of the ground and gravity force
Fig. 28 – Harmonic motion view

VccSSe
Virtual Community Collaborating Space for Science Education
“Virtual Instrumentat ion in Science Education”
Training Material: Introduction to Crocodile Clips 19/51
Fig. 29 – Harmonic motion view
E.3.1. Exercises
1. RELOAD this module. Release the ball and then adjust the properties of the ball (elasticity, radius etc.), walls and ground.
2. Learn how to plot a graph. Open and follow instructions on CONTENTS>>MOVEMENT>>GRAPHS DISTANCE/TIME and CONTENTS>>MOVEMENT>>GRAPHS VELOCITY/TIME
E.4. Wave Experiments After this section the user will be able to set up a two dimensional wave experiment
using sources, detectors, obstacles, etc. First of all, the module related to the waves experiments will be selected from
CONTENTS>>INTRODUCTION menu (Figure 30). The user will be asked to set up the own experiment using the Optics folder (Parts
Library). After that, the user has to drag on the line source and place it on the wave space (a
point source or a moving point source can be added instead) (Figure 31).

VccSSe
Virtual Community Collaborating Space for Science Education
“Virtual Instrumentat ion in Science Education”
Training Material: Introduction to Crocodile Clips 20/51
Fig. 30 – Initial view of the Introduction menu (Waves section)
Fig. 31 – Placing of the line source in the waves experiment
The properties of the line source can be changed by selecting the source and using the properties panel (last tab in left menu properties, as is illustrated in Figure 32).

VccSSe
Virtual Community Collaborating Space for Science Education
“Virtual Instrumentat ion in Science Education”
Training Material: Introduction to Crocodile Clips 21/51
Fig. 32 – Setting up of the line source properties using the Properties Panel
It has to be noticed that this menu refers to Line source properties. Selecting 2D Wave space (Figure 33), the properties are different (what liquid, depth of liquid etc.).
Fig. 33 – Changing of the Properties panel settings function of the of the line source selected
By dragging the ends of the line source, this can be resized (Figure 34).

VccSSe
Virtual Community Collaborating Space for Science Education
“Virtual Instrumentat ion in Science Education”
Training Material: Introduction to Crocodile Clips 22/51
Fig. 34 – Possibilities for resizing the line source
A sloped block can be design by dragging on the sloped block tool in the experiment place (Figure 35).
Fig. 35 – Using of Sloped block tool

VccSSe
Virtual Community Collaborating Space for Science Education
“Virtual Instrumentat ion in Science Education”
Training Material: Introduction to Crocodile Clips 23/51
By clicking on the block, its properties can be changed (from 10º and 0,4 cm height to 20º and 1 cm height) as Figure 36 presents.
Placing the pointer on the right of the 2D Space, a menu will appear (Figure 37). When the cross section button will be pressed, a red line will appear and at the same
time a transversal view of the liquid surface will be shown (Figure 38). The change of the red line position will lead to a new cross section appearance in the box below (Figure 39).
Fig. 36 – Changing of the Sloped block properties
Fig. 37 – The menu of the cross section button
Fig. 38 – Cross section button effect

VccSSe
Virtual Community Collaborating Space for Science Education
“Virtual Instrumentat ion in Science Education”
Training Material: Introduction to Crocodile Clips 24/51
Fig. 39 – Changing of the red line position effect
E.4.1. Exercises 1. Open Parts library>>waves>>2D and set up an experiment using (at least): source,
reflectors, cross section and detectors. 2. Set up an experiment to teach Huygens Principle applied to a single slot. Vary with
slot and wavelength to analyze different examples. Use cross section to represent them.
E.5. Plotting a Graph This section was designed in order to learn the user to set to plot a graph. First, the
selection of the Plotting a graph module from CONTENTS>>INTRODUCTION menu will be made (Figure 40). The user will be asked to plot graphs for his previous experiments. So, it has to be noticed that any property can be plotted following the next instructions.
The Graph tool will be dragged on the window and will be placed to the left of the ball and rod (Figure 41). Then, the selection of the object to study (rod) and the property to be plotted will be done by clicking and dragging on the object. So, for example, if the user wants to plot the angle of the rod on the y-axis, he will click on property… on the y-axis of the graph and select ”angle from vertical” (Figure 42).

VccSSe
Virtual Community Collaborating Space for Science Education
“Virtual Instrumentat ion in Science Education”
Training Material: Introduction to Crocodile Clips 25/51
Fig. 40 – Plotting a graph window
Fig. 41 – Introduction of the Graph tool in the experiment window

VccSSe
Virtual Community Collaborating Space for Science Education
“Virtual Instrumentat ion in Science Education”
Training Material: Introduction to Crocodile Clips 26/51
Fig. 42 – Setting up of angle properties
To start the pendulum movement, the user has to drag on the ball. A graph is plotted as soon as the ball is moving. When the graph is not clear enough, the user can click on the fit data buttons: horizontal and vertical fit data (Figure 43).
Fig. 43 – Possibilities of horizontal and vertical fit data offered by the Fit data buttons
Next, the velocity will be plotted (Figure 44 - 45). As velocity is a property of the ball, the target symbol must be linked to the ball (to the centre of the ball).

VccSSe
Virtual Community Collaborating Space for Science Education
“Virtual Instrumentat ion in Science Education”
Training Material: Introduction to Crocodile Clips 27/51
Fig. 44 – Plotting of the ball velocity
Fig. 45 – Using of local part property X axis data can also be selected. Selecting of x velocity of the ball will lead to the
graph illustrated in Figure 46.

VccSSe
Virtual Community Collaborating Space for Science Education
“Virtual Instrumentat ion in Science Education”
Training Material: Introduction to Crocodile Clips 28/51
Fig. 46 – Changing of x velocity effects
Each activity is a movie. In fact, pause and reload buttons appear all the time in the lower panel.
The speed of the film can be multiplied by a range of values from 0.1 (10 times slower) to 10 (10 times faster) as Figure 47 shows.
Fig. 47 – Possibility of film speed change
E.5.1. Exercises 1. Add a graph to the four previous modules.
E.6. Representations In this section the user will learn how presentation parts can be used to display and
control properties of the simulation. Click: CONTENTS>>INTRODUCTION>>Using presentation parts (Figure 48).

VccSSe
Virtual Community Collaborating Space for Science Education
“Virtual Instrumentat ion in Science Education”
Training Material: Introduction to Crocodile Clips 29/51
Fig. 48 – Using presentation parts window
First, the user has to drag on a number part (Figure 49).
Fig. 49 – Dragging on the window of the Number part tool

VccSSe
Virtual Community Collaborating Space for Science Education
“Virtual Instrumentat ion in Science Education”
Training Material: Introduction to Crocodile Clips 30/51
Fig. 50 – Setting up of the Number part properties
In order to display the properties of the wave source, the number part must be related to the object (Figure 50). Drag the target symbol to the line source (Figure 51).
Fig. 51 – Dragging of the target symbol from the Number part to the line source Then, by clicking on the “property…” the choosing of a wavelength from the list can
be set. The number part now displays the wavelength of the waves coming from the wave line. To vary the wavelength, the user should click on the line source (Figure 52).

VccSSe
Virtual Community Collaborating Space for Science Education
“Virtual Instrumentat ion in Science Education”
Training Material: Introduction to Crocodile Clips 31/51
Fig. 52 – Changing of the wavelength variation
Now, the placement of a detector (yellow point) will be done, in order to detect the effects of wave line. This detector shows different properties, so a new number part must be added by dragging it. Then, the link between the target symbol and the detector has to be made. By clicking on the number part, the choose of the property (displacement, frequency, etc.) can be proceeded (Figure 53).
Fig. 53 – Choosing of the displacement by using the Number part possibilities

VccSSe
Virtual Community Collaborating Space for Science Education
“Virtual Instrumentat ion in Science Education”
Training Material: Introduction to Crocodile Clips 32/51
Edit boxes can be used to change properties (Figure 54). Drag edit boxes and link the target symbol to different parts (line source, detector, slit) and they can be hidden.
Last, the addition of a cross section of the water surface can be done by clicking on the cross section symbol (Figure 55). Then, by dragging the red line its position can be changed (Figure 56).
Fig. 54 – The Edit boxes possibilities for changing the properties
Fig. 55 – Addition of a cross section of the water surface

VccSSe
Virtual Community Collaborating Space for Science Education
“Virtual Instrumentat ion in Science Education”
Training Material: Introduction to Crocodile Clips 33/51
Fig. 56 – Changing of the red line position
E.6.1. Exercises 1. Repeat this module from an empty file: a. Open a new file: File>>New b. All the needed elements can be found in Parts Library folder. Open two folders: i) Waves>>2D; ii) Presentation.
E.7. Creating a New Experiment
The process is similar for any of the programs in use: chemistry, physics or technology. Start by choosing the File>>New. Or else, starting off the programme the option New Model should be shown.
Fig. 57 – Crocodile Chemistry Parts Library Menu Fig. 58 – Crocodile Chemistry welcome message

VccSSe
Virtual Community Collaborating Space for Science Education
“Virtual Instrumentat ion in Science Education”
Training Material: Introduction to Crocodile Clips 34/51
Then, we make available the virtual laboratory / store offered with the program with its substances, laboratory materials and utilities to organize the practice and its guideline for the student. Chose the Parts Library panel on the left hand side (Figure 57).
Fig. 59 – General view of Presentation Menu panel
E.7.1. Scenes
Each of the blank pages available is called Scene. If you look at the bottom of the window, you will see three tabs which correspond to three different scenes (Figure 60).
Fig. 60 – Virtual experiment organisation by using different “Scenes”
By default, when you create a model three scenes will always be on display (which you can make correspond with: theoretical introduction, experimentation and conclusion). They can increase up to five by clicking the (+) PLUS sign, or remove them by clicking the (-) Minus sign. It is not advisable to set several experiments together in the same folder, since
all scenes will start by pressing the Pause button . Another way to do it is in the menu bar, on the Scenes button, where you can either
create New Scene or Remove Scene, as well as Select them.

VccSSe
Virtual Community Collaborating Space for Science Education
“Virtual Instrumentat ion in Science Education”
Training Material: Introduction to Crocodile Clips 35/51
Fig. 61 – General view of Scenes Menu options
In the toolbar we have got the Scenes Properties button where you can define the scene properties according to the experiment you want to run.
Fig. 62 – General view of Scenes Properties button options
By selecting any of the possibilities (General, Flowcharts, Electronics, Optics, Motion, Waves, Presentation) a panel of properties will be shown on the bottom left side of the screen.
E.7.2. Presentation Scene. Introduce texts, pictures or backgrounds in Crocodile Clips.
Scene Size If you look at the scene properties panel, you can first see the General option in the
pull-down menu and Details once it has been selected (Figure 63). In this entry you can modify the scene size.
Introducing Texts Use the first scene as an introduction or presentation to the experiment to be done.
To begin with, let’s insert a title.

VccSSe
Virtual Community Collaborating Space for Science Education
“Virtual Instrumentat ion in Science Education”
Training Material: Introduction to Crocodile Clips 36/51
Fig. 63 – General view of the Properties pull-down menu and Details options
Insert a text box by using the panels on the left side of the screen. Choose Parts Library>>Presentation>>Text, then click on the icon and drag it to the scene. A text box will come up, with a tool attached to select type of font, size.
You can also change the size by clicking on the box; some arrows, which will allow you to modify it, will be on display.
Fig. 64 – General view of a text box formatting options
We can use this type of text for titles and labels. For introducing the instructions that the student must follow in order to carry out the
experiment, use Parts Library>>Presentation>>Instructions. Click the icon and drag it to the scene: a box will be displayed with the same tool as in figure 64, which includes the capability to increase the number of pages, so that the student can follow instructions step by step.
Fig. 65 – Picture of accessing Instructions Submenu from Presentation panel

VccSSe
Virtual Community Collaborating Space for Science Education
“Virtual Instrumentat ion in Science Education”
Training Material: Introduction to Crocodile Clips 37/51
Introducing Images In order to make your presentation more attractive or to clarify some concepts a bit
more, it could be interesting to insert some images: for adding them to your scene just choose the Parts Library>>Presentation>>Picture, insert it to your scene in the place where you want it, selecting also its size by clicking and dragging sides.
Fig. 66 – Way for pictures introducing in Crocodile Clips The picture of the trees and the mountains represents our image. Just select
properties (which can be done either by clicking to select – the properties panel will come up on the bottom left, or by using the right button and selecting Properties in the pull-down menu).
Fig. 67 – Pictures properties changing facilities in Crocodile Clips

VccSSe
Virtual Community Collaborating Space for Science Education
“Virtual Instrumentat ion in Science Education”
Training Material: Introduction to Crocodile Clips 38/51
Within properties, choose Insert Picture and using the (+) Plus button a new window will come up under the heading Insert File, where you can choose the saved image.
Fig. 68 – Inserting pictures by using the corresponding submenu from Properties pull-down menu Once images are added to the Crocodile model, it is not necessary to keep them in
the hard disk any more (as they are inside the generated .cpx folder)
E.7.3. Modifying Scene Background If you choose scene properties again (mouse right button) and you select the general
type (figure 69), clicking the Background tab, you will be able to modify the background of your page: change colour, introduce a picture, or see a spotted grid.
Fig. 69 – Changing Background possibilities from Properties pull-down menu

VccSSe
Virtual Community Collaborating Space for Science Education
“Virtual Instrumentat ion in Science Education”
Training Material: Introduction to Crocodile Clips 39/51
E.7.4. Saving and Opening Models Now save the part of work which is finished. For doing it, go to the FILE button on the
menu and select the SAVE AS option.
Fig. 70 – Saving models by using File menu A new window will allow you to save the presentation in any folder or device. All
folders corresponding to Crocodile models have got a .cxp extension. For opening it again, just double click it. You can also follow the route on the
Crocodile menu: File>>Open.
E.8. Creating a virtual experiment. The Doppler Effect.
This step sequence can be used as a pattern for creating any experiment. It is thought for getting a model which could be used by students, as they will not be allowed to get to the library elements; and they will need to be explained what to do.
Start by opening the program and choosing new model. On the empty area of the scene - using the mouse right button - select Scene Properties. In the box displayed on the bottom left side select scene, depending on the practice you want to design; general is meant for any; then, background, for changing the colour (clicking on button) that you find more attractive. Choose a background picture, related to the practice (there are several possibilities including a free one: choose file). In figure 71 you can see an image where these two options have been chosen.
Add a tray containing the necessary elements for the practice to the scene. Choose parts library bar on the left column and click part tray, which you drag on to scene. In order to change size, double click it and it will be selected. Clicking one of the corners and dragging, the number of boxes could be modified. In each box, set an element needed for the practice.

VccSSe
Virtual Community Collaborating Space for Science Education
“Virtual Instrumentat ion in Science Education”
Training Material: Introduction to Crocodile Clips 40/51
Fig. 71 – Applying the Background settings
Fig. 72 – Inserting the Part Tray panel Fig. 73 – Inserting the Pause and Reload buttons
In the same way, drag the pause and reload buttons on the scene; these buttons will allow students to start the experiment when everything else is ready, to stop it again when they want to check results and to start all over again with new variables or products.
At this stage, set all you need to go on with the practice on the tray. By clicking and dragging the student will set the work area ready to start the experiment. Go to parts library, open waves, choose 2D folder and drag sound wavespace on the scene.
Clicking sources folder, drag a moving point source on part tray and from measurement, drag a detector. Go now to presentation folder and drag number button. The scene will look like in figure 74.
So that the student knows what to do on the testing scene, it is advisable to give him an explanation step by step. For that purpose, use instructions tool from presentation file, dragging it on the scene.

VccSSe
Virtual Community Collaborating Space for Science Education
“Virtual Instrumentat ion in Science Education”
Training Material: Introduction to Crocodile Clips 41/51
Fig. 74 – Inserting the moving point source in Part Tray panel
Fig. 75 – Inserting the Instructions tool in the virtual experiment
By clicking the rectangle, it will be selected and its size could be changed, from the dots suggested by the selection. Write in it the instructions to be followed by students.
Fig. 76 – Formatting facilities for the Instructions tool in the virtual experiment

VccSSe
Virtual Community Collaborating Space for Science Education
“Virtual Instrumentat ion in Science Education”
Training Material: Introduction to Crocodile Clips 42/51
The buttons from the instructions menu mean: Add page—Remove page—Edit arrows—Bold—Underlined—Italics—Super and
Subscript—Type of font----Special Characters—Box Colours. All the instructions should be first written and then edited (Figure 76).
Instructions to write in each box page so that students can follow: Page 1. Moving the Mouse on objects, their names display. Drag the detector object on the bottom part of the box which says sound. Page 2. Drag moving point source on the top left side of sound box. Page 3. Drag number object on the sky of the road. Page 4. When removing the last object off the tray, a target symbol shows up. Click it
and drag it to the detector object. Property turns red. Clicking, select frequency. Page 5. Click the moving point source object and drag to give it a speed
represented by the vector shown. Page 6. Press the pause button and the point will start to move; the detector detects
the frequency of the wave Page 7. Press the button three times minimum to stop the experiment: One before the
mobile source passes the detector, again when passing and one more time afterwards. Make note of the frequencies measured by the receiver.
Page 8. Press the reload button and restart the experiment, giving the moving point source a different speed.
The experiment is ready in doppler_jac.cxp folder, which can be started if Crocodile Physics program is installed. A starting picture of the project is presented in figure 77.
Fig. 77 – Starting picture of the virtual experiment
For the part where the student is asked to work, another scene can be opened, set the background properties as we did on the former scene, which could be alike for uniformity sake.
Move now to presentation and drag text to the scene; by clicking it, its size can be modified. The tool bar displayed is the same as the instructions bar except for the add/remove pages tool. An example is illustrated in Figure 78.

VccSSe
Virtual Community Collaborating Space for Science Education
“Virtual Instrumentat ion in Science Education”
Training Material: Introduction to Crocodile Clips 43/51
Fig. 78 – Using picture and Instructions tool for a virtual experiment
To finish up the practice and not to let the student modify the guiding elements: The object properties can be blocked as follows: if you click any scene elements with
the right button a pull-down menu will be displayed (Figure 79).
Fig. 79 – Blocking the properties of an object in a virtual experiment

VccSSe
Virtual Community Collaborating Space for Science Education
“Virtual Instrumentat ion in Science Education”
Training Material: Introduction to Crocodile Clips 44/51
Choosing Lock some of the object properties will be blocked. As a general rule, you will block Position, Size, Orientation or Property Value Editing. However, if you want the Number button to work and to let you modify the simulation parameters, you should not block it altogether (just position and size).
Fig. 80 – Using Lock options for blocking the properties of an object
In addition, in Show you can prevent the toolbar to appear every time the mouse is moved on top, by unmarking Mini-Toolbar.
Fig. 80 – Preventing the toolbar to appear by unmarking Mini-Toolbar option
E.8.1. Working with Graphics on a Virtual Experiment Let’s work with graphics in the Crocodile Chemistry program. Crocodile Physics works
just the same. It is to demonstrate how a chemical reaction depends on the reactive state of division.
For that, draw on the same graphic what happens in two flasks under different conditions.
Setting up the practice for the student Set the necessary elements on the practice tray and consider the properties to
measure so that these elements, when dragged to the practice table by the student carry out the functions desired.

VccSSe
Virtual Community Collaborating Space for Science Education
“Virtual Instrumentat ion in Science Education”
Training Material: Introduction to Crocodile Clips 45/51
Start opening the programme and choosing new model. On the empty area of the scene, by clicking the mouse right button choose scene properties. On the table displayed on the lower left side, choose scene, choose chemistry, and thus you can see the properties and measurement units which will display by default. The ones we desire can be changed.
Fig. 81 – Setting up of measurement units
Add a tray containing the necessary elements for the practice on the scene. From the left column choose parts library and click part tray, which you drag to the scene. To change size, double click it and it will be selected. Clicking one of the corners and dragging the number of boxes can be modified. Set in each box, an element needed for the practice. Now use the virtual store that the program allows. Introduce these materials:
Two Erlemmeyer flasks, two stoppers-large-one tube, clorhidric acid, and calcium carbonate; and plus, add a graph, linked to the CO2 mols produced in the reaction in each flask. You can find these materials following these instructions: .flasks: Parts Library >>Glassware>>Standard>>Erlemmeyer Flask .stoppers: Parts Library>> Equipment>>Stoppers>>Large>>One Tube .clorhidric acid: Parts Library>> Chemicals>>Acids>>Clorhidric Acid .Calcium carbonate: Parts Library>>Chemicals>>Carbonates>>Powders>>Calcium Carbonate
From Parts Library>>Presentation drag the graph to the tray. For running your own practice it is advisable to bear in mind all the possibilities about chemicals, lab material and equipment that the program provides. It is better if the teacher knows the equipment of his/her virtual laboratory.
Add properties to the elements on the tray so that the student, when doing the practice, only uses his/her tray of elements and his/her scene and not the whole lab. Properties to be measured in the flasks:
Choose flask on the tray, or once on the scene. Press mouse right button and choose properties, then add a new property: CO2 moles in observed chemical properties.
To add a new chemical property, press the (+) Plus button. The Details box lights up and CO2(g) can be written and moles can be selected (Every time something is written down, press Intro).

VccSSe
Virtual Community Collaborating Space for Science Education
“Virtual Instrumentat ion in Science Education”
Training Material: Introduction to Crocodile Clips 46/51
Fig. 82 – Introducing glassware, equipment and chemical reagents in the Part Tray panel
Fig. 83 – Setting up of chemical properties for the elements used in the virtual experiment

VccSSe
Virtual Community Collaborating Space for Science Education
“Virtual Instrumentat ion in Science Education”
Training Material: Introduction to Crocodile Clips 47/51
Fig. 84 – Facilities for adding chemical properties that have to be observed during the simulation
Moving the mouse over Erlenmeyer, there will be a toolbar which will be interesting in order to provide the student with data about what is going on in the recipient and also to repeat practice over and over again.
Fig. 85 – Toolbar facilities for providing details related to process that takes place in selected object Beginning from the top of the toolbar: I - Information about what is going on in Erlenmeyer; Visual image of atoms and molecules; Emptying of Erlenmeyer (to re-start the experiment); A - Possibility to add a label to Erlenmeyer
Graph properties Choosing the graph and clicking on the mouse right button, select properties which
will come up on the left bottom side of the screen. You can continue up to four processes with each trace.
You can also adjust line colors as well as measurements to be represented with lines or dots or these ones big or small. (tab Traces).

VccSSe
Virtual Community Collaborating Space for Science Education
“Virtual Instrumentat ion in Science Education”
Training Material: Introduction to Crocodile Clips 48/51
Fig. 86 – Graph Properties facilities The value range you want to see can also be adjusted (either on X axis or on Y axis)
and also the distances to place marks on the graph.
Fig. 87 – Setting the value range by using the Graph Properties pull-down button You can see the practice prepared in the following file vol_CO2_graf.cxc. Follow the
instructions suggested for the practice and activate the pause button. Now analyze the graph toolbar. The size of the graph window can be adjusted to the data measured by using the buttons which appear when you place the mouse over it.

VccSSe
Virtual Community Collaborating Space for Science Education
“Virtual Instrumentat ion in Science Education”
Training Material: Introduction to Crocodile Clips 49/51
Fig. 88 – Adjusting the size of the graph window Starting from the top of the toolbar: 1st button - to adjust the X axis; 2nd button – to adjust the Y axis; 3rd button – to
Zoom-in; 4th button – to Zoom-out; 5th button – to clear the graph and restart.
The same result can be achieved by clicking the graph with the right button, and selecting the Graph actions menu and then the action to be done.
Relating X axis to a Global Property could be of interest, for instance: time. This is the default option.
If you choose Local Part Property, any of the object properties already linked to the Y axis could be chosen.
If you choose Specific Part Property, the target symbol will come up and it will enable you to link the X axis to any other object used in the experiment.
Fig. 89 – The Graph actions menu options In Crocodile Physics, the example with two Signal Generators is being suggested:
drag from library: Parts Library>>Electronic>>Analog>>Signal Generators & Sound. In addition, add a graphic.
Fig. 90 – Using Graphs in Crocodile Physics

VccSSe
Virtual Community Collaborating Space for Science Education
“Virtual Instrumentat ion in Science Education”
Training Material: Introduction to Crocodile Clips 50/51
We relate Y axis target symbol to the first generator - Property to choose, voltage. Clicking the simulation time spreadable, choose Specific Part Property, and a new
target symbol will show up. It can be related to the second generator.
Fig. 91 – Using Specific Part Property facility In Crocodile Chemistry, a value can be checked: place pH measure on Y axis
(measure linked to the beaker, where the substance to check is located), the ml used on X axis (measure linked to the burette we are using).
The necessary elements are to be obtained from the library, which is left as an exercise for the teacher. The linked file is valoracion_ac base.cxc.
Fig. 92 – Reading the parameters values from the Graph

VccSSe
Virtual Community Collaborating Space for Science Education
“Virtual Instrumentat ion in Science Education”
Training Material: Introduction to Crocodile Clips 51/51
The programme offers more possibilities. Only the most basic have been chosen here in order to do practices which later on students can carry out by using the elements tray and the student guide that is created in the same scene. Therefore, the student will be focused on the suggested exercise.
F. Bibliography
[1] http://www.crocodile-clips.com/s3_4_2.jsp [2] http://www.crocodile-clips.com/s6_0.htm [3] Baggott La Velle, L., McFarlane, A., Brawn, R. (2003). Knowledge transformation
through ICT in science education: a case study in teacher-driven curriculum development - Case-Study 1. British Journal of Educational Technology 34 (2) (pp. 183–199).
[4] Goodison, T. (2003). Integrating ICT in the classroom: a case study of two contrasting lessons. British Journal of Educational Technology, 34 (5) (pp. 549–566).