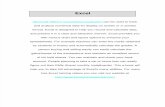Training excel
-
Upload
ravi-rai -
Category
Technology
-
view
321 -
download
2
description
Transcript of Training excel

Advance Excel
Ravi Rai , IBS BangaloreClass of 2013

Why Excel
Used for analysis and reporting across industry verticals
Most cost effective spreadsheet
Standard protocol to share information
Any information can be analyzed and reported extensively
Ravi Rai

Navigating Through Excel – Exploring Menu Bar and Tool Bar Functions Basic Options
Ravi Rai
Inserting different types of Charts
Inserting Tables and Pivot Tables
Creating Hyperlink
Applying Header and Footer

Navigating Through Excel – Exploring Menu Bar and Tool Bar Functions Basic Options
Ravi Rai
Printing options used to setup page layout

Navigating Through Excel – Exploring Menu Bar and Tool Bar Functions Basic Options
Ravi Rai
Sorting a moderately sized dataset
Applying and Removing filters
Validation – Validating data and creating input boxes without using macros
Grouping and Ungrouping data
Subtotals – for a data
Analyzing data with changing values

Navigating Through Excel – Exploring Menu Bar and Tool Bar Functions
Ravi Rai
Protecting and Sharing Workbook
Inserting and Viewing Comments

Navigating Through Excel – Exploring Menu Bar and Tool Bar Functions
Formula and Functions
Different types of Functions
Formatting and Auditing Formulae
Comments: It consists of all the available functions and formulae, that are applied on an Excel sheet
Different types of Functions
Formatting and Auditing Formulae

Syntax – RIGHT(text,num_chars)
Text – the text string that contains the characters
you want to extract
Num_chars – specifies the number of characters
you want RIGHT to extract
Ravi Rai

Syntax – LEFT(text,num_chars)
Text – the text string that contains the characters
you want to extract
Num_chars – specifies the number of characters
you want LEFT to extract
Ravi Rai

Syntax – TRIM(text)
Text – the text string that contains the characters you want to extract
Ravi Rai

Syntax – FIND(find_text,within_text,start_num)
Find_text – the text you want to find
Within_text – the text containing the text you want to find
Start_num – specifies the character at which to start the search. The first character in within_text is character number 1. If you omit start_num, it is assumed to be 1
Ravi Rai

Syntax – CONCATENATE(text1,text2,...)
text1, text2, ... – are 1 to 30 text items to be joined into a single text item. The text items can be text strings, numbers, or single-cell references
Ravi Rai

Ravi Rai
Syntax – UPPER(Text)
Syntax – LOWER(Text)
Syntax – PROPER(Text)Text – the text you want to convert to uppercase, lowercase and propercase
respectively. These functions does not change characters in text that are not letters

Syntax – LEN(Text)
Text – the text whose length you want to find. Spaces count as characters
Ravi Rai

Syntax – EXACT(text1,text2)
Text1 – is the first text string
Text2 – is the second text string
Ravi Rai

Syntax – SUMIF(range,criteria,sum_range)
Range – is the range of cells you want evaluated
Criteria – is the criteria in the form of a number, expression, or text that defines which cells will be added
Sum range – are the actual cells to sum
Ravi Rai

Syntax – ROUND(number,num_digits)
Number – is the number you want to round
Num digits – specifies the number of digits to which you want to round number
Ravi Rai

Syntax – MAX(number1,number2,...)
Syntax – MIN(number1,number2,...)
Number1, number2, ... – are 1 to 30 numbers for which you want to find the maximum and minimum value
Ravi Rai

Syntax – MOD(number,divisor)
• Number – is the number for which you want to find the remainder
• Divisor – is the number by which you want to divide number
Ravi Rai

Syntax – VLOOKUP(lookup_value,table_array,col_index_num,range_lookup)
Searches for a value in the leftmost column of a table, and then returns a value in the same row froma column you specify in the table. Use VLOOKUP instead of HLOOKUP when your comparisonvalues are located in a column to the left of the data you want to find
Lookup_value – is the value to be found in the first column of the array. Lookup_value can be avalue, a reference, or a text string.
Table_array – is the table of information in which data is looked up
Col_index_num – is the column number in table_array from which the matching value must be returned. A col_index_num of 1 returns the value in the first column in table_array; a col_index_num of 2 returns the value in the second column in table_array, and so on. If col_index_num is less than 1, VLOOKUP returns the #VALUE! error value; if col_index_num is greater than the number of columns in table_array, VLOOKUP returns the #REF! error value
Range_lookup – is a logical value that specifies whether you want VLOOKUP to find an exact match or an approximate match. If TRUE or omitted, an approximate match is returned. In other words, if an exact match is not found, the next largest value that is less than lookup value is
returned. If FALSE, VLOOKUP will find an exact match. If one is not found, the error value #N/A
is returned
Ravi Rai

Syntax – HLOOKUP(lookup_value,table_array,row_index_num,range_lookup)
Searches for a value in the top row of a table or an array of values, and then returns a value in the same column from a row you specify in the table or array. Use HLOOKUP when your comparison values are located in a row across the top of a table of data, and you want to look down a specified number of rows. Use VLOOKUP when your comparison values are located in a column to the left of the data you want to find
Lookup_value – is the value to be found in the first row of the table. Lookup_value can be a value, a reference, or a text string
Table_array – is a table of information in which data is looked up. Use a reference to a range or a range name
Row_index_num – is the row number in table_array from which the matching value will be returned. A row_index_num of 1 returns the first row value in table_array, a row_index_num of 2 returns the second row value in table_array, and so on. If row_index_num is less than 1, HLOOKUP returns the #VALUE! error value; if row_index_num is greater than the number of rows on table_array, HLOOKUP returns the #REF! error value
Range_lookup – is a logical value that specifies whether you want HLOOKUP to find an exact match or an approximate match. If TRUE or omitted, an approximate match is returned. In other words, if an exact match is not found, the next largest value that is less than lookup_value is returned. If FALSE,
Ravi Rai

Syntax – INDEX(array,row_num,column_num)
Returns a value or the reference to a value from within a table or range
Array – is a range of cells or an array constant
Row_num – selects the row in array from which to return a value. If row_num is omitted, column_num is required
Column_num – selects the column in array from which to return a value. If column_num is omitted, row_num is required
Ravi Rai

Syntax – MATCH(lookup_value,lookup_array,match_type)
Returns the relative position of an item in an array that matches a specified value in a specified order
Lookup_value – is the value you use to find the value you want in a table
Lookup_array – is a contiguous range of cells containing possible lookup values
Match_type – is the number -1, 0, or 1
Ravi Rai

Syntax – IF(logical_test,value_if_true,value_if_false)
Returns one value if a condition you specify evaluates to TRUE and another value if it evaluates to FALSE
Logical_test – is any value or expression that can be evaluated to TRUE or FALSE. For example, A10=100 is a logical expression; if the value in cell A10 is equal to 100, the expression evaluates to TRUE. Otherwise, the expression evaluates to FALSE. This argument can use any comparison calculation operator
Value_if_true – is the value that is returned if logical_test is TRUE. For example, if this argument is the text string "Within budget" and the logical_test argument evaluates to TRUE, then the IF function displays the text "Within budget". If logical_test is TRUE and value_if_true is blank, this argument returns 0 (zero). To display the word TRUE, use the logical value TRUE for this argument. Value_if_true can be another formula
Value_if_false – is the value that is returned if logical_test is FALSE. For example, if this argument is the text string "Over budget" and the logical_test argument evaluates to FALSE, then the IF function displays the text "Over budget". If logical_test is FALSE and value_if_false is omitted, (that is, after value_if_true, there is no comma), then the logical value FALSE is returned. If logical_test is FALSE and value_if_false is blank (that is, after value_if_true, there is a comma followed by the closing parenthesis), then the value 0 (zero) is returned. Value_if_false can be another formula
Ravi Rai

Syntax – AND(logical1,logical2, ...)
Returns TRUE if all its arguments are TRUE; returns FALSE if one or more argument is FALSE
Logical1, logical2, ... – are 1 to 30 conditions you want to test that can be either TRUE or FALSE
Ravi Rai

Syntax – OR(logical1,logical2,...)
Returns TRUE if any argument is TRUE; returns FALSE if all arguments are FALSE
Logical1, logical2, ... – are 1 to 30 conditions you want to test that can be either TRUE or FALSE
Ravi Rai

Using the Conditional Formatting Rules Manager
Each time you create a conditional format, you are defining a conditional formatting rule
A rule specifies the type of condition (such as formatting cells greater than a specified value), the type of formatting when that condition occurs
Ravi Rai

Data Validation
Data Validation - restricting what data can go in a cell
Highlight the cell/column on your spreadsheet (the Comments column)
Ravi Rai

Data Validation
From the Data Tools panel, click Data Validation to bring up the dialogue box again
Ravi Rai

Data Validation
• restrict the amount of text a user can input into any one cell
• restrict the text to between 0 and 25 characters.
Ravi Rai
From the Allow list, select Text length:
Three new areas appear:

To add an error message, click the Error Alert tab
Ravi Rai

How to circle Invalid Data
Insert the required condition in the Data Validation Dialog Box
Ravi Rai

Displays a red circle around any cells that contain invalid data.
Ravi Rai

How to remove duplicates from column
Ravi Rai
Expand or continue with the current selection

To add Group & Outline
Ravi Rai
1. Select cells to group (see cells A2:A in the screenshot).2. Select Data -> Group (in Outline Group)

Subtotal functionality
Follow these steps to add subtotals
to a list in a worksheet: Sort the list on the field for which you want
subtotals inserted.
Click the Subtotal button in the Outline group on the Data tab.
Ravi Rai

What-If Analysis pack
Ravi Rai

When you click Scenario Manager, you should the following dialogue box:
Ravi Rai

How to Create a Report from a Scenario
To create a report from your scenarios, do the following:
Click on Data from the Excel menu bar
Locate the Data Tools panel
On the Data Tools panel, click What if Analysis
From the What if Analysis menu, click Scenario Manager
From the Scenario Manager dialogue box, click the Summary button to see the following dialogue box:
Ravi Rai

Gantt Chart
Ravi Rai

Dynamic Charts
Ravi Rai

Ravi Rai

Pivot Tables
Pivot Table
Summary Report generated from a database
Dataset can reside in a worksheet or in an external data file
Display subtotals and any level of detail that you want
Pivot table does not update automatically when you change the source
Ravi Rai

Creating a Pivot Table
Specify the Data location
Select the data
Complete the Pivot table
Ravi Rai

OFFSET(starting point, rows to move, columns to move, height, width)
Starting point: This is a cell or range from which you want to offset
Rows & columns to move: How many rows & columns you want to move the starting point. Both of these can be positive, negative or zero. More on this below.
Height & width: This is the size of range you want to return. For ex. 4,3 would give you a range with 4 cells tall & 3 cells wide.
Ravi Rai

ISERROR( value )
If value is an error value (#N/A, #VALUE!, #REF!, #DIV/0!, #NUM!, #NAME? or #NULL), this function will return TRUE. Otherwise, it will return FALSE.
Ravi Rai

PRODUCT(number1,number2,number3, ... )
This Excel function multiplies the numbers provided as arguments, and displays the product calculated. (A product is the result of a multiplication).

Transpose
Paste Special
Copy Formula

DATEDIF(start_date, end_date, interval_type)
If you want to calculate the difference between dates in years or months you could try and break the date up into components using the DAY(), MONTH(), and YEAR() functions, but these types of calculations can get surprisingly complicated.
You're better off using Excel's little-known DATEDIF() function. Despite this being a useful gem for many date calculations, Excel's own Help tool neglects to cover this function.
Ravi Rai

Freeze Panes
Freeze Top Row so column headings are always available
- Ensure column headings are the top row of your spreadsheet
- Go to View Tab
- Select Freeze Panes
- Select Freeze Top Row