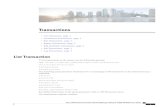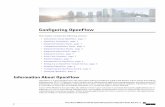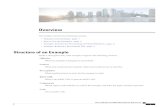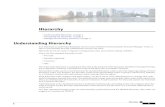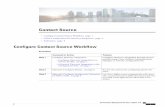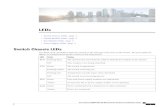Training Coordinator Guide On-Line Courses · RCTCLEARN.NET Revised Page2/2015 -5 Course Home Each...
Transcript of Training Coordinator Guide On-Line Courses · RCTCLEARN.NET Revised Page2/2015 -5 Course Home Each...

Training Coordinator Guide
On-Line Courses
Student Help Desk
(877) 396-6261 http://www.rctclearn.net/support
http://www.rctclearn.net/gettingstarted/
Mon – Fri 8:00 am – 4:30 pm (CST)
When calling after hours please leave your name and phone number and your call will be returned on the next business day.
If you are having issues with logging on or printing your certificate please provide your username in addition to the above information.

RCTCLEARN.NET Revised 2/2015 Page- 2
Contents
CONTENTS ............................................................................................................................................................................. - 2 -
LOGGING IN ......................................................................................................................................................................... . - 2 -
REMINDERS: ............................................................................................................................. .............................................. - 3 -
Lower-case letters: ........................................................................................................................................................... - 3 -
Use Zeros: ........................................................................................................................................................................ - 3 -
My Home .......................................................................................................................................................................... - 3 -
VIEWING THE CLASS LIST ....................................................................................................................................................... - 4 -
OPENING A COURSE ............................................................................................................................. ................................... - 4 -
COURSE HOME ..................................................................................................................................................................... - 5 -
COURSE TOOLS .................................................................................................................................................................... - 5 -
START A COURSE............................................................................................................................. .................................... - 6 -
NAVIGATING COURSE CONTENT ................................................................................................................................... - 6 -
LEARNING EXPERIENCES............................................................................................................................. .................... - 6 -
JOB AIDS, ACTIVITIES, FLASH INTERACTIONS AND SOUND..................................................................................................... - 6 -
BOOK MARKING .................................................................................................................................................................. - 6 -
TAKING A QUIZ .................................................................................................................................................................... - 7 -
STARTING AND SUBMITTING A QUIZ ....................................................................................................................................... - 7 -
REVIEWING QUIZ FEEDBACK .................................................................................................................................................. - 9 -
MY CEU TOOL ..................................................................................................................................................................... - 11 -
COURSES COMPLETED .......................................................................................... ERROR! BOOKMARK NOT DEFINED.
Logging In To begin, you will need a username and password, which was sent to you via e-mail after your payment
was received. Next, you will need to find a computer with Internet access. Open a web browser.
1. In the address bar type http://www.rctclearn.net
2. Press the Enter key.
3. Click the Log In button

RCTCLEARN.NET Revised 2/2015 Page- 3
4. Type the Username (also called a User ID) you have been provided and it’s associated Password and
click the Login button. (you will get your username and password from your training corrdinator)
Reminders:
Lower-case letters:
All user names and passwords use lower-case letters. Make sure the CAPS LOCK key is NOT in the “on”
position. Also, it is best to use the numbers across the top of your keyboard and not the key pad.
Use Zeros:
A common mistake when entering a user ID is to type the letter “O” or “o” instead of the number zero,
“0”. When in doubt, enter a zero. If your user ID still does not work after trying the above instructions,
contact the person who gave you the username and password.
My Home
Congratulations, you have successfully logged into your online training program! Now let’s learn how to
take a course.

RCTCLEARN.NET Revised 2/2015 Page- 4
Viewing the Class List
In the middle of screen you will see the “My Courses” listing of the courses available to you.
Opening a Course
To open a course, click on the link, for example Module 1 – OASIS Overview.

RCTCLEARN.NET Revised 2/2015 Page- 5
Course Home Each course has its own “Course Home” page which is the main page of any course.
Course Tools Each course has a simple navigation bar across the top to the major components in the course.
Course Home returns to the first page of the course.
Content provides a linked listing of all the lesson and topics.
Quizzes provides a list of all the quizzes in the course and will also provide scores if they have been
attempted.
Grades a listing of the completed grade items in the course.
Glossary provides is a listing of all the important terms for the course.

RCTCLEARN.NET Revised 2/2015 Page- 6
Start a Course Click on the “Start Course” link on the Course Home page.
Navigating Course Content After the course module is loaded, you can use several locations to move to the next topic.
Learning Experiences
Job Aids, Activities, Flash Interactions and Sound
The courses have a variety of learning experiences. Some have scenario based activities, flash
interactions, videos, sound and also job aids. Each type of learning experience comes with its own screen
instructions on how to go through the experience.
Book Marking
In daily life it is rare when we find the time to sit down and take an entire course from start to finish. For
this very reason the system allows bookmarking.
The courses will automatically prompt you on return if you want to resume where you left off.

RCTCLEARN.NET Revised 2/2015 Page- 7
Taking a Quiz At the end of many lessons there will be a quiz. Quizzes may have different instructions depending on the
types of media and questions so be sure to read the instructions in the Quiz window.
Important Note: Professional Courses that are WNA/ANCC approved will have a final exam and may or
may not have self-checked quizzes throughout the lessons. This exam must be passed at 70% or higher to
receive a certificate of completion. The courses that are WNA/ANCC approved will be indicated as such
in the course syllabus.
Starting and Submitting a Quiz
1. Start the quiz by clicking the words Start Quiz!
2. Click OK to confirm starting the quiz. After answering each question click Save.

RCTCLEARN.NET Revised 2/2015 Page- 8
3. In the figure below, the first two questions have been answered and saved. The third question has
not been answered or saved.
4. Use the scroll bar to move down the page to answer all questions and to submit your quiz.
5. Once all of the questions have been answered click the Save all Responses button (just to be safe).
6. Click the Go to Submit Quiz button.
7. Another screen will open (not shown here) that will ask you to confirm submission of the quiz.
Click the Go to Submit Quiz button to confirm that you want to submit the quiz now.
8. Click Yes, submit quiz to confirm submission again.

RCTCLEARN.NET Revised 2/2015 Page- 9
Reviewing Quiz Feedback
After submitting the quiz, the system will provide the quiz with feedback on what was answered correctly
and incorrectly. Click the Feedback link for more specific feedback for each question.
Reminder: This is just the first quiz from the first lesson. There are more lessons within each course, so
be sure to click the Next button to proceed with the course.
Important Note: Professional Courses that are WNA/ANCC approved will have a final exam. This exam
must be passed at 70% or higher to receive a certificate of completion. The courses that are ANCC
approved will be indicated as such in the course syllabus.
The Final Quiz does not give the same feedback as do quizzes in the course. The feedback is the overall
score of the Final Quiz.
Certificate of Completion
1. After successfully completing the course, or the final exam for WNA/ANCC courses, go to the Course Home.
2. Click the certificate link to the right of the screen as outlined in red
below and the Certificate of Completion Screen will open.
3. The certificate process screen has 4 steps.
The first step shown below is where you type your first and last name and
birth date (birth date is optional).
Then click the next step button.

RCTCLEARN.NET Revised 2/2015 Page- 10
Step 2 asks for more detailed
information.
Fill in the fields. Fields with
red stars must be filled in to
receive a certificate of
completion.
Then click the Next Step
button.
4. Select if you are a
Professional or
Paraprofessional.
If you select professional a
box will appear that will ask
you to enter license
information.
5. Step 3 requires you to fill out a course evaluation. Select the
appropriate radio buttons and options then click the
Next step button.
6. Step 4 generates the certificate and shows a completed Certificate
of Completion. A partial certificate is shown below.
You can print the Certificate or the combination of Certificate and Syllabus.
Note: You do not have to print there certificate at this point. Once this certificate is generated it will be
stored with the course for the entire calendar year. You can go back and reprint it at any time before
December 31st.

RCTCLEARN.NET Revised 2/2015 Page- 11
My CEU Tool The My CEU Tool allows users to reprint Certificates of Completion. Course search functions can also
be completed in the My CEU Tool. Users can search courses by time (this month, last month, this year and last year) or type (courses entered, nearly complete and finished).
Click on the “_My CEU Listing of Course Completions Certificates” or when you see the My CEU logo.

RCTCLEARN.NET Revised 2/2015 Page- 12
As a Training Coordinator, you will have a special login to view courses entered, nearly completed or
finished by your agency users. The My CEU Tool enables you to view courses based on time-this month,
last month, this year and last year. You will also have the ability to reprint certificates of completion for
all agency users.
On your spreadsheet there is a special login that ends in “.trainier”. As the Training Coordinator, the
“.trainer” login gives you a special view of the My CEU Tool.

RCTCLEARN.NET Revised 2/2015 Page- 13
The My CEU Tool allows you to sort and filter the Course Activity list by time and type. In the graphic
below you can see the listing of users within your agency.

RCTCLEARN.NET Revised 2/2015 Page- 14
You can search for a student by name or course name.
Course Activity Dashboard
Course Activity -> Courses Finished For Last Year
Oo<play 30 "' Records Per Page
Show ng 1 to 7 of 7 Records
U§er N
..a
.me A. Certlfkal:e Date A. • Course Name .A. .- CEU H.o..urs A. Course:
..C
. ode A. First N
..a
.me .A. List N
.a
..me A Actions
example7003 August 13, 2012 3:18 BaSAC Temperarure Measurement Traonong 1.9 HHTM_2012 Klke Kronebusch Repnnt
xample7005 August 13, 2012 3:18 Suppol'tlng Proper Food and Auld Intake 3.3 HHPf_2012 John W'alch R pnnt
pm CertJflcate
example7003 August 13, 2012 3:18 BaSAC Temperarure Measurement Traonong 1.9 HHTM_2012 Klke Kronebusch Repnnt
pm QrtJficat
example7005 August 13.2012 3:18 SupportJng Proper Food an<) Auld Intake 3.3 HHPf_2012 John W'alch Repnnt
pm CertJfocate
example7002 August 13, 2012 3:16 BaSAC Temperarure Measurement Tra.nong 1.9 HHTM_2012 Hansen Repnnt
pm eerorocate
example7001 August 13, 2012 3:16 SupportJng Proper Food and Auld Intake 3.3 HHPf_2012 JesSICa Stevens Repnnt
pm QrtJI.cate
r.cnpt/1

RCTCLEARN.NET Revised 2/2015 Page- 15
Courses Completed
Use this sheet to track your progress through courses.
Course Title Date Completed



![High school mathematics, first course · 2011. 2. 17. · [Part43] [Page2] Imaginethatyouownavex-ysmartgrasshopper.Thisgrasshopperis sosmartthathehaslearnedtoplayagamecalleda'numberplane](https://static.fdocuments.in/doc/165x107/60ab7aa6000eb054ea0b1595/high-school-mathematics-first-course-2011-2-17-part43-page2-imaginethatyouownavex-ysmartgrasshopperthisgrasshopperis.jpg)