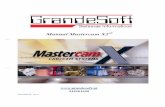TRAINING - CamInstructor€¦ · · 2009-05-05best efforts in preparing this book, ... Use of...
-
Upload
hoangthuan -
Category
Documents
-
view
222 -
download
4
Transcript of TRAINING - CamInstructor€¦ · · 2009-05-05best efforts in preparing this book, ... Use of...

TRAINING GUIDE
WCS-WORK OFFSETS PART-4

Mastercam® X3 Training Guide Mill 2D Published by CamInstructor Incorporated 330 Chandos Crt. Kitchener, Ontario N2A 3C2 www.caminstructor.com Date: July. 1, 2008 Author: Matthew Manton and Duane Weidinger ISBN: 978-1-897466-29-2 Copyright © 2008 CamInstructor Inc. - All rights reserved. This book is protected under the copyright laws of Canada and the United States. All rights are reserved. This document may not, in whole or part, be copied, photocopied, reproduced, translated or reduced to any electronic medium or machine-readable form without prior consent, in writing, from CamInstructor Inc.. National Library of Canada Cataloguing in Publication To order additional copies of the book contact CamInstructor Inc. at: Canadian Office 330 Chandos Crt Kitchener, ON N2A 3C2
Phone 1-877-873-6867 Fax 1-866-741-8421 email [email protected]
Limit of Liability/Disclaimer of Warranty: While the Publisher and Author have used their best efforts in preparing this book, they make no representations or warranties with respect to the accuracy or completeness of the contents of this book and specifically disclaim any implied warranties of merchantability or fitness for a particular purpose. No warranty may be created or extended by representatives. The advice and strategies contained in this book may not be suitable for the readers or users situation. Neither the publisher nor author shall be liable for any damage, loss or any other damages, including but not limited to special, incidental, consequential, or other damages including personal.
Notice CamInstructor Inc. reserves the right to make improvements to this book at any time and without notice. Trademarks Mastercam is a registered trademark of CNC Software, Inc. All brands are the trademark of their respective owners. Printed in Canada Requirements Use of this book requires Mastercam X3 Mill Level 1. Use of the Multi-media CD requires a computer with speakers, and CD ROM.

Mastercam Training Guide
WCS-Part-4 - 1
Objectives The learner will create the pocket and contour toolpaths for WCS-Part-4 using two different work offsets. This Lesson will cover the following topics:
Create a 2-dimensional part by: Using the View Manager Using Views, Tool Planes and Construction Planes Create Pocket and Contour toolpaths WCS-PART-4

WCS-Part-4
WCS-Part-4 - 2
WCS-PART-4 - THE PROCESS TASK 1: Setting the environment TASK 2: Introduction - Watch the video TASK 3: Open an Existing file from the Multimedia CD TASK 4: Use View manager to set up a new WCS TASK 5: Machine the pocket left hand setup TASK 6: Use View manager to set up right vice TASK 7: Machine the contour right hand setup TASK 8: Backplot toolpath TASK 9: Post and create the CNC code file
TASK 1: SETTING THE ENVIRONMENT Before starting the geometry creation you should set up the grid, toolbars and machine type as outlined in the Setting up the Environment section at the beginning of this text: 1. Set up the Grid. This will help identify the location of the origin. 2. Customize the toolbars to machine a 2D part. 3. Set the machine type to a Haas Vertical Spindle CNC machine. TASK 2: INTRODUCTION – WATCH THE VIDEO 1. Before you start to work on this Lesson review the video on the multimedia CD that came
with this text. You will find the video in the “Tips and Techniques” section it is entitled WCS - Part 4 - Moving the WCS - 6 Minutes
In this lesson you will machine two different parts located in two machine vices with the same CNC code file.
What you will be setting up is a different work offset for each part. You will be creating two different tool paths and include the offset number in each toolpath. Each toolpath is going to be based on an offset number instead of a coordinate position.
The CNC operator can run these parts without concern of how the fixtures are positioned on the table.
All the operator needs to do is touch of the two parts correctly before running the machine and input each offset position in the CNC control.
For this lesson I will assume that the machine uses G54 to G59 for work offsets. You will use Offset G57 for the left fixture and G58 for the right.

Mastercam Training Guide
WCS-Part-4 - 3
TASK 3: OPEN EXISTING FILE FROM THE MULTIMEDIA CD
On the multimedia CD that came with this text is a folder called Mastercam-Files. Open
the file WCS-PART-4.MCX 1. File>Open>WCS-PART-4.MCX. The file should appear as below.
TASK 4: USE VIEW MANAGER TO SET UP A NEW WCS
The two views you are going to create are in the same plane as Top, so you will copy Top and then change the origin.
1. Select WCS from the Status bar.
2. From the View Manager Dialog box select the TOP view and then select Copy as shown
below.

WCS-Part-4
WCS-Part-4 - 4
3. Right Click on COPY OF TOP and rename this view to G57-LEFT-VIEW. 4. Type Offset for Left Fixture in the Comment section. 5. In the Work Offset column type in 3 this tells Mastercam to output a G57.
0=G54, 1=G55, 2=G56
6. In the lower right corner of the View Manger dialog box click on the Select Origin button as
shown below left: 7. Set the origin for the left setup by clicking on the red point on the left vice as shown below
right:

Mastercam Training Guide
WCS-Part-4 - 5
8. From the View Manager Dialog box select the TOP view and then select Copy as shown below.
9. Click on COPY OF TOP and rename this view to G58-RIGHT-VIEW. 10. Type Offset for Right Fixture in the Comment section. 11. In the Work Offset column type in 4 this tells Mastercam to output a G58.
0=G54, 1=G55, 2=G56

WCS-Part-4
WCS-Part-4 - 6
12. In the lower right corner of the View Manger dialog box click on the Select Origin button as shown below left:
13. Set the origin for the left setup by selecting the red point on the right vice as shown below right:
14. Now you are back in the View Manager dialog box select in the T (Tplane) column of the
G57-LEFT-VIEW row as shown below.
15. Click on the OK icon to complete this feature. Take note of the Tplane status at the
bottom of the screen: G57-LEFT-VIEW.

Mastercam Training Guide
WCS-Part-4 - 7
TASK 5: MACHINE THE POCKET LEFT HAND SETUP
In this task you machine the pocket in the left hand vice with a 0.750 diameter 2 flute end mill.
The pocket depth is 0.5. 1. Activate a shaded view by selecting the icon at the top of the screen.
2. From the menu bar select Toolpaths>Pocket…
3. On the screen you will now see the Chaining dialog box with Chain set and in the
graphics screen a prompt to Select Pocket chain 1. 4. Zoom in on the left hand Vice. 5. Select the line as shown below to chain the pocket.

WCS-Part-4
WCS-Part-4 - 8
6. Select 0.750 diameter end mill.
7. Select the Pocketing parameters page and make changes to this page as shown below:
8. Select the OK button to exit Pocket parameters.

Mastercam Training Guide
WCS-Part-4 - 9
TASK 6: USE VIEW MANAGER TO SET UP RIGHT VICE
In this task we will setup for the right side vice using the view created earlier. 1. Select WCS from the Status bar, then select View Manager.
2. Now you are back in the View Manager dialog box. Select in the T (Tplane) column of the
G58-RIGHT-VIEW row as shown below.
3. Click on the OK icon to complete this feature. Take note of the Tplane status at the
bottom of the screen Tplane: G58-RIGHT-VIEW.

WCS-Part-4
WCS-Part-4 - 10
TASK 7: MACHINE THE CONTOR RIGHT HAND SETUP
In this task you machine the contour on the right hand vice with a 0.500 diameter 2 flute end mill.
The pocket depth is 0.1. 1. From the menu bar select Toolpaths>Contour…
2. On the screen you will now see the Chaining dialog box with Chain set and in the
graphics screen a prompt to Select Contour chain 1. 3. Zoom in on the right hand Vice. 4. Select the line as shown below:
9. After selecting the line your graphics screen should looks like the screenshot above, with the
green arrow pointing to the left, if not see below. 10. If the arrow is not pointing to the left select the arrow from the Chaining dialog box shown
below to reverse the direction.
11. After the pocket has been successfully chained select the OK button at the bottom of
the Chaining dialog box.

Mastercam Training Guide
WCS-Part-4 - 11
5. Ensure the 0.5 diameter flat end mill is selected.
6. Select the Contour parameters page and make changes to this page as shown below.
7. Select the OK button to exit Contour parameters.

WCS-Part-4
WCS-Part-4 - 12
TASK 8: BACKPLOT THE TOOLPATHS
In this task you will use Mastercam’s Backplot function to view the path the tools take to cut this part.
1. Fit to Screen .
2. To pick all the operations to backplot pick the Select All icon circled below:
3. The next step is to select the Backplot selected operations icon shown below:
4. Before you Backplot the toolpath ensure the two buttons shown below are activated. The
option on the left will Display Tool and the option on the right will Display rapid moves. These buttons act like a toggle switch, pressed in activates the function.
5. Set the run speed on the Backplot VCR midway along the sped bar as shown by the arrow
below and then select the play button.
6. After reviewing the backplot select the OK button to exit Backplot.

Mastercam Training Guide
WCS-Part-4 - 13
TASK 9: POST AND CREATE THE CNC CODE FILE
1. Ensure all the operations are selected by picking the Select All icon from the Toolpath manager.
2. Select the Post selected operations button from the Toolpath manager. Please Note: If you cannot see G1 click on the right pane of the Toolpath manger window and expand the window to the right.
3. In the Post processing window, make the necessary changes as shown below:
4. Select the OK button to continue.

WCS-Part-4
WCS-Part-4 - 14
5. Enter the same name as your Mastercam part file name in the NC File name field WCS-Part-4.
2. Select the Save button. 3. The CNC code file opens up in the default editor. Notice the G57 and G58 in the NC file
below:
4. Select the in the top right corner to exit the CNC editor.

Mastercam Training Guide
WCS-Part-4 - 15
5. Enlarge the Toolpath manager window to the right. To do this left mouse button click on the right hand pane hold and extend to the right.
6. Note how the operations are identified with the two offsets being used.
This completes WCS-Part-4.