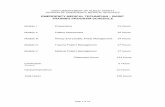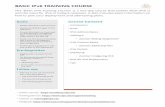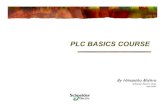Training Bq6 Basic
-
Upload
judith-gajardo-rios -
Category
Documents
-
view
218 -
download
0
description
Transcript of Training Bq6 Basic
AAUDE – Data WarehouseBrioQuery 6 Basics
Class Manual
Copyright © 2003 Massachusetts Institute of Technology
TABLE OF CONTENTS
TABLE OF CONTENTS...............................................................................I
BRIOQUERY BASICS LEVEL 1.................................................................3
OVERVIEW...................................................................................................3USING ONLINE HELP.....................................................................................4TOUR OF THE DATA WAREHOUSE WEB SITE.................................................4STARTING UP BRIOQUERY............................................................................5CONNECTING TO THE DATABASE..................................................................5A TOUR OF BRIOQUERY................................................................................7
Tools for building a query.......................................................................8Tools for navigating around aspects of using BrioQuery..........................9Toolbars for performing tasks................................................................11Status bar for getting information about your queries.............................11
CREATING THE QUERY................................................................................12Choosing the tables...............................................................................12Getting information on tables and fields................................................14Setting up remarks................................................................................14
SPECIFYING THE ITEMS OF DATA TO RETRIEVE.............................................15Rearranging items in the Request Line..................................................15Removing items from the Request Line.................................................16
CHECKING THE QUERY SIZE.......................................................................16 LIMITING QUERY RESULTS..........................................................................17SPECIFYING THE LIMITATIONS.....................................................................17
Grouping the information......................................................................19Sorting as part of the query vs sorting the results...................................19A look at the completed query...............................................................19
SAVING THE QUERY....................................................................................20MORE THINGS TO KNOW ABOUT LIMITS.......................................................21PROCESSING THE QUERY........................................................................21SAVING THE QUERY AND RESULTS..............................................................23WORKING WITH THE RESULTS......................................................................23
Resize Column Widths..........................................................................23Wrap text in a column...........................................................................24Move columns.......................................................................................25Exercise 1.............................................................................................26
EXPORTING DATA INTO OTHER FILE FORMATS.............................................27THE RELATIONSHIP BETWEEN TABLES.........................................................28
Turning off Auto-Joins..........................................................................28Deleting an existing Join.......................................................................28Setting up Simple Joins.........................................................................29
STAR SCHEMA.............................................................................................30Fact Tables............................................................................................30
i
BrioQuery Basics Level 1
Dimension Tables.................................................................................30 Creating the Star...................................................................................31
USING DATA FUNCTIONS ON THE QUERY SCREEN.........................................34CREATING A COMPUTED COLUMN...............................................................35EXERCISE...................................................................................................39PIVOT REPORTS..........................................................................................41
Creating a Pivot....................................................................................41Creating computed items in the Pivot....................................................42Drilling down into data..........................................................................43Adding totals and subtotals to a pivot....................................................44
EXERCISE...................................................................................................46EXERCISE...................................................................................................50EXERCISE...................................................................................................51EXERCISE...................................................................................................53EXERCISE...................................................................................................55
APPENDIX A..............................................................................................57
CREATING AN OPEN CATALOG EXTENSION...................................................56
ii 4/18/2023
BRIOQUERY BASICS LEVEL 1
OVERVIEW
This hands-on training session will give you an opportunity to learn some of the basic features of BrioQuery and how to use them. One of the goals of this class is to introduce you to how to construct meaningful queries to retrieve data from the AAUDE Data Warehouse. You’ll also learn some techniques for building complex queries and working with query results to produce reports.
During the class, you’ll
• tour and learn about the BrioQuery environment• construct a query
• join data from multiple tables
• learn about a star schema (including facts & dimensions)
• create a star using AAUDE data
• create computed columns
• aggregate data in different ways
• produce pivot reports
Throughout the class, you’ll be introduced to terms used by BrioQuery to identify elements of databases and aspects of retrieving data and working with the results.
BrioQuery has many features – too numerous to cover in this class. We encourage you to take time to explore other BrioQuery features outside of this class to develop more skill that will help you in your work.
4/18/2023 Page 3
USING ONLIE HELP
BrioQuery has an extensive online help system that gives instructions for carrying out BrioQuery procedures. To use online help,
1. Do one of the following:
Macintosh: Choose BrioQuery Help from the Apple menu.
Windows 2000 and NT: Choose BrioQuery Help from the Help menu.
2. Click on Help Topics.
Result: A dialog box appears that you can use to browse or search online help. Three tabs appear on the top:
Contents: Displays a table of contents of online help.
Index: Lets you search the online help index.
Find: Lets you search online help using key words or phrases.
3. Click on the tab for the type of searching/browsing you want to use, then follow the instructions in the dialog box.
TOUR OF THE DATA WAREHOUSE WEB SITE
The AAUDE Data Warehouse has a Web site with extensive information about all aspects of the AAUDE Data Warehouse. Some of the topics covered are:
Learning more about data: The AAUDE Data Warehouse Explorer at http://mit.edu/warehouse/metadata/aaude/ contains information about the kinds of data available in the AAUDE Data Warehouse, the sources from which they are derived, and how they're organized.
You can also learn about how data is grouped into exchange items by clicking on the “Stars or Table Groups” or the “Sample Queries” link. On the sample queries page, you can find links to pre-existing reports available in each exchange item that may suit your reporting needs and save you the time of creating them.
4/18/2023 Page 4
AAUDE Data Warehouse
STARTING UP BRIOQUERY
Choose one of the following methods for starting up BrioQuery, according to your platform:
To open BrioQuery on a PowerMac, double-click on the BrioQuery icon.
To open BrioQuery on a Windows machine, from the Program menu, choose BrioQuery.
CONNECTING TO THE DATABASE
One way to access data for querying is to connect to a database that’s on the same network to which your computer is connected. Connecting to a database means that you’ve provided a username and password to prove that you have authorized access and that you can run queries and retrieve data.
Upon startup, BrioQuery will immediately prompt you to connect to a database via opening an existing file or creating a new file.
You must follow a procedure to connect to the database and obtain a list of database items that are available to you. The following is a description of this process, using BrioQuery commands and terms:
Choose an Open Catalog Extension (OCE): An OCE is a file that stores information about connecting to a specific database server.
Display a table catalog: A Table Catalog is a list of tables available in the AAUDE Data Warehouse. Tables are groupings of data names, sometimes called “items” in BrioQuery and in other database program jargon, called “fields.” For example, a table could be called “phonebook” and contain items such as “name,” “phone number,” and “address.” After you’ve connected to a database, you need to display a Table Catalog so you can use it to create queries.
When connecting to a database you’re asked to provide a user name and password. For this class, we will be using a user name and password that gives all of us
4/18/2023 Page 5
AAUDE Data Warehouse
access to the same data that’s used just for training purposes.When you first open BrioQuery, a dialog box displays with options to connect, open a file, or open a blank document:
Figure 1: The initial dialog box on BrioQuery startup
Under Recent Database Connection Files, click on Aaude-warehouse.oce, then click on OK.
Result: You are connected to the AAUDE Data Warehouse.
If in the future you wish to access to a database other than the AAUDE Data Warehouse, you’ll also need to create an OCE for it.
Page 6 4/18/2023
AAUDE Data Warehouse
A TOUR OF BRIOQUERY
The BrioQuery workspace provides a number of tools, in the form of a menu bar, toolbars with buttons, the section pane, and task lines that let you use BrioQuery commands to create queries and work with results:
Figure 2: BrioQuery environment on startup
BrioQuery lets you “ask questions” of the AAUDE Data Warehouse. To use BrioQuery effectively, you need to form your business question, then build a query based on it. The AAUDE Data Warehouse is a read-only database, i.e., you can't break it. BrioQuery provides a user-friendly interface that builds SQL code, behind the scenes when you run a query.
4/18/2023 Page 7
Section Pane
Toolbars
Request Line
Catalog Pane
Section Title Bar
Status Bar
AAUDE Data Warehouse
Tools for building a query
To construct a query, you need to specify criteria for the query:
The types of data that you want to retrieve, e.g., Institution Name, Academic Year, Department Name or Cip Program Code. BrioQuery refers to these as “items.” In order to create a query and produce results, you must specify one or more items
Criteria on which you want to measure available data for retrieval. For example, you may want to retrieve data for only one Academic Year or only for certain Institutions. BrioQuery refers to these criteria as “limits.” Limits are optional when constructing a query.
How to group data. For example, you may want to retrieve financial data grouped by Institution Name or Department Name. BrioQuery refers to this as a “sort.” Sorting Results is optional when constructing query.
BrioQuery has two methods you can use to specify these criteria. One way is to choose commands from the Query menu, the other is to use the Request Line, Limit Line and Sort Line features.
Query menu command Line name Purpose
Add Request specify the items you want to retrieve
Limit Limit specify criteria for retrieving data
Sort Sort specify how you want to group data
Later in the class, you’ll have a chance to try the command method and the Line feature for constructing queries.
By default the Request Line is displayed. If you want to use the Limit Line and Sort Line you may have to turn on their display.
You can turn on the display of the Limit and Sort Lines by clicking the Limit and Sort Line “links” displayed in the Section Title Bar. If the Section Title Bar is not
Page 8 4/18/2023
AAUDE Data Warehouse
displayed, you can turn it on via the Section Title Bar option in the View menu.
Tools for navigating around aspects of using BrioQuery
There are two tools for navigating, the section pane and the scrollbar:
SectionsThe BrioQuery program is divided into sections which you use to perform data retrieval and reporting tasks:
Section PurposeQuery constructing queriesResults displaying the results of a query
You can also add Reports, Pivot reports, Charts and the like by using the New Pivot, New Report and New Chart commands from the Insert menu.
Section paneA series of links appear at the left of the screen that you can use to navigate from one section to another. This area is referred to as the Section Pane.
Figure 3: The section pane area of the window
To navigate from one section to another, click on the appropriate link.
To rename a section tab, right-click on it and select Rename Section.
To make the display area for the Section Tabs larger, place the mouse pointer on the Resize bar.
You can create a number of Reports, Pivot Reports and Charts for one query. Each time you create a new
4/18/2023 Page 9
AAUDE Data Warehouse
The Table CatalogThe Table Catalog appears directly below the Section pane. You can click the + button to expand Tables and view the tables in the database.
Figure 4: The AAUDE Data Warehouse Table Catalog
NOTE: When you connect and log into the AAUDE Data Warehouse with your own Host User and Host Password,
4/18/2023 Page 11
AAUDE Data Warehouse
only the tables to which you have access will be displayed in the Table Catalog. Scroll barsThe standard window scroll bars are available to move either up and down or left and right if the workspace does not fit into the window.
Toolbars for performing tasks
By default a Standard toolbar appears at the top of the workspace:
Figure 5: The Standard toolbar
You can use these buttons as an alternative to choosing commands from the menus. You’ll learn about using some of these icons during the course of this class.
Status bar for getting information about your queriesYou can turn on the display of a status bar that provides information about your connection to the AAUDE Data Warehouse and queries that you make.
Figure 6: The Status Bar
The icon that looks like a barbell with the “X” in it, called a Connection icon, means that you are not connected to a database such as the AAUDE Data Warehouse. When the barbell has no “X” in it, you’re connected to a database. To turn on the Status bar,
From the View menu, choose Status bar.
Page 12 4/18/2023
AAUDE Data Warehouse
CREATING THE QUERY
Before you begin creating a query, go to the Query section by clicking on the Query link on the left.
To create a query, you need to make some decisions:
What items of data you want to retrieve, e.g., do you want Institution Name or Program Name?
Do you want to limit the data values that you retrieve and how, e.g. do you want only a few Institutions?
Do you want to arrange the results according to some criteria, for example, if you retrieve all Institutions, do you want to sort them alphabetically by the Institution Name?
Once you’ve made these decisions, you can start constructing your query. To do this, you need to open the tables that contain the types of data you need, indicate what types of data you want to retrieve using either the Add command, or the Request Line, then if you want to limit the retrieval and/or group it, use the Limit and/or Sort commands.
Choosing the tables
The tables (also called Topics) you see in the list are named to reflect the nature of the data that’s associated with them. For example, Cip_Cross_Faculty_Salary table has cip cross walk data for faculty salaries for different institutions in different academic years. As you work with these tables, you’ll become more familiar with what groups of data are associated with which tables.
You can use the data explorer at http://web.mit.edu/warehouse/metadata/aaude to find out more about the various tables and what's contained in them.
Since we want to build a report which will display the faculty salary cross walk data that is available for several Institutions, we’ll need to use the Cip_Cross_Faculty_Salary table.
• To open a table, either double-click on it or press
4/18/2023 Page 13
AAUDE Data Warehouse
and drag the Table name from the Table Catalog to the workspace.
Result: The table appears in the workspace displaying a list of all of the items (also called field names) contained in it.
Figure 7: Table opened for constructing a query
In the Status bar, the number of tables you've placed in the work area is indicated as "x topics" where x is the total number of tables.
The items in each table make up the structure of the table. You can also get a sample view of the actual data in a table. To do this, use the Topic View command under the DataModel menu.
1. Click once in the title of the Employee table to make it active, then from the DataModel menu, choose Topic View>Detail.
Result: The values for each item in the table are displayed for the first 10 records:
Figure 8: Example of Detail view of the Cip_Cross_Faculty_Salary table.
Page 14 4/18/2023
Items in the Table
Table
AAUDE Data Warehouse
2. To redisplay the field names instead, from the DataModel menu, choose Topic View:Structure.
Getting information on tables and fields
If you come across a table or field that you're unfamiliar with, you can get information about the field by using the Show Remarks command under the Query menu. Let's try it:
1. Click on the Cip_Cross_Faculty_Salary table to activate it.
2. From the Query menu, choose Show Remarks..., or press <Ctrl> - I (Windows) or <command> - I (Mac).
Result: The Remarks dialog box appears with a definition of the field.
3. Click on OK to close the box and resume your work.
Setting up Remarks
If, when you try to Show remarks you get an error about remarks not being set up, you will have to set them up manually.
1. Select Connections Manager form the Tools menu.
2. Choose your OCE file from the left-hand side of the Connections Manager Window and click Modify.
3. Leave On the current connection selected and click Next.
4. Leave Custom selected and click Edit.
5. Choose the Remarks tab.
6. For the Table Remarks radio button, fill in the fields as follows:
Tab Name: Table Remarks
4/18/2023 Page 15
AAUDE Data Warehouse
Select: description
From: wareuser.tables
Where:
upper(table_name)=upper(:TABLE)
7. Once the fields are filled in, click the Add button at lower right.
8. For the Column Remarks radio button, fill in the fields as follows:
Tab Name: Column Remarks
Select: definition
From: wareuser.fields UVF,
wareuser.tables UVT
Where:
upper(UVF.table_name)=upper(:TABLE)
and UVF.table_key = UVT.table_key and
upper(UVF.field_name) =
upper(:COLUMN)
9. Once the fields are filled in, click the Add button at lower right.
10.Click OK, then Finish. Save the OCE when it prompts you to – it is all right to save over the original.
SPECIFYING THE ITEMS OF DATA TO RETRIEVE
A query is built by specifying items of data that you want to retrieve and putting them in the Request Line. There are three techniques for specifying the items of data that you want to retrieve
Select a field name in a table, then choose the Add Request Item(s) command from the Query menu
Click and drag items from a table to the Request Line.
You can select multiple items using the same technique as in other programs such as Word:
Page 16 4/18/2023
AAUDE Data Warehouse
To select multiple items that are contiguous, click on the first item, then <shift>-click on the last item.
To select non-contiguous items, <control>-click (Macintosh) or <Ctrl>-click (Windows) on each item.
Using any of the techniques described above, place the following items on the request line:
From the Cip_Cross_Faculty_Salary table, place Academic Year, Unit Id, Aaude Inst Code, Institution Name, Division Code and Division Name on the Request Line
Rearranging items in the Request Line
You can also rearrange the order of the items in the Request Line by clicking and dragging them to the new position. We’ll move Division Name so it is to the left of Aaude Inst Code.
• In the Request Line, click on Division Name and drag it to the left of Aaude Inst Code, then release the mouse button.
Result: Aaude Inst Code is now preceded by Division Name.
Removing items from the Request Line
You can remove fields from the Request Line just by dragging them off. To try this out, we’ll remove Division Name, but we’ll put it back again because we want it in the report.
1. Press and drag the Division Name item down off of the Request Line, click once on it and press <Del> Mac or <Delete> (Windows).
Result: The item no longer appears in the Request Line.
2. From the Cip_Cross_Faculty_Salary table, drag Division Name back to the Request Line, to the left of Aaude Inst Code.
4/18/2023 Page 17
AAUDE Data Warehouse
To remove all items from the Request line, click once on the Request button to select it, then click <Del> Mac or <Delete> (Windows).
CHECKING THE QUERY SIZE
At any time when you’re constructing a query, you can check to see how many rows would be retrieved if you processed the query. This is especially useful to avoid processing a query that will result in long processing time and retrieval of many rows. To check the query size, use the Estimate Query Size command under the Query menu:
• From the Query menu, choose Estimate Query Size.
Result: A status box appears displaying the number of rows that would be retrieved if you processed the query. For the query we’re working on, it would look like this:
Figure 9: Example of Query Count dialog box.
LIMITING QUERY RESULTS
Sometimes you’ll be creating a query that will retrieve a large amount of data, but may want to test if first, getting a smaller sample of data. You can do this by using the Options command under the Query menu and either limit the number of rows retrieved or limit the amount of time for query processing:
1. From the Query menu, choose Query Options.
Result: The Properties dialog box appears:
Page 18 4/18/2023
AAUDE Data Warehouse
Figure 10: The Properties dialog box.
2. Set one or both of the following:
• To limit the number of rows, click in the Return First Rows checkbox, then either select and change 100 to the desired number or leave it at 100.
• To set a limit on the processing time, click in the Time Limit Minutes checkbox, then either select and change 1.00 to another number, or leave it at 1 minute.
SPECIFYING THE LIMITATIONS
You can specify limits either by choosing the Add Limit(s) command from the Query menu, by dragging the item by which you want to limit from the table to the Limit Line or by double-clicking on the item.
1. From the Cip_Cross_Faculty_Salary Table Catalog, click and drag the Academic Year item to the Limit Line.
Result: The Limit screen appears:
4/18/2023 Page 19
AAUDE Data Warehouse
Figure 11: The Limit dialog box
In this dialog box, you can specify the value(s) on which you want to limit as well as logical operators, e.g., equal to or greater than. The default setting is “= equal.”
The check mark can be used to enter custom limits after typing them in the edit field. Use the "X" to remove a custom limit in the edit field.
2. Click on the down arrow next to = Equal to view the possibilities. For this example, we will use =Equal.
3. Enter a value by which to measure. You can either type in a value in the box below where you choose the logical operator, or choose a value from a list. For this exercise, we’ll choose from a list. Click on the Show Values button.
Result: All of the values for Academic Year are displayed to the right of the button.
4. Click on “2000-2001”.
5. Click on OK.
Result: The Cip_Cross_Faculty_Salary table has an equal sign which indicates that the results will be limited to records that have the value of “2000-2001”.
Page 20 4/18/2023
AAUDE Data Warehouse
Grouping the information
In most cases, you’ll want to group the results of your query in a meaningful order to make it easier to examine the information. For example, you may want to list Institution names alphabetically by name. There are several techniques for accomplishing this. You can click once on the item on which you want to sort in the Request Line, then either click one of the Sort buttons, or choose Ascending or Descending from the Query > Add Sort(s) menu. Another way to do it is to drag the item on which you want to sort from the Request Line to the Sort Line.
1. Click once on Institution Name in the
Request Line, then click on the Sort Ascending button.
Result: The Institution Name appears in the Sort Line.
You can also sort on more than one item, for example, you can sort on Institution Name and Division Name. The sequence of items from left to right in the Sort Line dictates the sort order, e.g., if the Sort Line read “Institution Name Division Name” then the results would be sorted first by the Institution Name, then by the Division Name.
Sorting as part of the query vs sorting the results
Besides setting up sorting criteria when you create the query, you can also perform sorts after you’ve processed the query and you’re working in the results section. The difference is that when you specify sorting criteria as part of the query, the AAUDE Data Warehouse server performs the sorting. If you sort when working with the results, the operation is performed with the data that’s been transferred to your computer. In both cases, the end results should be the same.
A look at the completed query
The screen sample below shows your query with the appropriate fields in the Request, Limit, and Sort Lines:
4/18/2023 Page 21
AAUDE Data Warehouse
Figure 12: How the completed query looks
At this point, you can still work on your query if you want to make last-minute changes. If you want to remove items you’ve placed on the Request Line, Limit Line, or Sort Line, simply press and drag the item off the line. You add items in the same way that we did in the previous exercises.
SAVING THE QUERY
Before processing the query, it is a good idea to save it. This way, you can rerun the same query by retrieving your saved copy rather than rebuilding the query from scratch. To save a query, you use the Save as... command and assign a name:
1. From the File menu, choose Save as... or click on the diskette icon, in the toolbar.
Result: The Save as dialog box appears:
2. Click on the New Folder button and create a folder called “class files.”
3. Name the file “Cip Cross Walk – Faculty Salary.”
4. Make sure the file type is set for compressed. This will make the file size smaller thus saving disk space.)
Page 22 4/18/2023
AAUDE Data Warehouse
5. Click on Save.
Result: The query is saved in a file called “Cip Cross Walk – Faculty Salary” in a folder called “class files.”
When you save a BrioQuery file, the following components are saved:
The constructed query. The results, when you specify the results to be
saved. (We’ll learn this later in the class.) Data resulting from computed items. (We
learn about computed items later on as well.) Any reports you construct.
MORE THINGS TO KNOW ABOUT LIMITS
You can create more than one limit for a query just by repeating the above procedure for each limit. By default, if you have more than one limit created, the query processes them such that both limits must be met in order for a record to be retrieved. For example, if the query we’re creating had the limit of Institution Name equaling “MIT” and Cip Program Title equaling “Engineering Science” then only those records are retrieved. This is confirmed by the “and” that is displayed between the items in the Limit Line. If you want to modify the query so that records have to meet only one of two criteria, double-click on the “and” to make it an “or.”
When specifying limits for items that have text, as opposed to numbers, you need to make sure that you enter the limit in the right case; upper-, lower-, or mixed-case. For example, the data in Cip_Cross_Faculty_Salary is stored in mixed case, so you would need to specify limits using mixed case.
When specifying more than one value for a limit, use a comma to separate each value. For example, when limiting on Institution Name equal to Missouri or Ohio State, enter “Missouri, Ohio State”.
PROCESSING THE QUERY
Now that you have specified all your
4/18/2023 Page 23
AAUDE Data Warehouse
requirements, you are ready to process the query and see the results on your screen. To do this, you can either use the Process Query > Current command under the Tools menu, or use the Process button on the Toolbar. (NOTE: BrioQuery 6 lets you create, store and process multiple queries within one file. During this class, we will work with just one query per file.)
• From the toolbar, click on Process or choose Process Query > Current from the Tools menu.
Result: The query is sent to the AAUDE Data Warehouse. BrioQuery automatically changes to the Results section – the Results tab is automatically activated.
The results are sent from the AAUDE Data Warehouse to your computer and displayed on the screen:
Figure 13: Results of the query
NOTE: If need be, you can cancel a query while it’s in progress. To do this:
Macintosh: Press <command> - <period> Windows: Press <Alt> - <End>
In the status bar, you’ll see a report of how many rows have been retrieved. For example in this query, the status bar reports 186 rows of 186 rows have been retrieved. The date and time the query was processed is also indicated in the status bar. When you save the query and results (see next section), the number of rows retrieved and date processed are also saved with it.
Page 24 4/18/2023
AAUDE Data Warehouse
If you process a query and the status bar reports 0 rows retrieved, this could either mean that you have the query constructed incorrectly, or you don’t have access to the data in one of the tables you’re using.
Remember that you can always return to the Query section and redo a query if need be. You will also need to process it again to get the new results.
SAVING THE QUERY AND RESULTS
BrioQuery also gives you the option of saving the results of your query, along with the query. This way, you can work with the results at a later time without having to process the query again.
This time, we’ll save both the query and the results:
1. From the File menu, choose Save Options > Save Query Results with Document. Make sure your query is selected in the query window and click OK.
2. From the File menu, choose Save or click on the diskette icon, in the toolbar. Make sure you save it in compress format; it takes up less disk space.
Result: The file called “Cip Cross Walk – Faculty Salary” now contains both the query and the results.
WORKING WITH THE RESULTS
Once you’ve processed your query and the results are displayed, there’s a lot you can do with them:
Reorganize the data to view it from different perspectives, e.g., move the columns around, compute them, or group them.
Format the data to make it easier to read, e.g., change the font size and type or add row numbers.
Export the data to Excel, as a text file, or as an HTML file to work with in other programs.
Produce Reports, Pivot reports, and Charts that make use of more elaborate formatting capabilities
4/18/2023 Page 25
AAUDE Data Warehouse
for presentations.
If you missed items that should be included in the query, you can go back and add them, then click on Process and run the query again.
Resize Column Widths
You may have noticed that all of the columns in your results are the same width. In fact, the standard width is too narrow to display the values for Division Name. You can adjust the size of the columns to make it easier to read rows of records. To do this,1. Click once on the grey area at the top of the Division
Name column to highlight the entire column.
2. Try these two techniques
• Place the mouse pointer on the right column divider (the cursor becomes) and drag the divider a small amount to the right.
Result: The Division Name column becomes wider.
• Place the mouse pointer on the right column border and double-click or press <Ctrl> - E (Windows) or <command> - E (Mac).
Result: The column automatically widens so that all of the text is displayed on one line:
Figure 14: Widening the Division Name column
Wrap text in a column
If widening a column makes it harder to view the results, you can make the text fit into a narrower column. This is called wrapping text and BrioQuery has a command called Text Wrap under the Format menu
Page 26 4/18/2023
AAUDE Data Warehouse
that will carry out this task. We’ll use the Text Wrap command with Division Name.
1. Click on the Division Name column and make it smaller by dragging the right border to the left. Make it to the size where you can see only “Arts & Sci.”
2. Highlight the Division Name column and choose Text Wrap from the Format menu.
Result: The text in each row wraps and the rows deepen to accommodate the multiple lines of text.
Figure 15: The effect of the Text wrap feature
Move columns
You can change the order of the columns in your results simply by clicking and dragging a column to a new location. We’ll try this out by moving the Division Name column to the left of the Unit Id column.
Click on the Division Name column; drag it to the left of the Unit Id column, then release the mouse button.
Result: The Division Name column is positioned to the left of the Unit Id column.
4/18/2023 Page 27
AAUDE Data Warehouse
Figure 16: The results of moving the Division Name column
EXERCISE 1
Try creating your own query and processing the results. From the File menu, choose New to start a new query.
Using the Cip_Cross_Faculty_Salary, create the following query:
Retrieve Academic Year, Unit Id, Aaude Inst Code, Institution Name, Division Code, Division Name, Department, Department Name, Input Cip Code, Cip Program Code, Cip Program Title, Cip Four Digit Code, Cip Four Digit Title, and Cip Category Code..
Set the following limits:Academic Year must be equal to “2000-2001”Institution Name must equal to Missouri and Ohio State
HINT: To create two limits, just carry out the procedure that you learned for creating a limit twice.
Sort by:Institution Name and Division Name.
HINT: Remember to drag the items from the Request Line to the Sort Line..
Now process the query.
4. Save the query with the results and name it “Exercise1”
Page 28 4/18/2023
AAUDE Data Warehouse
We’ll use the results from this query to try out some of the things you can do with query results. Your results should look something like this:
Figure 17: Results of the query from Exercise 1
The status bar should report the number of rows that have been retrieved; in this example the number will be approximately 186.
EXPORTING DATA INTO OTHER FILE FORMATS
You can export the results of a query to Lotus, an Excel spreadsheet, a text file with tab- or comma-delimited records, or an HTML file. There may be situations where you'll find that working with the data in another program accomplishes your needs better than working with it in BrioQuery. For example, you may need to incorporate data that you’ve retrieved with BrioQuery into an existing Excel spreadsheet to produce some specific reports.
To export data, you use the Export command under the File menu and choose the format in which you want to export. To try this out, we’ll export our data into a text file.
1. If it’s not already selected, click on the Results in the section pane.
2. From the File menu, choose Export>Section….
Result: A dialog box appears where you can name the file and choose the type in which you want to save it.
4/18/2023 Page 29
AAUDE Data Warehouse
Figure 18: The Export Section dialog box
3. Click on the dropdown menu at the bottom of the dialog and choose Text (Tab delimited).
4. Leave the name as is in the Export Section box, and click on Save.
Result: A text file is stored in the BrioQuery installation folder on the hard disk. You can open and work with this file in any program that opens text files.
THE RELATIONSHIP BETWEEN TABLES
If you’ve looked at other queries you’ve probably noticed two lines that have an equal sign in the middle of them and seem to be connecting two tables. These lines represent what BrioQuery refers to as “Joins.” Joins are a method of establishing relationships between two or more tables. This lets you retrieve data from more than one table by creating and processing just one query. If you try to process a query that involves two or more tables and you don’t have Joins set up, the query won’t work, i.e., you’ll either get a set of incorrect results, an error message, or both.
Cip_Cross_Faculty_Salary and Aaude_Faculty_Salary_Detail have two items in common: Cip Cross Facsal Compare Key and Warehouse Load Date so Joins are possible between these two items. These two Joins were automatically made as soon as we had both tables open because a feature called “Auto-Join” is turned on. Auto-Join is turned on by default when you start up BrioQuery and it
Page 30 4/18/2023
AAUDE Data Warehouse
automatically joins all items between tables to be queried that have the same name and data type.
However, for purposes of querying the AAUDE Data Warehouse, Auto-Join should be turned off and Joins should be done manually. The reason for turning it off is because some of the tables in the Data Warehouse have many of the same items. If you happen to choose two or more tables for querying that contain many of the same items, the Auto-Join feature will create Joins for all of them. Having this many Joins may cause problems when trying to retrieve data and will be very inefficient.
Turning off Auto-Joins
To turn off Auto-Join, from the DataModel menu, choose Data Model Options. Select the General tab and deselect Auto join tables.
Result: The next time you drag tables into the workspace, no joins will be made. For tables already in the workspace at the time you turn off Auto-Joins, the Joins will remain in place.
Deleting an existing Join
To remove a Join, Click once on the Join line, then press <delete>
Mac or
<Backspace> Windows.
Result: The Join line is removed.
Setting up Simple Joins
The procedure to set up Simple Joins between tables is easy, however determining which items with which to create a Join can be a little more complicated. (It is possible to set up other kinds of Joins such as Left and Right Joins, however these techniques are for the advanced user so we won’t cover it in this class.)
The results of a query that involves items from two or more joined tables is determined by the intersection of items that are joined. So BrioQuery will look for data that’s associated with the Joined items, in all Joined
4/18/2023 Page 31
AAUDE Data Warehouse
tables, using the criteria you indicated in your query. It’s best to set up a Join using an item that can be a unique identifier for the records you want to retrieve.
For example, Cip_Cross_Faculty_Salary and Aaude_Faculty_Salary_Detail contain detail records about faculty salaries at a given Institution. Both tables have data in them that are related to Institutions and faculty salaries at that Institution, etc. So we can join the two tables on some unique item related to Institution. Cip Cross Facsal Compare Key would be the best choice because we know that this item is uniquely different for each Institution. By making this Join, we’ve expanded the number of items of information available for each Institution from those in one table to those in two.
Field names that have the word “key” at the end are for the purpose of joining tables. Do not use key fields in your queries.
Each time you create a query with more than one table, you need to set up Joins so that each table is linked to another table, like a line of people holding hands. After processing a query, if you get no results, or you get an error about joins not being made properly, go back and make sure you’ve set up valid joins.
To set up the Join,
Click on Cip Cross Facsal Compare Key in either the Cip_Cross_Faculty_Salary or the Aaude_Faculty_Salary_Detail table and drag it on top of the same field name in the other table.
Result: A line appears with an equal sign in the middle.
Page 32 4/18/2023
AAUDE Data Warehouse
Figure 19: Example of a simple join
STAR SCHEMA
Fact TablesThe fact tables contain the basic/detail information that you want to look at, the numbers and dates. These tables can be very large in the order of millions of rows. The numbers you are going to sum up (or put in the lower right box in the outliner) are usually located in the fact tables. Normally you will not put limits directly on a field in a fact table. Also never do a “show values” on a fact table field, because it will take forever. (If you need to know the possible values use “show remarks”). The Fact tables can be identified by their names. Fact tables generally contain the word “Detail”, “Balance”, or “History” in the title of their name.
Examples of fact tables Aaude_Faculty_Salary_Detail, Ipeds_Completion_Detail, Ipeds_Staff_By_Emptype_Detail, Cupa_Admin_Salary_Detail, and Nsf_Gss_Enrollment_Detail.
Dimension Tables
The dimension tables are designed especially for selection and grouping. These tables are much smaller. They contain fields that can be used to limit your queries or group numbers in your report.
4/18/2023 Page 33
Tables
Join
AAUDE Data Warehouse
Examples of dimension tables are Cip, Cip_Cross_Faculty_Salary, Institution, Cupa_Hiring_Demographic, Academic_Year, Fiscal_Year, Nsf_Gss_School, etc…. Most tables have fields created to make joining information easy. These fields are generally listed at the top of the tables and have names suffixed with “key” such as Academic_Year_Key, Institution_ Key, Nsf_Discipline_Key, etc.
Knowing about the stars, facts and dimensions will help you get familiar with the data quickly. There are only a few fact tables to choose from. The dimension tables generally are reused with different fact tables, so once you’re familiar with the CIP or Cip_Cross_Faculty_Salary tables; for example, you can use it to create many different stars. Dimension tables are those that do not contain the word “Detail”, “Balance”, or “History” in their name.
Now, to put together a typical query you would create a basic star. First you would begin by deciding which fact table is needed. (Note, that there are many reports that do not really even use a star such as a CIP Cross Walk report.) Generally you should only use one fact table, and you would drag this to the middle of your query screen. Then you’d decide which of the dimensions to use. You can use any number, but the fewer the better. You would normally connect each dimension table with the fact table using the key fields. Each dimension would only have a single connection to the fact table, and there would be no connections between dimensions. Every table used must be connected to something. When you have a properly constructed star, you should have an efficient way to limit and get the information you want. You will also reduce the chances of getting the wrong result. An improperly joined query can produce either no results or the wrong ones (typically by duplicating rows).
Creating the Star
Before you begin building your query you should ask yourself what question your query will answer. Suppose you want to create a query to compare AAUDE Faculty salaries by CIP. You might want to look for certain institutions, faculty ranks, appointment types,
Page 34 4/18/2023
AAUDE Data Warehouse
departments, academic years, and CIP categories.
To create such a query you might think about the fact that you would use first. In this example we will use the Aaude_Faculty_Salary_Detail table as the fact. You know that it is a fact because it contains the word _Detail as part of the title. Since we want to compare the salaries of AAUDE faculty it is obvious that we would select the Aaude_Faculty_Salary_Detail table.
Once you have selected the fact table the dimensions are easy to identify. Remember that the _key items in the facts are named for the dimension tables that you can join with. The Aaude_Faculty_Salary_Detail table contains seven _key items. They are: Academic Year Key, Institution Key, Aaude Facsal Rank Key, Cip Key, Secondary Cip Key, Aaude Facsal Department Key, and Cip Cross Facsal Compare Key.
Since we have said that we want our query to look for certain institutions, faculty ranks, appointment types, departments, academic years, and CIP categories then we know that we want to use the Institution dimension table, the Aaude_Facsal_Rank dimension table, the Aaude_Facsal_Department dimension table, the Academic_Year dimension table, and the Cip dimension table. The Cip table contains both the Cip Key, Secondary Cip Key items.
Once you have the identified facts and dimensions you can now create your joins. Remember you will join each dimension to the fact once and only once.Your query should look something like this:
Figure 20: Example of a star schema
4/18/2023 Page 35
AAUDE Data Warehouse
Once you have the query constructed properly you can determine what data items you might want retrieved in your report. You can select these from the tables and drag them onto the request line.
For this query we might want to select the following data items:
Institution Inst Name
Aaude_Facsal_Rank Appointment Type Faculty Rank
Aaude_Facsal_Department Department Abbreviation
Academic_Year Academic Year
Cip Cip Category Code Cip Category Title Cip Four Digit Code Cip Four Digit Title Cip Four Program Code Cip Program Title
Aaude_Faculty_Salary_Detail Average Salary Faculty Fte
Next, decide upon your search criteria. Remember we said that we wanted to look for rows that belonged to certain institutions for a particular set of faculty ranks, appointment types, departments, academic years, and CIP categories
We will add the following limits to our query by double clicking on the data item in the table or selecting the item and dragging it to the limit line.
Limit the query to return:1. Academic Year equal to “2000-2001”2. Faculty Rank equal to “Assistant Professor”, “Associate Professor”,
“Professor”3. Inst Name begins with “Cal”4. Appointment Type equal to “9-10 month” and “11-12 month”5. Cip Category Title equal to any possible value
Page 36 4/18/2023
AAUDE Data Warehouse
Sort by1. Cip Program Code2. Inst Name
Your completed query should look something like this:
Figure 21: Completed Query
Don’t forget to save the query. Before you process it you might want to verify the number of rows that would be returned. This query should return approximately 1047 rows of data.
Figure 22: Sample rows from results
USING DATA FUNCTIONS ON THE QUERY SCREEN
If you are creating a query where you are not interested
4/18/2023 Page 37
AAUDE Data Warehouse
in individual line items but sum/totals/counts/etc… of data you can use data functions on your query.
1. From the Query Section Tab delete the Aaude_Facsal_Rank Table
2. On the request line highlight the data item Average Salary
3. From the Query menu, choose Data Functions and then Average.
4. On the request line highlight the data item Faculty Fte
5. From the Query menu, choose Data Functions and then Sum.
6. Process and Save your query again
CREATING A COMPUTED COLUMN
Sometimes you may want to add a column that is calculated from columns in your Query or Results sections. To do this, you can use the Add Computed Item command under the Results menu. You can carry out this procedure either when you’re creating the query or when working with the results.
NOTE: A computed column is a scalar function, i.e., for every value, you get another value. It is not an aggregating function, i.e., summarizing.
In this exercise, we will create an item called Nine Month Salary. We will use the Add Computed Item command to calculate Nine Month Salary.
From the Results menu, choose Add Computed Item...
Result: The Computed Item dialog box appears:
Figure 23: The Add Computed Item dialog box
Page 38 4/18/2023
AAUDE Data Warehouse
This dialog box lets you assign a name to the new column and create an equation that produces the desired results. It also provides some tools for creating the equation:
The Definition area is where you enter the equation. You can either type in the equation or use the buttons in the dialog box to build the equation by pointing and clicking.
The two rows of buttons below the Definition list, are called “Hotstamp buttons” can be used for entering mathematical operators. Notice that you can do usual math functions as well as comparisons, conditional and mod. You can create very sophisticated computations.
Use the Functions button to go to another dialog box that lets you choose from a number of pre-made functions such as date, and math, that you click on to automatically enter these functions into the Definition area.
Use the Reference button to get a list of the items in your query and click on the ones you need to have them automatically entered into the Definition area.
Even though it’s easy to type an item name, e.g., “salary” you shouldn’t do this. By clicking on an item, you’re building SQL code. More information is associated with each item you click on which is necessary for successfully building SQL code. Typing the item name will omit the additional information.
1. Change the Name from “Computed” to “Nine Month Salary” just by typing the new name. (When the dialog box opens, you’re positioned to enter a new name.)
2. Using the Hotstamps button click on the if button
Result: An if ( ) { } appears in the definition box.
3. Click in between ( ) in the definition box.
4. Click on the Reference button.
4/18/2023 Page 39
AAUDE Data Warehouse
Result: The Reference dialog box appears:
Figure 24: The Reference dialog box
This dialog box lets you locate, then select items that you want to use in the equation you’re building:
The Topic list lets you choose from the list of items in the Request Line.
5. From the Items list, click once on Appointment Type, then click on OK.
Result: Appointment Type appears in the ( ) within the definition box.
6. Using the Hotstamp button click on the == button
Result: == appears next to (Appointment Type in the definition box.
7. Enter "9-10 month".
Result: 9-10 month appears next to (Appointment Type = = in the definition box.
8. Click inside the {}.
9. Click on the Reference button.
Result: The Reference dialog box appears.
10. From the Items list, click once on Average_Salary.
Result: Average_Salary appears inside the {} in the definition box.
11. Click on the “else” hotstamp button.
Page 40 4/18/2023
AAUDE Data Warehouse
Result: “else {}” appears next to {Average_Salary} in the definition box.
12. Click inside the {} after the else.
13. Click on the Reference button.
Result: The Reference dialog box appears.
14. From the Items list, click once on Average_Salary.
Result: Average_Salary appears inside the {} following “else” in the definition box.
15. Type * .8182
Result: * .8182 appears next to { Average_Salary
16. Click on the OK button.
Result: The column Nine Month Salary appears on the request line and in the result set.
Figure 25: The completed definition for Nine Month Salary.
4/18/2023 Page 41
AAUDE Data Warehouse
Figure 26: The results with the new column Nine Month Salary.
EXERCISE
In this exercise you will build a query that compares the faculty salaries of various institutions against your institution using your CIP Cross Walk. The search criteria for this query will include: your institution, the list of institutions to compare against, academic year, division name, department name, and faculty rank and appointment type.
Open a new query.
Select the following fact and dimension tables from the table catalog
Fact Table:1. Aaude_Faculty_Salary_Detail
Dimension Tables:1. Institution2. Academic_Year3. Aaude_Facsal_Rank4. Cip_Cross_Faculty_Salary
Join the tables together
Hint: Remember to use the _Key items. Join the Cip_Cross_Faculty_Salary table to the Aaude_Faculty_Salary_Detail with the Cip Cross Facsal Compare Key.
Add the following items to the request line
Page 42 4/18/2023
AAUDE Data Warehouse
1. Institution Name (Note: This would be the name of your Institution.)
2. Division Code3. Division Name4. Department5. Department Name6. Cip Program Code7. Academic Year8. Inst Name (Note: This would be the names of
the Institutions that you wish to compare to your own Institution.)
9. Faculty Rank10. Appointment Type11. Average Salary12. Faculty Fte
Create the following limits:1. Academic Year equal to “2000-2001”2. Institution Name equal to “Texas”
(Note: This would be the name of your Institution.)
3. Division Name equal to “ARCHITECTURE”, “BUSINESS ADMINISTRATION”, “EDUCATION”, and “ENGINEERING”
4. Department Name not equal to “Petroleum Engr”5. Inst Name equal to “Cal-Berkeley”, “Cal-Los Angeles”,
“Michigan”, “Michigan State”, “Minnesota”, “Ohio State”, “Texas”, and “Washington”
6. Faculty Rank not equal to “Lecturer”7. Appointment Type equal to “11-12 month” and “9-10
month”
Process the queryThis query should return approximately 429 rows of data
Save the query with the results.
4/18/2023 Page 43
AAUDE Data Warehouse
Figure 27: The results.
Once you get the results there might be some additional items that you would like to create based on data that you retrieved. For example; computed columns or columns that will allow you to group data together.
Create the following computed columns:1. Nine Month Salary
Calculation: if (Appointment_Type = = "9-10 month") {Average_Salary} else {Average_Salary * 0.8182}
2. Salary*FTECalculation: Nine_Month_Salary * Faculty_Fte
3. GroupingCalculation: if (Institution_Name = = Inst_Name) {Institution_Name} else {"AAU"}
Figure 28: The results with the computed columns.
Page 44 4/18/2023
AAUDE Data Warehouse
PIVOT REPORTS
One kind of report that you can produce in BrioQuery is called a Pivot Report. This report is similar to a spreadsheet. You use this kind of report when you want to aggregate data and to view data from different perspectives. For example, if you've created a query that compares the faculty salaries of various institutions against your institution by CIP, you can create a Pivot report that lets you view the totals of these records and group the Institution and at a higher level by using the Groupings”AAU” and “Texas” that you just created. In addition, you can examine the totals Rank Type. These different views of the data are easily accomplished by using the Pivot report.
Creating a Pivot
Now we’ll create the Pivot:
1. From the Insert menu, choose New Pivot.
Result: The Pivot section is displayed along with the Outliner.
Figure 29: The Pivot outliner.
The top and side labels are where you place field names from the Request Line that you want to use to organize the numerical data that makes up the body of the Pivot. Numerical items are placed in the Facts area of the outliner.
Numerical items are automatically totaled by the result of the top and side labels, i.e., you don’t see every entry for the field as you do in the Results section.
2. Set up the Pivot by dragging the following field names from the Request Line into the Outliner:
Faculty Rank into the top label area
4/18/2023 Page 45
AAUDE Data Warehouse
Grouping and Inst Name into the side label area Faculty Fte and Salary*Fte into the facts area
Result: The Pivot report should look something like this:
Figure 30: Sample of the Pivot.
Creating Computed Items in the Pivot
You can also create computed items right in the pivot. To do this click anywhere in the body of the Pivot. From the Pivot Menu Bar select Add Computed Item. Use the technique that you used on the results section tab to create a column called “Salary”. Salary is calculated by dividing Salary_FTE by Faculty Fte.
You can also hide columns on a Pivot. Click on the Salary*FTE column in the body of the Pivot. From the Pivot Menu Bar select “Hide Items”.
Figure 31: Revised Pivot Report.
Page 46 4/18/2023
AAUDE Data Warehouse
Drilling down into data
BrioQuery has another command you can use in a Pivot that lets you “zoom in” on data. The command is Drill Anywhere. It allows you to display more detail about an item by expanding subcategories.
Drill Anywhere lets you focus on any of the fields you put in the request line for the query and any computed or grouping columns you've added in the Results section.
For this exercise, we’ll drill into one of the Institutions.
1. Click once on the Institution Ohio State.Result: A border appears around it.
2. From the Pivot menu, choose Drill Down Into>Department Name.
Result: The Pivot Report re-displays showing just Ohio State with Department Name added as a column:
Figure 32: Example of drilling down in a Pivot Report.
4. To return to the previous view, select the date by clicking once on the tab at the bottom of the Department Name column, or clicking in the selection area above the name, then from the Pivot menu, choose DrillUp.
4/18/2023 Page 47
AAUDE Data Warehouse
Result: The Pivot Report returns to the previous view.
Adding totals and subtotals to a Pivot
You can add subtotals and totals of data items in your pivot report. You can also change the data values in your report to view other data functions such as count, average, etc. By default, data values are displayed as sums. Once your Pivot is created, you can easily change the values to count, average, and a number of other Data Functions.
To add a grand total,
1. Click on the tab of the outer column, in this case, it’s the Grouping column.
2. From the Pivot menu, choose Add Totals.
Result: A grand total for the Grouping column appears at the bottom of the report. To add subtotals,
1. Click on the tab of the inner column, in this case, it’s Inst Name
2. From the Pivot menu, choose Add Totals.
To remove subtotals or totals, click on a subtotal, or the total to select it, then press Delete.
To change the data values,
1. Select the Actual Amount column.
2. From the Pivot menu, choose Data Function, then choose the type of function you want to display. For this exercise, choose Count.
Result: The data values change from sums to counts of entries.
3. From the Pivot menu, choose Data Function>Sum to return the display to sums.
Page 48 4/18/2023
AAUDE Data Warehouse
EXERCISE
In this exercise you will build a query that summarizes the faculty outlay and faculty count (tenured and non tenured) for every AAUP Institution. The search criteria for this query will include academic year, faculty rank, and contract type.
Open a new query.
Select the following fact and dimension tables from the table catalog
Fact Table:1. Aaup_Faculty_Salary_Detail
Dimension Tables:1. Institution2. Academic_Year3. Aaup_Facsal_Rank
Join the tables together
4/18/2023 Page 49
AAUDE Data Warehouse
Hint: Remember to use the _Key items.
Add the following items to the request line1. Inst Name2. Academic Year3. Faculty Rank4. Contract Type5. Gender6. Salary Outlay7. Faculty Count8. Tenured Faculty Count9. Acad Year Conversion Factor
Create the following limits:1. Academic Year equal to “2000-2001”2. Contract Type equal to “11-12 month” and “9-10 month”3. Faculty Rank equal to “Assistant Professor”, “Associate
Professor”, or “Professor”
Process the queryThis query should return approximately 600 rows of data
Create a calculated column:Acad Yr Adj salary outlay
The calculation is: if (Contract_Type == "11-12 month") {Salary_Outlay *Acad_Year_Conversion_Factor} else {Salary_Outlay}
Save the query with the results.
Create 3 Pivot Reports:
1. Name the section: Avg By Rank
The outliner should contain the following data items:
Figure 33: Example of the Avg By Rank outliner
Create a calculated column in the Pivot
Page 50 4/18/2023
AAUDE Data Warehouse
Name: Adj Acad Yr Averge SalaryDefinition: Acad_Yr_Adj_salary_outlay / Faculty_Count
2. Name the section: Avg By Gender
The outliner should contain the following data items:
Figure 34: Example of the Avg By Gender outliner.
Create a calculated column in the Pivot
Name: Adj Acad Yr Averge SalaryDefinition: Acad_Yr_Adj_salary_outlay / Faculty_Count
3. Name the section: Tenure Status
The outliner should contain the following data items:
Figure 35: Example of the Tenure Status outliner.
Create a calculated column in the Pivot
Name: Percent TenuredDefinition: Tenured_Faculty_Count/ Faculty_Count
4/18/2023 Page 51
AAUDE Data Warehouse
EXERCISE
In this exercise you will build a Retention Resident Tracking query for all California Institutions for the fall of the academic year 2000. Select all in-state and out-of-state residents that entered in 1993.
Open a new query.
Select the fact and dimension tables from the table catalog
Join the tables together
Add items to the request line
Select your search criteria (limits):
Process the queryThis query should return approximately 108 rows of data
Build a pivot report.
Section Name – Summary
The top labels should be Beginning Of Year and Retention Type.
The side labels should be Institution Name, Entering Year, Resident, First Time Freshmen, Sat Verbal Mean Score, and Sat Math Mean Score.
The values should be Student Percentage. (Display the percentage as a number with 2 decimal places and the % sign – 0.00%)
Turn corner labels on for both the top and side
Figure 36: Example of the Summary Pivot Report.
Page 52 4/18/2023
AAUDE Data Warehouse
EXERCISE
In this exercise you will build a IPEDS Completions Summary query. This query will show MIT’s summary of Bachelor Degrees, Doctor’s Degrees, and Master’s Degrees for academic year 1999-2000. This information will be presented by award (degree) level conferred, by gender, and ethnicity within a program (CIP).
Open a new query.
Select the fact and dimension tables from the table catalog
Join the tables together
Add items to the request line
Select your search criteria (limits):
Process the queryThis query should return approximately 1134 rows of data
Build a pivot report.
Section Name - Total by Ethnicity & Gender
The top labels should be Ethnicity and Gender.
The side label should be Inst Name.
The values should be Number of Completions.
Figure 37: Example of the Total by Ethnicity & Gender Pivot Report.
4/18/2023 Page 53
AAUDE Data Warehouse
EXERCISE
In this exercise you will build a query to look at the IPEDS Fall Staff Survey data for academic year 2001-2002. This query will show a summary of all of the California Institution’s staff by type, gender, and employee status (full-time/part-time).
Open a new query.
Select the fact and dimension tables from the table catalog
Join the tables together
Add items to the request line
Select your search criteria (limits):
Process the queryThis query should return approximately 266 rows of data
Build 2 pivot reports. 1. Pivot 1:
Section Name - Summary by Gender.Top Labels - Employee Status.Side Labels - Inst Name and Gender.Values - Number of Employees and Percentage of Employees.
Add a total for each Institution.
Figure 38: Example of Summary by Gender Pivot Report.
Page 54 4/18/2023
AAUDE Data Warehouse
2. Pivot 2: Section Name - Summary by Employee Type.Top Labels - Employee Status.Side Labels - Inst Name and Employee Type.Values - Number of Employees and Percentage of
Employees.
Add Total for each Institution.
Figure 39: Example of Summary by Employee Type Pivot Report.
4/18/2023 Page 55
AAUDE Data Warehouse
EXERCISE
In this exercise you will build a NSF Graduate Student Support Enrollment query for fiscal year 2000. This query will include full-time and part-time enrollments for all California Institutions and their respective schools by Gender and Ethnicity.
Open a new query.
Select the fact and dimension tables from the table catalog
Join the tables together
Add items to the request line
Select your search criteria (limits):
Process the queryThis query should return approximately 288 rows of data
Build 2 pivot reports.
1. Pivot 1: Section Name - by Institution.Top Labels - Fiscal Year and Gender.Side Labels - Inst Name, School Name, and Ethnicity.Values - Student Count.
Add Total for each Institution.
Page 56 4/18/2023
AAUDE Data Warehouse
Figure 40: Example of the Institution Pivot Report.
2. Pivot 2: Section Name - by Ethnicity.Top Labels - Fiscal Year and Gender.Side Labels - Ethnicity and Inst Name.Values - Student Count.
Add Total for each Institution.
Figure 41: Example of by Ethnicity Pivot Report.
4/18/2023 Page 57
AAUDE Data Warehouse
EXERCISE
In this exercise you will build a NSF R&D Expenditures by Source of Funds query for all California Institutions for fiscal years 1999 and 2000. Build a pivot report that shows the Institutions expenditures by fiscal year, fund type, fund source
Open a new query.
Select the fact and dimension tables from the table catalog
Join the tables together
Add items to the request line
Select your search criteria (limits):
Process the queryThis query should return approximately 69 rows of data
Build a pivot report named “by Institution” that shows the Institutions expenditures by fiscal year, fund type, and fund source.
Add Totals for each fund type and fund source.
Figure 42: Example of the by Institution Pivot Report.
Page 58 4/18/2023
AAUDE Data Warehouse
APPENDIX A
CREATING AN OPEN CATALOG EXTENSION
1. From the File menu, choose New, click on “A New Database Connection File,” then click on OK.
Result: The Database Connection Wizard dialog box appears.
Figure 1: The first dialog box for creating an OCE
2. From the Connection Software popup list, choose one of the following: PowerMac: choose SQL*Net 2.1 for PowerMac Windows: choose SQL*Net for Windows NT
3. From the Database Software popup list, choose either Oracle 7.0/7.1 (Mac) or Oracle 7.2/7.3 (Windows).
4. Click Next.
Result: The Data Source Connection Logon box
4/18/2023 Page 59
AAUDE Data Warehouse
appears.
Figure 3: The second dialog box for creating an OCE
5. Enter your Username and Password.
6. For Host, enter the name of the machine where the database resides. (The Data Warehouse host name is “aaude.”)
7. Click Next.
8. Click Finish. Save the file when prompted to do so..
Result: You are connected to the database.
At any time while you’re working with BrioQuery, if you position the mouse pointer on the Connection icon at lower right, the status line will display the name of the database to which you’re connected.
Page 60 4/18/2023