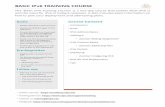Basic IDEA Training
-
Upload
cristian-mihai -
Category
Technology
-
view
2.987 -
download
6
description
Transcript of Basic IDEA Training

Training IDEA Basic

IDEA BASICIDEA BASICIDEA BASICIDEA BASIC
- Introducere -
1
Change the active Working Folder with the following procedure:
1. Select File > Set Working Folder.

IDEA BASICIDEA BASICIDEA BASICIDEA BASIC
- Introducere -
2
Alternatively, click the File Management button on the File Explorer toolbar, and then select Set Working Folder.
The Specify Working Folder dialog box opens.
2. Navigate to and select (double-click) C:\IDEACOURSE as the Working Folder.
IDEA stores all data files, equations, record definitions, and views for the project in the specified Working Folder.
3. Click Open. The Project Properties dialog box opens.
4. In the Project Properties dialog box, enter the following details:
• Project name: IDEA Introductory Course • Period: December 31, 2006
5. Click OK.
You can leave the fields
empty or click Cancel

IDEA BASICIDEA BASICIDEA BASICIDEA BASIC
- Introducere -
3
When you start a new audit or project, the Working Folder will usually be empty. You have to import files into IDEA before they are visible within the File Explorer window. For the Working Folder that you have just specified (C:\IDEACOURSE), there is already a sub-folder called VisConnect. The databases contained within this sub-folder will be used in subsequent exercises.

IDEA BASICIDEA BASICIDEA BASICIDEA BASIC
- Importare fisiere in IDEA -
1
Selectam icon-ul de import fisiere sau
din meniul:
File→Import Assistant→
→Import to IDEA
Selectam tipul fisierului pe care vrem
sa il importam
A. Dupa ce am ales tipul fisierului (in
acest caz document Excel),
B. selectam butonul de cautare al
fisierului pe hard
A. Cautam fisierul pe hard si il
selectam,
B. apoi selectam butonul Open pentru
a deschide fisierul
A
B
A
B

IDEA BASICIDEA BASICIDEA BASICIDEA BASIC
- Importare fisiere in IDEA -
2
Selectam butonul Next
A. Selectam foile de calcul din excel
pe care vrem sa le importam
B. Prima bifa importa primul rand din
tabel ca nume pentru coloanele
respective; a doua bifa importa
celulele goale de tip numeric cu
valoarea 0
C. Selectam OK pentru a importa
Acesta va fi rezultatul final
A
B
C

IDEA BASICIDEA BASICIDEA BASICIDEA BASIC
- Functii -
1
Aceste functii pot fi gasite in IDEA in partea din dreapta in cadrul ferestrelor de editare a functiilor
Character @Functions
The following @Functions are used for text manipulation and conversion. Date fields can also be used as a string in these @Functions.
@alltrim - Removes all leading and trailing spaces.
@chr - Provides the character equivalent of a specified ASCII code.
@comparenocase - Ignores uppercase letters when comparing expressions.
@curform - Determines the format of Numeric fields.
@delete - Deletes specified characters from a string.
@findoneof - Finds records with at least one specified character.
@getat - Returns the character that appears in a specified numeric position.
@insert - Inserts a string into an existing expression.
@isblank - Reveals blank field entries.
@isin - Determines if a record contains a specific character string (case sensitive).
@isini - Same as @isin, except it is not case sensitive.
@justletters - Returns a string with all the numeric characters removed.
@left - Returns the specified leftmost characters in a string.
@len - Returns the maximum length of a cell.
@lower - Converts all characters in a string to lowercase.
@ltrim - Removes leading spaces.
@mid - Extracts a portion of text from within a string.
@proper - Capitalizes the first letter of each word in a string.
@regexpr - Matches character expressions using a strict set of rules.
@remove - Eliminates all instances of a specific character.
@repeat - Repeats an expression.
@replace - Replaces characters with a specified expression.
@reverse - Reverses the order of characters in a string.
@right - Isolates the specified rightmost characters in a string.
@soundex - Returns the sound code for a word.
@soundslike - Determines whether two words are phonetically alike.
@spacestoone - Removes extra spaces from a character string.
@spanexcluding - Returns the leftmost characters in a string that appear before a specified character.
@spanincluding - Cuts off a string at the first instance of a non-specified character.
@split - Breaks a character string into segments separated by characters, such as spaces or commas, and returns a specified segment.
@str - Converts numeric expressions to character.
@strip - Removes all spaces, punctuation and control characters.
@stripaccent - Removes an accent from an accented character.
@trim - Removes trailing spaces.
@upper - Applies all caps to text.

IDEA BASICIDEA BASICIDEA BASICIDEA BASIC
- Functii -
2
Numeric @Functions
Use the following @Functions to perform calculations on numeric values and for conversions to numeric values.
@abs - Returns the absolute value of a numeric expression.
@ascii - Provides the ASCII value of a character.
@curval - Converts Character fields to Numeric.
@exp - Calculates the exponent of a number.
@int - Returns the integer of an expression.
@isfielddatavalid - Returns a 1 if the data in the field is valid, or a 0 if the data is invalid.
@justnumbers - Returns all the numbers (leading and trailing).
@justnumbersleading - Returns the leading numbers.
@justnumberstrailing - Returns the trailing numbers.
@log - Calculates natural logarithms.
@log10 - Calculates logarithms of 10 to a specified value.
@max - Returns the greater value of two numeric expressions.
@min - Returns the smallest value of two numeric expressions.
@precno - Returns original record numbers.
@random - Generates a random number.
@recno - Returns the present record numbers in an indexed database.
@round - Rounds to the specified number of decimal places.
@seed - Sets the random number seed.
@sqrt - Calculates square roots.
@stratum - Groups records by interval.
@val - Converts character expressions to numeric.

IDEA BASICIDEA BASICIDEA BASICIDEA BASIC
- Functii -
3
Date and Time @Functions
The following @Functions compute date and time calculations or conversions such as converting dates stored in other formats into the IDEA Date
format.
@afternoon - Returns a number indicating whether the specified time is in the morning (AM) or evening (PM).
@age - Calculates the number of days between two dates.
@agedatetime - Returns the number of seconds between two dates and times.
@agetime - Returns the number of seconds between two specified times.
@ctod - Converts character dates to IDEA Date format.
@date - Returns the system date on your computer.
@day - Returns the day in a date expression.
@daystod - Converts a number of days since Jan. 1, 1900 to IDEA Date format.
@dow - Returns the day of the week.
@dtoc - Converts date expressions to character.
@dtodays - Reveals the number of days between Jan. 1, 1900 and a specified date.
@dtoj - Converts dates to Julian format.
@finyear - Returns a string representing the financial year that a date falls in based on the specified year-end.
@format12hourclock - Returns a string representing time formatted as HH:MM:SS TT where TT represents AM or PM.
@hours - Returns the hours portion of the specified time as a number.
@jtod - Converts Julian dates to IDEA Date format.
@lastdayofmonth - Returns the last day for any given month and year combination.
@minutes - Returns the minutes portion of a specified time as a number.
@month - Returns the month in a date expression.
@ntod - Converts a numeric expression into IDEA Date format.
@qtr - Returns a number between 1 and 4 representing the quarter a given date falls in based on the year-end specified.
@seconds - Returns the seconds portion of the specified time as a number.
@time - Returns the current system time on your computer.
@ttoc - Converts a time or number into a string with the HH:MM:SS format.
@workday - Returns 1 if the specified date falls between Monday to Friday and 0 if the date falls on a Saturday or Sunday.
@year - Returns the year in a date expression.

IDEA BASICIDEA BASICIDEA BASICIDEA BASIC
- Functii -
4
Matching @Functions
The following @Functions identify flags or multiple items.
@between - Determines if a numeric expression falls within a specific range.
@betweendate - Returns a number indicating whether a date value falls within a specified range (1) or not (0).
@betweentime - Returns a number indicating whether a time value falls within a specified range (1) or not (0).
@bit - Identifies a bit value.
@bitand - Masks out unwanted bits.
@bitor - Sets required bit.
@list - Determines which criteria in a list of values is met by an expression.
@match - Determines which criteria in a list of values is met by an expression.
@nomatch - Determines if an expression meets none of the criteria in a list of values.
Conditional @Functions
Use the following @Functions to produce different results based on a condition or conditions.
@compif - Determines if a record satisfies certain criteria.
@if - Indicates whether an expression meets a certain condition.
Financial @Functions
Financial @Functions determine various values for loans and investments. All financial @Functions return numbers with many decimals. To display
them as currency, you must specify the number of decimal places when defining a Numeric field. The returned valued is then rounded (not truncated).
@db - Calculates the fixed declining-balance depreciation.
@ddb - Calculates double declining-balance depreciation.
@fv - Calculates the future value of an investment.
@ipmt - Calculates the interest payment for a given period.
@irr - Calculates internal rate of return.
@mirr - Calculates modified internal rate of return.
@npv - Calculates the net present value of an investment.
@pmt - Returns the total payment amount on a loan.
@ppmt - Returns the principal payment amount on a loan.
@pv - Returns the present value of an investment.
@rate - Calculates the interest rate of an investment/loan.
@sln - Returns the straight-line depreciation of an asset.
@syd - Returns the sum-of-years digit depreciation for an asset.

IDEA BASICIDEA BASICIDEA BASICIDEA BASIC
- Functii -
5
In continuare vom detalia functiile cele mai uzuale
@ALLTRIM
Removes leading and trailing spaces from Character fields. It can be used to format output, for example, when adding titles and initials to name fields
in preparing circularization letters.
It can also be used when comparing the contents of text fields. For example, when using the @match, @nomatch and @LIST which carry out an
exact match on a field including leading and trailing spaces, @alltrim can be used to remove any leading or trailing spaces before comparing the
fields.
To remove just leading or trailing spaces, use @ltrim or @trim respectively.
Syntax
@alltrim(String)
Parameter
String - The character expression or field for which you want the leading and trailing blanks to be removed.
Example
@alltrim('' CASEWARE '') will return ''CASEWARE''
@match(@alltrim(ACCOUNT), "A12", "B23455", "B9999")
@LEFT
Returns the specified number of leftmost characters (Number) from the string or Character field. Use with @ltrim to remove leading spaces, if
required.
Syntax
@left(String, Number)
Parameters
String - The character expression or field from which you want the specified number of leftmost characters.
Number - The number of leftmost characters you want from the character expression or field.
Example
If an inventory code compiled of a series of codes, contains the warehouse code as the first 3 characters, use @left as in the example below
INVENTORY
(C 20)
@left(INVENTORY , 3)
(Virtual Character, Len 3)
ABC-X-1234 ABC
DAX-P1234-9999 DAX

IDEA BASICIDEA BASICIDEA BASICIDEA BASIC
- Functii -
6
@LEN
Reviews a string expression and returns the length of the string.
It can be used when examining a password file to test for any passwords less than a minimum length, such as 6. It can also be used with other
@Functions, such as to pick up the last three letters in a name or product code @mid(name,@len(name)-3,3).
Syntax
@len(String)
Parameter
String - The expression or field of which you want the length.
Example
@len(''A1234'') will return the value 5.
@len(@trim(NAME)) where NAME is a Character field will return the following:
NAME
(C 12)
@len(@trim(NAME))
(Virtual Numeric, 0 Dec.)
COUNT 5
COUNTER 7
Note
@len(C_FIELD) would return the width of the field C_FIELD (including trailing spaces). If using @len on a Character field, it is necessary to trim the
field of spaces before calculating the length as in the example above.
@MID
Extracts a sub-string of a Character field. The Character field or string, the start position of the sub-string within the string and the number of
characters required must be specified. The most common use is to pick out a sub-code in a structured account code. For example, to identify all stock
records for a particular warehouse where the warehouse number is embedded in the stock part number (6th and 7th characters).
Syntax
@mid(String, Number1, Number2)
Parameters
String - The field name.
Number1 - The start character in the string.
Number2 - The number of characters required.
Example
@mid(''A123-OP-3'',6,2) will return ''OP''.
@mid(PART,6,2) where PART is a Character field will return the following:
PART
(C 12)
@mid(PART , 6 , 2)
(Virtual Character, Len 12)
A123-W1-9 W1
A500-W3-8 W3

IDEA BASICIDEA BASICIDEA BASICIDEA BASIC
- Functii -
7
@RIGHT
Identifies the specified number of rightmost characters in the character field or string (including trailing spaces). Use with @trim to remove trailing
spaces, if required.
Syntax
@right(String, Number)
Parameters
String - The character expression or field from which the rightmost characters are required.
Number - The number of rightmost characters required.
Example
If an inventory code compiled of a series of codes, contains the product code as the last 4 characters, use @right as in the example below to extract
the product code.
INVENTORY
(C 20)
@right(@trim(INVENTORY) , 4)
(Virtual Character, Len 4)
ABC-X-1234 1234
DA-P1234-9999 9999
@CTOD
Converts a Date field which is stored in character format with the specified date mask into a Date field with IDEA Date format.
Syntax
@ctod(String, Mask)
Parameters
String - A date or Date field stored in character format that you want to convert into the IDEA Date format (YYYYMMDD).
Mask - The format the date is currently stored in.
Example
@ctod(''12-MAY-1999'',''DD-MMM-YYYY'') will return the date ''19990512''.
@ctod(OPENDATE,''DD/MM/YY''), where OPENDATE is a Character field with the mask (format) DD/MM/YY, will return the following:
OPENDATE
(C 8)
MASK
(C, 8)
@ctod(OPENDATE,"DD/MM/YY")
(Virtual Date)
22/10/99 DD/MM/YY 19991022
03/11/59 DD/MM/YY 19591103
To extract all accounts opened before 31/03/1999, use the following extraction equation:
@ctod(OPENDTE, ''DD/MM/YY'') < ''19990331''

IDEA BASICIDEA BASICIDEA BASICIDEA BASIC
- Functii -
8
@MONTH
Returns the month, in numeric format, from a date. This may be used when analyzing trends in sales, purchases, and so on. by the month in a year to
show seasonal trends.
Syntax
@month(Date)
Parameter
Date - The date expression or Date field for which you want to extract just the month in numeric format.
Example
@month(PAID_DATE) will return the following:
PAID_DATE
(D)
@month(PAID_DATE)
(Virtual Numeric, 0 Dec)
1999/12/25 12
2000/01/31 1
@IF
Tests a specified condition and it the result is true (non-zero) then this @Function returns true_result, otherwise it returns false_result. The result
fields types may be either string or numeric, but both (true_result and false_result) must be the same.
Syntax
@if(condition, true_result, false_result)
Parameters
Condition - The test applied to a field or value that will evaluate to true or false.
True_result - The value that will be returned if the condition is true.
False_result - The value that will be returned if the condition is false.
The syntax of @if is the same as used by Lotus 1-2-3, Microsoft Excel [where the syntax is =IF()] and other spreadsheet packages. It's use is best
explained using examples.
Example
@if(AMOUNT > 10000,1,0) will return 1 (TRUE) if amount is greater than 10000, otherwise it will return 0.
Many applications store an absolute amount field and indicate the sign in another field. The sign indicator may be ''+'' or ''-'' on some systems or ''DR''
or ''CR'' on others (e.g. Pegasus). Before commencing auditing the file using IDEA it is necessary to add a virtual field to the file and calculate the
signed value of each record using @if as in the following example.
SIGN
(C 2)
VALUE
(N 8,2)
@if(SIGN = "CR" , VALUE * -1 , VALUE)
(Virtual Numeric, 2 Dec.)
DR 123.45 123.45
CR 123.45 -123.45

IDEA BASICIDEA BASICIDEA BASICIDEA BASIC
- Functii -
9
An exercise on how to change a string to a date is described below
Folosind simplu functia ctod() vom avea urmatoarele rezoltate in cazul tabelei respective.
String
(C 12)
ctod(String, “dd/mm/yyyy”)
(Date)
Formula
(Date)
1/02/2008 Error 01/02/2008
01/2/2008 Error 01/02/2008
1/2/2008 Error 01/02/2008
01/02/2008 01/02/2008 01/02/2008
Aceasta se datoreaza faptului ca formatul “dd/mm/yyyy” nu este valabil pentru primele 3 inregistrari deoarece
nu au formatul zilelor sau lunilor corespunzator.
Folosind formula urmatoare se pot transforma tipurile respective de date.
Formula=
@ctod( @if( @getat( @if(@getat(alltrim(data),2)="/","0"+ alltrim(data), alltrim(data)),5)="/", @insert(
@if(@getat(alltrim(data),2)="/","0"+ alltrim(data), alltrim(data)) , 4 , "0" ) ,
@if(@getat(alltrim(data),2)="/","0"+ alltrim(data), alltrim(data)) ) , "dd/mm/yyyy" )

IDEA BASICIDEA BASICIDEA BASICIDEA BASIC
- Criteriu selectie -
1
Selectam butonul Criteria
A. Selectam functia pe care
dorim sa o folosim in criteriul de
selectie.
In dreapta ferestrei sunt explicate
sintaxa functiei si parametrii ei
B. Inseram functia selectata
Introducem ca prim parametru al
functiei numele campului cu
ajutorul butonului Insert
Database Field sau introducem
numele de la tastatura
A
B

IDEA BASICIDEA BASICIDEA BASICIDEA BASIC
- Criteriu selectie -
2
A. Selectam numele campului
B. Selectam butonul Insert Field
pentru a insera numele campului
C. Dupa ce am inserat numele
campului selectam butonul Close
pentru a inchide fereastra
Folosind butoanele din stanga-
jos sau tastatura completam
formula, introducand toti
parametrii
Dupa ce formula este completa
folosm butonul de validare
pentru a o aplica.
B C
A

IDEA BASICIDEA BASICIDEA BASICIDEA BASIC
- Criteriu selectie -
3
Acesta este rezultatul final
Pentru a pastra fisierul cu
criteriul aplicat folosim meniul
File si selectam Save As
Pentru a elimina criteriul folosim
clic dreapta si apoi Clear

IDEA IDEA IDEA IDEA BASICBASICBASICBASIC
- Modificare format String-Data -
1
Accesam fereastra de modificare a
formatului campurilor prin dublu
click pe o inregistrare sau din meniul:
Data→Field Manipulation
Selectam Date la Type (tipul
formatului)
A. Introducem la Parameter masca de
data “dd/mm/yyyy” in functie de
formatul datei din fisier.
B. Selectam butonul OK
A. Bifam “Don`t show this message
again” daca dorim sa nu mai apara
aceasta fereastra de confirmare in
viitor.
B. Selectam butonul YES
A
B
A B

IDEA IDEA IDEA IDEA BASICBASICBASICBASIC
- Modificare format String-Data -
2
Acesta este rezultatul final

IDEA BASICIDEA BASICIDEA BASICIDEA BASIC
- Stratificare -
1
Selectam butonul Stratification
sau accesam meniul:
Analysis → Stratification
Daca nu au fost generate in
prealabil statisticile va aparea
fereastra din stanga.
Selectam butonul YES
A. Selectam campul dupa care
dorim sa stratificam, in acest caz
este de tip data.
B. Bifam campurile la care dorim sa
calculam totalizari.
C. Putem introduce un criteriu de
selectie in campul respectiv sau,
D. Sa folosim butonul pentru
editorul de formule.
E. Selectam incrementarea dupa
luni, si apoi in coloana din stanga
modificam data sa inceapa de pe
01/01/2007. Selectam prima casuta
din coloana din dreapta apoi trasam
in jos pana ajungem sa cuprindem
toate cele 12 luni
F. Selectam butonul OK
A
B
C
D
F
E

IDEA BASICIDEA BASICIDEA BASICIDEA BASIC
- Stratificare -
2
Acesta este rezultatul final.
Putem selecta intre cele doua
coloane pentru care am bifat
calcularea totalurilor.

IDEA BASICIDEA BASICIDEA BASICIDEA BASIC
- Sumarizare -
1
Selectam butonul Sumarization
sau accesam meniul:
Analysis → Sumarization
Daca nu au fost generate in
prealabil statisticile va aparea
fereastra din stanga.
Selectam butonul YES
Selectam dupa ce camp sa
sumarizam. In acest caz selectam
CHAR1 care este un camp de tip
data.
A. Bifam campurile dupa care
dorim sa calculam totalurile
B. Selectam bunonul OK
A
B

IDEA BASICIDEA BASICIDEA BASICIDEA BASIC
- Sumarizare -
2
Acesta este rezultatul final

IDEA BASICIDEA BASICIDEA BASICIDEA BASIC
- Selectie aleatoare stratificata -
1
Selectam Field Statistics
Daca nu au fost generate in
prealabil statisticile va aparea
fereastra din stanga.
Selectam butonul YES
Notam Average Value (valoarea
medie) si Maximum Value
(valoarea maxima) ale campului
dupa care dorim sa facem
selectia aleatoare stratificata

IDEA BASICIDEA BASICIDEA BASICIDEA BASIC
- Selectie aleatoare stratificata -
2
In meniul Sampling selectam
Stratified Random Sample
Alegem optiunea Perform a
numeric stratification si selectam
Continue.
A. La Upper limit se introduce
Average Value.
Cream inca o linie prin click pe
casuta Upper limit si introducem
La Field to stratify si la Field to
total selectam campurile dupa
care se va face selectia aleatoare
stratificata
B. Selectam OK
A. Introducem cate inregistrari
trebuie selectate intre valoarea
minima si cea medie.
B. Introducem cate inregistrari
trebuie selectate intre valoarea
medie si cea maxima.
Ca metoda de selectie folosim de
obicei 2/3 din valorile
dimensiunii selectiei peste medie
si 1/3 sub medie.
A B

IDEA BASICIDEA BASICIDEA BASICIDEA BASIC
- Selectie aleatoare stratificata -
3
La sample size se introduc 2
valori , insumate formeaza
totalul selectiei aleatoare
stratificate.
Selectam OK.
Acesta este rezultatul final
reprezentand inregistrarile
aleatoare.

IDEA BASICIDEA BASICIDEA BASICIDEA BASIC
- Join -
1
Selectam butonul Join Databases
sau accesam meniul:
File → Join Databases
Selectam butonul Fields, care
deschide o alta fereastra, unde
alegem campurile pe care dorim
sa le includem in join, din prima
baza de date.
A. Selectam campurile pe care le
dorim incluse in join, alegand si
campul dupa care facem joinul
(CHAR5)
B. Selectam butonul OK
Alegem butonul Select, pentru a
cauta a doua baza de date pe care
o unim
A. Selectam a doua baza de date
pe care vrem sa o unim
B. Selectam butonul OK
A
B
A
B

IDEA BASICIDEA BASICIDEA BASICIDEA BASIC
- Join -
2
Selectam butonul Fields, care
deschide o alta fereastra, unde
alegem campurile pe care dorim
sa le includem in join, din a doua
baza de date.
A. Selectam campurile pe care le
dorim incluse in join,
deselectand campul dupa care
facem joinul (CHAR5), pentru a
nu aparea de doua ori in join-ul
final
B. Selectam butonul OK
Selectam butonul Match pentru a
seta campurile dupa care se vor
uni bazele de date
A. Selectam campul dupa care se
face unirea, din prima baza de
date (Primary)
B. Selectam campul dupa care se
face unirea, din a doua baza de
date (Secondary)
C. Selectam butonul OK
A. Bifam “All records in both
files” pentru a uni bazele de date
incluzand toate inregistrarile din
cele doua baze de date
B. Selectam butonul OK
A
B
A
C
B
A
B

IDEA BASICIDEA BASICIDEA BASICIDEA BASIC
- Join -
3
Acesta este rezultatul final

IDEA BASICIDEA BASICIDEA BASICIDEA BASIC
- Exportare fisiere din IDEA -
1
Selectam din meniul:
File → Export…
Daca dorim sortarea dupa o
anumita coloana a datelor
selectam coloana respectiva.
Selectam tipul de format al
fisierului de export (de regula
Excel)
Selectam butonul pentru a naviga
in locatia dorita pentru a salva
fisierul

IDEA BASICIDEA BASICIDEA BASICIDEA BASIC
- Exportare fisiere din IDEA -
2
A. Introducem numele dorit al
fisierlului
B. Selectam butonul Save pentru
a salva fisierul cu numele
respectiv
Selectam butonul OK pentru a
finaliza actiunea de export
A
B

IDEA BASICIDEA BASICIDEA BASICIDEA BASIC
- Exercitiu 2: Evolutia cheltuielilor cu personalul -
1
Accesam fereastra de
modificare a formatului
campurilor prin dublu click
pe o inregistrare sau din
meniul:
Data→Field Manipulation
A. Adaugam campurile ca
in figura, folosind butonul
Append
B. Selectam butonul OK
A. Bifam “Don`t show this
message again” daca dorim
sa nu mai apara aceasta
fereastra de confirmare in
viitor.
B. Selectam butonul YES
A B
A
B

IDEA BASICIDEA BASICIDEA BASICIDEA BASIC
- Exercitiu 2: Evolutia cheltuielilor cu personalul -
2
Acesta este rezultatul
adaugarii campurilor
Selectam butonul
Sumarization sau accesam
meniul:
Analysis → Sumarization
Daca nu au fost generate in
prealabil statisticile va
aparea fereastra din stanga.
Selectam butonul YES
A. Selectam dupa ce camp
sa sumarizam
B. Bifam campurile dupa
care dorim sa calculam
totalurile
C. Selectam butonul OK
A C
B

IDEA BASICIDEA BASICIDEA BASICIDEA BASIC
- Exercitiu 2: Evolutia cheltuielilor cu personalul -
3
Acesta este rezultatul
sumarizarii
Selectam butonul Direct
Extraction sau accesam
meniul:
Data → Extractions →
Direct Extraction
A. Completam campurile ca
in figura
B. Selectam butonul OK
Acestea sunt fisierele extrase
Selectam butonul Join
Databases sau accesam
meniul:
File → Join Databases
Alegem butonul Select,
pentru a cauta a doua baza
de date pe care o unim
B
A

IDEA BASICIDEA BASICIDEA BASICIDEA BASIC
- Exercitiu 2: Evolutia cheltuielilor cu personalul -
4
A. Selectam a doua baza de
date pe care vrem sa o
unim
B. Selectam butonul OK
Selectam butonul Fields,
care deschide o alta
fereastra, unde alegem
campurile pe care dorim sa
le includem in join, din a
doua baza de date.
A. Selectam campurile pe
care le dorim incluse in
join, deselectand campul
dupa care facem joinul,
pentru a nu aparea de doua
ori in join-ul final
B. Selectam butonul OK
Selectam butonul Match
pentru a seta campurile
dupa care se vor uni bazele
de date
A. Selectam campul dupa
care se face unirea, din
prima baza de date
(Primary)
B. Selectam campul dupa
care se face unirea, din a
doua baza de date
(Secondary)
C. Selectam butonul OK
A
B
A
B
A
C
B

IDEA BASICIDEA BASICIDEA BASICIDEA BASIC
- Exercitiu 2: Evolutia cheltuielilor cu personalul -
5
A. Bifam “All records in
both files” pentru a uni
bazele de date incluzand
toate inregistrarile din cele
doua baze de date
B. Selectam butonul OK
Aceste este rezultatul unirii
celor doua extractii
Accesam fereastra de
modificare a formatului
campurilor prin dublu click
pe o inregistrare sau din
meniul:
Data→Field Manipulation
A
B

IDEA BASICIDEA BASICIDEA BASICIDEA BASIC
- Exercitiu 2: Evolutia cheltuielilor cu personalul -
6
A. Adaugam campurile ca
in figura, folosind butonul
Append
B. Selectam butonul OK
Acesta este rezultatul
adaugarii campurilor
Selectam butonul Chart
Data sau accesam meniul:
Data → Chart Data
A. Selectam campul pentru
axa X
B. Bifam campurile care
vor fi afisate pe axa Y
C. Completam detaliile
corespunzatoare graficului
D. Selectam tipul graficului
(Line)
E. Bifam ca in figura
pentru a configura graficul
F. Selectam butonul OK
A
B
A
F
B
D
C
E

IDEA BASICIDEA BASICIDEA BASICIDEA BASIC
- Exercitiu 2: Evolutia cheltuielilor cu personalul -
7
Acesta este rezultatul final

IDEA BASICIDEA BASICIDEA BASICIDEA BASIC
- Exercitiu 3: Evolutia marjei -
1
Accesam fereastra de
modificare a formatului
campurilor prin dublu click
pe o inregistrare sau din
meniul:
Data→Field Manipulation
A. Adaugam campurile ca
in figura, folosind butonul
Append
B. Selectam butonul OK
A. Bifam “Don`t show this
message again” daca dorim
sa nu mai apara aceasta
fereastra de confirmare in
viitor.
B. Selectam butonul YES
A B
A
B

IDEA BASICIDEA BASICIDEA BASICIDEA BASIC
- Exercitiu 3: Evolutia marjei -
2
Acesta este rezultatul
adaugarii campurilor
Selectam butonul
Sumarization sau accesam
meniul:
Analysis → Sumarization
Daca nu au fost generate in
prealabil statisticile va
aparea fereastra din stanga.
Selectam butonul YES
A. Selectam dupa ce camp
sa sumarizam
B. Bifam campurile dupa
care dorim sa calculam
totalurile
C. Selectam butonul OK
A C
B

IDEA BASICIDEA BASICIDEA BASICIDEA BASIC
- Exercitiu 3: Evolutia marjei -
3
Acesta este rezultatul
sumarizarii
Selectam butonul Direct
Extraction sau accesam
meniul:
Data → Extractions →
Direct Extraction
A. Completam campurile ca
in figura
B. Selectam butonul OK
Acestea sunt fisierele extrase
Selectam butonul Join
Databases sau accesam
meniul:
File → Join Databases
B
A

IDEA BASICIDEA BASICIDEA BASICIDEA BASIC
- Exercitiu 3: Evolutia marjei -
4
Selectam butonul Fields,
care deschide o alta
fereastra, unde alegem
campurile pe care dorim sa
le includem in join, din
prima baza de date.
A. Selectam campurile pe
care le dorim incluse in
join
B. Selectam butonul OK
Alegem butonul Select,
pentru a cauta a doua baza
de date pe care o unim
A. Selectam a doua baza de
date pe care vrem sa o
unim
B. Selectam butonul OK
Selectam butonul Fields,
care deschide o alta
fereastra, unde alegem
campurile pe care dorim sa
le includem in join, din a
doua baza de date.
A. Selectam campurile pe
care le dorim incluse in
join, deselectand campul
dupa care facem joinul,
pentru a nu aparea de doua
ori in join-ul final
B. Selectam butonul OK
A
B
A
B
A
B

IDEA BASICIDEA BASICIDEA BASICIDEA BASIC
- Exercitiu 3: Evolutia marjei -
5
Selectam butonul Match
pentru a seta campurile
dupa care se vor uni bazele
de date
A. Selectam campul dupa
care se face unirea, din
prima baza de date
(Primary)
B. Selectam campul dupa
care se face unirea, din a
doua baza de date
(Secondary)
C. Selectam butonul OK
A. Bifam “All records in
both files” pentru a uni
bazele de date incluzand
toate inregistrarile din cele
doua baze de date
B. Selectam butonul OK
Aceste este rezultatul unirii
celor doua extractii
Accesam fereastra de
modificare a formatului
campurilor prin dublu click
pe o inregistrare sau din
meniul:
Data→Field Manipulation
A
C
B
A
B

IDEA BASICIDEA BASICIDEA BASICIDEA BASIC
- Exercitiu 3: Evolutia marjei -
6
A. Adaugam campurile ca
in figura, folosind butonul
Append
B. Selectam butonul OK
Acesta este rezultatul
adaugarii campurilor
Selectam butonul Chart
Data sau accesam meniul:
Data → Chart Data
A. Selectam campul pentru
axa X
B. Bifam campurile care
vor fi afisate pe axa Y
C. Completam detaliile
corespunzatoare graficului
D. Selectam tipul graficului
(Line)
E. Bifam ca in figura
pentru a configura graficul
F. Selectam butonul OK
A
B
A
F
B
D
C
E

IDEA BASICIDEA BASICIDEA BASICIDEA BASIC
- Exercitiu 3: Evolutia marjei -
7
Acesta este rezultatul final

IDEA BASICIDEA BASICIDEA BASICIDEA BASIC
- Exercitiu 4: Aging -
1
Acesam meniul:
Analysis → Aging
A. Introducem data dupa care
facem aging
B. Selectam campul dupa care
facem aging (trebuie sa fie
format data)
C. Selectam campul dupa care
totalizam
D. Selectam unitatile de masura
in care stabilim intervalul aging
E. Introducem intervalele dupa
care facem aging
F. Bifam casuta si introducem
numele bazei de date care va
rezulta
G. Bifam casuta si introducem
numele fisierului in care vor fi
incluse rezultatele
H. Selectam butonul OK
Aceasta este baza de date care
rezulta
A H
B C
D
E
F
G

IDEA BASICIDEA BASICIDEA BASICIDEA BASIC
- Exercitiu 4: Aging -
2
In baza de date initiala sunt
salvate rezultatele sub forma de
total pe intervale, putandu-se
vizualiza fiecare interval prin clic
pe numarul de inregistrari.