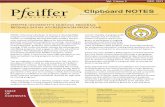Traffic and Safety Manual Import Signs from SignCAD … 20—Instructions Section 20A-1—Import...
Transcript of Traffic and Safety Manual Import Signs from SignCAD … 20—Instructions Section 20A-1—Import...
Page 1 of 6
Importing Signs created in SignCAD to Microstation is an essential function of sign plan production. This chapter details how to import Signs that have been previously created in SignCAD into Microstation.
Setting up SignCAD for importing to Microstation
When importing signs from SignCAD to Microstation, the Microstation Import tool refers to a color definition file to determine what color number (1-255) to which each sign color is assigned. The Office of Traffic and Safety has been assigned usage of colors 208-223. These are applied as follows:
208 = Black 209 = Blue 210 = Green 211 = Red 212 = Yellow 213 = White 214 = Orange 215 = Lightblue 216 = Brown 217 = Purple 218 = Bright yellow green 219 = Pink 220 = Yellow/ Fluorescent Yellow 221 = Coral 222 = Fluorescent orange 223 = Reserved
A current copy of the SignCAD color definition file is located in ProjectWise here: SignCADColor.def
To set the color definitions needed for importing full color signs into Microstation, the following steps should be followed:
In ProjectWise, right click on the file SignCADColor.def and choose “Export”
Import Signs from SignCAD to Microstation
20A-1
Traffic and Safety Manual Chapter 20 Instructions Originally Issued: 11-05-15 Revised: xx-xx-xx
Office of Traffic and Safety
Chapter 20—Instructions Section 20A-1—Import Signs from SignCAD to Microstation
Page 2 of 6
When the Document Export Wizard opens, select the “Send to Folder” option and press “Next”
Set the Export folder destination to C:\SignCAD, and press “Next”
A notice may appear, warning that the SignCADColor.def file exists and asks to Overwrite the existing file. Select “Yes.”
Once the SignCADColor.def file has been exported properly, Microstation will be set to import signs in full color
Chapter 20—Instructions Section 20A-1—Import Signs from SignCAD to Microstation
Page 3 of 6
Copying Signs to the clipboard
While working in SignCAD, go to the Preferences menu and verify that “Allow Panel Selection” is checked.
Click and drag to highlight the sign and its contents. Then select copy from the Edit menu, or press Ctrl+C to copy the sign to the clipboard.
Chapter 20—Instructions Section 20A-1—Import Signs from SignCAD to Microstation
Page 4 of 6
Pasting Signs into Microstation
In Microstation, go to the Edit menu and select Paste, and select “SignCAD Sign to Design File.” This option will only be available if a sign from SignCAD has been copied to the clipboard.
The “SignCAD File Open Settings” dialog box will open in a new window.
Chapter 20—Instructions Section 20A-1—Import Signs from SignCAD to Microstation
Page 5 of 6
Populating the “SignCAD File Open Settings” Dialog
The rotation angle is the angle in which the sign will be imported relative to the view in Microstation. The rotation angle can be set to any angle; however “0” is typical for most applications.
The scale will determine the size of the imported elements and is dependent upon the intended use. Refer to the table below for suggested Geometry Scales which are based upon use and readability on printed plans.
Typical Application Geometry Scale
100 Scale Model 20
50 Scale Model 10
20 Scale Model 4
Cross Section 1
Detail Sheet 1
An active scale in Microstation set as something other than 1.0, will affect the size of the sign as it is brought into Microstation. The active scale will not be reflected in this dialog box. Always verify the active scale is set to 1.0 prior to placement of signs.
The Master Units should be set to feet.
With Microstation V8i, the sign and the associated dimensions will be placed on the Active Level, the Geometry and Dimension Level boxes are grayed out and do not require user input.
Color fill should be used in all instances of plan production, including, but not limited to plan view sheets, cross sections, detail sheets, and standards.
When producing sign detail sheets, the “Include Dimensions” option should be selected.
The “Specify final text size” option should be used whenever the “Include Dimensions” dialog is selected. The detail sheets have been formatted such that signs should typically be placed at a geometry scale of 1.0. Due to the scaling of this sheet, the appropriate minimum final text size that should be specified is 0.26.
Currently, dimensions and sign elements are imported together as a “cell.” SignCAD assigns the dimensions to the same Microstation color that is used for white sign legend text. This limitation will cause dimensions to “print” white by default. To correct this Issue, perform a “Drop Status” on the sign and associated dimensions. Manually change the dimension level to trf_Sign_Details_Dimensions and set the color to “By Level”. SignCAD has been made aware of this issue as of 3/2015 and is investigating options to allow dimensions to be place independently of the sign legend text. Future versions may allow dimensions to be manipulated independent of the sign graphics.
Chapter 20—Instructions Section 20A-1—Import Signs from SignCAD to Microstation
Page 6 of 6
The Dimension Text font should be set to one of the following:
Arial
Arial Narrow
Arial Unicode MS
Placing Signs in Microstation
After all fields have been populated, press okay to place the sign in Microstation. The sign will appear attached to the cursor and will be placed as Microstation elements by datapoint clicking at the desired sign location. Once placed, a sign may be manipulated as you would with any other Microstation element.
NOTE: When pasting signs from SignCAD to Microstation, the active level used in Microstation will be the level each sign will be pasted on. Verify your active level prior to pasting signs to ensure a proper level is used for placement.