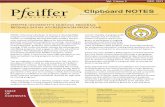Create Geomark from Clipboard Tutorial - British Columbia · 2016-05-06 · Page 1 of 25 Create...
Transcript of Create Geomark from Clipboard Tutorial - British Columbia · 2016-05-06 · Page 1 of 25 Create...

Page 1 of 25
Create Geomark from Clipboard Tutorial
General business example – Use the ‘Create Geomark from Clipboard’ form to
create a geomark from KML you have copied to the clipboard. Using the clipboard is necessary only if you have Google Earth v4.3 or earlier installed on your machine as ‘Create Geomark from Google Earth’ does not work with these early versions.
Step 1 (if you have already identified an area of interest and have it copied to the clipboard, skip to Step 9)
Step 1: In your Google Earth session (any version), zoom into an area and type the name of a city or a geographic name (such as a river or lake), a coordinate (eg: 49
34.3N, 117 32.1W or 43.23N, 117.34W) or a mapsheet (eg: T0L1A0) in the left navigation window:

Page 2 of 25
Step 2
Step 2: Click on the Search button.
Step 3
Step 3: If you move your mouse in the screen, you'll notice the cursor is now a "hand". ( ). By simply holding the left button of your mouse down and dragging it across the screen, you can navigate to another location.
You can also use the navigation tools on the right hand side of your screen to zoom in or zoom out of the area. Click on the "+" to zoom in or the "-" to zoom out.

Page 3 of 25
Step 4
Step 4: Add Polygon, Path (Line) or Placemark (Point)
4a. You can use the Polygon tool to define your area of interest. A polygon is similar to a shape and is used to define areas on a map. The Polygon tool is located on the main
toolbar.
When the ‘Add Polygon’ tool is selected, a new screen pops up. Use this screen to name your application area and to note important information about the area. This information may help others (such as FrontCounter BC) process your inquiry.
*Tip - Do not close this box
or press OK until your area is defined.
*Tip – It is recommended
to ‘Name’ your area so it is meaningful and can be recognized (eg: John Doe
Private Moorage area of interest). Unique descriptions can be used to
define multiple polygons (eg: Cutblock 1, Cutblock 2).

Page 4 of 25
*Tip – To help capture and visualize the area you are
drawing, you can change from ‘filled’ to ‘outline’ mode as well as change the line
color and width.
You may have noticed your mouse cursor now looks like a square.
This means you are ready to start picking the points that will define the area you are interested in.
When defining your area, use the left button on your mouse to pick the points, pick points in a clockwise direction and avoid creating loops or overlaps. See the FAQs for
points to watch for when drawing your area of interest.

Page 5 of 25
Add Polygon Instructions
Pick the point on the map to place your first point and click the left mouse button.
When a point is drawn on the map, a ‘hand’ icon will appear. This hand icon also
appears any time your cursor hovers over a digitized point.

Page 6 of 25
Place the square cursor at your second point and click the left mouse button again.
Place the square cursor at your third point and click the left mouse button. Do this
for every point required to draw your area of interest.

Page 7 of 25
Remember to draw the area of interest in a clockwise direction.
When defining a shape, you can go back and ‘undo’ a previous point by clicking the right button on your mouse. You then reposition the square cursor and left click to set the point.
When you are finished defining the area, click on ‘OK’.

Page 8 of 25
The points that you picked will form a "shape". A shape outlines and defines the area you are interested in. Your shape might look something like this example:
On the bottom of your screen, you'll notice some useful information about the area
displayed on the screen. You can use these coordinates to find the location again, confirm the elevation or even see how far above the earth's surface you are viewing the land.
*Tip - If you have navigated away from your area of interest and want a quick way to
return to your original location, double-click on the file name you created in the ‘My Places’ or ‘Temporary Places’ section of the left navigation window.

Page 9 of 25
4b. You can also create an area of interest using the ‘Add Path’ (line) tool to delineate a line or road. The ‘Buffer’ functionality is then used to create a geomark with an area.
Creating an area of interest using the buffer functionality will be explained in Step 14.
The Path tool is located on the main toolbar.
When the ‘Add Path’ tool is selected, a new screen pops up. Use this screen to name your application area and to note important information about the area. This information may help others (such as FrontCounter BC) process your inquiry.
*Tip - Do not close this box or
press OK until your area is defined.
*Tip – It is recommended to ‘Name’ your area so it is
meaningful and can be recognized (eg: John Doe Private Moorage area of interest).
Unique descriptions can be used to define multiple polygons (eg: Cutblock 1, Cutblock 2).
You may have noticed your mouse cursor now looks like a square.
Use the left button on your mouse to pick the points that will delineate the path or line
you are interested in.

Page 10 of 25
When you are finished drawing the path, click on ‘OK’.
4c. Use the same steps outlined in 4b to create an area of interest using the ‘Add Placemark’ (point) tool.
Step 5
Defining Multiple Shapes in one geomark
To create a geomark that defines multiple shapes or polygons:
i. Create a folder in your Google Earth session. Right click on ‘Temporary Places’ in the left hand table of contents, click ‘Add’ and then ‘Folder’. Name your
folder appropriately.

Page 11 of 25
ii. Click once on the newly created folder so it is highlighted and then create a polygon as per Step 4.
iii. Create as many polygons as required in that folder as per the above steps. Having multiple polygons in your newly created folder will look like the following.
If you want to delete any of the areas you created, the next step of this tutorial will
show you how to delete a shape.

Page 12 of 25
Step 6
Deleting Shapes
To delete your shape, click on the name of the shape you created. You will find the shape name in the "My Places" or "Temporary Places" section of the left navigation
window.
Once you've selected the shape name, click the right button of your mouse. From the
list of options presented, choose Delete. The shape will be removed from your screen and the shape name will disappear. Use the Polygon Tool to outline the area again.
Step 7 Step 7: Once your area of interest is defined, your area of interest name will appear in the left hand table of contents. Click on the name once in the table of contents to
highlight it and then click your right mouse button and select ‘Copy’.

Page 13 of 25
If you have created a new folder that contains multiple polygons, click once on the name of the folder to highlight it and then click your right mouse button and select
‘Copy’ to copy the entire folders’ contents.

Page 14 of 25
Step 8
Step 8: Using your internet browser, click here to view the main Geomark Web Service Webpage.
Step 9
Step 9: Click on the ‘Create Geomark from Clipboard’ link in the left hand Table of Contents.

Page 15 of 25
Step 10
Step 10: A form will pop up in a new window.

Page 16 of 25
Step 11
Step 11: Select the appropriate File Format and Coordinate System from the drop down boxes. More often than not, the file format and coordinate system will be ‘Google Earth kml’ and ‘WGS 84’ respectively.

Page 17 of 25
Step 12
Step 12: If the file being converted to a geomark contains more than one polygon, select the ‘Many’ button (Geometry Count) to pull in ALL polygon information
otherwise only the first polygon in the file will get converted to a geomark.

Page 18 of 25
Step 13
Step 13: If the file being converted to a geomark contains multiple polygons that overlap each other, select the ‘Allow overlap’ button.

Page 19 of 25
Step 14
Step 14: Click once in the text box located on the form. When the cursor starts flashing, press the ‘Right’ mouse button and select ‘Paste’ or select ‘Ctrl’ + ‘V’ together to paste the area you’ve created into the text area.

Page 20 of 25
Buffering Shapes
A buffer is a zone around a map feature measured in the units of distance indicated. Example, a buffer width of 100m will result in total distance of 200m or 100m on each
side of the line feature. More detailed information regarding buffering shapes can be found in the Geomark Service application.
Step 15
Step 15: To buffer the polygon, line or point created above, enter the desired buffered distance in metres in the text box provided.
NOTE: A line or point cannot be converted to a geomark unless a buffer width is entered. All resulting geomarks will NOT store or show the original point, line or polygon.

Page 21 of 25
Step 16
Step 16: Click the ‘Create Geomark’ button.

Page 22 of 25
Step 17
Step 17: Once the geomark is created, a geomark ID will be displayed. Save the full
web address or URL, which includes the geomark ID, to your personal directory as this web address will allow you to access the geomark in the future or pass on to other
parties for access to your area of interest. If the web address is lost before it is saved, you will need to create another geomark as there is no ‘search’ capability for retrieval.
geomark Report
geomark URL with ID
Geomark ID
Geomark
URL with ID
Geomark
Report

Page 23 of 25
Step 18
Step 18: You can view the file you converted to a geomark using the Map tab.

Page 24 of 25
Step 19
Step 19: Or you can download the geomark (Download tab) into a file format and projection that is more convenient for viewing and / or analysis.

Page 25 of 25
Step 20
Step 20: To send an email to FrontCounter BC about your proposed application area download the geomark (Download tab) into KML format. Click on the area of interest in Google Earth and view the information window.
Click on the link labelled as ‘Email to FrontCounterBC’ and you will be presented with a pre-formatted email template.
Update the email body with information specific to your application and click ‘Send’.
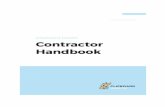
![[MS-RDPECLIP]: Remote Desktop Protocol: Clipboard … · Remote Desktop Protocol: Clipboard Virtual Channel ... Remote Desktop Protocol: Clipboard Virtual ... Remote Desktop Protocol:](https://static.fdocuments.in/doc/165x107/5ae3205b7f8b9a097a8dc1a3/ms-rdpeclip-remote-desktop-protocol-clipboard-desktop-protocol-clipboard.jpg)