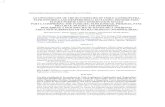TR1-EEMS-Asset-User Training 7 6 rev2 · TEAM :___ 6/28/2016 7.6Rev 2 3 TR1-EEMS-Asset-User...
Transcript of TR1-EEMS-Asset-User Training 7 6 rev2 · TEAM :___ 6/28/2016 7.6Rev 2 3 TR1-EEMS-Asset-User...

TEAM :___
6/28/2016 7.6Rev 2 1
TR1-EEMS-Asset-User Training 7_6 rev2
Issue Positive IDs &
Enrollment
TR1-EEMS-Asset-User Training 7_6 rev2 User Training
AGENDA
Welcome and introduction
Overview of EEMS (Emergency Event Management System)
Personnel: User Training Notes
Startup and User Login
Personnel Enrollment o Eseek Id Scanner o Manual Entry
Preview / Print ID Card
Available fields for expanded data collection Hands on >>> A: Personnel Section
Searching / Filtering
Editing / Viewing
Adding more detail to the personnel record o Second Id, Dates. Contact information o Skills / Quals, Obtainable Assets o Attaching Files
Hands on >>> B: Searching and Edit Personnel
Badging
Check in and print Hands on >>> C: FasTrack Printing Section
Reports Hands on >>> D: Report Section

TEAM :___
6/28/2016 7.6Rev 2 2
TR1-EEMS-Asset-User Training 7_6 rev2
Personnel – Hands on Exercises Preface - Program start and User Login
EEMS (Emergency Event Management System)
1. Double Click the EEMS Icon from the Desktop to start Application. 2. Enter User name and password (default User: admin PW: admin).
Note: You must complete Person 1 column then complete Person 2 column
A: Personnel - Create new person in personnel using SmartReg
Select a partner: (Bring Drivers License) Note: Alternative method to SmartReg is to manually type in required data.
Person 1 Person 2
1. If you have a license scanner insert driver’s license in
scanner with picture facing rear of scanner and
remove. If you do not have a scanner type in your
partners First and/ or Last Name. Review
information and click the “Add/Search” button. Note: The system will validate if the person scanned or typed in is an
active record in the database. If not it will prompt you to add a new
record. If there is a similar name it will present a list to choose from.
2. Create a personnel record for Person 2.
3. Fill in the Expiration Date field to the current date
and change the year to 2015.
4. Select the 2nd id field and scan the barcode of your id
badge if available or type in last 4 digits of person 2’s
phone number. Note: 2nd id will validate if the information is unique.
5. Card Type selection: Select the 1st card type from
the dropdown
6. Click “Take Photo” button to activate camera and
press the Space Bar to capture image. Note: If Badging is not included skip steps 7-9
7. If image captured is acceptable Click OK otherwise
click Retake, Cancel, Manual Crop or Adjust to
correct image.
8. Click “Badging” button.
9. Select Show back to preview back of card.
10. Click “Print” button to print card. Note: a message regarding Datacard licensing may pop up. Click
continue to print. 11. Click “Save and Back” Button to return to the
Enrollment lookup screen.
12. Person 1 is complete. Switch partners and precede to Person 2 column step #13.
13. If you have a license scanner insert driver’s license in
scanner with picture facing rear of scanner and
remove. If you do not have a scanner type in your
partners First and/ or Last Name. Review
information and click the “Add/Search” button. Note: The system will validate if the person scanned or typed in is an
active record in the database. If not it will prompt you to add a new
record. If there is a similar name it will present a list to choose from.
14. Create a personnel record for Person 1.
15. Fill in the Expiration Date field to the current date
and change the year to 2012.
16. Select the 2nd id field and scan the barcode of your id
badge if available or type in last 4 digits of person 1’s
phone number. Note: 2nd id will validate if the information is unique.
17. Card Type selection: Select the 2nd card type from
the dropdown.
18. Click “Take Photo” button to activate camera and
press the Space Bar to capture image. Note: If Badging is not included skip steps 7-9
19. If image captured is acceptable Click OK otherwise
click Retake, Cancel, Manual Crop or Adjust to
correct image.
20. Click “Badging” button.
21. Select Show back to preview back of card.
22. Click “Print” button to print card. Note: a message regarding Datacard licensing may pop up. Click
continue to print. 23. Click “Save and Back” Button to return to the
Enrollment lookup screen.
24. When person 2 is complete wait for instructions from the instructor.
Result –Two new personnel created, one with expired Credential.

TEAM :___
6/28/2016 7.6Rev 2 3
TR1-EEMS-Asset-User Training 7_6 rev2
B: Searching and Editing Personnel
Method 1: From the enrollment lookup screen scan Drivers License and click “Add Search” button. Add details and click the
“Save and Back” button to return to the enrollment screen.
Method 2: From the enrollment lookup screen type in Person last name and/or first name and ten select “Add/Search” button.
Add details and click the “Save and Back” button to return to the enrollment screen.
Method 3: From the enrollment lookup screen leave all fields blank and select “Add/Search” button. This will bring up a list of
names to select. Use the filter bar at the top of the screen to filter the list. Add details and click the “Save and
Back” button to return to the enrollment screen. Note: If the system finds a match to your data it will open that person’s record. If there more than one matches then the system will display a
grid with the records available.
Person 1 Person 2
1. Using one of the methods above locate your record
selected to modify some of the information.
2. Click “Personal Assets”.
3. Click on the “New Asset” button.
4. From the “Personal Asset” screen, select “Scuba
Gear” from the drop down list then click “Save”
button to add to the personnel record.
Note: You can add multiple personal assets to record or edit and remove from the list.
5. Click “Skills/Quals” to open section.
6. From the “Skills/Quals” section click “New Skill/Qual” button.
7. Select “Scuba Instructor” from the drop down list
and set the expiration date to 04/01/2022.
8. Click “Save” button to add to the personnel record. Note: You can add multiple skill/quals to record or edit and remove
from the list.
9. Click files to attach a file to the record.
10. Click the “browse” button and Browse to C:\EEMS\EEMSDemoDocs\RedCrossSampleCPRcert.jpg
11. Highlight file and click the “open” button to attach
file.
12. Click View button to view attachment and click done
to close view.
13. Click “Save and Back” button to save and close
record and return to “Enrollment Screen”.
14. Person 1 is complete. Now proceed to person 2
column Step #15.
15. Using one of the methods above locate your record
selected to modify some of the information.
16. Click “Personal Assets”.
17. Click on the “New Asset” button.
18. From the “Personal Asset” screen.
19. Select “Climbing Gear” from the drop down list then
click “Save” button to add to the personnel record.
If it is not in the drop down list click the green “ ”
button to add a new Asset to the list.
20. Type in new name and click the “Save” button to
add to the list.
21. Click “Skills/Quals” to open section and click “New Skill/Qual” button.
22. Select “Climbing Instructor” from the drop down list
then click “Save” button to add to the personnel
record. If it is not in the drop down list click the
green “ ” button to add to the list. Set the
expiration date to 09/21/2013.
23. Click Save to save and return to record.
24. Click files to attach a file to the record.
25. Click the “browse” button and Browse to C:\EEMS\EEMSDemoDocs\RedCrossSampleCPRcert.jpg
26. Highlight file and click the “open” button to attach
file..
27. Click view to view attachment and click done to
close view.
28. Click “Save and Back” button to save and close
record and return to “Enrollment Screen”.
29. When person 2 column is complete wait for instructions from the instructor.
Result: Located your record and added a Personal Asset, Specialty and Attached a file to a record.

TEAM :___
6/28/2016 7.6Rev 2 4
TR1-EEMS-Asset-User Training 7_6 rev2
C: “Check-In and Print” Card Printing (Print ID and incident check-in combined)
(Note: If Badging is not included skip FasTrack Section).
Person 1 Person 2
1. From the enrollment lookup screen type in the last
name “Smith” and first name “Tom”.
2. Click “Add/Search” button. Note: If the system finds a match to your data it will go to that
record. If no match you will be prompted to add record.
3. Click Add Person button
4. Click the “Badging” button and select a card type of
“FasTrack”
5. Select the “Check-In and Print” button.
6. From the “Check-In and Print” screen select the
following:
a. Incident:“Flu Clinic”
b. Select Division: “Staging”
c. Select Assignment “Dispense”
7. Select “Check in” button
8. Click “Save and Back” button to return to the
Enrollment Screen.
9. Person 1 complete. Now proceed to Person 2
column step #11.
10. From the enrollment lookup screen type in the
following:
11. Leave all fields blank and select “Add/Search”
button.
12. Locate Person 1’s name in the grid and click select
button.
13. Click the “Badging” button and select a card type of
“FasTrack”
14. Select the “Check-In and Print” button.
15. From the “Check-In and Print” screen select the
following:
a. Incident:“Flu Clinic”
b. Select Division: “Staging”
c. Select Assignment “Dispense”
16. Select “Check in” button
FasTrack Note: Notice that these selections were preselected. The
system will remember the last used selections to make the next use of
FasTrack quicker.
17. Click “Save and Back” button to return to the
Enrollment Screen.
18. Click Red “X” in upper right corner to close the
personnel window and return to the EEMS screen.
19. When person 2 column is complete wait for
instructions from the instructor.
Check In Note: If a person’s record is expired the system will alert and you will see the expire note created in their personnel record.
Result – Printed FasTrack ID card and they are checked in to the incident.

TEAM :___
6/28/2016 7.6Rev 2 5
TR1-EEMS-Asset-User Training 7_6 rev2
D: Reports
Person 1 Person 2
1. Click the icon in the program bar to reopen
EEMS.
2. From EEMS Main Menu click the “Report Viewer”
button.
3. Select Report Type - Personnel
4. Select Report:
“400- Personnel Detailed w/photos, w/Barcode“
5. Select responsible Department-“Elliott Data Systems”
6. Click View Report button.
7. Click Back button to close report.
8. Select exit button to exit report
9. Select Report “403-Questionnaire – Blank”
10. Select responsible Department-“Elliott Data Systems”
11. Click View Report button.
12. Click Back button to close report.
13. Person 1 complete. Now proceed to Person 2
column step #13
14. From EEMS Main Menu click the “Report Viewer”
button.
15. Select Report Type - Personnel
16. Select Report: “404-Questionnaire –All Personnel”
or “405 Questionnaire –Individual”
17. Select responsible Department-“Elliott Data Systems”
18. Click View Report button.
19. Click Back button to close report.
20. Select Report: “401-All Specialties”
21. Select responsible Department-“Elliott Data Systems”
22. Click View Report button.
23. Click Exit to Close the report writer and return to the
EMMS Menu.
24. When person 2 column is complete wait for
instructions from the instructor.

TEAM :___
6/28/2016 7.6Rev 2 6
TR1-EEMS-Asset-User Training 7_6 rev2
Sample Assets and Personnel
Trailer Elliott Data Systems
*999250018* 999250018
Duct tape
Elliott Data Systems
*999250003* 999250003
Generator
Elliott Data Systems
*999250030* 999250030
Air Compressor Elliott Data Systems
*999250014* 999250014
Latex Gloves
Elliott Data Systems
*999250005* 999250005
Defibrillator
Elliott Data Systems
*999250011* 999250011
Sample UPC Code #1
*036000123197* 036000123197
Place Asset Tag or Write Asset # Here
Sample UPC Code #2
*036000123199* 036000123199