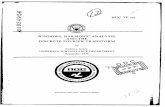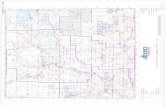TP – WINDOWS 2008 · TP-Windows – V2 - Auteur PIB – Mars 2014 Page 1 TP – WINDOWS 2008...
Transcript of TP – WINDOWS 2008 · TP-Windows – V2 - Auteur PIB – Mars 2014 Page 1 TP – WINDOWS 2008...
-
TP-Windows – V2 - Auteur PIB – Mars 2014 Page 1
TP – WINDOWS 2008
Description
Mise en œuvre de l’administration d’Active Directory et des permissions d’accès aux ressources.
Environnement technologique
Windows 2008, Windows 7, Virtual Box ou VMware
Activités mises en œuvre
A1.2.5 Définition des niveaux d'habilitation associés à un service
A1.3.4 Déploiement d'un service
A3.2.1 Installation et configuration d'éléments d'infrastructure
A3.3.1 Administration sur site ou à distance des éléments d'un réseau, de serveurs, de services et
d'équipements terminaux
A3.3.3 Gestion des identités et des habilitations
A3.3.4 Automatisation des tâches d'administration
A5.2.4 Étude d‘une technologie, d'un composant, d'un outil ou d'une méthode
Compétences mises en œuvre
C1.2.5.1 Recenser les utilisateurs du service, leurs rôles et leur niveau de responsabilité
C1.2.5.2 Recenser les ressources liées à l'utilisation du service
C1.2.5.3 Proposer les niveaux d'habilitation associés au service
C1.3.4.1 Mettre au point une procédure d'installation de la solution
C1.3.4.2 Automatiser l'installation de la solution
C1.3.4.3 Mettre en exploitation le service
C3.2.1.1 Installer et configurer un élément d'interconnexion, un service, un serveur, un équipement
terminal utilisateur
C3.2.1.2 Installer et configurer un élément d'infrastructure permettant d'assurer la continuité de service,
un système de régulation des éléments d'infrastructure, un outil de métrologie, un dispositif d'alerte
C3.2.1.3 Installer et configurer des éléments de sécurité permettant d'assurer la protection du système
informatique
C3.3.1.1 Installer et configurer des éléments d'administration sur site ou à distance
C3.3.1.2 Administrer des éléments d'infrastructure sur site ou à distance
C3.3.3.1 Identifier les besoins en gestion d'identité permettant de protéger les éléments d'une
infrastructure
C3.3.3.2 Gérer des utilisateurs et une structure organisationnelle
C3.3.3.3 Affecter des droits aux utilisateurs sur les éléments d'une solution d'infrastructure
C3.3.4.1 Repérer les tâches d'administration à automatiser
C3.3.4.2 Concevoir, réaliser et mettre en place une procédure d'automatisation
C5.2.4.1 Se documenter à propos d‘une technologie, d'un composant, d'un outil ou d'une méthode
C5.2.4.2 Identifier le potentiel et les limites d'une technologie, d'un composant, d'un outil ou d'une
méthode par rapport à un service à produire
-
TP-Windows – V2 - Auteur PIB – Mars 2014 Page 2
Préparation de la machine virtuelle Créer un disque de 20 Go, paramétrer la Ram avec 4 Go, activer le copier/coller, indiquer 2 processeurs, choisir
réseau par pont
Atelier 1- Installation de Windows Pour installer le serveur vous devez effectuer les tâches suivantes :
1. Démarrez votre ordinateur à l’aide du CD du produit Windows Server 2008 R2. 2. Choisissez la version 2008 Entreprise 3. Choisissez Options Avancées 4. Créez une partition de 10 Go pour le système dans les options Avancées 5. Choisissez comme mot de passe sisr@1234 6. Lorsque vous êtes invité à entrer un nom d’ordinateur, tapez SOCIETEx-DC ou x est le numéro qui vous a
été attribué. 7. Suivez le reste des instructions qui s’affichent à l’écran pour terminer l’installation.
Ensuite, configurez les propriétés TCP/IP pour attribuer à SOCIETEX-DC l’adresse IP statique IPv4 10.0.0.x ou x est le numéro qui vous a été attribué. Pour configurer les propriétés TCP/IP
1. Ouvrez une session sur SOCIETEX-DC à l’aide du compte Administrateur. 2. Cliquez sur Démarrer, Panneau de configuration, Réseau et Internet, Centre Réseau et partage et sur
Modifier les Paramètres de la Carte, cliquez avec le bouton droit sur Connexion au réseau local, puis cliquez sur Propriétés.
3. Sous l’onglet Réseau, cliquez sur Protocole Internet version 4 (TCP/IPv4), puis sur Propriétés. 4. Cliquez sur Utiliser l’adresse IP suivante. Dans la zone Adresse IP, tapez 10.0.0.x. Dans la zone Masque de
sous-réseau, tapez 255.0.0.0 et dans DNS tapez 127.0.0.1puis cliquez sur OK. 5. Sous l’onglet Réseau, cliquez sur OK, puis fermez la boîte de dialogue Propriétés de Connexion au Réseau
Local. Pour tester IP
1. Ouvrez l’invite de commande du menu Démarrer 2. Tapez ipconfig pour voir votre configuration IP 3. Notez vos adresses IP v4 et V6 4. Tapez la commande ping votre adresse IP v4 5. Tapez la commande ping votre adresse IP v6 6. Désactiver IP v6
-
TP-Windows – V2 - Auteur PIB – Mars 2014 Page 3
Atelier 2 – DNS Installation
1. Dans la console gestionnaire de serveur, choisissez Ajouter un Rôle de serveur 2. Dans la liste cochez serveur DNS
Création d’une zone 3. Ouvrez la console DNS des Outils d’administration 4. Développez votre serveur 5. Faite un clic droit sur zone de recherche directe puis Nouvelle Zone 6. Comme nom de zone tapez votre prenom.local, suivant puis Terminer
Ajout d’enregistrements 1. Sur votre zone nouvellement créée, faites un clic droit Nouvel Hôte A AAAA 2. Comme nom choisissez moi et comme adresse ip 127.0.0.1 3. Recommencez l’opération avec les informations suivantes nom=www 4. Adresse IP votre adresse
Test des informations 1. Ouvrez l’invite de commandes 2. Tapez ping moi.votre domaine 3. Recommencez l’opération avec ping www.votre domaine 4. Tapez maintenant ping www.google.fr
Atelier 3 - Création MMC 1. Menu Démarrer/Exécuter 2. Tapez MMC 3. Menu Fichier/Ajouter Un Composant Logiciel Enfichable 4. Ajoutez les composants Gestion des disques (local) et Gestion de l’Ordinateur (local) puis Gestion de
l’ordinateur d’un autre ordinateur (celui de votre voisin) 5. Dans le menu options choisissez Mode Utilisateur Accès Total et cochez Ne Pas Enregistrer … 6. Cliquez sur Terminé 7. Enregistrer la console sur le bureau sous le nom Ma console perso
http://www.votre/http://www.google.fr/
-
TP-Windows – V2 - Auteur PIB – Mars 2014 Page 4
Atelier 4 - Installer une forêt et un domaine
1. Cliquez sur Démarrer, puis sur Exécuter. Dans la zone Exécuter, tapez Dcpromo, puis cliquez sur OK. 2. Dans la page Assistant Installation des services de domaine Active Directory, cliquez sur Suivant. 3. Dans la page Choisissez une configuration de déploiement, cliquez sur Créer un domaine dans une
nouvelle forêt, puis cliquez sur Suivant. 4. Dans la page Nommez le domaine racine de la forêt, dans la zone Nom de domaine complet du domaine
racine de forêt, tapez societex.local (où x est le numéro qui vous aura été attribué), puis cliquez sur Suivant.
5. Dans la page Définir le niveau fonctionnel de la forêt, dans la zone Niveau fonctionnel de la forêt, sélectionnez Windows Server 2008, puis cliquez sur Suivant.
6. Dans la page Options supplémentaires pour le contrôleur de domaine, vérifiez que la case à cocher Serveur DNS est activée, puis cliquez sur Suivant.
7. Cliquez sur Oui pour créer une délégation pour ce serveur DNS, puis continuez. 8. Dans la page Emplacement de la base de données, des fichiers journaux et de SYSVOL, cliquez sur
Suivant. 9. Dans les zones Mot de passe et Confirmer le mot de passe, tapez sisr@1234, puis cliquez sur Suivant. 10. Dans la page Résumé, vérifiez vos choix, puis cliquez sur Suivant pour démarrer l’installation. 11. Au terme de l’installation, cliquez sur Terminer, puis sur Redémarrer maintenant. Vérification de l’installation Ouvrez la console DNS et déployez la zone, consultez les changements
Atelier 5 - Gestion des comptes 1. Lancez la console Utilisateurs et ordinateurs Active Directory (Démarrer/Outils d’Administration) 2. Regardez qui fait partie du conteneur USERS et BUILTIN 3. Placez-vous au niveau du domaine et créez l’unité d’organisation Société 4. Créez les comptes suivants dans cette OU 5. Testez l’ouverture de session avec ses comptes
Prénom Nom Nom ouverture de session
Mot de passe
Options Onglet Comptes
Pierre Martin DirInfo sisr@1234 Tout décocher Ne rien changer
Aline Toibien Compta1 sisr@1234 Tout décocher Horaires Pas le mercredi
Pascale Mounier Pdg sisr@1234 Le mot de passe n’expire jamais Doit changer de mot de passe à la prochaine ouverture de session
Ne rien changer
Alex Andre Info2 sisr@1234 Tout décocher Ne rien changer
Isabelle Hatre Stage1 sisr@1234 Utilisateur de peut pas changer de mot de passe
Horaires 9h-17h pas le week-end Expiration le 30 janvier xxxx
Jean Balle Compta2 sisr@1234 Tout décocher Se connecter à la machine StationCop
Valérie Boncoeur Ventes1 sisr@1234 Tout décocher Ne rien changer
Gaspard Haleur Ventes2 sisr@1234 Tout décocher Ne rien changer
Ben Mabrouk Stage2 sisr@1234 Compte désactivé Horaires 9h-17h pas le week-end Expiration le 07 février xxxx
Nico Tine RH sisr@1234 Tout décocher Ne rien changer
-
TP-Windows – V2 - Auteur PIB – Mars 2014 Page 5
Atelier 6 - Gestion des groupes
1. Lancez la console Utilisateurs et ordinateurs Active Directory 2. Dans le conteneur USERS Regardez qui fait partie des groupes Administrateurs de l’entreprise et Admins du
Domaine et le type de groupes puis dans BUILTIN regardez le contenu et le type du groupe Administrateurs (faite la même chose avec les groupes Utilisateurs et Utilisateurs du Domaine)
3. Placez-vous au niveau de l’unité d’organisation Société 4. Créez les groupes suivants dans cette OU
Groupe Global Groupe Domaine Local
Ventes – Informatique – Comptables – Stagiaires – Direction – Paris 12 – Paris 8
DLfinanceRO - DLfinanceCT
5. Affectez les utilisateurs aux groupes et les groupes aux groupes selon la configuration suivante :
Nom Membre de Groupe Membre
DirInfo Informatique, Direction Paris 12 Ventes - Informatique
Compta1 et Compta2 Comptables Paris 8 Comptables - Direction
Pdg et RH Direction DLfinanceRO Ventes, Direction
Info2 Informatique DLfinanceCT Comptables
Stage1 et Stage2 Stagiaires
Ventes1 et Ventes 2 Ventes
Ventes2 Ventes
Activer le partage de fichiers ou le partage d’imprimantes Pour activer le partage de fichiers ou le partage d’imprimantes Démarrer le Centre Réseau et partage dans le panneau de configuration Cliquez sur le bouton de la flèche bas à côté de Partage de fichiers ou Partage d’imprimantes. Pour permettre aux utilisateurs de partager des fichiers ou des dossiers, ou de partager des imprimantes, cliquez sur Activer le partage de fichiers ou Activer le partage d’imprimante. Cliquez sur Appliquer.
-
TP-Windows – V2 - Auteur PIB – Mars 2014 Page 6
Atelier 7 - Création de partage Préparation d’une partition D
1. A partir du Gestionnaire de serveur choisir l’outil Gestionnaire de Disque, modifier la lettre du lecteur du Cédérom en H et sélectionner l’espace vide pour créer une partition de 1 Go pour le disque D
1. Sur votre disque dur D, créez la structure des dossiers ci-dessous
Dossiers Sous dossiers Fichiers
USERS Pas de sous dossiers Pas de fichiers
ECHANGE Pas de sous dossiers Pas de fichiers
SERVICES COMPTA Ca 2011.txt
VENTES Trim1.txt, Trim2.txt
DIRECTION Etat 2010.txt, Etat 2011.txt
INFO Projet.txt
PROFILS Pas de sous dossiers Pas de fichiers
ANNUAIRE Pas de sous dossiers Annuaire.txt
DOCS Pas de sous dossiers Pas de fichiers
2. Partager les dossiers avec les autorisations suivantes :
Dossiers Groupes Autorisations
USERS Utilisateurs Stagiaires
Copropriétaire Lecteur
ECHANGE Utilisateurs Stagiaires
Collaborateur Lecteur
COMPTA DLfinanceRO DLfinanceCT
Lecteur Collaborateur
VENTES Direction Comptables Ventes
Lecteur Collaborateur Lecteur
DIRECTION Direction Copropriétaire
INFO Informatique Administrateurs
Collaborateur Copropriétaire
ANNUAIRE (utilisez clic droit sur dossier/Propriétés/Partage/Partage avancé)
Paris 8 Paris 12 Administrateurs Stagiaires
Modifier Lecture Contrôle Total Refus l’accès
DOCS Tout le Monde Copropriétaire
3. Connectez-vous avec les comptes, que constatez-vous ?
-
TP-Windows – V2 - Auteur PIB – Mars 2014 Page 7
Publiez le partage USERS dans l’annuaire
Profil centralisé pour le directeur
1. Créez un partage sur le dossier Profils avec les permissions suivantes : Direction = Copropriétaire et Administrateurs = Collaborateur
2. Dans la console AD, ouvrez la feuille de propriétés du PDG
3. Dans l’onglet Profil saisissez le chemin du profil \\votreserveur\profils\pdg
Atelier 8 - Mise en place autorisations NTFS
Pour mettre en place l’atelier vous allez changer les droits système du serveur en accordant aux utilisateurs le droit d’ouvrir une session localement
file://votreserveur/profils/pdg
-
TP-Windows – V2 - Auteur PIB – Mars 2014 Page 8
1. Supprimez tous les partages à l’exception de profils et users 2. Mettre en place les autorisations suivantes :
Dossiers Groupes Autorisations
ECHANGE A définir A définir
SERVICES Administrateurs Utilisateurs
Contrôle Total Lecture et exécution
ANNUAIRE Administrateurs Stagiaires Utilisateurs
Contrôle Total Refuser l’accès A définir
DOCS Administrateurs Tout le Monde
Contrôle Total Modification
COMPTA DLfinanceRO DLfinanceCT
Lecture et exécution Modification
VENTES Direction Comptables Ventes
Lecture et exécution Lecture et exécution Modification
DIRECTION Direction Modification
INFO Informatique Administrateurs
Modification Contrôle Total
3. Testez vos autorisations avec les différents comptes Mettre en place des autorisations complexes 1. Pour le dossier ANNUAIRE mettre en place les permissions de dossiers et de fichiers pour obtenir ce qui suit :
Les utilisateurs doivent pouvoir écrire dans le fichier annuaire.txt mais ne doivent pas être capable de le supprimer et ne doivent pas être capable de créer de nouveaux fichiers
2. Pour le dossier ECHANGE mettre en place les permissions avancées pour obtenir ce qui suit : Les utilisateurs doivent pouvoir créer des fichiers et des dossiers, mais ne peuvent lire ou supprimer que leurs propres fichiers et dossiers, en aucun cas les documents des autres.
-
TP-Windows – V2 - Auteur PIB – Mars 2014 Page 9
Atelier 9 - Mise en œuvre des GPO
Création des UO
1. Dans l’UO société créez les UO Paris 8, Paris 12, Interim, GroupSociete 2. Dans Paris créez Comptabilité, Directoire et dans Paris 12 Commercial, ServInfo 3. Placez les groupes dans UO GroupSociété et répartissez les utilisateurs dans les UO correspondantes.
Création des GPO
Lancez la console Gestion des Stratégies de Groupes, développez l’arborescence pour vous placer sur l’UO Société Faites un clic droit et choisissez Créer un objet GPO et saisissez le nom GPO de Société puis OK. Dans la fenêtre de droite faite un clic droit sur la GPO nouvellement créée et choisissez Modifier Stratégie de redirection du dossier mes documents vers un serveur pour tous les utilisateurs de la société
Placez-vous comme ci-dessous Dans les propriétes configurer comme ci dessous
Stratégie d’installation d’un package MSi cf cours page Erreur ! Signet non défini. Acrobat Reader pour paris 8 et changement de la page d’accueil du navigateur (google)
Pour affecter une modification au navigateur
Stratégie d’exécution d’un script cf cours page Erreur ! Signet non défini. pour paris 12 et changement de la page d’accueil du navigateur (Yahoo)
-
TP-Windows – V2 - Auteur PIB – Mars 2014 Page 10
Stratégie d’accès à Internet via un proxy pour Intérim, interdiction du panneau de configuration, interdiction d’exécuter l’application Notepad( bloc-notes) et de l’invite de commandes
Imposer le proxy Interdir panneau de configuration Interdir invite de cmd
Stratégie de mot de passe pour le domaine (historique 2 derniers mot de passe, verrouillage 3 tentatives, verrouillage permanent) voir page Erreur ! Signet non défini. Stratégie de mappage réseau pour la direction et changement de la page d’accueil du navigateur (Medef)
Atelier 10 - Délégation sur UO société pour service info (réinitialiser mot de passe)
1. Placez-vous sur UO société, puis clic droit Délégation de contrôle. 2. Ajoutez le groupe informatique puis suivant 3. Sélectionnez Réinitialiser les mots de passe 4. Connectez-vous avec un compte du service info et faite un test.
-
TP-Windows – V2 - Auteur PIB – Mars 2014 Page 11
Atelier 11 - Gestion des impressions Dans un premier temps il faut installer le rôle service d’impression.
Installer une imprimante
1. dans Panneau de Configuration/Imprimantes, choisissez Ajout d’Imprimantes puis option Imprimante Locale 2. Port LPT1 3. choisir un modèle d’imprimante 4. laissez le nom par défaut 5. dans la boite de dialogue Partage, choisissez Ne pas partager puis suivant et terminer (sans page de test)
Partager une imprimante
1. Dans les propriétés de l’imprimante, choisissez l’onglet Partage 2. Cochez la case Partager cette imprimante et la case Lister dans l’annuaire cliquez sur Appliquer 3. Dans l’onglet Sécurité n’autorisez que la comptabilité à imprimer et tous les droits pour le service Info et les
administrateurs
Se connecter à une file d’attente
1. Connectez-vous avec un compte utilisateur ayant droit 2. dans Panneau de Configuration/Imprimantes, choisissez Ajout d’Imprimantes puis option Imprimante
Réseau 3. Sélectionnez une des imprimantes 4. Connectez-vous avec un compte utilisateur n’ayant pas le droit d’imprimer 5. dans Panneau de Configuration/Imprimantes, choisissez Ajout d’Imprimantes puis option Imprimante
Réseau 6. Sélectionnez une des imprimantes
Atelier 12 - Gestion des disques 2. A partir du Gestionnaire de serveur choisir l’outil Gestionnaire de Disque 3. Sur l’espace vide, créez une partition principale de 5 Go 4. Formatez la partition (formatage rapide) 5. Convertissez le disque de base en disque dynamique 6. Sur l’espace restant, créez un volume monté dans un dossier appelé Disque Monté 7. Supprimez la partition de 5 Go 8. Etendez le volume monté sur le reste de l’espace libre
-
TP-Windows – V2 - Auteur PIB – Mars 2014 Page 12
Atelier 13 - Mise en œuvre du Bureau à distance Dans les Propriétés du Système, Utilisation à Distance activer l’autorisation A partir du client dans Démarrer\Accessoires lancez l’outil Connexion Bureau à Distance. Utilisez le compte Administrateur pour vous connecter. Gérer une connexion à distance par navigateur
1. Dans le gestionnaire de serveur, installez Services Web IIS avec les options par défaut. 2. Installez le rôle Terminal Server et dans les services de rôle sélectionnez uniquement Accès Web TS.
Acceptez ce que vous propose Windows ensuite. 3. Un fois installé, lancez votre navigateur et dans la barre d’adresse saisissez
https://nomdevotreserveur.domaine/TS 4. Connectez-vous à votre serveur et lancer la console Utilisateur et Ordinateur AD
Atelier 14 - Modifier le registre Activer le pavé numérique au démarrage de Windows Commande Exécuter, tapez Regedit Allez dans HKEY-USERS\default\control panel\keyboard Dans la fenêtre de droite double cliquez sur InitialKeyboardIndicators et mettez la valeur à 2 Lancer une application au démarrage une seule fois Placez-vous sur HKEY LOCAL MACHINE, puis dans le menu Edition Rechercher Cochez mot entier et décochez valeur et données puis tapez runonce Faites F3 jusqu'à arriver à HKLMachine\software\Microsoft\Windows\Currentversion\runonce Faites un clic droit sur runonce puis Nouveau et valeur chaine Tapez test puis validez Double cliquez sur test et dans valeur tapez c:\windows\system32\notepad.exe puis validez. Redémarrer Windows, vérifier le pavé numérique et regardez si l’application se lance. Fermez la session et reconnectez-vous pour vérifier que Notepad ne s’exécute plus
https://nomdevotreserveur.domaine/TS
-
TP-Windows – V2 - Auteur PIB – Mars 2014 Page 13
Atelier 15 - Création d’un script PowerShell d’ajout d’utilisateur
1. Lancer le bloc-notes 2. Saisir les commandes suivantes
#Gcn=Users car OU Builtin, sinon spécifier ou=monOU $objOU=[ADSI]"LDAP://localhost:389/cn=Users,dc=societe,dc=fr" $objUser = $objOU.Create("user", "cn=pierre hafeux") # sAMAccountName est le seul attribut obligatoire # à spécifier pour créer un compte $objUser.put("sAMAccountName", "phafeux") # à spécifier pour bénéficier d'une ouverture de session Kerberisée $objUser.put("userprincipalName", " [email protected]") # prénom $objUser.put("givenName", "Pierre") # nom $objUser.put("sn", "HAFEUX") # Numéro de téléphone $objUser.put("telephoneNumber", "0556584744") # Description $objUser.put("description", "Administrateur") # Nom affiché : nom qui sera visible dans l'annuaire Exchange $objUser.put("displayName", "Pierre Hafeux") # Chemin du profil (si profil errant) $objUser.put("profilePath", "\\serveur2003\profils\hafeux") # Script d'ouverture de session $objUser.put("scriptPath", "logonScript.vbs") # Chemin de la homedirectory $objUser.put("homeDirectory", "\\serveur2003\users\hafeux") # Lettre de la homedirectory $objUser.put("homeDrive", "H:") $objUser.SetInfo() echo Terminé merci
3. Enregistrer le script dans la racine du disque C et nommez le script.ps1 4. Lancer la console Powershell 5. Placez-vous dans le répertoire racine CD/ 6. Vérifier que le fichier est là LS 7. Exécuter votre script .\SCRIPT.PS1
Si le script ne fonctionne pas, lancer les commandes suivantes Get-ExecutionPolicy (pour voir si les scripts sont autorisés) Set-ExecutionPolicy RemoteSigned (autorise le script)
http://fr.clickintext.net/c/?t=cit&k=%3D%3DQPJozC3EFcWl0Al5wbPs0UotABbF0UqJQbWVzUqNlSVRmC8ogNH8jU%2BQAMDATV2I1YSJjDWQgSJEDULhAPWxGBmlwMLAWUxYlTDgjDr9gNT5zCvtVNTBjAsYlNTd2UrVFEKkjC2cgMSBDBHNQPVJjUmJlNOYBB8kgNQtEC8YFaEQWC8sgbRtjV6MQOOg2D&ck=fr/ann/aff/368578__&r=d42589ec23698d78edfea96402c4d1e1&go=http%3A%2F%2Fad.zanox.com%2Fppc%2F%3F14143974C1970853404%26ULP%3D%5B%5Bwww.priceminister.com%2Foffer%2Fbuy%2F122673281%2Fsort1%2Fjouets-de-bain-barbapapa-set-n-3-jouet.html%3Ft%3D1544040%5D%5D%26zpar0%3D%5B%5BAUb3202bd05cf9560eaeaR9S9463%5D%5D&da=