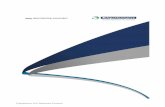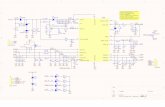TP Attendance - Teleperformance · 4 In the browser enter TP ATTENDANCE URL: Use your domain...
-
Upload
nguyenkiet -
Category
Documents
-
view
232 -
download
0
Transcript of TP Attendance - Teleperformance · 4 In the browser enter TP ATTENDANCE URL: Use your domain...
2
TP Attendance TP Attendance URL & Login General info
Main Window Menu Area Filters Load Campaign
Change Activity Activities
Drilldown Window Versions (Add / Recover) Audit Change Date Change Campaigns Compensation Delay Add Comments
Swap Schedules Load Schedules Swap Schedules
TP ATTENDANCE INDEX
Backoffice Create Schedule
FAQs
4
https://tpattendance.teleperformance.pt
In the browser enter TP ATTENDANCE URL:
Use your domain (windows) credentials to login in
TP ATTENDANCE URL & LOGIN
Use Login button or press Enter to access
TP ATTENDANCE GENERAL INFO
About Schedules:
• No longer “correct schedules”, instead “confirm” schedules.
• The campaigns will no longer be closed (no more “fecho de campanhas”).
• The schedules can be changed at any moment for any date past or future (as long as
the schedules are generated).
• There is no longer the concept of campaigns (campanha-mãe, formação, reciclagem,
meeting, refresh, exames médicos). Instead there will one campaign and several
activities that can be performed on each campaign during the day.
TP ATTENDANCE GENERAL INFO
• Every change made in a CSRs schedule is registered as new version. All different
versions of a schedule will remain stored. This means that there will be an history of
all the versions that can be consulted.
• There are no more blocks of 15 minutes. It’s possible to change the schedules by
minute.
• You can only confirm schedules of the agents in campaigns where they have the “Ok”.
If they do not have the “Ok”, it’s not possible to confirm them on that campaign.
• Night shifts – There's no more need to correct it in 2 days. The schedule will present
all shifts even if it passes to the next day.
• The link is public, so it can be accessed everywhere.
TP ATTENDANCE GENERAL INFO
• By noon of the next day all the schedules must be confirmed.
• The supervisors will receive a reminder at 11h with the list of agents from their teams
who still have schedules to be confirmed.
• If that does not happens, the application will trigger emails to the hierarchy every 2
hours in following sequence:
o ACM – 12h
o CCM – 14h
o Operations Director – 16h
o VP – 18h
o CEO – 20h
MAIN WINDOW MENU AREA
SWAP SCHEDULES: In this section you can swap schedules between two agents.
SCHEDULES: Home page by default. In this section you choose the campaign and date of the schedule to load.
BACKOFFICE: In this section you can create a schedule for a CSR who for some reason didn’t had a schedule and neither has an unavailability in the system.
REPORTS: In this section you access to the reports
HELP: This section you will find all information to help you with the TP Attendance tool.
10
MAIN WINDOW FILTERS
FILTERS
Only My Team: Only show the agents assigned to the supervisor.
Whole Campaign Team: All agents of the campaign. This option can only be selected if a campaign has been selected in the "Campaign" field.
List also non-scheduled CSRs: Shows all agents with no Schedule (i.e. Day off, Holidays, etc).
Show only activity in selected campaign: Displays only the schedules that belong to the selected campaign.
Schedules: In this section you can choose the date (current day by default) and Campaign. Both fields are not required, if the user do not perform any action, then will see the respective team schedule regardless of the campaigns where they have the OK for the current day.
Dropdown list sorted as follows: 1) "Any Campaign" - all agents of the supervisor appear regardless of the campaigns where they have the OK. 2) List of campaigns associated to the User. 3) List of all the remaining active campaigns of the company
LOAD SCHEDULES
11
MAIN WINDOW LOADED SCHEDULES
CONFIRM SCHEDULES Confirms the schedules of the selected agents. This button is disabled for future days and if no agent is selected.
CHANGE ACTIVITY Change the activity of a group of
agents or just one. If no agent is selected, this button will be
inactive.
TIMELINE Graphical visualization of the
schedules
12
MAIN WINDOW ACTIVITIES
Production Schedule
Initial Training in the Project
On Going Training / “reciclagem”
Meeting period i.e. T4i, others.
Absence reported by agent in advance
Absence not reported by agent in advance
Agent went to TP medical exams
Agent wasn´t present but will compensate
ACTIVITIES:
13
MAIN WINDOW START TIME
START TIME
First hour of the shift
Day Off
Leave
Extra Day Off
No Schedule Set
Holidays
Schedule error
14
MAIN WINDOW START TIME
START TIME
First hour of the shift
Day Off
Leave
Extra Day Off
No Schedule Set
Holidays
First hour of each agent's turn-in. If the agent does not have an hour of entry on that day, the reason will appear here.
Information that the agent is on day off
When an agent in unavailable due to any type of leave (medical, parental leave, etc.); Dates appear if you pass the mouse over.
When an agent is unavailable due to a compensation day for working a public holiday
When an unavailability has changed after the generation of schedules. As such it is necessary to generate the Schedule for this person.
When an agent is unavailable due a holidays. Dates appear if you pass the mouse over.
Schedule error When there was an error in importing the schedules. Only the Scheduling team can change this status.
16
MAIN WINDOW STATUS
STATUS
Original
Reviewed
On Site
Confirmed
Resigned
Processed
Indicates that the schedule of the agent actually happened. In cases where the agent is on vacation, holidays or leave, the status in this column will be confirmed.
Schedule that has been changed but that has not yet been confirmed.
Agents are present in the operation. It can be used to mark that the agents arrived on time at the beginning of the shift or were present at a time that was previously changed due to a delay.
Indicates that an end date has been entered for this agent after the schedules were imported and there is no need to make a time confirmation.
The schedule that was imported by the scheduling team.
Indicates that the salary of this Agent has been processed under this schedule.
17
MAIN WINDOW RIGH MOUSE BUTTON
RIGH MOUSE BUTTON - Shortcuts You can use the right mouse button to set an agent as On Site , to confirm the schedule or to set the shift Absent with or without notice.
19
CHANGE ACTIVITY WINDOW
1 – Choose Activity
2 – Set Date and Time for the activity
3 – Change Activity
4 –Add Version and Exit (Submit)
Activity that the Agent or group will perform ("Activity")
Choose the start and end time of the activity
Add the version that was created and close the window. All Add Versions will be stored at Drill Down window as a Versions history.
Apply the change to the Schedule timeline
20
CHANGE ACTIVITY RULE
It is not possible to change the activity to a schedule when there is no schedule for that period. This feature only works to change an activity that already exists on the day and time chosen.
DRILLDOWN WINDOW
Access
Versions (Add / Recover)
Detail
Delay with impact on the salary
Audit
Change Date
Compensation
Comments
23
DRILLDOWN WINDOW
You can see all changes that have been made. It’s possible to pick any version (clicking on version line) and save it as a newer version by then clicking on “Add Version and Exit”.
VERSIONS (ADD / RECOVER)
The Drilldown window allows to see in detail the schedule of the agent, his name, his login and his weekly contractual workload.
24
DRILLDOWN WINDOW DETAIL
Change Activities
adding or deleting lines +/- symbols
Re-schedule according to its workload (not more or less)
Mark Delay (This checkbox will not affect the agent salary. It´s used only for reporting purposes and calculation of assiduity bonus
Change campaigns (Only campaigns with OK)
25
DRILLDOWN WINDOW DELAY WITH IMPACT OIN THE SALARY
1) Add a line in the detail of the drill down 2) Change the activity to “Absent with notice” or “Absent without notice” 3) Write in Start and End the period of time that the agent was delayed 4) Click on the checkbox “Delay” (if you want to appear in the reports as 1 delay) 5) Click on “Add version and Exit”
26
DRILLDOWN WINDOW
Audit - Shows who made the last change or last time confirmation
Change Timeline to 15 min – change the timeline frames to 15 min block view
AUDIT
27
DRILLDOWN WINDOW CHANGE DATE
Change Date - This option allows you to change the current working day to a day off by choosing one of the available days clicking on the OK button
Do not forget to click on “add version and exit” afterwards in order to apply the change made
28
DRILLDOWN WINDOW COMPENSATION
To compensate an absence you should: 1 – Split the schedule and add a new line to the compensation period. 2 – On the compensation period click on the right mouse button and choose compensation Ex: A CSR has a medical appointment and he needs to enter 1 hour later that day, though is willing to work 1 more hour at another day.
29
DRILLDOWN WINDOW COMPENSATION
If the time to compensate originates a period greater than 5 consecutive hours, the supervisor need first to change the hours on the day of destination, so that it does not have more than 5 consecutive hours.
The campaign were the CSR is going to work
The day he will work to
compensate
Period of time that he will work to compensate.
30
DRILLDOWN WINDOW COMPENSATION
You will see in the schedule the compensation period. That will have no impact at payslip.
31
DRILLDOWN WINDOW COMMENTS
To add any comment on any added version:
Click on the right mouse button and choose comments option
32
DRILLDOWN WINDOW COMMENTS
1. Click on (+) Add Record 2. Write the comment 3. Save it clicking on green save button 4. Close 5. Add version and Exit
33
DRILLDOWN WINDOW COMMENTS
To see the recorded comments put the mouse over the and the comments will show up.
35
SWAP SCHEDULES RULES
To swap schedules between two agents, the following prerequisites must be fulfilled: • Both agents must be scheduled in the same campaign.
• The number of hours of each agent for the exchange period must be exactly the same (so that a
full time can only swap with another full time).
• The swap of schedules will ensure that the following legal rules are complied with: • Maximum of 6 consecutive working days • Minimum of 11 hours of pause between two shifts • Compliance with the agent contractual workload • Maximum of 5 consecutive hours of work (schedules from 6 hours must necessarily include a
break of one hour)
36
SWAP SCHEDULES Window
• Select the campaign, Start Date, End Date and both Agents • Load the Schedule(s)
• Click on Swap button • Click on Add version and Exit
• Select the days
38
BACKOFFICE CREATE SCHEDULE
1. Choose the date to create schedule 2. Choose the campaign 3. Choose the Operator: It will only appear agents that have the “ok” for the day and campaign chosen
and that do not have any unavailability inserted in the systems
Example: the agent has signed the contract but their schedules were not imported for that day. You can manually add the schedule for the agent (maximum 10hours/day). This functionality is for facilitate the cases in which the schedule was not imported yet, the agent is working and it’s necessary to confirm his schedule. Nevertheless for all cases of agents without a schedule, the right procedure is to contact the scheduling team to import a schedule to the agent
39
BACKOFFICE CREATE SCHEDULE
1. Click on (+) sign to add: • Campaign / Activity / Start & End Time
2. Click on Add Version and Exit
41
FAQs
1. Is there a way to distinguish between training hours billed to the client and training hours not billed to the client? No, on TP Attendance there is not that distinction. There are only different activities as initial training and ongoing training, that can be used to distinguish different types of training.
2. Will there still be preferential campaigns for a CSR so that in case they have more than one training they can be defined as priority to be scheduled in a specific campaign? Yes, it will be the same as today. On Gespluri you can continue to define the preferential campaign for each CSR that will be taken into account when generating a schedule.
3. Will there be new rules for applying delays and absences? No. The rules are the same as todays. Basically there are 2 ways of marking a delay: • Just the checkbox “Delay” – with no impact in the salary of the CSR, but having an impact in the bonus • Marking as absent in the period the CSR was late – this is the only way of having an impact in the salary of the
CSR. The goal is to have all the delays represented as an absence on work, as that’s exactly what’s the meaning of a delay.
5. All the hours that exceed the daily workload of a CSR must be considered extra hours? Yes, unless it’s a compensation of another day schedule.
4. Will there be the same information about schedules on TP Miner? Or will there be a new cube in TP Miner? There will be the same information on TP Miner as today in the same cube. As an improvement point, there’s the plan of having a new cube for TP Attendance, but without any planned dates at this moment.
42
FAQs
6. Does the ACM receives any notification when a processed version of a CSR schedule is changed? No. There is no notification for changes in a processed version. The Payroll will however receive the information that there are more hours to pay or that there are hours to be discounted.
7. Is it possible that the ACM, CCM and Business Analyst have preferential campaigns in TP Attendance to be shown in the top of the list? No. First there are no preferential campaigns at TP Attendance. It exist an association between the campaigns and the supervisors. This association comes from the team the supervisor has in CCMS and the campaigns associated to the CSRs of this supervisor. For example, if a supervisor has in CCMS a team of 15 CSRs and these CSRs have “Ok” in the campaigns out_nos_inb_pto e out_nos_act_pto, then the supervisor will have on TP Attendance these 2 campaigns on the top of the list.
8. Is it possible to add hours to the schedule of an Emprecede CSR? No, it’s not possible due to the a legal requirement. If it’s needed to have a CSR working more hours than what was scheduled, than it’s considered supplementary word and has to be register in the tool of extra hours.
10. The new tool doesn’t allow to check which schedules are corrected? Yes, it allows. It’s the version with the name “confirmed”.
9. I have CSRs that have “Day Off” on the Start Time column. However on the “Memorandos” on Gespluri , they do not have the day as holidays or leave or day off. The “day off” is not inserted in the memorandos. In memorandos you can see the holidays, the leaves and the compensatory days (for when a CSR works on a public holiday and then gains 1 day as extra day off.
43
FAQs
11. Only the supervisors receive the email alarmistic? Is it possible to define other people as a business analyst or the person that is dedicated to correct the schedules to receive these alerts? It’s not only the supervisors who receive the email alarmistic. There’s an escalation process every 2 hours. If the schedules continues to be confirmed then the alarmistic will go to the ACM, CCM, Directors, VP and CEO. It was not planned any alerts for the teams that correct schedules, mas there’s a report (number 8), that allows to check if all the schedules are confirmed or not.
12. In case a CSR is transferred from campaign “A” to campaign “B”, and I forgot to add a Delay in his schedules correction. Do I have to go to campign “A” to do that or I’ll be able to see the transfer in the campaign “B”? When you transfer someone from one campaign to another, the CSR will appear in the schedules of the campaign to where he was transferred (in this case “B”). So it’s in this campaign that you will be able to change the schedule of the CSR again and add a “delay”.
13. Is it possible to see the CSRs that were transferred to an empty campaign (which is a campaign where no one was scheduled and that the CSRs are transferred). It’s always possible to see the schedule in the destiny campaign (no matter if there were schedules generated to that campaign or not).
14. Will the platform of extra hours that currently exists validate the hours with TP Attendance? Yes. With the go live of TP Attendance, it will continue to validate the hours as it has been doing with Gespluri.
15. When a project does not have ACM, what happens to the email alarmistic at 12h? There will not be any email alarmistic in that case. It will go at 14h to the CCM, and so on.
44
FAQs
16. The NCNS will only be activated when 2 consecutive full days are confirmed as absent without notice, right? And not when we confirm 2 periods of 5 min (for instance) as absent with notice, correct? Correct to both questions.
17. The meeting activity will be considered as worked hour, correct? Yes. It will be considered as worked hour for the CSR when it’s confirmed. For reporting, there will be 2 reports with the information of worked hours in meeting.
18. The Gespluri functionality of “horários > visualizar” will continue to exist and work? Yes.
19. When I mark a delay to the CSR, and then I transfer that day to a day off, what happens to the Delay? The delay disappears. It will in the historical versions on the drill down, but the delay will not be transferred with the schedule.
20. If there’s a CSR scheduled in the following way, and I want to change his schedule to the night shift all week, how can I do it? Schedule: Saturday and Sunday – Day Off Monday to Friday – 8h – 17h Saturday and Sunday – Day off You will have to start on Friday (the last day before the day off) and move backwards (Fri, Thurs, Wed, Tues, Mon) in order to guarantee that the CSR always have 11hours rest between shifts.