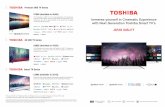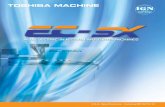Toshiba mobile user manual.pdf
Transcript of Toshiba mobile user manual.pdf

User's Manual
TOSHIBA AT7-C

Table of ContentsChapter 1 Legal & Regulatory
Copyright ................................................................................................ 1-1Disclaimer .............................................................................................. 1-1Trademarks ............................................................................................ 1-2H.264/AVC and MPEG-4 License Notice .............................................. 1-2FCC information .................................................................................... 1-3CE compliance ....................................................................................... 1-4Working environment ............................................................................ 1-4Additional environments not related to EMC ...................................... 1-5REACH - Compliance Statement .......................................................... 1-5Following information is only valid for EU-member States: ............. 1-5Following information is only for India ............................................... 1-6Canadian regulatory information (Canada only) ................................ 1-6Canada - Industry Canada (IC) ............................................................. 1-7Following information is only for Turkey: ........................................... 1-7
Chapter 2 IntroductionAbout the guide ..................................................................................... 2-1Instruction Manual for Safety and Comfort ......................................... 2-1Safety icons ........................................................................................... 2-1
Chapter 3 Getting StartedCheck the components ......................................................................... 3-1Grand tour .............................................................................................. 3-1Hardware ................................................................................................ 3-3Using the tablet for the first time ......................................................... 3-5Care and use of the battery .................................................................. 3-9Charging the battery ........................................................................... 3-10
Chapter 4 BasicsUsing the touch screen ......................................................................... 4-1Getting to know the Home screen ....................................................... 4-1Opening and switching applications ................................................... 4-3Monitoring your tablet’s status ............................................................ 4-3Quick Settings ....................................................................................... 4-3Managing Notifications ......................................................................... 4-4Locking your screen ............................................................................. 4-5Capturing your screen .......................................................................... 4-5
User's Manual ii

Customizing the Home screen ............................................................. 4-5Changing the Screen Orientation ........................................................ 4-7Managing Tasks and Applications ....................................................... 4-7Connecting to a computer .................................................................... 4-7Factory Reset ......................................................................................... 4-8
Chapter 5 ApplicationsAnalog clock .......................................................................................... 5-1Calculator ............................................................................................... 5-1Calendar ................................................................................................. 5-1Camera ................................................................................................... 5-2Clock ....................................................................................................... 5-3Downloads ............................................................................................. 5-5Email ....................................................................................................... 5-5Gallery .................................................................................................... 5-6The Google Play™ Music App .............................................................. 5-7People ..................................................................................................... 5-8TOSHIBA Service Station ..................................................................... 5-8TOSHIBA File Manager ....................................................................... 5-10Online Manual ...................................................................................... 5-13
Chapter 6 SettingsWireless & networks ............................................................................. 6-1Device ..................................................................................................... 6-7Personal ............................................................................................... 6-13Accounts .............................................................................................. 6-17System .................................................................................................. 6-17
Chapter 7 Optional AccessoriesMemory media slot ................................................................................ 7-1Wireless display .................................................................................... 7-3Optional TOSHIBA Accessories .......................................................... 7-5
Chapter 8 TroubleshootingProblem solving process ...................................................................... 8-1Hardware and system checklist ........................................................... 8-2TOSHIBA Support .................................................................................. 8-3
Chapter 9 SpecificationsPhysical Dimensions ............................................................................ 9-1Environmental Requirements .............................................................. 9-1
User's Manual iii

Chapter 10 Information for Wireless DevicesWireless Technology Interoperability ............................................... 10-1CAUTION about Wireless Devices ..................................................... 10-1Wireless Devices and your health ..................................................... 10-2Radio Regulatory Information ............................................................ 10-2Device Authorization ........................................................................... 10-7Radio approvals for wireless devices ............................................... 10-7
User's Manual iv

Chapter 1
Legal & RegulatoryCopyright
© 2014 by TOSHIBA Corporation. All rights reserved. Under the copyrightlaws, this manual cannot be reproduced in any form without the priorwritten permission of TOSHIBA. No patent liability is assumed, with respectto the use of the information contained herein.First edition May 2014
DisclaimerThis manual has been validated and reviewed for accuracy. Theinstructions and descriptions it contains are accurate for this device at thetime of this manual’s production. However, succeeding devices andmanuals are subject to change without notice. TOSHIBA assumes noliability for damages incurred directly or indirectly from errors, omissions ordiscrepancies between this device and the manual.This product incorporates copy protection technology that is protected byU.S. and foreign patents, including patent numbers 5,315,448; 5,583,936;6,836,549; and 7,050,698 and other intellectual property rights. The use ofRovi Corporation's copy protection technology in the product must beauthorized by Rovi Corporation. Reverse engineering or disassembly isprohibited.TO THE MAXIMUM EXTENT PERMITTED BY APPLICABLE LAW,TOSHIBA CORPORATION, ITS AFFILIATES AND/OR SUPPLIERS(“TOSHIBA”) DISCLAIM ALL WARRANTIES WITH REGARD TO THESOFTWARE, EITHER EXPRESSLY -IMPLIED, OR STATUTORY,INCLUDING, BUT NOT LIMITED TO, THE WARRANTY OFNONINFRINGEMENT OF THIRD PARTY RIGHTS, AND THE IMPLIEDWARRANTIES AND CONDITIONS OF MERCHANTABILITY ANDFITNESS FOR A PARTICULAR PURPOSE. THE ENTIRE RISK AS TOTHE QUALITY AND PERFORMANCE OF THE SOFTWARE IS WITHYOU. TOSHIBA SHALL NOT WARRANT THAT THE FUNCTIONSCONTAINED IN THE SOFTWARE WILL MEET YOUR REQUIREMENTSOR THAT THE OPERATION OF THE SOFTWARE WILL BEUNINTERRUPTED OR ERROR-FREE.Notwithstanding the above, portions of the software include software filessubject to certain open source license agreements, and such open sourcesoftware files are subject to the notices and additional terms and conditionsthat are referenced in the End User License Agreement (“EULA”) shown in“Toshiba Legal Information” section of the “Legal information” available
User's Manual 1-1

under the “About tablet” in the “Settings” app. Such open source softwarefiles are provided on an “AS IS” basis to the maximum extent permitted byapplicable law.Please carefully read “Open source licenses” section of the “LegalInformation” available under the “About tablet” in the “Settings” app for therelevant copyright and licensing terms. If there is any discrepancy betweenthe terms and conditions of the applicable open source license agreementand the EULA, the terms and conditions of the applicable open sourcelicense agreement prevail with respect to the applicable open sourcesoftware.Until the date that is three years after you acquired the Software, you mayobtain a copy of the source code corresponding to the binaries for GPL-licensed file by sending a request to TOSHIBA customer service at [http://support.toshiba-tie.co.jp/android/index_e.htm], and TOSHIBA will send youa link to such source code.
TrademarksAndroid, Google, Google Play and other marks are trademarks of GoogleInc.Availability of Google applications, services, and features may vary bycountry, carrier, phone model, and manufacturer.Bluetooth is a trademark owned by its proprietor and used by TOSHIBAunder license.Wi-Fi is a registered trademark of the Wi-Fi Alliance. Miracast™ is atrademark of Wi-Fi Alliance.Secure Digital and SD are trademarks of SD Card Association.Adobe, Adobe PDF and Reader are either registered trademarks ortrademarks of Adobe Systems Incorporated in the United States and/orother countries.Other trademarks and registered trademarks not listed above may be usedin this manual.
H.264/AVC and MPEG-4 License NoticeTHIS PRODUCT IS LICENSED UNDER THE AVC AND MPEG-4 VISUALPATENT PORTFOLIO LICENSE FOR THE PERSONAL AND NON-COMMERCIAL USE OF A CONSUMER TO (i)ENCODING VIDEO INCOMPLIANCE WITH THE AVC STANDARD ("VIDEO") AND/OR(ii)DECODING AVC AND MPEG-4 VIDEO THAT WAS ENCODED BY ACONSUMER ENGAGED IN A PERSONAL AND NON-COMMERCIALACTIVITY AND/OR WAS OBTAINED FROM A VIDEO PROVIDERLICENSED BY MPEG LA TO PROVIDE SUCH VIDEO. NO LICENSE ISGRANTED OR SHALL BE IMPLIED FOR ANY OTHER USE.ADDITIONAL INFORMATION INCLUDING THAT RELATING TOPROMOTIONAL, INTERNAL AND COMMERCIAL USES AND
User's Manual 1-2

LICENSING MAY BE OBTAINED FROM MPEG LA,L.L.C. SEE http://www.mpegla.com
FCC informationFCC notice "Declaration of Conformity Information"
This equipment has been tested and found to comply with the limits for aClass B digital device, pursuant to part 15 of the FCC rules. These limitsare designed to provide reasonable protection against harmful interferencein a residential installation. This equipment generates, uses and canradiate radio frequency energy and, if not installed and used in accordancewith the instructions, may cause harmful interference to radiocommunications.However, there is no guarantee that interference will not occur in aparticular installation. If this equipment does cause harmful interference toradio or television reception, which can be determined by turning theequipment off and on, the user is encouraged to try to correct theinterference by one or more of the following measures:
Reorient or relocate the receiving antenna.Increase the separation between the equipment and receiver.Connect the equipment into an outlet on a circuit different from that towhich the receiver is connected.Consult the dealer or an experienced radio/TV technician for help.
Only peripherals complying with the FCC class B limits may be attached tothis equipment. Operation with non-compliant peripherals or peripherals notrecommended by TOSHIBA is likely to result in interference to radio andTV reception. Shielded cables must be used between the external devicesand the device’s Universal Serial Bus (USB 2.0) ports and microphone/headphone combo jack. Changes or modifications made to this equipment,not expressly approved by TOSHIBA or parties authorized by TOSHIBAcould void the user’s authority to operate the equipment.
FCC conditionsThis device complies with part 15 of the FCC Rules. Operation is subject tothe following two conditions:1. This device may not cause harmful interference.2. This device must accept any interference received, including
interference that may cause undesired operation.
Contact
Address: TOSHIBA America Information Systems, Inc.9740 Irvine BoulevardIrvine, California 92618-1697
User's Manual 1-3

Telephone: (949) 583-3000
Caution: Exposure to Radio Frequency Radiation.The radiated output power of the Wireless LAN is far below the FCC radiofrequency exposure limits. Nevertheless, the Wireless LAN shall be used insuch a manner that the potential for human contact during normaloperation is minimized.In the usual operating configuration, the distance between the antenna andthe user should not be less than 20cm. Please refer to the "Grand Tour"section in this manual for the details regarding antenna location.The installer of this radio equipment must ensure that the antenna islocated or pointed such that it does not emit RF field in excess of HealthCanada limits for the general population; consult Safety Code 6, obtainablefrom Health Canada’s website.
CE complianceThis product is carrying the CE-Mark in compliance withthe related European Directives. Responsible for CE-Marking is TOSHIBA EUROPE GMBH, Hammfelddamm 8,41460 Neuss, Germany. The complete and official EUDeclaration of Conformity can be found on TOSHIBA’sweb site http://epps.toshiba-teg.com on the Internet.
Working environmentThe Electromagnetic Compliance (EMC) of this product has been verifiedtypically for this product category for a so called Residential, Commercial &Light Industry Environment. Any other working environment has not beenverified by Toshiba and the use of this product in these workingenvironments is maybe restricted or cannot be recommended. Possibleconsequences of the use of this product in non verified workingenvironments can be: Disturbances of other products or of this product inthe nearby surrounding area with temporarily malfunction or data loss/corruption as result. Example of non verified working environments andrelated advices:Industrial environment (e.g. where 3-phase 380V mains is being usedmainly): Danger of disturbances of this product due to possible strongelectromagnetic fields especially near to big machinery or power units.Medical environment: The compliance to the Medical Product Directive hasnot been verified by Toshiba, therefore this product cannot be used as amedical product without further verification. The use in usual officeenvironments e.g. in hospitals should be no problem if there is norestriction by the responsible administration.
User's Manual 1-4

Automotive environment: Please search the owner instructions of therelated vehicle for advices regarding the use of this product (category).Aviation environment: Please follow the instructions of the flight personnelregarding restrictions of use.
Additional environments not related to EMCOutdoor use: As a typical home/office equipment this product has nospecial resistance against ingress of moisture and is not strong shockproofed.Explosive atmosphere: The use of this product in such special workingenvironment (Ex) is not allowed.
REACH - Compliance StatementThe new European Union (EU) chemical regulation, REACH (Registration,Evaluation, Authorization and Restriction of Chemicals), entered into forceon 1 June 2007. Toshiba will meet all REACH requirements and iscommitted to provide our customers with information about the chemicalsubstances in our products according to REACH regulation.Please consult the following website www.toshiba-europe.com/computers/info/reach for information about the presence in our articles of substancesincluded on the candidate list according to article 59(1) of Regulation (EC)No 1907/2006 („REACH“) in a concentration above 0.1% weight by weight.
Following information is only valid for EU-member States:
Disposal of products
The crossed out wheeled dust bin symbol indicates thatproducts must be collected and disposed of separatelyfrom household waste. Integrated batteries andaccumulators can be disposed of with the product. Theywill be separated at the recycling centres.The black bar indicates that the product was placed on themarket after August 13, 2005.By participating in separate collection of products andbatteries, you will help to assure the proper disposal ofproducts and batteries and thus help to prevent potentialnegative consequences for the environment and humanhealth.For more detailed information about the collection andrecycling programmes available in your country, pleasevisit our website (http://eu.computers.toshiba-europe.com)or contact your local city office or the shop where youpurchased the product.
User's Manual 1-5

Disposal of batteries and/or accumulators
The crossed out wheeled dust bin symbol indicates thatbatteries and/or accumulators must be collected anddisposed of separately from household waste.If the battery or accumulator contains more than thespecified values of lead (Pb), mercury (Hg), and/orcadmium (Cd) defined in the Battery Directive (2006/66/EC), then the chemical symbols for lead (Pb), mercury(Hg) and/or cadmium (Cd) will appear below the crossedout wheeled dust bin symbol.By participating in separate collection of batteries, you willhelp to assure the proper disposal of products andbatteries and thus help to prevent potential negativeconsequences for the environment and human health.For more detailed information about the collection andrecycling programmes available in your country, pleasevisit our website (http://eu.computers.toshiba-europe.com)or contact your local city office or the shop where youpurchased the product.
These symbols may not stick depending on the country and region whereyou purchased.
Following information is only for IndiaThe use of this symbol indicates that this product may notbe treated as household waste.By ensuring this product is disposed of correctly, you willhelp prevent potential negative consequences for theenvironment and human health, which could otherwise becaused by inappropriate waste handling of this product.For more detailed information about recycling of thisproduct, please visit our website (http://www.toshiba-india.com) or contact call center (1800-200-8674).
Canadian regulatory information (Canada only)This digital apparatus does not exceed the Class B limits for radio noiseemissions from digital apparatus as set out in the Radio InterferenceRegulation of the Canadian Department of Communications.Note that Canadian Department of Communications (DOC) regulationsprovide, that changes or modifications not expressly approved byTOSHIBA Corporation could void your authority to operate this equipment.
User's Manual 1-6

This Class B digital apparatus meets all requirements of the CanadianInterference-Causing Equipment Regulations.Cet appareil numérique de la class B respecte toutes les exgences duRèglement sur le matériel brouileur du Canada.
Canada - Industry Canada (IC)This device complies with RSS 210 of Industry Canada.Operation is subject to the following two conditions: (1) this device may notcause interference, and (2) this device must accept any interference,including interference that may cause undesired operation of this device.The term "IC" before the equipment certification number only signifies thatthe Industry Canada technical specifications were met.
Following information is only for Turkey:Compliant with EEE Regulations: Toshiba meets all requirements ofTurkish regulation 26891 “Restriction of the use of certain hazardoussubstances in electrical and electronic equipment”.The number of possible pixel failures of your display is definedaccording to ISO 9241-307 standards. If the number of pixel failures isless than this standard, they will not be counted as defect or failure.Battery is a consumption product, since the battery time depends onthe usage of your tablet. If the battery can not be charged at all, then itis a defect or failure. The changes in battery time is not a defect orfailure.
User's Manual 1-7

Chapter 2
IntroductionWelcome and thank you for choosing a TOSHIBA product.
About the guideFor your convenience, your TOSHIBA product is furnished with two guides:
a Quick Start Guide, andthis comprehensive PDF User’s Manual
We recommend making a backup of this User's Manual in case of futurereference.Please backup your personal data saved in the internal storage beforeupdating the platform.
Instruction Manual for Safety and ComfortAll important information on the safe and proper use of this tablet isdescribed in the enclosed Instruction Manual for Safety and Comfort. Besure to read it before using the tablet.
Safety iconsSafety icons are used in this manual to bring important information to yourattention. Each type of icon and its implication are identified as shownbelow.
Indicates a potentially hazardous situation, which could result in death orserious injury, if you do not follow instructions.
Pay attention! A caution informs you that improper use of equipment orfailure to follow instructions may cause data loss or damage yourequipment.
Please read. A note is a hint or advice that helps you make best use ofyour equipment.
User's Manual 2-1

Chapter 3
Getting StartedThis chapter provides a general overview of your tablet and some basicsbefore using your tablet.
Some of the features described in this manual may not function properly ifyou use an operating system that was not pre-installed by TOSHIBA.
Check the componentsCheck to make sure you have all of the following items:
HardwareTOSHIBA TabletAC adaptor (equipped with some models)Micro-USB cable
DocumentationQuick Start GuideInstruction Manual for Safety and Comfort
If any of the items is missing or damaged, contact your dealer immediately.
Grand tourPlease handle your product carefully to avoid scratching or damaging thesurface.
The following figure shows each important part of your tablet.
User's Manual 3-1

Figure 3-1 Grand tour of the tablet
1 2 3 4 5
6
9
710
8
11
1. Micro-USB port 2. Memory media slot3. Microphone 4. Volume down/up button5. Headphone/Microphone combo jack 6. Display screen7. Web Camera (front) 8. Power button9. Speaker 10. Web Camera (back) *11. Wireless communication antennas(not shown)
* Provided with some models.Product appearance depends on the model you purchased.
Micro-USB port The tablet acts as a client via this port. It allowsyou to connect the tablet to a computer fortransferring data.
Memory media slot This slot lets you insert a micro SD™ Card whichenables you to transfer data from devices, suchas digital camera, onto your tablet.Please refer to the Memory media slot section in"Optional Accessories" chapter for details.
Keep foreign metal objects, such as screws, staples and paper clips, out ofthe memory media slot. Foreign metal objects can create a short circuit,which can cause damage and fire, possibly resulting in serious injury.
Microphone Built-in microphone allows you to record sounds.
Volume down/upbutton
Press either of the buttons to decrease orincrease the volume.
User's Manual 3-2

Headphone/Microphone combojack
A 3.5 mm mini headphone/microphone combojack enables connection of a monauralmicrophone or stereo headphone.
The external microphone will be disabled if you use a 4-pin headset otherthan the type as shown below.
MicGround
RightLeft
Display screen Display screen brightness can be adjustedmanually.
Camera Your tablet is equipped with a front Web Cameraand a back camera used for recording video ortaking photographs.Web Camera (back) is provided with somemodels.
Both cameras may have different resolutions.
Power button Press & hold this button to turn on/off the tablet.
Speaker The speaker emits sound generated by yoursoftware as well as audio alarms, such as lowbattery condition, generated by the system.
Wirelesscommunicationantennas
The tablet is equipped with a Wireless LAN andBluetooth.
HardwareThis section identifies various components and the hardware of the tablet -it is recommended that you become familiar with each before you operatethe tablet.The actual specifications may vary depending on the model youpurchased.
Content that is copyright protected or has limited access rights, cannot beplayed on this tablet.
User's Manual 3-3

Processor
CPU Your tablet is equipped with Intel Atom Z3735GMobile Processor.
Memory
Memory on board This tablet is equipped with a 1GB memory onboard. The actual amount of usable systemmemory will be less than the installed memorymodules. This tablet does not support memoryexpansion.
Flash Memory This tablet is equipped with a flash memory.
Power
Battery The tablet is powered by one lithium-ion battery.
AC adaptor The AC adaptor provides power to the systemand charges the battery when it is low.As the AC adaptor is universal, it can receive arange of AC voltages from 100 to 240 volts,however you should note that the output currentvaries among different models. Using the wrongadaptor might damage your tablet.Some models are equipped with AC adaptor.
DisplayThe tablet's internal display panel supports high-resolution video graphicsand can be set to a wide range of viewing angles for maximum comfort andreadability.
Display panel 17.8cm (7") LCD screen configured with thefollowing resolution:
600 horizontal x 1024 vertical pixels
Graphics controller The graphics controller maximizes displayperformance.
Multimedia
Web Camera Web Camera is a device that allows you torecord video or take photographs with yourtablet. You can use it for video chatting or videoconferences by using a communication tool.
User's Manual 3-4

Communications
Bluetooth Bluetooth wireless communication functioneliminates the need for cables between electronicdevices such as computers, printers and mobilephones. When it is enabled, Bluetooth willprovide the wireless personal area networkenvironment which is safe and trustworthy, that isquick and easy.
Wireless LAN The tablet is equipped with a Wireless LAN/Bluetooth combo module that is compatible withother Wireless LAN systems based on DirectSequence Spread Spectrum/OrthogonalFrequency Division Multiplexing radio technologythat complies with the IEEE 802.11 Standard.
Using the tablet for the first timeThis section provides basic information about how to start using your tablet.It covers below steps followed by the details.
Connecting the AC adaptorTurning on the powerInitial SetupTurning off the power
Use a virus-check program and make sure it is updated regularly.Never format storage media without checking its content - formattingdestroys all stored data.It is a good idea to periodically backup internal storage of the tablet toan external media. General storage media is not durable or stableover long periods of time and under certain conditions may result indata loss.
Connecting the AC adaptorSome models are equipped with AC adaptor.When battery power becomes low, you must charge it.
Use only the tablet connected to an AC power source to charge the battery.Never attempt to charge the battery with any other charger.
The AC adaptor can automatically adjust to any voltage ranging from 100to 240 volt and to a frequency of either 50 or 60 hertz, enabling you to usethis product in almost any country/region. The adaptor converts AC powerto DC power and reduces the voltage supplied to this tablet.
User's Manual 3-5

Figure 3-2 AC adaptor & Micro-USB cable
1
2
2-pin
3-pin
1. AC adaptor 2. Micro-USB cable
Depending on the model, either a 2-pin or 3-pin AC adaptor might bebundled with the tablet.The supplied Micro-USB cable conforms to safety rules and isdesigned to provide adequate and steady power supply to the tablet.Please make sure to use the supplied Micro-USB cable when youcharge the tablet or purchase an optional USB cable from TOSHIBAwebsite.
Attach the AC adaptor when you need to charge the battery or you want tooperate from AC power. It is also the fastest way to get started, becausethe battery will need to be charged before you can operate from batterypower.
Always use the TOSHIBA AC adaptor that was included with yourtablet, or use AC adaptors specified by TOSHIBA to avoid any riskdamage to the tablet. Use of an incompatible AC adaptor could causefire or damage to the tablet possibly resulting in serious injury.TOSHIBA assumes no liability for any damage caused by use of anincompatible adaptor.Never plug the AC adaptor into a power source that does notcorrespond to both the voltage and the frequency specified on theregulatory label of the unit. Failure to do so could result in a fire orelectric shock, possibly resulting in serious injury.When you connect the AC adaptor to the tablet, always follow thesteps in the exact order as described below. Connecting the plug to alive electrical outlet should be the last step otherwise the USBconnector could hold an electrical charge and cause an electricalshock or minor bodily injury when touched. As a general safetyprecaution, avoid touching any metal parts.Never place your tablet or AC adaptor on a wooden surface, furniture,or any other surface that could be marred by exposure to heat sincethe tablet base and AC adaptor's surface increase in temperatureduring normal use.
User's Manual 3-6

Always place your tablet or AC adaptor on a flat and hard surface thatis resistant to heat damage.
1. Plug the USB connector of the Micro-USB cable into the AC adaptor.Figure 3-3 Connecting the AC adaptor 1
2-pin
3-pin
2. Plug the other smaller connector of the Micro-USB cable into theMicro-USB port on your tablet.
The Micro-USB connector of the Micro-USB cable must be correctlyplugged into the Micro-USB port on the tablet. Failure to do so correctlymay result in possible damage to the Micro-USB port.
Figure 3-4 Connecting the AC adaptor 2
1
2
3. Plug the AC adaptor into a live wall outlet.Wall outletThe fastest way to charge your tablet is with the included AC adaptorplugged into a wall outlet.USB chargeIn “suspend or shutdown mode,” you can also charge your tablet,although more slowly, by connecting the Micro-USB cable to the USBport on your PC. Please make sure your PC is turned ON whilecharging via USB. If your PC is turned OFF, depending on PCspecifications, the tablet battery may discharge. We recommend thatyou do not use your tablet while charging via USB as auto shutdownmay occur if the battery charge is too low.
Turning on the powerThis section describes how to power up your tablet.
User's Manual 3-7

Press & hold Power button for two seconds to turn on the tablet.Figure 3-5 Turn on the tablet
1
1. Power button
Initial SetupThe Setup Screen will be the first screen displayed when you turn on thepower. Setup your tablet according to the following steps:1. Choose your preferred system language and tap Start to begin with
the initial setup process.2. Connect to a Wi-Fi network.
You can tap Skip and turn Wi-Fi on later in Settings app.3. Sign in with a Google™ account.
If you don’t have one, tap No.4. Register for a Google account by tapping Get an account.
You can also skip this step by tapping Not now.5. Choose whether to use Google Location Service™ and tap to
continue.6. If the tablet is not connected to a Wi-Fi network, set the date and time
and tap to continue.7. Enter your name to personalize some apps. Tap to continue.8. Tap Learn more to read the privacy policy and other terms. Tap to
agree.9. Tap Finish to exit Setup Screen.10. Read the Toshiba legal information. Tap Agree. Your tablet is now set
up and ready to use.
Turning off the powerIf you are not going to use your tablet for a long time, shut it down. You canalso turn the LCD off in order to extend battery life.
Shut down the tablet
When you shut down the tablet, no data will be saved. The tablet will bootto the operating system's main screen the next time it is turned on.
User's Manual 3-8

1. If you have entered data, either save it to flash memory or to otherstorage media.
Never turn off the power while an application is running. Doing socould cause loss of data.Never turn off / disconnect the power , or remove external storagemedia during data read/write. Doing so can cause data loss.
2. Turn off or remove any peripheral devices connected to the tablet.3. Press & hold Power button for two seconds and select Power off and
then OK to turn off the tablet.
In any emergency case, you can also press & hold Power button forabout 6 seconds to force power off.Do not turn the tablet back on immediately - wait a short period toavoid any potential damage.
Turning the LCD off/on
You can turn the LCD off (while the system is still running) in one of thefollowing ways:
To turn it off manually: Press Power button.To turn it off automatically: Set the sleep timeout in Settings app.
To turn the LCD on:Press Power button once again.
Unlocking your screen
After turning on the LCD, the screen remains locked. You can unlock thescreen in the following way:
Press & hold the lock icon ( ) and slide it across the unlock icon ( ).
If you have set up a screen lock other than Slide, the method of unlockingthe screen will be different. See Security section for other ways to protectyour tablet and privacy.
Care and use of the batteryThis section provides the important safety precautions in order to handleyour battery properly.Refer to the enclosed Instruction Manual for Safety and Comfort fordetailed precautions and handling instructions.
User's Manual 3-9

The lithium ion battery can explode if not handled or disposed ofproperly. Dispose of the battery as required by local ordinances orregulations.Charge the battery only in an ambient temperature between 5 and 35degrees Celsius. Otherwise, the electrolyte solution might leak, batteryperformance might deteriorate and the battery life might be shortened.Never try to remove or replace the battery by yourself which maypossibly result in serious injury. Please contact an authorized Toshibaservice provider, if necessary.
Charging the batteryWhen the battery power becomes low, you must charge it to avoid losingany data.
ProcedureYou can charge the battery when the tablet is either on or off by connectingthe AC adaptor.
OffAn icon shaped like an actual battery - a battery meter with flashingborders appears in the center of the screen allowing you to keep trackof the battery level. When the battery is fully charged, the meterreaches its full capacity.OnLikewise, a battery meter on the right side of the System Bar indicatesthe battery level.
Battery charging timeThe following table shows the approximate time required to fully charge adischarged battery when the AC adaptor is connected to the tablet.
Battery type Charging time
Battery (1 cell, 12.9Wh) about 5 hours
Please be aware that the charging time when the tablet is on is affected byambient temperature, the temperature of the tablet and how you are usingthe tablet - for example if you make heavy use of external devices then thebattery might get scarcely charged up.
Battery exhausted timeThe following table shows the approximate exhausted time of a fullycharged battery.
User's Manual 3-10

Battery type Time
Battery (1 cell, 12.9Wh) about 6.5 hours (in use)about 150 hours (sleep mode)
Please be aware that the battery exhausted time will be affected by howyou are using the tablet.
Battery charging noticeThe battery may not begin charging immediately under the followingconditions:
The battery is extremely hot or cold (if the battery is extremely hot, itmight not charge at all). To ensure the battery charges to its fullcapacity, you should charge it at room temperature of between 5°C to35°C (41°F to 95°F).The battery is nearly completely discharged. In this instance, the tabletcan’t be turned on immediately. You should leave the AC adaptorconnected for a few minutes and the battery should begin charging. Abattery meter icon ( ) will appear indicating the charging status.
The indicator may show a rapid decrease in battery operating time whenyou try to charge a battery under the following conditions:
The battery has not been used for a long time.The battery has completely discharged and been left unattended for along time.
In such cases you should follow the steps as detailed below:1. Fully discharge the battery when powered on until the system
automatically turns the tablet off.2. Connect the AC adaptor to the Micro-USB port on the tablet, and to a
wall outlet that is supplying power.3. Charge the battery until the battery meter reaches its full capacity.Repeat these steps two or three times until the battery recovers normalcapacity.
User's Manual 3-11

Chapter 4
BasicsThis chapter describes the basic operations of your tablet and the Homescreen.
Using the touch screenYou can use your finger to manipulate icons, buttons, menu items, theonscreen keyboard, and other items on the touch screen.
TapSimply tap your finger on the touch screen to act on items on thescreen, such as application and settings icons, to type letters andsymbols using the onscreen keyboard, or to tap onscreen buttons.Press & holdPress & hold an item on the screen until an action occurs.DragPress & hold an item for a moment and then, without lifting your finger,move your finger on the screen until you reach the target position. Youcan drag items on the Home screen to reposition them.Swipe or slideTo swipe or slide, you quickly move your finger across the surface ofthe screen, without pausing when you first touch it (so you don’t dragan item instead). For example, you slide the screen up or down toscroll a list.Double tapTap quickly twice on a webpage, map or other screen to zoom.PinchIn some apps (such as Browser and Gallery), you can zoom in/out byplacing two fingers on the screen at once and pinching them togetheror spreading them apart.
Getting to know the Home screenThe Home screen is your starting point for using all the installed apps onyour tablet. You can customize the Home screen to display the widgets,app shortcuts, wallpapers and other shortcuts you prefer.
User's Manual 4-1

Figure 4-1 Home screen
1
2
2
3
44
5 6 7
1. System bar 2. App shortcuts3. All Apps 4. Favorite tray5. Back 6. Home7. Recent apps
Item Description
System bar The System bar is located at the topof the screen. The notificationsicons and notification panel are onthe left, and the status icons andquick settings panel are on theright.
App shortcuts Tap to open an app.
All Apps Tap to see all your apps andwidgets.
Favorite tray The Favorite tray is located at bothleft and right side of All Apps. Youcan move your favorite apps toFavorite tray.
Back Return to the previous screen.
Home Return to the default Home screen.
Recent apps Tap to see the thumbnails of yourrecently used apps.
User's Manual 4-2

Some application can hide Back, Home and Recent apps icons andSystem bar.To bring them back, tap their locations or swipe an edge from the topor bottom of the screen.
Swipe left or right to see more Home screen panels.You can place app shortcuts and widgets on Home screen. SeeCustomizing the Home screen section for the details.
Opening and switching applicationsOpening an application
You may open an application by:Tapping its icon on the Home screen.Tapping its icon from the All Apps main screen.
Switch to a recently used applicationYou may switch to recently used application by:
Tap Recent apps ( ) and select an application that you want toswitch to.To remove an application, swipe the thumbnail sideways.
Monitoring your tablet’s statusStatus icons
Battery level, Wi-Fi status and other tablet's status are shown in icons onthe right side of System bar. Some status icons will not be shown if thestatus information are not available.
Notification iconsThe icons in the left of the system bar indicate different types ofnotifications. In addition to system notification icons, applications youinstalled on your tablet may use their own notification icons.
Quick SettingsYou can use Quick Settings to change frequently used settings. To openthe Quick Settings panel, swipe down the right side of the system screen.The current user is shown in Quick Settings panel. You can also find thefollowing settings:
BrightnessTap to set the brightness of the display.
User's Manual 4-3

SettingsTap to open Settings app.Wi-FiPress & hold to turn on/off Wi-Fi.You can also tap to open Wi-Fioption in Settings app.Auto rotateTap to turn on/off the Auto-rotate screen feature.BatteryTap to open Battery option in Settings app.Airplane modeTap to turn on/off airplane mode. All wireless radios are disabled whenit is turned on.BluetoothPress & hold to turn on/off Bluetooth.You can also tap to openBluetooth option in Settings app.LocationTap to open Location option in Settings app.
More settings could be shown in Quick Settings panel depending on youruse of the tablet, such as Alarm.
Managing NotificationsOpening the notifications panel
To open Notification panel, swipe down the left side of the systembar.Notifications of ongoing activities are listed first, followed bynotifications of events, such as a new mail notification.
Responding to a notificationTo respond to a notification, follow the below steps:1. Open the notifications panel.
Your current notifications are listed in the panel, each with a briefdescription.
2. Tap a notification to respond to it.The notifications panel closes. What happens next depends on thenotification.
Dismissing a notificationSome notifications can be dismissed by sliding it sideways.
Closing the notifications panelTap the area out of the notifications panel to close the notifications panel.
User's Manual 4-4

Locking your screenYou can lock your screen so that only you can unlock it to access yourdata, run applications and so on. See Security section for other ways toprotect your tablet and privacy.
Locking your screen with a Pattern lockFor example, you can use a Pattern lock to lock your screen with followingsteps.1. Open the security settings by tapping All Apps -> Settings ->
Security.2. Tap Screen lock -> Pattern.The first time you open it, a short tutorial about creating an unlock patternwill appear. Then you’re prompted to draw and redraw your own pattern.Follow the onscreen instructions to finish the creation.The next time you turn on your tablet or wake up the screen, you will beprompted to draw your unlock pattern to unlock the screen.
Capturing your screenYou can capture a screenshot by simultaneously pressing and holdingPower and Volume down button for about 2 seconds. The tablet will showthe preview for a few seconds and save it.All the screenshots you captured can be viewed in Gallery or TOSHIBAFile Manager.
Customizing the Home screenYou can add application shortcuts or widgets to Home screens. You canalso change the wallpaper.
Adding an item to the Home screenTo add an item to the Home screens, follow the steps listed below:1. Tap All Apps on the Home screen.2. Tap APPS and WIDGETS tab. You can also swipe left or right to
move between screens.3. Press & hold an item and the Home screen will appear. Drag it to the
place you want.Settings may be required before you can operate a widget. You cantap widgets to open them.
You can resize some widgets on the Home screen by following belowsteps:1. Press & hold the widget until it moves upwards and a resize handle
will appear on each side.2. Drag the resize handle to resize the widget.
User's Manual 4-5

The number of widgets you can add depends on the size of each widget. Ifthere is not enough room, the widget can’t be added.
Moving an item on the Home screenTo move an item on the Home screen, follow the steps below:1. Press & hold the item you want to move until its icon is magnified.
Don’t lift your finger from the screen.2. Drag the item to a new location on the screen.
It will pause at the left or right edge of the screen to drag the item ontoextended Home screen.
3. When the item is at expected place, lift your finger.
Removing an item from the Home screenTo remove an item from the Home screen, follow the steps below:1. Press & hold the item you want to remove until its icon moves upward.
× Remove appears on the top.2. Drag the item to × Remove.3. When the item icon glows red, lift your finger.
Changing the wallpaperWallpaper is an image used to replace the default background of yourHome screen.1. Press & hold anywhere on the Home screen that is not occupied.2. Tap an option to select a wallpaper source.3. Select a wallpaper.4. Tap Set wallpaper.
Creating a grouped folderFolders provide an easy way to organize and manage your apps shortcuts.You can group several app icons into a folder.Drag and drop app icons on top of each other to automatically create agrouped folder. To rename the created folder, tap to open it and tap itsname at the bottom to enter a new one.Press & hold an icon in the folder and drag it to the Home screen. Whenthe folder has only one app icon, this folder will be automatically ungroupedleaving the last icon on the Home screen.
User's Manual 4-6

Changing the Screen OrientationYou can change the screen orientation from Portrait to Landscape mode byrotating the tablet sideways (and vice versa). The screen orientationautomatically changes according to the rotation angle detected.You can lock the auto rotation and use the tablet always in Portrait orLandscape mode. These settings can be performed in the Quick Settings.Please refer to the Quick Settings section for details.
Managing Tasks and ApplicationsYou can manage some of the running applications by following the stepsbelow:1. Tap All Apps -> Settings -> Apps.2. Tap an item you want to manage from DOWNLOADED/RUNNING/
ALL/DISABLED tab.
Please refer to Apps section in Settings chapter for details.In order to improve the performance of your tablet, close some of therunning applications.
Connecting to a computerWith a Micro-USB port on the tablet, you can connect your tablet to acomputer for data transfer.To connect to a computer:1. Plug the Micro-USB connector of the USB cable into the Micro-USB
port on this tablet.Figure 4-2 Connecting an Micro-USB cable
1
2
1. Micro-USB port 2. Micro-USB connector2. Plug the other end of the USB cable into the USB port on the
computer.
The Micro-USB connector of the USB cable must be correctly plugged intothe Micro-USB port on the tablet. Failure to do so correctly may result inpossible damage to the Micro-USB port.
User's Manual 4-7

Depending on your settings, your tablet will be recognized as a removableMTP (Media Transfer Protocol) device or PTP (Picture Transfer Protocol)device allowing you to access its contents from a computer.
If your computer does not support MTP, try using PTP instead.
To remove this tablet from a computer:1. Make sure all file operations are finished.2. Unplug the tablet from your computer.
Make sure the connector is properly aligned with the socket. Do not try toforce the connection, doing so can damage the connecting pins.
Factory ResetThe tablet provides you with the function to reset it. Before executing thereset, you need to backup the system settings, application settings, userinstalled applications and data in the internal storage.To perform the factory data reset, please follow the steps below:1. Tap All Apps -> Settings -> Backup & reset -> Factory data reset -
> Reset tablet -> Erase everything.2. The factory data reset will be done.
Please note that the following data will be erased:System settings and application settingsUser installed applicationsInternal storage files, such as music or photos
Data in the removable media will not be erased.
User's Manual 4-8

Chapter 5
ApplicationsThis chapter describes the usage of applications & widgets.Your tablet has some Google Mobile services™ installed and theavailability of the applications may vary depending on your country orregion. Some applications will be automatically hidden after the first poweron.
Analog clockAnalog clock is a widget to display a clock on the Home screen based onthe system time so that you can watch time directly.You can also use it to set an alarm clock, timer and stopwatch. For details,please refer to the Clock section.
CalculatorYou can use Calculator to solve simple arithmetical problems or use itsadvanced operators to solve more complex equations.1. Open Calculator by tapping All Apps -> Calculator.2. Enter numbers and arithmetical operators on the basic screen.3. Press & hold the Calculator’s display to select Copy or Cut the
numbers.4. Tap Clear icon ( ) to delete the last number or operator you
entered. Press & hold this icon to delete everything in the display.5. Tap CLR to clear the display after calculation.
CalendarYou can use Calendar to remind on dates, events or appointments.
Add events to CalendarYou can add events to Calendar by following these steps:1. Tap any blank period on your calendar or the New Events icon ( )
on the top right corner of Calendar screen.2. Enter Event name and set details for this date.
You can add guests by entering their email addresses.3. Tap Done to save.
User's Manual 5-1

CameraThis application is provided with some models.Camera is a combination of camera and camcorder that you can use totake and share pictures/videos. Pictures and videos can be viewed in theGallery.
Open Camera and take pictures/videosYou can take pictures and shoot videos with the Camera.To open the Camera, tap All Apps -> Camera.Camera will open, ready to take a still picture. You can switch Camera tovideo or panorama mode anytime by tapping the proper icon in option 1 ofthe following figure.If your tablet has multiple camera sources, i.e. front and back camera, youcan switch them by tapping icon in option 3 of the following figure.
Figure 5-1 Camera screen
1 32
1. Choose photo, video or panoramamode
2. Take a photo/video
3. Photo/Video options
Panorama mode
This mode is provided with some models.Panorama mode allows you to take multiple subsequent photos and thetablet automatically join them together to create a single image with a wide-angle view.After the camera is set to panorama mode, you will select how shots will bestitched - slowly move the camera left to right or right to left.
Review your pictures/videosYou can review the pictures/videos you’ve taken in Camera.
On the Camera screen, swipe left to open the Gallery.For details, refer to the Gallery section.
Photo optionsSeveral options are available by tapping the Photo/Video options icon ( ).
User's Manual 5-2

Exposure ( ): Choose the value to change the exposure rate.Quick settings ( ): Tap to find the following options:
Store location ( ): Tap to enable or disable storing locationinformation of pictures you take.Countdown timer ( ): Set the duration before the picture istaken. Check Beep during countdown to allow beeps duringcountdown.Picture size ( ): Choose the size of the pictures you take.White balance ( ): Adjust the lighting conditions.Scene mode ( ): Choose your environment.
You may not have all the options and functions listed above depending onthe model you purchased.
Video optionsSimilarly, in Video mode, the following options are available on videorecord screen.
White balance ( ): Adjust the lighting conditions.Quick settings ( ): Tap to find the following options:
Time lapse: Choose a time interval for time lapse recording.Video quality: Tap to select the quality of the videos you take.Store location: Tap to enable or disable storing locationinformation of pictures you take.
You may not have all the options and functions listed above depending onthe model you purchased.
ClockIn addition to displaying the date and time, you can use Clock to set analarm, timer and stopwatch.To open Clock, tap All Apps -> Clock.
Working with clockYou can change Clock settings as follows:
Tap the icon ( ) to display a list of cities with different time zones.Check to show the Clock of a city on the Clock screen. You can selectmore than one city.
User's Manual 5-3

Tap the icon ( ) to find more settings for Clock:Night mode: Select to view local time with very dim display.Settings: The following options are displayed:Style: Tap to open a dialog where you can choose the style ofthe Clock as Analog or Digital.Automatic home clock: Check to add a Clock for home whentravelling in an area with different time zone.Home time zone: Tap to open a list of time zones. Check toselect a time zone for your home.
Setting an alarm1. Tap the icon ( ) on the left top of the screen.2. Tap an existing alarm clock to change its time and other settings.
Or tap the icon ( ) to add a new one.Tap the icon ( ) to find more settings for alarms:
Silence after: Select the time when you want your alarm to stopringing.Snooze length: Select how long your alarm will snooze after youturned it off.Alarm volume: Tap to open a dialog where you can drag a slider toadjust the volume.Volume buttons: Tap to open a dialog where you can choose if youwant your Volume buttons to Snooze, Dismiss, or Do nothing.
Setting a timer1. Tap the timer icon ( ).2. Enter the period of time you want.
Tap Clear icon ( ) to delete the last number you entered. Press &hold this icon to delete everything in the display.
3. Tap Start to start.After starting a timer, you can work with it as follows:
Enter a name: Tap ( ).Pause a timer: Tap STOP.Tap ( ) to add one minute to the current time. One minute canbe added with each tap. You can tap several times to add moreminutes.Delete a timer: Tap ( ).Repeat a timer: Tap ( ).Tap ( ) to add more timers.
The timer beeps when the time is up. It will keep beeping until you tapSTOP.
User's Manual 5-4

Using the stopwatch1. Tap the icon ( ) to open the stopwatch.2. Tap START to start time counting. You can add more laps when the
stopwatch is running by tapping the icon ( ).3. Tap STOP to stop. Then you can either tap START to continue or tap
the icon ( ) to open a new stopwatch.
Tap ( ) to share the results via Bluetooth, email, and more.
DownloadsYou can use the Downloads application to view and manage downloadedfiles.To open the Downloads, tap All apps -> Downloads.
EmailYou can use the Email application to read and send emails. Email includesa wizard that makes it easy to configure it for several popular email serviceproviders.To open the Email, tap All Apps -> Email.After you add an email account, next time when you access Email it willopen to the last screen you were viewing. If you have not used Emailrecently, it will display the contents of your Inbox (if you have only oneaccount) or the Accounts screen (if you have multiple accounts).If you have configured Email to send and receive emails from more thanone account, you can view all emails sent to all accounts in your CombinedInbox.
Read an emailYou can read emails in the Inbox or other folders for individual accounts.1. Open the combined Inbox, an account’s Inbox or another folder of
emails.2. Tap the email to read. The email opens in a screen with information
about who sent it, the date it was sent and related information on thetop, followed by the contents of the email.
Send an emailYou can send an email to your contacts or to other people.To send an email:1. Tap ( ) and enter the recipient, subject and message.2. Tap ( ) to add attachments.When you enter text in the To: field, your tablet shows possible matchesfrom your Contacts list, if any exist.
User's Manual 5-5

Respond to an emailYou can reply to or forward an email that you’ve received. You can alsodelete emails and manage them in other ways.While reading an email, tap one of the icons ( ) on the top toexecute Reply, Reply all, or Forward operations.
Manage email accountsThe Email application enables you to add email accounts from popularweb-based email service providers. You can also edit an email accountsettings.
To add an email account:
Tap the icon ( ) and select Settings. On the Settings screen, tapADD ACCOUNT.To edit an email account settings:
Tap the icon ( ) and select Settings.
You can make any changes to general, notification or server settingsfrom this screen.
GalleryYou can use Gallery to view pictures and play videos that taken with theCamera, downloaded or copied onto your tablet.
Open GalleryTo view your pictures and videos, tap All apps -> Gallery.Gallery shows the pictures and videos on your tablet, including thoseyou’ve taken with Camera and those you downloaded from the web orother locations.
If you have a large number of pictures or videos on your tablet, it maytake Gallery a few minutes when you open it to discover and organizethem.Gallery will display all images and videos without distinction of internalor external storage.
View and browse pictures/videosAll the albums are displayed in the screen.1. Tap an album to open it and view its contents. The pictures and videos
in the album are displayed in chronological order. You can view thepictures and videos in your albums in stacks, sorted byAlbums,Locations,Times, People and Tags.
User's Manual 5-6

2. Tap a picture or video in an album to view it.You can pinch the picture by two fingers or apart to zoom in or zoomout. Slide left or right to view other pictures/videos.You can also return to the previous screen at any time by tappingGallery icon ( ) on the top left of the screen.
Take pictures/videosYou can also tap the camera icon to take pictures or videos directly. Pleaserefer to the Camera section for more information.
Work with pictures/videosAfter opening a picture or a video, you can work with it as follows:
Share photo or video: Tap to send the photo or video in amessage, transfer it using Bluetooth, email, or post it online.Tap the icon ( ) on a photo screen to see Delete, Slideshow, Edit,Rotate left, Rotate right, Crop, Set picture as, details or Print. Whentap it on a video screen, you will see details and can delete and trimyour video depending on the video/audio codec.
The Google Play™ Music AppYou can use the Google Play Music app to organize and listen to musicand other audio files that are in your tablet or SD card.The app supports a wide variety of audio files formats so it can play musicthat you purchase from online stores, or copied from external storage andso on. For the details of supported formats, please refer to in this chapter.To open the Google Play Music app screen, tap All Apps -> Play Music.A screen requring you to sign in with a Google™ account will appear. Youcan tap Add account to sign in or tap Not now to skip.
You can tap to choose to open Listen Now, My Library, Playlists,Settings, Help or Send feedback screen.By tapping , you can choose the music from All music or On device.
Playing musicYou can listen to music by using your tablet’s built-in speakers.To play music:
Tap a song in your library to listen to it.
Working with playlistsYou can create playlists to organize your music files into sets of songs,which you can play in the order you set or in a shuffle.
User's Manual 5-7

To create a playlist you can add the songs that are playing by tapping beside the song and tapping Add to playlist.Choose an existing playlist, or tap New playlist to create a new playlist.
PeoplePeople gives you quick and easy access to the people you want to get incontact with. Information about your contacts is shared with otherapplications, such as Gallery (for sharing photos and videos) and so on.If you have more than one account with contact information, Peoplemerges duplicate contacts into a single entry. You can also manage thatprocess manually.
Open PeopleTo open your contact, tap All Apps -> People.All of your contacts are displayed alphabetically in a scrolling list.Tap a contact to view the details. Entries for communicating with thecontact are followed by details. Tap a communication method to starttexting or emailing the contact by using the listed number, address and soon.
Import and export contactsIf you have contacts stored in vCard format in the Internal storage, you canimport them into Contacts on your tablet. You can also copy contacts fromSD card by TOSHIBA File Manager. You can export contacts in vCardformat to the internal storage for backup using TOSHIBA File Manager.You can also send a contact via email or Bluetooth.
Search for a contactYou can search for a contact by name.1. Tap Find contacts ( ). The search box appears.2. Start entering the name or number of the contact you’re searching for.
As you type, contacts with matching names appear below the searchbox.
3. Tap a matching contact in the list to open its details screen.
TOSHIBA Service StationThe Service Station utility is used to provide you with updates for bothapplications and system software. It will notify you when a new version ofsoftware is available, also it initiates for download & installation.To open Service Station:Tap All Apps -> Service Station.
User's Manual 5-8

Main WindowThe main window of this application includes four areas: Menu, Buttons,Information and Check for Updates.
MenuTap Menu icon ( ), you can access the following options: Select All Applications, View Hidden Update(s),View Hidden Alert(s),View Access Agreement and About.ButtonsTwo buttons are displayed in this area:Software Updates: Tap to check the System and application updates.To view the hidden updates, tap Menu icon ( ) and select View Hidden Update(s).Alerts: Tap to check the alerts. To view the hidden alerts, tap Menuicon ( ) and select View Hidden Alert(s).InformationThe main part of the screen displays information such as the list ofavailable updates, or more detailed information about a specificupdate.Check for UpdatesTap the Check for Updates button, and the application will refresh thelist of available updates.During normal operations, the Service Station will periodically check tosee if there are any updates for your system. This is doneautomatically. If there are new updates available, you will be notifiedwith the Service Station icon in the System bar of your tablet.While the Service Station will periodically check for updates in thebackground, you can request that it check for updates immediately.
It is not normally necessary to check for updates manually, as theutility checks for them automatically and informs you when one isavailable.Please connect the AC adaptor before updating.If the tablet has multiple users, system update is available only forowner account, while application update is allowed for all users.
You can also find the basic information about your system such as theversion of the operating system, the tablet part number and serialnumber in this area.
Downloading UpdatesWhen an update is available, it will appear on the information area of thescreen. Tap the item displayed. More details for that item are displayed onthe screen.
User's Manual 5-9

To download the update, tap the Download button. This will begin thedownload process. A progress indicator is displayed.
Tapping Home ( ) allows the download to continue while you useyour tablet. A notification of the download completion will appear in thesystem bar.Tapping Back ( ) will abort the download process.
Installing UpdatesOnce an update has been downloaded, it can be installed. If you are notable to see the information in System bar, go to the screen by launchingthe Service Station utility, or by tapping the download completion notice onthe system bar.Tap the Install button. This will launch the application installer. Continuewith installation.
Downloading and Installing System UpdatesService Station will download both application and system updates. Systemupdates require a reboot of your tablet.Downloading a system update is the same as an application update.Installing a system update is similar to an application update, but you willbe reminded that the tablet will be rebooted during the installation process.Make sure to close any other applications and save all work prior toinstalling a system update.
It is important to ensure that a system update will not be interrupted after ithas started. Plug in the AC power before starting the installation and don’tturn the tablet off until the process has finished.
Please note that the system may reboot more than once during an systemupdate, depending on the update itself.
This application only updates system area in the internal storage. Userdata area is retained after the system is updated.
TOSHIBA File ManagerTOSHIBA File Manager is a featured application that manages files andfolders. It allows you to create, rename, copy, cut, paste or delete files andfolders stored in both internal and external storage. Other applications canalso open/import files from the internal or external storage using TOSHIBAFile Manager.To open TOSHIBA File Manager, tap All Apps -> File Manager from theHome screen.
User's Manual 5-10

System files cannot be accessed by TOSHIBA File Manager.TOSHIBA File Manager may not be able to open a file without itsassociated application.
NavigationThe main window of TOSHIBA File Manager is divided into four panels.Each panel’s function is described as below.
Device panelDevice panel lists buttons of available storage devices. By default youwill see Internal Storage and Screen Capture buttons. You are alsoallowed to add folder shortcut into this panel.Address panelAddress panel shows you the current device name followed by relative(not full) path of current folder.Control panelControl panel contains several functional icons for file and folderoperations.Files and folders panelThis panel is divided into five categories: ALL ( ),MUSIC ( ),VIDEOS( ) ,PICTURES( ) and DOCUMENTS( ) you can tapto view as you want.Explore files and folders with optional layout in this panel. You caneasily read and collect additional information such as size, thumbnailof the files, name and last modified date and time of the folders.
Storage StructureThe following table lists the description of each storage device icon in theDevice panel.
TOSHIBA File Manager only shows the storage device connected to thetablet.
Name Description
Internal Storage All contents (excluding system files) in thetablet’s internal storage are shown.
SD card All contents in SD card are shown.
User's Manual 5-11

Screen Capture Screenshots image files are shown.Please refer to the Capturing your screen sectionfor more information.
Operations on Files & FoldersBasic operations
Basic file and folder operations include Cut, Copy, Paste and Delete.Press & hold an item to select it while enabling the multi-selection mode,therefore these command buttons will be visible in the Control panel.
Select AllTap to open the menu and tap Select All.Deselect AllTap to open the menu and tap Deselect All.Cancel SelectionTap Done to cancel selection.Copy, Cut and PasteTap Copy( ) or Cut( ) in the Control panel. After TOSHIBA FileManager exits the multi-selection mode, you can redirect to a folderwhere to paste the selected items. Tap Paste ( ) in the Controlpanel to complete the operation.DeleteTap Delete( ) in the Control panel to delete the item(s) you haveselected. Confirm the operation by tapping OK.ShareItems can be shared with another application such as Email.To do this, first select the items and then tap icon ( ). Tap Sharefrom the menu and select the app you want.
Grid/List view
You can switch GridView/ListView by tapping the following icons.Grid view( )By default, files and folders are shown in a gird.List view( )
Files and folders are shown in a scrolling list enabling you to viewdetailed information about an item.
Creating a folder
You can create a folder by following below steps:1. Navigate to the directory where to create a new folder.2. Tap in the Control panel.
User's Manual 5-12

3. A dialog will appear, enter the folder name and tap OK.
Renaming a file or a folder
You can rename a file or folder by following the steps below:1. Press & hold a file or folder you want to rename.2. Tap icon to open the menu and tap Rename.3. A dialog will appear. Enter a new folder name and tap OK.
Sorting files and folders
You can sort and view files and folders by name, time, size and type.1. Tap in the Control panel.2. Tap By name, By size, By time or By type as you want.By default, items are arranged in ascending order. Simply tap the option toswitch to descending order.
Only some options are supported in MUSIC,VIDEOS,PICTURES andDOCUMENTS tabs.
Adding folder shortcutFolder shortcut makes it faster to access the folder. TOSHIBA FileManager is designed to create folder shortcut in the Device panel.1. Press & hold a folder to select it, and then tap to open the menu.2. Tap Add to shortcut to add it to the Device panel.
The operation is only applicable to folders saved in the internalstorage.To remove a folder shortcut from the Device panel, press & hold theshortcut and tap OK. However, the storage device icon cannot beremoved.
Online ManualOnline Manual is an application to launch the pre-installed online manual(this manual) for this tablet.
User's Manual 5-13

Chapter 6
SettingsThis chapter describes the Settings app - a quick and easy access to theglobal options that allows you to configure how your tablet communicatesand functions.
A scrollbar is displayed on the right side of the screen. This scrollbar isonly used to show the position of the displaying area. You can scrollthe screen using your fingers.Some settings are only available to the tablet owner.
Wireless & networksYour tablet can connect to a variety of networks and devices, mobilenetworks for voice and data transmission, Wi-Fi data networks andBluetooth devices, such as headsets.Options under WIRELESS & NETWORKS, which are briefly describedbelow, are used to configure and manage these connections. You can tapMore to get additional hidden options.Please refer to the following sections in this chapter for more details.
Wi-FiTap to see available Wi-Fi networks when Wi-Fi is turned on.BluetoothTap to see available Bluetooth devices when Bluetooth is turned on.Data usageTap to monitor your current or historical data usage.Airplane modeCheck to enable Airplane mode.All wireless communications are disabled when Airplane mode isenabled.VPNTap to set up and manage Virtual Private Networks (VPNs).
Wi-Fi networksWi-Fi is a wireless networking technology that can provide Internet accessat distances of up to 100 meters, depending on the Wi-Fi router and yoursurroundings.
User's Manual 6-1

To use Wi-Fi on your tablet, you need to access a wireless access point, or“hotspot”. If access points are opened you can simply connect to them.Others are hidden or implement other security features, so you mustconfigure your tablet so it can connect to them.There are numerous systems for securing Wi-Fi connections, includingsome that rely on secure certificates or other schemes to ensure that onlyauthorized users can connect.Turn off Wi-Fi when you are not using it to extend the life of your battery.The Status bar displays icons that indicate Wi-Fi status.
Connected to a Wi-Fi network (waves indicate thewireless connection strength)
Notification that an open Wi-Fi network is in range
Turning Wi-Fi on and connecting to a Wi-Fi network
You can turn on and connect to a Wi-Fi network by following steps:1. Open the Settings app from All Apps.2. Under WIRELESS & NETWORKS, tap Wi-Fi.3. Slide the Wi-Fi switch to the ON position.
The tablet scans for available Wi-Fi networks and displays the namesof those it finds. Secured networks are indicated with a lock icon.
If the tablet finds a network that you connected to previously, it will connectto it automatically.
4. Tap a network name to see more details.If the network is open, you are prompted to confirm that you want toconnect to that network by tapping Connect.If the network is secured, you’re prompted to enter a password orother credentials. (Ask your network administrator for details.)When you have connected to a network, tap on the network name fordetails about the status, signal strength, link speed, security type andIP address.
Adding a Wi-Fi network
You can add a Wi-Fi network so the tablet will remember it, along with anysecurity credentials, and connect to it automatically when it is in range. Youmust also add a Wi-Fi network to connect to it, if it does not broadcast itsname (SSID), or to add a Wi-Fi network when you are out of range.To join a secured network, you need to contact the network’s administratorto learn what security system is deployed and to obtain the password orother required security credentials.1. Turn on Wi-Fi if it is not already on.
User's Manual 6-2

2. In the Wi-Fi settings screen, tap the plus icon ( ).3. Enter the Network SSID (name). If the network is secured, tap
Security and then tap the type of security deployed on the network.4. Enter the required security credentials.5. Tap Save.
The tablet will connect to the wireless network. Any credentials thatyou enter will be saved, so you can connect automatically the nexttime you come within range of this network.
Forgetting a Wi-Fi network
You can make your tablet forget about the details of a Wi-Fi network thatyou added. For example, if you don’t want the tablet to connect to itautomatically or if it is a network that you no longer use.1. Turn on Wi-Fi if it’s not already on.2. In the Wi-Fi settings screen, tap the network name.3. Tap Forget in the dialog that opens.
Modifying a Wi-Fi network
You can modify each connected Wi-Fi network settings includingcredentials, proxy server settings and IP settings.Proxy server settings may be required for some internal or external networkconnection. By default, the Wi-Fi networks you add are not configured toconnect via a proxy server, but you can change that for each Wi-Fi networkyou've added.
Proxy settings are used by Browser and may not be used by other apps.
1. In the Wi-Fi settings screen, press & hold the network name you haveadded.
2. Tap Modify network.3. Check Show advanced options.4. If the network has no proxy settings, tap None and select Manual.5. Enter the required proxy settings you have obtained.6. Tap Save.A static IP address may also be manually configured for some network. Bydefault, the Wi-Fi networks you add are configured for automatic IPassignment. You can change it for each Wi-Fi network you've added.1. In the Wi-Fi settings screen, press & hold the network name you have
added.2. Tap Modify network.3. Check Show advanced options.4. If the network has no manual IP settings, tap DHCP and select Static.5. Enter the required IP address you have obtained.6. Tap Save.
User's Manual 6-3

Advanced Wi-Fi settings
Advanced Wi-Fi settings are available following the steps below.1. Turn on Wi-Fi if it is not already on.2. In the Wi-Fi settings screen, tap the Menu icon ( ) and tap
Advanced.Several options are described below.
Network notificationBy default, when Wi-Fi is on, you receive notifications in the Status barwhen your tablet detects an open Wi-Fi network. Uncheck this optionto turn off notifications.Keep Wi-Fi on during sleepTap this option to change the setting:Always: Stay connected to Wi-Fi always.Only when plugged in: Stay connected to Wi-Fi only when the tabletis connected to the AC adaptor.Never: never to stay connected to Wi-Fi during sleep.Scanning always availableCheck this option to enable Google Location Services and apps scanfor networks, even when Wi-Fi is off.Wi-Fi optimization Check this option to minimize battery usage when Wi-Fi is turned on.Install certificatesInstalls network certificates stored on the SD card.MAC address Shows MAC address of your deviceIP address Shows IP address of your device.
WPS Pin Entry
WPS Pin Entry feature provides a much easier connection to a Wi-Fiaccess point. WPS or Wi-Fi Protected Setup is a fairly secure way toconnect to a Wi-Fi network without having to enter a long, convolutedpassword.
Wi-Fi Direct
Wi-Fi direct allows you to directly connect to devices nearby via Wi-Fi formuch higher-speed wireless communication. You can share files orstreaming videos/audios from other compatible devices.Tap the Menu icon ( ) and tap Wi-Fi Direct to enable Wi-Fi direct. TapSEARCHING...to find the nearby available devices whose names will belisted under PEER DEVICES for connection.You can also rename yourdevice by tapping RENAME DEVICE option.
User's Manual 6-4

Wi-Fi should be connected before using Wi-Fi direct.Wi-Fi direct may fail to work when both devices have connected to adifferent hotspot.
BluetoothBluetooth is a short-range wireless communications technology thatdevices can use to exchange information over a distance of about 8meters. The most common Bluetooth devices are headphones for listeningto the music and other portable devices, including cell phones.
This tablet does not support Bluetooth connections via ad-hoc network.
To connect to a Bluetooth device, you must turn on your tablet’s Bluetoothradio. The first time you use a new Bluetooth device, you must “pair” it withyour tablet so that they connect securely to each other. After that, you cansimply connect to a paired device.Turn off Bluetooth when you’re not using it, to extend the life of your batterybetween charges. You may also be required to turn Bluetooth off in somelocations. Bluetooth is turned off in Airplane mode.Status bar icons indicate Bluetooth status.
Turning Bluetooth on or off
1. Open the Settings app from All Apps.2. Under WIRELESS & NETWORKS, tap Bluetooth.3. Slide the Bluetooth switch to the ON position to turn on the Bluetooth
and slide left to switch OFF .
Pairing your tablet with a Bluetooth device
You must pair your tablet with another device before you can connect to it.Once you pair your tablet with another device, they stay paired unless youunpair them.1. Open the Settings app from All Apps.2. Make sure that the Bluetooth is turned on.
Your tablet will scan for and display the names of all availableBluetooth devices in range.If the device you want to pair with is not included in the list, make itdiscoverable. See the documentation that came with your device tolearn how to make it discoverable by your tablet, and for otherinstructions for pairing.
3. If your tablet stops scanning before you make the other devicediscoverable, tap SEARCH FOR DEVICES.
User's Manual 6-5

4. Tap on the name of the Bluetooth device in the list to pair it.The devices pair with each other. If you’re prompted to enter apasskey, try entering 0000 or 1234 (the most common defaultpasskeys), or consult the documentation that came with the device tolearn its passkey. If the pairing is successful, that means your tablet isconnected to the device.
To display received files from other Bluetooth-enabled devices, tap theMenu icon ( ) and tap Show received files.
Connecting to a Bluetooth device
Once paired, you can connect to a Bluetooth device. For example, toswitch between devices or to reconnect after your tablet and this devicecome back into range.1. Open the Settings app from All Apps.2. Make sure that the Bluetooth is turned on.3. In the list of Bluetooth devices, tap a paired but unconnected device. If
the device you expected isn’t displayed, tap SEARCH FOR DEVICES.When your tablet and this device are connected, this device is shownas connected in the Paired Devices list.
Configuring a Bluetooth device
Some Bluetooth devices have multiple profiles. Profiles can include theability to transmit your conversations, play music in stereo, or transfer filesor other data. You can select profiles you want to use with your tablet. Youcan also change the name of the Bluetooth device as it appears on yourtablet.1. Make sure that the Bluetooth is turned on.2. Tap the Quick Settings icon ( ) beside a paired Bluetooth device.
A screen opens that allows you change the device profile or unpair it.
Configuring Bluetooth settings
Your tablet has a generic Bluetooth name by default, which is visible toother devices when your connect them. You can change the name so thatit is more recognizable.1. Open the Settings app from All Apps.2. Make sure that the Bluetooth is turned on.3. In the Bluetooth settings screen, tap the Menu icon ( ) and tap
Rename tablet.4. Enter a new name for your tablet.5. Tap Rename to complete the operation.To set a time period which you want your device detected by other devices:1. Tap the Menu icon ( ) and tap Visibility timeout .
User's Manual 6-6

2. Then select a period of time you want.
Data usageData usage refers to the amount of data uploaded or downloaded by yourtablet during a given period.Data usage settings allow you to:
View data usage by appsEnable or disable app auto-sync data
The information displayed on the data usage settings screen is measuredby your tablet. Your wireless service provider’s data usage accounting maydiffer. Steep overage charge is possible in excess of your wireless serviceprovider’s data limits.Data usage can help you to view and track data usage but it is notguaranteed to prevent additional charges.
Setting data usage
Data usage of each network type (Wi-Fi or Ethernet) are illustrated. Bydefault, Wi-Fi is displayed.Tap Data usage cycle to choose a different cycle. This date range is theperiod for which data usage is displayed in the graph below.The vertical white lines on the graph show a period of time within the datausage cycle. You can drag the lines to change the period which determinesthe total data usage amount below the graph.
Managing data usage by app
Some apps transfer data in the background and restricting backgrounddata usage for individual apps can sometimes be a useful way to reduceyour overall data usage (however, this may also affect the app'sperformance or cause it to malfunction). Check whether data usage can berestricted from the app's own settings.
DeviceOptions under DEVICE allow you to fine tune your tablet hardware.
SoundYour tablet uses sounds to communicate with you. You can configure andcustomize any of those including notifications, ringtones, alarms andfeedback on your navigations.Sound contains the following options:
User's Manual 6-7

VolumesTap to open a dialog where you can drag a slider to set the volumeseparately for music, video, games, multimedia, notifications andalarms.System
Default notification soundTap to open a dialog where you can set the default notificationtone when you receive a notification.Touch soundsCheck this option to play sound when tapping the screen.Screen lock soundCheck this option to play sound when locking and unlocking thescreen.
DisplayYou can use Display settings to configure the brightness and other screensettings.Display contains the following options:
BrightnessTap to open a dialog and drag the slider left or right to adjust thescreen brightness.WallpaperTap to select a wallpaper source and change wallpaper.SleepTap to open a dialog where you can set the time of inactivity beforethe tablet goes to sleep.
User's Manual 6-8

DaydreamSlide the Daydream switch to the ON position. You can choose one ofthe following options shown on the screen when the tablet is in sleepmode.
ClockTap to select the Clock to show on the screen. You can changethe clock style or check the Night mode option by tapping Quicksettings icon ( ).ColorsShow changing colors on the screen.Google PhotosPresents a slideshow of photos on your tablet. Tap Quick settingsicon ( ) to open a screen where you can select which photos tobe displayed.Photo FramePresents a slideshow of photos on your tablet. Tap Quick settingsicon ( ) to open a screen where you can select which photos tobe displayed.Photo TableScatters photos on your tablet across your screen. Press & hold aphoto to move it around the screen or swipe it away to hide it.Tap Quick settings icon ( ) to open a screen where you canselect which photos to be displayed.
Once you have selected an option, you can tap START NOW to startDAYDREAM immediately, or tap WHEN TO DAYDREAM todetermine when to sleep.Font sizeTap to open a dialog where you can select the font size on the userinterface.
Some apps may not display texts properly if font size which is set asNormal by default is changed.
Cast screenTap to open the screen and tap the Menu icon ( ) to configurewireless display settings.
StorageStorage shows your internal storage and external storage status.
Internal storage
Internal storage contains the following options:Total SpaceShows the total memory space of internal storage in your tablet.
User's Manual 6-9

AvailableShows the free space of internal storage.
The following options will be displayed under the current user:Apps (app data & media content)The amount of application data of internal storage.Pictures, VideosThe amount of picture and video data of internal storage.Audio (music, ringtones, podcasts etc.)The amount of audio data of internal storage.DownloadsThe amount of downloaded data of internal storage.Cached dataThe amount of cached data for all apps of internal storage.Misc.The amount of miscellaneous data of internal storage.
You can also find the total storage amount of other users.
SD card
SD card contains the following options after you insert an SD card.Total spaceShows total memory space of the SD card.AvailableShows free space of the SD card.Unmount SD cardTap to unmount the SD card for safe removal.
Unmounting is not possible if the tablet is connected to a computer as aremovable MTP (Media Transfer Protocol). Disconnect the tablet fromcomputer before unmounting.
USB computer connection
You can choose how the USB port works by tapping the Menu icon ( )and select USB computer connection. Please refer to the Connecting toa computer section for more details.
BatteryBattery allows you to check what is using the battery and the batteryusage data.Tap to open a list of the applications and operating system componentsyou have used since you last connected the tablet to a power source,sorted by the amount of power they have used.
User's Manual 6-10

Tap REFRESH on the top of the screen to reload the list.
AppsYou can use the Apps settings to view details about the applicationsinstalled on your tablet, to manage their data and force them to stop.Swipe between the three tabs at the top of the screen, each displaying alist of apps or their components.
DownloadedTap to open a list of all downloaded applications installed on yourtablet, along with their size. They are sorted by name alphabetically bydefault.RunningTap to open a list of all applications, services (applications or parts ofapplications that provide services to other applications or that run evenwhen their main application isn’t running), processes that are currentlyrunning and how much memory they are using. Depending on theservice, when you tap it in the list it will either open a dialog where youcan stop it or open its Settings screen.AllTap to open a list of all applications that you downloaded and allapplications that are pre-installed with your tablet.DisabledTap to open a list of applications disabled on your tablet.
This tab will appear only if any application is disabled.
You can tap the Menu icon ( ) and select Sort by size to switch the orderof the lists in Downloaded or All tabs.You can also use Reset apppreferences to reset all preferences for related settings, such as Disabledapps and Disabled app notifications.
This tablet does not support another Operating System.TOSHIBA cannot guarantee or support applications that are installedby a user.
UsersYou can add additional users and restricted profiles on your tablet.
Add users
You can share your tablet with family and friends. Each new user you setup here can use a separate space on the tablet with its own Home screen,account, apps, settings and so on.You can create additional users on the tablet.
User's Manual 6-11

Each user’s image appears on the lock screen along with the tabletowner’s image. To use the tablet, touch your image and unlock your ownlock screen.
Any user can accept the updated app permissions on behalf of anyother users.Only the tablet’s owner can remove any user’s space completely.The way Settings work varies when the tablet has multiple users. Forexample, some options like More -> VPN under Settings are visibleonly to the owner and affect all users.The performance and response of the tablet may slow down whenbackground users are running applications.New users cannot be created when the storage space is not enough inthe tablet.
Create a user
To add a user, you must be the owner.Tap the Add user or profile and tap User. A dialog will appear, tap OK tocontinue:
If the person is available, tap Set up now and ask the person to set upthe Google account and other settings.If the person is not available, tap Not now. A new user appears in thelist.When you can hand over the tablet to the person for setup, tap theuser image in Device -> Users under Settings app, or on the lockscreen.
Modify user information
Each user can modify his/her own image and information shown on thelock screen:
Change image: tap the user name.Change Nickname: tap Quick Settings icon ( ) to open a screenwhere you can change nickmane.Add or change additional text: tap Quick Settings icon ( ) to opena screen where you can add or change the text displaying on the lockscreen.
Delete a user
The tablet’s owner can delete any user’s space by tapping the Trashicon ( ) beside the user’s name.Other users can only delete their own space by tapping Menu icon ( ) on the top right of the screen and select Delete from this device.
User's Manual 6-12

Switch users
Each user’s image and nickname appear on the lock screen along with thetablet owner’s. To enter your own space, tap your image and unlock thescreen with your screen lock.Alternatively, swipe down from the top right of any screen to open QuickSettings panel, and then tap your image near the top left. This returns youto the lock screen, from which each user can unlock his/her own space.
Add restricted profiles
As the tablet owner, you can create restricted profiles so that other usershave restricted access to features and contents on your tablet.
Create a restricted profile
1. Tap Add user or profile and tap Restricted profile. A new profilewith a list of applications displays. Tap New profile to name theprofile.
2. Slide the switch to the ON position for the applications and contentsthat you want to grant access to.
When you hand over the tablet to the restricted user, only the granted appsappear after the user touches the All Apps icon.
Edit a restricted profile
1. Tap the name of the restricted profile.2. Slide the switch to the ON or OFF position for the applications and
contents that you want to grant or deny access to. The changes takeplace in real time.
If you switch off an app, the profile user loses all contents associated withthat app. The contents can not be restored even if you grant access again.
Delete a restricted profile
The tablet’s owner can delete any restricted profile by tapping theTrash icon ( ) beside the profile be deleted.Other restricted profiles can only delete their own space by tappingMenu icon ( ) on the top right of the screen and selecting Delete from this device.
PersonalOptions under PERSONAL allow you to manage personal accounts, databackup and security.
LocationYou can use Location settings to configure location related settings.
User's Manual 6-13

Location contains the following options:ModeSlide the Location switch to the ON position to enable the Batterysaving mode. Battery saving mode can estimate your location usinglow battery-intensive location sources, such as Wi-Fi.Recent Location RequestsDisplay apps that have recently received your location.
SecurityYou can use Security settings to configure settings that help secure yourtablet and its data.Security contains the following options:
Screen SecurityScreen lockTap to open a screen where you can configure the tablet to lockscreen with a Slide, Face Unlock, Pattern, PIN, Password.The following options will be displayed depending on the lockmode you select.Make pattern visible: Check to make the pattern visible whileunlocking the tablet.Automatically lock: Tap to open a dialog where you canconfigure the tablet to lock the screen Immediately or after aperiod of time (5 seconds, 15 seconds,etc) when the tablet is inthe sleep mode.Power button instantly locks: Check to lock the screen everytime when power button is pressed.Improve face matching: Tap to record your face again underbetter conditions like In different lighting, with or withoutprescription glasses, bearded or clean-shaven.Enable widgets: Check this option to enable widgets. You canadd widgets to your device's lock screen and swipe betweenthem. Lock screen widgets allow you to scan recent calendarentries and other app contents without unlocking your screen.Liveliness check: Requires eye blink while unlocking if checked.You can also choose None to disable screen lock. However,when multiple users are setup, this option becomes unavailable.Owner info or User info or Profile infoTap to open a dialog where you can enter text to display on thelock screen.
User's Manual 6-14

EncryptionEncrypt tabletTap to open a dialog where you can set numeric PIN or passwordto decrypt your tablet each time you power it on.
A PIN or password must be set (using Screen lock option) beforeencrypting your tablet.
PasswordsMake passwords visibleCheck this option to show each password character as you enterthem, so that you can see what you enter.
Device AdministrationDevice administratorsTap to open a screen where you can view and manage deviceadministrators.Unknown sourcesCheck this option to permit installation of applications that are notdownloaded from or available on the Google Play™ store app.Verify appsCheck this option to disallow or warn before installation ofapplications that coud be harmful to your tablet.
Credential StorageStorage typeThis option shows the type of your storage.Trusted credentialsTap to open a screen where you can allow applications to accessyour tablet’s encrypted store of secure certificates and relatedpasswords and other credentials. You can use credential storageto establish some kinds of Wi-Fi connections. If you have not seta password for credential storage, this setting is grayed.Install from SD cardTap to install a secure certificate from the SD card.Clear credentialsTap to delete all secure certificates and related credentials anderases the secure storage’s own password, after prompting youto confirm that you want to do this.
Language & inputYou can use Language & input settings to select the language for the text,voice input and voice output on your tablet and for configuring the onscreenkeyboard, including words that you’ve added to its dictionary.
User's Manual 6-15

LanguageTap to select the system language from a list.Spell checkerTap to enable automatic spell check to fix misspelled words moreeasily.Tap the Quick settings icon ( ) besides the option to select the targetlanguage.Personal dictionaryTap to open your personal dictionary. To add your words, tap ADD onthe top right of the screen.Keyboard & Input Methods
DefaultTap to open a dialog where you can select the default inputmethod you want to use, if you have more than one installed, tapSet up input methods to open the screen where you canconfigure each input method.
Physical KeyboardWhen a physical keyboard is connected, settings will be available. Tapon the name of the connected keyboard to configure the keyboardlayout.Speech
Voice SearchTap to open a screen where you can set the voice recognitionfunction.Text-to-speech outputTap to open a screen where you can set the text-to-speechengine required for text-to-speech function.
Mouse/TrackpadPointer speedTap to configure the mouse pointer speed by dragging the sliderleft or right.
Backup & resetYou can use the Backup & reset settings to manage your personal data.
User's Manual 6-16

Backup & RestoreBack up my dataCheck this option to back up application data, Wi-Fi passwords,and other settings to Google servers.Backup accountTap to display the Google account that your settings and otherdata are backed up with.Automatic restoreCheck this option to restore backup settings or other data whenyou reinstall an application.
Personal DataFactory data resetTap to erase all user data in the internal storage. Follow the on-screen instructions to reset it. Please note that data in theremovable media won’t be erased. Please refer to the sectionFactory Reset in "Basic" chapter for details.
AccountsYou can tap an account to edit account settings which may vary withdifferent account type.
Add accountYou can add a mail account or an exchange account and sync yourcontacts, calendar or other applications data via an exchange account.
SystemDate & time
You can use Date & time settings to set your preferences for how datesare displayed. You can also use these settings to set your own time andtime zone, rather than obtaining the current time from the mobile network.
Automatic date & timeUncheck this option to set the date & time on the tablet manuallyrather than obtaining the current time from the network.Set dateIf Automatic date & time is unchecked, tapping it will open a dialogwhere you can manually set the date.
The system date cannot be set beyond Dec/31/2037.
Set timeTap to open a dialog where you can manually set the time.
User's Manual 6-17

Select time zoneTap to open a dialog where you can set the time zone.Use 24-hour formatCheck this option to display the time using 24-hour time format - forexample, 13:00 rather than 1:00 pm.Choose date formatTap to open a dialog where you can select the format for displayingdates.
AccessibilityYou can use Accessibility settings to enable accessibility functions, suchas reading or enlarging text on the screen.
TalkBackSlide the switch to the ON position to enable TalkBack which providesspoken feedback to help blind and low-vision users.CaptionsCaptions allow the hearing impaired to specify if and how they wantcaptions displayed on video , i.e. the language,size and colorcombinations.Slide the switch to the ON position to turn on this feature.Then youcan configure the settings.Magnification gesturesSlide the switch to the ON position to turn on this feature. Then youcan temporarily magnify what’s on your screen or use magnificationmode to easily zoom and pan your screen. This feature is developedto help the low-vision users.Temporarily magnify: Triple-tap & holdMagnify & pan: Triple-tap & hold, then drag your finger.Toggle magnification mode in or out: Triple tap & release, or enteror exit an application to get out of magnification mode.When you are in magnification mode, you can:Pan: Drag two or more fingers across the screen.Adjust zoom level: Pinch or expand using two or more fingers.
Triple-tap for magnification works everywhere except for the keyboard andnavigation buttons.
Large textCheck to increase the default font size used across the system forbetter readability.Auto-rotate screenCheck to make automatic screen rotation available as you turn yourtablet sideways.
User's Manual 6-18

Speak passwordsCheck to enable this function that allows the tablet to speak thepasswords while you are typing.Accessibility shortcutSlide the switch to the ON position to turn on this feature, which allowsyou to touch your tablet’s screen and hear what’s under your finger viaspoken feedback. This feature is helpful to blind users.When this feature is turned on, you can quickly enable accessibilityfeatures by the following steps:1. Press and hold the power button until you hear a sound or feel avibration.2. Touch and hold two fingers until you hear audio confirmation.
If the tablet has multiple users, use this shortcut on the lock screentemporarily enables accessibility until the tablet is unlocked.
Text-to-speech outputTap to select and set up speech engine that converts text into spokenvoice.Touch & hold delayTap to select the delay required for your tablet to notice that you arepressing and holding an item.
PrintingYou can use printing function to print contents of certain screens.Tap to open the screen and tap the Menu icon ( ) to configure settings.
About tabletAbout tablet includes information about your tablet.
System updatesTap to open the screen to check your system for update.StatusTap to open the Status screen with a long list of information aboutyour battery, mobile network connection and other details.System informationTap to open a screen that displays some basic information of yourtablet, such as Manufacture, Product name, Product version andSerial number, etc.Legal informationTap to open a screen where you can obtain legal information aboutthe softwares included with your tablet.Model numberDisplay the model number of your tablet.
User's Manual 6-19

Android™ versionDisplay the current version of Android installed on your tablet.Kernel versionDisplay the kernel version.Build numberDisplay the build number.
User's Manual 6-20

Chapter 7
Optional AccessoriesOptional devices can expand the tablet's capability and its versatility. Thissection describes the connection or installation of the following devices:Cards
Memory media slotSecure Digital™ (SD) Card (microSD/SDHC/SDXC card)
Peripheral deviceswireless display
Memory media slotThe tablet is equipped with a Memory media slot that can accommodatesome kinds of memory media with various memory capacities so that youcan easily transfer data from devices, such as digital cameras andPersonal Digital Assistants.
This Memory media slot supports the following memory media:Secure Digital (SD) Card (microSD/SDHC/SDXC Card).
Please note that not all memory media have been tested and verifiedto work correctly. Therefore, it is not possible to guarantee that allmemory media will operate properly.
Memory mediaThis section provides the important safety precautions in order to handleyour memory media.
Points to note about microSD/SDHC/SDXC memory cards
micro SD/SDHC/SDXC memory cards comply with SDMI (Secure DigitalMusic Initiative), which is a technology adopted to prevent unlawful copy orplayback of digital music. For this reason, you cannot copy or playbackprotected material on other device, and you may not reproduce anycopyrighted material except for your personal enjoyment.The supported maximum capacity of memory card is 128GB.
User's Manual 7-1

Memory media formatNew media cards are formatted according to specific standards. If you wishto reformat a media card, be sure to do so with a device that uses mediacards.
Formatting microSD/SDHC/SDXC memory cards
microSD/SDHC/SDXC memory cards are sold already formatted inconformity to specific standards. If you reformat an microSD/SDHC/SDXCmemory card, be sure to reformat it with a device such as digital camera ordigital audio player that uses microSD/SDHC/SDXC memory cards, notwith the format command provided within Windows.
Should you need to format all areas of the memory card, including theprotected area, you will need to obtain an appropriate application thatapplies the copy protection system.
Media careObserve the following precautions when handling the card.
Do not twist or bend cards.Do not expose cards to liquids or store in humid areas or lay mediaclose to containers of liquid.Do not touch the metal part of a card or expose it to liquids or let it getdirty.After using card, return it to its case.The card is designed so that it can be inserted only one way. Do nottry to force the card into the slot.Do not leave a card partially inserted in the slot. Press the card untilyou hear it click into place.Set the write-protect switch to the lock position, if you do not want torecord data.Memory cards have a limited lifespan, so it is important to backupimportant data.Do not write to a card if the battery power is low. Low power couldaffect writing accuracy.Do not remove a card while read/write is in progress.
For more details on using memory cards, see manuals accompanying thecards.
Inserting a memory mediaThe following instructions apply to all types of supported media devices.Please follow the steps described below to insert a memory media card:
User's Manual 7-2

1. Turn the memory media so that the contacts (metal areas) are facingdown.
2. Insert the memory media into the memory media slot on the tablet.3. Push the memory media gently until you hear a click.
Figure 7-1 Inserting a memory media
1
2
1. Memory media slot 2. Memory media
Make sure memory media is oriented properly before you insert it. Ifyou insert the media in wrong direction, you may not be able toremove it.When inserting memory media, do not touch the metal contacts. Youcould expose the storage area to static electricity, which can destroydata.Do not turn the tablet off nor switch to Sleep Mode while files arebeing copied - doing so may cause data loss
Removing a memory mediaThe following instructions apply to all types of supported media devices. Toremove a memory media, follow the steps as detailed below:1. Make sure all file operations are finished.2. Tap All Apps -> Settings -> Storage -> Unmount SD card.3. Push the memory media until you hear a click to partially release it.4. Grasp it and pull it out of the slot.
Do not remove the memory media while the tablet is in Sleep mode. Thetablet could become unstable or data in the memory media could be lost.
Wireless displayYour tablet supports wireless display that is a function to allow the tablet tobe wirelessly connected to external displays that support Miracast™. Withwireless display, your tablet screen will appear on the external displaywithout connecting any cable.
User's Manual 7-3

Wireless display function is a new innovative function, and TOSHIBAhas not confirmed compatibility of your tablet with any and all displaydevices. Please contact Toshiba technical support provided in Chapter8 for more information.If you should experience any loss of your wireless display connection,immediately restart both your tablet and display device.The wireless display function will vary depending on surroundingelectromagnetic environment. You may occasionally experiencewireless display connection failure, display glitches, or even lose yourwireless display connection.Even when your tablet is in sleep mode, your wireless displayconnection will not disconnect and you may incur significant andunintentional battery drain. To avoid this, always disconnect from yourdisplay device when you finished your using or watching displaydevice.
Turning wireless display on or off1. Tap All Apps -> Settings -> Display -> Cast screen.2. Tap the Menu icon ( ) to select Enable Wireless display.
Connecting your tablet with a wireless displayYou can connect a display wirelessly by the following steps:1. Make sure that the wireless display is turned on on your tablet.
Your tablet will scan for and display the names of all available displaysin range. If the display you want to connect with is not included in thelist, make it discoverable. See the documentation that came with yourdisplay to learn how to make it discoverable by your tablet, and forother instructions for connecting.
2. Tap on the name of the display in the list to connect it.
Wireless display options
After the display is paired, you can configure it with the following options bytapping the quick settings icon ( ) beside it.
Tap Forget to disconnect and remove it from the paired list.Type a new name and tap Done to rename the paired display.
Disconnecting your tablet with a wireless displayYou can disconnect your tablet with a wireless display by any of thefollowing ways:
Tap on the name of the display in the list to disconnect it.Tap on the Disconnect button icon ( ) in notification panel.
User's Manual 7-4

Optional TOSHIBA AccessoriesYou can add a number of options and accessories in order to make yourtablet even more powerful and convenient to use. For reference, thefollowing list details some of the items that are available from your reselleror TOSHIBA dealer:
AC Adaptor If you frequently use your tablet at more than onesite, it may be convenient to purchase anadditional AC adaptor to be kept at each site.
User's Manual 7-5

Chapter 8
TroubleshootingTOSHIBA have designed this tablet for durability, however, if problemsoccur you are able to use the procedures detailed in this chapter to helpdetermine the cause.All users should become familiar with this chapter as knowing what mightgo wrong can help prevent problems from occurring in the first place.
Problem solving processResolving problems will be much easier if you observe the followingguidelines:
Stop immediately when you recognize a problem exists as takingfurther action may result in data loss or damage, or you may destroyvaluable problem related information that can help solve the problem.Observe what is happening - write down what the system is doing andwhat actions you performed immediately before the problem occurred.Make a screenshot of the current display.
Please also be aware that the questions and procedures described in thischapter are meant only as a guide, they are not definitive problem solvingtechniques. In reality many problems can be solved simply, but a few mayrequire help from TOSHIBA Support - if you find you need to consultothers, be prepared to describe the problem in as much detail as possible.
Preliminary checklistYou should always consider the simplest solution first - the items detailedin this checklist shall provide easy fixes for issues which appear to beserious problems.
Make sure you turn on all peripheral devices before you turn on thetablet.Before you attach an external device you should first turn the tabletoff, then when you turn the tablet back on again it will recognize thenew device.Make sure all optional accessories are configured properly in thetablet's setup program and that all required driver software has beenloaded (please refer to the documentation included with the optionalaccessories for further information on its installation andconfiguration).Check all cables to ensure they are correctly and firmly attached to thetablet - loose cables can cause signal errors.
User's Manual 8-1

Inspect all connecting cables for loose wires and all connectors forloose pins.
Always try to make detailed notes of your observations and keep them in apermanent error log - this will help you to describe your problems toTOSHIBA Support. In addition, if a problem recurs, the log you have madewill help to identify the problem faster.
Hardware and system checklistThis section discusses problems caused by your tablet’s hardware orattached peripherals. Basic problems may occur in the following areas:
Internal display panelMemory Media CardWireless LANSound system
Bluetooth
Internal display panelApparent tablet's display panel problems may be related to the tablet'ssetup and configuration.
Problem Procedure
Problems aboveremain unresolvedor other problemsoccur
You should initially refer to the documentationsupplied to you with the software to understand thecause of the problems.If you are still unable to resolve the problem,contact your reseller, dealer or service provider.
Memory Card
Problem Procedure
Memory media carderror occurs
Unmount memory media card by tapping All Apps-> Settings -> Device -> Storage and then insertmemory media card once again.If the problem exist, remove the memory mediacard from the tablet and then reinsert it in order toensure it is firmly connected.If the problem persists, then you should refer to thedocumentation supplied with your memory mediacard for further information.
User's Manual 8-2

Problem Procedure
You cannot read afile
Check to ensure the required file is actually on thememory media card that is inserted into the tablet.If you are still unable to resolve the problem,contact TOSHIBA Support.
Sound systemIn addition to the information in this section, please also refer to thedocumentation supplied with your audio device.
Problem Procedure
No sound is heard Adjust the volume.Check the software volume settings.Check to see if system sound is muted.Check to make sure the headphone connection issecure.
Wireless LANIf the following procedures do not restore LAN access, consult your LANadministrator.
Problem Procedure
Cannot accessWireless LAN
Make sure the tablet's Wireless communicationfunction is on.If problems persist, contact your LANadministrator.
Bluetooth
Problem Procedure
Cannot accessBluetooth device
Check to ensure the tablet's Bluetooth functionalityis set to on in All Apps -> Settings -> Wireless & networks -> Bluetooth.
TOSHIBA SupportIf you require any additional help using your tablet or if you are havingproblems operating the tablet, you may need to contact TOSHIBA foradditional technical assistance.
User's Manual 8-3

Before you callSome problems you experience may be related to software or theoperating system so it is important that you investigate other sources ofassistance first. Before contacting TOSHIBA, try the following:
Review troubleshooting sections in the documentation supplied withyour software and/or peripheral devices.If a problem occurs when you are running software applications,consult the software documentation for troubleshooting suggestionsand consider calling the software company's technical supportdepartment for assistance.Consult the reseller or dealer from where you purchased your tabletand/or software - they are your best resource for current informationand support.
TOSHIBA technical supportIf you are still unable to solve the problem and suspect that it is hardwarerelated, visit TOSHIBA technical support website http://www.toshiba.co.jp/worldwide/.
User's Manual 8-4

Chapter 9
SpecificationsThis chapter summarizes the tablet’s technical specifications.
Physical DimensionsSize Approximately 119.8 (w) x 199 (d) x 10.9 (h) millimeters
(not including parts that extend beyond the main body).
Environmental RequirementsConditions Ambient temperature Relative humidity
Operating 5°C (41°F) to 35°C(95°F)
20% to 90%(noncondensing)
Non-operating -20°C (-4°F) to 60°C(140°F)
10% to 95%(noncondensing)
Wet-bulb temperature 29°C maximum
Conditions Altitude (from sea level)
Operating 0 to 6,561 feet (2,000 meters)
Non-operating 0 to 40,000 feet (12,192meters)
Power Requirements
AC adaptor 100-240V AC50 or 60 Hz (cycles per second)
Tablet 5V DC
User's Manual 9-1

Chapter 10
Information for Wireless DevicesWireless Technology Interoperability
The Wireless LAN is compatible with other LAN systems Direct SequenceSpread Spectrum (DSSS) /Orthogonal Frequency Division Multiplexing(OFDM) radio technology, and is compliant to:
The IEEE 802.11 Standard on Wireless LANs (Revision a/b/g/n, b/g/nor ac/a/b/g/n), as defined and approved by the Institute of Electricaland Electronics Engineers.The Wireless Fidelity (Wi-Fi®) certification as defined by the Wi-FiAlliance®.
TOSHIBA does not guarantee compatibility of this device with allequipment using Bluetooth wireless technology.This device is designed to be interoperable with any product with Bluetoothwireless technology that is based on Frequency Hopping Spread Spectrum(FHSS) radio technology, and is compliant to:
Bluetooth Specification (depending on the model you purchased), asdefined and approved by the Bluetooth Special Interest Group.Logo certification with Bluetooth wireless technology as defined by theBluetooth Special interest Group.
CAUTION about Wireless DevicesThe wireless devices have not completed verification of connection andoperation with all devices which are using the Wireless LAN or Bluetoothradio technology.Bluetooth and Wireless LAN devices operate within the same radiofrequency range and may interfere with one another. If you use Bluetoothand Wireless LAN devices simultaneously, you may occasionallyexperience a less than optimal network performance or even lose yournetwork connection.If you experience any such problem, immediately turn off either one of yourBluetooth or Wireless LAN.Please visit http://www.pc.support.global.toshiba.com, if you have anyquestions about using Wireless LAN or Bluetooth module.In Europe visit http://www.toshiba-europe.com/computers/tnt/bluetooth.htm
User's Manual 10-1

This Bluetooth product is not compatible with devices using BluetoothVersion 1.0B specifications.
Wireless Devices and your healthWireless products, like other radio devices, emit radio frequencyelectromagnetic energy. The level of energy emitted by wireless productshowever is far much less than the electromagnetic energy emitted bywireless devices like for example mobile phones.Because wireless products operate within the guidelines found in radiofrequency safety standards and recommendations, TOSHIBA believesWireless products is safe for use by consumers. These standards andrecommendations reflect the consensus of the scientific community andresult from deliberations of panels and committees of scientists whocontinually review and interpret the extensive research literature.In some situations or environments, the use of wireless products may berestricted by the proprietor of the building or responsible representatives ofthe organization. These situations may for example include:
Using the wireless products on board of airplanes, orIn any other environment where the risk of interference to otherdevices or services is perceived or identified as harmful.
If you are uncertain of the policy that applies on the use of wireless devicesin a specific organization or environment (e.g. airports), you areencouraged to ask for authorization to use the wireless device prior toturning on the equipment.
Radio Regulatory InformationThe wireless device must be installed and used in strict accordance withthe manufacturer’s instructions as described in the user documentation thatcomes with the product. This product complies with the following radiofrequency and safety standards.
EuropeRestrictions for Use of 2400.0-2483.5MHz Frequencies inEurope
France: Outdoor uselimited to 10mWe.i.r.p. within theband2454-2483.5MHz
Military Radiolocation use.Refarming of the 2.4GHz band hasbeen ongoing in recent years toallow current relaxed regulation Fullimplementation planned in 2012.
User's Manual 10-2

Italy: - For private use, a generalauthorization is required if WAS/RLAN’s are used outside ownpremises. For public use, a generalauthorization is required.
Luxembourg: Implemented General authorization required fornetwork and service supply.
Norway: Implemented This subsection does not apply forthe geographical area within aradius of 20 km from the centre ofNy-Alesund.
RussianFederation:
- Only for indoor applications.
Restrictions for Use of 5150-5350MHz Frequencies in Europe
Italy: - For private use, a generalauthorization is required if WAS/RLAN’s are used outside ownpremises.
Luxembourg: Implemented General authorization required fornetwork and service supply.
RussianFederation:
Limited e.i.r.p 100mW. Permitted to useonly for indoor applications, closedindustrial and warehouse areas,and on board aircraft.1. Permitted to use for local
networks of aircraft crewservice communications onboard aircraft in area of theairport and at all stages offlight.
2. Permitted to use for publicwireless access local networkson board aircraft during a flightat the altitude not less than3000m.
Restrictions for Use of 5470-5725MHz Frequencies in Europe
Italy: - For private use, a generalauthorization is required if WAS/RLAN’s are used outside ownpremises.
User's Manual 10-3

Luxembourg: Implemented General authorization required fornetwork and service supply
RussianFederation:
Limited e.i.r.p 100mW. Permitted to useonly for indoor applications, closedindustrial and warehouse areas,and on board aircraft.1. Permitted to use for local
networks of aircraft crewservice communications onboard aircraft in area of theairport and at all stages offlight.
2. Permitted to use for publicwireless access local networkson board aircraft during a flightat the altitude not less than3000m.
To remain in conformance with European spectrum usage laws forWireless LAN operation, the above 2.4GHz and 5GHz channel limitationsapply for outdoor usage. The user should use the wireless LAN utility tocheck the current channel of operation. If operation is occurring outside ofthe allowable frequencies for outdoor use, as listed above, the user mustcontact the applicable national spectrum regulator to request a license foroutdoor operation.
Canada - Industry Canada (IC)This device complies with RSS 210 of Industry Canada.Operation is subject to the following two conditions: (1) this device may notcause interference, and (2) this device must accept any interference,including interference that may cause undesired operation of this device.Ce dispositif est conforme à la norme CNR-210 d'Industrie Canadaapplicable aux appareils radio exempts de licence. Son fonctionnement estsujet aux deux conditions suivantes: (1) le dispositif ne doit pas produire debrouillage préjudiciable, et (2) ce dispositif doit accepter tout brouillagereçu, y compris un brouillage susceptible de provoquer un fonctionnementindésirable.Les dispositifs fonctionnant dans la bande 5.15-5.25GHz sont réservésuniquement pour une utilisation à l'intérieur afin de réduire les risques debrouillage préjudiciable aux systèmes de satellites mobiles utilisant lesmêmes canaux.Les utilisateurs devraient aussi être avisés que les utilisateurs de radars dehaute puissance sont désignés utilisateurs principaux (c.-à-d., qu'ils ont lapriorité) pour les bandes 5.25-5.35GHz et 5.65-5.85GHz et que ces radars
User's Manual 10-4

pourraient causer du brouillage et/ou des dommages aux dispositifs LAN-EL.The term “IC” before the equipment certification number only signifies thatthe Industry Canada technical specifications were met.
USA-Federal Communications Commission (FCC)This equipment has been tested and found to comply with the limits for aClass B digital device, pursuant to Part 15 of FCC Rules. These limits aredesigned to provide reasonable protection against harmful interference in aresidential installation.Refer to the FCC information section for the detailed information.
Caution: Exposure to Radio Frequency RadiationThe radiated output power of the wireless device is far below the FCC radiofrequency exposure limits. Nevertheless, the wireless device shall be usedin such a manner that the potential for human contact during normaloperation is minimized.In the usual operating configuration, the distance between the antenna andthe user should not be less than 20cm. Please refer to the tablet user’smanual for the details regarding antenna location.The installer of this radio equipment must ensure that the antenna islocated or pointed in such a way that it does not emit RF field in excess ofHealth Canada limits for the general population; consult Safety Code 6,obtainable from Health Canada’s website www.hc-sc.gc.ca
Caution: Radio Frequency Interference RequirementsThis device is restricted to indoor use due to its operation in the 5.15 to5.25GHz frequency range.High-power radars are allocated as primary users (i.e. priority users) of thebands 5.25 to 5.35GHz and 5.65 to 5.85GHz and that these radars couldcause interference and/or damage to LE-LAN devices.
Taiwan
Article 12 Without permission granted by the NCC, anycompany, enterprise, or user is not allowed tochange frequency, enhance transmitting power oralter original characteristic as well as performanceto an approved low power radio frequency devices.
User's Manual 10-5

Article 14 The low power radio-frequency devices shall notinfluence aircraft security and interfere legalcommunications;If found, the user shall cease operatingimmediately until no interference is achieved.The said legal communications means radiocommunications is operated in compliance with theTelecommunications Act.The low power radio-frequency devices must besusceptible with the interference from legalcommunications or ISM radio wave radiateddevices.
Using this equipment in JapanIn Japan, the frequency bandwidth of 2,400MHz to 2,483.5MHz for secondgeneration low-power data communication systems such as this equipmentoverlaps with that of mobile object identification systems (premises radiostation and specified low-power radio station).
1. Important notice
The frequency bandwidth of this equipment may operate within the samerange as industrial devices, scientific devices, medical devices, microwaveovens, licensed radio stations and non-licensed specified low-power radiostations for mobile object identification systems (RFID) used in factoryproduction lines (Other Radio Stations).1. Before using this equipment, ensure that it does not interfere with any
of the equipment listed above.2. If this equipment causes RF interference to other radio stations,
promptly change the frequency being used, change the location ofuse, or turn off the source of emissions.
3. Contact an authorized TOSHIBA service provider if you haveproblems with interference caused by this product to Other RadioStations.
2. Indication for Wireless LAN
The indication shown below appears on this equipment.
1. 2.4 : This equipment uses a frequency of 2.4GHz.2. DS : This equipment uses DS-SS modulation.3. OF : This equipment uses OFDM modulation.4. 4 : The interference range of this equipment is less than 40m.
User's Manual 10-6

5. : This equipment uses a frequency bandwidth from 2,400MHzto 2,483.5MHz. It is possible to avoid the band of mobile objectidentification systems.
3. Indication for Bluetooth
The indication shown below appears on this equipment.
1. 2.4 : This equipment uses a frequency of 2.4 GHz.2. FH : This equipment uses FH-SS modulation.3. 1 : The interference range of this equipment is less than 10 m.4. : This equipment uses a frequency bandwidth from 2,400
MHz to 2,483.5 MHz. It is impossible to avoid the band of mobileobject identification systems.
4. About the JEITA
5GHz Wireless LAN supports W52/W53/W56 Channel.
Device AuthorizationThis device obtains the Technical Regulation Conformity Certification and itbelongs to the device class of radio equipment of low-power datacommunication system radio station stipulated in the TelecommunicationsBusiness Law of Japan.
Realtek® RTL8723BS 802.11n Wireless LAN and bluetoothThe Name of the radio equipment: RTL8723BSDSP Research, Inc.Approval Number: D140012018
The following restrictions apply:Do not disassemble or modify the device.Do not install the embedded wireless module into other device.
Radio approvals for wireless devicesApproved Countries/Regions
This equipment is approved to the radio standard by the countries/regionsin the following table.
User's Manual 10-7

If you use this equipment in the countries/regions which are not listed in thetable blow, please contact TOSHIBA Support.
As of May 2014
Austria Belgium Bulgaria Canada
Cyprus Czech Rep Denmark Estonia
Finland France Germany Greece
Hong Kong Hungary Iceland India
Indonesia Ireland Italy Japan
Korea Latvia Liechtenstein Lithuania
Luxemburg Malta Monaco Netherlands
Norway Philippines Poland Portugal
Romania Slovak Republic Slovenia Spain
Sweden Switzerland UK USA
User's Manual 10-8