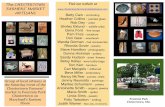Torchmate CAD User’s Guide - Artisan's...
Transcript of Torchmate CAD User’s Guide - Artisan's...

Torchmate CADUser’s Guide
Revised May 2011

2 TORCHMATE CAD USER’S GUIDE
Table of Contents:Overview of the Manual
Installation and SetupImportant Configuration Changes
Overview of MenusNavigation and Selection Methods
Basic CAD DrawingUsing Guides and Alignment Tools
Array and Badges ToolsEditing Text
Scan ToolsNesting
Advanced Shape CreationNode Editing
Creating a Part from a Dimension DrawingUnderstanding PathsImporting DXF FilesCreating Tool Paths
........................................................................
........................................................................
........................................................................
........................................................................
........................................................................
........................................................................
........................................................................
........................................................................
........................................................................
........................................................................
........................................................................
........................................................................
........................................................................
........................................................................
........................................................................
........................................................................
........................................................................
34101214182429334757627078889093

3 TORCHMATE CAD USER’S GUIDE
Toll Free: 1-866-571-1066 x3International: 775-673-2200 x3
Fax: 775-673-2206Email: [email protected]
Torchmate CAD is an easy to use Computer Aided Design software package designed for use with Torchmate CNC systems. Torchmate CAD includes many features that are designed for plasma cutting including nesting, DXF importing, kerf compensation, cut order, lead in / out creation, and scanned image editing just to name a few. This manual gives a general overview of what Torchmate CAD’s capabilities are. When teaching a computer program that is designed to create almost anything that can be imagined there is a certain amount of information that will inevitably be left out. It is impossible and pretentious to assume that a manual could encompass the entire scope of every item that could be created with Torchmate CAD. Likewise for some processes or designs there can be multiple ways to complete the same goal, in cases like this each way may be presented.
This manual is a growing walkthrough that started with questions from phone and email, led to simple walkthroughs, and now a cohesive document that outlines the operation of Torchmate CAD. As such any suggestions for new methods, sections, or design ideas are always welcome. Remember Torchmate technical support is free and unlimited if there are any questions that arise from this manual please do not hesitate to contact us.
Thank you for purchasing Torchmate CAD, welcome to the world of CNC tables and computer design.
Overview of this Manual

4 INSTALLATION AND SETUP
Installation and SetupTo begin installation of Torchmate CAD insert the Torchmate CAD CD packaged with a security dongle. The installer will automatically launch. The first prompt will be to select the setup language. This language is only for the installer, Torchmate CAD menus are only in English.
After selecting a language the installer will issue a reminder about inserting the security dongle. Follow the instructions for the specific dongle being used.

5 INSTALLATION AND SETUP
A License File Query will request the license disk. The files are located on the dongle, which will appear as a removable storage device, if the dongle is orange and located on the installation CD if the dongle is purple.
Continue with the installation.

6 INSTALLATION AND SETUP

7 INSTALLATION AND SETUP
When prompted select “Full Instal”.

8 INSTALLATION AND SETUP
After Torchmate CAD is installed the installer will want to search for all fonts installed on the computer. This is not necessary to run Torchmate CAD but allows all fonts installed on the computer to be accessed by Torchmate CAD.

9 INSTALLATION AND SETUP
Torchmate CAD is now ready for use. If a purple security dongle is being used insert it after the computer has restarted.

10 INSTALLATION AND SETUP
Important Configuration ChangesDepending on the version of Torchmate CAD installed a few configuration changes need to be made to allow for simpler creation of tool paths in Torchmate CAD. These changes once made will not need to be adjusted in the future.Go to OPTIONS u TORCHMATE SETUP u TOOL PATH PREFERENCES
Ensure that GROUP TOOL PATHS WITH ORIGINALS is not checked.
THE NEWEST VERSION OF TORCHMATE CAD AND TORCHMATE CAD LITE DO NOT NEED THIS CHANGE MADE.

11 INSTALLATION AND SETUP
Go to MACHINE and ensure that USE EASY TEMPLATES is not checked.
Torchmate CAD is now configured and ready for use. If the software is ever reinstalled these changes will need to be made then.

12 OVERVIEW OF MENUS
Overview of Menus
Rulers
Tool Pallet
Layer Color Pallet Sheet LayerSheet Selection
Information BarShortcut BarProgram Menus
Rulers: The rulers sit on either side of the work area and provide a reference to the coordinates of a spot in the work area.
Layer Color Pallet: Allows the color of an object to be changed; this is useful in keeping track of various parts. The color of an object does not affect the cutting process at all and in most cases this is an unused tab. Colors can be changed by double clicking on one of the colors, this opens a window to change the color options.
Sheet Layer: The sheet layer is a guide used to differentiate multiple sheets of multiple objects. This bar like the Layer Color Pallet does not affect the cutting process and is generally unused. The sheet layer is visible when Show Fill is enabled in the View menu, by default the layer is transparent.
Job Pallet: Displays all of the document’s currently used layers. Allows all parts of a single layer to be selected, replaced, or deleted. Shortcut Bar: The shortcut bar contains icons that serve the same function as certain options in the program menus. Generally these options are for functions that are used frequently. This menu can be customized by right clicking on the icons and selecting Customize. Various functions can be added or removed from the bar. Sheet Selection: This option is used to toggle between multiple sheets. Multiple sheets occur when nesting or other options that will create additional sheets. This option enables these sheets to be paged through if multiple sheets exist.
Job Pallet

13 OVERVIEW OF MENUS
Information Bar: The information bar contains basic information about a selected object. This bar contains two main areas, the objects tab and the variable tab. The objects tab gives two bits of information, the coordinates of the pointer in the ruler grid and how many and what type of objects are selected. This bar is useful when determining what is selected and also if what is selected is the correct object. The variable tab is a dynamic bar that will change with each tool and part selected. This bar displays options for various tools when they are selected.
Tool Pallet: The bar on the left hand side of Torchmate CAD contains the pull out menus for basic drawing tools as well as the means to manipulate them. Each tool will be further explained throughout this manual, essentially any drawing from scratch will start here.
Object Tab Variable Tab
Select Tool
Cut Tool
Measurement Tools
Text Tools
Zoom Tools
Weld Tools
Shape Tools
Node Edit Tools
Scan Tools
Layer Color of Selected Object

14 NAVIGATION AND SELECTION METHODS
Being able to move around the drawing area and manipulate objects is the key to successful drawing. In Torchmate CAD there are a few ways to simplify this process so that drawing can be done more efficiently. Moving around the work area is done in a few ways. The scroll bars along the bottom and right of the area can be used to pan the page. Another way is to use click the third mouse button this brings up a pan hand that allows click and drag movement. On most computer mice the third mouse button will activate when the scroll wheel is depressed.
Navigation and Selection Methods
The pan tool can also be accessed in the Zoom Tools menu. Also in the Zoom Tools menu are ways to either zoom in or out. There are short cuts to all of these or they can be accessed from the menu.
Zoom Shortcuts:Zoom In: [F5]
Zoom Out: [F6]Zoom to Selected Object: [F7]
Zoom to Material: [F8] Pan State: 3rd Mouse Button
Center Window on Current Mouse Location: [F11]
Zoom InZoom Out Zoom to
Selected ObjectZoom to
Material BlankPrevious
ZoomPan State
Percent Zoom

15 NAVIGATION AND SELECTION METHODS
Selection of objects can be crucial for certain drawing methods in Torchmate CAD. There are multiple ways to select an object. Pressing the TAB key will select one object, pressing TAB repeatedly will cycle through each object generally in the order they were created. A single object can also be selected simply by clicking on the edge of the object. To ensure that the object is gets selected the mouse will change into a cross hair when it is over the edge.
Multiple objects can be selected as well, the simplest way to do this is to click and drag with the ‘Selection Tool’ around the objects that are to be selected. Multiple objects can also be selected by using the ‘Shift’ key. With this method begin by selecting one object then hold down ‘Shift’ on the keyboard; click on another object both objects will now be selected. This method also works in reverse for deselecting a single object when multiple objects are selected.

16 NAVIGATION AND SELECTION METHODS
When selecting multiple objects it can sometimes become ambiguous as to which ones are selected and which are not. In Torchmate CAD there is a feature that when enabled highlights each selected object a certain color. This allows for easy identification of selected objects. To enable this feature go to OPTIONS u TORCHMATE SETUP u SELECTION TOOL SETTINGS.
Check the box labeled Highlight selected objects the Color Picker next to this option adjusts the color.
THE NEWEST VERSION OF TORCHMATE CAD AND TORCHMATE CAD LITE DO NOT NEED THIS CHANGE MADE.

17 NAVIGATION AND SELECTION METHODS
With this feature enabled any selected object will have a colored highlight around it for easy identification.

18 BASIC CAD DRAWING
Basic CAD DrawingThis section describes basic drawing of a simple square with a hole and how to prepare this shape to be cut. Please refer to later sections of this manual for further explanation on topics discussed. The basic process described here will be used in most drawings.
Creating a Shape:The Torchmate CAD’s main screen has a TOOL PALLET along the left-hand side of the screen and an INFORMATION BAR along the top. All drawing is done in the main screen defined by the rulers along the margins. The top bar displays the size of the object, its position and scale. The left-hand tool bar contains tools used for drawing and manipulating objects. The SHAPE TOOLS menu has a few simple shapes to start most part drawings with (circle, oval, square, polygon, star, arrow, and arch). To draw a shape select the type of shape from the SHAPE TOOLS menu. Move the mouse into the work area click and hold, then drag the mouse while holding to define the shape. The size of the shape is not critical as the shape will be sized to a desired dimension. The position on the grid is not important either, the final positioning will be done when the part is cut, the only positioning that is critical in the CAD is the spacing between parts.

19 BASIC CAD DRAWING
Sizing a Part:When a part is selected the dimensions will be listed on the INFORMATION BAR along the top. To change a size type in the desired value and press enter on the keypad, the size will change. To the right of the dimensions is a small padlock that enables proportional scaling. If this is locked when one dimension is changed then the other will change proportionally. If the padlock is unlocked then the dimensions can be changed independently.
Creating a Hole:To add a hole to an object create a circle similar to how the square was created. As before the size and position are not critical when creating the shape as they will be adjusted later.

20 BASIC CAD DRAWING
Size the circle to the desired dimensions and move the shape to the correct position. To maintain a perfect circle ensure that the padlock is locked.
Once the circle and rectangle are sized and positioned the CAD needs to be told that two shapes are one part. To do this select both objects, then go to ARRANGE u MAKE PATH this will take all selected objects and make them one part.

21 BASIC CAD DRAWING
To ensure that the CAD knows that the circle is actually a hole go to VIEW u SHOW FILL the software will display the part as it sees it. A correct part will have a filled in area where metal should be, holes will be shown cut out of this filled in area.
Creating a Tool PathThe final step in creating a part is to make a tool path. A tool path contains four bits of information that a regular drawing does not contain cut order, lead ins, cut direction, and kerf compensation. There are three types of tool paths male, female, and online the distinction will be described in depth in the tool path section of this guide. For most applications a male tool path will be used. To make a tool path select the object and go to MACHINE u CREATE TOOL PATH u MALE.

22 BASIC CAD DRAWING
In this menu ensure that the BASIC CUT tab has the DIRECTION as CLIMBING. On the LEAD IN/OUT tab make an ARC lead in with a 0.2 inch radius. Press OK to create the tool path.
When a tool path is created it is placed directly on top of the original part. Before the tool path is sent to the cutting software the original drawing must be removed. The easiest way to do this is hiding the tool path, deleting everything on the screen, then making the tool path visible again. To do this begin by going to VIEW and turning off SHOW TOOL PATHS, this hides the tool path from sight.Once the tool path is hidden select all objects on the screen and press delete on the keyboard. Then select VIEW u SHOW TOOL PATHS this will reveal the tool path. This part is now ready to be exported to the driver software for cutting.

23 BASIC CAD DRAWING
Exporting the FileOnce a tool path has been created it must be sent to the Torchmate driver software to be cut. The driver software imports a DXF file. In Torchmate CAD go to FILE u EXPORT.
This will bring up the export options. On this screen select the SAVE AS TYPE to be DXF POLY ARC). Choose a location on the computer to save the file to then press SAVE.
By default Torchmate CAD will have an option selected called Tool Paths Only. This option prevents any object that is not a tool path from being exported. If it is necessary to export a non tool path object uncheck this box.

24 USING GUIDES AND ALIGNMENT TOOLS
Using Guides and Alignment ToolsPositioning of holes or spacing parts is essential to the creation of accurate cuts. This is primarily accomplished by the use of either guides or alignment tools. Understanding these tools allows part creation to be quick and efficient.Guide Tool:In Torchmate CAD guides are used to align and position objects at specific locations. The EDIT GUIDES window is accessed by having no shapes selected and right clicking in the drawing area.
There are three types of guides, horizontal, vertical, and diagonal. The type of guide to be created is selected with the three large buttons on the top left of the window. For a vertical or horizontal guide the position of the guide is related to the ruler. To create a guide type in a position and press ADD the guide will be created in the work area. Multiple guide lines can be created, the check box ADD PARALLEL LINE AT NORMAL OFFSET will allow the creation of a line a certain specified distance from another line. This works on all three types of guide lines a diagonal offset will be parallel to the original line.

25 USING GUIDES AND ALIGNMENT TOOLS
Diagonal lines are created two ways either by specifying an angle and one point on the rulers to pass through, or specifying two points to pass through.
Once guide lines are created press OK to exit the EDIT GUIDES window. The guides will be visible in the work area.Guides are used to position shapes within the work area. To use a guide move a shape over the guide. As the shape passes through the guide the edge or middle will illuminate indicating that the shape will snap to the guide.

26 USING GUIDES AND ALIGNMENT TOOLS
With a diagonal guide each corner as well as the center can be snapped to the guide. A combination of diagonal and straight guides can be used as well.
Guide Shortcuts:Right click on a ruler to create a guide at that location.
When a shape is selected hold [Shift] and right-click on any of the nine nubs of the object a vertical and horizontal guide line will be created at this point.
When in node editing hold [Shift] and right-click on any node to create intersecting guides at this point.
When moving a guide with the mouse hold [Shift] to have it move to the nearest grid line, by default this will be one inch spacing.
Remove a guide by having nothing selected, press [Shift] and right click on the guide line.

27 USING GUIDES AND ALIGNMENT TOOLS
Alignment ToolThe alignment tool is used to align two or more objects to each other. The alignment tool allows shapes to be moved automatically either centered or aligned to an edge. To access the alignment tool select the objects to align then go to LAYOUT u ARRANGE AND DISTRIBUTE u ALIGNMENT.
Position Option:Align to Material: Uses the alignment option and references the material blank for location.Align to Grid: Aligns the selected objects to the closest grid line using the alignment options.Align to Last Object: Positions the selected pieces in reference to the last of the selected objects created.Align to Selected: Shapes are aligned relative to each other.
Alignment Options: Shapes are aligned to the either the TOP, LEFT, CENTER, BOTTOM, or RIGHT using the position options. EQUAL SPACING is used to space objects apart in the selected position option.
Text as Object: Enabled when using EQUAL VERTICAL SPACING. If a text entry has multiple lines, this will cause each line to be considered separately. Ignore Descenders: Active when using EQUAL HORIZONTAL SPACING. Aligning text will ignore parts of the text that rest below the text line, such as ‘j’, ‘p’, and ‘g’.
Margins: Enabled with ALIGN TO MATERIAL specifies a margin in the material blank to exclude parts from this area.
Alignment Shortcuts:Left Align: [Alt] + 1 or L
Center Vertically: [Alt] + 2 or ERight Align: [Alt] + 3 or R
Top Align: [Alt] + 4 or TCenter Horizontally: [Alt] + 5 or C
Bottom Align: [Alt] + 6 or BCenter Horizontally and Vertically: [Alt] + 7
Align to Material
Align to Grid
Align to Last Object
Align to Selected
Horizontal Alignment
Options
VerticalAlignment
Options
No Alignment
Align Left
Align Top
Align Right
Equal Spacing
Text as a Object
Ignore Descenders
Horizontal Margin
Vertical Margin
Align Center
Align Bottom

28 USING GUIDES AND ALIGNMENT TOOLS
In the ARRANGE AND DISTRIBUTE menu there are also shortcuts that allow quick alignments. Selecting ALIGN from the menu will apply the last alignment options to the currently selected objects.
An object can also be positioned using any one of its corners to reference the shape’s position on the rulers. When an object is selected the INFORMATION BAR will display a coordinate and have nine nubs related to the four corners, four centers of the edges, and the center of the part. Selecting a nub will display the coordinates on the ruler for that nub.

29 ARRAY AND BADGE TOOLS
Array and Badge ToolsIn certain instances it is necessary to make many duplicates of the same part, and arrange them in a particular way. This is done with two tools the array feature and badges. These two tools allow for multiple parts to be created with a few parameters. Array Tool:The array tool is designed to make duplicates of a selected part spaced equally. The arrangement can be in a grid, simply horizontal or vertical, diagonal, or radially around the original part. The array feature will ignore the specified material area when arranging parts. To access the array options go to LAYOUT u ARRAY.
The array menu will appear on the top in the INFORMATION BAR. First select the type of array needed.
VERTICAL: Parts are arrayed in a vertical line. Space between parts, number of copies, and rotation of each part can be specified.STAGGERED: Objects are arrayed along a 45° angle. Vertical and horizontal space, number of copies, and the rotation of each part can be adjusted.HORIZONTAL: Parts and duplicated along a horizontal line. The number of copies, space between parts, and rotation of each part can be specified.GRID: Creates a grid of arrayed objects. The horizontal and vertical spacing, number of copies, and rotation of each piece can be changed.ON ARC: Arrays specify how many copies and a distance from the center, the parts are then arranged equally around the original part equally spaced.ON ARC WITH ROTATION: Creates the duplicates around the original equally spaced as the On Arc does, but it will also ensure that the part’s base is facing toward the center.

30 ARRAY AND BADGE TOOLS
Vertical, Horizontal, Staggered, and Grid Arrays:These array types share similar menus each having a spacing and number of copies component. Each also contains an option to spin each copy a certain amount, or the incrementally spin the components and specify the total spin of the last copy. The array options also have two types of spacing. One will space from the edge of one object to the same edge of the next object, and the other will specify the space between objects.
Object Spacing Type Spacing Value Object Spin Type Number of Copies
On Arc & On Arc With Rotation Arrays:The on arc array options allow a part to be duplicated in a circle around the original. The starting angle of the duplication as well as the end angle may be specified. The arc radius is also adjustable, this is the distance from the center of the original to the center of the copies.
Duplicate Angle Range and Radius
On Arc On Arc with Rotation

31 ARRAY AND BADGE TOOLS
Badges Tool:The badges tool is designed to make a certain number of copies of a selected object onto the material blank. To access the badges menu go to LAYOUT u BADGES.
Badges will attempt to fill the material blank with duplicate copies of the part or parts selected. Badges will only fill the material blank. In the Badge Setup window there are options for the number of copies to be created, the size of the material, the margin around the material, and the spacing between each part. The setup can also specify which corner Torchmate CAD will fill from.
Badges arranges the parts in a grid pattern at the specified spacing. Badges will also indicate in the upper right corner of the configuration screen the total number of copies that will fit inside the material at the current settings.

32 ARRAY AND BADGE TOOLS
Badges also has an option to replace text in a part with a specified list of text. This list may be either a predefined text document, or may be specified when creating badges.
To create a changeable text field the badged object must contain a text field.
In the badges menu the select the text field to change for each part. If a text file has been created for the list of replacement names the path can be specified. If this is left blank a new window will appear to specify what each iteration of the part will have for text.

33 EDITING TEXT
Editing TextCreating Text:Torchmate CAD allows various methods of editing text that can be used in conjunction with other tools to create fabulous results. To start editing text select the text tool from the left tool bar. Select where the text needs to go and click, then type in the desired text.
Once satisfied with the text in order to edit the text further it must be converted to a graphic. With the text selected go to Arrange u Text to Graphics. The letters are now individually selectable and can be manipulated as any other drawing.

34 EDITING TEXT
Cutting Text Out of an Existing Shape:Once the text is created and converted to a graphic position it on the object being cut out of.
Once positioned go to Arrange u Make Path. What this function does is tell the CAD any overlapping part is a cut out of the main part.

35 EDITING TEXT
Once a part is done it is always a good idea to go to View u Show Fill. Show fill displays the part as the computer sees it, white space indicating scrap areas. When working with text letters with cutouts like ‘O’, ‘B’, ‘A’, etc. the cutout will fall out if it is not bridged.
To bridge a letter simply draw a small rectangle over the area wanted to be bridged, select all components, and complete a Basic Weld from the weld menu on the left hand tool bar.

36 EDITING TEXT
Welding Text to Objects:Text can be attached to simple or complex objects. Once the text is converted to graphics be sure that the object slightly overlaps the text. Select all objects and text being joined and go to the weld tools menu. A ‘Basic Weld’ will merge all overlapping objects and text together.
Be sure to turn on show fill once all editing is done to ensure that the CAD software is interpreting the drawing as it should be cut.

37 EDITING TEXT
Resizing Text:Text made in Torchmate CAD can be resized after it is converted to graphics. Simply select the letters needing to be resized. The letters can be resized like any other object, (using the corner tabs when selected or adjusting the scale from the top menu).
Once the letters are resized they can be manipulated any way normal letters can.

38 EDITING TEXT
Joining Script Text:Node editing can be used to join script style text together to make a single cut for an entire word.
To start convert the text to graphics, then move each letter close together so that they can be joined.

39 EDITING TEXT
Double clicking on a letter will open node editing. With node editing the letter can be manipulated to any shape that is needed.
Unselected nodes are blue in color while a selected node will be red. To select a node click on it, or drag a selection box around a group of nodes. With a node or nodes selected they can be moved around.

40 EDITING TEXT
To join a script text together the goal is to overlap all letters and then weld the individual letters together.
Be sure to overlap all script areas, so that welding can be done later.

41 EDITING TEXT
Once all letters overlap the text is ready for welding.
Start by selecting all the letters, and then choose a basic weld.

42 EDITING TEXT
The letters are now all once piece and ready to be cut out. One thing to keep in mind is the thickness of the bridges, if they are too thin when cut out they may bend or break.

43 EDITING TEXT
Fitting Text to an Arc:Text can be aligned to an arc to create arches or to follow a specific curve. These features are automatically done with the optional ‘Pro Text’ module. The instructions below show how to do this function without the additional module. The first step is to draw a circle or oval that the text needs to be fit around. Once the text is converted to graphics each letter can be moved. Start by positioning the letters around the arc.
The next step is to rotate each letter. When a letter is selected there are nine boxes around the part as well as a small rotate tab, click on that and as the mouse is moved the letter will rotate.

44 EDITING TEXT
Once all the letters are rotated, delete the arc if it is not needed. This process can be done with shapes as well as arcs, or any shape desired.

45 EDITING TEXT
Text Techniques:The techniques can be combined to create various effects.

46 EDITING TEXT

47 SCAN TOOLS
Scan Tools (Not included in Torchmate CAD Lite)Scan tools takes an image created from another source, such as a scanned image, bitmap, jpg, tiff, pdf, png, or other image type, and converts it to a scalable vector format. This resulting scan may be edited in Torchmate CAD and incorporated with any other elements in the CAD software.
Accuscan:With the image brought in scan tools can now be used. For most applications using Accuscan will be the best option. What Accuscan does is look at an image and it will interpret any black shapes as parts that will be kept as metal and any white parts of the drawing as scrap. Using a Centerline scan will have the software look the drawing and try to interpret lines, if there was a thin square or box the software may interpret this as a single line not the shape that was wanted.

48 SCAN TOOLS
Once Accuscan is selected the tool bar on the top will change to the scan tools features. The main features used are two buttons called Trace Setup and Vectorization. Trace Setup specifies various tolerances that the computer takes into account when interpreting the image. Vectorization takes the trace setup numbers and runs a scan on the image creating a line drawing as the computer sees it with the current settings. By varying the settings in the trace setup and running multiple scans each one can be compared side by side to find the best line drawing for a particular image.
The trace setup for Accuscan has a few key settings. The main two are the line fit tolerance and corners. These two features adjust how accurately the computer is trying to follow the image. The additional options effect issues relating to the scanning of an image from a flatbed scanner. If there is significant dust on the image the speckle filter can attempt to clean it up, the snap lines feature adjusts lines if the drawing was crooked in the scanner, and small shape accuracy can compensate for low resolution scans.

49 SCAN TOOLS
Once the trace setup is done clicking on the vectorization button creates the line trace. There are now two objects on top of one another. Moving one off to the side the two can be compared.
Repeating vectorization multiple times with different trace setups allows the comparison of settings in order to determine the best one for a particular image. Each image brought in may have different trace setups based on the quality of drawing and scan.

50 SCAN TOOLS
Zooming in reveals small subtleties of the two scans, the left scan is done with 10 and 10 as the line fit tolerances while the right image used 1 and 1.
Once the ideal trace has been done the next step is to clean up any necessary defects. The first part of the process is to ungroup the trace so that each piece can be edited individually.

51 SCAN TOOLS
To edit a particular part double click on the line and Torchmate CAD will enter a node editing. Generally when an image is traced there will be an excessive amount of nodes, there a few ways to eliminate them. The most straight forward way is to select the unneeded nodes and press delete, this can work well but if there are hundreds of nodes this can be time consuming. Another method to select nodes to delete is while in node editing select all of the nodes (F3, Ctrl-A, Edit u Select All, or clicking with the arrow tool and dragging a selection box around all nodes will select all of the nodes). Once all nodes are selected press the U key; what the ‘U’ does is take all of the nodes selected and select every other one. With every other node selected press delete, this process cleans up a significant amount of nodes in one sweep. Repeating this step a few times can reduce the number of nodes to a manageable amount.

52 SCAN TOOLS
Once the outside is done the letters need attention too. These can be done in the same way selecting nodes and deleting them.
Once the letter is to a point where the only nodes left define the corners the letter may not look correct, almost ballooned sometimes. To correct this issue the nodes need to be changed. There are three types of nodes, a circle node is a rounded node, a cross is a sharp node, and a triangle is a tangent node. With a node selected, right click and move the mouse over the selection wanted and release.

53 SCAN TOOLS
Once the nodes are squared reposition the nodes by selecting one and moving it. Once all the nodes are in the correct position press the apply button.
After all node editing is done the drawing is ready to be finalized.

54 SCAN TOOLS
Select Show Fill from the View menu, the CAD software is now displaying the object as it sees it. In this case the object is not correct as the letters are not visible.
To remedy the problem select all and go to Arrange and Make Path this tells the computer all that is selected is to be seen as one object. Now with show fill on the object appears as it should and is ready for tool paths or further manipulation.

55 SCAN TOOLS
Center Line:Center Line scanning is used when the scanned image is not shaded in but rather a line drawing.
The Tracing Setup for center line scanning is similar to Accuscan’s. Tolerance will adjust how tightly the image is followed; corner sensitivity will affect how close corners are cut.

56 SCAN TOOLS
As before multiple scans can be done slightly changing the settings. This method allows for side by side comparison of trace settings to find the ideal one for the particular scan.

57 NESTING
Torchmate CAD allows for multiple parts to automatically be rearranged maximizing the use of material space. This feature is called nesting and can be used on any part drawn in Torchmate CAD.
Nesting (Not included in Torchmate CAD Lite)
The nesting feature uses a defined material size as its guide to arranging parts.

58 NESTING
In the ‘Material Size’ window found in the ‘Layout’ menu the size and orientation of the work area can be defined.
Before nesting can be done all of the objects must be selected, Torchmate CAD will only nest selected objects. Go to ‘Edit’ and select ‘Select All’, CTRL-A and F3 can be used as shortcuts.

59 NESTING
To access the nesting options go to ‘Arrange’ and select ‘Nesting’.
Once nesting is selected the top tool bar will change to the nesting options.

60 NESTING
Starting Corner
Nesting Direction
Nesting Border
Rotation
Error Factor of Clearance
Clearance Between Parts
Allow Mirrored Parts
Keep Groups Intact
Include Tool Paths
Fill Sign Blank
Block Nesting Nest Parts in
Part’s Holes
Select A Sheet
Starting Corner: Choose a corner that the nesting will originate from.
Nesting Direction: The direction that the nesting will proceed originating from the starting corner.
Rotation: Specifies how much each part will be rotated, this is a step rotation so if 60 degrees is specified each part will be turned in 60 degree increments resulting in six possible orientations. The smaller the number is (excluding zero) the more processes the computer will take calculating the nesting.
Nesting Border: This specifies the distance between parts and the edge of the material sheet.
Clearance Between Parts: The minimum distance maintained between parts once arranged.
Error Factor of Clearance: During the nesting process, approximations are made that are based on the magnitude of shapes being nested. Setting a small Error Factor will produce more consistent spacing between shapes but increase the processing time. A larger Error Factor will create less consistent spacing but decrease the processing time of the nesting.
Allow Mirrored Parts: This allows objects to be flipped around to better nest them.
Keep Groups Intact: If this option is off grouped objects will be separated when nested.
Include Tool Paths: Accounts for the diameter of the tool path in the nesting calculations.
Fill Sign Blank: This option becomes available when only one object is selected. This will instruct Torchmate CAD to fill the entire sheet with the selected part.
Block Nesting: When selected treats each object as a simple box.
Nest Parts in Part’s Holes: This option allows small parts to be moved into larger cutout areas.
Select a Sheet: Allows a specific sheet to be used to put the nesting results on.

61 NESTING
Once apply is selected the nesting process will begin. The process can take several minutes to complete depending on the settings. Nesting can be done as many times as necessary with changes in settings or additional parts added in.

62 ADVANCED SHAPE CREATION
Advanced Shape CreationTorchmate CAD allows for the creation of unique and creative parts. Certain parts require going beyond the basic skills and using all or most of Torchmate CAD’s features. The Shape Tools allow for simple shapes to be made, the simple shapes can be manipulated in order to create more advanced parts.
Any shape created with the shape tools will have two different tool bars along the top of the CAD window that can be brought up. The standard shape tool bar is present for any shape or imported drawing when first selected. This tool bar allows the position, scale, and rotation to be changed. The shape specific tool bar is accessed by double clicking on a selected shape. The shape tool bar is only accessible for shapes created from the Shape Tools menu, double clicking for all other shapes will enter the node editing mode.
Standard Shape Tool Bar
Selected Object(s)
Position Nubs
Ruler Position
Overall Width and Height
Object Scale
Proportion Lock Rotation

63 ADVANCED SHAPE CREATION
Shape Specific Tool Bars:The simplest shape adjustments are with the circle and oval shapes. When a circle is created the shape tool bar allows for the radius of the circle to be set as well as the center’s ruler position.
Position of the Circle’s Center
Length of Radius
The oval shape tool has no options outside of the standard tool bar.
Selected Object(s): Displays the current objects selected.
Position Nubs: Correspond to one of the nine boxes that appear when an object is selected. When a nub is selected the position of the object is displayed in relation to that nub.
Ruler Position: The current position on the selected nub on the rulers.
Overall Height and Width: The selected object’s current overall dimensions. These dimensions may be changed by typing in a new dimension and pressing Enter on the keypad.
Object Scale: The current scale of the object. This will always display 100, however if a different value is entered the object will scale to the new percentage.
Proportion Lock: When enabled the proportional lock will keep the ratio of the height and width the same if one of the dimensions is changed. When unlocked the width and height may be changed independently.
Rotation: Allows an object to be rotated by a certain amount.
The rectangle tool bar allows the lower left corner position to be specified, the height and width, and the rotation angle. All of these options can also be specified in the standard tool bar.
Position of the Lower Left Corner
Rectangle Height and Width
Rotation

64 ADVANCED SHAPE CREATION
Polygon Tool:Position of the Polygon’s Center: The ruler position of the center of the polygon.
Number of Sides: Specifies how many sides the polygon will have between 3 and 30 sides may be specified.
Angle of Rotation: How many degrees the polygon will be rotated.
Chord Length: The distance from the center of the polygon to the tip.
Radius of Tips: The amount of rounding the tips of the polygon will have. Zero will give sharp tips.
Bulge of Sides: The value that the sides are curved at. A positive number will bulge out a negative in.Position of the
Polygon’s Center
Angle of Rotation
Number of Sides
Chord Length
Radius of Tips Bulge of
Sides

65 ADVANCED SHAPE CREATION
Star Tool:Position of the Stars’s Center: The ruler position of the center of the star.
Number of Points: Specifies how many sides the star will have.
Angle of Rotation: How many degrees the star will be rotated.
Length to the Points: The distance from the center of the star to the tip.
Length to the Inside: The distance from the center to the inside corner of the star.
Radius of Tips: The amount of rounding the tips of the star will have. Zero will give sharp tips.
Radius of the Inside: The radius of the inside corners. Zero will give a sharp corner.
Position of the Star’s Center
Angle of Rotation
Number of Points
Length to Points
Radius of Tips
Length to Inside
Radius of Inside

66 ADVANCED SHAPE CREATION
Arrow Tool:Position of the Arrow: The ruler position of the center rear of the arrow.
Overall Length: How long the entire arrow is.
Length of Stem: Length of the thin part (stem) of the arrow.
Width of Head: The overall width of the arrow.
Width of Stem: Width of the thin part (stem) of the arrow.
Angle of Arrow: The amount of rotation the arrow has. Zero will result in an arrow that points to the right.
Angle of Tails: The angle at which the tails of the head are rotated.
Bulge of Tails: How far in or out the back end of the head bulges.
Bulge of Head: The amount the front edges of the arrow will bulge.
Radius of Point: The radius of the tip of the arrow.
Position of the Arrow’s Rear Center
Overall Length
Stem Length
Width of Head
Stem Width
Angle of the Arrow
Angle of Tails
Bulge of Head
Bulge of Tails
Radius of Point

67 ADVANCED SHAPE CREATION
Fan Tool:Position of the Fan: The ruler position of the center of the fan.
Fan Angle: How much of a sweep the fan will have. 360° will result in a ring shape.
Rotation Angle: Rotation of the fan around its center.
Outer Radius: Distance from the center to the outside edge of the fan.
Fan Thickness: The overall distance from the outside edge to the inside edge of the fan.
Position of the Fan
Fan AngleRotation Angle
Outer RadiusFan Thickness

68 ADVANCED SHAPE CREATION
Round Corner and Filet Round Corner:On any shape in Torchmate CAD it is possible to round either all corners using Round Corner, or to round a specific corner using Filet Round Corner. Both of these tools are found in the Transform menu.
Round Corner will only do all corners of a shape. When using the tool the user specifies the whether inside or outside corners will be rounded and the radius of the rounded corners. Then pressing Apply will change the shape and Close will exit the menu.
Filet Round Corner allows a single or multiple corners to be rounded. To round a corner specify what the radius of the corner should be, then click on the corner to be rounded. Once all of the corners that need to be rounded are selected press Apply on the tool bar and then Close to exit. Miter will do a miter cut on the corner at the specified radius rather than rounding the corner.

69 ADVANCED SHAPE CREATION
Weld Tools:The weld tools included with Torchmate CAD allow the combination of shapes to create cutouts or tabs along with other shapes. To use a welding tool select both objects desired to be welded and then select the appropriate weld. One thing to keep in mind while using the welding tools is that all three operate best when only two objects are selected; weld tools also only work if the two objects overlap each other, even just slightly.
Basic Weld - A basic weld joins two objects together by merging where they overlap creating a single part.
AND Weld - The AND weld removes from both parts any section that is not overlapping leaving a single part that consists of what was overlapping between the two original objects.
XOR Weld - The XOR weld takes the two original objects and removes from each object the parts that were overlapping. In most cases this will result in two objects with some part removed. If the one object is fully enclosed in the other object this will result in a part that is the same as if Make Path had been selected.
Original Objects Basic Weld AND Weld XOR Weld
XOR Weld is particularly useful for creating slots in parts. Begin with the original shape that a slot needs to be created in and a shape that represents the slot with some overlap. Select both objects and choose XOR weld. This will create a slot in the original object and leave a small scrap piece that needs to simply be deleted.
In general it is best to follow a few guidelines when it comes to welding. These prevent unwanted results in the welding process from happening especially when trying to weld two or more objects or objects with gaps or open spaces.
General Welding Guidelines:1) Weld only two objects at a time.2) The two objects must overlap each other.3) Both objects must be selected.4)Both objects should be the same layer color. By default Black (Layer P2).

70 NODE EDITING
Node EditingNode editing is used two ways either to create anew object or to modify an existing object. Nodes are defined points that are connected by lines. In Torchmate CAD each node is generally blue and when selected the node turns red. When a node is selected on the top bar there will be two coordinates that can be changed to move the node to the desired point. When a node is deleted the nodes on either side will join together. Creating a part from scratch is done in the node editing tool bar.
With the node edit tool selected simply click on the work area where the node is to be placed. Continue clicking at each place where a node is to be. As each subsequent node is placed the line will extend along the path. To exit out of node editing select the apply button, or if a closed shape is desired double click on the starting point to connect the path fully.

71 NODE EDITING
There are many distinctions to be made between nodes. On every shape there will be a single node that has a small arrow originating from it. This node is the Start Point this node is the first in the sequence and the direction of the arrow. If the drawing is not closed there will be two un-joined nodes, these nodes can be joined to other shapes, or joined to each other. There are three types of nodes, Rounded, Tangent, and Sharp. A rounded node defines a curve; this node references its two adjacent nodes for curve information editing any of these nodes will change the dynamics of the curve. A sharp node is used to create the straight lines and angle changes between lines, sharp nodes are the simplest nodes as they basically pin the curve to a point. A tangent node is used to transition between rounded nodes to sharp nodes smoothly.
Un-joined Nodes
Start Point
Corner Node Tangent Node
Rounded Node
When a node is selected additional features can be accessed by right clicking and holding. Depending on the image type there will be up to eight options. Move the mouse over the option desired and release the right mouse button, this will select the option highlighted.
Join Convert to Rounded Node
Make Selected Node the Start Point
Convert to Tangent NodeDelete Selected Node Break
Change Path Direction
Change to Sharp Node

72 NODE EDITING
When working with nodes there are numerous keyboard short cuts these shortcuts are only active when working in node editing mode..
Node Editing Shortcuts:A - Create a new node where the mouse pointer is currently located. C - Cycle the node between sharp, tangent, and rounded.R - Removes the selected node.D - Deselects the current node(s)K- Selects the node closest to the mouse pointer.F3 - Selects all nodes that make up the shape.Ctrl + A - Selects all nodes that make up the shape.Alt + F3 - Inverse selects all nodesU - Takes the currently selected group of nodes and deselects every other node.
L - Sets the ruler’s zero location at the currently selected node.G - Sets the grid size to be the distance from the ruler’s zero and the selected node.S - Moves the selected node to the closest grid line intersection.H - Moves the selected node to the closest horizontal grid line.V - Moves the selected node to the closest vertical grid line.
J- Joins the selected nodes together if they are un-joined nodes.B - Breaks the selected node into two un-joined nodes.T - Toggles the starting point of the node loop to the currently selected node.
O- Creates a perfect circle of nodes centered at the average center for a node loop and the diameter of the average distance of nodes away from the center
Ctrl + Z - Undoes the last action.Ctrl + Y - Redoes a previously undone action.
Shift + Right Click - When performing this action at a node a pair of guide lines will be created at the node, one vertical one horizontal.

73 NODE EDITING
Node editing is one way to join two unrelated objects together. To get into node editing double click on the shape. Initially the two objects can be edited but not at the same time.
To tell the computer to think of both objects as a single part so that all nodes can be edited at once select both objects and go to ‘Arrange’ and select ‘Make Path’. With the paths joined the next step is to edit the nodes to create a bridge between the parts.

74 NODE EDITING
Begin by breaking the nodes apart, select each node individually, right click, and choose Break.
Once the nodes have been broken they can be moved closer to each other. To join the nodes to other broken nodes select both nodes, to do this either draw a selection box around both or hold down the shift key as each node is selected. Once both are selected right click and choose Join. Once both sides of the bridge are joined there is a line left over, this can be thought of as scrap. This scrap piece can be removed a few ways, if it is a fairly simple shape the easiest way is to simply delete the nodes.

75 NODE EDITING
If the shape is more complex the way to delete the scrap is to break the path. Select the part and go to Arrange u Break Path. This separates any un-joined parts into distinct objects. With the objects separated the scrap can be selected and then deleted.

76 NODE EDITING
Ways of Positioning Nodes:Torchmate CAD has several ways to position nodes in the work area. Depending on the part being created one method will be better than another. When a node is selected the top tool bar will display two numbers and a few buttons underneath these numbers.
Absolute Mode X Y Coordinates
Relative Mode Polar CoordinatesX Y Coordinates:Using the XY coordinate system in Absolute mode will display the nodes position on the rulers. When using XY coordinates with Relative mode the CAD will display how far over and up or down one node is from the previous node.
XY Coordinates - Absolute Mode XY Coordinates - Relative Mode
Y Distance from Zero
X Distance from Zero
Y Distance from Last Point
X Distance from Last Point
Polar Coordinates:Polar coordinates us an angle and distance to determine where a node is. In Absolute mode it is measured from the zero of the ruler, in Relative mode it is from the previous point in the node loop. With polar coordinates directly right is measured as zero degrees and strait up will be 90 degrees.
Polar Coordinates - Absolute Mode Polar Coordinates - Relative Mode
Distance from Zero
Distance from Last Point
Angle from Zero
Angle from Last Point

77 NODE EDITING
Polyarc Node Editing:Torchmate CAD has two types of objects Polygon or Polyarc. In general most objects created in Torchmate CAD will be polygons. To convert the object to polyarc go to Arrange u Convert to u Polyarc. Likewise through this menu a polyarc could be converted back to a polygon.
When node editing a Polyarc object there is only one type of node. Each node is positioned by the same coordinates as the polygon nodes. The position options also contain a field to set the curvature between each node either as an Arc Bulge or an Arc Radius. Arc Bulge is a measure of the distance from an imaginary straight line between the two nodes and the center of the actual lines curve. Arc Radius is the radius of curvature between the two nodes.
Two shapes one with an arc bulge of 3.5” one with an arc radius of 3.5”
3.5” 3.5”
Arc Bulge Arc Radius

78 CREATING A PART FROM A DIMENSION DRAWING
Creating a Part from a Dimension DrawingIn some cases a part may be provided in a printed drawing that can not be scanned, imported, or otherwise directly imported into Torchmate CAD. If the dimension of the part are labeled the part can be drawn in Torchmate CAD. Using a combination of node editing, shapes, and guide lines it is possible to draw essentially any shape from scratch in Torchmate CAD.
The example below outlines how to draw a part given only the dimensions of the part and a drawing.
.250
1.500
1.500
1.500
1.000R
4.000
.125R
1.500
1.000
.250
1.500
1.000
.250
5.250
1.000
2.000 2.000.250
1.000
.250
2.000
.500
.750
1.750
.250
.250
1.750

79 CREATING A PART FROM A DIMENSION DRAWING
Begin the drawing by roughing out the outline using nodes. It is not important to have an exact shape at this point.
Start with one reference point on the dimension drawing, generally a corner is best for this but any point that most components can be referenced from will work. For the drawing shown the lower left corner will be used. This node will be set to (0,0) on the rulers.

80 CREATING A PART FROM A DIMENSION DRAWING
From this zero point the drawing indicates that the left edge of the part is 4” high to the top. At this stage of the drawing the rounded corner is not going to be drawn and will be added later. Using Absolute and X Y Coordinates set the top left node at (0,4). As mentioned in the Node Editing section absolute mode used the position on the rulers to position a node. For most parts absolute or relative mode would be acceptable to use. Relative mode defines the position of one node based on its distance from the previous node. In the case of this parts second node the relative coordinates would be (4,0) meaning it went left-right zero inches and up four inches.
Working around the part in a clockwise direction the next point would be at (2,4) on the rulers using absolute mode. Relative mode could also be used in which case the coordinates would be (2,0).

81 CREATING A PART FROM A DIMENSION DRAWING
The next node drops into the part a quarter inch, the absolute coordinates would be (2,3.75) while the relative coordinates would be (0,-0.25).
As the node positioning continues it is perfectly acceptable to switch back and forth between relative and absolute coordinates. For the next nodes especially when there are small changes relative can be easier to work with. For the next node the absolute coordinates would be (3.5,3.75) the relative would be (1.5,0).

82 CREATING A PART FROM A DIMENSION DRAWING
For the next section the node makes a transition at an angle. For this part the angle is a simple 45°, absolute or relative with the X Y coordinates would be fine in this case. If the angle had been specified with the distance of the leg then polar and relative could have been used. For this node the absolute coordinates are (3.75,4.00) the relative coordinates are (0.25,0.25).
Continuing to work around the points in a similar fashion will result in an outline of the part that is ready to be finalized. Listed below are the points for each node in both Absolute and Relative modes using X Y Coordinates.
(0,0)(0,0)
(0,4)(0,4)
(2,4)(2,0)
(2,3.75)(0,-0.25)
(3.5,3.75)(1.5,0)
(3.75,4)(0.25,0.25)
(5.25,4)(1.5,0)
(5.25,2)(0,-2)(3.75,2)
(-1.5,0)
(3.5,2.25)(-0.25,0.25)
(2.75,2.25)(-1.5,0)
(2,2)(0,-.25)
(1.5,2)(-0.5,0)
(1.5,0)(0,-2)

83 CREATING A PART FROM A DIMENSION DRAWING
To finish the outside go to Transform u Filet Round Corner. Set the radius as 1” and press Apply. Then click on the corner that has the radius specified in the drawing and click, press Apply then Close. This will add a one inch radius on the corner.
Repeat the same process but for a 0.25” radius on the lower right corner of the part. For this corner select the Miter check box in the Filet Round Corner menu.

84 CREATING A PART FROM A DIMENSION DRAWING
The outside is now complete. To add the hole begin by creating two guide lines to center the circle. Based on the drawing the vertical guide line should be placed one inch from the left edge. Since the left edge is at 0 on the ruler place this guide at 1”. The horizontal guide is one inch from the top edge of the part, the top edge is at 4” on the ruler, place this guide at 3”.
Draw a 1” diameter circle and place it at the intersection of the guide lines.

85 CREATING A PART FROM A DIMENSION DRAWING
The slot of the part will be positioned the same way. Examining the drawing the slot and the recently created hole are centered vertically to each other so the same horizontal guide line may be used. For the vertical guide line the drawing indicates that the slot is 2” from the right edge. This dimension indicates where the center of the radius of the slot’s edge is. The actual edge of the rounded part of the slot is 0.125’ closer to the right edge. This would put a guide line at 3.375” on the ruler.
To draw the slot start with a rectangle that includes the curved sides, from the drawing this rectangle would be 0.25” tall and 1.25” long. With the rectangle selected go to Transform u Round Corner and enter a radius of 0.125” and press Apply then Close.

86 CREATING A PART FROM A DIMENSION DRAWING
Position the slot on the guide lines.
All of the components of the part are placed in position. Select all components (Edit u Select All, F3, drag a selection box, Ctrl+A) then go to Arrange u Make Path. This will tell Torchmate CAD that the components selected make up the part.

87 CREATING A PART FROM A DIMENSION DRAWING
To ensure that Torchmate CAD recognizes the part correctly go to View u Show Fill. This will fill the part in where it perceives metal to be.
This part is now ready to have a tool path created, be nested, or any other process in Torchmate CAD.

88 UNDERSTANDING PATHS
Understanding PathsIn Torchmate CAD a path can mean a few things mostly it refers to either a tool path or an object. When a path refers to an object the path is essentially the whole part. For simple shapes the path is just one object. Once a part contains holes or cut outs then the path contains multiple shapes. In the Torchmate CAD the path of an object can be broken, connected, or made all path options are accessed from the Arrange menu. Make Path takes multiple objects and tells the CAD to consider them as a single part. Make path is used primarily to create holes in objects. Start with an outline and a few holes.
The part when it is just created is four separate objects the objects need to be merged together to one part. Select all objects that compose the part, then go to Arrange and select Make Path.
When a path is made all of the objects will become one. At this point the object can have a tool path created, be nested, or any other operation. It is as far as Torchmate CAD is concerned one object. As such when a tool path is created the cut order and tool offset will be specified correctly.

89 UNDERSTANDING PATHS
If additional slots holes or cuts need to be added they simply can by drawing the new object and making a path again. Likewise if an object needs to be removed going to Arrange and selecting Break Path with separate the outside object from all of the inside ones.

90 UNDERSTANDING PATHS
Once a path is broken the objects that make up the part are free to be edited. For example a slot can be removed. Prior to making a tool path be sure to make a path again to ensure that Torchmate CAD considers the part one object and verify with Show Fill that it sees holes correctly.

91 IMPORTING DXF FILES
Importing DXF drawings from other programsTorchmate CAD is able to import many file types, however the file type used universally to exchange drawing files from one design program to another is the DXF format. To bring a DXF, or any other file type, into Torchmate CAD go to File u Import and select the file from the computer directory.
Different design programs import with slightly different information, some may have dimensions, hole center points, sheet information, or other notations. When brought into Torchmate CAD these additional items are not necessary and will need to be removed prior to creating tool paths. In most cases these additions are separate objects and are easily deleted.
In some cases there may be an outside shape that represents a sheet border. As this is a closed shape Torchmate CAD may interpret this as a shape and make a path on it. It may be necessary to break path on an object to separate unwanted parts from what the finished parts should be.
An imported DXF may also have been created with multiple layers. These may import in as different colors. It is important that the part be set to the same color before editing it. To change the color select all parts (Ctrl+A, F3, drag a selection box, or Edit u Select All) then select the black color tab from the bottom row.

92 IMPORTING DXF FILES
Some design programs may also write closed shapes with a slight difference. This can lead to broken loops that can be seen in node editing. These can be closed up manually or by using Connect Path from the Arrange menu. Connect Path attempts to close gaps that exist in the shape.
Once a shape is ready to cut it will appear with Show Fill on as a solid shape where metal should be. Checking Show Fill and node loops ensure that the part will cut as drawn.

93 CREATING TOOL PATHS
Creating Tool PathsCreating a tool path is the last step in cutting a part. Tool paths have been covered briefly in the Basic CAD Drawing Section however there are many options that allow for the best cuts possible.
When a tool path is created in Torchmate CAD there are three main tabs that appear in the main screen. . The first tab is called Template this tab may be used but will not affect the tool paths if it is never used. It is a way of organizing presets form the other two tabs. It is recommended to not use the Template tab unless most functions in Torchmate CAD are fully understood, this option may change settings that could cause frustration otherwise. If this tab is used what it stores is the information from the other two tabs as a material. For instance the settings can be set for one thickness, once the settings are made selecting change on the bottom row of buttons updates the selected material so that in the future the settings load with the specific material. Again if nothing is ever changed on this page the tool paths will never be affected.
The second tab is called Basic Cut this tab controls the tool being used as well as the shape of the cut. The tool pull down menu allows any tool from the tool library to be selected. The tool is what defines the offset to be used. Direction specifies the motion of the tool around the tool path. Conventional will create cuts so that an outside cut travels counter-clockwise and inside cuts will be clockwise, Climbing will create the opposite direction tool paths. For plasma cutting a Climbing cut should be used, for routing generally a Conventional cut would be used but this can vary based on the bit used. The Tool Path Cornering option allows for sharp or rounded corners to be created, in almost all instances a sharp corner is desirable. Move Control is used if the g-code is being output from the Torchmate CAD in most cases this will be unused.

94 CREATING TOOL PATHS
Tool paths come in three varieties male, female, and online. The difference has to do with how the tool paths are offset from the original drawing. When cutting with plasma there is a certain amount of material eaten away this is called the kerf. In order to maintain the dimensions of a drawing the tool path needs to be offset from the drawing. An outside cut will use a male tool path and an inside cut will use a female tool path. An online tool path does not offset for any kerf and simply created a tool path along the center line of the drawing. Lead ins and lead outs are also created based on these offsets.
The third tab is Lead In/Out and controls all aspects of lead ins and outs. The check boxes at the top enable a lead in, a lead out or both. For either type there is a choice between Arc or Line. When an Arc is selected a radius can be specified this is the length of the lead away from the actual cut. For a Line both a length and an angle need to be specified, this angle is in reference to the start point so a 90 degree angle will be perpendicular to the cut path. For lead ins an Online lead can also be selected this is a lead in that will pierce on the part just a certain distance back from the start point; as the pierce is on the actual cut this type is generally not used. Overlap is used to continue cutting past the start point before finishing a cut, this is used sometimes in oxy fuel cuts or with some plasma cutters that have a tendency to not finish a cut completely. Finally on this tab is Adjust Start Point this allows for rough relocation of leads to the corner specified.

95 CREATING TOOL PATHS
For a well calibrated table with minimal backlash a line lead in should be used, this will result in a cleaner transition area. The issue with an arc lead in occurs when the plasma’s path comes around to finish the cut; it will encounter an area that has been partially cut on, and this can result in a divot or excess slag forming in the transition area. In outside cuts or non-circle inside cuts the lead in type generally will make no difference to the finished quality.
For plasma cutting it is generally a good idea to create a lead in. What a lead in does is move the pierce point of a cut away from the finished edge and into an area of scrap. This prevents a dimple from being created on the part where the pierce occurred. In Torchmate CAD when a male or female tool path is made the lead in will be created to coincide with the offset direction. With plasma lead outs are generally not used especially if a height control is being used. If a lead out were used the part would finish cutting and then go to the lead out, the scrap piece may shift or fall out the arc will attempt to go somewhere this will result in the torch either diving down to follow the falling slug or the arc jumping to the part edge causing a divot. Oxy fuel torches can use a lead out to do common line cutting or in general to ensure a full sever.
Torchmate CAD allows for two types of lead ins to be created Arc and Line. In most cases the difference between an arc lead in and a line lead in comes down to personal preference. The area where one would be preferred to another is when cutting inside holes

96 CREATING TOOL PATHS
Tool Path Sequencing:Torchmate CAD automatically sequences the insides and outsides of cuts, however it may be necessary to sequence the order that individual parts are cut. This can be done numerous ways each method being advantageous depending on the parts being sequenced. Most methods begin in the Layout menu under Sequence. Start Sequence begins the order on a currently selected part.
Click on each part in the order that they should be cut. Once finished click away from the parts.

97 CREATING TOOL PATHS
Start Sequence By Vector is similar to Start Sequence except instead of clicking on each part it is possible to click across multiple parts and Torchmate CAD will sequence from the first part to the last along the path. This allows to sequence multiple parts with just a few clicks especially if they are in rows.
Start Sequence By List will display a list of all parts in the order that they will be cut out in. The parts may be moved either up or down the list to change cut order. When a part is selected on the list it will appear in the work area with a red box around it.

98 CREATING TOOL PATHS
Start Sequence By Trait will display a menu with pull downs for various traits that a part may have. The parts may be ordered by Tool (plasma, plate marker, ect) , Material (set in the template menu), Depth (for routing), X by Y (smallest horizontal dimension fist then vertical dimension), Y by X (smallest vertical dimension fist then horizontal dimension), Nearest (to the selected part), Current, Smallest to Largest, Largest to Smallest, Cut Type (conventional or climbing). Sequence by Trait can be useful when multiple tools are going to be used and all of one tool must be completed first, for example marking a plate before cutting.
With all types of sequencing fine tuning or just a double check can be done by going to View u Show Tool Path Viewer. This will display a small dialog box that allows Show Order to be checked. This will place a small number next to each part. The order can be changed by double clicking on a part and setting the position as the sequence the part should be cut.

99 CREATING TOOL PATHS
Continuous Line Cutting:Continuous line cutting is a method of drawing that links some or all of the tool paths together as one single path. This is useful when working with thick plate using oxy fuel or when cutting with plasma and using an edge start method. In both these cases restarting a cut in the middle of the plate can take an upwards of 30 or more seconds or may be impossible. Continuous line cutting allows the tool to cut from one part to the next without turning off. Keep in mind that the path may cross over itself while doing this, with plasma this may cause the torch to go out and need to be restarted. Continuous line cutting uses a lead in and lead out for each part, with the lead out of one part connected to the lead in of the next. The most difficult part of common line cutting is positioning each part so that the travel distance between parts is minimized as cutting thick plate is generally at very slow speeds.
Due to consumable wear, chance of arc going out, and arc voltage height control diving continuous line cutting is NOT recommended for the plasma cutting process.
To continuous line cut begin by drawing the parts and laying them out on a sheet. Create a tool path with lead ins and lead outs, for the sake of clarity make them with different lengths or angles so they can be distinguished.

100 CREATING TOOL PATHS
Edit each tool path so that the lead ins and outs are near each other.
Select all of the tool paths, go to Arrange u Make Path. This converts the tool path back to a polygon but allows the parts to be joined together.

101 CREATING TOOL PATHS
Double click on the parts to enter node editing. Join the lead in of one part to the lead out of another by selecting the two nodes, right-click, and select Join (middle-top option).
By joining the nodes occasionally the cut direction will change, to reverse it select the node that should be the starting point, right-click, and select Set Start Point (the right-middle option).
Keep in mind when using common line cutting with plasma cutting the plasma can extinguish when traveling over an already cut area. When cutting parts with holes the holes will need to be created separately and cut order will have to be edited before cutting.