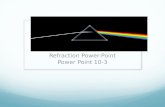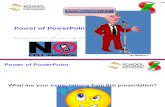TOPIC 5 Power Point 1
-
Upload
yasserzaytsev -
Category
Documents
-
view
221 -
download
0
Transcript of TOPIC 5 Power Point 1

8/8/2019 TOPIC 5 Power Point 1
http://slidepdf.com/reader/full/topic-5-power-point-1 1/23
TOPIC 5MS POWERPOINT 2007

8/8/2019 TOPIC 5 Power Point 1
http://slidepdf.com/reader/full/topic-5-power-point-1 2/23
INTRODUCTIONWhat is the MS-PowerPoint?
It is a program that assists your
presentation. It is used to create "slide-based" professional-looking presentationmaterials. The presentation can be createdto go along with a speaker or in unattendedmode where there is no one controlling theslideshow.

8/8/2019 TOPIC 5 Power Point 1
http://slidepdf.com/reader/full/topic-5-power-point-1 3/23
USER INTERFACE
Microsoft Office Button Ribbon

8/8/2019 TOPIC 5 Power Point 1
http://slidepdf.com/reader/full/topic-5-power-point-1 4/23
Microsoft Office Button
This button allows you to create a new presentation, open anexisting presentation, save and save as, print, send, or close.
R ibbon
Home : Clipboard, Slides, Font, Paragraph, Drawing, and EditingInsert : Tables, Illustrations, Links, Text, and Media ClipsDesign : Page Setup, Themes, BackgroundAnimations : Preview, Animations, Transition to this SlideSlide Show : Start Slide Show, Set Up, MonitorsR eview : Proofing, Comments, ProtectView : Presentation Views, Show/Hide, Zoom, Window, Macros

8/8/2019 TOPIC 5 Power Point 1
http://slidepdf.com/reader/full/topic-5-power-point-1 5/23
SLIDE VIEWS
N ormal View - contains three panes: the outline pane, the slide pane, and
the notes pane. These panes let you work on all aspects of your presentation inone place. You can adjust the size of the different panes by dragging the paneborders.
Slide Sorter View - all the slides in your presentation are displayed asminiatures (thumbnails). This makes it easy to add, delete, and move slides, add
timings, and select animated transitions for moving from slide to slide.
Slide Show View - to help you rehearse, or for actual videopresentations of finished shows. Use F5 to start the show, press ESC or chooseEnd Show to stop.

8/8/2019 TOPIC 5 Power Point 1
http://slidepdf.com/reader/full/topic-5-power-point-1 6/23
S LIDES , P LACEHOLDERS , AND N OTES
1. Slides : You can create your presentation on slides.2 . Placeholders : You can use placeholders to hold text, clip art, charts,and more.
3 . N otes : You can use the notes area to creates notes to yourself. Youcan refer to these notes as you give your presentation.

8/8/2019 TOPIC 5 Power Point 1
http://slidepdf.com/reader/full/topic-5-power-point-1 7/23
S TATUS B AR , T ABS , V IEW B UTTONS , AND M ORE .
1 . Status Bar 2. Outline Tab3. Slides Tab
4. View Buttons5. Zoom6. Vertical &
HorizontalSplitters Bar
7. Minimize Button8. Maximize/Restore
Button9. Close Button

8/8/2019 TOPIC 5 Power Point 1
http://slidepdf.com/reader/full/topic-5-power-point-1 8/23
Starting PowerPoint
1 . Click the Microsoft Office Button2. Click N ew
3. Click Blank Presentation ± enables you to create apresentation starting from a blank screen, or
4. Click Installed Templates ± predefined slides styles,consists of a slide master and variety of color themes
5. Click N ew from Existing

8/8/2019 TOPIC 5 Power Point 1
http://slidepdf.com/reader/full/topic-5-power-point-1 9/23
A PPLY A T HEME
1 . Choose the Design tab.2. Click the More button in the Themes group.
3. Click the theme you want. PowerPoint applies the theme to all of the slidesin your presentation.

8/8/2019 TOPIC 5 Power Point 1
http://slidepdf.com/reader/full/topic-5-power-point-1 10/23
A DD A B ACKGROUND
1. Choose the Design tab.2. Click the Background Styles button
3. Click the background you want. PowerPoint applies the backgroundto your slides.

8/8/2019 TOPIC 5 Power Point 1
http://slidepdf.com/reader/full/topic-5-power-point-1 11/23
R UN YOUR P OWER P OINT S LIDE S HOW
After you create your slides, you can run your slideshow, Do any one of the following :
Press F5.
Choose the Slide Show tab. Click the FromBeginning button in the Start Slide Show group.Click the Slide Show icon in the bottom -right corner of your screen.

8/8/2019 TOPIC 5 Power Point 1
http://slidepdf.com/reader/full/topic-5-power-point-1 12/23
A DD A NIMATIONS
1. To choose an effect:
Select the object you want to animate.Choose the Animations tab.Click the Custom Animation buttonThe Custom Animation pane appears.Click the Add Effect button A menu appears.Choose the type of effect you want. Asubmenu appears.
Click the effect you want. PowerPointapplies the effect.

8/8/2019 TOPIC 5 Power Point 1
http://slidepdf.com/reader/full/topic-5-power-point-1 13/23
2. To modify an effect:
1 .Click the down arrow next to the Start field and then select After Previous.
2. Click the down arrow next to the Direction field and then selectFrom Bottom.
3. Click the down arrow next to the Speed field and then selectMedium.To preview the animation, click the Play button on theCustom Animations pane.

8/8/2019 TOPIC 5 Power Point 1
http://slidepdf.com/reader/full/topic-5-power-point-1 14/23
A DD T RANSITIONS
1 . Choose the Animations tab.2. Click the More button in the Transition to this Slide group.
A menu of transitions appears.
3. Click the Push Up transition. As you roll
your pointer over each transition,PowerPoint provides you with a livepreview of the transition.

8/8/2019 TOPIC 5 Power Point 1
http://slidepdf.com/reader/full/topic-5-power-point-1 15/23
ADD A SOUND TO A TRANSITION
1 . Click the down arrow next to the Transition Sound field and then click Click.2. Click the down arrow next to the Transition Speed field and then click Slow.

8/8/2019 TOPIC 5 Power Point 1
http://slidepdf.com/reader/full/topic-5-power-point-1 16/23
ThemesTo add a theme to a presentation :
1 . Click the Design tab
2. Choose one of the displayed Themes or click the Galleries button
Gall eries button
To apply new colors to a theme:1 . Click the Colors drop down arrow2. Choose a color set or click Create N ew Theme Colors
To change the background style of a theme1 . Click the Background Styles button on the Design tab

8/8/2019 TOPIC 5 Power Point 1
http://slidepdf.com/reader/full/topic-5-power-point-1 17/23
G RAPHICS & M ULTIMEDIA
To add a picture :Click the Insert Tab
Click the Picture Button
Browse to the picture from your files
Click the name of the picture
Click insert
To move the graphic, click it and drag it to where you want it

8/8/2019 TOPIC 5 Power Point 1
http://slidepdf.com/reader/full/topic-5-power-point-1 18/23
To add Clip Art:
Click the Insert Tab
Click the Clip Art Button
Search for the clip art using the search Clip Art dialog box
Click the clip art
To move the graphic, click it and drag it to where you want it

8/8/2019 TOPIC 5 Power Point 1
http://slidepdf.com/reader/full/topic-5-power-point-1 19/23
I NSERTING VIDEO INTO P OWER P OINT
To add a video clip:Click the Movie button on the Insert tab
Choose Movie from File or Movie from Clip Organizer
To edit the video options:Click the movie icon
Click the Options tab

8/8/2019 TOPIC 5 Power Point 1
http://slidepdf.com/reader/full/topic-5-power-point-1 20/23
S AVING THE PRESENTATION
To save a document (default format - * .pptx):Click the Microsoft Office Button
Click Save
Type in the name for the Presentation

8/8/2019 TOPIC 5 Power Point 1
http://slidepdf.com/reader/full/topic-5-power-point-1 21/23
P RINT
Print Your SlidesClick the Microsoft Office button. A menu appears.
Choose Print.
Click Print Preview. The Print Preview tab appears.
Click the down arrow next to the Print What field in the Page Setupgroup and then select Slides.Click the Print button The Print dialog box appears.
Click the down arrow next to the Color/Grayscale field to selectwhether you want your slides to print in color, grayscale, or black andwhite. If you are using a black and white printer, choose black andwhite. You will use less ink or toner.
Set the other print settings.
Click OK. Your slides print.

8/8/2019 TOPIC 5 Power Point 1
http://slidepdf.com/reader/full/topic-5-power-point-1 22/23
Print Your Slides as a Handout
Click the Microsoft Office button. A menu appears.
Choose Print.
Click Print Preview. The Print Preview tab appears.
Click the down arrow next to the Print What field in the Page Setup
group and then select Handouts (4 slides per page).Click the Print button . The Print dialog box appears.
Click the down arrow next to the Color/Grayscale field to selectwhether you want your slides to print in color, grayscale, or black andwhite. If you are using a black and white printer, choose black andwhite. You will use less ink or toner.
Set the other print settings.
Click OK. Your handouts print.

8/8/2019 TOPIC 5 Power Point 1
http://slidepdf.com/reader/full/topic-5-power-point-1 23/23
END