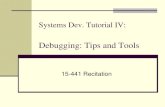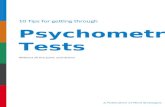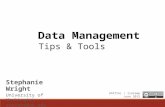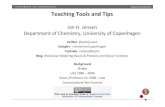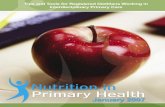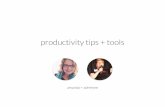Tools, Tips, and Tests
37
TROUBLESHOOTING GUIDE Tools, Tips, and Tests
Transcript of Tools, Tips, and Tests
Phone Line 1 Trouble - XT30/XT50 Panels ...........................
12
Phone Line 1 Trouble - XR150/XR550 PANELS ................... 12
Check Phone Line Voltage ................................................................ 12
Does PH LINE TRBL Clear? ............................................................... 12
4-Wire Bus Trouble ........................................................................ 13
Transmit Trouble .................................................................................... 15
System Trouble ................................................................................ 15
System Busy ...................................................................................... 16
Non-Polled Address ............................................................................. 16
Battery Trouble ...................................................................................... 17
Wireless Trouble .............................................................................. 18
Panel Will Not Arm ......................................................................... 21
How an Area System Works ...................................................... 22
Display Does Not Clear After an Alarm ................................ 23
Can’t Silence Bell/Siren ............................................................... 23
Panel is Armed But Zones Do Not Trip .................................24
Can’t Disarm ....................................................................................24
Door Access Troubleshooting ...................................................24
General Wireless Troubleshooting .......................................... 25
The First Things to Check .....................................................................1
Troubleshooting Tools ..................... 2 Digital Multimeter .............................................................................2
DMP Tech App™ and Dealer Admin™ ........................................2
System Analytics ...............................................................................2
Things to Know ................................. 3 DMP Feature Codes .........................................................................3
Common Voltages ............................................................................3
Accessing the Diagnostics Menu ............................................... 4
Maximum Auxiliary Power Outputs .................................. 5 Wiring an Auxiliary Power Supply ..............................................5
Resistor Values ...................................................................................5
Troubleshoot the 866 ......................................................................8
Troubleshoot the 867 ....................................................................10
Zone Finder ......................................................................................26
Finding and Handling Wiring Issues ....................................31 Start with the Basics ...................................................................... 31
Identifying Wiring Issues without an AC Ground ............... 31
Troubleshooting Wiring Issues .................................................. 31
DMP Sending Contact ID: Event Definitions ............................ 32 Loop Events & Zone Events ....................................................... 32
Disarming/Arming & Late to Close ......................................... 33
Door Access ..................................................................................... 33
Troubleshooting Guide | Digital Monitoring Products 1
GET STARTED This guide assists DMP Technical Support Technicians in helping DMP dealers troubleshoot and fixing any problems they may have with DMP equipment. We now offer this guide to DMP dealers and technicians. Any text in this guide within a paragraph or step that is capitalized and bolded indicates keypad display text.
The Art of Troubleshooting When you’re troubleshooting at an installation site or on a service-call, your job is to get the equipment working as quickly as possible. It is easy to overlook something simple when troubleshooting a system, so don’t skip the basics. Perhaps something was overlooked in programming, or maybe something is physically incorrect, such as an incorrectly placed panel-jumper, an unplugged transformer, or a harness on the wrong header.
The First Things to Check When working with any manufacturer’s equipment, the key to troubleshooting is to know what questions to ask first. In the case of a ‘dead’ keypad that has no display and does not respond when keys are pressed, check these items:
1. DC voltage at the keypad harness: Is the keypad getting power?
2. DC output on panel terminals 7 and 10: Is the panel supplying power?
3. Wire connections at panel terminals 7 and 10: Is the keypad connected to the panel correctly?
4. AC input on panel terminals 1 and 2: Is the panel getting AC power?
These are all correct troubleshooting steps for a ‘dead’ keypad. But the order in which these steps are taken can change depending on the layout of your system.
If the keypad is in the same room as the panel, it may be easier to check terminals 7 and 10 for DC output first. If the keypad is 1000 ft. away, start with checking the keypad’s wire harness for proper DC voltage.
Troubleshooting Guide | Digital Monitoring Products 2
TROUBLESHOOTING TOOLS Digital Multimeter For basic troubleshooting, you need a basic digital multi-meter that can measure AC voltage, DC voltage, Ohms (W) and continuity. Keep a spare battery for your multimeter. When the meter’s battery is low, the meter may not give an accurate reading which makes troubleshooting difficult due to misleading results.
DMP Tech App™ and Dealer Admin™ The Tech APP (Automatic Panel Programming) is a mobile tool that allows you to add, edit, and view customers, systems, and app users. You have the ability to quickly adjust system programming directly from the app, as well as access full programming and reporting options. Programming can then be pushed to a system, allowing you to remotely program customer’s systems. To use the Tech APP, you must have a valid account username and password given to you by a Dealer Admin administrator.
System Analytics Contains system information such as:
1. Customer—The customer’s name.
2. Account—The customer’s account number.
3. System Name—The name of the customer’s system.
4. Type—The system type, such as XR150, XT30, XTLplus, CellCom, etc.
5. Software Version—The current system firmware version.
6. Cell Signal Information—Information about cell signal communication. This applies only to systems with an
active cellular module. For more information, refer to the appropriate DMP guides.
7. Retries—Information about communication retries. The information displayed depends on the system’s
connection type.
8. System and Battery Voltage—Information about system voltage and battery voltage.
Support Center (Tech App Only) 1. Installation Guide—View the system’s installation guide.
2. Programming Guide—View the system’s programming guide.
3. Troubleshooting Tools—View door access, keypad, cellular, and network error messages.
4. DMP Guides—View all of DMP’s product guides on the DMP website.
5. Email Pics—Take a picture of an installation to send to someone who can help you.
6. Contact Technical Support—Contact DMP technical support.
Troubleshooting Guide | Digital Monitoring Products 3
DMP FEATURE CODE MENU ITEMS
DMP FEATURE CODE SPELLING
Programmer Menu 6653 PROG
Diagnostics Menu 2313 DIAG
Keypad Options 3577 INST
Communication Test Menu 984
THINGS TO KNOW DMP Feature Codes All XR Series panels use a number to access certain features. Some of these features include the programmer menu, diagnostic menu, and the walk-test function.
Most of these codes have a word-equivalent that can be spelled out using the keys on the keypad:
Common Voltages These operating voltages are the same across the entire XT30/XT50 and XR150/XR550 product-line:
OPERATIONAL PARAMETERS FOR XR PANEL ZONES 1 - 8 & XT PANEL ZONES 1 - 9
ZONE CONDITION
NORMAL 600 - 1300 Ohms 1.2 - 2.0 VDC
SHORT Less than 600 Ohms Below 1.2 VDC
This chart shows the operational parameters for XR Series panel zones 1 - 8 and XT Series panel zones 1 - 9 when
2.2 K resistors are enabled on v193 or higher firmware.
ZONE VOLTAGES USING 2.2K Ω RESISTORS
STATE VOLTAGE
OPEN ≥ 3 VDC
1. AC input (terminals 1 and 2) – 17.3 VAC (We include
16.5 VAC Power Supplies.)
13.9 VDC
13.8 VDC
and 10) – approx. 4.5 VDC
5. Panel data transmit output GREEN (terminals 9
and 10) – approx. – 3.5 VDC
Troubleshooting Guide | Digital Monitoring Products 4
BUILT-IN TOOLS Onboard Diagnostics Select DMP systems have several built-in diagnostic features that are accessible from a keypad and can assist technicians when troubleshooting a system. These diagnostic functions allow you to test the communication integrity of the LX-Bus™, identify the state of individual zones, test communication, and also display the present electrical state of any zone.
The Diagnostics menu options include:
PANEL DIAGNOSTICS MENU
Diagnostics
Stop
Accessing the Diagnostics Menu 1. Reset the panel using the RESET jumper unless it has been less than 30 minutes since either:
You were in Programming,
You last reset the panel.
2. Enter 2313 for an XT Series keypad or 2313 and CMD for an XR Series keypad. (2313 spells DIAG.)
3. The keypad displays DIAGNOSTICS. Press the CMD key to move forward through the Diagnostics menu.
Troubleshooting Guide | Digital Monitoring Products 5
MAXIMUM AUXILIARY POWER OUTPUTS All DMP panels provide 12 VDC of auxiliary power for system accessories, such as keypads, zone expanders, supervision modules, and intrusion detectors.
XR150 and XR550: 1500 mA (1.5 A)
XT30 and XT50: 500 mA (0.5 A)
Each device consumes a portion of the panel’s available auxiliary power. When the auxiliary power demand is too great, the panel shuts down the auxiliary power circuit. That means that anything powered by the panel is now dead. To take some of the load off of the panel, an auxiliary power supply can be used.
Wiring an Auxiliary Power Supply
+ Y G -
+ Y G -
12 VDC Power Supply
Optional Sensor Reset Output
The Sensor Reset Output can be used to reset 2-wire smoke detectors (wired to Model 715 zone expanders) by dropping power to the bus for five seconds when a Sensor Reset is performed.
If that isn’t necessary, then the positive voltage may go directly from the power supply to the devices on the bus.
Note: Always be sure that the negative side of the auxiliary power supply is connected to the black wire of the bus you are using it on.
Resistor Values DMP panels use resistors of different values to control different system voltages, such as zone voltages and bell supervision voltages.
RESISTOR VALUES DMP EQUIPMENT
1,000 Ohm Panel zones 1-8, 711 & 714 zone expanders, DMP keypad zones
3,300 Ohm Panel zone 9 (XT30/XT50), panel zone 9 & 10 (XR), all Model 715 zone expanders
10,000 Ohm 866 & 867 Bell Supervision
470k Ohm 1103 & 1114 Wireless Transmitters
2M Ohm 1115 with External Water Probe
Troubleshooting Guide | Digital Monitoring Products 6
Determine Resistor Values The color code on the resistor shows the resistor values. With the Gold or Silver band positioned to the right, look at the other color-bands from left to right.
The first color-band on the left determines the first number of the resistor’s value and the second color-band determines the second number of the resistor’s value. The third color-band tells us how many zeros to put behind the first two numbers.
The last band (either Gold or Silver) represents the resistor’s tolerance, meaning that the actual resistance can vary above or below the value indicated by the color code.
B ro
w n
B la
4-Band Code
Black Brown Red Orange Yellow Green Blue Violet Gray White Gold Silver
0 1 2 3 4 5 6 7 8 9
N/A N/A
0 1 2 3 4 5 6 7 8 9
N/A N/A
1Ω 10Ω
100Ω 1KΩ
10KΩ 100KΩ
0.01Ω
COLOR FIRST BAND SECOND BAND MULTIPLIER TOLERANCE
Note: The resistor shown above has: Brown (= 1), Black (= 0), Red (= 2), and Gold (± 5%). So this resistor has a value of 1,000 Ohms.
Output Information 1. Dry Contact Relays DMP Part #305.
2. Single pole, Double throw.
3. Rated at 1 Amp @ 30 VDC resistive.
4. May be activated by any of the following:
Zone Condition (Open/Short)
Communication Fail
Annunciator Outputs Available on XT30/XT50 Series, XR150/XR550 Series, CellComLTE-V, iComSL, Dualcom, and 716 Output Expander.
1. Switch to GROUND when activated.
2. Do not provide voltage.
3. 50 mA resistive.
4. Activated by same conditions as Model 305 Dry Contact Relay
and Voltage outputs.
PANEL OUTPUT NUMBER
XR150/XR550 Series 3-6
XT30/XT50 Series 1-4
Addressing Devices Setting Address on 7000 Series keypads
1. Press and hold the CMD and Back Arrow keys until SET BRIGHTNESS appears on display.
2. Enter 3577 (INST) and CMD.
3. Press key under KPD OPT (Keypad Options).
4. At CURRENT KEYPAD ADDRESS, press any top row select key.
5. Enter desired address. (Do not enter leading zeros.) Press CMD to scroll to next option.
6. At KEYPAD MODE, press select key under SUP for supervised or UNSUP for unsupervised operation. Press
CMD. Keypads should be left Supervised unless specifically needing to be Unsupervised.
7. At DEFAULT KEYPAD MSG, press select key, enter message to be displayed on top row of display, and press
CMD.
8. At ARM PANIC KEYS: PN EM FI, press select keys below each to enable. When enabled, each will appear as *PN
*EM *FI (report as Zones: PN=19, EM=29, FI=39). Press CMD.
9. ACTIVATE ZONE 2 BYPASS: NO is used with 7073 and 7873 keypads for Soft Shunt function. Press CMD.
10. RELOCK ON ZONE 2 CHANGE: NO is used with above keypads for relocking a door when the zone returns to a
normal state, instead of waiting for the strike time to expire.
11. ACTIVATE ZONE 3 REX: NO is used with above keypads for REX function. Press CMD.
12. At NO OF USER CODE DIGITS: 5, press top row key, press 4, and then press CMD for Home/Away or other
systems that require 4 digit codes. Press CMD.
13. ALL? NO YES DELAY: 2 is used for an Area system. When arming, ALL? YES NO is displayed on the keypad.
When NO or YES is not selected before this delay (1 to 9 seconds) expires, the keypad automatically selects
YES. Enter zero to disable this feature. Press the CMD key.
14. CARD OPTIONS DMP sets the card format used by the reader in the keypad. Press any select key for custom
option.
15. REQUIRE SITE CODE: NO determines if an access credential’s site code will be required.
16. NO COMM WITH PNL OFF defines the state of the door if the keypad loses communication with the panel.
Press any select key for more options.
17. For SYSTEM OPTIONS: AREA (Graphic touchscreen keypads only), set this to the same system type that is set
in System Options in the panel’s programming menu for proper shield operation.
18. At DEALER LOGO ADD DELETE (Graphic touchscreen keypads only), load or update the logo displayed on the
main screen.
19. At DEALER INFO ADD DELETE (Graphic touchscreen keypads only), load or update the contact information
stored in the keypad.
20. At KPD OPT KPD DIAG STOP, press select key under STOP.
Troubleshooting Guide | Digital Monitoring Products 8
How the 866 Style W Notification Module Works The 866 uses the panel’s bell circuit to switch power from an external power source to sirens and other notification devices. It also supervises the connection to the external power source. The most important thing to know with the 866 is which wires connect to the panel versus which wires connect to the power source.
Terminals 1 and 2 power the 866 module. The positive trigger on terminal 3 tells 2 and 4 to send voltage to 5 and 6.
1
2
3
4
5
6
7
8
+12v trigger
Power supply +
+ supplied by 4 when triggerd Ground from 2 when triggered
Contacts to be wired to a zone
Auxiliary Power to Panel Terminal 7
Ground to Panel Terminal 10
Alarm In to Panel Terminal 5
+ Bell Power In
N/C Trouble Contacts
N/C Trouble Contacts
EOL Trouble and Ground 10k Ohm EOL Resistor DMP Part #308
866 Normal
Bell Silence
TERMINALS RESULT
1 and 2 Shows +12 VDC or +24 VDC. If no voltage shows between 1 and 2, make sure the ground and power are coming from the same panel or power supply.
2 and 3 Shows approximately 0 to 1.2 VDC when normal. Shows +12 VDC when tripped. If using Horn Strobes, steady voltage on terminal 3 is required. If the 866 should be tripping, +12 VDC on 2 and 3 trigger it.
2 and 4 Shows +12 VDC or +24 VDC. If power is coming from the panel bell, you will have 0-1.2 V until the bell trips. If there is no voltage on 2 and 4, there’s no power to power the bell output. Ground and power should come from the same panel or power supply.
5 and 6 Shows negative volts while the 866 is normal (-6 VDC or -12 VDC) then +12 VDC (or +24 VDC) when triggered. If the bell is not tripping, strap out 5 and 6 with a 10 K resistor and meter terminals 5 and 6 while tripped. If you are experiencing a delay when sounding, make sure the bell silence switch is normal and a 10 K resistor is installed on terminals 5 and 6.
7 and 8 Shows continuity while normal. If there is no 10 K resistor on 5 and 6, this contact will show open. If the Normally Closed contact on 7 and 8 is open make sure the silence switch is normal and that there is a 10 K on 5 and 6.
Troubleshooting Guide | Digital Monitoring Products 9
JUMPER SETTING RESULT
Steady On for duration of Bell Cutoff time.
Pulsed One second on, one second off for duration of programmed Bell Cutoff time.
Temporal Temporal Code 3 as defined in NFPA-72, section A-3-7.2(a). (0.5 second on, 0.5 second off, 0.5 second on, 0.5 second off, 0.5 second on, 0.5 second off)
California Schools As defined in West’s Annotated California Code, section 32002 (Short, intermittent sounds for 10 seconds, and then off for 5 seconds.
Set Up the 867 LX-Bus Addressable Notification Module 1. Connect the 4-pin header to the LX-Bus.
2. Program the bell relay address as an output.
3. Program the supervisory address as a supervisory zone. When the output triggers, it sends the voltage from terminals 1 and 2
to terminals 3 and 4.
5
6
7
8
4
3
2
Monitors 3, 4, 7, and 8.
Data LED
Blinking if receiving LX data.
Bell Power Monitor Must fault to open.
N/C Contact to optional auxiliary trouble indicator
Bell Power In
Bell Power Out
To additional LX-Bus ModulesTo panel
Ground Fault LED On steady if 3 & 4 have an issue.
On steady if 3 is contacting a ground.
Troubleshooting Guide | Digital Monitoring Products 10
Troubleshoot the 867 Verify a Correct Address Verify that the arrow is on the correct address. Verify the tens that are on the board side and the ones that are on the terminal side.
Bell Relay Address This is programmed in Output Information (to identify where it is on the system and prevent overlapping with a zone) and must be programmed where it needs to trigger from (Fire Alarm Output, Fire Bell Output, Groups, etc). Multiple 867 modules can have the same bell relay address if you want multiple 867s to trip at once.
Supervisory Address The supervisory address allows the device to be programmed as a supervisory zone in Zone Information. Multiple 867s must have different supervisory addresses to allow supervision of each one independently.
Metering Terminals
TERMINALS RESULT
1 and 2 Shows +12 VDC or +24 VDC depending on the voltage or your power supply.
3 and 4 Shows negative volts while the 867 is normal and then show positive volts when triggered (+12 VDC or +24 VDC). Issues with 3 and 4 will generate an alarm on the Supervisory Address.
5 and 6 Show continuity. This is an optional N/C contact that monitors terminals 3 and 4 (not a zone). Issues with 3 and 4 will report on the Supervisory Address regardless of if 5 and 6 are being used. If the N/C contact on 5 and 6 is open make sure the silence switch is normal and that there is a 10k resistor on 3 and 4.
7 and 8 Shows 0 VDC if the N/C contact on the power supply is normal. If you get 5 VDC on 7 and 8, your power supply trouble indicator is faulted or the wiring is not connected. This must fault to open to trip. Issues with 7 and 8 will show a trouble on the supervisory address.
Troubleshooting Guide | Digital Monitoring Products 11
Troubleshoot the 1100T Wireless Translator The translator requires a DMP wireless receiver, otherwise it will not work because it is not a receiver.
1. Verify the panel is Version 211 firmware or higher. If below Version 211, update the firmware of the panel.
2. Verify the 1100D/1100DH/1100DI or 1100X/1100XH on the panel is Version 207 or higher. The 1100T requires a
DMP receiver with Version 207 or higher.
Caution: The 1100R is not compatible with the 1100T.
3. Verify that the 1100T is programmed as a Device in the panel, that the Serial Number matches the Device, and
that the correct competitor wireless frequency is selected. See the 1100T Series Wireless Translator Installation
and Programming Guide: LT-2243.
4. Test the LED survey of the 1100T. If it fails the LED survey, the 1100T is not talking to the panel. Verify the Serial
Number is correct in Device Setup. If it is, try moving the 1100T and try to establish successful communication.
Once it passes the LED survey, then proceed to step 5.
5. Verify that zone programming is correct. Make sure the transmitter Serial Number matches what is
programmed in the panel. If programming is correct, perform the Standard Walk Test (STD) to see if the zones
are checking in. You can also try to add in the transmitter through the Learn process. If the transmitter fails to
Learn or does not trip on the Walk test proceed to Step 6. Note: When using 7-digit serial numbers remember to add a leading 0.
6. If the transmitter is not communicating with the 1100T, check the Compatibility Guide for the 1100T to see if it
is supported. The guide does not show all devices that may work. Some devices will only work a certain way.
Refer to the notes section of the guide for more information.
7. If the transmitter is compatible but not learning into the panel and/or not appearing in the Walk test, then it is
not communicating to the 1100T. Confirm the transmitter’s battery voltages, bring the transmitter closer to the
1100T, and test again.
8. If the transmitter is still not communicating at this point, try some different wireless transmitters on the 1100T
and look for wireless equipment that could impact the competitor wireless signal.
+BAT- +12V-
Troubleshooting Guide | Digital Monitoring Products 12
CLEARING SYSTEM MESSAGES Here are some common system messages that may display on a keypad. A brief description of what the message means and some basic troubleshooting tips are listed under each system message heading.
Phone Line 1 Trouble PHONE LINE 1 TRBL or PHONE LINE 2 TRBL means that the panel detects a problem with the telephone line. Because of hardware differences between DMP residential models and DMP commercial models, PHONE LINE 1 TRBL or PHONE LINE 2 TRBL can mean a couple of things.
RJ supervision for DMP XR200 panels is achieved by placing a jumper wire across pins 2 & 7 of the RJ-31X.
Phone Line 1 Trouble - XT30/XT50 Panels Connect the RJ SUP header to an available zone on the panel. When the telephone cable is removed, the keypad displays zone trouble along with the zone name and produces a steady tone.
To correct this condition:
1. Check the RJ cable for continuity. There may be a broken
wire. If so, replace the RJ cable with DMP Model 356-2.
2. Make sure that RJ-31X pin-out is correct as shown.
Pin 1
Pin 2
Pin 3
Pin 6 - Black
Pin 7 - Orange
Pin 8 - Gray
Phone Line 1 Trouble - XR150/XR550 PANELS XR Series panels monitor telephone line voltage. When the voltage falls below 3 VDC, the panel generates a
PHONE LINE 1 TRBL. If you are using a Model 893-A Dual Phone Line Module and the voltage falls below 3 VDC, the panel generates a PHONE LINE 1 TRBL or PHONE LINE 2 TRBL, depending on which line has a problem. Here are some things to check:
Check Phone Line Voltage 1. Set your multi-meter to DC voltage.
2. With the panel still connected to the RJ-31X, place meter-leads on pins 4 & 5. If properly wired for line seizure,
this should be your incoming dial tone.
3. Check voltage. When the panel is ON-HOOK (not dialing) this voltage should read somewhere between 45 and
55 VDC.
4. Make the panel go OFF-HOOK (remove and replace the tamper jumper) and read the phone line voltage again. Note: If the phone line voltage drops below 3 VDC, the problem lies with the phone line. If it does not drop below 3 VDC, try BYPASSING THE 893A. To do this:
Place a jumper wire across pins 2 & 7 of the RJ-31.
Disconnect the short RJ cable (between panel J3 and 893A) from the panel.
Unplug RJ cable from 893A’s MAIN (Remove BACKUP for PH LINE 2 TRBL), plug into panel’s dialer
connection.
Wait up to two minutes for PH LINE TRBL to clear.
Does PH LINE TRBL Clear? YES - Replace 893A Module. Be sure to power down the panel first.
NO - Enter programming and initialize events. This should clear the display. Wait at least two minutes after
initializing events to make sure that the PH LINE TRBL does not return. Note: Initializing events erases all events in the Event Buffer.
Troubleshooting Guide | Digital Monitoring Products 13
4-Wire Bus Trouble When the keypad displays 4-WIRE BUS TRBL it means that the panel has a problem communicating with the keypad bus devices. 4-WIRE BUS TRBL is not an indication of LX-Bus issues. More specifically, when the panel polls the keypad bus devices, they aren’t able to respond.
4-WIRE BUS TRBL only displays for the following reasons:
1. All keypad bus devices set to Unsupervised: Make sure at least one keypad bus device is set as Supervised.
2. Multiple keypad bus devices set to same Supervised address: Make sure that all keypad bus devices are
addressed correctly (all devices sharing an address must be set as UNSUPERVISED).
3. Low voltage or no voltage on the panel’s Yellow (receive) wire (terminal 8): Check data voltage (DC) across
terminals 8 & 10 at the panel and at the device. If the voltage is low or open, remove the wires from terminals
7 - 10 and check voltage again. If still low or open, reset the panel using the RESET jumper and check the
voltage again. If voltage is still low or open, remove all wiring (except AC power) and check again. This last step
is taken to make sure that transient voltage isn’t being fed into the panel from the field wiring.
Multiple UNSUPERVISED devices may share the same address, as long as:
All devices using the same address are set for UNSUPERVISED operation,
None of the devices using the same address are being used for zone expansion, and
There is sufficient auxiliary power available to operate the devices. Auxiliary power may be provided by the
panel or an auxiliary power supply or both.
Transmit Fail When the keypad displays TRANSMIT FAIL it means that the panel made 10 attempts to communicate with the receiver, but was unsuccessful.
After the ten attempts have failed, the panel tries once every hour to send a TRANSMIT FAIL message to the receiver.
The keypad only displays TRANSMIT FAIL when a user disarms the system or when an unsuccessful SYSTEM TEST has been initiated from the User Menu.
What To Do 1. Arm the system. Let the Exit Delay timer count all the way down, and then disarm the system. If communication
to the receiver has been restored (For example, the panel successfully communicated the TRANSMIT FAIL or
any other signal), this should clear the display.
2. Send a test signal.
XR Series Panels To test cellular or network communication:
1. Enter the diagnostics menu (DIAG) and press CMD until COMM STATUS displays.
2. Press any select key and enter the number of the path to be tested.
To test phone line communication:
1. Enter the User Menu and press the CMD key until SYSTEM TEST? displays.
2. Press any Select key. Watch the keypad display. When it shows ATTEMPT NO: 1, the panel dials the first Phone
Number programmed in RECEIVER 1 PROG of Communication.
3. When the panel successfully communicates to the receiver, the keypad displays TRANSMIT OKAY. The panel attempts to send this test signal up to 10 times.
Troubleshooting Guide | Digital Monitoring Products 14
XT Series Panels, iCom™, CellCom™, and DualCom™ To test cellular communication:
1. Enter the diagnostics menu (DIAG) and press CMD until CELL STATUS displays.
2. Press any select key to start the test.
To test a network connection:
1. Enter 984 and press CMD.
2. Select NET.
To test phone line communication:
1. Enter the User Menu and press CMD until the display reads SYSTEM TEST?.
2. Press any Select key. Watch the keypad display. When it shows ATTEMPT NO: 1, the panel dials the first Phone
Number programmed in RECEIVER 1 PROG of Communication.
3. When the panel successfully communicates to the receiver, the keypad display changes to TRANSMIT OKAY.
The panel attempts to send this test-signal up to 10 times.
Verify the phone numbers by calling them from a butt-set at the RJ-31 connected to the panel’s dialer
connection. Does a receiver answer? Are you sure it isn’t a fax machine?
If NO, find the correct phone number and program it into the panel.
If YES, verify with central station that it is the correct receiver for the panel’s programmed
communication format.
NET = DMP SCS-1R or SCS-VR receiver
CID = DMP SCS-1R or any receiver that accepts Ademco Contact ID format
CELL = DMP SCS-1R or SCS-VR receiver
4. Verify that the phone numbers in communication are entered correctly.
Make sure that the panel is dialing the correct phone number.
Make sure that the panel doesn’t need to dial a ‘9’ or other digit to get an outside line.
Be sure to include any pauses the panel needs.
Enter a P before the phone number for a three-second pause in the dialing sequence.
Enter a D to make the panel wait for dial tone before dialing.
5. Verify the panel is wired for proper line seizure.
If a phone line is shared with house-phones, fax machine, or other equipment, the panel must have
proper line seizure. If the panel does not have line seizure and someone or something else is using the
phone line, the panel can’t use the line.
Troubleshooting Guide | Digital Monitoring Products 15
Transmit Trouble When the keypad displays TRANSMIT TRBL it means that the panel had to make at least three attempts to communicate to the receiver. The way to clear Transmit Trouble is to get the panel to communicate on the first or second attempt.
XR Series Panels 1. To test cellular or network communication, enter the diagnostics menu (DIAG) and press CMD until
COMM STATUS displays. Press any select key and enter the number of the path to be tested.
2. To test phone line communication, enter the User Menu; press the CMD key until the display reads
SYSTEM TEST?.
3. Press any Select key. Watch the keypad display. When it shows ATTEMPT NO: 1, the panel dials the first Phone
Number programmed in RECEIVER 1 PROG of Communication. When the panel successfully communicates to
the receiver, the keypad display changes to [TRANSMIT OKAY]. The panel attempts to send this test-signal up
to 10 times.
XT Series Panels, iCom, CellCom, and DualCom 1. To test cellular communication, enter the diagnostics menu (DIAG) and press CMD until CELL STATUS displays.
Press any select key to start the test.
2. To test a network connection, enter 984, press CMD and select NET.
3. To test phone line communication, enter the User Menu. Press the CMD key until the display reads
SYSTEM TEST?. Press any Select key. Watch the keypad display. When it shows ATTEMPT NO: 1, the panel dials
the first Phone Number programmed in RECEIVER 1 PROG of Communication. When the panel successfully
communicates to the receiver, the keypad display changes to [TRANSMIT OKAY]. The panel attempts to send
this test-signal up to 10 times.
If the panel is not communicating to the receiver within two attempts:
1. Check RJ-31X wiring for proper line seizure. If phone line is shared with house-phones, fax machine or other
equipment, proper line seizure is a must. If the panel does not have line seizure and someone or something else
is using the phone line, the panel can’t use the line.
2. Use a butt-set connected to the panel’s RJ-31X to call the receiver phone number as programmed in
COMMUNICATION > RECEIVER 1 PROG. Is it a working phone number? If not, program the panel with the
correct phone number.
3. Send another System Test to the receiver to verify that the communication is taking place within two attempts.
System Trouble 1. Low or no (open) voltage on the Green wire of the keypad bus.
2. Reset jumper shorting both pins of the RESET header.
3. Processor failure.
Troubleshooting Guide | Digital Monitoring Products 16
System Busy SYSTEM BUSY can mean that the panel is busy with other communication. Reset the panel. If the display does not clear, SYSTEM BUSY can also mean that the panel’s microprocessor is damaged.
A few things to check:
1. Make sure the RESET header is not shorted.
2. Make sure the green wire (terminal 9) is not shorted to the ground or any other wire.
If that doesn’t clear the display, try this:
1. Check DC voltage across terminals 8 & 10. Check DC voltage across terminals 9 & 10. If both measure at 5 VDC,
reset the panel and check the voltages again.
2. If both voltages still measure at 5 VDC, remove panel ground and remove all wiring from terminals 7, 8, 9, & 10.
3. Reset the panel. Check data voltages.
If both voltages still measure at 5 VDC, replace the panel.
If voltages are correct now, begin replacing terminal 7, 8, 9, & 10 wiring. Be sure to check data voltages
after each wire is replaced. By checking the voltages in this manner, you should be able to see when the
voltage problem occurs. When it does, the wire you just replaced is most likely to be the cause of the
problem or a device connected to that wire.
Non-Polled Address When the keypad displays [NON POLLED ADDR] it means that the keypad’s address is not programmed in device setup.
If only one keypad is connected to the system and the address is set to something other than ADDRESS 1, this is almost sure to be the problem.
1. Set the keypad’s address to 1.
2. Exit Keypad Installer Options.
3. Check that the keypad is working correctly.
If there are multiple devices on the keypad bus,
1. Check the keypad’s address in the Keypad Installer Options.
2. If incorrect, change it. Exit Installer Options.
3. If the keypad still doesn’t work, enter 6653 (PROG) from a keypad that is working correctly.
4. Check DEVICE SETUP programming.
5. Verify the address is set to KPD (set to FIRE for Model 630F keypads) and exit Programming.
6. Check that the keypad is working correctly.
Troubleshooting Guide | Digital Monitoring Products 17
Battery Trouble In a normal condition, the panel tests the backup battery every 3 minutes by performing a load-test on the battery. This test lasts for 5 seconds. If the battery voltage falls below 11.9 VDC during this test, the panel generates a BATTERY -TRBL. This signal is also sent to the central station. In the trouble condition, panel re-tests the battery every 2 minutes. When the battery’s DC voltage rises to 12.6 VDC, the BATTERY -TRBL clears from the display and the restoral is sent to the central station.
If the battery has been replaced and the trouble condition is still present, try getting into and out of Programming. This re-starts the 3-minute load-test timer. This usually will clear the BATTERY -TRBL. If not, try these steps:
1. Remove the AC wiring from terminals 1 & 2, so that only the battery powers the panel.
2. Set your meter to DC voltage and place the leads on terminals 3 & 4.
3. If the voltage is below 11.9 VDC, then the panel sees the new battery in a trouble condition. You can wait for the
new battery to charge to 12.6 VDC or you can check the charging circuit.
4. If the voltage is above 11.9 VDC, replace AC wiring on terminals 1 & 2, remove battery leads from the battery.
Check DC voltage on terminals 3 & 4. You should see about 13.8 VDC (14.2 VDC max.) when the battery is
disconnected.
If you see less than 13.8 VDC on the panel’s battery terminals with the AC wiring attached and reading a correct voltage, the panel’s charging circuit may be damaged. The panel needs to be repaired. Any time the battery voltage falls below 10.2 VDC, the panel disconnects the battery. This is to prevent deep-discharge damage to the battery.
Tamper Trouble (XR Panels Only) TAMPER –TRBL displays when the enclosure is opened or removed or the tamper header goes open, resulting in a signal transmission to the central monitoring station.
If this occurs when one or more areas are armed, a tamper ALARM message is sent.
If this occurs when all areas are disarmed, a tamper TROUBLE message is sent. The tamper header is for use
with an optional DMP Model 306 Tamper Harness. The harness connects to one or more tamper switches
mounted inside the panel enclosure to detect unauthorized opening or removal of the enclosure.
To clear TAMPER -TRBL from the display:
1. When the panel tamper is not being used, a jumper should be placed on both pins of the tamper header.
2. When the Model 306 is installed, place a jumper on the tamper header.
3. If the display clears, close the tamper switch(es) and check the Model 306 for continuity. If harness or switches
are bad, replace the Model 306.
4. If the display does not clear, enter Programming and Initialize EVENTS. Exit Programming. If the trouble does
not clear the panel needs to be repaired. Note: Initializing events erases all events in the Event Buffer.
Troubleshooting Guide | Digital Monitoring Products 18
Wireless Trouble When WIRELESS -TRBL displays, it means that the panel has a House Code programmed in System Options and has either lost communication with the 1100 Series Wireless Receiver, or the tamper switches on the receiver (1100X or 1100XH only) are not fully depressed.
To troubleshoot the cause on an XR panel, the X-BUS option in diagnostics will display the receiver’s firmware version if the panel can communicate with it.
If the receiver firmware and date code display on the keypad, the panel is able to communicate with the
receiver. Check the tampers on the receiver by pressing the switches by hand.
If the receiver firmware and date code do not display on the keypad, the panel cannot reach the receiver or the
receiver cannot reach the panel. Verify the receiver is connected to the panel correctly. On XR panels, use the
X-BUS header. Check data bus voltages. If there is an open or short on the line, bring the receiver back to the
panel and connect it using a short wiring harness and verify the WIRELESS -TRBL message has cleared.
XT panels do not have the ability to test communication with the wireless receiver from the keypad. Voltage at the panel and the receiver can test the connection between the two. Wireless receivers connect to the keypad bus terminals (7-10) on the panel.
Troubleshooting Guide | Digital Monitoring Products 19
Common Keypad Displays MESSAGE MESSAGE POSSIBLE SOLUTION
INVALID AREA The user is not assigned a profiled with access to the door.
Change the user access areas if access to the area is needed.
INVALID CODE The user code you entered is not recognized by the system.
Check the user code and try again.
INVALID PROFILE A user is not assigned a profile with access to that function.
Check the user profile settings.
INVALID TIME A user is not assigned a profile with access to that schedule.
See Schedules and User Codes.
ENTER 2ND CODE The area attempting to disarm/access is a Two Man Area
A second and different user code must be entered.
CLOSING TIME The schedule has expired but the area is not armed.
Users still on the premise should arm the system/ extend the schedule to a later time.
LATE TO CLOSE The system was not armed at its scheduled closing time.
Users still on the premise should arm the system/ extend the schedule to a later time.
FAILED TO EXIT A user assigned anti-passback has attempted to re-enter an area they did not exit properly.
They must exit through the proper door. Or your system administrator should select the Forgive option in the user codes menu.
AC TROUBLE The system AC is low or missing. Check that all AC connections are good.
BATTERY TROUBLE The system battery is either low or missing. Check that the battery connections are good and the battery is still good.
PHONE LINE 1 TROUBLE There is trouble with the phone line supervision.
Plug in the phone line.
SYSTEM TROUBLE / SERVICE REQUESTED
There is a problem with component(s) in your system.
Remove the RESET jumper from the panel. Is there a short/open condition on the green data wire to the keypad? Are all keypad/expansions on the bus good?
SYSTEM BUSY
The system is performing another task with a higher priority.
Wait for the system to complete the task. Make sure the RESET jumper is not on the panel. If it displays for a long time, the processor could be locked up.
4 WIRE BUS TROUBLE No supervised device on the bus; Low voltage/open yellow wire; Two devices share same address.
Program a device to be supervised. Make sure all wires are connected. Program a device to a unique address.
TRANSMIT FAIL The panel has attempted to communicate with the central station 10 times unsuccessfully.
Verify communication type, account number, & phone number. Is the telephone line connected and working properly?
NON-POLLED ADDRESS The device wasn’t set to DOOR, KEYPAD, or FIRE in Device Setup.
Program the device as DOOR, KEYPAD, or FIRE in Device Setup.
ENTER CODE Lockout code is programmed. Enter the lockout code.
WIRELESS TROUBLE
The panel is unable to communicate with the wireless receiver. The receivers tamper may be faulted.
Verify the receiver is properly connected to the panel, the correct House Code is programmed in System Options and check the tampers.
Troubleshooting Guide | Digital Monitoring Products 20
COMMON TROUBLESHOOTING Most DMP panels, regardless of model, operate pretty much the same way. That means that many of the troubleshooting steps taken to resolve an issue are the same, no matter which panel you happen to be servicing.
Usually, these problems have something to do with the system’s Programming or the authority of the User Code you are using to operate the system.
Can’t Get Into Local Programming To correct this condition:
1. Reset the panel using the RESET jumper.
2. Enter 6653 (PROG) and then CMD.
Note: Entering CMD after 6653 is pressed is not needed on XT Series panels or an XR Series panel that is
in the HOME/AWAY or ALL/PERIMETER mode.
3. After entering 6653 (PROG), if the keypad displays a message:
PROGRAMMER: You are in programming, and everything is working.
ENTER CODE: Enter the Lockout Code and press CMD. Keypad then displays PROGRAMMER.
ACCESS DENIED: Panels display this if an invalid Lockout Code is entered.
RESET PANEL: Panel must be reset using a reset header.
SYSTEM BUSY: Panel processor is locked. Reset header is still shorted. Remove jumper. If Reset header is
not shorted, put jumper on momentarily and remove.
Other: Remove panel Ground and keypad bus wiring. Temporarily place reset jumper across both pins
then remove it. Check data voltages directly on terminals 8 and 10 and then 9 and 10. If both voltages
measure 5 VDC, replace panel.
4. After entering 6653 (PROG), if the keypad does not display a message:
2+ Keypads and/or expanders on the keypad bus: Some of the keypad or expander addresses are
probably set the same. Address the keypads and expanders, and then try to get into programming.
1 Keypad and/or expander on the keypad bus: If still having problems, remove all keypads except #1 and
try again.
Troubleshooting Guide | Digital Monitoring Products 21
Panel Will Not Arm When attempting to arm the system, the keypad immediately returns to the Time Display and nothing arms. Here’s what to check:
1. If there are no areas programmed, the panel has nothing to arm. Enter Programming and check AREA
INFORMATION programming. Areas must be assigned a name to become active.
2. Verify that the User Code have authority to Arm/Disarm the areas. Assign areas to code and/or check Profile
(XR Series only) for Arm/Disarm authority. To assign areas to other User Codes in the system, your code must
have authority for the area you are trying to assign. If not, you must initialize codes and use the default code 99
and CMD to assign the areas to the User Codes.
3. Verify what Arming Type the panel is using. Most DMP panels offer three different types of arming. Each
provides a slightly different area configuration.
ALL/PERIMETER provides two pre-defined areas of protection. Select PERIM to arm only the zones
assigned to the Perimeter area. Select ALL to arm all zones assigned to the Perimeter and Interior areas. Area 1 = PERIMETER - Typically contains exterior door and window contacts and glassbreak detectors. Area 2 = INTERIOR - Typically contains interior door contacts and motion detectors.
HOME/SLEEP/AWAY - Similar to the Perimeter/All, but provides three pre-defined areas of protection. Select HOME to arm zones assigned to the Perimeter area. Select SLEEP to arm zones assigned to the Perimeter and Interior areas. Select AWAY to arm zones assigned to ALL three areas: Perimeter, Interior, and Bedrooms. Area 1 = PERIMETER – Same as All/Perimeter. Area 2 = INTERIOR – Same as All/Perimeter. Area 3 = BEDROOMS – Similar to the Interior area, but may be independently DISARMED from the Perimeter and Interior areas.
At arming, the keypad displays HOME AWAY. When zones are assigned to the BEDROOMS area, the keypad displays HOME SLEEP AWAY at arming.
4. If the keypad does not respond to any key presses, check keypad bus devices for duplicate addresses.
5. If the keypad never displays the arming prompt, check Menu Display programming. Verify that the keypad
address ‘turned on’ in Menu Display for Arm/Disarm.
Troubleshooting Guide | Digital Monitoring Products 22
How an Area System Works Allows you to define all of the areas of the system. Each Area of the system may be assigned a name consisting of up to sixteen alpha-numeric characters. Each Area may also be operated independently of the other areas of the system, have its own Armed Output and may follow its own set of Schedules. If you tell the system to arm and nothing happens make sure you have programmed areas in the panel programming.
Note: At arming, the keypad displays ARM DISARM. Press the select key beneath ARM.
1. When you arm the system, the keypad displays ALL? NO YES or ENTER CODE, depending on how the Closing
Code option is set.
2. Enter your User Code, if necessary. Select YES to arm all areas. If a Closing Code is required, select YES arms all
of the areas that are assigned to the User Code or Profile.
3. Select NO and the keypad displays each area’s name (top line of LCD display) and the area number, followed
by YES and NO options.
See your Programming Guide for details about the number of Areas available on your system.
Different arming types require different methods of arming and panels may also be programmed to require or to not require a Closing Code. Depending on how the Closing Code option is programmed (YES or NO) determines the system’s arming process.
HOW TO ARM AND DISARM A PANEL
ARMING TYPE HOW TO ARM HOW TO DISARM
CLOSING CODE
Home/Sleep/Away Enter code.
Area
Enter code when prompted.
CLOSING CODE
Enter code.
Enter code.
Press CMD until ARM/DISARM displays.
Note: The Closing Code option is programmed in System Options on XT Series panels.
Troubleshooting Guide | Digital Monitoring Products 23
Display Does Not Clear After an Alarm Is the keypad showing a system trouble or a zone alarm?
HOW TO CLEAR THE DISPLAY MESSAGE TYPE: DISPLAYS FOR: CLEARS WHEN:
System Troubles Steady When trouble restores
Fire Alarm None Sensor Reset is performed
Burglary Alarm 1 Second At disarm or after 10 minutes
Supervisory Alarm Steady Sensor Reset is performed
Panic Alarm None When zone restores
Emergency Alarm None When zone restores
Auxiliary 1 and 2 Alarm None When zone restores
Has the panel been disarmed?
1. Alarm memory doesn’t clear until the Area that the zone is assigned to has been armed and disarmed: Disarm the appropriate area(s).
2. Systems set to ALL/PERIMETER or HOME/AWAY: Enter a valid User Code that has Arm/Disarm authority
3. Systems set as an AREA SYSTEM:
Press the CMD key until the displays reads ARM DISARM. Select DISARM.
The keypad displays ENTER CODE. Enter a valid User Code that has Arm/Disarm authority.
The keypad displays ALL? NO YES. Select YES to disarm ALL areas assigned to the User Code. Select NO
to individually display each area that the User Code can disarm. Choose YES for each area you wish to
disarm.
Can’t Silence Bell/Siren Does the User Code being entered have authority for Alarm Silence?
Check User Code authorities in User Menu.
XT Series: All user code levels have Alarm Silence permissions.
XR Series: Check Profile assigned to User Code for Alarm Silence authority.
Is the User Code being entered during its assigned Schedule?
Check User Code authorities in User Menu.
XR Series: Check Profile assigned to User Code for Schedule assignment.
Check Time Display on keypad. If system time is incorrect, adjust it in the User Menu.
Check Schedule times in the User Menu. Are they correct?
Does the Bell/Siren activate through Fire Alarm Output?
When the Fire Bell Output activates, a Sensor Reset is required.
Make sure that User Code has authority to perform a Sensor Reset.
Troubleshooting Guide | Digital Monitoring Products 24
Panel is Armed But Zones Do Not Trip Are zones programmed in ZONE INFORMATION?
Use the ZONE STATE option in the Diagnostics Menu. Enter the zone number + CMD. Display shows name and
state of zone. If the display shows [* UNUSED *], then the zone is not programmed.
Is the area that the zone is assigned to armed?
Make sure that the area is armed. Trip the zone again.
Make sure that your User Code has Arm/Disarm authority for the area being armed.
Check System Options to see if Occupied Premise is enabled.
Are you tripping the correct zone?
On XR panels, use the ZONE FINDER option in the Diagnostics menu. At the [FAULT ZONE] display, trip the
zone. What zone number appears on the keypad display?
On XT and XTLplus, type in the zone number CMD to check the zone status.
Check the zone programming in ZONE INFORMATION.
Can’t Disarm Does the User Code being entered have authority for Arm/Disarm?
Check User Code authorities in User Menu.
XT Series: Check areas assigned to user code.
XR Series: Check Profile assigned to User Code for Arm/Disarm authority
Door Access Troubleshooting The following displays on the keypad when access to an area is denied:
INVALID CODE No match with codes in panel.
INVALID AREA No match between profile and device access areas or area is not programmed.
INVALID LEVEL Door Access set to No or Profile set to 0.
INVALID TIME Access attempt outside of time assigned to profile.
ARMED AREA No permission to disarm access area.
INACTIVE USER User is set to inactive in User Codes.
FAILED TO EXIT User has no access egress area assigned to this door.
Troubleshooting Guide | Digital Monitoring Products 25
Troubleshoot with the Transmitter Survey LED If a transmitter is unable to reliably communicate a message to the receiver, goes through batteries quickly, or is reported as missing, the Survey LED can be used to help diagnose the issue. If the missing transmitter cannot be explained by obvious reasons such as a damaged transmitter, failed battery, or changes in building construction; then the Survey LED should be used.
Repeat the following sequence 5 times and write down the LED operation for each tamper switch action.
1. Press and hold the tamper switch.
2. Observe the LED until it turns off for at least 5 seconds.
3. Release the tamper switch.
4. Observe the LED until it turns off for at least 5 seconds.
SURVEY LED OBSERVED RESULTS
Turns On
Instantly on then off 8 to 10 times System is working properly.
On for 1+ seconds 3 to 10 times Transmitter/receiver needs to be relocated
On steady for 8 seconds all 10 times Receiver is not turned on/is not operating Transmitter isn’t programmed into the receiver Transmitter or receiver needs to be relocated
Flashes Flashes with a single tamper press 3 to 10 times Transmitter/receiver needs to be relocated
Doesn’t Turn On LED never turns on Transmitter battery is dead Broken tamper switch/other part of transmitter
Stays On Dim Transmitter battery is almost dead Transmitter is broken
General Wireless Troubleshooting If all wireless devices do not operate, refer to the following checklist:
Verify equipment model numbers.
Verify the House Code (1-50) is programmed in System Options.
Verify the 4-wire connector from the receiver PANEL header is connected to the XT30/XT50 panel terminals 7,
8, 9, and 10 and XR150/550 X-Bus header.
Verify what zone numbers are assigned as wireless zones. Check the address settings of other devices on the
keypad bus to ensure no duplicate addresses have been used. XT Wireless are programmed in keypad bus zone
range. XR Wireless is programmed in LX zone range.
Verify the 1100D/1100DH/1100X/1100XH LEDs are operating.
Verify transmitters have batteries correctly inserted.
Troubleshooting Guide | Digital Monitoring Products 26
XR150/XR550 DIAGNOSTICS MENU Test LX-Bus The first Diagnostic function displayed is: TEST LX-BUS . This Diagnostics function allows you to test the panel’s ability to communicate with zone and output expanders as well as access control modules connected to the LX-Bus™.
1. To continue, press any Select key. The keypad displays: LX-BUS. Enter the LX-Bus Number (1-5). Refer to the
following table to determine the correct bus number.
LX-BUS NUMBERS
LX500 1
LX600 2
LX700 3
LX800 4
LX900 5
2. You’ve just told the panel which LX-Bus you want to test. The keypad now displays ADDRESS. To test address
‘00’ on the selected LX-Bus™, simply press CMD. To test only a particular device, enter the 2-digit LX-Bus
device address and press CMD. Bus 1 Address 00 is Zone 500.
Note: Enter the address of the device you are testing. Do not enter a specific zone number. Refer to the
example at the end of the following ‘How it Works’ section for more information.
3. During the test, TESTING . . . STOP displays on the keypad. At any time, you can press the Select key below
STOP to end the test. During the test, the panel records the number of responses from the device. If all polls are
received back by the panel correctly, the keypad displays [0/65535 FAIL] (read this as “zero failures out of
65,535 polling attempts”) when STOP is selected.
Note: At the TESTING . . . STOP display, the longer you wait before you select STOP, the more polling
attempts the panel is able to make. The number used above (65535) is the highest possible number of
polling attempts.
4. Press the Back Arrow key to enter a new device address or press CMD to exit TEST LX-BUS.
If one or more polling attempts fail, the keypad displays [ * * * * */65535 FAIL ] with the * representing the number of
failed polling attempts. A display of 65535/65535 FAIL indicates a problem with the device or its LX-Bus wiring, such
as a bad or broken wire, a wire harness not properly connected, or excessive noise or distance. It can also mean that a
zone number was entered that did not match a device address.
For example, you have a four-zone expander on LX-Bus #1 that is address 00. The first zone on the expander is Zone
500. When you try to make the panel poll address 01, the panel isn’t looking for address 00. The result is 65535/65535
FAIL.
Zone Finder The second Diagnostic function is the Zone Finder. This works even if the zone is not programmed.
1. Press CMD to display [ZONE FINDER]. This function allows you to identify individual zones on devices
connected to the LX-Bus of an interface card, the panel, or any zones on the keypad data bus.
2. To use ZONE FINDER, press any Select key. The display changes to [FAULT ZONE].
3. The next zone on the system that changes from a normal state to an OPEN or SHORT state is displayed as
[ZONE NO: * * *]. This remains in the display until another zone changes state.
4. To continue, press the Back Arrow key.
Troubleshooting Guide | Digital Monitoring Products 27
Zone State This Diagnostics function allows you to enter any zone number and check the zone’s current state (Normal, Open, or Shorted).
1. At the [ZONE STATE] display, press any Select key.
2. The display changes to [ZONE NUMBER:-].
3. Enter in the zone number you want to check and press CMD. The panel displays the zone name (first ten
characters only) and the current state of the zone as NORML (normal), OPEN, or SHORT.
For example: [FRONT DOORNORML] - When the state of the zone changes, the display also changes to
reflect the change.
The ZONE STATE feature is a much better way to troubleshoot zone problems than the Zone Status function in the User Menu because the ZONE STATE display remains until you exit back into the Diagnostics menu and updates in real time.
ZONE PARAMETERS PANEL ZONES 1-8 & MODEL 711, 712 & 714 EXPANDER ZONES
ZONE CONDITION RESISTANCE ON ZONE VOLTAGE ON + TERMINAL
OPEN More than 1300 Ohms Over 2.0 VDC
NORMAL 600 – 1300 Ohms 1.2 – 2.0 VDC
SHORT Less than 600 Ohms Under 1.2 VDC
LX-Bus Status The fourth Diagnostic function is the LX-BUS STATUS. This function allows the panel to poll all devices connected to the LX-Bus of an interface card and check for any OVERLAP, MISSING, or EXTRA addresses.
1. At the [LX-BUS STATUS] display, press any Select key.
2. The display changes to [OVLP MIS EXT]. Press the Select key below the status you wish to check. See the
illustration below for more detail.
Overlap - The panel sees the same zone(s) on two or more dierent expanders. (Zones 903 and 906)
Extra - These are zones that exist on an expander, but have not been programmed in Zone Information.
Missing - A programmed LX-BusTM zone with no corresponding expander on the LX-Bus. In this example, the highest zone number on the bus is 909. Zones 910 to 999, if programmed in Zone Information, would be MISSING.
DMP Zone Expander Address [00]
Zones 900 - 903
Zones 903 - 906
Zones 906 - 909
Troubleshooting Guide | Digital Monitoring Products 28
X-Bus Press any select key to display the firmware version of a connected 1100 Series Wireless Receiver. This is useful in testing communication between the panel and the wireless receiver.
An 1100X or 1100XH Wireless Receiver must be connected to the X-Bus header, and a house code between 1 and 50 must be set in System Options for the panel to display this information.
MAC Address Every node on a network has a MAC address. Think of the MAC address as a ‘hard-coded’ serial number for a piece of network equipment. Computers, routers, network printers and the panel all have a unique MAC address, which is used for hardware identification.
Press any Select key to view the MAC (Media Access Control) address for the panel’s built-in network communicator.
Note: The MAC address is not the same as an IP address. IP addresses are used for network communication. MAC addresses are used for hardware identification.
Serial Number Press any Select key to view the panel’s serial number. Reference this serial number to find the panel serial number needed for warranty and for Easyconnect or Deal Admin.
Loader Version This display is for factory use only.
Current Flash This display is for factory use only.
Communication Status Press any Select key at the COMM STATUS display. The keypad will display a prompt to enter a path number. Enter the communication path number to test cellular or network communication and IP programming.
Cell Signal Press any Select key to view the signal strength of the connected cellular modem.
Activate Cell This is an option only if the panel has a 263C or 265C cellular modem. Press any Select key, and select YES when prompted to start activation.
This is a separate step from submitting an activation request to SecureCom, and should be performed after the initial activation is successful.
PC Programming This allows the user to Remote Program the panel using a 399 cable attached the LX5150 header.
Press any Select key, and the keypad will display PROGRAMMING.
Test Z-Wave Use this option to test panel communication with Z-Wave devices. Displays results as the number of successful tests over the number of total tests.
Wi-Fi Signal Press any select key to view the SSID (Network Name) and the current signal strength.
Stop Press any Select key at the STOP display to exit the Diagnostics menu.
Troubleshooting Guide | Digital Monitoring Products 29
NETWORK DIAGNOSTICS SUCCESSFUL DISPLAY: FAILURE DISPLAY: SOLUTION
LINK OK Link Error
Verify Cable is connected.
Check cable and network hardware.
DHCP OK DHCP Error Verify DHCP server is receiving the panel’s request for an IP address.
GATEWAY FOUND No Gateway Panel cannot reach gateway IP address.
Verify gateway IP address/ports are open between panel and gateway.
DEST FOUND No Destination
Verify receiver IP address and that ports are open for inbound/ outbound traffic.
Send a test signal to DMP Tech Support IP at 209.248.148.51 port 2001.
COMM PATH GOOD Not Connected or No ACK Received
Verify receiver IP address and that ports are open for inbound/ outbound traffic.
Send a test signal to DMP Tech Support IP at 209.248.148.51 port 2001.
Troubleshooting Guide | Digital Monitoring Products 30
CELL STATUS FAILURE IDENTIFICATION CHART STATUS: MEANING: WHAT TO VERIFY:
NO MODEM FOUND
The panel is unable to communicate with the modem.
With older firmware, the panel may be performing an Automatic Over The Air update (see Cause 4) .
1. The LTE modem is installed on an XR panel with older firmware that does not support it. (XR > V212)
2. Damaged modem.
3. Incorrectly installed modem:
4. Verify that the modem is correctly lined up on the connector.
5. Reset Panel and wait 1 minute after power up, reset, exit programming to allow modem startup process to finish.
6. For CDMA modems on firmware v122-v125: Wait 5 minutes after power up, reset, exit programming to allow modem Automatic OTA to finish.
NO SIM CARD After reading the SIM card, the panel received error from the modem
1. The SIM card is not installed.
2. Verify that the SIM card is installed correctly.
3. Verify that a SIM card is installed.
4. The Firmware may be too old to support the cellular modem.
NO TOWER
• LTE on XT & XR Series: The modem has never been activated.
• XT Series: The modem has told the panel that it is trying to find a tower but hasn’t yet.
• XR Series: The modem has told the panel that it cannot get registered (only on XR Versions <V183) or is trying to find a tower.
1. The LTE modem is not activated.
2. Poor signal strength.
3. Verify Cell Signal in Diagnostics.
4. Watch for 1 minute to verify the signal is not dropping out.
5. LTE modem is installed on a panel with older firmware which does not support it. (XR > V212)
NOT REGISTERED The modem has told the panel that registration has been denied.
1. Unregistered modem.
2. Check with SecureCom or us TSinfo tools to troubleshoot.
3. Verify Cell Signal in Diagnostics. This can occur if the modem has very poor signal and repeatedly tries to register on the tower.
4. Incorrect APN.
APN ERROR The panel received error from the modem in its attempt to activate a PDP context.
1. The modem may not be activated.
2. Verify there is an IP address in communication (XR150/550 v192+)
3. Bad or no APN.
4. LTE modem is registered on the tower but no longer activated. This can occur on a modem that used to be active but is now deactivated.
5. Verify the APN is programmed correctly.
NO ACK RECEIVED The modem sent the message but did not get an ACK back in 30 seconds or did not get a properly formatted ACK.
1. Wrong receiver IP address or port in the panel.
2. The receiver is down.
3. A firewall is blocking inbound/outbound messages from the receiver, TCP, and/or UDP.
• Verify the receiver IP and port are programmed correctly in the panel in Communications.
• Verify Central Station firewall has receiver IP/ports open inbound an all UPD ports open outbound. Check another panel going to that same IP address to see if behavior matches.
NOT ACTIVATED The modem is not active.
1. Modem hasn’t been activated.
2. Failed to OTA. (CDMA modems only)
• Check the modem’s activation status. Run ACTIVATE CELL if necessary (XT). Reset panel (XR). Wait 1 minute.
CONNECT ERROR (CDMA only)
The modem is unable to open a socket to send a message.
1. Can be caused when the Internet gateway is down.
2. Can occur when the panel thinks the modem has been activated but it hasn’t.
• Check the modem’s activation status.
Troubleshooting Guide | Digital Monitoring Products 31
FINDING AND HANDLING WIRING ISSUES Start with the Basics Do not use twisted pair or shielded wire for bus runs. Shielded wire can be used to get past a noisy area but only less than 100 ft and should be tied back to the negative battery terminal on the panel. The general rule is no shielded wire.
Is there a ground wire on the panel? Or on the enclosure? Does removing it stop the problem? If so, the ground source is bad and needs to be fixed or removed. If not, continue to Step 1.
Identifying Wiring Issues without an AC Ground Note: Wiring should not be removed while the panel is powered up. Put the reset jumper on the RESET header, remove AC and battery, remove the bus they want to test and reconnect the battery and AC before testing. If there is a ground wire, make sure it is connected while testing.
1. Set your meter to AC volts.
2. Put one lead of the meter on the screw that holds the panel to the enclosure. Why? Because that is a panel
ground and the metal screw grounds it to the enclosure. That grounds it to the metal stud or conduit. That ties
it to every other metal piece it touches.
3. Put the other meter lead on the LOOSE FIELD WIRE. Do not touch it to any terminals on the panel. Only loose
field wiring. Note: You can also meter the loose field wires to each other to see if any voltage is being back-fed from a module.
4. Any voltage over .25VAC is enough to damage the signal. That can show up in different ways such as normal
zones going into alarm, fire panics coming from 734 modules, and low batteries from hardwired zones.
Troubleshooting Wiring Issues 1. If you can see the wire run that you identified the issue is coming from see if it is in conduit with high voltage
wire, going over fluorescent lights, running near big motors, etc. If so, move it away from those objects because
they are the most likely source.
2. If you can’t see the wire run try to find a junction on the bus to reduce the amount of wire you are
troubleshooting. If there is a 710 bus splitter 400’ away disconnect the 710 and see if you still have the issue.
If it goes away reconnect the 710 and disconnect the wiring that continues into the field. If the issue is gone
connect one run of the field wiring. If it comes back disconnect that run and connect the others to identify if
it is one run or more than one run. Track the problem run and disconnect the device at the end. If the problem
goes away start disconnecting wires from the device like you did with the 710.
3. If you find a run going through a noisy area you can use a set of 708 modules. The 708 takes two wires of TTL
data and converts it to four wires or RS-485 data. This is very robust and helps prevent damage to the signal. It
converts back at the other 708 module.
4. If you can’t find the issue anywhere, or a proper fix seems unlikely, replace the panel screws with nylon screws
and nylon washers between the panel and the enclosure. This will prevent the panel grounding with the
enclosure which should cause the issue to go away. Be sure to test for issue again after doing this
Troubleshooting Guide | Digital Monitoring Products 32
DMP SENDING CONTACT ID: EVENT DEFINITIONS IN THE CID FORMAT:
FIELDS 1-4 Account Number
FIELD 5-6 Indicate that a message is in CID format
FIELD 7 Event Quantifier: 1 (New Event) 3 (New Restoral or Closing) 6 (Previously reported condition still present)
FIELDS 8-10 Three-digit event code
FIELDS 11-12 Area Number
FIELDS 13-15 Zone Number
SERIAL 3 PROTOCOL CONTACT ID
EVENT DEFINITION SUB-MESSAGE CID CODE DEFINITION
ALARMS
FIRE A or R FI 110 FIRE - Fire Alarm - ZZZ or RESTORE - Fire Alarm - ZZZ
CO A or R CO 162 CO - CO Alarm - ZZZ or RESTORE - CO Alarm - ZZZ
DAY or NIGHT A or R BU or BL 135 BURG - Entry/EXIT - ZZZ or RESTORE - Entry/EXIT - ZZZ
SUPERVISORY A or R SV 200 SUPER - Fire Supervisory - ZZZ or RESTORE - Fire Supervisory - ZZZ
PANIC A or R PN 120 PANIC - Panic - ZZZ or RESTORE - Panic - ZZZ
EMERGENCY A or R EM 100 EMERG - Personal Emergency - ZZZ or RESTORE - Personal Emergency - ZZZ
AUXILIARY 1 or 2 A or R A1 or A2 140 ALARM - General Alarm - ZZZ or RESTORE - General ALARM - ZZZ
TROUBLES OR FAULTS
FIRE T or W FI 373 TROUBLE - Fire Loop - ZZZ
CO T or W FI 380 TROUBLE - Sensor Trouble - ZZZ
Other Types T or W FI 370 TROUBLE - Protection Loop - ZZZ
ALL TYPES
LOW BATTERY D FI 384 TROUBLE - RF Sensor Battery - ZZZ
MISSING H FI 381 TROUBLE - RF Sensor Supervisory - ZZZ
BYPASS or RESET X or Y FI 570 BYPASSED - Zone Bypass - ZZZ or RESTORE - Zone Bypass - ZZZ
A = Alarm
R = Restore
T = Trouble
W = Fault
X = Bypass
Y = Reset
Troubleshooting Guide | Digital Monitoring Products 33
Disarming/Arming & Late to Close Disarming and Arming messages should include a 2-digit area number - AA and three digit user number - ZZZ in addition to the 3-digit event code listed below. The Qualifier should be 1 for Disarming and 3 for Arming. The Late to Close message should include the area number - AA if area schedules are used. If area schedules are not used then the area number should be 00. The user number for Late to Close should be 000. The Qualifier should be 1.
DMP PANEL MESSAGE SERIAL 3 PROTOCOL CONTACT ID
EVENT DEFINITION SUB-MESSAGE CID CODE DEFINITION
DISARMING Q OP 402 OPENING - Group - User ZZZ
ARMING Q CL 402 CLOSING - Group - User ZZZ
DMP PANEL MESSAGE SERIAL 3 PROTOCOL CONTACT ID
SYSTEM MESSAGE CID CODE DEFINITION
LATE TO CLOSE 06 454 TROUBLE - Failed to Close
Door Access Door Access messages should include a 2-digit keypad number - AA and three digit user number - ZZZ in addition to the 3-digit event code listed below. The Qualifier should be 1.
DMP PANEL MESSAGE SERIAL 3 PROTOCOL CONTACT ID
EVENT DEFINITION SUB-MESSAGE CID CODE DEFINITION
DOOR ACCESS J DA 422 ACCESS - Access Gained - User ZZZ
Opening/Closing Schedule Changes Opening/Closing Schedule Changes should include a 2-digit area number - AA and three digit user number - ZZZ in addition to the 3-digit event code listed below. If area schedules are not being used the area number should be 00. The Qualifier should be 1.
DMP PANEL MESSAGE SERIAL 3 PROTOCOL CONTACT ID
EVENT DEFINITION SUB-MESSAGE CID CODE DEFINITION
SCHEDULE CHANGE 1 PE1 630 TROUBLE - Schedule Changed
1 PE = Permanent
using U.S. and global components.
LT-1866 22104
I N T R U S I O N • F I R E • A C C E S S • N E T W O R K S
2500 North Partnership Boulevard Springfield, Missouri 65803-8877
800.641.4282 | DMP.com © 2022
System Messages without Restoral System messages should include 00 for area - AA and 000 for loop number - ZZZ. Except Abort by User (s050) should include the user number - ZZZ. The Qualifier should be 1 for all messages.
DMP PANEL MESSAGE SUB-MESSAGE CID CODE DEFINITION
AUTOMATIC RECALL TEST 07 602 TEST - Periodic
AMBUSH 15 121 PANIC - Duress
SYSTEM TEST 23 601 TEST - Manually Triggered
ABORT SIGNAL 45/49 406 OPENING - Cancel - User ZZZ
UNSUCCESSFUL REMOTE CONNECTION 54 413 REMOTE - Unsuccessful Access
EARLY TO CLOSE 75 451 Early O/C
LATE TO OPEN 76 453 Failed to Open
UNAUTHORIZED ENTRY 77 450 Exception to O/C
SYSTEM RECENTLY ARMED 78 459 TROUBLE - Recent Close
EXIT ERROR 80 457 CLOSING - Exit Error
REMOTE PROG. COMPLETE 83 412 REMOTE - Successful Access
TRANSMIT FAIL 87 354 TROUBLE - Fail to Communicate
LOCAL PROGRAMMING 86 458 Operator on Premises
AUTOMATIC RECALL TEST 88 608 TEST - Periodic (Unrestored System)
ALARM: VERIFY SIGNAL RECEIVED 96 139 Intrusion Verifier
PANEL RESTART 109 305 System Reset
System Messages with Restoral System messages should include 00 for area - AA and 000 for loop number - ZZZ, except for Device Missing, which should include the address in the loop number digits. The loop number for the Cell Comm Bus Fail/Rst messages should be 000. The Qualifier should be 1 for trouble, burglary or begin test and 3 for restore or end test.
DMP PANEL MESSAGE SUB-MESSAGE CID CODE DEFINITION
AC POWER 08/00 301 TROUBLE - AC Power
STANDBY BATTERY 09/01 302 TROUBLE - Low System Battery
PANEL TAMPER 11/74/03 137 BURG - Tamper
BACKUP COMM LINE 12/04 352 TROUBLE - Phone Line 2
PANEL GROUND 13/05 310 TROUBLE - Ground Fault
AUXILIARY FUSE 26/27 300 TROUBLE - System Trouble
PHONE LINE 1 28/29 351 TROUBLE - Phone Line 1
PHONE LINE 2 30/31 352 TROUBLE - Phone Line 2
BELL CIRCUIT 38/39 321 TROUBLE - Bell/Siren #1
BELL FUSE 43/53 321 TROUBLE - Bell/Siren #1
SUPERVISED WIRELESS 50/89 381 TROUBLE - RF Sensor Supervised
LONG RANGE RADIO 72/73 353 TROUBLE - Radio Transmitter
DEVICE MISSING 101/102 333 TROUBLE - Exp. Module Fail - ZZZ
CELL COMM BUS FAIL/RST 130/132 333 TROUBLE - Exp. Module Fail - ZZZ
CELL COMM DC POWER 133/134 337 Exp. Module DC Loss
CELL COMM BATTERY 135/135 338 Exp. Module Low Battery
CELL COM TAMPER 137/138/139 341 Exp. Module Tamper
NETWORK TROUBLE 72 356 TROUBLE - Loss of Central Polling
SYSTEM TEST BEGIN/END 66/67 607 TEST - Walk Test Mode
Get Started
Troubleshooting Tools
Digital Multimeter
System Analytics
Things to Know
DMP Feature Codes
Resistor Values
Troubleshoot the 866
Troubleshoot the 867
Clearing System Messages
Check Phone Line Voltage
4-Wire Bus Trouble
Transmit Trouble
System Trouble
System Busy
Non-Polled Address
Battery Trouble
Wireless Trouble
Panel Will Not Arm
Display Does Not Clear After an Alarm
Can’t Silence Bell/Siren
Can’t Disarm
Door Access Troubleshooting
General Wireless Troubleshooting
XR150/XR550 Diagnostics Menu
Start with the Basics
Troubleshooting Wiring Issues
Loop Events & Zone Events
Disarming/Arming & Late to Close
Phone Line 1 Trouble - XR150/XR550 PANELS ................... 12
Check Phone Line Voltage ................................................................ 12
Does PH LINE TRBL Clear? ............................................................... 12
4-Wire Bus Trouble ........................................................................ 13
Transmit Trouble .................................................................................... 15
System Trouble ................................................................................ 15
System Busy ...................................................................................... 16
Non-Polled Address ............................................................................. 16
Battery Trouble ...................................................................................... 17
Wireless Trouble .............................................................................. 18
Panel Will Not Arm ......................................................................... 21
How an Area System Works ...................................................... 22
Display Does Not Clear After an Alarm ................................ 23
Can’t Silence Bell/Siren ............................................................... 23
Panel is Armed But Zones Do Not Trip .................................24
Can’t Disarm ....................................................................................24
Door Access Troubleshooting ...................................................24
General Wireless Troubleshooting .......................................... 25
The First Things to Check .....................................................................1
Troubleshooting Tools ..................... 2 Digital Multimeter .............................................................................2
DMP Tech App™ and Dealer Admin™ ........................................2
System Analytics ...............................................................................2
Things to Know ................................. 3 DMP Feature Codes .........................................................................3
Common Voltages ............................................................................3
Accessing the Diagnostics Menu ............................................... 4
Maximum Auxiliary Power Outputs .................................. 5 Wiring an Auxiliary Power Supply ..............................................5
Resistor Values ...................................................................................5
Troubleshoot the 866 ......................................................................8
Troubleshoot the 867 ....................................................................10
Zone Finder ......................................................................................26
Finding and Handling Wiring Issues ....................................31 Start with the Basics ...................................................................... 31
Identifying Wiring Issues without an AC Ground ............... 31
Troubleshooting Wiring Issues .................................................. 31
DMP Sending Contact ID: Event Definitions ............................ 32 Loop Events & Zone Events ....................................................... 32
Disarming/Arming & Late to Close ......................................... 33
Door Access ..................................................................................... 33
Troubleshooting Guide | Digital Monitoring Products 1
GET STARTED This guide assists DMP Technical Support Technicians in helping DMP dealers troubleshoot and fixing any problems they may have with DMP equipment. We now offer this guide to DMP dealers and technicians. Any text in this guide within a paragraph or step that is capitalized and bolded indicates keypad display text.
The Art of Troubleshooting When you’re troubleshooting at an installation site or on a service-call, your job is to get the equipment working as quickly as possible. It is easy to overlook something simple when troubleshooting a system, so don’t skip the basics. Perhaps something was overlooked in programming, or maybe something is physically incorrect, such as an incorrectly placed panel-jumper, an unplugged transformer, or a harness on the wrong header.
The First Things to Check When working with any manufacturer’s equipment, the key to troubleshooting is to know what questions to ask first. In the case of a ‘dead’ keypad that has no display and does not respond when keys are pressed, check these items:
1. DC voltage at the keypad harness: Is the keypad getting power?
2. DC output on panel terminals 7 and 10: Is the panel supplying power?
3. Wire connections at panel terminals 7 and 10: Is the keypad connected to the panel correctly?
4. AC input on panel terminals 1 and 2: Is the panel getting AC power?
These are all correct troubleshooting steps for a ‘dead’ keypad. But the order in which these steps are taken can change depending on the layout of your system.
If the keypad is in the same room as the panel, it may be easier to check terminals 7 and 10 for DC output first. If the keypad is 1000 ft. away, start with checking the keypad’s wire harness for proper DC voltage.
Troubleshooting Guide | Digital Monitoring Products 2
TROUBLESHOOTING TOOLS Digital Multimeter For basic troubleshooting, you need a basic digital multi-meter that can measure AC voltage, DC voltage, Ohms (W) and continuity. Keep a spare battery for your multimeter. When the meter’s battery is low, the meter may not give an accurate reading which makes troubleshooting difficult due to misleading results.
DMP Tech App™ and Dealer Admin™ The Tech APP (Automatic Panel Programming) is a mobile tool that allows you to add, edit, and view customers, systems, and app users. You have the ability to quickly adjust system programming directly from the app, as well as access full programming and reporting options. Programming can then be pushed to a system, allowing you to remotely program customer’s systems. To use the Tech APP, you must have a valid account username and password given to you by a Dealer Admin administrator.
System Analytics Contains system information such as:
1. Customer—The customer’s name.
2. Account—The customer’s account number.
3. System Name—The name of the customer’s system.
4. Type—The system type, such as XR150, XT30, XTLplus, CellCom, etc.
5. Software Version—The current system firmware version.
6. Cell Signal Information—Information about cell signal communication. This applies only to systems with an
active cellular module. For more information, refer to the appropriate DMP guides.
7. Retries—Information about communication retries. The information displayed depends on the system’s
connection type.
8. System and Battery Voltage—Information about system voltage and battery voltage.
Support Center (Tech App Only) 1. Installation Guide—View the system’s installation guide.
2. Programming Guide—View the system’s programming guide.
3. Troubleshooting Tools—View door access, keypad, cellular, and network error messages.
4. DMP Guides—View all of DMP’s product guides on the DMP website.
5. Email Pics—Take a picture of an installation to send to someone who can help you.
6. Contact Technical Support—Contact DMP technical support.
Troubleshooting Guide | Digital Monitoring Products 3
DMP FEATURE CODE MENU ITEMS
DMP FEATURE CODE SPELLING
Programmer Menu 6653 PROG
Diagnostics Menu 2313 DIAG
Keypad Options 3577 INST
Communication Test Menu 984
THINGS TO KNOW DMP Feature Codes All XR Series panels use a number to access certain features. Some of these features include the programmer menu, diagnostic menu, and the walk-test function.
Most of these codes have a word-equivalent that can be spelled out using the keys on the keypad:
Common Voltages These operating voltages are the same across the entire XT30/XT50 and XR150/XR550 product-line:
OPERATIONAL PARAMETERS FOR XR PANEL ZONES 1 - 8 & XT PANEL ZONES 1 - 9
ZONE CONDITION
NORMAL 600 - 1300 Ohms 1.2 - 2.0 VDC
SHORT Less than 600 Ohms Below 1.2 VDC
This chart shows the operational parameters for XR Series panel zones 1 - 8 and XT Series panel zones 1 - 9 when
2.2 K resistors are enabled on v193 or higher firmware.
ZONE VOLTAGES USING 2.2K Ω RESISTORS
STATE VOLTAGE
OPEN ≥ 3 VDC
1. AC input (terminals 1 and 2) – 17.3 VAC (We include
16.5 VAC Power Supplies.)
13.9 VDC
13.8 VDC
and 10) – approx. 4.5 VDC
5. Panel data transmit output GREEN (terminals 9
and 10) – approx. – 3.5 VDC
Troubleshooting Guide | Digital Monitoring Products 4
BUILT-IN TOOLS Onboard Diagnostics Select DMP systems have several built-in diagnostic features that are accessible from a keypad and can assist technicians when troubleshooting a system. These diagnostic functions allow you to test the communication integrity of the LX-Bus™, identify the state of individual zones, test communication, and also display the present electrical state of any zone.
The Diagnostics menu options include:
PANEL DIAGNOSTICS MENU
Diagnostics
Stop
Accessing the Diagnostics Menu 1. Reset the panel using the RESET jumper unless it has been less than 30 minutes since either:
You were in Programming,
You last reset the panel.
2. Enter 2313 for an XT Series keypad or 2313 and CMD for an XR Series keypad. (2313 spells DIAG.)
3. The keypad displays DIAGNOSTICS. Press the CMD key to move forward through the Diagnostics menu.
Troubleshooting Guide | Digital Monitoring Products 5
MAXIMUM AUXILIARY POWER OUTPUTS All DMP panels provide 12 VDC of auxiliary power for system accessories, such as keypads, zone expanders, supervision modules, and intrusion detectors.
XR150 and XR550: 1500 mA (1.5 A)
XT30 and XT50: 500 mA (0.5 A)
Each device consumes a portion of the panel’s available auxiliary power. When the auxiliary power demand is too great, the panel shuts down the auxiliary power circuit. That means that anything powered by the panel is now dead. To take some of the load off of the panel, an auxiliary power supply can be used.
Wiring an Auxiliary Power Supply
+ Y G -
+ Y G -
12 VDC Power Supply
Optional Sensor Reset Output
The Sensor Reset Output can be used to reset 2-wire smoke detectors (wired to Model 715 zone expanders) by dropping power to the bus for five seconds when a Sensor Reset is performed.
If that isn’t necessary, then the positive voltage may go directly from the power supply to the devices on the bus.
Note: Always be sure that the negative side of the auxiliary power supply is connected to the black wire of the bus you are using it on.
Resistor Values DMP panels use resistors of different values to control different system voltages, such as zone voltages and bell supervision voltages.
RESISTOR VALUES DMP EQUIPMENT
1,000 Ohm Panel zones 1-8, 711 & 714 zone expanders, DMP keypad zones
3,300 Ohm Panel zone 9 (XT30/XT50), panel zone 9 & 10 (XR), all Model 715 zone expanders
10,000 Ohm 866 & 867 Bell Supervision
470k Ohm 1103 & 1114 Wireless Transmitters
2M Ohm 1115 with External Water Probe
Troubleshooting Guide | Digital Monitoring Products 6
Determine Resistor Values The color code on the resistor shows the resistor values. With the Gold or Silver band positioned to the right, look at the other color-bands from left to right.
The first color-band on the left determines the first number of the resistor’s value and the second color-band determines the second number of the resistor’s value. The third color-band tells us how many zeros to put behind the first two numbers.
The last band (either Gold or Silver) represents the resistor’s tolerance, meaning that the actual resistance can vary above or below the value indicated by the color code.
B ro
w n
B la
4-Band Code
Black Brown Red Orange Yellow Green Blue Violet Gray White Gold Silver
0 1 2 3 4 5 6 7 8 9
N/A N/A
0 1 2 3 4 5 6 7 8 9
N/A N/A
1Ω 10Ω
100Ω 1KΩ
10KΩ 100KΩ
0.01Ω
COLOR FIRST BAND SECOND BAND MULTIPLIER TOLERANCE
Note: The resistor shown above has: Brown (= 1), Black (= 0), Red (= 2), and Gold (± 5%). So this resistor has a value of 1,000 Ohms.
Output Information 1. Dry Contact Relays DMP Part #305.
2. Single pole, Double throw.
3. Rated at 1 Amp @ 30 VDC resistive.
4. May be activated by any of the following:
Zone Condition (Open/Short)
Communication Fail
Annunciator Outputs Available on XT30/XT50 Series, XR150/XR550 Series, CellComLTE-V, iComSL, Dualcom, and 716 Output Expander.
1. Switch to GROUND when activated.
2. Do not provide voltage.
3. 50 mA resistive.
4. Activated by same conditions as Model 305 Dry Contact Relay
and Voltage outputs.
PANEL OUTPUT NUMBER
XR150/XR550 Series 3-6
XT30/XT50 Series 1-4
Addressing Devices Setting Address on 7000 Series keypads
1. Press and hold the CMD and Back Arrow keys until SET BRIGHTNESS appears on display.
2. Enter 3577 (INST) and CMD.
3. Press key under KPD OPT (Keypad Options).
4. At CURRENT KEYPAD ADDRESS, press any top row select key.
5. Enter desired address. (Do not enter leading zeros.) Press CMD to scroll to next option.
6. At KEYPAD MODE, press select key under SUP for supervised or UNSUP for unsupervised operation. Press
CMD. Keypads should be left Supervised unless specifically needing to be Unsupervised.
7. At DEFAULT KEYPAD MSG, press select key, enter message to be displayed on top row of display, and press
CMD.
8. At ARM PANIC KEYS: PN EM FI, press select keys below each to enable. When enabled, each will appear as *PN
*EM *FI (report as Zones: PN=19, EM=29, FI=39). Press CMD.
9. ACTIVATE ZONE 2 BYPASS: NO is used with 7073 and 7873 keypads for Soft Shunt function. Press CMD.
10. RELOCK ON ZONE 2 CHANGE: NO is used with above keypads for relocking a door when the zone returns to a
normal state, instead of waiting for the strike time to expire.
11. ACTIVATE ZONE 3 REX: NO is used with above keypads for REX function. Press CMD.
12. At NO OF USER CODE DIGITS: 5, press top row key, press 4, and then press CMD for Home/Away or other
systems that require 4 digit codes. Press CMD.
13. ALL? NO YES DELAY: 2 is used for an Area system. When arming, ALL? YES NO is displayed on the keypad.
When NO or YES is not selected before this delay (1 to 9 seconds) expires, the keypad automatically selects
YES. Enter zero to disable this feature. Press the CMD key.
14. CARD OPTIONS DMP sets the card format used by the reader in the keypad. Press any select key for custom
option.
15. REQUIRE SITE CODE: NO determines if an access credential’s site code will be required.
16. NO COMM WITH PNL OFF defines the state of the door if the keypad loses communication with the panel.
Press any select key for more options.
17. For SYSTEM OPTIONS: AREA (Graphic touchscreen keypads only), set this to the same system type that is set
in System Options in the panel’s programming menu for proper shield operation.
18. At DEALER LOGO ADD DELETE (Graphic touchscreen keypads only), load or update the logo displayed on the
main screen.
19. At DEALER INFO ADD DELETE (Graphic touchscreen keypads only), load or update the contact information
stored in the keypad.
20. At KPD OPT KPD DIAG STOP, press select key under STOP.
Troubleshooting Guide | Digital Monitoring Products 8
How the 866 Style W Notification Module Works The 866 uses the panel’s bell circuit to switch power from an external power source to sirens and other notification devices. It also supervises the connection to the external power source. The most important thing to know with the 866 is which wires connect to the panel versus which wires connect to the power source.
Terminals 1 and 2 power the 866 module. The positive trigger on terminal 3 tells 2 and 4 to send voltage to 5 and 6.
1
2
3
4
5
6
7
8
+12v trigger
Power supply +
+ supplied by 4 when triggerd Ground from 2 when triggered
Contacts to be wired to a zone
Auxiliary Power to Panel Terminal 7
Ground to Panel Terminal 10
Alarm In to Panel Terminal 5
+ Bell Power In
N/C Trouble Contacts
N/C Trouble Contacts
EOL Trouble and Ground 10k Ohm EOL Resistor DMP Part #308
866 Normal
Bell Silence
TERMINALS RESULT
1 and 2 Shows +12 VDC or +24 VDC. If no voltage shows between 1 and 2, make sure the ground and power are coming from the same panel or power supply.
2 and 3 Shows approximately 0 to 1.2 VDC when normal. Shows +12 VDC when tripped. If using Horn Strobes, steady voltage on terminal 3 is required. If the 866 should be tripping, +12 VDC on 2 and 3 trigger it.
2 and 4 Shows +12 VDC or +24 VDC. If power is coming from the panel bell, you will have 0-1.2 V until the bell trips. If there is no voltage on 2 and 4, there’s no power to power the bell output. Ground and power should come from the same panel or power supply.
5 and 6 Shows negative volts while the 866 is normal (-6 VDC or -12 VDC) then +12 VDC (or +24 VDC) when triggered. If the bell is not tripping, strap out 5 and 6 with a 10 K resistor and meter terminals 5 and 6 while tripped. If you are experiencing a delay when sounding, make sure the bell silence switch is normal and a 10 K resistor is installed on terminals 5 and 6.
7 and 8 Shows continuity while normal. If there is no 10 K resistor on 5 and 6, this contact will show open. If the Normally Closed contact on 7 and 8 is open make sure the silence switch is normal and that there is a 10 K on 5 and 6.
Troubleshooting Guide | Digital Monitoring Products 9
JUMPER SETTING RESULT
Steady On for duration of Bell Cutoff time.
Pulsed One second on, one second off for duration of programmed Bell Cutoff time.
Temporal Temporal Code 3 as defined in NFPA-72, section A-3-7.2(a). (0.5 second on, 0.5 second off, 0.5 second on, 0.5 second off, 0.5 second on, 0.5 second off)
California Schools As defined in West’s Annotated California Code, section 32002 (Short, intermittent sounds for 10 seconds, and then off for 5 seconds.
Set Up the 867 LX-Bus Addressable Notification Module 1. Connect the 4-pin header to the LX-Bus.
2. Program the bell relay address as an output.
3. Program the supervisory address as a supervisory zone. When the output triggers, it sends the voltage from terminals 1 and 2
to terminals 3 and 4.
5
6
7
8
4
3
2
Monitors 3, 4, 7, and 8.
Data LED
Blinking if receiving LX data.
Bell Power Monitor Must fault to open.
N/C Contact to optional auxiliary trouble indicator
Bell Power In
Bell Power Out
To additional LX-Bus ModulesTo panel
Ground Fault LED On steady if 3 & 4 have an issue.
On steady if 3 is contacting a ground.
Troubleshooting Guide | Digital Monitoring Products 10
Troubleshoot the 867 Verify a Correct Address Verify that the arrow is on the correct address. Verify the tens that are on the board side and the ones that are on the terminal side.
Bell Relay Address This is programmed in Output Information (to identify where it is on the system and prevent overlapping with a zone) and must be programmed where it needs to trigger from (Fire Alarm Output, Fire Bell Output, Groups, etc). Multiple 867 modules can have the same bell relay address if you want multiple 867s to trip at once.
Supervisory Address The supervisory address allows the device to be programmed as a supervisory zone in Zone Information. Multiple 867s must have different supervisory addresses to allow supervision of each one independently.
Metering Terminals
TERMINALS RESULT
1 and 2 Shows +12 VDC or +24 VDC depending on the voltage or your power supply.
3 and 4 Shows negative volts while the 867 is normal and then show positive volts when triggered (+12 VDC or +24 VDC). Issues with 3 and 4 will generate an alarm on the Supervisory Address.
5 and 6 Show continuity. This is an optional N/C contact that monitors terminals 3 and 4 (not a zone). Issues with 3 and 4 will report on the Supervisory Address regardless of if 5 and 6 are being used. If the N/C contact on 5 and 6 is open make sure the silence switch is normal and that there is a 10k resistor on 3 and 4.
7 and 8 Shows 0 VDC if the N/C contact on the power supply is normal. If you get 5 VDC on 7 and 8, your power supply trouble indicator is faulted or the wiring is not connected. This must fault to open to trip. Issues with 7 and 8 will show a trouble on the supervisory address.
Troubleshooting Guide | Digital Monitoring Products 11
Troubleshoot the 1100T Wireless Translator The translator requires a DMP wireless receiver, otherwise it will not work because it is not a receiver.
1. Verify the panel is Version 211 firmware or higher. If below Version 211, update the firmware of the panel.
2. Verify the 1100D/1100DH/1100DI or 1100X/1100XH on the panel is Version 207 or higher. The 1100T requires a
DMP receiver with Version 207 or higher.
Caution: The 1100R is not compatible with the 1100T.
3. Verify that the 1100T is programmed as a Device in the panel, that the Serial Number matches the Device, and
that the correct competitor wireless frequency is selected. See the 1100T Series Wireless Translator Installation
and Programming Guide: LT-2243.
4. Test the LED survey of the 1100T. If it fails the LED survey, the 1100T is not talking to the panel. Verify the Serial
Number is correct in Device Setup. If it is, try moving the 1100T and try to establish successful communication.
Once it passes the LED survey, then proceed to step 5.
5. Verify that zone programming is correct. Make sure the transmitter Serial Number matches what is
programmed in the panel. If programming is correct, perform the Standard Walk Test (STD) to see if the zones
are checking in. You can also try to add in the transmitter through the Learn process. If the transmitter fails to
Learn or does not trip on the Walk test proceed to Step 6. Note: When using 7-digit serial numbers remember to add a leading 0.
6. If the transmitter is not communicating with the 1100T, check the Compatibility Guide for the 1100T to see if it
is supported. The guide does not show all devices that may work. Some devices will only work a certain way.
Refer to the notes section of the guide for more information.
7. If the transmitter is compatible but not learning into the panel and/or not appearing in the Walk test, then it is
not communicating to the 1100T. Confirm the transmitter’s battery voltages, bring the transmitter closer to the
1100T, and test again.
8. If the transmitter is still not communicating at this point, try some different wireless transmitters on the 1100T
and look for wireless equipment that could impact the competitor wireless signal.
+BAT- +12V-
Troubleshooting Guide | Digital Monitoring Products 12
CLEARING SYSTEM MESSAGES Here are some common system messages that may display on a keypad. A brief description of what the message means and some basic troubleshooting tips are listed under each system message heading.
Phone Line 1 Trouble PHONE LINE 1 TRBL or PHONE LINE 2 TRBL means that the panel detects a problem with the telephone line. Because of hardware differences between DMP residential models and DMP commercial models, PHONE LINE 1 TRBL or PHONE LINE 2 TRBL can mean a couple of things.
RJ supervision for DMP XR200 panels is achieved by placing a jumper wire across pins 2 & 7 of the RJ-31X.
Phone Line 1 Trouble - XT30/XT50 Panels Connect the RJ SUP header to an available zone on the panel. When the telephone cable is removed, the keypad displays zone trouble along with the zone name and produces a steady tone.
To correct this condition:
1. Check the RJ cable for continuity. There may be a broken
wire. If so, replace the RJ cable with DMP Model 356-2.
2. Make sure that RJ-31X pin-out is correct as shown.
Pin 1
Pin 2
Pin 3
Pin 6 - Black
Pin 7 - Orange
Pin 8 - Gray
Phone Line 1 Trouble - XR150/XR550 PANELS XR Series panels monitor telephone line voltage. When the voltage falls below 3 VDC, the panel generates a
PHONE LINE 1 TRBL. If you are using a Model 893-A Dual Phone Line Module and the voltage falls below 3 VDC, the panel generates a PHONE LINE 1 TRBL or PHONE LINE 2 TRBL, depending on which line has a problem. Here are some things to check:
Check Phone Line Voltage 1. Set your multi-meter to DC voltage.
2. With the panel still connected to the RJ-31X, place meter-leads on pins 4 & 5. If properly wired for line seizure,
this should be your incoming dial tone.
3. Check voltage. When the panel is ON-HOOK (not dialing) this voltage should read somewhere between 45 and
55 VDC.
4. Make the panel go OFF-HOOK (remove and replace the tamper jumper) and read the phone line voltage again. Note: If the phone line voltage drops below 3 VDC, the problem lies with the phone line. If it does not drop below 3 VDC, try BYPASSING THE 893A. To do this:
Place a jumper wire across pins 2 & 7 of the RJ-31.
Disconnect the short RJ cable (between panel J3 and 893A) from the panel.
Unplug RJ cable from 893A’s MAIN (Remove BACKUP for PH LINE 2 TRBL), plug into panel’s dialer
connection.
Wait up to two minutes for PH LINE TRBL to clear.
Does PH LINE TRBL Clear? YES - Replace 893A Module. Be sure to power down the panel first.
NO - Enter programming and initialize events. This should clear the display. Wait at least two minutes after
initializing events to make sure that the PH LINE TRBL does not return. Note: Initializing events erases all events in the Event Buffer.
Troubleshooting Guide | Digital Monitoring Products 13
4-Wire Bus Trouble When the keypad displays 4-WIRE BUS TRBL it means that the panel has a problem communicating with the keypad bus devices. 4-WIRE BUS TRBL is not an indication of LX-Bus issues. More specifically, when the panel polls the keypad bus devices, they aren’t able to respond.
4-WIRE BUS TRBL only displays for the following reasons:
1. All keypad bus devices set to Unsupervised: Make sure at least one keypad bus device is set as Supervised.
2. Multiple keypad bus devices set to same Supervised address: Make sure that all keypad bus devices are
addressed correctly (all devices sharing an address must be set as UNSUPERVISED).
3. Low voltage or no voltage on the panel’s Yellow (receive) wire (terminal 8): Check data voltage (DC) across
terminals 8 & 10 at the panel and at the device. If the voltage is low or open, remove the wires from terminals
7 - 10 and check voltage again. If still low or open, reset the panel using the RESET jumper and check the
voltage again. If voltage is still low or open, remove all wiring (except AC power) and check again. This last step
is taken to make sure that transient voltage isn’t being fed into the panel from the field wiring.
Multiple UNSUPERVISED devices may share the same address, as long as:
All devices using the same address are set for UNSUPERVISED operation,
None of the devices using the same address are being used for zone expansion, and
There is sufficient auxiliary power available to operate the devices. Auxiliary power may be provided by the
panel or an auxiliary power supply or both.
Transmit Fail When the keypad displays TRANSMIT FAIL it means that the panel made 10 attempts to communicate with the receiver, but was unsuccessful.
After the ten attempts have failed, the panel tries once every hour to send a TRANSMIT FAIL message to the receiver.
The keypad only displays TRANSMIT FAIL when a user disarms the system or when an unsuccessful SYSTEM TEST has been initiated from the User Menu.
What To Do 1. Arm the system. Let the Exit Delay timer count all the way down, and then disarm the system. If communication
to the receiver has been restored (For example, the panel successfully communicated the TRANSMIT FAIL or
any other signal), this should clear the display.
2. Send a test signal.
XR Series Panels To test cellular or network communication:
1. Enter the diagnostics menu (DIAG) and press CMD until COMM STATUS displays.
2. Press any select key and enter the number of the path to be tested.
To test phone line communication:
1. Enter the User Menu and press the CMD key until SYSTEM TEST? displays.
2. Press any Select key. Watch the keypad display. When it shows ATTEMPT NO: 1, the panel dials the first Phone
Number programmed in RECEIVER 1 PROG of Communication.
3. When the panel successfully communicates to the receiver, the keypad displays TRANSMIT OKAY. The panel attempts to send this test signal up to 10 times.
Troubleshooting Guide | Digital Monitoring Products 14
XT Series Panels, iCom™, CellCom™, and DualCom™ To test cellular communication:
1. Enter the diagnostics menu (DIAG) and press CMD until CELL STATUS displays.
2. Press any select key to start the test.
To test a network connection:
1. Enter 984 and press CMD.
2. Select NET.
To test phone line communication:
1. Enter the User Menu and press CMD until the display reads SYSTEM TEST?.
2. Press any Select key. Watch the keypad display. When it shows ATTEMPT NO: 1, the panel dials the first Phone
Number programmed in RECEIVER 1 PROG of Communication.
3. When the panel successfully communicates to the receiver, the keypad display changes to TRANSMIT OKAY.
The panel attempts to send this test-signal up to 10 times.
Verify the phone numbers by calling them from a butt-set at the RJ-31 connected to the panel’s dialer
connection. Does a receiver answer? Are you sure it isn’t a fax machine?
If NO, find the correct phone number and program it into the panel.
If YES, verify with central station that it is the correct receiver for the panel’s programmed
communication format.
NET = DMP SCS-1R or SCS-VR receiver
CID = DMP SCS-1R or any receiver that accepts Ademco Contact ID format
CELL = DMP SCS-1R or SCS-VR receiver
4. Verify that the phone numbers in communication are entered correctly.
Make sure that the panel is dialing the correct phone number.
Make sure that the panel doesn’t need to dial a ‘9’ or other digit to get an outside line.
Be sure to include any pauses the panel needs.
Enter a P before the phone number for a three-second pause in the dialing sequence.
Enter a D to make the panel wait for dial tone before dialing.
5. Verify the panel is wired for proper line seizure.
If a phone line is shared with house-phones, fax machine, or other equipment, the panel must have
proper line seizure. If the panel does not have line seizure and someone or something else is using the
phone line, the panel can’t use the line.
Troubleshooting Guide | Digital Monitoring Products 15
Transmit Trouble When the keypad displays TRANSMIT TRBL it means that the panel had to make at least three attempts to communicate to the receiver. The way to clear Transmit Trouble is to get the panel to communicate on the first or second attempt.
XR Series Panels 1. To test cellular or network communication, enter the diagnostics menu (DIAG) and press CMD until
COMM STATUS displays. Press any select key and enter the number of the path to be tested.
2. To test phone line communication, enter the User Menu; press the CMD key until the display reads
SYSTEM TEST?.
3. Press any Select key. Watch the keypad display. When it shows ATTEMPT NO: 1, the panel dials the first Phone
Number programmed in RECEIVER 1 PROG of Communication. When the panel successfully communicates to
the receiver, the keypad display changes to [TRANSMIT OKAY]. The panel attempts to send this test-signal up
to 10 times.
XT Series Panels, iCom, CellCom, and DualCom 1. To test cellular communication, enter the diagnostics menu (DIAG) and press CMD until CELL STATUS displays.
Press any select key to start the test.
2. To test a network connection, enter 984, press CMD and select NET.
3. To test phone line communication, enter the User Menu. Press the CMD key until the display reads
SYSTEM TEST?. Press any Select key. Watch the keypad display. When it shows ATTEMPT NO: 1, the panel dials
the first Phone Number programmed in RECEIVER 1 PROG of Communication. When the panel successfully
communicates to the receiver, the keypad display changes to [TRANSMIT OKAY]. The panel attempts to send
this test-signal up to 10 times.
If the panel is not communicating to the receiver within two attempts:
1. Check RJ-31X wiring for proper line seizure. If phone line is shared with house-phones, fax machine or other
equipment, proper line seizure is a must. If the panel does not have line seizure and someone or something else
is using the phone line, the panel can’t use the line.
2. Use a butt-set connected to the panel’s RJ-31X to call the receiver phone number as programmed in
COMMUNICATION > RECEIVER 1 PROG. Is it a working phone number? If not, program the panel with the
correct phone number.
3. Send another System Test to the receiver to verify that the communication is taking place within two attempts.
System Trouble 1. Low or no (open) voltage on the Green wire of the keypad bus.
2. Reset jumper shorting both pins of the RESET header.
3. Processor failure.
Troubleshooting Guide | Digital Monitoring Products 16
System Busy SYSTEM BUSY can mean that the panel is busy with other communication. Reset the panel. If the display does not clear, SYSTEM BUSY can also mean that the panel’s microprocessor is damaged.
A few things to check:
1. Make sure the RESET header is not shorted.
2. Make sure the green wire (terminal 9) is not shorted to the ground or any other wire.
If that doesn’t clear the display, try this:
1. Check DC voltage across terminals 8 & 10. Check DC voltage across terminals 9 & 10. If both measure at 5 VDC,
reset the panel and check the voltages again.
2. If both voltages still measure at 5 VDC, remove panel ground and remove all wiring from terminals 7, 8, 9, & 10.
3. Reset the panel. Check data voltages.
If both voltages still measure at 5 VDC, replace the panel.
If voltages are correct now, begin replacing terminal 7, 8, 9, & 10 wiring. Be sure to check data voltages
after each wire is replaced. By checking the voltages in this manner, you should be able to see when the
voltage problem occurs. When it does, the wire you just replaced is most likely to be the cause of the
problem or a device connected to that wire.
Non-Polled Address When the keypad displays [NON POLLED ADDR] it means that the keypad’s address is not programmed in device setup.
If only one keypad is connected to the system and the address is set to something other than ADDRESS 1, this is almost sure to be the problem.
1. Set the keypad’s address to 1.
2. Exit Keypad Installer Options.
3. Check that the keypad is working correctly.
If there are multiple devices on the keypad bus,
1. Check the keypad’s address in the Keypad Installer Options.
2. If incorrect, change it. Exit Installer Options.
3. If the keypad still doesn’t work, enter 6653 (PROG) from a keypad that is working correctly.
4. Check DEVICE SETUP programming.
5. Verify the address is set to KPD (set to FIRE for Model 630F keypads) and exit Programming.
6. Check that the keypad is working correctly.
Troubleshooting Guide | Digital Monitoring Products 17
Battery Trouble In a normal condition, the panel tests the backup battery every 3 minutes by performing a load-test on the battery. This test lasts for 5 seconds. If the battery voltage falls below 11.9 VDC during this test, the panel generates a BATTERY -TRBL. This signal is also sent to the central station. In the trouble condition, panel re-tests the battery every 2 minutes. When the battery’s DC voltage rises to 12.6 VDC, the BATTERY -TRBL clears from the display and the restoral is sent to the central station.
If the battery has been replaced and the trouble condition is still present, try getting into and out of Programming. This re-starts the 3-minute load-test timer. This usually will clear the BATTERY -TRBL. If not, try these steps:
1. Remove the AC wiring from terminals 1 & 2, so that only the battery powers the panel.
2. Set your meter to DC voltage and place the leads on terminals 3 & 4.
3. If the voltage is below 11.9 VDC, then the panel sees the new battery in a trouble condition. You can wait for the
new battery to charge to 12.6 VDC or you can check the charging circuit.
4. If the voltage is above 11.9 VDC, replace AC wiring on terminals 1 & 2, remove battery leads from the battery.
Check DC voltage on terminals 3 & 4. You should see about 13.8 VDC (14.2 VDC max.) when the battery is
disconnected.
If you see less than 13.8 VDC on the panel’s battery terminals with the AC wiring attached and reading a correct voltage, the panel’s charging circuit may be damaged. The panel needs to be repaired. Any time the battery voltage falls below 10.2 VDC, the panel disconnects the battery. This is to prevent deep-discharge damage to the battery.
Tamper Trouble (XR Panels Only) TAMPER –TRBL displays when the enclosure is opened or removed or the tamper header goes open, resulting in a signal transmission to the central monitoring station.
If this occurs when one or more areas are armed, a tamper ALARM message is sent.
If this occurs when all areas are disarmed, a tamper TROUBLE message is sent. The tamper header is for use
with an optional DMP Model 306 Tamper Harness. The harness connects to one or more tamper switches
mounted inside the panel enclosure to detect unauthorized opening or removal of the enclosure.
To clear TAMPER -TRBL from the display:
1. When the panel tamper is not being used, a jumper should be placed on both pins of the tamper header.
2. When the Model 306 is installed, place a jumper on the tamper header.
3. If the display clears, close the tamper switch(es) and check the Model 306 for continuity. If harness or switches
are bad, replace the Model 306.
4. If the display does not clear, enter Programming and Initialize EVENTS. Exit Programming. If the trouble does
not clear the panel needs to be repaired. Note: Initializing events erases all events in the Event Buffer.
Troubleshooting Guide | Digital Monitoring Products 18
Wireless Trouble When WIRELESS -TRBL displays, it means that the panel has a House Code programmed in System Options and has either lost communication with the 1100 Series Wireless Receiver, or the tamper switches on the receiver (1100X or 1100XH only) are not fully depressed.
To troubleshoot the cause on an XR panel, the X-BUS option in diagnostics will display the receiver’s firmware version if the panel can communicate with it.
If the receiver firmware and date code display on the keypad, the panel is able to communicate with the
receiver. Check the tampers on the receiver by pressing the switches by hand.
If the receiver firmware and date code do not display on the keypad, the panel cannot reach the receiver or the
receiver cannot reach the panel. Verify the receiver is connected to the panel correctly. On XR panels, use the
X-BUS header. Check data bus voltages. If there is an open or short on the line, bring the receiver back to the
panel and connect it using a short wiring harness and verify the WIRELESS -TRBL message has cleared.
XT panels do not have the ability to test communication with the wireless receiver from the keypad. Voltage at the panel and the receiver can test the connection between the two. Wireless receivers connect to the keypad bus terminals (7-10) on the panel.
Troubleshooting Guide | Digital Monitoring Products 19
Common Keypad Displays MESSAGE MESSAGE POSSIBLE SOLUTION
INVALID AREA The user is not assigned a profiled with access to the door.
Change the user access areas if access to the area is needed.
INVALID CODE The user code you entered is not recognized by the system.
Check the user code and try again.
INVALID PROFILE A user is not assigned a profile with access to that function.
Check the user profile settings.
INVALID TIME A user is not assigned a profile with access to that schedule.
See Schedules and User Codes.
ENTER 2ND CODE The area attempting to disarm/access is a Two Man Area
A second and different user code must be entered.
CLOSING TIME The schedule has expired but the area is not armed.
Users still on the premise should arm the system/ extend the schedule to a later time.
LATE TO CLOSE The system was not armed at its scheduled closing time.
Users still on the premise should arm the system/ extend the schedule to a later time.
FAILED TO EXIT A user assigned anti-passback has attempted to re-enter an area they did not exit properly.
They must exit through the proper door. Or your system administrator should select the Forgive option in the user codes menu.
AC TROUBLE The system AC is low or missing. Check that all AC connections are good.
BATTERY TROUBLE The system battery is either low or missing. Check that the battery connections are good and the battery is still good.
PHONE LINE 1 TROUBLE There is trouble with the phone line supervision.
Plug in the phone line.
SYSTEM TROUBLE / SERVICE REQUESTED
There is a problem with component(s) in your system.
Remove the RESET jumper from the panel. Is there a short/open condition on the green data wire to the keypad? Are all keypad/expansions on the bus good?
SYSTEM BUSY
The system is performing another task with a higher priority.
Wait for the system to complete the task. Make sure the RESET jumper is not on the panel. If it displays for a long time, the processor could be locked up.
4 WIRE BUS TROUBLE No supervised device on the bus; Low voltage/open yellow wire; Two devices share same address.
Program a device to be supervised. Make sure all wires are connected. Program a device to a unique address.
TRANSMIT FAIL The panel has attempted to communicate with the central station 10 times unsuccessfully.
Verify communication type, account number, & phone number. Is the telephone line connected and working properly?
NON-POLLED ADDRESS The device wasn’t set to DOOR, KEYPAD, or FIRE in Device Setup.
Program the device as DOOR, KEYPAD, or FIRE in Device Setup.
ENTER CODE Lockout code is programmed. Enter the lockout code.
WIRELESS TROUBLE
The panel is unable to communicate with the wireless receiver. The receivers tamper may be faulted.
Verify the receiver is properly connected to the panel, the correct House Code is programmed in System Options and check the tampers.
Troubleshooting Guide | Digital Monitoring Products 20
COMMON TROUBLESHOOTING Most DMP panels, regardless of model, operate pretty much the same way. That means that many of the troubleshooting steps taken to resolve an issue are the same, no matter which panel you happen to be servicing.
Usually, these problems have something to do with the system’s Programming or the authority of the User Code you are using to operate the system.
Can’t Get Into Local Programming To correct this condition:
1. Reset the panel using the RESET jumper.
2. Enter 6653 (PROG) and then CMD.
Note: Entering CMD after 6653 is pressed is not needed on XT Series panels or an XR Series panel that is
in the HOME/AWAY or ALL/PERIMETER mode.
3. After entering 6653 (PROG), if the keypad displays a message:
PROGRAMMER: You are in programming, and everything is working.
ENTER CODE: Enter the Lockout Code and press CMD. Keypad then displays PROGRAMMER.
ACCESS DENIED: Panels display this if an invalid Lockout Code is entered.
RESET PANEL: Panel must be reset using a reset header.
SYSTEM BUSY: Panel processor is locked. Reset header is still shorted. Remove jumper. If Reset header is
not shorted, put jumper on momentarily and remove.
Other: Remove panel Ground and keypad bus wiring. Temporarily place reset jumper across both pins
then remove it. Check data voltages directly on terminals 8 and 10 and then 9 and 10. If both voltages
measure 5 VDC, replace panel.
4. After entering 6653 (PROG), if the keypad does not display a message:
2+ Keypads and/or expanders on the keypad bus: Some of the keypad or expander addresses are
probably set the same. Address the keypads and expanders, and then try to get into programming.
1 Keypad and/or expander on the keypad bus: If still having problems, remove all keypads except #1 and
try again.
Troubleshooting Guide | Digital Monitoring Products 21
Panel Will Not Arm When attempting to arm the system, the keypad immediately returns to the Time Display and nothing arms. Here’s what to check:
1. If there are no areas programmed, the panel has nothing to arm. Enter Programming and check AREA
INFORMATION programming. Areas must be assigned a name to become active.
2. Verify that the User Code have authority to Arm/Disarm the areas. Assign areas to code and/or check Profile
(XR Series only) for Arm/Disarm authority. To assign areas to other User Codes in the system, your code must
have authority for the area you are trying to assign. If not, you must initialize codes and use the default code 99
and CMD to assign the areas to the User Codes.
3. Verify what Arming Type the panel is using. Most DMP panels offer three different types of arming. Each
provides a slightly different area configuration.
ALL/PERIMETER provides two pre-defined areas of protection. Select PERIM to arm only the zones
assigned to the Perimeter area. Select ALL to arm all zones assigned to the Perimeter and Interior areas. Area 1 = PERIMETER - Typically contains exterior door and window contacts and glassbreak detectors. Area 2 = INTERIOR - Typically contains interior door contacts and motion detectors.
HOME/SLEEP/AWAY - Similar to the Perimeter/All, but provides three pre-defined areas of protection. Select HOME to arm zones assigned to the Perimeter area. Select SLEEP to arm zones assigned to the Perimeter and Interior areas. Select AWAY to arm zones assigned to ALL three areas: Perimeter, Interior, and Bedrooms. Area 1 = PERIMETER – Same as All/Perimeter. Area 2 = INTERIOR – Same as All/Perimeter. Area 3 = BEDROOMS – Similar to the Interior area, but may be independently DISARMED from the Perimeter and Interior areas.
At arming, the keypad displays HOME AWAY. When zones are assigned to the BEDROOMS area, the keypad displays HOME SLEEP AWAY at arming.
4. If the keypad does not respond to any key presses, check keypad bus devices for duplicate addresses.
5. If the keypad never displays the arming prompt, check Menu Display programming. Verify that the keypad
address ‘turned on’ in Menu Display for Arm/Disarm.
Troubleshooting Guide | Digital Monitoring Products 22
How an Area System Works Allows you to define all of the areas of the system. Each Area of the system may be assigned a name consisting of up to sixteen alpha-numeric characters. Each Area may also be operated independently of the other areas of the system, have its own Armed Output and may follow its own set of Schedules. If you tell the system to arm and nothing happens make sure you have programmed areas in the panel programming.
Note: At arming, the keypad displays ARM DISARM. Press the select key beneath ARM.
1. When you arm the system, the keypad displays ALL? NO YES or ENTER CODE, depending on how the Closing
Code option is set.
2. Enter your User Code, if necessary. Select YES to arm all areas. If a Closing Code is required, select YES arms all
of the areas that are assigned to the User Code or Profile.
3. Select NO and the keypad displays each area’s name (top line of LCD display) and the area number, followed
by YES and NO options.
See your Programming Guide for details about the number of Areas available on your system.
Different arming types require different methods of arming and panels may also be programmed to require or to not require a Closing Code. Depending on how the Closing Code option is programmed (YES or NO) determines the system’s arming process.
HOW TO ARM AND DISARM A PANEL
ARMING TYPE HOW TO ARM HOW TO DISARM
CLOSING CODE
Home/Sleep/Away Enter code.
Area
Enter code when prompted.
CLOSING CODE
Enter code.
Enter code.
Press CMD until ARM/DISARM displays.
Note: The Closing Code option is programmed in System Options on XT Series panels.
Troubleshooting Guide | Digital Monitoring Products 23
Display Does Not Clear After an Alarm Is the keypad showing a system trouble or a zone alarm?
HOW TO CLEAR THE DISPLAY MESSAGE TYPE: DISPLAYS FOR: CLEARS WHEN:
System Troubles Steady When trouble restores
Fire Alarm None Sensor Reset is performed
Burglary Alarm 1 Second At disarm or after 10 minutes
Supervisory Alarm Steady Sensor Reset is performed
Panic Alarm None When zone restores
Emergency Alarm None When zone restores
Auxiliary 1 and 2 Alarm None When zone restores
Has the panel been disarmed?
1. Alarm memory doesn’t clear until the Area that the zone is assigned to has been armed and disarmed: Disarm the appropriate area(s).
2. Systems set to ALL/PERIMETER or HOME/AWAY: Enter a valid User Code that has Arm/Disarm authority
3. Systems set as an AREA SYSTEM:
Press the CMD key until the displays reads ARM DISARM. Select DISARM.
The keypad displays ENTER CODE. Enter a valid User Code that has Arm/Disarm authority.
The keypad displays ALL? NO YES. Select YES to disarm ALL areas assigned to the User Code. Select NO
to individually display each area that the User Code can disarm. Choose YES for each area you wish to
disarm.
Can’t Silence Bell/Siren Does the User Code being entered have authority for Alarm Silence?
Check User Code authorities in User Menu.
XT Series: All user code levels have Alarm Silence permissions.
XR Series: Check Profile assigned to User Code for Alarm Silence authority.
Is the User Code being entered during its assigned Schedule?
Check User Code authorities in User Menu.
XR Series: Check Profile assigned to User Code for Schedule assignment.
Check Time Display on keypad. If system time is incorrect, adjust it in the User Menu.
Check Schedule times in the User Menu. Are they correct?
Does the Bell/Siren activate through Fire Alarm Output?
When the Fire Bell Output activates, a Sensor Reset is required.
Make sure that User Code has authority to perform a Sensor Reset.
Troubleshooting Guide | Digital Monitoring Products 24
Panel is Armed But Zones Do Not Trip Are zones programmed in ZONE INFORMATION?
Use the ZONE STATE option in the Diagnostics Menu. Enter the zone number + CMD. Display shows name and
state of zone. If the display shows [* UNUSED *], then the zone is not programmed.
Is the area that the zone is assigned to armed?
Make sure that the area is armed. Trip the zone again.
Make sure that your User Code has Arm/Disarm authority for the area being armed.
Check System Options to see if Occupied Premise is enabled.
Are you tripping the correct zone?
On XR panels, use the ZONE FINDER option in the Diagnostics menu. At the [FAULT ZONE] display, trip the
zone. What zone number appears on the keypad display?
On XT and XTLplus, type in the zone number CMD to check the zone status.
Check the zone programming in ZONE INFORMATION.
Can’t Disarm Does the User Code being entered have authority for Arm/Disarm?
Check User Code authorities in User Menu.
XT Series: Check areas assigned to user code.
XR Series: Check Profile assigned to User Code for Arm/Disarm authority
Door Access Troubleshooting The following displays on the keypad when access to an area is denied:
INVALID CODE No match with codes in panel.
INVALID AREA No match between profile and device access areas or area is not programmed.
INVALID LEVEL Door Access set to No or Profile set to 0.
INVALID TIME Access attempt outside of time assigned to profile.
ARMED AREA No permission to disarm access area.
INACTIVE USER User is set to inactive in User Codes.
FAILED TO EXIT User has no access egress area assigned to this door.
Troubleshooting Guide | Digital Monitoring Products 25
Troubleshoot with the Transmitter Survey LED If a transmitter is unable to reliably communicate a message to the receiver, goes through batteries quickly, or is reported as missing, the Survey LED can be used to help diagnose the issue. If the missing transmitter cannot be explained by obvious reasons such as a damaged transmitter, failed battery, or changes in building construction; then the Survey LED should be used.
Repeat the following sequence 5 times and write down the LED operation for each tamper switch action.
1. Press and hold the tamper switch.
2. Observe the LED until it turns off for at least 5 seconds.
3. Release the tamper switch.
4. Observe the LED until it turns off for at least 5 seconds.
SURVEY LED OBSERVED RESULTS
Turns On
Instantly on then off 8 to 10 times System is working properly.
On for 1+ seconds 3 to 10 times Transmitter/receiver needs to be relocated
On steady for 8 seconds all 10 times Receiver is not turned on/is not operating Transmitter isn’t programmed into the receiver Transmitter or receiver needs to be relocated
Flashes Flashes with a single tamper press 3 to 10 times Transmitter/receiver needs to be relocated
Doesn’t Turn On LED never turns on Transmitter battery is dead Broken tamper switch/other part of transmitter
Stays On Dim Transmitter battery is almost dead Transmitter is broken
General Wireless Troubleshooting If all wireless devices do not operate, refer to the following checklist:
Verify equipment model numbers.
Verify the House Code (1-50) is programmed in System Options.
Verify the 4-wire connector from the receiver PANEL header is connected to the XT30/XT50 panel terminals 7,
8, 9, and 10 and XR150/550 X-Bus header.
Verify what zone numbers are assigned as wireless zones. Check the address settings of other devices on the
keypad bus to ensure no duplicate addresses have been used. XT Wireless are programmed in keypad bus zone
range. XR Wireless is programmed in LX zone range.
Verify the 1100D/1100DH/1100X/1100XH LEDs are operating.
Verify transmitters have batteries correctly inserted.
Troubleshooting Guide | Digital Monitoring Products 26
XR150/XR550 DIAGNOSTICS MENU Test LX-Bus The first Diagnostic function displayed is: TEST LX-BUS . This Diagnostics function allows you to test the panel’s ability to communicate with zone and output expanders as well as access control modules connected to the LX-Bus™.
1. To continue, press any Select key. The keypad displays: LX-BUS. Enter the LX-Bus Number (1-5). Refer to the
following table to determine the correct bus number.
LX-BUS NUMBERS
LX500 1
LX600 2
LX700 3
LX800 4
LX900 5
2. You’ve just told the panel which LX-Bus you want to test. The keypad now displays ADDRESS. To test address
‘00’ on the selected LX-Bus™, simply press CMD. To test only a particular device, enter the 2-digit LX-Bus
device address and press CMD. Bus 1 Address 00 is Zone 500.
Note: Enter the address of the device you are testing. Do not enter a specific zone number. Refer to the
example at the end of the following ‘How it Works’ section for more information.
3. During the test, TESTING . . . STOP displays on the keypad. At any time, you can press the Select key below
STOP to end the test. During the test, the panel records the number of responses from the device. If all polls are
received back by the panel correctly, the keypad displays [0/65535 FAIL] (read this as “zero failures out of
65,535 polling attempts”) when STOP is selected.
Note: At the TESTING . . . STOP display, the longer you wait before you select STOP, the more polling
attempts the panel is able to make. The number used above (65535) is the highest possible number of
polling attempts.
4. Press the Back Arrow key to enter a new device address or press CMD to exit TEST LX-BUS.
If one or more polling attempts fail, the keypad displays [ * * * * */65535 FAIL ] with the * representing the number of
failed polling attempts. A display of 65535/65535 FAIL indicates a problem with the device or its LX-Bus wiring, such
as a bad or broken wire, a wire harness not properly connected, or excessive noise or distance. It can also mean that a
zone number was entered that did not match a device address.
For example, you have a four-zone expander on LX-Bus #1 that is address 00. The first zone on the expander is Zone
500. When you try to make the panel poll address 01, the panel isn’t looking for address 00. The result is 65535/65535
FAIL.
Zone Finder The second Diagnostic function is the Zone Finder. This works even if the zone is not programmed.
1. Press CMD to display [ZONE FINDER]. This function allows you to identify individual zones on devices
connected to the LX-Bus of an interface card, the panel, or any zones on the keypad data bus.
2. To use ZONE FINDER, press any Select key. The display changes to [FAULT ZONE].
3. The next zone on the system that changes from a normal state to an OPEN or SHORT state is displayed as
[ZONE NO: * * *]. This remains in the display until another zone changes state.
4. To continue, press the Back Arrow key.
Troubleshooting Guide | Digital Monitoring Products 27
Zone State This Diagnostics function allows you to enter any zone number and check the zone’s current state (Normal, Open, or Shorted).
1. At the [ZONE STATE] display, press any Select key.
2. The display changes to [ZONE NUMBER:-].
3. Enter in the zone number you want to check and press CMD. The panel displays the zone name (first ten
characters only) and the current state of the zone as NORML (normal), OPEN, or SHORT.
For example: [FRONT DOORNORML] - When the state of the zone changes, the display also changes to
reflect the change.
The ZONE STATE feature is a much better way to troubleshoot zone problems than the Zone Status function in the User Menu because the ZONE STATE display remains until you exit back into the Diagnostics menu and updates in real time.
ZONE PARAMETERS PANEL ZONES 1-8 & MODEL 711, 712 & 714 EXPANDER ZONES
ZONE CONDITION RESISTANCE ON ZONE VOLTAGE ON + TERMINAL
OPEN More than 1300 Ohms Over 2.0 VDC
NORMAL 600 – 1300 Ohms 1.2 – 2.0 VDC
SHORT Less than 600 Ohms Under 1.2 VDC
LX-Bus Status The fourth Diagnostic function is the LX-BUS STATUS. This function allows the panel to poll all devices connected to the LX-Bus of an interface card and check for any OVERLAP, MISSING, or EXTRA addresses.
1. At the [LX-BUS STATUS] display, press any Select key.
2. The display changes to [OVLP MIS EXT]. Press the Select key below the status you wish to check. See the
illustration below for more detail.
Overlap - The panel sees the same zone(s) on two or more dierent expanders. (Zones 903 and 906)
Extra - These are zones that exist on an expander, but have not been programmed in Zone Information.
Missing - A programmed LX-BusTM zone with no corresponding expander on the LX-Bus. In this example, the highest zone number on the bus is 909. Zones 910 to 999, if programmed in Zone Information, would be MISSING.
DMP Zone Expander Address [00]
Zones 900 - 903
Zones 903 - 906
Zones 906 - 909
Troubleshooting Guide | Digital Monitoring Products 28
X-Bus Press any select key to display the firmware version of a connected 1100 Series Wireless Receiver. This is useful in testing communication between the panel and the wireless receiver.
An 1100X or 1100XH Wireless Receiver must be connected to the X-Bus header, and a house code between 1 and 50 must be set in System Options for the panel to display this information.
MAC Address Every node on a network has a MAC address. Think of the MAC address as a ‘hard-coded’ serial number for a piece of network equipment. Computers, routers, network printers and the panel all have a unique MAC address, which is used for hardware identification.
Press any Select key to view the MAC (Media Access Control) address for the panel’s built-in network communicator.
Note: The MAC address is not the same as an IP address. IP addresses are used for network communication. MAC addresses are used for hardware identification.
Serial Number Press any Select key to view the panel’s serial number. Reference this serial number to find the panel serial number needed for warranty and for Easyconnect or Deal Admin.
Loader Version This display is for factory use only.
Current Flash This display is for factory use only.
Communication Status Press any Select key at the COMM STATUS display. The keypad will display a prompt to enter a path number. Enter the communication path number to test cellular or network communication and IP programming.
Cell Signal Press any Select key to view the signal strength of the connected cellular modem.
Activate Cell This is an option only if the panel has a 263C or 265C cellular modem. Press any Select key, and select YES when prompted to start activation.
This is a separate step from submitting an activation request to SecureCom, and should be performed after the initial activation is successful.
PC Programming This allows the user to Remote Program the panel using a 399 cable attached the LX5150 header.
Press any Select key, and the keypad will display PROGRAMMING.
Test Z-Wave Use this option to test panel communication with Z-Wave devices. Displays results as the number of successful tests over the number of total tests.
Wi-Fi Signal Press any select key to view the SSID (Network Name) and the current signal strength.
Stop Press any Select key at the STOP display to exit the Diagnostics menu.
Troubleshooting Guide | Digital Monitoring Products 29
NETWORK DIAGNOSTICS SUCCESSFUL DISPLAY: FAILURE DISPLAY: SOLUTION
LINK OK Link Error
Verify Cable is connected.
Check cable and network hardware.
DHCP OK DHCP Error Verify DHCP server is receiving the panel’s request for an IP address.
GATEWAY FOUND No Gateway Panel cannot reach gateway IP address.
Verify gateway IP address/ports are open between panel and gateway.
DEST FOUND No Destination
Verify receiver IP address and that ports are open for inbound/ outbound traffic.
Send a test signal to DMP Tech Support IP at 209.248.148.51 port 2001.
COMM PATH GOOD Not Connected or No ACK Received
Verify receiver IP address and that ports are open for inbound/ outbound traffic.
Send a test signal to DMP Tech Support IP at 209.248.148.51 port 2001.
Troubleshooting Guide | Digital Monitoring Products 30
CELL STATUS FAILURE IDENTIFICATION CHART STATUS: MEANING: WHAT TO VERIFY:
NO MODEM FOUND
The panel is unable to communicate with the modem.
With older firmware, the panel may be performing an Automatic Over The Air update (see Cause 4) .
1. The LTE modem is installed on an XR panel with older firmware that does not support it. (XR > V212)
2. Damaged modem.
3. Incorrectly installed modem:
4. Verify that the modem is correctly lined up on the connector.
5. Reset Panel and wait 1 minute after power up, reset, exit programming to allow modem startup process to finish.
6. For CDMA modems on firmware v122-v125: Wait 5 minutes after power up, reset, exit programming to allow modem Automatic OTA to finish.
NO SIM CARD After reading the SIM card, the panel received error from the modem
1. The SIM card is not installed.
2. Verify that the SIM card is installed correctly.
3. Verify that a SIM card is installed.
4. The Firmware may be too old to support the cellular modem.
NO TOWER
• LTE on XT & XR Series: The modem has never been activated.
• XT Series: The modem has told the panel that it is trying to find a tower but hasn’t yet.
• XR Series: The modem has told the panel that it cannot get registered (only on XR Versions <V183) or is trying to find a tower.
1. The LTE modem is not activated.
2. Poor signal strength.
3. Verify Cell Signal in Diagnostics.
4. Watch for 1 minute to verify the signal is not dropping out.
5. LTE modem is installed on a panel with older firmware which does not support it. (XR > V212)
NOT REGISTERED The modem has told the panel that registration has been denied.
1. Unregistered modem.
2. Check with SecureCom or us TSinfo tools to troubleshoot.
3. Verify Cell Signal in Diagnostics. This can occur if the modem has very poor signal and repeatedly tries to register on the tower.
4. Incorrect APN.
APN ERROR The panel received error from the modem in its attempt to activate a PDP context.
1. The modem may not be activated.
2. Verify there is an IP address in communication (XR150/550 v192+)
3. Bad or no APN.
4. LTE modem is registered on the tower but no longer activated. This can occur on a modem that used to be active but is now deactivated.
5. Verify the APN is programmed correctly.
NO ACK RECEIVED The modem sent the message but did not get an ACK back in 30 seconds or did not get a properly formatted ACK.
1. Wrong receiver IP address or port in the panel.
2. The receiver is down.
3. A firewall is blocking inbound/outbound messages from the receiver, TCP, and/or UDP.
• Verify the receiver IP and port are programmed correctly in the panel in Communications.
• Verify Central Station firewall has receiver IP/ports open inbound an all UPD ports open outbound. Check another panel going to that same IP address to see if behavior matches.
NOT ACTIVATED The modem is not active.
1. Modem hasn’t been activated.
2. Failed to OTA. (CDMA modems only)
• Check the modem’s activation status. Run ACTIVATE CELL if necessary (XT). Reset panel (XR). Wait 1 minute.
CONNECT ERROR (CDMA only)
The modem is unable to open a socket to send a message.
1. Can be caused when the Internet gateway is down.
2. Can occur when the panel thinks the modem has been activated but it hasn’t.
• Check the modem’s activation status.
Troubleshooting Guide | Digital Monitoring Products 31
FINDING AND HANDLING WIRING ISSUES Start with the Basics Do not use twisted pair or shielded wire for bus runs. Shielded wire can be used to get past a noisy area but only less than 100 ft and should be tied back to the negative battery terminal on the panel. The general rule is no shielded wire.
Is there a ground wire on the panel? Or on the enclosure? Does removing it stop the problem? If so, the ground source is bad and needs to be fixed or removed. If not, continue to Step 1.
Identifying Wiring Issues without an AC Ground Note: Wiring should not be removed while the panel is powered up. Put the reset jumper on the RESET header, remove AC and battery, remove the bus they want to test and reconnect the battery and AC before testing. If there is a ground wire, make sure it is connected while testing.
1. Set your meter to AC volts.
2. Put one lead of the meter on the screw that holds the panel to the enclosure. Why? Because that is a panel
ground and the metal screw grounds it to the enclosure. That grounds it to the metal stud or conduit. That ties
it to every other metal piece it touches.
3. Put the other meter lead on the LOOSE FIELD WIRE. Do not touch it to any terminals on the panel. Only loose
field wiring. Note: You can also meter the loose field wires to each other to see if any voltage is being back-fed from a module.
4. Any voltage over .25VAC is enough to damage the signal. That can show up in different ways such as normal
zones going into alarm, fire panics coming from 734 modules, and low batteries from hardwired zones.
Troubleshooting Wiring Issues 1. If you can see the wire run that you identified the issue is coming from see if it is in conduit with high voltage
wire, going over fluorescent lights, running near big motors, etc. If so, move it away from those objects because
they are the most likely source.
2. If you can’t see the wire run try to find a junction on the bus to reduce the amount of wire you are
troubleshooting. If there is a 710 bus splitter 400’ away disconnect the 710 and see if you still have the issue.
If it goes away reconnect the 710 and disconnect the wiring that continues into the field. If the issue is gone
connect one run of the field wiring. If it comes back disconnect that run and connect the others to identify if
it is one run or more than one run. Track the problem run and disconnect the device at the end. If the problem
goes away start disconnecting wires from the device like you did with the 710.
3. If you find a run going through a noisy area you can use a set of 708 modules. The 708 takes two wires of TTL
data and converts it to four wires or RS-485 data. This is very robust and helps prevent damage to the signal. It
converts back at the other 708 module.
4. If you can’t find the issue anywhere, or a proper fix seems unlikely, replace the panel screws with nylon screws
and nylon washers between the panel and the enclosure. This will prevent the panel grounding with the
enclosure which should cause the issue to go away. Be sure to test for issue again after doing this
Troubleshooting Guide | Digital Monitoring Products 32
DMP SENDING CONTACT ID: EVENT DEFINITIONS IN THE CID FORMAT:
FIELDS 1-4 Account Number
FIELD 5-6 Indicate that a message is in CID format
FIELD 7 Event Quantifier: 1 (New Event) 3 (New Restoral or Closing) 6 (Previously reported condition still present)
FIELDS 8-10 Three-digit event code
FIELDS 11-12 Area Number
FIELDS 13-15 Zone Number
SERIAL 3 PROTOCOL CONTACT ID
EVENT DEFINITION SUB-MESSAGE CID CODE DEFINITION
ALARMS
FIRE A or R FI 110 FIRE - Fire Alarm - ZZZ or RESTORE - Fire Alarm - ZZZ
CO A or R CO 162 CO - CO Alarm - ZZZ or RESTORE - CO Alarm - ZZZ
DAY or NIGHT A or R BU or BL 135 BURG - Entry/EXIT - ZZZ or RESTORE - Entry/EXIT - ZZZ
SUPERVISORY A or R SV 200 SUPER - Fire Supervisory - ZZZ or RESTORE - Fire Supervisory - ZZZ
PANIC A or R PN 120 PANIC - Panic - ZZZ or RESTORE - Panic - ZZZ
EMERGENCY A or R EM 100 EMERG - Personal Emergency - ZZZ or RESTORE - Personal Emergency - ZZZ
AUXILIARY 1 or 2 A or R A1 or A2 140 ALARM - General Alarm - ZZZ or RESTORE - General ALARM - ZZZ
TROUBLES OR FAULTS
FIRE T or W FI 373 TROUBLE - Fire Loop - ZZZ
CO T or W FI 380 TROUBLE - Sensor Trouble - ZZZ
Other Types T or W FI 370 TROUBLE - Protection Loop - ZZZ
ALL TYPES
LOW BATTERY D FI 384 TROUBLE - RF Sensor Battery - ZZZ
MISSING H FI 381 TROUBLE - RF Sensor Supervisory - ZZZ
BYPASS or RESET X or Y FI 570 BYPASSED - Zone Bypass - ZZZ or RESTORE - Zone Bypass - ZZZ
A = Alarm
R = Restore
T = Trouble
W = Fault
X = Bypass
Y = Reset
Troubleshooting Guide | Digital Monitoring Products 33
Disarming/Arming & Late to Close Disarming and Arming messages should include a 2-digit area number - AA and three digit user number - ZZZ in addition to the 3-digit event code listed below. The Qualifier should be 1 for Disarming and 3 for Arming. The Late to Close message should include the area number - AA if area schedules are used. If area schedules are not used then the area number should be 00. The user number for Late to Close should be 000. The Qualifier should be 1.
DMP PANEL MESSAGE SERIAL 3 PROTOCOL CONTACT ID
EVENT DEFINITION SUB-MESSAGE CID CODE DEFINITION
DISARMING Q OP 402 OPENING - Group - User ZZZ
ARMING Q CL 402 CLOSING - Group - User ZZZ
DMP PANEL MESSAGE SERIAL 3 PROTOCOL CONTACT ID
SYSTEM MESSAGE CID CODE DEFINITION
LATE TO CLOSE 06 454 TROUBLE - Failed to Close
Door Access Door Access messages should include a 2-digit keypad number - AA and three digit user number - ZZZ in addition to the 3-digit event code listed below. The Qualifier should be 1.
DMP PANEL MESSAGE SERIAL 3 PROTOCOL CONTACT ID
EVENT DEFINITION SUB-MESSAGE CID CODE DEFINITION
DOOR ACCESS J DA 422 ACCESS - Access Gained - User ZZZ
Opening/Closing Schedule Changes Opening/Closing Schedule Changes should include a 2-digit area number - AA and three digit user number - ZZZ in addition to the 3-digit event code listed below. If area schedules are not being used the area number should be 00. The Qualifier should be 1.
DMP PANEL MESSAGE SERIAL 3 PROTOCOL CONTACT ID
EVENT DEFINITION SUB-MESSAGE CID CODE DEFINITION
SCHEDULE CHANGE 1 PE1 630 TROUBLE - Schedule Changed
1 PE = Permanent
using U.S. and global components.
LT-1866 22104
I N T R U S I O N • F I R E • A C C E S S • N E T W O R K S
2500 North Partnership Boulevard Springfield, Missouri 65803-8877
800.641.4282 | DMP.com © 2022
System Messages without Restoral System messages should include 00 for area - AA and 000 for loop number - ZZZ. Except Abort by User (s050) should include the user number - ZZZ. The Qualifier should be 1 for all messages.
DMP PANEL MESSAGE SUB-MESSAGE CID CODE DEFINITION
AUTOMATIC RECALL TEST 07 602 TEST - Periodic
AMBUSH 15 121 PANIC - Duress
SYSTEM TEST 23 601 TEST - Manually Triggered
ABORT SIGNAL 45/49 406 OPENING - Cancel - User ZZZ
UNSUCCESSFUL REMOTE CONNECTION 54 413 REMOTE - Unsuccessful Access
EARLY TO CLOSE 75 451 Early O/C
LATE TO OPEN 76 453 Failed to Open
UNAUTHORIZED ENTRY 77 450 Exception to O/C
SYSTEM RECENTLY ARMED 78 459 TROUBLE - Recent Close
EXIT ERROR 80 457 CLOSING - Exit Error
REMOTE PROG. COMPLETE 83 412 REMOTE - Successful Access
TRANSMIT FAIL 87 354 TROUBLE - Fail to Communicate
LOCAL PROGRAMMING 86 458 Operator on Premises
AUTOMATIC RECALL TEST 88 608 TEST - Periodic (Unrestored System)
ALARM: VERIFY SIGNAL RECEIVED 96 139 Intrusion Verifier
PANEL RESTART 109 305 System Reset
System Messages with Restoral System messages should include 00 for area - AA and 000 for loop number - ZZZ, except for Device Missing, which should include the address in the loop number digits. The loop number for the Cell Comm Bus Fail/Rst messages should be 000. The Qualifier should be 1 for trouble, burglary or begin test and 3 for restore or end test.
DMP PANEL MESSAGE SUB-MESSAGE CID CODE DEFINITION
AC POWER 08/00 301 TROUBLE - AC Power
STANDBY BATTERY 09/01 302 TROUBLE - Low System Battery
PANEL TAMPER 11/74/03 137 BURG - Tamper
BACKUP COMM LINE 12/04 352 TROUBLE - Phone Line 2
PANEL GROUND 13/05 310 TROUBLE - Ground Fault
AUXILIARY FUSE 26/27 300 TROUBLE - System Trouble
PHONE LINE 1 28/29 351 TROUBLE - Phone Line 1
PHONE LINE 2 30/31 352 TROUBLE - Phone Line 2
BELL CIRCUIT 38/39 321 TROUBLE - Bell/Siren #1
BELL FUSE 43/53 321 TROUBLE - Bell/Siren #1
SUPERVISED WIRELESS 50/89 381 TROUBLE - RF Sensor Supervised
LONG RANGE RADIO 72/73 353 TROUBLE - Radio Transmitter
DEVICE MISSING 101/102 333 TROUBLE - Exp. Module Fail - ZZZ
CELL COMM BUS FAIL/RST 130/132 333 TROUBLE - Exp. Module Fail - ZZZ
CELL COMM DC POWER 133/134 337 Exp. Module DC Loss
CELL COMM BATTERY 135/135 338 Exp. Module Low Battery
CELL COM TAMPER 137/138/139 341 Exp. Module Tamper
NETWORK TROUBLE 72 356 TROUBLE - Loss of Central Polling
SYSTEM TEST BEGIN/END 66/67 607 TEST - Walk Test Mode
Get Started
Troubleshooting Tools
Digital Multimeter
System Analytics
Things to Know
DMP Feature Codes
Resistor Values
Troubleshoot the 866
Troubleshoot the 867
Clearing System Messages
Check Phone Line Voltage
4-Wire Bus Trouble
Transmit Trouble
System Trouble
System Busy
Non-Polled Address
Battery Trouble
Wireless Trouble
Panel Will Not Arm
Display Does Not Clear After an Alarm
Can’t Silence Bell/Siren
Can’t Disarm
Door Access Troubleshooting
General Wireless Troubleshooting
XR150/XR550 Diagnostics Menu
Start with the Basics
Troubleshooting Wiring Issues
Loop Events & Zone Events
Disarming/Arming & Late to Close