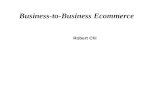Toolbox starten met social media in b2b
-
Upload
witpapiernl -
Category
Documents
-
view
1.548 -
download
0
Transcript of Toolbox starten met social media in b2b
1.
2.
3.
• Online professional network
• Network for microblogging
• Social network for sharing personal updates
• Online professional network
• Keep in touch with customers and colleagues.
• Available on your smartphone.
• What is it?
• If you want to:
• Build your network.
• Keep in touch with colleagues and customers.
• Get insights about how you are connected to people outside your own network.
• Join groups based on common interests.
• Why choose LinkedIn?
1. Build a network - link with your connections, customers, clients and relations
2. Messaging: send and receive messages from your connections (safe & easy).
3. Online resumé / business card.
4. Join groups - connect through common interests.
5. Status updates - share your knowledge.
• Top 5 functions
• You can also watch these videos for an introduction on how to create a profile.
• Part I
• Part II
• Go to ‘edit profile’ and choose a profile picture. Remember this is the very first thing people will see of you.
• Head & shoulders
• Normal work clothing
• Choose a picture that conveys your energy and personality
• Step 1: profile picture
• Choose a ‘professional headline’. This is the first info that people read when they search for you on LinkedIn or on Google
• LinkedIn has automatically chosen a professional headline based on the work experience you provided. Check if it’s the correct one
• If not: choose your current function and company
• Step 2: professional headline
• Make sure your professional experience is complete.
• Add positions that are missing.
• Edit positions that are incomplete.
• Step 3: professional experience
• Make sure your educational experience is complete. People often relate to your background.
• Add education that is missing.
• Edit education that is incomplete.
• Step 4: Education
• Update your ‘Additional Information’. People love to see which websites you relate to and what your general interests in life are.
• Add one or more websites that you feel connected to.
• Interests reflect the things you do and like, beyond your professional interests.
• Step 5: additional information
• Make sure your summary reflects your professional experience in one or two sentences.
• Don’t forget the specialties: Somethingcustomers can check to make sure you’re the right person.
• Step 6: summary
• Find your colleagues and connect! You can search for people using the search box in the upper right corner.
• Take your business cards and connect with customers and other relevant connections.
• Take a look at the list with ‘people that you may know’ (below the search box) to be sure you don’t forget to connect with people that you’ve worked with.
• Do’s... (1/2)
• Join groups to share thoughts and knowledge about specific subjects with others.
• You can search for groups using the search box.
• Install the LinkedIn app on your smartphone.
• Do’s... (2/2)
• Don’t accept invitations to connect from people that you don’t know.
• Don’t send invitations to connect to people that you don’t know.
• Don’ts...
• Learning centre Linkedin
• Using LinkedIn for sales
• App for iPhone & iPad
• App for Blackberry
• App for Android
• Tips & useful links
• Network for microblogging: messages with a max of 140 characters.
• Sharing interesting content on business, hobbies and personal matters.
• Available on your smartphone.
• What is it?
• If you want to:
• Extend your network quickly.
• Don’t mind that your messages are visible to anyone.
• Share content (like news, videos or blogs) and reach lots of people.
• Leverage the enormous potential reach of the network.
• Why choose Twitter?
1. Timeline: see chronologically what the people you follow are sharing.
2. Share tweets with information, knowledge, or interesting links with your followers.
3. Interacting: react on messages and get replies (public or private).
4. Hashtags: click on hashtags to see all tweets sent using that hashtag.
5. Twitter lists: create lists of Twitter accounts that you follow, based - for instance - on subject.
• Top 5 functions
• Fill in:
• Name
• Email address
• A password or passphrase
• Click the button...
• Step 2: fill in personal data
• Your Twitter name should be chosen with this in mind:
• Try to use your own name or that of your company.
• Using numbers or funny names is not considered professional.
• Keep it simple, short (max = 15 characters) & memorable.
• Changing your Twitter name is possible without losing your followers, but try to avoid having to do this by starting with the perfect name.
• Step 3: Twitter name
• Use the search box to type in names, or Google the persons name you’re looking for and add ‘twitter’.
• Click ‘Follow’ to start following an account.
• Step 5: Find & follow people
• It’s possible to create a ‘Protected account, but...
• You will not be able to leverage the open character of Twitter.
• Your tweets will not be searchable (including hashtags).
• People will not be able to share your tweets, reducing your potential reach
• People will not be able to see right away why you are the expert on a certain subject.
• To consider...
• Use hashtags to categorize Tweets by keyword:
• The hashtag symbol ( # ) is placed in front of a relevant keyword or phrase (no spaces) in a tweet to categorize it.
• Clicking on a hashtag in any tweet shows you all other Tweets marked with that keyword..
• Hashtags can occur anywhere in the Tweet – at the beginning, middle, or end.
• Hashtagged words that become very popular are often Trending Topics.
• Further reading
• #Hashtags
• An @reply is any update posted by clicking the "Reply" button on a Tweet.
• A mention is any Twitter update that contains "@username" anywhere in the body of the Tweet.
• If you use an @reply or a mention, the person you are ‘talking to’ will get a notification. This will increase the chances of being (@)replied to...
• Further reading
• @replies & Mentions
• A retweet is a re-posting of someone else's Tweet.
• Retweets look like normal Tweets with the author's name and username next to it, but are distinguished by the retweet icon and the name of the user who retweeted the Tweet.
• This makes it possible to see tweets from people you don’t follow in your timeline
• The ‘old fashioned’ way of retweeting is placing RT @username for the retweeted tweet
• Further reading
• Retweets (RT)
• Beginners guide to Twitter
• Tips for business from Twitter
• App for iPhone and iPad
• App for Blackberry
• App for Android
• Tips & useful links
• Social network used for sharing personal updates, photos, videos and links.
• Available on your smartphone.
• What is it?
• If you want to:
• Connect with friends & family.
• Share important things in life with your friends and family.
• Stay updated on the lives of your friends and family.
• Why choose Facebook?
• Facebook is best seen as an informal network, where friends connect, speak their mind and share photos, videos and other media.
• Be sure that you know who can see what you share by taking a good look at the privacy settings.
• You can decide which info (status updates, photos etc) is available to friends, friends of friends, or to anyone on Facebook.
• About privacy
• Read about Facebook privacy
• Nice tips using Facebook for business
• Extended guide to Facebook
• App for iPhone & iPad
• App for Blackberry
• App for Android
• Tips & useful links
• Contact me at:
• +31 6 42 010 939
• @andreaswillemse
• nl.linkedin.com/in/andreaswillemse
• Questions?