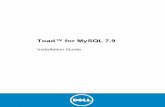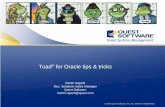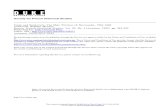TOAD Users Guide Addendum
-
Upload
smruti2012 -
Category
Documents
-
view
232 -
download
0
Transcript of TOAD Users Guide Addendum
-
7/29/2019 TOAD Users Guide Addendum
1/64
USER'S GUIDE ADDENDUM
-
7/29/2019 TOAD Users Guide Addendum
2/64
This guide contains proprietary information, which is protected by copyright. The information inthis guide is subject to change without notice and does not represent a commitment on the part of
Quest Software. The software described in this guide is furnished under a license or nondisclosure
agreement. This software may be used or copied only in accordance with the terms of this
agreement. No part of this guide may be reproduced or transmitted in any form or by any means,
electronic or mechanical, including photocopying and recording, for any purpose other than the
purchasers personal use without the written permission of Quest Software, Inc.
2000 Quest Software, Inc. All Rights Reserved.
Quest Software is a trademark of Quest Software, Inc.
Quest Software, Inc.8001 Irvine Center Drive
Irvine, CA 92618
USATel. 949-754-8000 / Fax 949-754-8999
www.quest.com
TOAD is a registered trademark of Quest Software, Inc. Other trademarks and registeredtrademarks used in this guide are the property of their respective owners.
mailto:[email protected]:[email protected]://www.quest.com/http://www.quest.com/mailto:[email protected]:[email protected] -
7/29/2019 TOAD Users Guide Addendum
3/64
-
7/29/2019 TOAD Users Guide Addendum
4/64
-
7/29/2019 TOAD Users Guide Addendum
5/64
Contents
C O N T E N T S
TOAD Users Guide Addendum
1 INTRODUCTION 7
2 FTP FILE(S) 9
FTP LOGON WINDOW 10
FTP MESSAGES WINDOW 13
3 INDEX 15
CREATE INDEX 15
ALTERINDEX 22
4 TABLE 27
CREATE TABLE 27
ALTERTABLE 36
5 CREATE VIEW 45
6 OTHER ENHANCEMENTS 47
MAIN TOOLBAR 48
SQL EDITOR 49PROCEDURE EDITOR 51
PL/SQL DEBUGGER(OPTIONAL) 51
SCHEMA BROWSER 52
CREATE/MODIFY USER WINDOWS 57
SQL MODELER 59
SGA TRACE/OPTIMIZATION 60
TOAD FEATURES SECURITY 60
BROWSERFILTERS WINDOW 60
NLS PARAMETERS 61
INSTALL SCRIPT 61
-
7/29/2019 TOAD Users Guide Addendum
6/64
-
7/29/2019 TOAD Users Guide Addendum
7/64
Introduction
This manual is an addition to the TOAD User's Guide. It covers new TOAD features
and functionality that are in TOAD 6.4. Some of these features, such as the new
multi-tabbed procedure editor, are already covered in the TOAD User's Guide.
New or changed TOAD features since October 2000 are not reflected in this
addendum.
For details on TOAD, including navigation and main windows, refer to the TOAD
User's Guide. For details on installing and uninstalling TOAD, refer to the TOAD
Getting Started Guide.
Remember, you can always access TOAD Help while in TOAD by pressing
the F1 Key.
-
7/29/2019 TOAD Users Guide Addendum
8/64
-
7/29/2019 TOAD Users Guide Addendum
9/64
FTP File(s)
TOAD FTP Window
You get to this window from the File > FTP File(s) menu item.
This window lets you FTP up and down files.
FTP (File Transfer Protocol) is the most common means of file transfer on the
Internet. TOAD has included FTP support primarily so that Oracle scripts can be
sent over TCP/IP connections.
-
7/29/2019 TOAD Users Guide Addendum
10/64
10
FTP Logon Window
You get to this window from the TOAD FTP Window.
This inputs FTP connection information.
The Connectbutton displays the FTP Logon screen which is used to make a
connection to an FTP Server.
Host dropdown
This is for the address of the FTP server that you'll connect to. Multiple connections
are saved and recalled through the dropdown control.
-
7/29/2019 TOAD Users Guide Addendum
11/64
Chapter 2 FTP File(s) 11
Userbox
This is the User ID for the FTP connection.
Passwordbox
This is the password for the FTP connection.
Passive(for firewalls) checkbox
If checked, this directs the server into passive mode. This is especially useful if the
server is behind a firewall. Many firewalls don't let the FTP server open a connection
from outside to the higher ports where the FTP client control expects them. So, if thisbox is checked, TOAD will use the PASV command instead of the PORT command,
which in turn directs the server into passive mode connections are initiated only by
the client.
If this box is unchecked, the PORT command is used.
Once you are connected, the Connect button changes to a Disconnect button.
Local Panel
The left panel contains a file browser for the local computer. The dropdown lets youtype in a file path. The folder button lets you move up one level in the directory
hierarchy.
The Explore button invokes a Windows Explorer-style dialog that lets you select a
local or network directory. The list view control lists the folder and files of the
current directory.
Remote Panel
The right panel displays a file browser for the remote FTP server. The dropdown lets
you type in a file path. The folder button lets you move up one level in the directory
hierarchy. The list view control lists the folder and files of the current directory.
Rename button
-
7/29/2019 TOAD Users Guide Addendum
12/64
12
This button opens the Rename Window which lets you rename the selected file in
the FTP interface.
Deletebutton
This button deletes the selected file.
Refresh button
This button refreshes the file list.
Bottom Panel
File Transfer Mode radio buttons
Default If selected, the default mode for the FTP server is used
ASCII ASCII file transfer (faster transfer for text-only files)
Binary Used to transfer binary files
Messages Panel
Connections and FTP server messages are displayed in the messages panel.
Transferring Files
You can transfer files between the local and remote computers. You can select files
in either the local or remote panels and transfer them to the other machine by
pressing the appropriate directional button located between the two panes ([]). You can also use drag-and-drop to transfer files between the two panes. If you
double-click a file, it will be transferred to the other side of the connection.
If TOAD can't connect because it can't find the host, a message like this will display.
-
7/29/2019 TOAD Users Guide Addendum
13/64
Chapter 2 FTP File(s) 13
FTP Messages Window
You get to this window from the TOAD FTP window.
This displays file transfer status messages.
-
7/29/2019 TOAD Users Guide Addendum
14/64
14
-
7/29/2019 TOAD Users Guide Addendum
15/64
Index
This section discusses the Create and Alter Index functionality. The Alter Index
window is new, and the Create Index window has changed.
Create Index
NOTE: TOAD does not support the following functionality at this time:
domain indexes, composite partitions, some features of hash partitioning (ability to
name individual partitions: currently they are system generated), subpartitions, and
function-based indexes.
You get to this dialog via the Create > Index menu item or from the SchemaBrowser window >Indexes page > Create New Index button. Indexes can speed
up execution by providing a faster path to access table data.
Use this dialog to select a schema owner and table name, then on the Create Index
tab, select whether you want to create a Primary Key index, Unique index, Non-
Unique Index, or a Bitmap index. Select the index columns and optional storage
parameters.
Schema dropdown
The top Schema dropdown lets you select the schema in which the index will reside.
Name textbox
The Name textbox lets you designate the name of the new index.
-
7/29/2019 TOAD Users Guide Addendum
16/64
16
Index tab
Table Index radio button
Select the Table Index button if you want an index based on a table. This button is
already selected by default.
Cluster Index radio button
Select the Cluster Index button if you want an index based on a cluster.
Schema dropdown
Select the schema where the table or cluster to be indexed resides. This loads either
the tables or the clusters for that schema into the Table/Cluster dropdown box that is
under the schema dropdown.
Table/Cluster dropdown
This dropdown is where you select the table or cluster on which to create the index.
If you select the Table Index radio button the dropdown is a Table dropdown. If you
select the Cluster Index radio button the dropdown is a cluster dropdown. When youselect a table, the columns display in the Table Columns list box.
Table Columns list box
This panel displays the columns for the tables you've selected.
You move items from the Table Columns list to the Index Columns list with a
double-click or a drag-and-drop. If you move a column from the Table Columns list
box to the Index Columns list box, and you specify that the index will be comprised
of this column, the ASC checkbox is automatically checked for the item indicating
the default sort order for the column.
-
7/29/2019 TOAD Users Guide Addendum
17/64
Chapter 3 Index 17
Index Columns
This panel displays the table columns that you selected for the index, as well as the
order ASC or DESC (ascending or descending) for the column within the index. The
default order is ascending unless the item is unchecked.
Unique radio button
Select this to specify that the values of the column(s) upon which the index is based
must be unique. (This is usually not recommended. Oracle recommends using
UNIQUE integrity constraints when the table is created.)
Non-unique radio button
If you select this, unique constraints will not be enforced.
Bitmap radio button
This specifies that the index is to be created as a bitmap rather than as a B-tree. This
is most appropriate for applications that have low levels of concurrent transactions,
like warehousing. This function is only enabled if you have Oracle 8 or later.
Primary Key radio button
This creates a primary key constraint on the specified table, with the same name as
the provided index name, and based on the selected columns.
Not Sorted checkbox
A check in this checkbox indicates to Oracle that the rows are stored in the database
in ascending order, so Oracle does not have to sort the rows when creating the index.
The Not Sorted checkbox is mutually exclusive with the Reverse checkbox. You
cannot choose both. This function is only enabled if you have Oracle 8 or later.
-
7/29/2019 TOAD Users Guide Addendum
18/64
18
Reverse checkbox
If this box is checked, the bytes of the index block are stored in reverse order. The
Reverse checkbox is mutually exclusive with the Not Sorted checkbox. You cannot
choose both. This function is only enabled if you have Oracle 8 or later.
Options
Compute Statistics checkbox
A check in this box lets you collect statistics during the creation of the index. These
statistics are stored in the data dictionary for ongoing use by the optimizer in
choosing a plan of execution for SQL statements. This function is enabled for Oracle
8.1 and later.
Online checkbox
If this option is checked, TOAD will allow DML operations on the table during
creation of the index. This function is only enabled if you have Oracle 8 or later.
Parallel checkbox
This option enables or disables the Parallel edit field. If this option is checked, it
causes Oracle to select a degree of parallelism equal to the number of CPU's
available on all participating instances times the value of the
PARALLEL_THREADS_PER_CPU initialization parameter. If a value is specified,
it represents the degree of parallelism, which is the number of parallel threads used
in the parallel operation. Each parallel thread may use one or two parallel execution
servers. Oracle usually calculates the optimum degree of parallelism, so it's not
necessary to specify a value. This option is unchecked (no parallel) by default.
Logging dropdown (Default, Logging, No Logging)
-
7/29/2019 TOAD Users Guide Addendum
19/64
Chapter 3 Index 19
This dropdown lets you specify whether the creation of the index will be logged
(Logging) or not logged (No Logging) in the redo log file. It also specifies that
subsequent Direct Loader (SQL*Loader) and direct-load INSERT operations against
the index are logged or not logged, depending on your choice. The default is
"Default" which means the statement will not be included in the DDL script creation.
Tablespace dropdown
This is where you specify the name of the tablespace to hold the partition. If you do
not specify a tablespace name, Oracle will create the index in the default tablespace
of the owner of the schema containing the index.
Key Compression radio buttons
Compress radio button
The Compress radio button enables or disables the Compress columns input field. If
you select Compress, you'll need to enter the number of columns to compress. If you
select Compress, you enable key compression, which eliminates repeated
occurrences of key column values and might reduce storage substantially.
Value box
The Value box lets you specify the prefix length (the number of prefix columns to
compress). You'll need to fill in this box if you select the Compress option.
For Unique indexes, the valid range of prefix length values is from 1 to the number
of key columns minus 1. The default prefix length is the number of key columns
minus 1.
For nonunique indexes, the valid range of prefix length values is from 1 to the
number of key columns. The default prefix length is the number of key columns.
Oracle compresses only nonpartitioned indexes that are nonunique or unique indexes
of at least two columns.
No Compress radio button
-
7/29/2019 TOAD Users Guide Addendum
20/64
20
If you select No Compress, you disable key compression.
Show SQL button
This displays the SQL statement for the Index Create DDL.
OKbutton
This gives the command to Create the index.
Cancel
This displays a confirmation dialog, and if you answerOKto the confirmation,
TOAD will discard the changes and close the Index window.
Physical Attributes tab
The Percent Used field is irrelevant for Create Index, so it is disabled.
Partitions tab
The Available Columns are the same columns that you selected as the columns for
the index (except for columns with certain datatypes: BLOB, CLOB, NCLOB,
BFILE, ROWID, UROWID, MLSLABEL). You select columns from the Available
Columns list to determine which columns the partition will be based upon. Every
partition created for the index is based on the same column list. So, once partitions
are created on this screen, and columns are removed, the created partitions should be
removed.
Add a Partition
Once you select columns for the partitions to be based upon, you can then add a
partition.
-
7/29/2019 TOAD Users Guide Addendum
21/64
Chapter 3 Index 21
Forrange partitions, you do this by clicking the Add button. The Add Partition
dialog displays, and you can provide a partition name. You must enter the upper
range for each column within the partition, or select Maxvalue from the dropdown
list on that dialog. (NOTE: String value upperbounds must be enclosed in single
quotes within the grid, e.g. for a Last Name column with a datatype of varchar2, an
upper bound could be 'Smith'. The single quotes must be entered into the grid.)
To add a hash partition, select the tablespaces to use for the hash partition. Quantity
is irrelevant for hash partitions based on Indexes, so quantity is disabled.
You can alter indexes through the Schema Browser > Indexes tab > Modify button.
-
7/29/2019 TOAD Users Guide Addendum
22/64
22
Alter Index
This is accessed through the Schema Browser > Indexes tab (then select an index) >
Modify button.
This window lets you modify (or alter) the selected index.
Schema dropdown
This is the schema in which the index resides. It cannot be altered, so the dropdown
is disabled.
Name textbox
This defines the name of the index. You can alter it.
Index tab
Deallocate Unused Space checkbox
If checked, this tells Oracle to explicitly deallocate unused space at the end of the
index. This makes the freed space available for other segments in the tablespace.Only unused space above the high water mark can be freed. If checked, the Keep
box is enabled.
Keep box
This specifies the number of bytes above the high water mark that the index will
have after deallocation.
Bytes dropdown
You can choose Kilobytes orMegabytes. The default is Kilobytes.
Deallocate Unused Space is mutually exclusive with Allocate New Extent. If one is
checked, the other gets unchecked automatically. You cannot choose both.
-
7/29/2019 TOAD Users Guide Addendum
23/64
Chapter 3 Index 23
Allocate New Extent checkbox
If checked, this explicitly allocates a new extent for the index. For a local index on a
hash-partitioned table, Oracle allocates a new extent for each partition of the index.
If checked, the Size box is enabled.
Size
This specifies the size of the extent in bytes. If Size is omitted, Oracle determines the
size based on the values of the index's storage parameters.
Bytes dropdown
You can choose Kilobytes orMegabytes. The default is Kilobytes.
Allocate New Extent is mutually exclusive with Deallocate Unused Space. If one is
checked, the other gets unchecked automatically. You cannot choose both.
Options
Mark Unusable checkbox
If checked, this marks the index as unusable. If an index is marked as unusable, it
must be rebuilt or dropped and recreated before it can be used.
Coalesce checkbox
If checked, this tells Oracle to merge the contents of index blocks wherever possible
to free blocks for reuse.
Parallel checkbox
If checked, this alters the parallel value used during the create process.
Logging radio button and No Logging radio button
These radio buttons change the logging value used during create.
-
7/29/2019 TOAD Users Guide Addendum
24/64
24
Storage tab
This is where you specify the storage parameters.
For the Buffer Pool a dropdown lets you choose Default, Keep, and Recycle. This
function is enabled only if you have Oracle 8.8.
-
7/29/2019 TOAD Users Guide Addendum
25/64
Chapter 3 Index 25
-
7/29/2019 TOAD Users Guide Addendum
26/64
-
7/29/2019 TOAD Users Guide Addendum
27/64
Table
This section discusses the Create Table and Alter Table functions. The Alter Table
window is new, and the Create Table window has changed.
Create TableNOTE: TOAD does not support the following functionality at this time: foreign key
references, composite partitions, subpartitions, LOB storage, Varrays.
You get to this dialog via the Create > Table menu item or from the Schema
Browser window > Tables page > Create Table button.
This window lets you create a new Oracle table.
Use this dialog to enter the table information, then click the Execute button to create
the Table. This is easier than remembering the Oracle syntax for this command.
The Schema box has a dropdown. Enter the name of the table in the Name textbox.
The Table window is divided into three tabs: Columns, Organization, and Partitions.
The Show SQLbutton displays a SQL Statement window that contains the
associated SQL statement.
-
7/29/2019 TOAD Users Guide Addendum
28/64
28
Columns Tab
State
The first column is the state column. This displays the state of the table column by
using bitmaps: + (plus) for an add column, - (minus) for a drop column, triangle for a
changed column, cobweb for a set unused column.
Name
This displays the name of the table column. For new tables, this is where you type in
the name of your table.
-
7/29/2019 TOAD Users Guide Addendum
29/64
Chapter 4 Table 29
Data Type
This is the data type for the table column. The data type dropdown lists the native
Oracle data types first, followed by the ANSI data types, and then (if using Oracle 8)
the user-defined object types. A dashed line separates the different groups of data
types. For new tables you would select a data type from the dropdown.
Size
This displays the size of the data type when applicable. This is sometimes
automatically generated based on the data type you select from the dropdown. If you
want to change the size simply click in the box and either type a value or use the
Up/Down arrows to scroll through the numbers.
Precision
This displays the precision of the data type when applicable.
Scale
This displays the scale of the data type when applicable.
Nullable
Click in the box to check/uncheck. If checked, the column can accept a null value.
Primary Key
Click in the box to check/uncheck. If checked the column is a primary key.
Unique
Click in the box to check/uncheck. If checked, a unique constraint exists for the
column.
-
7/29/2019 TOAD Users Guide Addendum
30/64
30
Ref
Click in the box to check/uncheck. If checked, the data type is a ref object. This is
for object data types only.
Default
This is the default column value for new rows. Click in the box to enter a default
column value.
Constraint
This is the column constraint expression. Click in the box to enter a constraintexpression.
Comment
This is the column comment. Click in the box to enter a comment.
Editing buttons
Addbutton
This adds a new blank row into the columns grid.
Drop button
This deletes the selected column. (In the Alter function this marks a column for a
drop.) This function is only enabled if you have Oracle 8.1.5 or later, because that is
when this function was introduced.
Unusedbutton
This sets the selected column to unused. This is for the Alter function only and is
disabled in the Create Table function. This function is only enabled if you have
Oracle 8.1.5 or later, because that is when this function was introduced.
Table Comment panel
-
7/29/2019 TOAD Users Guide Addendum
31/64
Chapter 4 Table 31
This is where you can type in a description for the table.
Hot Keys
Add
Drop
Go to first column in grid
Go to last column in grid
Go to first row in grid
Go to last row in grid
Organization Tab
Table Type
The Table Type frame contains radio buttons that, when selected, enable or disable
the associated parameter options.
Standard Table radio button
Select Standard Table if you want a normal relational table.
Global Temporary Table radio button
Select this if you want a table whose data is only visible for the current session.
Index-Organized Table radio button
Select this if you want a table whose data rows are stored in the primary key index.
Clustered Table radio button
Select this if you want a table that is part of a cluster.
Segment Attributes
These options are enabled when you select either the Standard Table radio button or
the Index-Organized table radio button.
-
7/29/2019 TOAD Users Guide Addendum
32/64
32
Percent Free entry box
This is the percentage of space in the data block that is reserved for updates.
Percent Used entry box
This is the minimum percentage of used space that Oracle maintains for each data
block of the table.
Initial Trans entry box
This specifies the initial number of transaction entries allocated within each data
block that is allocated to the table.
Max Trans entry box
This specifies the maximum number of concurrent transactions that can update a data
block allocated to the table.
Storage
Dropdowns let you specify the storage characteristics for the table.
Tablespace textbox/dropdown
This specifies the tablespace in which Oracle will create the table.
Logging checkbox
If checked, the creation of the table will be recorded in the redo logs.
Index-Organized Parameters
These options are enabled if you select the Index-Organized Table radio button.
Threshold Pct box
-
7/29/2019 TOAD Users Guide Addendum
33/64
Chapter 4 Table 33
This is the percentage of space reserved in the index for the data row.
Key Compression checkbox
If checked, this enables key compression which eliminates repeated occurrences of
primary key column values. This function is only enabled if you have Oracle 8 or
later.
Columns box
This is the number of prefix primary key columns to compress.
Overflow checkbox
If checked, data rows that exceed the threshold pct will be placed in an overflow data
segment.
Overflow Column dropdown
This lets you specify a column at which to divide a table into index and overflow
portions. You can select a column from the dropdown list.
Segment Attributes button
This displays the Segment Attributes window where you can define the segment
attributes of the overflow segment.
Cluster Parameters
These options are enabled if you select the Clustered Table radio button.
Cluster textbox/dropdown
Enter or select the name of the cluster to which the table will belong.
-
7/29/2019 TOAD Users Guide Addendum
34/64
34
Columns checkboxes list
Check the columns that will correspond to the cluster columns.
-
7/29/2019 TOAD Users Guide Addendum
35/64
Chapter 4 Table 35
Partitions Tab
You select columns from the Available Columns list to determine which columns
the partition will be based upon. Double-click on the column name (or click on the
column and click the single right arrow) to move the selected columns into the
Partitions Columns list.
Add a Partition
Once you select columns for the partitions to be based upon, you can then add a
partition.
Forrange partitions, you do this by clicking the Add button. The Add Partition
dialog displays, and you can provide a partition name. You must enter the upperrange for each column within the partition, or select Maxvalue from the dropdown
list on that dialog. (NOTE: String value upperbounds must be enclosed in single
quotes within the grid, e.g. for a Last Name column with a datatype of varchar2, an
upper bound could be 'Smith'. The single quotes must be entered into the grid.)
To add a hash partition, select the tablespaces to use for the hash partition by
checking the appropriate checkboxes next to the tablespaces.
-
7/29/2019 TOAD Users Guide Addendum
36/64
36
Alter TableNOTE: TOAD does not support the following functionality at this time: alter range
or hash partitions.
The Alter Table function uses the Table window. You get to this window from the
Schema Browser > Tablespage > Alter Table button.
This window lets you drop, modify, and add columns, change storage parameters,
change data type, add not null constraints, and set unused columns. It is the same
window as the Create > Table window, only you are using it to make modifications
to an existing table.
To alter a table, select a table from the objects list and then click the Alter Table
button. The Table window will automatically display the Schema and the Name for
the table you selected.
Columns Tab
State
The first column is the state column. This displays the state of the table column by
using bitmaps: + (plus) for an add column, - (minus) for a drop column, triangle for a
changed column, cobweb for a set unused column.
Name
This function is disabled, because you cannot change the tablename. This displays
the name of the table column. For new tables this is where you type in the name of
your column.
-
7/29/2019 TOAD Users Guide Addendum
37/64
Chapter 4 Table 37
Data Type
This is the data type for the table column. The data type dropdown lists the native
Oracle data types first, followed by the ANSI data types, and then (if using Oracle 8)
the user-defined object types. A dashed line separates the different groups of data
types. For new tables you would select a data type from the dropdown.
In the Alter window, you can change the data types. If there is no data in the table,
you can change the datatype to any datatype as long as there are now rows in the
table.
Size
This displays the size of the data type when applicable. This is sometimesautomatically generated based on the data type you select from the dropdown. If you
want to change the size, simply click in the box and either type a value or use the
Up/Down arrows to scroll through the numbers.
Precision
This displays the precision of the data type when applicable.
Scale
This displays the scale of the data type when applicable.
Nullable
Click in the box to check/uncheck. If checked, the column can accept a null value.
Primary Key
You cannot check/uncheck the Primary Key checkbox in the Alter window. The
Primary Key designations cannot be altered. (If checked, the column is a Primary
Key.)
-
7/29/2019 TOAD Users Guide Addendum
38/64
38
Unique
You cannot check/uncheck the Unique checkbox on an existing column in the Alter
window. The Unique designations cannot be altered. (If checked, a unique
constraint exists for the column.)
Ref
Click in the box to check/uncheck. If checked, the data type is a ref object. This is
for object data types only.
Default
This is the default column value for new rows. Click in the box to enter a default
column value.
Constraint
This is the column constraint expression. Click in the box to enter a constraint
expression.
Comment
This is the column comment. Click in the box to enter a comment.
Editing buttons
Addbutton
This adds a new blank row into the columns grid.
Drop button
This marks a column for a drop. This function is only enabled if you have Oracle8.1.5 or later, because that is when this function was introduced.
-
7/29/2019 TOAD Users Guide Addendum
39/64
Chapter 4 Table 39
Unusedbutton
This sets the selected column to unused. This is for the Alter function only and is
disabled in the Create Table function. This function is only enabled if you have
Oracle 8.1.5 or later, because that is when this function was introduced.
Table Comment panel
This is where you can type in a description for the table.
Hot Keys
Add Drop
Go to first column in grid
Go to last column in grid
Go to first row in grid
Go to last row in grid
-
7/29/2019 TOAD Users Guide Addendum
40/64
40
Organization Tab
Table Type
The Table Type frame contains radio buttons that are disabled, because you can't
alter the table type.
Standard Table radio button
This is a normal relational table.
Global Temporary Table radio button
This is a table whose data is only visible for the current session.
Index-Organized Table radio button
This is a table whose data rows are stored in the primary key index.
Clustered Table radio button
This is a table that is part of a cluster.
-
7/29/2019 TOAD Users Guide Addendum
41/64
Chapter 4 Table 41
Segment Attributes
These options are enabled when you have either a Standard Table or an Index-
Organized table.
Percent Free entry box
This is the percentage of space in the data block that is reserved for updates.
Percent Used entry box
This is the minimum percentage of used space that Oracle maintains for each data
block of the table.
Initial Trans entry box
This specifies the initial number of transaction entries allocated within each data
block that is allocated to the table.
Max Trans entry box
This specifies the maximum number of concurrent transactions that can update a data
block allocated to the table.
Storage
Dropdowns let you change the storage characteristics for the table.
Tablespace textbox/dropdown
The tablespace cannot be altered. The tablespace textbox specifies the tablespace in
which Oracle will create the table.
Logging checkbox
If checked, it indicates the creation of the table will be recorded in the redo logs.
-
7/29/2019 TOAD Users Guide Addendum
42/64
42
Index-Organized Parameters
These options are enabled if you have an Index-Organized Table.
Threshold Pct box
This is the percentage of space reserved in the index for the data row.
Key Compression checkbox
If checked, this enables key compression which eliminates repeated occurrences of
primary key column values. This function is only enabled if you have Oracle 8 or
later.
Columns box
This is the number of prefix primary key columns to compress.
Overflow checkbox
If checked, data rows that exceed the threshold pct will be placed in an overflow data
segment.
Overflow Column dropdown
This lets you specify a column at which to divide a table into index and overflow
portions. You can select a column from the dropdown list.
Segment Attributes button
This displays the Segment Attributes window where you can define the segment
attributes of the overflow segment.
-
7/29/2019 TOAD Users Guide Addendum
43/64
Chapter 4 Table 43
Cluster Parameters
These options are enabled if have a Clustered Table.
Cluster textbox/dropdown
Enter or select the name of the cluster to which the table will belong.
Columns checkboxes list
Check the columns that will correspond to the cluster columns.
-
7/29/2019 TOAD Users Guide Addendum
44/64
44
Partitions Tab
You select columns from the Available Columns list to determine which columns
the partition will be based upon. Double-click on the column name (or click on the
column and click the single right arrow) to move the selected columns into the
Partitions Columns list.
Add a Partition
Once you select columns for the partitions to be based upon, you can then add a
partition.
Forrange partitions, you do this by clicking the Add button. The Add Partition
dialog displays, and you can provide a partition name. You must enter the upperrange for each column within the partition, or select Maxvalue from the dropdown
list on that dialog. (NOTE: String value upperbounds must be enclosed in single
quotes within the grid, e.g. for a Last Name column with a datatype of varchar2, an
upper bound could be 'Smith'. The single quotes must be entered into the grid.)
To add a hash partition, select the tablespaces to use for the hash partition by
checking the appropriate checkboxes next to the tablespaces.
-
7/29/2019 TOAD Users Guide Addendum
45/64
Create View
You get to this window through the Create > View menu item or from the Schema
Browser window > Views page > New View button.
This window is used to create a new view. A view is a customized display of data
from a table or tables or from another view or views. A view does not get any
storage space (except for the stored query). It is basically displaying the output of a
query in the form of a table.
Choose the Schema from the dropdown and enter a Name in the textbox.
View Info tab
Aliases section
Addbutton
This displays the add alias window where you enter the name for the alias. The
defaults are Alias1, Alias2, etc.
Edit button
This displays an Edit Alias window for the selected alias. You can then change the
name of the alias and click OK to implement the change.
Deletebutton
This deletes the selected alias.
-
7/29/2019 TOAD Users Guide Addendum
46/64
46
Clear button
This clears the Alias list.
Force checkbox
If checked, this forces the creation of the view.
Read Only checkbox
If checked, the alias will be read only.
View SubQuery tab
You can type in your subquery in this section.
Show SQLbutton
The Show SQL statement button will display the SQL statement window which
will show the create view SQL statement for your new view. The Clipboard button
lets you copy the statement to the Clipboard. The Save to File button lets you savethe statement as a file.
-
7/29/2019 TOAD Users Guide Addendum
47/64
Other Enhancements
This chapter includes the other enhancements to TOAD windows and features.
-
7/29/2019 TOAD Users Guide Addendum
48/64
48
Main ToolbarThe main toolbar now includes Commit and Rollbackbuttons.
A new menu item, File >Test Connections (Reconnect), has been added. This
command basically reconnects if Oracle has dropped the session.
File > FTP File(s) has been added, and is discussed in the FTP File(s) chapter of this
addendum.
Commit and Rollback buttons
-
7/29/2019 TOAD Users Guide Addendum
49/64
Chapter 6 Other Enhancements 49
SQL Editor
Results Grid Tabs
The SQL Editor Results Grid now has four new tabs, including a DBMS Output tab.
So, the Open/Close DBMS Output button which was on the SQL Edit toolbar has
been removed. There is also an Explain Plan tab, an Auto Trace tab, and a Data tab.
Auto Trace Tab
You can still enable/disable Auto Trace through the SQL Edit right-click menu. If
Auto Trace is disabled and you select the tab, TOAD will ask you if you want to
enable auto trace. If you select Yes, it will be enabled. Auto Trace displays the
results of every statement issued while in auto trace mode. Because it will force a
read of all data from the results of a query, if a query is going to return a lot of rows,
auto trace is not recommended.
DBMS Output tab buttons
This turns the DBMS Output function On or Off. The light is red if the DBMS
Output is Off, and the light is green if the DBMS Output is On.
This invokes the set DBMS Output buffer window where you can set the size.
The DBMS Output tab includes a print button and a frequency
of polling setting
Turn Output On/Off
Clear Window
Set Output Buffer Size
-
7/29/2019 TOAD Users Guide Addendum
50/64
50
You can also set the frequency of polling (2 seconds to 15 seconds).
Oracle Reserved words can be syntax highlighted through the Edit > Editor
Options > Highlighting page.
A wrapped line of code can be syntax highlighted.
Syntax highlighting is discussed in detail in the SQL Editor chapter of the TOAD
User's Guide.
You can have the DBMS Output window autodisplay. If the View > Options >
Debugging > Enable DBMS Output before every debugging session checkbox is
checked, the DBMS_OUTPUT window will open automatically after completion of
the procedure.
TOAD can now substitute variables in the code completion templates. If you have
substitution variables in your code completion templates, then after you enter the
code completion keystroke, TOAD prompts you for the substitution variables.
Save to file
Print Output Window
-
7/29/2019 TOAD Users Guide Addendum
51/64
Chapter 6 Other Enhancements 51
Procedure Editor
The Procedure Editor interface has changed from a single file per editor to a multi-
tabbed interface that supports multiple files in one Procedure Editor window. It also
has links to SQLab Xpert and SQL Impact. The TOAD User's Guide reflects these
changes, and discusses the multi-tabbed Procedure Editor.
TOAD can now substitute variables in the code completion templates. If you have
substitution variables in your code completion templates, then after you enter the
code completion keystroke, TOAD prompts you for the substitution variables.
PL/SQL Debugger (Optional)
The optional PL/SQL Debugger has a new tooltip feature that has been added for
variables. When you are running the debugger, if you move the pointer over a
variable, a tooltip pops up that tells you what the value of that variable is at that point
in the code.
-
7/29/2019 TOAD Users Guide Addendum
52/64
52
Schema Browser
The Schema Browser has numerous additional options and functions.
Object Types
The Schema Browser object types can be displayed in a tabbed interface or an
alphabetized dropdown. The default is a tabbed interface. You can always show or
hide tabs through the right-click menu.
If you prefer a dropdown display for the object types, go to the View > Options >
Schema Browser item and uncheck the item Tabbed Schema Browser. This will
cause TOAD to display a dropdown list for the object types the next time you open
the Schema Browser.
Another new Schema Browser Option is the View > Options > Schema Browser >
User Multi-linetabs on the left item. If checked, the object types tabs will appear in
multiple lines. If unchecked, the object types tabs will appear in one line with a
left/right scroll arrow so that you can scroll through the tabs horizontally.
This is an example of the
dropdown interface for
object types.
-
7/29/2019 TOAD Users Guide Addendum
53/64
Chapter 6 Other Enhancements 53
Browser Tabs Order window
The Schema Browser object types right-click menu (for tabs) still lets you show or
hide types, but now it also has a Configure menu item which invokes the Browser
Tabs Order window that lets you retitle and rearrange the tabs. This has no effect on
the alphabetized dropdown list, which displays if you have chosen to display the
categories in a dropdown by unchecking the Tabbed Schema Browseroption.
The Browser Tabs Order window has a Tab column which lists the actual category
names and an editable Caption column that lists the captions TOAD is currently
displaying for the tabs. You can retitle these captions by simply clicking in a caption
cell and typing.
In addition, you can rearrange the order of the tabs by clicking in the gray box on the
far left of the row of the item you wish to move, and drag the row to its new positionin the list. Or you can select a Tab or Caption cell and click the UpArrow orDown
Arrow in the window to move the whole row up or down in the list.
Filters
The Schema Browser filters Clear buttons have been replaced with none (referring to
No filters) in the corresponding dropdowns.
Statement Processingpopup
You can cancel long running list populating queries in the Schema Browser. The
Statement Processing popup will display, which lets you cancel.
The Schema Browser filters Clear buttons have been replaced with (none) in
the dropdowns.
-
7/29/2019 TOAD Users Guide Addendum
54/64
54
DB Links
The DB Links page has an Info tab in the details panel.
Indexes
The Indexes page objects panel has a right-click menu.
Jobs
The Jobs page lets you view jobs and details. (You cannot edit or drop jobs.)
Sequences
The Sequences page has a Reset to 0 button on the details panel.
Synonyms
The Synonyms page browser filter has the option Show all Synonyms (Public and
Current Schema.)
Indexes page right-click menu
-
7/29/2019 TOAD Users Guide Addendum
55/64
Chapter 6 Other Enhancements 55
Tables
The Tables page filter includes a checkbox forSearch in All Schemas (which
searches all tables in all schemas).
The Tables page Columns Tab on the details panel now includes a Drop Column
from Table button . This functionality has also been added to the Tables page right-
click menu via the Drop Column from Table menu item. (The Add Column button
has moved from the Objects Panel to the Columns Tab Details Panel). The Drop
Column from Table button and the Drop Column from Table right-click menu item
are enabled only if you have Oracle 8.1.5 or later.
The Tables page > Columns details panel now has PK COL numbers for the
primary key indicators.
The Tables Page > Data Tab has a new Data Grids Right-Click menu item Clear
Data Filter/Sort.
The View > Options > Data Grids page now has the checkbox option Check and
warn of cascading constraints before deletions.
PK COL numbers
Drop Column from Table
-
7/29/2019 TOAD Users Guide Addendum
56/64
56
Triggers
The Triggers page Objects Panel has a Compile All button to compile all the triggers
in the object list.
The Triggers page Details Panel contains tabs: a Source tab and a Columns tab.
The Triggers page now has a right-click menu.
Users
The Create/Modify Users windows are discussed in the next section.
Views
The Views page details panel contains a tab for Source. (Source was previously part
of the columns tab.)
The Create/Modify User windows have a few changes that are discussed in the next
section.
Triggers page right-click menu
Compile All Triggers button
-
7/29/2019 TOAD Users Guide Addendum
57/64
Chapter 6 Other Enhancements 57
Create/Modify User windows
The Create/Modify User windows have a few changes. You access the Create User
window through the Create > User menu item. You access the Modify User window
through the Schema Browser > User > Modify button.
A Tablespace tab has been added for the tablespace options. (The tablespace
information used to be part of the User Info tab.)
The User Info tab has three new radio buttons.
Use Database Authentication standard and the default
Use Operating System Authentication uses the network identification for Oracle
Use Enterprise Authentication sets up global external authentication
A Verify Password box has been added.
-
7/29/2019 TOAD Users Guide Addendum
58/64
58
The following checkbox item has been added.
Password expired (user must change password on next login)
If checked, you must change the password the next time you connect.
-
7/29/2019 TOAD Users Guide Addendum
59/64
Chapter 6 Other Enhancements 59
SQL Modeler
The SQL Modeler now lets you set auto join colors to a unique color. (The default
color for auto join is the same as the color for a manually created join.) You can
change the auto join color through the View > Options > SQL Modeler, Visual
page.
You can select an auto join color for the SQL Modeler.
-
7/29/2019 TOAD Users Guide Addendum
60/64
60
SGA Trace/Optimization
A toolbar button has been added in the SGA Trace/Optimization window to Flush
the SGA. The SGA/Trace Optimization window displays the SGA, which is a shared
SQL pool where Oracle caches the most recently executed statements. This results in
faster reprocessing. The Flush the SGA button removes everything from that pool.
TOAD Features Security
TOAD Features Security has an option where you can choose to disable the ability
to save passwords. You do this through the Database > TOAD Security window.
Select the Schema or User from the dropdown and then select the Disable Saving
Oracle Passwords feature. Once this is read in, it applies for the whole TOAD
session even if other users on the same session have the rights to save passwords.
Browser Filters window
You access this window via View > Browser Filters.
Two radio buttons replace the old toggle button.
Show current schemas radio button
Show default filters radio button
Once you select OK, it applies the filters to any open browser windows.
The Clear buttons on the filters have been replaced by None on the dropdowns.
Flush the SGA button
-
7/29/2019 TOAD Users Guide Addendum
61/64
Chapter 6 Other Enhancements 61
NLS Parameters
The NLS parameters used to be in the same window as the session parameters.
They are now in a separate window which you access through the View > NLS
Parameters menu item.
Install Script
If the evaluation key is found, you'll be prompted to delete it. The desktop shortcut
name is now unique and includes the version number. Future installs will occur in
the last install drive letter and folder. The TOAD User's Guide has been included in
Adobe PDF format.
The NLS Parameters window
-
7/29/2019 TOAD Users Guide Addendum
62/64
-
7/29/2019 TOAD Users Guide Addendum
63/64
INDEX
A
Alter Index 22
Alter Table 36
B
Browser Tabs Order window See Schema Browser
C
Cluster Index 16Commit button 48
Create Index 15
Create Table 27
Create View 45
D
DBMS Output window autodisplay 50
F
Frequency of polling 50
FTP File(s) 9
FTP Logon Window 10
FTP Messages Window 13
H
Help 7
I
Index
Alter 22
Create 15
Install Script 61
J
Jobs page See Schema Browser
M
Main Toolbar 48
N
NLS Parameters 61
P
Procedure Editor 51
R
Rollback button 48
S
Schema Browser 52
Browser Tabs Order window 53
Configure 53
Jobs page 54
Tables Page PK Col numbers 55
SGA/Trace Optimization 60
Flush the SGA button 60
SQL Editor 49
Auto Trace tab 49
Data tab 49
DBMS Output tab 49
DBMS Output tab buttons 49Explain Plan tab 49
SQL Modeler 59
Auto Join colors 59
Syntax highlighting 50
T
Table
Alter 36
Create 27
Test Connections (Reconnect), 48
TOAD Features Security 60
Option to Save Passwords 60
TOAD Getting Started Guide 7TOAD User's Guide 7
Transferring Files 12
Triggers page 56
Compile All button 56
-
7/29/2019 TOAD Users Guide Addendum
64/64
64