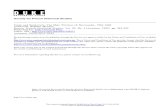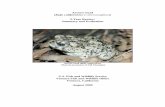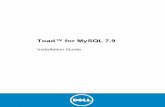TOAD Users Guide 7_5
-
Upload
shameemfics -
Category
Documents
-
view
229 -
download
1
Transcript of TOAD Users Guide 7_5
-
8/12/2019 TOAD Users Guide 7_5
1/291
USERS GUIDE
Version 7.5
-
8/12/2019 TOAD Users Guide 7_5
2/291
CopyrightQuest Software, Inc. 2000-2003. All Rights Reserved.This guide contains proprietary information, which is protected by copyright. Thesoftware described in this guide is furnished under a software license or nondisclosureagreement. This software may be used or copied only in accordance with the terms ofthe applicable agreement. No part of this guide may be reproduced or transmitted inany form or by any means, electronic or mechanical, including photocopying andrecording, for any purpose other than the purchasers personal use without the written
permission of Quest Software, Inc.
Warranty
The information contained in this document is subject to change without notice. QuestSoftware makes no warranty of any kind with respect to this information. QUESTSOFTWARE SPECIFICALLY DISCLAIMS THE IMPLIED WARRANTY OF THEMERCHANTABILITY AND FITNESS FOR A PARTICULAR PURPOSE. QuestSoftware shall not be liable for any direct, indirect, incidental, consequential, or other
damage alleged in connection with the furnishing or use of this information.
TrademarksQuest and TOAD are registered trademarks of Quest Software, Inc. Othertrademarks and registered trademarks used in this guide are the property of theirrespective owners.
Quest Software, Inc.World Headquarters
8001 Irvine Center Drive
Irvine, CA 92618www.quest.com
U.S. and Canada 949.754.8000email: [email protected]
TOAD User's Guide
Updated April 2003
Software Version 7.5
mailto:[email protected]:[email protected] -
8/12/2019 TOAD Users Guide 7_5
3/291
Contents
C O N T E N T S
TOAD Users Guide
1INTRODUCTION........................................................................................................................... 7
2LOGON/LOGOFF.......................................................................................................................... 9
LOGON OPTIONS ............................................................................................................................. 12
CONNECTING TO PERSONAL ORACLE.............................................................................................. 17END CONNECTION .......................................................................................................................... 17
3SCHEMA PREPARATION......................................................................................................... 19
4BASICS.......................................................................................................................................... 21
MOUSE............................................................................................................................................ 21KEYBOARD ..................................................................................................................................... 23HOTKEYS ADDING/ALTERING ....................................................................................................... 25RIGHT-CLICK MENUS ...................................................................................................................... 26MAIN TOOLBAR.............................................................................................................................. 27
Configure TOAD Options .......................................................................................................... 29
Save TOAD Options................................................................................................................... 29
Offline Text Editor ..................................................................................................................... 30Configure/Execute External Tools ............................................................................................. 30
Project Manager ........... .......... .......... ........... .......... ........... .......... .......... ........... .......... .......... ...... 31
Customize (toolbars and menus)................................................................................................ 33
Menu Shortcut Customization window...... .......... .......... .......... ......... .......... .......... .......... .......... .. 35
5SQL EDITOR................................................................................................................................ 37
SQL EDITOR TOOLBAR................................................................................................................... 38SHORTCUT KEYS............................................................................................................................. 38USING THE SQL EDITOR................................................................................................................. 43
Selecting a table to edit.............................................................................................................. 43
Commit....................................................................................................................................... 46
Explain Plan....... ........... .......... ........... .......... ........... .......... ........... .......... ........... .......... ........... .... 48
Recall and Add SQL......... ........... .......... .......... .......... ........... .......... .......... ........... .......... ........... .. 53
OPTIONS FOR THE SQL EDITOR...................................................................................................... 59EXECUTING STATEMENTS ............................................................................................................... 64
Execute SQL Scripts............ ........... ........... .......... ........... ........... .......... ........... ........... .......... ....... 65
-
8/12/2019 TOAD Users Guide 7_5
4/291
4
Table/View Aliases ..................................................................................................................... 67CONFIGURING THE EDITOR............................................................................................................. 70EDITOR OPTIONS............................................................................................................................. 80
General Options......................................................................................................................... 81
Highlighting .......... ........... .......... ........... .......... ........... .......... ........... .......... ........... ........... .......... . 89
Key Assignments............ ........... .......... ........... .......... ........... .......... ........... .......... ........... .......... .... 93
Auto Replace .......... ........... .......... ........... .......... ........... ........... .......... ........... .......... .......... .......... . 95
Code Templates.......................................................................................................................... 97
RIGHT-CLICK MENU ........................................................................................................................ 99SQL RESULTS PANEL ................................................................................................................... 100
Data tab .......... .......... ........... .......... ........... ........... .......... ........... .......... ........... .......... .......... ...... 100
Explain Plan tab............... ........... .......... ........... .......... ........... .......... ........... .......... ........... ......... 105
Auto Trace tab............... ........... .......... ........... ........... .......... ........... ........... .......... ........... ......... .. 106
DBMS Output tab ......... ........... .......... ........... .......... ........... ........... .......... ........... .......... ........... .. 107
Script Output............................................................................................................................ 107
SQL TEMPLATES .......................................................................................................................... 108MAKE CODE STATEMENT AND STRIP CODE STATEMENT.............................................................. 110OPTIONS FOR THE EDITORS ........................................................................................................... 113SQL EDITOR TASKS...................................................................................................................... 118
6DATA GRIDS.............................................................................................................................. 127
RIGHT-CLICK MENU ...................................................................................................................... 127SORT OPTIONS WINDOW............................................................................................................... 139CALCULATOR................................................................................................................................ 140DATA GRIDS DATA OPTIONS ..................................................................................................... 141DATA GRIDS VISUAL OPTIONS................................................................................................... 145REPORT LINK DESIGNER............................................................................................................... 151
7PROCEDURE EDITOR............................................................................................................. 155
PROCEDURE EDITOR TOOLBARS ................................................................................................... 156SHORTCUT KEYS........................................................................................................................... 157PARAMETER HINTS ....................................................................................................................... 159USING THE PROCEDURE EDITOR................................................................................................... 160NAVIGATOR TREE BUTTONS ......................................................................................................... 166OPTIONS FOR THE PROCEDURE EDITOR......................................................................................... 167RIGHT-CLICK MENU ...................................................................................................................... 171DBMS OUTPUT ............................................................................................................................ 173UTPLSQL..................................................................................................................................... 175SOURCE CODE MANAGEMENT ...................................................................................................... 177TEAM CODING .............................................................................................................................. 181
OPTIONAL PL/SQL DEBUGGER.................................................................................................... 182Tooltip Feature for Variables .................................................................................................. 184
The Status Panel Indicators ..................................................................................................... 185
-
8/12/2019 TOAD Users Guide 7_5
5/291
Contents 5
The Dockable Windows............................................................................................................ 185Preparing PL/SQL Code for Production ......... .......... ........... .......... .......... .......... .......... .......... . 186
PROCEDURE EDITOR TASKS .......................................................................................................... 187
8SCHEMA BROWSER................................................................................................................ 193
USING THE SCHEMA BROWSER..................................................................................................... 194OPTIONS FOR THE SCHEMA BROWSER.......................................................................................... 198TABLES ......................................................................................................................................... 207VIEWS........................................................................................................................................... 229SYNONYMS ................................................................................................................................... 229PROCEDURES ................................................................................................................................ 230TRIGGERS ..................................................................................................................................... 232INDEXES........................................................................................................................................ 233CONSTRAINTS ............................................................................................................................... 234SEQUENCES................................................................................................................................... 234JAVA ........................................................................................................................................... 234DB LINKS ..................................................................................................................................... 235USERS ........................................................................................................................................... 235JOBS.............................................................................................................................................. 236TYPES ........................................................................................................................................... 236QUEUE TABLES............................................................................................................................. 236QUEUES ........................................................................................................................................ 236FAVORITES.................................................................................................................................... 237SCHEMA BROWSER TASKS............................................................................................................ 238
9OTHER TOAD OPTIONS AN D FEATURES........................................................................ 241
QUEST SCRIPTRUNNER................................................................................................................. 242
SQL MODELER............................................................................................................................. 247CODE ROAD MAP.......................................................................................................................... 260ER DIAGRAM................................................................................................................................ 261CREATE/ALTER TABLE ................................................................................................................. 262KILL/TRACE SESSION.................................................................................................................... 264TOAD REPORTS ........................................................................................................................... 265HTML SCHEMA DOC GENERATOR............................................................................................... 266NETWORK UTILITIES..................................................................................................................... 269OBJECT SEARCH ........................................................................................................................... 273MASTER/DETAIL RECORD BROWSER............................................................................................. 274REBUILD TABLE............................................................................................................................ 276TOAD SECURITY ......................................................................................................................... 277JAVA FEATURES ............................................................................................................................ 279
OPTIONAL TOAD-DBA MODULE ................................................................................................ 280
10FREQUENTLY ASKED QU ESTIONS/TROUBLESHOOTING....................................... 283
-
8/12/2019 TOAD Users Guide 7_5
6/291
6
SQL*NET/NET8 INSTALLATION PROBLEMS ................................................................................. 284CUSTOMER SUPPORT..................................................................................................................... 285
INDEX............................................................................................................................................. 286
-
8/12/2019 TOAD Users Guide 7_5
7/291
Introduction
TOAD
TOAD is a powerful low-overhead tool built around an advanced SQL andPL/SQL editor. It was designed from the developers perspective, and the resultis an easy to use, fast, and effective interface. The GUI browsers provide quickaccess to database objects.
You dont have to be a PL/SQL expert to access database objects when youreusing TOAD. You can view the Oracle Dictionary, tables, indexes, storedprocedures, and more-- all through a multi-tabbed browser.
PL/SQL script writers can use the advanced editing features to save time andincrease productivity. Code can be created from shortcuts and code templates.You can even create your own code templates.
Use TOAD to
Create, browse, or alter objects (tables, views, indexes, etc.) includingOracle8 TYPE objects
Graphically build, execute, and tune queries
Edit, debug, and profile stored procedures including procedures,functions, packages, and triggers
Search for objects
Find and fix database problems with constraints, triggers, extents, indexes,and grants
Manage your most common DB tasks from one central window
Create HTML docs for any schemas, complete with links and customizablefor content and style
-
8/12/2019 TOAD Users Guide 7_5
8/291
8
This guide is a how-to and reference for new users and users already familiar
with TOAD. The guide does not cover every TOAD window, option, and
function. The guide covers the following major windows and topics:
SQL Editor
Procedure Editor
Schema Browser
Once you are comfortable navigating around a few of these windows youll
discover that the other TOAD windows have a similar design. The manual alsocovers the following major topics:
Logon/logoff
Navigation and shortcuts
Note that this Users Guide was prepared in April 2003. New or changed TOAD
features since April 2003 are not reflected in this version of the guide. Refer to
TOAD Help for the latest information.
Note that colors are presented in the .PDF. The printed version of the TOAD
Users Guide is in black and white, so the color differences are not always
distinguishable.
For details on installing and uninstalling TOAD, refer to theTOAD Getting
Started Guide.
You can always access TOAD Help while you are in TOAD by pressing
the F1 Key.
-
8/12/2019 TOAD Users Guide 7_5
9/291
Logon/Logoff
When you start TOAD a Login screen displays. The screen lists your previous
connections (server, user, and the date and time of the connection). Click Show
Connection Optionsto see the connection options. You can create a new
connection to Oracle or select from a list of previous connections. If the Build
Oracle Alias Listcheckbox is checked, TOAD will fill the database dropdown
with the database aliases listed in the TNSNAMES.ORA file. The View >
Options > Oraclepage contains a Default passwords to user nameoption
which is unchecked by default. If checked, when you double-click to select a
previous logon from the list of previous logons, the default password will be the
same as the username.
The previous connections list can be sorted by clicking on the Server, User, or
Last Connect column header. Click once on a header, and the associated list is
sorted chronologically, or in ascending order. Click twice on a header, and the
associated list is sorted in descending order.
The date format comes from the workstation setting in Settings > Control Panel
> Regional Settings > Date > Short date style option.
Server Login
You get to this dialog via the File> New Connectionmenu item, or when
TOAD starts up.
You can create a new connection to Oracle or select from a list of previous
connections. TOAD will fill the database dropdown with the names of previoussessions and any aliases in TNSNAMES.ORA.
-
8/12/2019 TOAD Users Guide 7_5
10/291
10
To create a new connection
1 Type the name of the database in the dropdown combo box labeled
Database. The server name you use must have an entry in the
TNSNAMES.ORA file.
2 Type the name of the USER in the textbox labeled User/Schema.
3 Type the PASSWORD for the user in the textbox labeled Password.
Asterisks will display instead of characters as you type.
4 Click OK
OR
Press .
-
8/12/2019 TOAD Users Guide 7_5
11/291
Chapter 2 Logon/Logoff 11
To use a previous connectionIf the View > Options > Oracle > Save passwords for Oracle Connections
option is checked
AND/OR
If the View > Options > Oracle > Default Passwords to User Nameoption is
checked and your password for the previous connection that you want to use is
the user name
THEN
You can double-click a previous connection from the list in the left panel to
automatically logon.
Otherwise, follow these steps.
1 Select a previous connection from the list in the left panel.
2 Type in the Password.
3 Click OKor press .
TOAD saves the USER/DATABASEcombinations between TOAD sessions,
but does not save the password.
DO NOT ENABLE THESave passwords for Oracle connections OPTION
UNLESS YOU HAVE A SECURE ENVIRONMENT.
To delete a previous connection
1 Select a connection from the Server, User, Last Connect list.
2 Press the key.
To run TOAD offline
1 Click the button on the Server Login window.2 Open the offline text editor via the main toolbar button.
-
8/12/2019 TOAD Users Guide 7_5
12/291
12
If you are having trouble running TOAD with Personal Oracle 8.1.5If you are using TOAD with Personal Oracle 8.1.5 or later and receiving errors
like No Listener try the following:
1 Open a Command Prompt.
2 Type lsnrctl and
3 Type the command start
Logon Options
The Login window has five options.
Force SQL*Net (ignore Net8)
When checked, TOAD ignores the Net8 DLLs on your system and attempts to
connect to Oracle via the SQL*Net DLLs. When the Oracle Home has been
found, the DLL with the HIGHEST revision number is loaded. If Force
SQL*Netis chosen, Net8 DLLs are skipped. This also means that a client install
with just Net8 will result in a failure.
SQL*Net Compatible Net8
This option only applies to Oracle 8.0.xdatabases. When checked (ON), you get
the row and character position from bad queries, and the cursor is positioned to
the point of error. The downside is that no Oracle 8 functions are supported.
When unchecked (OFF), you do not get the error row or column position, but
you do get the Oracle 8 functions. This option does not apply to Oracle 8i
because Oracle restored the error position function. It assumes that Net8 is
installed. The DLL is loaded according to the above, but the new Net8 functions
are ignored.
-
8/12/2019 TOAD Users Guide 7_5
13/291
Chapter 2 Logon/Logoff 13
Build Oracle Alias ListThis is the default. When this option is checked, TOAD cycles through your
TNSNAMES.ORA file, and the next time you start TOAD it builds connection
names in the Databasedropdown list.
Use Last Oracle Home
This will use the Oracle Home that was last installed.
Use the TOAD Home
This will use the Oracle Home selected through the SQL*Net Help dialog.
-
8/12/2019 TOAD Users Guide 7_5
14/291
14
Operating System AuthenticationTOAD can accept logins where the operating system validates the user and
password. Select the database alias and leave the Usernameand Password
textboxes empty. Oracle will prefix your workstation login and attempt a login.
To configure this on the server side, the init.ora initialization parameters file
must have:
remote_os_authent = true
os_authent_prefix = "OPS$"
or whatever prefix you select.
For example, Joe Smith logs onto the ORA805 database, enters ORA805 in the
Database textbox, and leaves Username and Password empty. His NT login isJSMITH, which gets prefixed with OPS$ giving a username of
OPS$JSMITH. Oracle attempts a login and TOAD starts up.
The next time you bring up the Server Login window, any previous logins that
were O/S authentication logins will have username = EXTERNAL. You dont
need to type over the word EXTERNAL in the username textbox when
reconnecting.
You can use Oracle usernames without passwords in TOAD. Whatever you enter
in Database, Username, and Password boxes are passed to the database. If the
database permits default passwords, you can connect.
-
8/12/2019 TOAD Users Guide 7_5
15/291
Chapter 2 Logon/Logoff 15
SQL*Net Help buttonThis button displays all Oracle Homes and lets you pick one Oracle Home as
your TOAD Home. It also lets you see which Oracle Homes are valid installs.
The information can be copied to the clipboard and pasted into an email for
technical support issues.
Note that TOAD Home can only be used if the Use the TOAD Homebox in the
Login window is already checked. If it is not checked and you want to apply it,
you can check the option, quit TOAD, restart TOAD, and the option will apply.
If a SQL*Net entry is not valid, you can click the Advicebutton for suggestions.
-
8/12/2019 TOAD Users Guide 7_5
16/291
16
Save Passwords for Oracle ConnectionsOne of the TOAD options is Save Passwords for Oracle Connections. The
default for this option is unchecked. This option involves the TOAD.INI file.
Normally, only the schema and database are saved to the TOAD.INI file for each
new Oracle connection. When unchecked, TOAD puts in the Username for the
password. When checked, the password is saved in TOAD.INI.
Before you check the Save passwords for Oracle Connectionsbox,
be sure you work in a secure environment where your TOAD.INI file
will not fall into the wrong hands.
To turn on the Save Passwords for Oracle Connections option
1 Go to View > Options > Oracle.
2 Click Save Passwords for Oracle Connectionsto check that option.
3 Either quit TOAD and restart
OR
Click the Save All Optionsbutton in the main toolbar.
If you do not check the Save Passwords for Oracle Connectionscheckbox,
then the username is copied to the password box because most development
schemas are created as user/user. So, during login, the password = Username.
Encrypt saved passwords
Next to the Save Passwordsoption is the Encrypt saved passwordsbox. If
checked, the password is encrypted so that if the TOAD.INI file is pulled into a
text editor, only encrypted text is displayed. So, another user cant see your
password by simply pulling the TOAD.INI file into a text editor.
If you have previous passwords in the TOAD.INI file and choose to encrypt a
password, then all previous passwords are automatically encrypted. So, you
dont have to go through and encrypt each password individually. The same rule
applies to unchecking Encryption. All previous passwords will also have their
encryption feature removed.
-
8/12/2019 TOAD Users Guide 7_5
17/291
Chapter 2 Logon/Logoff 17
Connecting to Personal Oracle
If you are having trouble connecting to Personal Oracle or creating a SQL*Net
alias for PO7 or PO8, try one of the following four entries for the database name
on the TOAD login window:
2:
BEQ-LOCAL
LOCAL
TCP-LOOPBACK
For Schema/Passwords try one of the following pairs:
DEMO/DEMO
SCOTT/TIGER
SYS/CHANGE_ON_INSTALL
SYSTEM/MANAGER
End Connection
You might want to close a connection without exiting TOAD.
To close a specific connection without exiting TOAD
1 Go to the File > End Connectionmenu.
2 A popup window lists one or more sessions.
3 Click the session you want to end.
4 Click OK.
All windows associated with that session are closed. If you have any Prompt to
save before closeoptions on, you will be prompted to save the editor contents so
that they are not discarded.
TOAD also has an End All Connectionsoption, accessed from the File menu,
which will close all connections.
-
8/12/2019 TOAD Users Guide 7_5
18/291
-
8/12/2019 TOAD Users Guide 7_5
19/291
Schema Preparation
During the installation you had the opportunity to install the server side objects
for TOAD via the Server Side Installation wizard. The wizard also lets you
remove or update the objects. You can access the wizard while in TOAD from
the Tools menu. In order to install server side objects, you will need to have
access to either the account for the TOAD user, the account for the schema
where you are installing them, or an account with the DBA role.
The Server Side Installation wizard is discussed in detail in the Getting Started
Guide.
NOTE: On the View > Options >Oraclepage, you can specify the name of the
Explain Plan table that TOAD should utilize. If you change the default setting
from TOAD_PLAN_TABLE to PLAN_TABLE, TOAD will use your existing
table, and you do not have to create the TOAD table. On the other hand, if you
still do not execute the TOAD scripts, you will not be able to recall previous
Explain Plan results.
If you do not create the tables needed for storage and retrieval of Explain Plans
which you can do automatically via the Server Side Installation wizard, TOAD
will not display previous Explain Plan results. Explain Plan will still function on
the SQL Edit window providing you specify PLAN_TABLE on the options
window rather than TOAD_PLAN_TABLE. If you decide NOT to store
previous Explain Plan results, you should disable the option Save previous
Explain Plan resultson the View > Options > Oraclepage.
By default, TOAD uses the user name plus the date and time to generate a unique
statement id for the Explain Plan. (You can change the user name TOAD uses
for Explain Plan via the View > Options > Oracle > User Name for Explain
Plantextbox.) If the user has a longer than normal user name, you might need to
expand the Statement_ID column of the Plan table.
-
8/12/2019 TOAD Users Guide 7_5
20/291
-
8/12/2019 TOAD Users Guide 7_5
21/291
Basics
This section contains basic information about TOAD navigation, buttons,
hotkeys, right-click menus, and the main menu.
MouseTOAD is designed to be used with a mouse. In addition to left-clicking on items,
the right-click button displays right-click menus.Right-click menus are discussed
in the Right-click menu section of this chapter.
Drill Down buttons
Drill down buttons indicate another level of information. Click the drill down
button to drill down another layer, which is usually another window.
Checkboxes
You will find checkboxes throughout TOAD. The program is designed to be
flexible, and with checkboxes you control how TOAD looks and functions. You
can check multiple items in a checkbox list. Options youve set in one checkbox
might affect options in another checkbox.
The drill down button
-
8/12/2019 TOAD Users Guide 7_5
22/291
22
To place a check in a checkbox or remove a check from a checkbox
Click in the checkbox area or label area
OR
Tab to the area with the checkboxes and press the up and down arrow keys until
your option is highlighted. Press the space bar.
Dropdown lists
Dropdown lists are used throughout the TOAD screens. The down arrow
activates a dropdown menu from which you can choose an item.
Types of Message Boxes
TOAD uses the industry standard symbols for its four types of message boxes.
i This indicates an information box.
? This indicates a question box that requires a decision from you.
X This indicates a stop message.
! This indicates an exclamation (very important) message.
-
8/12/2019 TOAD Users Guide 7_5
23/291
-
8/12/2019 TOAD Users Guide 7_5
24/291
24
SPACEBARThe spacebar lets you check and uncheck checkboxes or click buttons with
focus.
ENTER
ENTER is similar to a mouse-click. It activates whatever button has focus. For
example, if you to a CANCEL button and press , you will
cancel your choices and exit the window. Pressing on buttons
with focus also clicks the buttons.
ESC
ESC cancels most modal dialogs.
Not Accessible by Keyboard
TOAD was designed for a mouse, and some areas of TOAD can only be
accessed by using the mouse.
For example, you cannot tab to a drill down button. You have to click the drill
down button to bring up its associated window.
-
8/12/2019 TOAD Users Guide 7_5
25/291
Chapter 4 Basics 25
Hotkeys adding/altering
The Editor Options Dialog list of key assignments contains a list of the basic
editing functions. , , and
are mapped to copy (C), paste (V),
and cut (X) automatically.
When you highlight a command, you can alter the key assigned to that command
OR add an additional key. All commands allow for two-part keystrokes; for
example, Control-K, 0 for the command "set Bookmark 0."
To set the command for "Bookmark0" to "Control-K, 0"
1 Click the Edit > Editor Options > Key Assignmentitem.
2 Expand the Bookmarkslist by clicking the expand + button.
3 Click Set Bookmark0.
4 Click the Edit Sequencebutton.
5 The Edit Key Pairstep window displays.
6 Press K. The key sequence displays in the window.
7 Click Next.
8 The optional Step 2window displays.9 Press 0.
10 Your second key, 0, displays in the window.
11 Click Finish.
12 Press OK in the Editor Options window to save the setting.
Note that keystrokes such as J or are ONE stroke
keys.
DO NOT CLICK the buttons ADDor DELETEunless the keys you just entered
are in addition to the default keystrokes OR you want to remove the displayed
keystrokes entirely. If you click DELETE while looking at a command, the
hotkey for that command is removed.
-
8/12/2019 TOAD Users Guide 7_5
26/291
26
Right-click menus
A right-click menu is specific to the window that you are in. Some items in the
menu are shortcuts to commands or windows that can be found elsewhere, and
some items are unique to the right-click menu and cannot be found anywhere
else in TOAD.
To access a right-click menu
Press the right mouse button (right-click)
ORFor the Procedure Editor, SQL Editor, and SQL Modeler windows you can also
press F10.
-
8/12/2019 TOAD Users Guide 7_5
27/291
Chapter 4 Basics 27
Main Toolbar
Open a new SQL Editwindow with the current active connection
Open a new Schema Browserwindow with the current active connection
Open a new Procedure Editwindow with the current active connection
Open a new SQL Modelerwindow with the current active connection
Open a new Explain Planwindow with the current active connection
Open a new DBMS Outputwindow with the current active connection
Open a new Object Searchwindow with the current active connection
Save all Optionsnormally saved when exiting TOAD
Open TOAD Reports
Open a new Offline Text Editorwindow (no Oracle connection required)
Toggle PL/SQL Profiling On/Off
Toggle Compiling with Debug
Configure TOAD Options
Integrated Tools
Run Script
Configure/Execute External Tools
-
8/12/2019 TOAD Users Guide 7_5
28/291
28
Commit any changes to this schema
Rollback any changes to this schema
Show windows by connection, minimizes non-selected MDI child windows, restoresMDI child windows for the selected Oracle connection
Open a new Oracle connection to the database
Open theProject Manager window
-
8/12/2019 TOAD Users Guide 7_5
29/291
Chapter 4 Basics 29
Configure TOAD Options
You access the multi-tabbed TOAD Options window via the Configure TOAD
Options button on the main toolbar or from the View > Optionsmenu item.
Many of the options are discussed in later chapters and in TOAD Help.
The Findtextbox/Do Findbutton lets you search the options for specific text.
This is useful, for example, if you can't remember which tab contains the option
that you are trying to find. Type the search text in the Find textbox and click Do
Find. A table displays the list of options that contain the text you typed and the
corresponding tab titles. Double-click the option, or click the option and press to go to that page.
Save TOAD Options
The Save TOAD Options button saves external files, which are basically your
current TOAD settings and values.
This is useful if you are about to run a query that could crash or run for a long
time. You might want to Save TOAD Options before running such a query, just
as a precaution. It saves all TOAD options to files in your TOAD and
TOAD\TEMPS folders including settings from the TOAD Options dialog, Editor
Options settings, Recall Previous SQL lists, Lists of MRU (Most Recently Used)
files, Table Name alias list, etc.
-
8/12/2019 TOAD Users Guide 7_5
30/291
30
Offline Text Editor
The Offline Text Editor button opens an Offline Text Editor window. So, you
can edit scripts without being connected to an Oracle database.
For example, by modifying the script files that define how the TOAD Editor
should highlight keywords, you could edit HTML files and have TOAD
highlight the HTML markup tags in various colors.
The file language types supported are: PL/SQL, HTML, INI, JAVA , and TEXT.
The View > Options > Parser Scripts dialog is where you set up the fileassociations for file name extension.
Configure the editor options by loading a file for a language into the offline
editor and choosing Edit > Editor Options.
Configure/Execute External Tools
This opens the Tool Optionswindow which lets you add programs that can belaunched from TOAD. The Addbutton opens a Tool Propertieswindow that
lets you add programs, select icons, pass in parameters to the program, create
shortcuts (click in the Shortcut box and enter the new keystroke), and add
macros. After youve added programs to the Tool Options window, they are
available from the Configure/Execute External Tools dropdown list. The icon of
the last program you execute from the dropdown replaces the Configure/Execute
External Tools icon. You can then execute the last program by clicking its icon
on the toolbar.
An Auto addbutton searches the registry for a set of preinstalled programs. You
select the programs that you want to add. It finds the program file, an icon, and
establishes the working directory as the same directory where the executable
resides.
-
8/12/2019 TOAD Users Guide 7_5
31/291
Chapter 4 Basics 31
Project Manager
The Project Manager lets you manage your common DB tasks from one central
window.
The Settingsbutton opens the Configuration windowwhere you can: specify
the command TOAD executes when you drag a file onto another file or onto a
node, customize double-click operations, and customize the pop-up (right-click)
menus. It also lets you configure the external associations and the DDL script
inclusions.
Project nodes let you store links to folders, connection links, and database
objects.
To Add a Project Node
Right-click and select Add > Project
OR
from the Add Itemdropdown select Project
In order to add a folder to your project, it must exist on your hard drive.
To Add a Folder
Right-click and select Add > Folder
OR
from the Add Itemdropdown select Folder
When you add a folder, Project Manager maps the folder path. By default,
double-clicking on the folder will open Windows Explorer to that folder. You
can add items contained in the folder to the Project Manger window so that they
can be accessed directly. FTP folders represent connections to a remote server
and are located as sub-nodes to a project folder that you create. You can add a
separate folder for each server directory that you want mapped.
-
8/12/2019 TOAD Users Guide 7_5
32/291
32
A Copyfeature lets you have more than one project open at once with links tothe same files, FTP connections, or schemas. The feature applies to second-level
nodes: Schemas, Folders, and FTP Folders.
To Copy Nodes
1 Select the node(s) you want to copy (multi-select via or )
2 Right-click and select Copy from the menu.
The Destination Projectswindow displays.
3 Select the project(s) you want to copy to.
4
Click Ok.Different project nodes can contain links to the same items. You can use
different schemas or users in each project. Project Manager lets you access your
connections, see if you are connected, and connect if the connection is not
current. You can combine different Oracle connections and FTP connections into
one project. You can configure Project Manger so that it will automatically run a
Schema Compare when you drag one schema node onto another schema node.
For more details about Project Manager refer to TOAD Help.
-
8/12/2019 TOAD Users Guide 7_5
33/291
-
8/12/2019 TOAD Users Guide 7_5
34/291
34
While the Customize window is open, you can rearrange your customizabletoolbar buttons and menus via click-and-drag. You can add a separator between
groups of commands by clicking on a button and dragging it slightly left or right.
The customizable toolbars (which includes the main toolbar) can be docked (via
click-and-drag) to any side of the screen, or left as floating toolbars which will
remain on top of all TOAD windows. The Customize window > Toolbars tab
lets you show/hide toolbars via checkboxes next to each toolbar. Restore the
default settings of a customizable toolbar through the Customize window by
selecting the toolbar from the list and clicking the Resetbutton.
Toolbar Options
View > Options > Toolbarslets you select or add a toolbar configuration. The
preconfigured toolbars are read-only. Regardless of the configuration youchoose, you will not receive items that you are not licensed to receive.
User Default- keeps your customized toolbar or gives you the TOAD Default
toolbar (all toolbar items). This is the only choice that is customizable.
TOAD Default- all toolbar items that you are licensed to receive. TOAD will
have to be restarted.
Developer- excludes most of the DBA functions from the toolbar
Business Analyst- designed for a user whose main priority is running queries
and reports
DBA (full menus)- all toolbar items
The Addbutton adds a new toolbar using an existing template that you can later
customize. Nameis the name you want displayed in the options screen and INI
Filenameis the filename for your new configuration.
Allow docking and hiding of read-only toolbars checkbox
Default - Unchecked
Unchecked, TOAD shows all toolbars in their default location at restart, and you
cannot hide or move and dock read-only toolbars (such as the main menu
toolbar). Checked, you can move and hide the read-only toolbars.
-
8/12/2019 TOAD Users Guide 7_5
35/291
Chapter 4 Basics 35
Lock all toolbarsDefault - Unchecked
If checked, this prevents the toolbars from being dragged from their current
position and docked elsewhere. The toolbars can be locked in any position,
docked or floating.
Rotate toolbars when vertical
Default - Checked
If checked, vertically docked toolbar text will display vertically. If unchecked,
vertically docked toolbar text will display horizontally, possibly resulting in awider toolbar to accommodate the horizontal orientation of the text.
Menu Shortcut Customization window
You can select Menu shortcutsfrom the right-click toolbar menu, to display the
Menu shortcut customization window. The intuitive window lets you change,
create, and reset shortcuts.
-
8/12/2019 TOAD Users Guide 7_5
36/291
-
8/12/2019 TOAD Users Guide 7_5
37/291
SQL Editor
If you have never used TOAD, the SQL Edit window is a good starting point.
The window contains an editor to compose SQL statements or scripts and a
results grid to display the results from SELECT SQL statements. At the end of
the chapter, step-by-step examples are provided for various SQL Edit
procedures.
The SQL Editor lets you type, edit, execute, and tune. When you first start
TOAD you are in a SQL Edit window. The SQL Edit window has two panels.
The SQL Editor is the top panel and the results panel, the lower panel, displays
fetched data. The results panel contains tabs for Data, Explain Plan, Auto Trace,
DBMS Output, and Script Output. If you have the optional PL/Formatter, a tab
for Code Statistics is also on the panel. A horizontal splitter between the editor
and results panel lets you size each component accordingly.
3 ways to invoke the SQL Edit window
Click the button in TOADs main toolbar.
Select menu item Database > SQL Editor.
Set the SQL Editor to StartUp on new connectionin the View > Options>
Windowsdialog.
The SQL Edit window has two toolbars. The top toolbar is for SQL Edit specific
functions. The bottom toolbar, or edit toolbar, is for common editing functions
such as copy, cut, and paste. The edit toolbar is also on the Procedure Edit
window.
-
8/12/2019 TOAD Users Guide 7_5
38/291
38
SQL Editor Toolbar
The SQL Editor toolbar buttons let you Execute the complete or highlighted
statement, Execute the statement at the cursor, Execute window as script, Recall
previous SQL statement, Recall personal SQL statement, Insert row into editable
results grid, Delete current row, Update SQL Results Grid editors to database
(not a commit), Reverse changes to the current query not yet posted, Load a file,
Save, Create development tool code statement, Strip out Oracle SQL statement,
Execute explain plan, Tune, and Change session.
Shortcut Keys
A few keys to note
F1
You can press F1 to display the help file.
and will scroll through the SQL history.
F4
Describes an object (table, view, procedure, function, or package) in a popup
window. You access an Object Describe window by placing the cursor on the
name of a table, procedure, function, package or view in a Procedure Editor or
SQL Editor and pressing F4. The Object Describe windows are similar to the
Schema Browser windows for the corresponding object types.
-
8/12/2019 TOAD Users Guide 7_5
39/291
Chapter 5 SQL Editor 39
F6Toggles the cursor between the SQL Editor and the results panel
F10
Displays the right-click menu for the section (Editor or results panel) that the
cursor is in
T
Columns Dropdown You put the cursor on the table name, and a popup
window lists the columns in that table.
Goes to the previously executed statement that youve run
Goes to the most recently executed statement
Goes to the beginning of the line
Goes to the top of the editor. In the data grid, goes to the first row of the column
the cursor is in
Goes to the end of the line
-
8/12/2019 TOAD Users Guide 7_5
40/291
40
Goes to the last row of the column you are in
CAUTION: You need to be careful when using . TOAD shows
queries quickly. Even in a table with a million rows the response to the initial
query is almost immediate. This is because TOAD only fetches and displays
what it needs. But with TOAD has to fetch EVERYTHING.
This can be a long process. If a table has only a hundred rows, TOAD can
quickly fetch data when you press , but if a table has a million
rows, the process could be time consuming.
If you need to examine rows at the end of a large recordset, refine your query
with something like:
Select * from table
Where primary_key > value
and re-execute it.
-
8/12/2019 TOAD Users Guide 7_5
41/291
Chapter 5 SQL Editor 41
KEYSTROKE FUNCTION
F1 Display SQL Editor section of TOAD Help file
F2 Toggle between full screen Editor and Editor/Results Panel display
F2 Toggle full screen grid
F3 Find next occurrence
F3 Find previous occurrence
F4 Describe Table, View, Procedure, Function, or Package in popup window
F5 Execute as script
F6 Toggle cursor between Editor and Results Panel
F7 Clear all text
F8 Recall previous SQL statement (invokes SQL Statement Recall window)
F9 Execute statement
F9 Verify statement without execution (parse)
F9 Execute current statement at cursor
F10 Display right-click menu
F12 Pass the editor contents to the specified External Editor
A Select all text
C Copy
D Show Procedure Arguments
E Execute Explain Plan on the current statement
F Find text (invokes Find Text window)
G Goto line (invokes Goto Line window)
L Convert text to lowercase
M Make Code Statement
N Recall Named SQL Statement (invokes SQL Statement Recall window)
-
8/12/2019 TOAD Users Guide 7_5
42/291
42
O Open a text file
P Strip Code Statement
R Find and Replace (invokes Find and Replace Text window)
S Save File
S Save File As
T Display Columns dropdown
U Convert text to uppercase
V Paste
X Cut
Z Redo last Undo
Display Previous Statement
Display Next Statement (for use after )
In the data grids, go to the top of the recordset
In the results grid, go to the first row of the column the cursor is in
In the editors, go to the first row, first column of text.
In the Data Grid, go to the end of the recordset
In the editors, go to the last row, last column of text.
See CAUTION NOTE in this section, page 40.
Activate code completion template
Cycle through the collection of MDI Child windows
Execute current SQL statement at cursor
. (period) Auto complete tablenames
-
8/12/2019 TOAD Users Guide 7_5
43/291
Chapter 5 SQL Editor 43
Using the SQL Editor
Selecting a table to editTo edit a table, you cant simply type Select and the tablename. Nothing will
happen. You have to include a rowid in your select statement.
For example, if your tablename is DEPT and you type
Select dept.rowid, dept.* from dept
and press or F9 to execute, you can edit the data. You must
have Show ROWID in Data Grids checked in View > Options > Data Grids
Data in order for ROWID to display in the results.
Alternatively, you can type the TOAD EDIT command to translate the command
into a SELECT SQL statement with ROWID column.
Edit dept
and press or F9 to execute. Then you can edit the data.
Table Name Select
Show Tables window button
-
8/12/2019 TOAD Users Guide 7_5
44/291
44
If you want to choose a table and cant remember the title or schema, click theShow Tables window button and the Table Names Select window displays from
which you can choose the owner and the table. You can even click on a table
name and drag and drop that name to the SQL Edit window.
Then type Edit before the name, and add a space.
Example: edit dept
Press F9.
Your selected table displays in the Results Grid.
Notice the status panel indicator at the bottom of the screen turns green. This
indicates that the table data can be edited. When the indicator is red, the data
cannot be edited, but it can still be selected and copied.
Status Panel Indicator: green=editable red=not editable
-
8/12/2019 TOAD Users Guide 7_5
45/291
Chapter 5 SQL Editor 45
Single Record ViewThe Single Record Viewbutton is present throughout TOAD data windows and
result grids. It is located on the top left of the table.
Click the Single Record View button, and the Single Record View window
displays for the record of the item youve selected. The arrow buttons in the
window let you move up and down the columns. You can also insert records,
delete records, and post edits.
Here, the location for Department 30, Sales,
was changed from Chicago to New York.
-
8/12/2019 TOAD Users Guide 7_5
46/291
46
Commit
The Commit command executes an Oracle Commit. Other users can only see the
old data until you commit. Commit writes the transaction to the database.
Rollback cancels that transaction.
You can choose Commit from the Database > Commitmenu item or click the
Commitbutton from the main toolbar. This performs a commit for all windows
that are open in the current session.
Commit can be ON or OFF. The status panel on the bottom of the window shows
you the status of Commit. Data is not available to other users until you choose
Commit. So, with Commit OFF you can make changes without affecting other
users.
To Turn Commit ON or OFF
Go to View > Options > Oracle.
Check or Uncheck Commit automatically after every statement.
Notice a related option on the next line is Prompt for Commit when closing
TOAD if autocommit is disabled. If Commit automatically after every
statementis unchecked, and Prompt for Commit when closing TOAD is
checked, TOAD will ask you whether or not you want to perform a commit to
the changes before you close a session.
The status panel shows the status of Commit
Commit
-
8/12/2019 TOAD Users Guide 7_5
47/291
Chapter 5 SQL Editor 47
As soon as you start editing a table, the Update Grid Editsbutton is enabled.
The Update Grid Edits command sends the latest edits (or data) to the database.
If autocommit is ON at the time the Update Grid Edits is activated, the data will
be committed. If autocommit is OFF, the data is buffered in the transaction.
When you edit data in a row, the changes are not sent to the Oracle transaction
buffer until you change rows (click in another row). However, if you only have
one row, you cant change rows. Thats where the Update Grid Edits command
is useful. You can edit in the row and then, without changing rows, click the
Update Grid Edits button, and the data is sent to the Oracle transaction buffer. If
autocommit is OFF, it stays in the buffer. If autocommit is ON, the data iscommitted.
If Commit is ON and you type in a row and then change rows, the data is
available to other users. With Commit OFF, you can make changes, but other
users will see the old data until you choose Commit.
Next to the Update Grid Edits button is the Reverse Changesbutton. This lets
you reverse the changes youve made that have not yet been posted to thedatabase. For example, typing in col 1, pressing , typing in col 2,
pressing , then clicking the Reverse Changesbutton will reset col 1 and
col 2 to their previous values.
Update Grid Edits
Reverse Changes
-
8/12/2019 TOAD Users Guide 7_5
48/291
48
Explain PlanExplain Plan (also called Execution Plan) displays steps that will occur in the
selected SQL statement. This lets you visually see the steps. The purpose of
Explain Plan is to determine the execution plan Oracle follows to execute a
specified SQL statement. The Explain Plan function inserts a row describing
each step of the execution plan into a specified plan table. If you are using cost-
based optimization, Explain Plan also determines the cost of executing the
statement based on the statistics that have been stored for the table.
NOTE:
Viewing previousExplain Plans via View > Explain Planwill not work unless
you first create the tables needed for storage and retrieval of Explain Plans which
you can do automatically via the Server Side Installation wizard (see the Getting
Started Guide). E Explain Plans in the SQL Editor will work
regardless, but if you have not created the tables needed you must set the View >
Options > Oracle > Explain Plan Table nameoption to point to your own plan
table (Plan_Table). Make sure the View > Options > Oracle > Save Previous
Explain Plan Resultsoption is checked.
To execute Explain Plan on a SQL Statement
In the SQL Editor, place the cursor on a SQL statement, go toSQL Window >
Explain Plan Current SQL(OR E).
If View > Options > Oracle > Save previous Explain Plan resultsis checked,
then Explain Plans are stored in:
TOAD_PLAN_SQL and
TOAD_PLAN_TABLE
To run Explain Plan
1 Load a SQL Script into the SQL Editor.
2 Click on a SQL statement such as Select, Insert, Update, or Delete.
3 Select SQL-Window > Explain Plan Current SQLmenu item.
4 Explain Plan results display in the results grid.
-
8/12/2019 TOAD Users Guide 7_5
49/291
Chapter 5 SQL Editor 49
Notice the Explain Plan results have expand and collapse buttons. They let youdisplay the details that you need to see.
If you attempt to activate an Explain Plan and you have not created the needed
TOAD temp tables (which you can do automatically via the Server Side
Installation wizard during the install or from the Tools menu (see the Getting
Started Guide), you get an error message telling you the table or view does not
exist.
You can copy the Explain Plan hierarchy to the Windows clipboard or send it to
the printer with a right-click over the Explain Plan output and selecting either the
Copy to Clipboardor Print Resultsmenu item
View Explain Plan
View Explain Plan displays a list of the previous Explain Plans that youve
executed.
To Access View Explain Plan
1 Go to the View > Explain Planmenu item.
2 Click the Explain Planitem.
3 A list of previous Explain Plans displays.
NOTE: You must have the View > Options > Oracle > Explain Plan Table
Name menu item entered, or you will not be able to view previous plans. The
default entry is TOAD_PLAN_TABLE.
-
8/12/2019 TOAD Users Guide 7_5
50/291
50
Explain Plan TreeviewThe Explain Plan treeview lists the contents of the TOAD_PLAN_TABLE for
the given statement id.
Operation
The concatenation of the OPERATION and OPTIONS columns of the plan table.
Object Name
The value of the OBJECT_NAME column of the plan table.
Rows
Number of rows accessed. This comes from the CARDINALITY column of the
plan table. If appropriate, the number is converted to K (thousands), M
(millions), or G (1000 millions, or billions).
Bytes
Number of bytes accessed. This is the value of the BYTES column of the plan
table. If appropriate, the number is displayed in Kilobytes, Megabytes, or
Gigabytes.
Cost
The value of the COST column of the plan table. If appropriate, the number is
displayed in K (thousands), M (millions), or G (1000 millions, or billions). This
column is not applicable to rule-based optimization.
Object Node
This column contains the contents of the OBJECT_NODE column used to keep
track of the order in which operation's output is consumed for parallel queries.
-
8/12/2019 TOAD Users Guide 7_5
51/291
Chapter 5 SQL Editor 51
In/OutThe (abbreviated) value of the OTHER_TAG column in the plan table. It
indicates how this step relates to the previous and subsequent steps with regard
to parallel query execution.
Abbreviation Meaning
(blank) Serial execution
P->S Parallel to Serial
P->P Parallel to Parallel
PCWP Parallel combined with ParentS->P Parallel from Serial
PCWC Parallel Combined with Child
PStart
This column represents the DISTRIBUTION and PARTITION_START columns
of the plan table.
Abbreviation for PStart Meaning
ROWID Row Location
KEY KEY
KEY(I) KEY(INLIST)
n Partition number for first partition in range
n, m Partition and sub-partition number for first
partition in range
-
8/12/2019 TOAD Users Guide 7_5
52/291
52
PStopThis column represents the PARTITION_STOP column of the plan table.
Abbreviation for PStop Meaning
ROW L Row Location
KEY KEY
n Partition number for last partition in range
n, m Partition and sub-partition number for last
partition in range
An operations location in the treeview is determined by the values of LEVEL,
ID, PARENT_ID and POSITION for the row containing it.
Refer to Oracle documentation for more information on how to read and
interpret an Explain Plan output.
-
8/12/2019 TOAD Users Guide 7_5
53/291
Chapter 5 SQL Editor 53
Recall and Add SQL
You access the Add and Recall SQL dialogs items through the SQL-Window
menu. The purpose of Add/Recall SQL is to create a list of previously executed
SQL statements in order to recall them at a later date instead of having to retype
them.
There are three different types of Add/Recall SQL statements:
Recall Previously Executed
Recall Personal SQL
Recall Named SQL
SQL Recall Window
The SQL Recall window has buttons that let you move to the Next or Previous
statement. It also has buttons to Append, which means add the statement to your
current SQL script, or Replacewhich would replace your current script with
whatever SQL statement you select. You can copy statements to the clipboard by
clicking the Clipboardbutton. The Removebutton lets you remove selected
statements from your list. Cancelcloses the window and returns you to the
Editor.
There are also tabs to display AllSQLsand SingleSQLwhich show more detailof a long SQL statement. On the All SQLstab, the grid row height is vertically
adjustable on a row-by-row basis. Move the mouse over the record selector and
drag up or down.
You can even search by clicking in the SQL Containstextbox, typing the text
you want to search for, and clicking GO. The list will filter for statements that
contain your search item.
-
8/12/2019 TOAD Users Guide 7_5
54/291
54
To Recall a SQL command
Click the Recall Previous SQLbutton in the SQL Edit window toolbar
OR
Press F8
OR
Select SQL Command Recallfrom the SQL Window.
The SQL Statement Recall window displays. It includes options for searching in
SQL statements, deleting SQL statements, and displaying all or selected SQLstatements.
The Recall window displays a list of the lastXnumber of statements executed.
The default number is 100, but you can change this in the options. See the
Options for the SQL Editor topic, page 59,for more details.The list of SQL
statements is written to and read from the SQLS.DAT file from the TOAD
folder.
Running a Recalled SQL Statement
After a SQL statement is recalled and placed in the SQL Editor, press
or F9. TOAD will search backwards one line
from the current cursor position to find a SQL statement to execute.
Add to Personal SQLs
Selecting this command from the SQL-Windowmenu adds the SQL statement
thats in the SQL Editor to your personal SQLs. You can later recall the
statement by using the Recall Personal SQL command.
TOAD saves all statements in this list between sessions of TOAD in a file named
PERSSQLS.DAT in the TOAD folder.
SQL Command Recall or Recall Previous SQL
-
8/12/2019 TOAD Users Guide 7_5
55/291
Chapter 5 SQL Editor 55
To Add a SQL Statement to the Personal SQL List1 Select the statement by highlighting it in the editor.
2 Click menu item SQL Window> Add to Personal SQLs.
You access the window by clicking the Recall Personal SQLbutton in the SQL
Edit toolbar or via the SQL-Window> Recall Personal SQLmenu item.
You have to add a Personal SQL Statement before you can Recall a Personal
SQL Statement. Recall Personal SQL only lists the ones that youve added to the
list.
This window functions identically to SQL Statement Recall, except that the list
and order of statements is controlled by the TOAD user.
Add to Named SQLs
This window lets you add a SQL statement to a users named favorite list.
To Add a SQL Statement to the Named SQL List
1 Select the statement by highlighting it in the editor.
2 Click menu item SQL Window > Add to Named SQLs.
3 Type the name you want to assign.
4 Click OK.
Recall Named SQL
You get to this dialog via the SQL Window> Recall Named SQLmenu item
(or press N).
Recall Personal SQL
-
8/12/2019 TOAD Users Guide 7_5
56/291
56
Use this dialog to pick a SQL statement from your named list of SQLs, then copy
it back to the SQL Edit window for execution. The Recall SQL window for
Recall Named SQL lists the names on the left panel and highlights the
corresponding SQL statement on the right panel.
The SQL statements are stored in the NAMEDSQL.DAT file in the
TOAD\TEMPS folder.
This window is a combination of SQL Command Recall, Recall Personal SQLs,
and Recall Named SQL.
More about Recall
Every statement executed in a SQL Edit window is added to a most-recent-first
list. You can select/recall a statement from this list on the Statement Recall
window. You can also remove statements from this list.
All statements (to a maximum set in User Options) are saved between sessions of
TOAD in the file SQLS.DAT in the TOAD folder.
You can scroll through the previous statements directly within a SQL Editor edit
panel by pressing or .
You can check the Save Only Statements that are Validcheckbox in the
View > Options > SQL Editor page. This checkbox item will only save those
SQL statements that execute successfully. This prevents the list from containing
misspelled column names, etc.
The SQL Statement Recall window for Recall Named SQL
-
8/12/2019 TOAD Users Guide 7_5
57/291
Chapter 5 SQL Editor 57
Append versus ReplaceThe View > Options > SQL Editorpage>SQL window button on SQL
Recall windowAppends rather than replaces option changes the default
button to be set to Appendrather than Replacefor the SQL Recall window.
When you press F8 to recall a statement (or recall a statement via a menu item),
if Append rather than Replace was checked, the Append button will be the
default button, but you can still select the Replace button. If you double-click in
the grid it activates the default button. If you select a statement in the grid and
press it also activates the default button.
Bind Variables
You can execute SQL statements in the SQL Editor using bind variables, where a
colon leads the bind variable name, e.g.,
Select * from employee where last_name = :NAME
and TOAD will present the Variablespopup window for you to input the value
for the NAMEbind variable. The values you enter are stored and retrieved for
subsequent queries in the PARAMS.TXT file in the TOAD\TEMPS folder.
-
8/12/2019 TOAD Users Guide 7_5
58/291
-
8/12/2019 TOAD Users Guide 7_5
59/291
Chapter 5 SQL Editor 59
Options for the SQL Editor
You access the TOAD Options menu via the Configure TOAD Options button
on the main toolbar or by selecting the View > Optionsmenu item.
SQL Editor Options are in three dialogs: Options > SQL Editor,
Options > Editors, and Edit > Editor Options.
See page 80for more information on the Edit > Editor Options
Menu.
The Options > SQL Editorpage contains numerous options.
Process statements in threads/allow queries to be cancelled
Default Unchecked
If checked, TOAD will issue each query in a separate thread. The Cancelbutton
will display on the SQL Edit window toolbar to the right of the Change Active
Session button enabling you to cancel a long running query before any data is
returned. The disadvantage to having this option checked is that more processing
must occur, so data retrieval is slower.
Process Update, Insert, and Delete statements in background
Default Unchecked
If this option is checked, UPDATE, INSERT, and DELETE statements will be
processed in the background. When executed, the statements are actually copied
to a separate background process window to provide a visual indication that the
statement is running. The background window contains Commit and Rollback
buttons. Processing lengthy statements in the background frees up TOAD, as
well as your machine, for other tasks.
-
8/12/2019 TOAD Users Guide 7_5
60/291
60
Process PL/SQL statements in backgroundDefault Unchecked
If checked, PL/SQL statements will be processed in the background. When
executed, the background process window will display showing the execution.
The background window contains Commit and Rollback buttons.
Save only statements that are valid
Default Unchecked
If this option is checked, TOAD will only save the SQL statements that ran
successfully for recall via F8 SQL Statement Recall dialog.
# of SQL statements to savetextbox
The default number is 100.
This box lets you enter a custom number of SQL statements to save to your
Recall Previous SQLlist. The list is saved to and retrieved from the SQLS.DAT
file. Only the most recently used SQL statements are saved.
Save SQL statement before statement Execution
Default Unchecked
If checked, then for the statement recall TOAD saves the SQL statement before
executing it in case something happens during the execution.
If checked, the Save only statements that are validoption will not apply.
-
8/12/2019 TOAD Users Guide 7_5
61/291
Chapter 5 SQL Editor 61
Allow Clear All Text (buttons and F7 hotkey)Default Checked
If checked, you can press the F7key to clear all text from the SQL Edit window
without a confirmation dialog. If unchecked, F7will not work, but you can still
use the Edit > Clear Allmenu item.
Prompt to save contents when closing editor
Default Unchecked
If checked, TOAD will prompt you to save any text you typed in the editor.
Make Code Formatdropdown list
Default - VB
This dropdown list lets you select the language syntax for TOAD to convert a
SQL statement into (Make Code Statement function) and out of (Strip Code
Statement function). Currently, Delphi, VB, C++, Java, and Perl are supported.
Make Code Variable name textbox
Default SQLThis lets you enter the variable name.
Scan statements for bound variables before execution
Default Checked
If checked, TOAD will scan SQL statements for bound variables and ask you for
the values before execution. If unchecked, TOAD will tell you that the variables
are not bound.
-
8/12/2019 TOAD Users Guide 7_5
62/291
62
SQL Window button on SQL Recall window appends rather thanreplaces
Default Unchecked
If checked, the default button and behavior will append the selected SQL to the
current contents of the SQL Edit window. If unchecked, the default button and
behavior will REPLACE the current contents of the SQL Edit window.
Always show statement execution time (overrides ROW:COL display)
Default Unchecked
If checked, TOAD will show the statement execution time in the status panel. Ifunchecked, TOAD will show the statement execution time until you perform
further editing, then the status panel will show the row and col location of the
cursor in the editor.
Only show one SQL Editor per database connection
Default Unchecked
If checked, TOAD will permit only one SQL Editor window to be opened per
connection. This is similar to the one Schema Browser and one Procedure Editor
per connection options.
Close query (grid) when clearing the SQL Editor
Default Checked
If checked, this clears the query grid to Explain Plan tab whenever you clear the
SQL Editor.
-
8/12/2019 TOAD Users Guide 7_5
63/291
Chapter 5 SQL Editor 63
Automatically poll for DBMS Output if Output detectedDefault - Unchecked
If checked, TOAD scans statements run in the SQL Editor, looking for a
DBMS_OUTPUT.PUT_LINE statement. If one is found, then TOAD enables
DBMS Output, polls once, and then disables DBMS Output again. The default is
unchecked.
Script output fontbutton
This button invokes the font window where you can select the font for your
script output.
-
8/12/2019 TOAD Users Guide 7_5
64/291
64
Executing Statements
If the SQL Edit window has a single statement that you wish toexecute
PressF9
OR
Click the Execute Statementbutton on the toolbar.
If you only want to process a portion of the edit textHighlight that portion AND :
Press F9
OR
Click the Execute Statementbutton.
To execute a single statement among many statements (separated byat least one blank line)
Click or place the caret/cursor within the statement you want to execute AND:
Press F9 OR
OR
Click the Run Current Statementbutton on the toolbar.
TOAD supports query statements, DDL statements, blocks of procedure SQL,
etc. TOAD recognizes substitution variables in quotes as follows:
If & is escaped, TOAD will not prompt for a value.
If & is the last character in a string, it is not considered a substitution variable.
-
8/12/2019 TOAD Users Guide 7_5
65/291
Chapter 5 SQL Editor 65
Execute SQL Scripts
The SQL Edit window can process SQL scripts that contain DDL statements,
Insert statements, and more. Some SQL*Plus commands are ignored as TOAD
processes a SQL script. For scripts that contain other SQL*Plus commands, you
can still execute your script using the SQL-Window > Execute SQL Window
via SQL*Plusmenu item.
As TOAD processes a SQL script, you can also embed one script within another
via the @ sign. For example,
REM This is the start of my script.
insert into table values (1);
@c:\scripts\doscript.sql
insert into table values (2);
etc.
If a full path is not provided, TOAD uses the following priority to search for
non-pathed files:
1. Current directory in use by the editor
2. Same path of parent script if present
3.
\TEMPS\4. SQLPATH environment variable
NOTE: A script that is opened in the SQL Editor, edited, and then
executed via SQL*Plus is AUTOMATICALLY SAVED TO DISK
before TOAD passes it to SQL*Plus for execution.
-
8/12/2019 TOAD Users Guide 7_5
66/291
66
SQL*Plus Script Execution statements that are supported include:SPOOL Filename and SPOOL OFF (also SPO). Non-pathed files are created in
the \TEMPS\directory. SPOOL works differently in TOAD than in SQL*Plus.
TOAD only outputs data, and the headings are not included.
SET ECHO (ON/OFF) defaults to ON
SET ESCAPE/ESC (ON/OFF) defaults to ON
SET ESCAPE/ESC \ (\ is any character) defaults to \
SET HEADING/HEA (ON/OFF) defaults to ON
SET FEEDBACK (ON/OFF) defaults to ON
Note: Set Feedback N (N = a number) is not supportedSET SERVEROUTPUT/SERVEROUT (ON/OFF)
SET TERM (ON/OFF) defaults to ON
DEFINE/DEF and UNDEFINE/UNDEF
PAUSE
EXIT/QUIT (without parameters)
PROMPT/PRO
CONNECT/CON and DISCONNECT/DISC. Following a CONNECT in a
script, the original session is reconnected after the script terminates.
REM/REMARK
/ Slash
DESCRIBE
SHOW (show errors)
Embedded script files are now supported using @ or RUN.
The following SQL*Plus Script Execution statements are ignored:
SET TAB
VERIFY
PAGESIZE
-
8/12/2019 TOAD Users Guide 7_5
67/291
Chapter 5 SQL Editor 67
Table/View Aliases
Setting up table or view aliases permits a shortcut for entering columns of a
query.
The ALIASES.TXT file is in the TOAD\TEMPS directory. It should look like
this:
table_name=alias
such as:
AAX_ACCESSGROUP_APPLICATION=aaxACA_ACTIVITY_ACTION=aca
ACC_ACTIVITY_CATEGORY=acc
ACD_ACTION_DESCRIPTION=acd
ACP_ACTIVITY_CONTACT_PARTIC=acp
ACT_ANALYSIS_CATEGORY_TYPE=act
ADD_ADDENDUM=add
ADT_ADDRESS_TYPE=adt
AFP_ACTIVITY_FIRM_PARTIC=afp
AGX_APPLICATION_GROUP_ITEM=agx
DEPARTMENT=dept
To use, simply type something like:
select dept.
and a column list will popup for the DEPARTMENT Oracle table.
If you set up these table aliases in ALIASES.TXT, they will be presented on the
SQL Modeler dialog when you select that table to build your query.
To complete the SELECT SQL statement above, use Auto Replace Substitutions
named similarly to the table aliases. These are accessible through the Edit >
EditorOptions> Auto Replacetab. However, it would take you a long time to
add a reasonably sized schema, so it is recommended that you edit
\TEMPS\PLSQLSUB.TXT. It should look like this:
-
8/12/2019 TOAD Users Guide 7_5
68/291
68
aax_ = AAX_ACCESSGROUP_APPLICATION aaxaca_ = ACA_ACTIVITY_ACTION aca
acc_ = ACC_ACTIVITY_CATEGORY acc
acd_ = ACD_ACTION_DESCRIPTION acd
acp_ = ACP_ACTIVITY_CONTACT_PARTIC acp
act_ = ACT_ANALYSIS_CATEGORY_TYPE act
add_ = ADD_ADDENDUM add
adt_ = ADT_ADDRESS_TYPE adt
afp_ = AFP_ACTIVITY_FIRM_PARTIC afp
agx_ = AGX_APPLICATION_GROUP_ITEM agx
dep_ = DEPARTMENT dept
i.e., string = string to replace it with
You might want to use the underline _ because it is not as likely that a command
will end with the underline _ symbol. Having the alias at the end keeps things
tidy. If you type:
select dept.
the popup should appear. Select your column name, then continue.
select dept.NAME
from dep_
Press the spacebar and it autocompletes...
select dept.NAME
from DEPARTMENT dept
If you edit ALIASES.TXT or PLSQLSUB.TXT, be sure to close and reopen
TOAD to re-read the list.
-
8/12/2019 TOAD Users Guide 7_5
69/291
Chapter 5 SQL Editor 69
Tablename CompletionAn alternative to using AutoReplace for tablenames is tablename completion.
Type the first few letters of a table name in your schema, then press .
(period). TOAD looks up the list of tables matching the letters. If only one
matches, the table name is automatically completed in the editor. If there is more
then one match, a popup list appears for you to select the desired table.
For example, if you type depand press .(period), a list of all tables
beginning with dep will popup.
-
8/12/2019 TOAD Users Guide 7_5
70/291
70
Configuring the Editor
The editor in TOAD is used on the SQL Editor and Procedure Editor windows to
edit SQL text. The same editor is used in read-only mode on many other
windows throughout TOAD. This section highlights some of the configurable
features. The Editor Options, which include some of the following options, are
discussed in detail in the next section. Right-click options are also discussed in
detail in the Right-click section of this chapter.
User configurable Syntax Color Highlighting
The editors in the SQL Edit and Procedure Edit windows support flexible syntax
highlighting. The highlighting is configurable in the Editor Options window, and
the list of reserved words used in each window is also customizable by editing
the parser script file. If during a TOAD session you have used any window or
function that retrieves the tablenames for the active Oracle session, tablenames
will be colorized as well.
In order for the editor to support syntax highlighting, the following files
distributed with TOAD must be located in the TOAD\TEMPS directory:
PLSQLSCR.TXT, for syntax parser scripts
PLSQL.DCI, for code templates
You must have the View > Options > Editors > Load view names from
database at time of first editor windowoption checked.
The View > Options > Procedure Editor > Highlight names of stored
procedures option is checked by default.
-
8/12/2019 TOAD Users Guide 7_5
71/291
-
8/12/2019 TOAD Users Guide 7_5
72/291
72
Editor Parser ScriptsThe primary configuration for the editor comes from an editor parser script text
file that is loaded at runtime. This file is editable but be VERY careful if you
decide to edit this file because NO technical support for altered scripts will be
provided.
The particular editor parser script is determined from the language of the object
in the editor buffer. In the SQL Edit window editor, this language is always
PLSQL. In the offline text editor and in the Procedure Editor you can also have
languages HTML, INI, JAVA, and TEXT. The language is determined from the
file extension, e.g., HTML, and is configured in the View > Options > Parser
Scriptspage> Language / File Extension Associationsgrid. The list of
languages and editor parser scripts shipped with TOAD is:
Language Editor Parser Script File
HTML HTMLSCR.TXT
INI INISCR.TXT
JAVA JAVASCR.TXT
PL/SQL PLSQLSCR.TXT
TEXT TEXTSCR.TXT
All editor parser script files are stored in the TOAD\TEMPS folder.
-
8/12/2019 TOAD Users Guide 7_5
73/291
Chapter 5 SQL Editor 73
Long and Short PL/SQL Editor Parser ScriptsDuring the install process you were able to select from two flavors of the
PL/SQL editor parser script: SHORTSCR.TXT and LONGSCR.TXT. See the
TOAD GETTING STARTED GUIDE for more details.
LONGSCR.TXT contains almost twice as many items for syntax highlighting
and will give you access to over a thousand reserved words and keywords. The
longer list might affect performance depending on your editor contents.
If you want to change your earlier choice, you can copy LONGSCR.TXT or
SHORTSCR.TXT over PLSQLSCR.TXT. Another way to change your selection
is via the View > Options > Parser Scripts tab. Change the path for the PLSQL
Parser Script File (PLSQLSCR.TXT) to the desired file (LONGSCR.TXT or
SHORTSCR.TXT).
If you want to add or remove Oracle SQL Reserved words, PL/SQL Reserved
words, or Oracle Keywords from the lists that are syntax highlighted, then edit
the PLSQLSCR.TXT file. If you edit the PLSQLSCR.TXT file be careful,
because no support will be provided for altered scripts. If you want to add or
remove words from the syntax highlighting of the other languages, edit the
corresponding editor parser script for that language.
Bookmarks
Bookmarks help you manage files. They are especially useful when you are
trying to manage large files. Mark a position within the SQL Editor so that you
can easily jump back to that line. You can set up to 10 separate bookmarks
within one editor.
Bookmarks can be accessed from the right-click menu.
To set a bookmark
Press # where # is a number between 0 and 9. A small green
box containing the bookmark number will appear in the editor gutter.
-
8/12/2019 TOAD Users Guide 7_5
74/291
74
To jump back to a bookmarkPress #where # is a previously defined bookmark between 0 and 9.
Note that these keystrokes assume you have not altered the default editor keys.
See the Key Assignments topic, page 93,for more information.
Once a file is closed, the bookmarks are reset.
User defined keystrokes for common editing commands
Click Edit>Editor Options> Key Assignmentsto access the Key
Assignments window.
Select the command from the left panel, and its associated Key Assignmentdisplays in the right panel. The Addor Editbuttons display easy-to