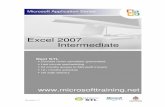EPat Electronic Practice Assessment Tool An Overview Creating a shortcut on the desktop.
To Use program...Create a shortcut for these files and place the shortcuts on your Desktop. (See...
Transcript of To Use program...Create a shortcut for these files and place the shortcuts on your Desktop. (See...

EPINet®
FOR MICROSOF T ® A C C ESS s EXPOSURE PREVENTION ►
INFORMATION NETWORK ►
2018 U.S.
Amber H. Mitchell, DrPH, MPH, CPH Ginger B. Parker, MBA.
International Safety Center [email protected]
(434) 962-3470
EPINet® is a registered trademark of the University of Virginia. Windows® is a registered trademark of
Microsoft Corporation in the United States and/or other countries. Operates in Windows 8 and greater environments.
© 2000 BD and Company.
The authors wish to acknowledge the technical assistance of Joanne Rogol,
Data Services, Charlottesville, VA

2
Contents What is EPINet 2018? ...............................................................................................................5
Program requirements for running EPINet 2018 ...................................................................6
Installing EPINet ........................................................................................................................7
Tabs, Ribbons, and Notes ........................................................................................................8
Setting-up EPINet (this will speed data entry later) ..............................................................8
Designating Facility ID and Facility Type ...................................................................................... 9
Facility ID: ....................................................................................................................................... 9
Setting up response choices for Home Department, Injury Department, Manufacturer List and Medical Specialty .................................................................................................................... 10
Home/Employing Department ................................................................................................... 10
Injury Department ........................................................................................................................ 10
Manufacturer List ........................................................................................................................ 10
Medical Specialty ........................................................................................................................ 11
Customizing EPINet 2018 .............................................................................................................. 12
Adding customized questions ................................................................................................... 12
Adding questions to paper reporting forms ............................................................................. 12
Adding questions to the software data entry forms................................................................ 12
Entering response choices for added questions .................................................................... 13
Designing User-Defined Fields Responses ............................................................................ 13
Entering New Records ............................................................................................................ 14
Enter Blood and Body Fluid Exposure or Needlestick and Sharp Object Injury record ....... 14
Adding post-exposure follow-up records ..................................................................................... 16
Tips and handy notes for entering new records ......................................................................... 17
Editing Records ....................................................................................................................... 18
Generating Reports ................................................................................................................ 19
Single incident reports .................................................................................................................... 20
Summary/custom reports ............................................................................................................... 20
Standard Summary report ......................................................................................................... 20
Blood and Body Fluid Exposure Log / Needlestick and Sharp Object Injury Log ............. 21
Sharp Object by Device report .................................................................................................. 22
Preventable Injury report ............................................................................................................ 22
Post Exposure Follow-up Testing report ................................................................................. 23

3
Follow-up email to healthcare worker ...................................................................................... 24
Printing Reports ...................................................................................................................... 24
Sending the report to Microsoft Word: ......................................................................................... 25
Sending the report to Microsoft Excel .......................................................................................... 26
Sending the report to a txt file ....................................................................................................... 26
Creating Graphs ...................................................................................................................... 26
Graph Options within EPINet 2018 .............................................................................................. 26
Custom graphs: Graphing more than one variable .................................................................... 27
Exporting Data ......................................................................................................................... 28
Exporting raw data to another Access database ....................................................................... 28
Exporting database to an Excel file .............................................................................................. 29
Exporting summary report data .................................................................................................... 29
Adding New Users and Changing User Passwords ........................................................... 29
Help! .................................................................................................................................................. 30
Appendix 1 ............................................................................................................................... 31
Importing Data into a New Version of EPINet 2018 .............................................................. 31
Appendix 2 ............................................................................................................................... 34
Miscellaneous Tips and How-tos .................................................................................................. 34
Intro to New EPINet User—NOT a Program, an Application (This information for IT personnel) .................................................................................................................................... 34
Why EPINet has 2 different reporting forms ........................................................................... 34
Delete a record ............................................................................................................................ 35
Displaying File Types in Folders ............................................................................................... 35
Compact and Repair the Database .......................................................................................... 35
Handling Data corruption ........................................................................................................... 36
Default currency symbol and date format (for International users) ..................................... 36
Correct time format when exporting to Excel .......................................................................... 36
Define Preventable Injuries Report .......................................................................................... 36
Why not to ask ‘Shift Worked” question ................................................................................... 37
Many EPINet Users Ask, “How Can I Present EPINet Data to Hospital Committees and Administrators? How Can I Put EPINet Data to the Best Use in My Hospital?” We Provide the Following Suggestions .......................................................................................... 37
Help! I Can’t See Any Records to Edit Over Incident #999 .................................................. 38

4
Change Hospital ID Once Post Exposure Follow-up Data has been Entered................... 38
Problems importing Post Exposure data ................................................................................. 39
Excluding responses or including multiple responses in the Summary report .................. 40
Missing OWC dll file error .......................................................................................................... 41
Change default IMPORT file location from C:\EPINet\ .......................................................... 42
Change default EXPORT file destination from C:\EPINet\ ................................................... 42
Problems importing Post Exposure data ................................................................................. 44
Using EPINet in a Network ........................................................................................................ 44
Appendix 3 ............................................................................................................................... 45
Calculating rates based on number of occupied beds .......................................................... 45
Calculating rates based on job category ................................................................................. 45
Calculating rates based on type of device .............................................................................. 46

5
What is EPINet 2018? This is the manual to EPINet 2018, programmed in Access 2016, of the Exposure Prevention Information Network (EPINet®) surveillance system, a computer application for Microsoft Access that tracks sharps injuries and blood and body fluid exposures that occur to healthcare workers as well as the post-exposure follow-up. EPINet® (the application), was developed in 1992 by Janine Jagger, M.P.H., Ph.D., Director of the International Safety Center and has been administered by Ginger Parker, M.B.A., also of the Center. Data Services, Inc. of Charlottesville, VA, provided Access coding for the four most recent versions. EPINet®, is a registered trademark and is copyright protected by the University of Virginia Patent Foundation. It includes reporting forms and customized data entry screens, a pre-programmed report facility, and graphing capabilities. EPINet® is a tool used to track blood and body fluid exposures sustained by healthcare workers. The ‘needlestick and sharp object injury’ (Needlestick) and ‘blood and body fluid exposure’ (BBF) reports track exposure events rather than individuals. The post exposure follow-up report tracks the healthcare worker as he or she progresses through the post-exposure protocol. When a sharp-object injury or blood and body fluid exposure occurs, the injured healthcare worker completes the appropriate report form, usually with the assistance of the occupational/employee health department. This department then initiates the post-exposure protocol and enters the data through the pre-programmed data entry screens - a process that takes three to four minutes per incident. Each injury/exposure is a single record in the database. Data entry and report generation are very intuitive and require no programming expertise. Reports can be generated on selected records that the user specifies, such as exposures occurring within a specific range of dates, or those associated with a specific department, job, location, procedure, or device. The user selects the parameters for a report from drop-down menus. EPINet also has a report option that generates an OSHA-compliant OSHA 300 log. Maintaining this log is required in US hospitals. The report generator provides the information needed to identify injury and exposure patterns in a facility or network. Identifying problem areas is the first step in focused prevention. On-going data review allows for the assessment of the effectiveness of prevention strategies. EPINet works well in a single facility as a stand-alone database or in a network of multiple facilities that merge their data into a common database. The Access 2003 version of EPINet was customized for a number of countries and has been translated into 24 languages. It has been distributed in more than 90 countries. Upgrades for international customizations have occurred when the Center received requests and funding from a country not yet upgraded. In 2013 the US version was updated and re-programmed for Access 2010. Access 2010 EPINet had an additional enhancement to the 2003 version by providing an option to generate an email to send to the injured or exposed healthcare worker as a reminder to return for follow-up testing. In 2017, EPINet 2018 was released. It added questions relating to exposure to hazardous drugs, administration of prophylaxis, employment status, type of safety mechanism, and whether it was a two-ended device such as a pen needle. In addition, the Blood and Body Fluid table modified the barrier garment list.

6
EPINet 2018 is programmed for the US and has not been translated or customized for other countries. It can, however, be used in its present form outside the US. Each upgrade has allowed the user to import data from earlier versions of the application. The user should not make changes to EPINet. Even minor changes can corrupt the database. It is not necessary to enter data immediately after collection following an injury or exposure. Initiating post exposure prophylaxis is time critical but entering the data into the database is not. That said, timely entry of data is necessary before post exposure follow-up tracking can be fully realized. Since Post Exposure Follow-up records link to a BBF or a Needlestick incident, the injury or exposure record must exist before creating the corresponding post exposure follow-up record. Installing the application on a secure network drive ensures data security and the regular performance of routine back-ups. It prevents total loss of data if the user’s computer crashes and the loss of confidentiality if an unauthorized user opens EPINet when is located on the C drive. When installed on a network drive, there is the added advantage that users from multiple locations can access the application. Facilities receive EPINet as two files attached to an email, 1) the manual for installation and use, and 2) a compressed file containing six files. We recommend opening and reviewing the manual before unzipping the compressed file. The manual contains step-by-step instructions for setting up the application for first use as well as for its continued use. The compressed file contains six files compressed using the WinZip® software package. A free trial version of WinZip software is available on the WinZip website. Other compression software may work but confirm that the compression software used does not recompress the data upon closing the file. The six files included in the zipped file are the three questionnaire forms that are Microsoft Word documents –EPINet 2018 US Blood and Body Fluid Exposure.doc, EPINet 2018 US Needlestick and Sharp Object Injury.doc, and Post Exposure Follow-up.doc. The ‘working’ EPINet database file has a name that specifies the version of Access, a country code abbreviation, and version. Before compression the size of this file was 6 megabytes or greater. The two additional database files, EPINetFull.accdb and EPINetConfidential.accdb, are required to export data into another Access database. These two database files contain three tables—BBF, Needlestick, and tblPostExposure. EPINetFull.accdb receives the tables containing all the data entered for the period specified during the export. EPINetConfidential.accdb contains all data for the period specified for the export except the healthcare worker’s name—hence confidential. These databases, when emailed empty, are quite small.
Program requirements for running EPINet 2018 Required Software: Microsoft Office Professional for Windows, version 14
(2010) or greater. Microsoft Access is a relational database created by Microsoft Corporation. Windows 8 or greater as the operating system.
Recommended Hardware: Intel i5 with 4 GB RAM.

7
Installing EPINet Save the zip file to the epinet folder on a shared, or network, drive that is limited to the users of EPINet. If the epinet directory does not exist, create it and copy the file to it. Save the zip file to c:\epinet if you do not have a network drive. Do not overwrite a file that exists in that location. If a file with that name already exists at that location, rename the pre-existing file so that new file will not overwrite the old file. Those with WinZip software installed can simply double click on the EPINet.zip file and select the Extract option. The Application will unzip to your default location, usually to the My Documents folder. Note the default location, go there and move the files to the epinet folder. If you have the option of specifying the location for the files use the Browse button to locate the epinet folder and extract the files there. There will be six files. Three of the six files are Word documents that are the reporting forms used with EPINet. Create a shortcut for these files and place the shortcuts on your Desktop. (See Microsoft Windows documentation if you need help with creating shortcuts.) Two of the files, EPINetFull.accdb and EPINetConfidential.accdb, will be empty databases used by the export features of Access. Do not delete these files. Move these files to c:\epinet, creating that folder on the C drive if necessary. The third accdb file is the actual ‘application’ Place it in the EPINet folder on your network drive. Create a shortcut to it to place on your desktop. Double click to open the application. If you do not have WinZip, you may download an evaluation version free of charge from the website www.WinZip.com. We tested EPINet with WinZip but other decompression programs may work. If using something other than WinZip, use one that does not re-compress the database file when it is closed. The first time you open EPINet 2018 please follow the 11 steps listed below to put in place the default settings for Access. These steps are only required the first time you open the program. Not all steps may be required.
1. Double left click the file EPINet 2018 US v 1-0.accdb to open the database. 2. Ignore the login box. Instead, go to the top yellow bar under the menu bar: “Security
Warning Some active content has been disabled. Click for more details.” Click the <Enable content> box on the right. Note: If asked about making this a trusted location, click <Yes>.
3. If another yellow box does not appear, go to step 7. 4. Go to the second yellow menu bar: “Read-Only This database has been opened
read-only. You can only change data in linked tables. To make design changes, save a copy of the database.” Click the <Save As…> box on the right.
5. Click <Yes> when asked if you want to close all open objects. 6. Click <Browse> and go to the epinet folder and save the file. You can give the file a
new name at this time if you wish. 7. Close EPINet 2018. 8. Create a shortcut to the newly created and named file and place the shortcut on
your desktop. 9. Click the shortcut to open EPINet 2018 US v 1-0.accdb. 10. Note again the warning: “Some active content has been disabled. Click for more
details.” Once again, click the <Enable content> box on the right. (This warning may not appear.)
11. Tab to the login box. Enter the username data entry and password edit.

8
When you open EPINet 2018 US v 1-0.accdb in the future, you will go straight to the login box at Step 11. The yellow warning boxes will not appear. To change the username and password, see Adding New Users and Changing User Passwords.
Current, case-sensitive passwords are: Read access: Name: Read Only Password: read Data entry access: Name: Data Entry Password: edit
The program Switchboard, shown below, is the primary screen in EPINet.
Tabs, Ribbons, and Notes The customized tabs across the top of the screen display allow you to navigate to the ribbons. The ribbons allow you to add new records, edit records, delete records, find records, navigate through the records, sort/filter records, print forms, and select the reports and graphs you need. Clicking the X in the upper right corner of the screen closes EPINet. Left clicking is the default click in this manual. Date format defaults to that set in the computer’s regional settings. In the US it defaults to mm/dd/yyyy. In other countries the default is often dd/mm/yyyy.
Setting-up EPINet (this will speed data entry later) If you are upgrading from an earlier version of EPINet, please delay following the instructions for this section until you have reviewed Appendix 1, Importing Data into EPINet 2018.

9
During Set-up you will need to designate the Facility ID and Facility Type and the default text for Post Exposure Follow-up reminder email. You can add up to two additional questions on this tab if you choose to do so. If you choose to add questions, this is also the tab where you enter the responses allowed for the new questions. You can begin entering data and using EPINet before completing these set-up procedures; however, the data for that incident will be incomplete. Should you later realize that you need these data, it is a cumbersome process to edit each record. EPINet automatically generates an Incident ID number for each record. If you delete a record after the number has been assigned, that Incident ID number is not re-used for another record and will not appear again. The data is not saved. Designating Facility ID and Facility Type Facility ID: The Facility ID appears on each incident record. If you are a single institution, you need to designate the Facility ID during set up or it will remain the default ID, “Unknown”. The Facility ID appears automatically when you enter data. If you are part of a network, the network administrator will assign the Facility ID; then, when entering data, you select your ID from the drop-down box on the data entry form. The system defaults to the first ID in the table. A Facility ID can be any combination of letters and numbers. Choose an ID that does not reveal your hospital’s name if you plan to share your data. If you select an abbreviation of the facility name, others can easily identify your data. “Unknown” is the default Facility ID. To change or add another Facility ID, use the same procedure used to designate it initially. The new Facility ID is available for all future incidents, but does not change any data previously entered.
1. Open EPINet and login using the data entry username and edit password. 2. Left click the <Forms> tab then <Facility ID/User Defined Labels> on the Setup
Database Tables ribbon. 3. Left click <Edit ID> and overtype “Unknown” in the ‘Enter Facility ID’ box with the
assigned Facility ID number. 4. Select the Type of Facility from the drop down menu. 5. Left click (►*), the New Blank Record symbol, in the lower left corner of the box to
add additional Facility IDs. 6. Left click <Close>. It is not necessary to click “Save” since Microsoft Access saves by
default. 7. If you are not adding questions, close the application by clicking the X in the
uppermost right corner. If you are adding questions follow the steps in the next section.
8. Rename the file with a name unique to that facility—such as H123 EPINet.accdb.

10
If you wish to change the wording of the reminder email sent to the injured/exposed healthcare worker, do so at this time. You can also go in and change the wording at any time by following these steps.
1. Open EPINet and login using the data entry username and edit password. 2. Left click the <Forms> tab then <Email text> on the rightmost Email Text ribbon. 3. In the box that opens, OVERTYPE the pre-existing message with the new one. 4. Click <Close> when done.
Setting up response choices for Home Department, Injury Department, Manufacturer List and Medical Specialty To make data entry simpler and faster, and to standardize your data, you define the responses that will appear in the drop down menus for the customizable questions, Home Department, Injury Department (department where incident occurred), Medical Specialty, and Manufacturer List. You enter the responses that will appear in the drop-down boxes during the Set-up procedure. Only items you entered in these tables during Set-up will appear in the drop down boxes and you can only select items that appear in the drop down boxes when entering data. After Set-up, you can update these user-populated tables whenever needed. If you elect not to enter allowed responses into the tables for any of these questions, the program will still work correctly. However, if a table has not been set-up, you will NOT be able to enter data for that question. Home/Employing Department The department that employs the healthcare worker and is responsible for that healthcare worker being on site. Home departments may include areas such as volunteer services, nursing schools, housekeeping, maintenance, food services, and other non-clinical departments in addition to the traditional departments within the facility. Often the home department is also the department where the incident occurred—but not always. For example, if a healthcare worker from the home department Respiratory Therapy sustains a needlestick injury while collecting blood for blood gases in the Cardiac Intensive Care Unit. Question 3, “Home/Employing department” will be Respiratory Therapy, while question 3a “Department where the incident occurred” will be CICU. Injury Department The department where the incident occurred. It may be the same as the Home Department. The departments listed here are more specific than for question 5 on the reporting forms. These are specific locations within your facility. Examples include Pediatrics, Oncology, and Orthopedics, among others. As with Home Department, the list created during Set-up does not have to be exhaustive. You can add departments at any time. Manufacturer List The list of manufacturers of products with potential to cause blood or body fluid injuries or exposures used in your facility. The list you enter initially does not have to be exhaustive. You can amend this list at any time. OSHA requires that you collect this information about an injury when feasible. The Manufacturer appears on the Needlestick and Sharp Object Summary-Log report. Expect that report to contain more injuries from manufacturers whose devices are used most frequently in your facility. Consider the example where manufacturer A’s device appears 10 times in the report and 500 of those devices were used and manufacturer B’s device appear 5 times on the report but only 50 of those devices were used. In this example, the injury rate

11
for device A is 2 per 100 devices used whereas the injury rate for device B is 10 per 100 devices used. Without knowing the denominator, the number of devices used, you cannot accurately determine the safety of a device. Medical Specialty The listing of the physician’s specialties. If, on question 4 (Job Category), either “doctor (attending staff)” or “doctor (intern/resident/fellow)” is selected, a Medical Specialty box will automatically appear. Not all physicians will provide a specialty. This is not a required field and is not included in reports. To set-up response choices into one of these tables,
1. Open EPINet and login using the data entry username and edit password.
2. Left click the <Forms> tab then < Home Department>, <Injury Department>, <Manufacturer List>, or <Medical Specialty> on the Enter Department Table Values or Setup Database Tables ribbons.
3. Once the table is open, type a response that you want to appear on the data entry screen in the drop-down box.
4. Press <Enter> to go to the next line. 5. When all choices have been entered, Left click <Close> in the upper right corner of
the box. 6. Repeat steps 1 through 5 as needed until each table has been populated with the
desired responses. Note: When adding responses to the list in the future, you may need to use the scroll down arrow to get to a blank line. To delete a choice from the list, highlight the entry and press the delete key, or, type another entry over it. Do NOT delete the word “ALL” if it appears in the table. Responses entered in the way described above will be the only responses accepted when entering a record into EPINet. The responses you enter will appear in alphabetical order in the drop-down menus for the designated questions. If you want the responses to appear in a particular order, precede the response with the order number. For example, if the responses you entered are the days of the week, according to the default, Friday will appear first in the drop-down menu, Monday will appear second, and Saturday will appear third. To have them appear in day-of-the-week order, enter the responses: 1. Sunday, 2. Monday, 3. Tuesday, etc. Adding, deleting or changing items in a user-populated table will not alter data already entered in the database. For example, deleting Company X from the Manufacturer’s List table does not affect any records where you selected Company X as the manufacturer. You will not be able to select Company X as a manufacturer in the future unless you again add it to the Manufacturer’s table. DATA ENTRY NOTE: In the future, there is no need to leave the data entry form to add a category to the table. Simply move the cursor to another field, then click the <Forms> tab and select the desired table from either the Enter Department Table Values or Setup Database Tables ribbons. Add the entry and click the X in the upper right corner of the box to close it. EPINet saves the information you enter automatically and updates the list. When you return to the record entry screen, move the cursor back to the appropriate field and make the desired selection. When adding a response to the table, you may need to use the scroll

12
down arrow to reach the bottom of the list. Remember, you must first move the cursor to a non-related field before adding responses at this time. Customizing EPINet 2018 Unauthorized changes made to EPINet by the user often may result in data corruption and a database that no longer works. Often the only ‘fix’ is to start over with a fresh copy of EPINet. Usually the existing data can be imported into the new version, but not always. EPINet does allow some customization as described next. Adding customized questions EPINet has programmed in the ability for the user to enter up to two new questions each for Blood and Body Fluid Exposures (BBFs) and Needlestick and Sharp Object Injuries (Needlesticks). These questions can be the same for ‘BBFs’ and ‘Needlesticks’ or different, depending on the needs of the facility or network. Enter these questions and responses during set-up. Add questions to a specific Facility ID. If all facilities are to use the same questions, add them to each ID separately. You may use abbreviations to fit the space allowed for the question in the software, but on the paper injury and exposure reporting forms that the injured/exposed worker completes, your questions can be much longer. The questions added should be easy to understand and worded carefully to ensure correct interpretation. Responses to the questions added are limited to a drop down list created by the user. Responses cannot be free form text. In a network of facilities, if the network wants to add customized questions, all facilities in the group must add the same customized questions on their paper report forms and in the software. If the network does not choose to add questions, each facility may decide whether or not to add questions. When this is the case, responses to those questions exported to the administrator are meaningless. Few facilities, or networks, add questions to EPINet. Adding questions is a three-part process--adding the questions to the reporting forms, to the data entry forms, and setting up the responses for the questions. Adding questions to paper reporting forms To add these additional questions to the report form completed by the injured/exposed healthcare worker, open and edit the appropriate Word file—EPINet 2018 US Needlestick and Sharp Object Injury.doc, or EPINet 2018 US Blood and Body Fluid Exposure.doc. If you are unfamiliar with inserting check boxes into your documents, simply copy a section from elsewhere in the file, replace the words, and adjust the tabs for proper alignment. Be sure to save your work, and save the original copy of the report form in a back-up folder. EPINet does not allow questions to be added to Post Exposure Follow-up. Adding questions to the software data entry forms If you want to add questions to the EPINet report forms, some or all of the four blocks shown in Facility ID/User Defined Labels under the Forms tab on the Setup Database Tables ribbon need to be completed.
1. Open EPINet using the data entry username and edit password.

13
2. Left click the <Forms> tab then <Facility ID/User Defined Labels> on the Setup Database Tables ribbon.
3. Left click <Edit ID>. 4. Using the right pointing arrow (►) in the lower left of the box, scroll to the Facility ID for
the question to be added. 5. Tab to the first block beside BBF #1 that says ‘User Defined Field 1’ to enter the first
Blood and Body Fluid Exposure question you are adding. 6. Type the new question. 7. Press <Enter>. If you have a second question to add, go to the block beside BBF #2
that says ‘User Defined Field 2’ 8. Repeat steps 3 through 5, selecting Needlestick #1 and 2, to add Needlestick and
Sharp Object Injury questions. 9. Left click <Close> to close the box. It is not necessary to click “Save” since Microsoft
Access saves by default. 10. Follow the steps in the next section to enter the allowed responses for the added
questions.
11. Close the Navigation pane, if it appears, by left clicking the double arrows pointing left. (<<).
The questions added only apply to the Facility ID displayed at the time of creation. Repeat the above steps to add questions to additional Facility IDs. Entering response choices for added questions Blood and Body Fluid questions
1. Left click the <Forms> tab then <BBF Table 1 Responses> on the BBF Added Question Responses ribbon to enter the responses to an added Blood and Body Fluid question.
2. Type the allowed responses to the question. Each time you press <Enter>, a new line will appear. Continue until all responses have been entered.
3. Left click the X in the upper right of the box to close it. 4. Repeat steps 1 through 3, to enter responses for a second added Blood and Body
Fluid question, this time selecting <BBF Table 2 Responses>. Needlestick and Sharp Object questions
1. Left click the <Forms> tab then <Needlestick Table 1 Responses> on the Needlestick Added Question Responses ribbon to enter the responses to an added Needlestick and Sharp Object Injury question.
2. Type the allowed responses to the question. Each time you press <Enter>, a new line will appear. Continue until all responses have been entered.
3. Left click the X in the upper right of the box to close it. 4. Repeat steps 1 through 3 to enter responses for a second added Needlestick and
Sharp Object Injury question, this time selecting <Needlestick Table 2 Responses>. Designing User-Defined Fields Responses Some users have expressed interest in utilizing the EPINet feature to add questions. One common question added is the known serostatus of the source for facilities not using the EPINet Post Exposure Follow-up. To the question, “Source patient positive for:” the responses are: 1. HIV 2. HepB 3. HepC

14
4. TB 5. Other 6. HIV & HepB 7. HIV & HepC 8. HIV & TB 9. HIV & Other 10. HIV & HepB & TB . . . XX. Unknown XX. None of the above. You get the idea. The allowed responses will be a long list but providing the combinations of choices is necessary because only 1 response can be selected for the added questions and treatment protocols differ depending on the pathogen. It is not elegant, but does provide good information on the summary reports. Otherwise, you would not be able to determine any ‘combinations’ on the summary report. To see what I mean, look at the summary report for BBF. The protective garments and body fluids are listed with the number of respondents responding ‘Yes’ to each item. You do not know if the respondent had gloves & facemask & gown (fully protected) or just gloves or how many body fluids are reported in a ‘typical’ exposure. Another approach is assigning individually numbered responses that can then be selected in various combinations. For example, have the question with the following allowed responses -- 1-Conduct in-service; 2-Contact BS Exp Mgr; 3-Contact Mgt; …), then the combinations that can be selected can be: A) 1 B) 2 C) 3 D) 1 & 2 E) 1 & 3 F) 2 & 3 G) 1, 2, & 3. Once more, this is just an example. The prefix letters make them appear in an order that is logical. Of course, not all combinations may be needed. Since the HCW does not complete this part and does not need to know the codes, it is simple for the data entry person or ‘coder’ to have a ‘cheat sheet’ taped inside the folder that contains the blank forms, or the instructions.
Entering New Records Enter Blood and Body Fluid Exposure or Needlestick and Sharp Object Injury record
1. Open EPINet using the data entry username and edit password.

15
2. Click the <Forms> tab and select <Blood and Body Fluid> or <Needlestick and Sharp Object> on the Data Entry Forms ribbon. (Directions for entering and updating Post Exposure Follow-up information are below.)
A blank record will appear and the cursor will be in the box for Last Name. Type the last name and either press the tab key to go to the next field, First Name, or point and click with the mouse. Type the first name and press the tab key to go to the Facility ID box. If you do not wish to enter names, press the tab key twice or use the mouse to go directly to the Facility ID box. If the correct Facility ID appears, simply tab again. If not, click the down arrow in the box and select it from the list displayed. In order to enter a Facility ID, it must appear in the drop down menu. You established this drop down menu during Set-up of the program. (See Setting-up EPINet for instructions on how to add Facility IDs.) EPINet automatically generates Incident ID numbers. Incident ID numbers are not reused or repeated; if you either accidentally, or deliberately, delete a record, EPINet does not use that ID number again. EPINet assigns Incident ID numbers as soon as you enter a value in any field. The ID numbers begin with B1 for Blood and Body Fluid Exposures and S1 for Needlestick and Sharp Object Injuries. EPINet saves the information you enter, even if do not complete the entry if you have entered a valid date (see below.) As long as you entered a valid date, you may later edit or delete that record, or you may overtype the information. Enter Date with two digit numbers for month and day, and four digits for year—mm/dd/yyyy. A slash (/) automatically appears as you type the first number. Allowed date values are today’s date and earlier. You cannot enter a date after the current date. If you make an error and the date is not accepted or needs to be changed, highlight the entire date, not just the portion in error. You cannot exit the record without a valid date unless you close the program. International Note: The date format depends on the date format set in Regional Settings in your Control Panel. If you reside in a country that enters data as dd/mm/yyyy, EPINet will default to that format for data entry.) This date format will be consistent throughout EPINet. Enter Time in a four-digit, 24-hour format. A colon (:) will appear as you type the first number. Enter Midnight as 00:00. 24:00 is not accepted. The next tab takes you back up to the Entered By field. You can type the name or initials of either the person who assisted the injured/exposed worker in completing the form or the person who entered the data. If you use the initials of the person who assisted in completing the form and have questions later, you will know whom to see. When several people enter data, you may want to use this field to track data entry. This field does not appear on summary reports and you cannot sort by the data. It is visible only when viewing the individual record and on the Single Incident reports. EPINet is designed to speed data entry. To enter the injury/exposure data, tab through the blocks on the screen that correlate to the information on the completed reporting form, entering the responses by number or by highlighting, then left clicking, the indicated response in the drop-down boxes. For questions that have numbered responses on the paper report form, simply enter the correct response number from the report form. Enter Yes/No responses by number: 1 for Yes, 2 for No, 3 for Unknown, and 4 for Not Applicable, or by the drop down

16
boxes. A simple Yes or No is not accepted. Enter responses not preceded by numbers exactly as listed in the drop-down boxes or select the choice from the drop-down list provided. For questions with drop-down boxes: If you enter the first letter or number of the response, the drop-down box will appear listing the responses beginning with that letter. “Describe” boxes allow any response. To select responses for questions where more than one response can be selected, either tab to the response and press the space bar or click the response with the mouse. To go to the next page, either press tab until you get to the right-pointing arrow or use your mouse to move the cursor to the right-pointing arrow in the bottom right of the box and click <Enter>. Alternately, you can click the appropriately labeled tab under the date and time entry boxes. You may also enter a new record by clicking the <Forms> tab, selecting the Modify/Correct Data Forms ribbon and clicking <Blood and Body Fluid> or <Needlestick and Sharp Object>. Use the mouse to go to the lower left corner of the screen and click ►* .You will be at the current tab in the new, blank record that you were in the previous record. You cannot enter a new Post Exposure record in this manner. To end data entry for a record, click the <Close> button at the top of the form. EPINet saves your information automatically and returns you to the Switchboard. Post-Exposure Follow-Up records correspond to records previously entered in either the Blood and Body Fluid or the Needlestick and Sharp Object data files. A Post Exposure Follow-up record cannot be created until the matching Blood and Body Fluid Exposure record or Needlestick and Sharp Object Injury record has been entered.
Adding post-exposure follow-up records
1. Open EPINet using the data entry username and edit password. 2. Click the <Forms> tab and select < Post Exposure > on the Data Entry Forms ribbon.
3. In the upper-left corner of the post-exposure form, select the correct data source to
locate the record of the original incident. (The data source is either BBF or Needlestick.)
4. After clicking on the data source, that is, the round BBF or Needlestick button, the drop-down box on the right will contain the list of Needlestick or BBF records.
5. Click the down arrow in the empty box to the right, then scroll to the correct incident and left click to select it. The records appear in a list in alphabetical order by last name.
6. Respond to the Post Exposure Follow-up questions, leaving blank any that you do not know. You can leave blank or click 3 Not Tested for any test you have not administered. There will be many blank fields in Post Exposure Follow-up.

17
If you entered the original incident as a blood and body fluid (BBF) exposure, select “BBF” when starting the new Post Exposure Follow-up record. Otherwise click “Needlestick”. There is no match in the drop-down list if you click the Needlestick button for a BBF record. EPINet 2018 continues to have the enhanced Post Exposure Follow-up section. One of the added features allows you to enter the number of days to the next follow-up test for each test conducted and EPINet provides the next follow-up date. You can then generate a Follow-up testing report that provides the information needed to use the new Email Healthcare Worker feature. The email feature generates an email to remind a healthcare worker to return for follow-up testing. To utilize this feature, enter the # of ‘days to next follow-up’ each time you collect blood for a follow-up test. When the healthcare worker comes back in for the follow-up tests place a 0 beside the first/previous test and place the new ‘days to next follow-up’ with the new test results—1 Positive, 2 Negative. Be sure to enter a 0 in the time span for the previous follow-up test when you enter new days to follow-up testing. Each time the healthcare worker returns for follow-up, change the previous follow-up time span to 0 and enter the new ‘days to next follow-up’ beside the most recently completed follow-up test. When all follow-ups have been completed, OR to remove someone from the report, enter 0 (zero) for all of the ‘days to next follow-up’ fields. The follow-up information will appear on the Post Exposure Follow-up Testing report until all tests have zeroes as the ‘days to next follow-up’. Tips and handy notes for entering new records The only field required to create a record in EPINet is the date. If, after entering the date, you close the record, or go to another record using the arrow keys in the lower left corner the record, EPINet saves what exists of that record. This is the case even if all the other fields are blank. The next time you open EPINet, you can utilize this “blank” record with the edit feature. If you enter data in ANY field (even if you subsequently delete what you put in that field), but have NOT entered a valid date and try to close the record, you receive the following warning: “You must enter a date in the xxx.Date field.” Click <OK> to close the warning box then enter a valid date. If you opened the new record in error click <OK> to close the warning box and <Yes> in the “You can’t save this record at this time” box. If you have tabbed to the Incident date box you cannot leave the box without entering a valid date or closing the program. Press <Close> at the top of the form. Click <End> in the “Invalid use of Null” error box. Click the large X in the upper right corner of the EPINet screen then click <END> in the two “Invalid use of Null” boxes that appear. This closes EPINet. If you do not have the injury date—for example, if the person completing the report form wrote a birth date instead of an injury/exposure date—choose a fictitious date that you will always use for such cases. We recommend 01/01/1990. Once you obtain the correct date from the healthcare worker, you have a great search key. Until you enter the corrected date, the 01/01/1990 records will be included in Summary reports only when you use the “All data” option. EPINet does not reuse an Incident ID (record number). The information entered in a record is lost if a valid date is not entered. When this occurs, future Incident ID numbers will not match the total number of records in the database shown in the lower left of the screen. This is not a cause for concern. The total number of records in the database is always the number in the

18
lower left hand corner of the edit screen for that record type (BBF or Needlestick) regardless of the Incident ID number. You can click the <Forms> tab and either <Blood and Body Fluid> or <Needlestick and Sharp Object> on the Data Entry Forms ribbon and tab through a blank record without having an Incident ID assigned If you do NOT tab to the Incident Date field. Once you tab to the Incident date field you must enter a valid date or close the program. Follow the above directions to handle this event. When you select the option to add a new record, the number of records shown in the lower left corner of the screen will be “1.” If you then add 5 records, the number “5” will appear in the corner. This represents the number of records you have added, not the total number of records in the database. When you select the option to edit, the actual number of total records appears in the lower left corner of the data entry box. The assigned Incident ID can be a larger number than the number of records in the database. The paper reporting forms have a blank for the Facility ID and Incident ID numbers. It is a good idea to note these numbers on the paper reporting form when you enter the record in the database. If you hand-write the EPINet generated Incident ID number on the paper reporting form when you enter that data into the system, you can easily locate the record to make changes. It is also an easy way to track which reporting forms have been added to the database.
Editing Records The first step in editing a pre-existing record is to locate it. Once it is located, tab to the desired box and enter the revised information. The new information will replace the prior information as soon as you leave the record. A save button is not needed. There are two ways to locate a record. The method to use depends on the information you have available about the record. Note: Post Exposure records are located in a different manner from the others. See the directions below for editing Post Exposure records. (A) Search records using the Page Up/Page Down buttons or the left or right arrow in the lower left corner of the screen.
1. Left click the <Forms> tab, and then either <Blood and Body Fluid> or <Needlestick and Sharp Object> on the Modify/Correct Data Forms ribbon.
2. Press the Page Down key or press ► in the lower left of the screen until the desired record appears. If you are looking for a recently entered record, it is easiest to go to the last record by clicking the vertical bar preceded by the right pointing arrow (►|) and pressing the Page Up key or the back arrow (◄) to move backwards to it. To go to the first record, click the button with the vertical bar followed by a left arrow (|◄). The button with the right arrow followed by an asterisk (►*) will take you to a new, blank record. The arrow buttons are located in the lower left section of the screen.
(B) Search records using the “Find” button. If there are a large number of records in your database, search for a record using the FIND button.

19
1. Left click the <Forms> tab then click either <Blood and Body Fluid> or <Needlestick and Sharp Object> on the Modify/Correct Data Forms ribbon.
2. Place the cursor in the desired search field. If you have the last name, date or Incident ID, it is best to search on these fields.
3. Left click and highlight the entire field on which you plan to search. 4. Left click the <Home> tab then click <Find> (the binoculars) on the Find ribbon. 5. Fill in the appropriate information in the “Find and Replace” box, then click <Find
Next>. If you search on the Last name or Date rather than Incident ID, you may need to click the <Find Next> button several times to locate the desired record. The record you are seeking should eventually appear. You can also search on other fields, using the same procedure. Review the choices in the “Match” box. If you are seeking a specific Incident ID, you want to match the whole field. If you are unsure of the spelling of the name, select <Any Part of Field>, or <Start of Field> for the “Match” box. Highlight the entire search field before clicking the binoculars. Be sure you enter the search words in the Find What box, not in the Name, Date, or Incident ID field in the actual record. If you accidentally type in the field of the actual record, whatever you type into the field is saved automatically as the correct value for that box and you will have unintentionally edited a record. When editing records in the Post Exposure data file, you can only search in the list box that contains Incident ID, Name, Date, and Facility ID.
1. Click the <Forms> tab then <Post Exposure> on the Modify/Correct Data Forms ribbon. A list of Post Exposure records containing Incident ID, Name, Incident date, and Facility ID will appear in a green box.
2. Highlight, then click on the desired record and click <Open Post Exposure for Edit>. The record is now available for editing.
Unlike in Blood and Body Fluid or Needlestick and Sharp Object you cannot page through multiple records for editing, you can only edit one record at a time. Close the edited record to return to the Post Exposure Edit screen to select another record to edit.
Generating Reports EPINet allows you to produce a variety of reports for either the Needlestick and Sharp Object or the Blood and Body Fluid databases. When you click the <Report/Graphs> tab, several report ribbons appear. Under Blood and Body Fluid Reports and Needlestick and Sharp Object Reports, you can generate a report for a Single Incident, a Summary of records, or a Log listing of records. There is no Summary or Log report for Post Exposure Follow-up. Use the Reports/Graphs tab to generate simple graphs.

20
Single incident reports Single incident reports show the data entered for one selected record. The data it contains is identical to the original, handwritten reporting form. In order to protect confidentiality, names do not appear on the EPINet single incident report. To identify the individual, go to the Incident ID in the database.
1. Left click the <Reports/Graphs> tab and <Single Incident> under either the Blood and Body Fluid Reports, Needlestick and Sharp Object Reports or Post Exposure Reports ribbons to view a single incident report.
2. When the selection screen opens, click to highlight the desired record then click <Preview>.
3. After viewing the report, click the <Reports/Graphs> tab then <Close Report> on the Tools ribbon to return to the Switchboard.
If you have not entered names in your records, a comma appears in the name field in the record selection list. If you have not entered names, select the report by Incident ID, Date, and Facility ID. A healthcare worker may have reported a number of injuries and or exposures so a name may appear a number of times in the database. Summary/custom reports You can produce a variety of summary reports under the Reports/Graphs tab. Most of the reports give you a number of options, selecting all records in the database, records within a range of dates, or records meeting the criteria you select from drop down menus. Standard Summary report These reports provide an accounting of the combined records within the database, or just the records that meet the criteria you specify. These reports condense a large amount of information into easily understood numbers and the corresponding percentages of the total number of responses for that category. Summary reports provide information on injuries occurring within each location, procedure, and job category in your institution as well as many other categories. You can generate Summary reports for all records within the database, for injuries occurring during a specified range of dates, or for a combination of range of dates and specific responses to EPINet questions. This latter report is a Limited selection report.
1. Left click the <Reports/Graphs> tab then <Summary Report> under either the Blood and Body Fluid Reports or the Needlestick and Sharp Object Reports ribbon.
2. Select <Custom Dates>, <Show all>, or <Limited selection>, depending on the desired report. (Limited selection reports are described below).
3. Enter the date in mm/dd/yyyy format for the Custom date or Limited selection reports. 4. Once you have made your selections, click <Preview> to generate the report. 5. Close the report you generated by clicking the <Reports/Graphs> tab then <Close
Report> on the Tools tab.

21
NOTE: For graphs and summary reports, a response will not appear on the report/graph until selected as a response by a healthcare worker. This means that not all responses that appear in the drop down boxes will appear on the report/graph. For example, if no one at your facility has ever reported as being a Respiratory therapist, then Respiratory therapist will not appear in the Job category list on the report/graph. This applies to questions where you can only select one response. The Total records number in the lower left of that section represents the number of healthcare workers that answered that question. For questions where more than one response can be selected, such as Body fluid involved or Exposed parts, all possible responses are displayed—even if no one has selected them. In this case, The Total records tallied is set as the total number of records in the report. Blood and Body Fluid Exposure Log / Needlestick and Sharp Object Injury Log These reports provide information on a case-by- case basis. For this report, you can select “ALL” records, the records within a specified date range, or just the records that meet the criteria you select from drop down menus. You must enter a date range in the format mm/dd/yyyy when you select Custom dates or Limited selection.
1. Click the <Reports/Graphs> tab then <Log Report> on the Blood and Body Fluid Reports or the Needlestick and Sharp Object Reports ribbon to generate these reports.
2. Left click either <Preview with Word descriptions> or <Preview the Report by Numeric Values> to view the report with either text of the response visible or only the identifying number of the response visible. (For example, on the Numeric values report, Job category, Nurse, will appear as the number 4. If you select the Word option the word Nurse will appear.)
Records on these reports display beginning with the most recent injury/exposure date going back in time. You may view this report where either the text of the responses or the numeric values of the responses in EPINet. Click <Preview report with Word descriptions> for the Needlestick and Sharp Object Injury Log to generate a report that meets the OSHA 300 report criteria. The log reports include the incident description text provided by the injured healthcare worker. Incident ID’s, not healthcare worker names, appear on these reports to prevent unwitting breach of confidentiality if printed. If you wish to add names, you may export the report to Microsoft Word and add the names that match the incident ID’s. To generate a custom report the Limited Selection report option is available for Summary and Log reports. You must enter an Incident date range in the mm/dd/yyyy format to generate these reports.
1. Left click the <Reports/Graphs> tab then <Summary Report> or <Log Report> on the Blood and Body Fluid Reports or the Needlestick and

22
Sharp Object Reports ribbon. 2. Left click <Limited selection> and enter the desired date range. 3. Click the down arrow (▼) and highlight a response for any question(s) you wish to
select. Clicking the down arrow opens a drop down menu that displays the available responses for that question. These responses match the responses available on the EPINet reporting form.
4. Click the response you want to appear in your report. 5. Left click <Preview>.
Note: If you know the number of the response choice you want for a given question (for example 4 for Nurse under Job Category), you may enter it without using the down arrow in that box. ALL is the default criteria. If you select criteria other than ALL and change your mind, you can re-select ALL for most questions listed. For Facility where incident occurred, Type of facility where occurred, Dept where incident occurred and Home/Employing department the ALL option cannot be re-selected. To re-select ALL for those questions simply select <Close> at the bottom of the box and re-select <Limited selection>. ALL will once again be the default value. The criteria in the Limited Selection screens for Blood and Body Fluid and Needlestick and Sharp Object Injury reports differ. You can generate a variety of reports by selecting different combinations of responses. These reports allow you to better target areas for implementing exposure prevention measures. How the data on the reports change over time can indicate the success of your interventions. If you select more than three or four criteria, few records may be included in the report. If you have not entered a date range or no records match the criteria, the report will be blank. You must enter a date range in the mm/dd/yyyy format for this report to generate. Sharp Object by Device report This report provides a count of the injuries caused by each device. You may generate this report for all injuries, injuries occurring within a period you specify, or for hollow-bore devices only.
1. Left click the <Reports/Graphs> tab then <Sharp Object by Device> on the Other Reports ribbon bar and a Preview Needlestick by Device box will open with three selections available—Custom dates, Show all, and Hollow-bore needles.
2. Click <Show all>, <Custom dates>, or <Hollow-bore needles>. Clicking <Custom dates> or <Hollow-bore needles> requires you to enter a date range in the mm/dd/yyyy format. With the Hollow-bore needles option you can select all hollow-bore devices or just specific hollow-bore devices.
3. Left click <Preview> to generate the report. Preventable Injury report This report is most useful if you have entered cost data. This report provides a count of all injuries with a given device and the number of those injuries that may have been prevented by using a safety device where the safety mechanism has been activated successfully, along with the costs resulting from those injuries. The report is generated for the range of dates you specify. An explanation of what constitutes preventable injuries is included at the top of the report.
1. Click the <Reports/Graphs> tab then <Preventable Injury Report> on the Other Reports ribbon.
2. Enter the beginning and ending date in the Preventable Injury Dates box that appears. The date format is mm/dd/yyyy.

23
3. Click <Preview> to generate the report. The report will contain the potentially preventable injury records in your database that occurred in the time range you specified. This is a conservative estimate since the responses to questions where you entered “Other, describe” cannot be evaluated and are not included in the report. Post Exposure Follow-up incident report Post Exposure Follow-up has different reporting options. There is no Summary report for Post Exposure Follow-up. Each post exposure entry is linked by Incident ID to a Blood and Body Fluid Exposure record or to a Needlestick and Sharp Object Injury record.
1. Left click the <Reports/Graphs> tab then <Single Incident> on the Post Exposure Reports ribbon.
2. Click to highlight and select the desired incident. 3. Left click <Preview>.
Post Exposure Follow-up Testing report This report provides a list of follow-up tests required with the date the blood samples should be collected again for each healthcare worker being followed-up. Entries are listed by Incident ID. The report also displays the Hospital ID and Incident date for each test. Names do not appear on the report to protect the confidentiality of the healthcare worker if the report is printed. This report is useful to get an idea of the upcoming tests but its primary use is to provide the information needed to send follow-up reminder emails.
1. Click the <Reports/Graphs> tab and click <Follow-up Testing> on the Post Exposure Reports ribbon to bring up the dialog box used to select the options for this report.
2. Click Custom Dates or Show all in the PE Follow-up Test box that appears.
3. Either A) Click <Show all> then <View
all> to display all upcoming, currently due, or past due follow-up tests and dates that have been entered in Post Exposure.
4. Or, B), to generate a report with only current and past due tests click <Custom dates>,
select the month, and click <View specific month>. The report generated will have all past due, or upcoming, tests through the month selected. For example, if it is March and you want to generate the list people to contact, the test(s) to be administered, and the date the test(s) should be administered, click <Custom dates>, select April in the drop down box and click <View specific month>. The report generated gives you the tests to administer from the beginning of the records through then end of April. This gives you time to contact the healthcare worker before the actual date the blood should be collected. Remember, to remove someone from the follow-up report, you must enter a 0 (zero) for days to next follow-up in the record. By asking for a month ahead, you have time to use the email feature to remind users to come in for follow-up tests. Since the Incident ID, tests, and follow-up date will continue to appear

24
on the report until you enter a new follow-up date, you will always know if someone is past due for follow-up testing. They will not get lost and slide off the “radar.” Follow-up email to healthcare worker After generating the Follow-up Testing report, you can generate emails to remind the healthcare workers to come in for follow-up testing.
1. Left click the <Reports/Graphs> tab then <Email Healthcare Worker> on the Post Exposure Reports ribbon.
2. Select the healthcare worker in the Email Patient dialog box that opens. To see the list of all Post Exposure Follow-up entries, left click the down arrow in the box beside HCW Name. The list contains the Incident ID, healthcare worker’s name, injury/exposure date, and email address--if entered. If not entered in the record, the name and email sections will be blank.
3. Left click to select the desired healthcare worker. 4. Enter the email address if it is missing. 5. Left click <Send Email>.
This generates an email with the default text of the program, or the text you entered during program set-up. You may change the text for this email by simply overtyping it. You may also change the email address, or enter it, if not entered when creating the record. NOTE: You do not change the original record by entering an email address here. The email address entered here is valid only for this email. To enter the email address in the record so it appears on future emails you must edit the relevant Post Exposure record. Editing the original Blood and Body Fluid Exposure or Needlestick and Sharp Object Injury record will not update the Post Exposure record. Establishing the email text is part of the program setup procedure. You may go in and change the text at any time by clicking on the <Forms> tab then <Email text> on the Email Text ribbon. If you use the Email Healthcare Worker feature, the database will become rather large very quickly. You may need to periodically, open EPINet to compact and repair the database. Open EPINet with the user name Admin and password epinet. Click the <File> tab then <Compact and Repair>. When asked, enter that username and password again. Close EPINet then re-open EPINet using your standard username and password.
Printing Reports
You can send, or export, reports to a printer, Microsoft Word or Excel, or a txt document. If you have Adobe Acrobat installed, you have the option of printing to a pdf file. Method one:
1. Generate the report. 2. Left click <Print Preview> on the menu bar. 3. Left click <Print> on the Print ribbon.

25
4. In the Print box that opens, select the printer, print range, and number of copies. Method two:
1. Generate the report. 2. Left click the <Reports/Graphs> tab to again view the available options. 3. Click <Print> on the Print ribbon. 4. In the Print box that opens, select the
printer, print range, and number of copies. 5. Click <Print>. We do not recommend that
you change the preset values since EPINet uses customized margins.
Method three:
1. Generate the report. 2. Select <Print> under the File tab. 3. Left click <Quick Print>, <Print>, or <Print
Preview>. (Access 2010 and later provide a description of each choice.
4. In the Print box that opens, select the printer, print range, and number of copies.
Sending the report to Microsoft Word:
1. Generate the report. 2. Left click the <Print Preview> tab, <More> on the Data
ribbon, and finally the <Word> option on the drop-down menu.
3. In the box that opens, confirm the name and destination for your report. (You may use the Browse feature to provide a new name and location for your Microsoft Word report.)
4. Click the option “Open the destination file after the export operation is complete.”
5. Click <OK>. If you have accepted the default name and location and have previously generated a report using the default name and location, you have the option of writing over it or providing a new name and location. If you have clicked the “Open destination…” option, your document will open as an rtf file in Microsoft Word. You may make formatting changes in Microsoft Word and print using the standard Word commands. Changes made in Word do not change data in the database. Closing Microsoft Word returns you to EPINet 2018. The default name of the file created is rptBBFSummary.rtf or rptNeedleSummary.rtf.

26
Sending the report to Microsoft Excel
1. Generate the report. 2. Left click <Print Preview> then double click <Excel> on the Data ribbon. As with Word,
the box that opens designates the name and location of the spreadsheet created. You may also have the option of selecting a File format. Excel 97 – 2003 may be your only option.
3. Click the option to “Open the designation file after the export operation is complete.” You have the option of writing over or providing a new name if a file already exists with the same name at that location. The default name of the worksheet created is rptBBFSummary.xls or rptNeedleSummary.xls.
See ‘Custom graphs’ below for a description of the Excel file format. Sending the report to a txt file
1. Generate the report. 2. Left click the <Print Preview> tab and then double click <Text> on the Data ribbon. 3. Select the name and destination for your report. You have the same report options as
in method one. 4. Select Windows(Default) in the box that opens.
The report generated in this manner is a txt file and loses the EPINet formatting. For these printing options, Microsoft Access is still open, but in the background. Word or Excel is operating in the foreground. Once you close Microsoft Word or Microsoft Excel, you return to the EPINet Switchboard. While Word and Excel are open, you have the full range of commands for those programs available and may make any changes or calculations you choose. To return to EPINet simply close the Word, Excel, or txt file. There is no need to save the export steps. To return to the Main EPINet screen, the Switchboard, click the <Reports/Graphs> tab then <Close Report> on the Tools ribbon.
Creating Graphs Graph Options within EPINet 2018 EPINet 2018 allows you to create bar graphs using data from either the Blood and Body Fluid Exposure or Needlestick and Sharp Object Injury data sources. The fields you can select differ for the two data sources.
1. Left click the <Reports/Graphs> tab and either <Blood and Body Fluid> or <Needlestick and Sharp Object> on the Graphs ribbon.
2. To access the data for your graph, you must click on either <Custom Dates> or <Show all>; if you select Custom Dates, you must fill in the date range.
3. Left click the desired graph and click <Preview>.

27
If you are creating a graph using the Device category under Needlestick and Sharp Object, click <Which device caused the injury>. You then select a device type from the drop-down menu (Needle, Surgical, or Glass.) Be sure you also select either <Show all> or <Custom Dates> and again, if you select Custom Dates, fill in the desired date range. If do not select either Custom dates or Show all no data will appear on the graph. These graphs show all of the devices for the type of device selected, whether needle, surgical, or glass. There is no graph option that will show the three device categories. You may print the graph by clicking the print procedure described above. Graphs do not export to Microsoft Word or Microsoft Excel. Custom graphs: Graphing more than one variable The graph feature in EPINet 2018 does not allow you to select more than one variable. To create graphs with more than one variable (for example, nurses [Job Category] injured in patient rooms [Where Injury Occurred] using disposable syringes [Device]), first create a Limited Selection report, export that report to Excel, and then create your graph in Excel. Generate a report displaying the desired information following the steps described above to generate Limited Selection reports then follow the steps above using the Print command to send the report to Excel. (Click <Print Preview> on the menu bar then <Excel> on the Data ribbon. The Export – Excel Spreadsheet box opens displaying the file name and format. You may also have the option of selecting a File format. Excel 97 – 2003 may be your only option. You may change the name and location of the file created. The default is to export data with formatting and layout. Click the option to “Open the destination file after the export operation is complete.” Click the <OK> button at the bottom of the box.) If you have generated an Excel spreadsheet in EPINet before without changing the default name and location, you will be asked if you wish to overwrite the existing file. You may choose to overwrite or to change the file name. If you receive on Overflow error when exporting to Excel, click the option to continue. This will not affect the spreadsheet. Row 1 of the Excel spreadsheet created contains the names of the variables listed in the report. These correspond to the questions that appear at the top of the Summary report generated. Row 2 contains the values assigned to that variable. The default value for the variables is ALL. The variables that you selected to change for the report will show the response you selected. Scroll to columns Q, R, and S for the Needlestick and Sharp Object Injury report (columns M, N, and O for the Blood and Body Fluid report) to display the responses to the questions. Scroll down the columns to locate the range you wish to chart. Use Excel’s commands to create your chart. (If you need help with creating charts in Excel, refer to the Help feature of Excel.) The row containing Desc indicates the changeover to the next question and to the next page. You can delete the Desc row that splits the range you wish to graph. The columns contain the responses to the questions in the order they appear in the report. Since several questions in EPINet have Yes, No, Unknown as the allowed responses, we advise you to print a copy of the report to assist you in identifying the correct range to graph.

28
Exporting Data
Export data in two ways. Export the “raw” data to another Access database or to Microsoft Excel through selections under the Import/Export tab. You can ‘export’ the Summary reports to Microsoft Excel or Microsoft Word files. See the Printing Reports section for instructions to export report data. Exporting the Summary Reports makes it easy to enhance the format of the reported data. Exporting raw data to another Access database You may select from two ribbons, Export with Names Removed or Export with Names.
1. Under the Import/ Export tab, left click the desired data source, <Blood and Body Fluid>, <Needlestick and Sharp Object>, or <Post Exposure> on the Export with Names Removed or Export with Names ribbons.
2. A box labeled “Enter Parameter Value” will appear telling you to “Enter Start Date,” in the format mm/dd/yyyy (where month and day are two digits, and year is four digits, separated by slashes). Enter the date, being sure to include the slashes and click <OK>.
3. A second “Enter Parameter Value” box will appear prompting you to “Enter End date.”
4. Click <OK> again. Export each table separately. You receive no notification that the data exported successfully. You may receive a data mismatch error if you have not entered a date range in the correct format. Data did not export if you receive this error. The data you select to export goes to a database file in the C:\epinet directory named either EPINetConfidential.accdb or EPINetFull.accdb. Whichever database file you export it to, Blood and Body Fluid Exposure data will be in the BBF table, Needlestick and Sharp Object Injury data will be in the Needlestick table, and Post Exposure data will be in the tblPostExposure table. When you double click on the file, EPINetFull.accdb or EPINetConfidential.accdb, Microsoft Access will open and the data will appear under the Tables tab. Each time you export data, you overwrite the pre-existing data contained in that table. Data remains in the tables until overwritten or deleted. The security features of the EPINet 2018 program are not in effect for these newly populated tables. Security remains in effect for the EPINet 2018 database. A table containing the Facility IDs, Types, and added questions (tblMaster) is created automatically when you export the Needlestick and Sharp Object Injury data. You can delete the tables WITHIN EPINetFull.accdb and EPINetConfidential.accdb after use to protect the confidentiality of your data. DO NOT delete the actual accdb files; only delete the tables within them. Deleting the accdb files will prevent you from exporting data in the future.

29
To delete the tables in EPINetFull.accdb and EPINetConfidential.accdb, open each database separately and follow these steps. If Tables is not displayed at the top of the Navigation pane on the left, click the down arrow and click <Tables> under Filter by Group. Right click the table to be deleted--either BBF, Needlestick, tblMaster, or tblPostExposure, and select <Delete>. The prompt Do you want to delete the table ‘BBF’? Deleting this object will remove it from all groups appears. (The table name to be deleted will replace ‘BBF’.) Click <Yes>. Exporting database to an Excel file
1. Left click the <Import/Export> tab then double left click <Blood and Body Fluid>, <Needlestick and Sharp Object>, or <Post Exposure> on the Export to Excel ribbon.
2. A box labeled “Enter Parameter Value” will appear telling you to “Enter Start Date,” in the format mm/dd/yyyy (where month and day are two digits, and year is four digits, separated by slashes). Enter the date being sure to include the slashes and click <OK>.
3. A second “Enter Parameter Value” box will appear prompting you to “Enter End date.”
4. Click <OK> again The data is exported to a file called either EPINetBBF.xls, EPINetNeedle.xls, or EPINetPostExp.xls, depending upon your selection. These files are placed in either My Documents or the C:\epinet folder. When you view the exported data in the Excel file you will note that the time field is displayed in date format. Simply highlight the column and change the format to Time. If you cannot write to your C drive, see the Appendix 2 ‘Change default EXPORT file destination from C:\EPINet\’ for instructions on changing the default Export location. Exporting summary report data An option under the Print command allows you to export any of the Summary Reports to either Word or Excel. This option exports only the data in the report, not the raw data used to generate the report. The program uses only one name, “rptBBFSummary.(xls or rtf),” for Blood and Body Fluid reports, and one name, “rptNeedleSummary.(xls or rtf),” for Needlestick and Sharp Object reports, but will query you before it overwrites a pre-existing report. If you wish to save more than one Blood and Body Fluid or Needlestick and Sharp Object report, we suggest you rename the report or move it to another folder. See the section on Printing Reports for instructions.
Adding New Users and Changing User Passwords EPINet 2018 allows administrators to manage user accounts. Users with “Read Only” and “Data Entry” logons cannot makes changes. Administrators can add and delete users, change user security levels, and change user passwords.

30
For routine review of the database and report generation, use the “Read only” logon. To enter data, use the “Data entry” logon. These two logons are all you need to use EPINet 2018. You do not need the administrative level of security to use EPINet 2018. Use it only to manage user names, security levels, passwords and to compact and repair the database. The user name for the administrator is “Admin”; the password is “epinet.” We do not recommend that you change the administrator’s user name or password. If you change from the default password and forget it, you will have to reinstall EPINet. You can have multiple users with administrative-level security. To add or delete a user, or to change a user’s security level, click the <Manage User Accounts> tab then <Add/Delete Users>. To add a new user, click on <New>. The boxes will be empty; fill in the user name, the password, and select the level of security. To delete a user name click the down arrow in the user name box and highlight the name to delete. Click <Delete>. You must confirm that you want to delete the record. To change user passwords click the <Manage User Accounts> tab then <Change Password>. Enter the user name, the old password, new password, then confirm the new password by entering it again. Help! If you have problems or questions, please contact Ginger Parker at the International Safety Center. E-mail: [email protected].

31
Appendix 1 Importing Data into a New Version of EPINet 2018 When importing data, the first step is to create a folder with back-up program and data files of your existing EPINet version in another location on your computer. This is essential to prevent an accidental overwrite of existing data. ONCE FILES HAVE BEEN OVERWRITTEN, THERE IS NO WAY TO RECOVER THE ORIGINAL DATA! In order for data import to be successful, the previous version of EPINet must be place on the C drive in a folder called epinet and named epinet.accdb (c:/epinet/epinet.accdb). Locate the existing version of EPINet. Do not open it. It may be on the C drive but will probably be on a shared/network drive. If you use a shortcut to open EPINet you can locate the active version by right clicking on the EPINet shortcut, clicking the “Shortcut” tab, and noting the address in the “Start in:” box. If you do not use a shortcut to open EPINet, go to the location where the version you used resides. COPY that file to C:/epinet. RENAME the file that you just copied over to the epinet folder on the C drive ‘epinet.accdb’. This will make the address C:\epinet\epinet.accdb. (A problem will arise here if file extensions do not display on your computer. If file extensions are not displayed, change the computer settings to show file extensions before renaming, otherwise you will be naming the file ‘epinet.accdb.accdb’ and it will not import.) See Appendix 2 ‘Displaying File Types in Folders’ on page 35 for directions on making file types visible. If you have not previously opened this new version of EPINet, follow the steps for Installing EPINet on page 7 before proceeding. Stop before setting up Facility IDs and entering the departments, manufacturers, and physician specialties.
1. Logon using the ‘Data entry’ username and ‘edit’ password. 2. Left click the <Import/Export Menu> tab. 3. Click <Facility Information> on the Import Facility Information ribbon. The screen will
not change upon successful completion of this procedure. 4. Left click the <Import/Export Menu> tab. 5. Left click <All Other Tables>on the Import Facility Information ribbon. The screen will
not change upon successful completion of this procedure. You may see a screen notifying you that certain tables do not exist and will not import. Click <OK> without entering a value. This may occur several times. It is most likely to occur when upgrading from an earlier version of EPINet to EPINet 2018 regarding the new questions. The existing tables in your old version of EPINet should be imported even if you received messages.
1. Left click the <Import/Export Menu> tab. 2. Click <Blood and Body Fluid> on the Import Tables ribbon. Upon successful import of
your data, the Facility ID/User-defined Fields box will open.

32
3. Left click <Close>. Note: Before you see the Facility ID/User-defined Fields box, you may see an Enter Parameter Value box. If so, click <OK> without entering a value. This may occur several times. The Enter Parameter Value box appears each time a field is imported that does not contain any values. The most common reasons to see this box is when you have not entered healthcare worker names in your database. You will see this box for additional fields when upgrading from an earlier version of EPINet to EPINet 2018.
1. Left click the <Import/Export Menu> tab. 2. Click <Needlestick and Sharp Object> on the Import Tables ribbon. Upon successful
import of the data, the Facility ID/User-defined Fields box will open. 3. Left click <Close>.
Note: Before you see the Facility ID/User-defined Fields box, you may see an Enter Parameter Value box. Click <OK> without entering a value. This may occur several times. The Enter Parameter Value box appears each time a field is imported that does not contain any values. The most common reason to see this box is when you have not entered healthcare worker names in your database. You may see this box a number of times when upgrading from an earlier version of EPINet to EPINet 2018. Click <Post Exposure> on the Import Post Exposure ribbon. Upon the successful import of your data, the Facility ID/User-defined Fields box will open. Left click <Close>. Before you see the Facility ID/User-defined Fields box, you may see an Enter Parameter Value box. Click <OK> without entering a value. This may occur many times depending on the version of your ‘old’ EPINet. The Enter Parameter Value box appears each time a field is imported that does not contain any values. A number of new fields were added to Post Exposure Follow-up in the 2010 version of EPINet and these may appear ‘blank’ in this import routine. Go to <Forms>, <Modify/Correct data> forms and open a Needlestick and Sharp Object, Blood and Body Fluid, and Post Exposure Follow-up record to confirm the data has been imported. If not, contact EPINet tech support at [email protected]. Do NOT attempt to import the Blood and Body Fluid, Needlestick and Sharp Object, or Post Exposure Follow-up data a second time. If all of your data has been imported, return to the epinet folder on the C drive and delete the epinet.accdb file. By deleting epinet.accdb you cannot inadvertently re-import the data and create duplicate records. Remember, you copied over your old file and renamed the COPY epinet.accdb. If you did not rename the copy, but renamed the original file, DO NOT delete this epinet.accdb file, simply rename it oldepinet.accdb. If only a portion of your data was imported, you were not importing from your most recent version of EPINet. In this case, you need to locate the most recently used EPINet file and ‘start over.’ You start over by deleting the epinet.accdb file, COPYING the correct file to the C: drive, placing it in the epinet folder, and renaming it epinet.accdb. Unzip a new version of EPINet 2018 and repeat the import steps from the beginning. There could be several reasons that no data was imported. The epinet.accdb file could be empty. If you find that is the case, follow the steps in the previous paragraph--locate the most recent file and ‘start over’. If your epinet.accdb file contains data, confirm that it is on the C drive in a folder called epinet. Confirm that the file name is epinet.accdb, not

33
epinet.accdb.accdb. Confirm this by opening C:\epinet, left clicking View and left clicking Details. Follow this by left clicking Tools, Folder Options, and the View tab, then unchecking Hide extensions for known file types. Click Apply. Note: If you are importing data from a previously exported file (EPINetFull.accdb or EPINetConfidential.accdb) you may need to go into the Full or Confidential file and rename the Post Exposure table from PostExposure to tblPostExposure (place caps where indicated and do not have spaces between the words.) To then import the post exposure table, follow the steps listed above. If you are importing from some old versions of EPINet, you cannot import ‘Facility Information’ or ‘All Other Tables’. Contact [email protected] for assistance in doing this.

34
Appendix 2 Miscellaneous Tips and How-tos Intro to New EPINet User—NOT a Program, an Application (This information for IT personnel) You must have Microsoft Access you have installed on your computer in order to use EPINet. It can be 2010, 2013, or 2016. Access is included in the Microsoft Office-Professional package. The version of Windows you have on your computer does not matter. EPINet works in Windows 8 and Windows 10. To allay any concerns your IT department may have, you can tell them this is not a ‘true’ program. It is a database designed for Microsoft Access. As such, there are no .dll or .exe files. You simply copy files to a secure network/shared location on your network, or to your C drive. EPINet does not automatically populate any table from your computer. Why EPINet has 2 different reporting forms It is a question that is raised almost every time EPINet has been introduced into a new place. When EPINet was in its infancy we also did not know the answer to the question of whether it would be more successfully implemented as one integrated form or two separate forms. But now that EPINet has been introduced into many countries and we have had experience in both methods, we know the different outcomes. The two forms, SOI and BBF, (one for sharps injuries the other for body fluid exposures) were initially separated because sharps injuries and body fluid exposures are described very differently. Sharps injuries occur to one discrete body location and are caused by one item (needle/sharp device) related to one medical procedure (blood drawing, IV insertion, etc.). These are all "check one response" type of questions. Body fluid exposures are different. First, the exposure can span several body locations. The exposure can involve multiple body fluids. The range of devices and products implicated in the exposure are mutually exclusive from those causing sharps injuries. They include "vehicles of exposure" (specimen containers, blood-filled tubing, contaminated surgical drapes, etc.) and "barriers to exposure" (gloves, goggles, gowns, etc.). These are "check all that apply" type of questions which are really a list of yes-no items. Because the nature of the descriptive information is so different there is not a common set of questions that can meaningfully capture both types of events. Therefore it is important for the reporting healthcare worker (HCW) to provide the information that is specific to the type of exposure. We separated these two forms to make it simpler for the HCW who fills out the form. This way, the HCW fills out a shorter form and can make no mistake in filling out the wrong section of the form. If both forms are merged into one then "skip fields" must be added that tell the HCW "if you had a sharp injury then skip to question #X but if you had a body fluid exposure answer questions #X to X." We, and others, have tried this. Every time there has been significant data lost when HCWs skip to the wrong fields and try to describe a sharp injury in the body fluid section or vice versa.

35
By merging the two forms into a single form it would be a longer, more complicated form for the HCW which would result in lost data because of problems in filling out the forms correctly. The two separate forms are simpler and easier for the HCW to fill out and easier for the data entry person to key in. There is even significantly less paper used when the forms are separate because you eliminate two to three empty pages for every form filled out. So the appearance of greater complexity with two separate forms is a question of appearance only. In practice two separate forms are simpler and more efficient. I understand why you think the two forms look inefficient because that is what everybody thinks when they first look at the forms. All we can do is tell you what our experience has been and advise you on how to get the best results. The Employee Health/Infection Control nurse completes the Post Exposure Follow-up (PE) form. The PE record is matched to a specific SOI or BBF record. As the form name states, it is used to track testing after exposure/injuries, not prevent them. The type of information on the SOI and BBF forms is designed to assist in the purchasing and evaluating devices or developing procedures and protocols to prevent future injuries and exposures. Delete a record Be sure to verify that the correct record is highlighted because, once deleted, the record cannot be recovered and the delete cannot be undone. That record number will not be used again and you cannot recover any information contained in that record. Deleting a Blood and Body Fluid Exposure or Needlestick and Sharp Object Injury record does not delete the Post Exposure Follow-up record associated with it. That is a separate step.
1. Open EPINet using the data entry username and edit password. 2. Left click the <Forms> tab and either <Blood and Body Fluid>, <Needlestick and Sharp
Object>, or <Post Exposure> on the Modify/Correct Data Forms ribbon. 3. Locate the duplicate record to delete and view it on the screen. 4. Left click the <Home> tab on the menu bar, 5. Left click the down arrow (↓) beside Delete on the Records ribbon. 6. Left click <Delete record> WHILE THAT RECORD IS VISIBLE ON YOUR SCREEN. 7. When asked, confirm the delete by clicking <Yes>.
Displaying File Types in Folders If file types do not display in your file listing, change the computer settings to show file types before renaming the database to prevent the .accdb.accdb problem.
1. Go to the C:\epinet folder, left click <View> then <Details>. 2. Follow this by going back to the menu bar and left clicking <Tools>, <Folder Options>,
and the View tab. (If View does not appear on the menu bar, left click <Organize> then <Folder and search options> then the View tab.)
3. Uncheck Hide extensions for known file types. Click <Apply>. Compact and Repair the Database As you use EPINet, and when you import data from facilities within the network, the database grows in size. You will need to “compact” your database. Perform this task monthly if you use the Post Exposure Email notification feature frequently. Otherwise, do it every year or so.

36
1. Open EPINet using the admin username and epinet password. 2. Left click the File tab. 3. Left click <Info> along the left of the box, then <Compact and Repair>. 4. Enter the administrative username and password when asked. 5. Close the Navigation pane by left clicking the double arrows pointing left (<<).
Handling Data corruption If a database at a facility in the network becomes corrupt via virus or user error, use data from the administrator’s database to replace the data lost. The only data to be re-entered manually by the user is from the last export to the administrator. If the administrator’s database has become corrupt, recover the master database by re-importing all historical data. Data corruption can occur accidentally or intentionally. We have been able to recover data in most cases, but in some cases, users have had to reenter all data because of corruption. This is why we recommend filing and retaining paper questionnaire forms and saving both the original and cleaned database files from each facility. The first step in recovering a corrupt database is to contact the Information Technology person who manages the shared network server where EPINet resides. Default currency symbol and date format (for International users) By default, EPINet displays the USD ($) currency symbol. Most customized versions display the currency symbol for that country. The date format is set in the ‘Regional Settings’ menu of the computer’s Control Panel. When data is imported, those settings are used. Changing these settings after entering or importing data does not change the existing data. Therefore, if you plan to use it on computers in different countries, confirm that the Regional Settings are appropriate before using EPINet. Always keep an ‘unused’ version of EPINet saved in an easily identified, but secure, location as a backup. Correct time format when exporting to Excel There is no way for us to specify the time format when we export to Excel. It currently goes to Excel with a date of 1/0/1900 labeled TimeIncident. If you expand the column width, time still does not appear. Select all of the ‘cells’ of the TimeIncident column, while in Excel, and select the desired time format. Define Preventable Injuries Report There is an algorithm that determines whether an injury is considered preventable it includes, a) all injuries from UNNECESSARY NEEDLES are preventable (by substituting needleless devices), including needles used to connect or access ports on IV lines, and all fingerstick/heelstick LANCET injuries are also considered preventable (by using retracting lancets), b) of remaining injuries, those occurring AFTER USE of a device (when a protective feature could shield the sharp) are considered preventable.

37
Injuries not counted as preventable in the algorithm (although they may be preventable in other ways) are injuries caused by necessary needles that occur DURING performance of a procedure (before a safety feature could be activated). Why not to ask ‘Shift Worked” question Original research protocol (in 1986) included ‘about how many hours did you work’ and ‘how many days did you work before your injury’ and ‘what shift were you working?’ This was to look for surrogate factors for fatigue. It also asked "were you feeling sick or tired or rushed or stressed at the time of injury?" These questions yielded little useful information. Most healthcare workers said they were stressed or tired or rushed and what can you compare that to? Are they more tired or less tired than others? If they worked the night shift what does that mean? You have to get a denominator to compare how many nightshift workers got injured compared to the numbers of total night shift workers (on the same shift the injuries occurred) and then you have to compare that to the day shift injuries and the total of day shift workers on the shifts that the injuries occurred. If you find any difference in shifts it is likely to be a small one and then what do you do with that information? Is there a prevention strategy that corresponds to different shifts? You would not really know what factor the difference is due to - it might not be fatigue since you are not directly measuring fatigue. These questions seem like a good idea when you first think of them but they do not yield information that you can use for any practical purpose. Many EPINet Users Ask, “How Can I Present EPINet Data to Hospital Committees and Administrators? How Can I Put EPINet Data to the Best Use in My Hospital?” We Provide the Following Suggestions There are many user-friendly options for presenting EPINet data utilizing the reports provided in EPINet. The simplest way to present hospital data is to generate the Summary reports using the drop-down menus pre-programmed into EPINet from the Reports Menu command on the menu bar at the top of the screen. After selecting Report menu, select Summary Reports, and either Blood and Body Fluid or Needlestick. The screen that appears will allow you to generate a report for all of the data you have entered, for the time range that you specify, or for selected responses to EPINet questions for the time period you specify. This last report is called the Limited Selection report. After making your selection(s) left click Preview and, after a short wait, the report will appear. You can view the report, send the report to your printer for printing, send the report to an Excel spreadsheet to make graphs of the data, or send the report to Microsoft Word to delete un-needed sections of the report. The Limited Selection option, allows you to review subsets of your data for closer analysis. You can select one response from one or several of the EPINet questions by using the drop-down menus. To generate a report of injuries to nurses, select the Limited Selection option, enter the date range you want to see and tab down to the line saying “Job category” left click the small down arrow on the right side of the box to display EPINet allowed responses to that question and. Left click ‘4 Nurse’. The report will soon appear and you have the usual options of viewing or printing the report or sending the report to Microsoft Excel or Word. You can have multiple selections in with the Limited Selection report, such as Job category, Where injury occurred, and Device, to see a report of the incidents meeting the criteria selected.

38
Another EPINet report is the “Log” report. You have many of the same selection criteria as above, but instead of summarizing the data, you get a listing of the information in the records that meet the criteria. Selecting this report ‘with Word descriptions’ meets the criteria for the OSHA 300 log. The log reports are especially helpful when generating reports for departments, job categories, devices, and procedures because these reports include the written description of how each incident occurred. Graphs of the counts of responses to questions are available with drop down menus similar to those of the summary reports. These graphs and reports can be created for needlestick and sharp object injuries or blood and body fluid exposures. Special reports of the count of injuries by a device, all hollow-bore needle devices, or all devices are available. A preventable injury report shows the number of injuries that potentially could have been prevented by using safety devices and proper disposal procedures. If costs have been included in incident reporting, the preventable injury report will report savings that would have occurred if these injuries had been prevented. These reports are generated by clicking on drop down menus consistent with the other reports and graphs in EPINet. Hospitals have reported greater interest in in-service training sessions when department specific data is presented. When the hospital sets up their EPINet database and include department identifications, any summary report can be generated for any department by simply entering a date range and selecting the department on the drop down menus. To make this data more attention grabbing, these reports can be sent to Microsoft Excel and graphed using Excels extensive charting options. Help! I Can’t See Any Records to Edit Over Incident #999 Someone changed the sort order of the record display to a field other than Incident ID. Open the database using he data entry username and edit password Left click the <Forms> tab, then <Needlestick and Sharp Object> on the Modify/Correct Data Form ribbon. Left click <Home>. Double left click, to highlight, the number in the Incident ID field to the right of the S. Left click <Ascending> on the Sort & Filter ribbon. Left click the <Forms> tab. That should do it. It will remain in that sort order until someone else comes along and changes it. You may repeat this to make sure that the Blood and Body Fluid Exposure Incident is sorted that was as well. Since Post Exposure Incidents are selected from a list, the sort function does not work on Post Exposure Follow-up. Change Hospital ID Once Post Exposure Follow-up Data has been Entered On rare occasions you may need to change a Facility ID after the record has been created. One example is if you began entering injuries and exposures into EPINet without first setting up the Facility ID table. In this case, the program will default to a facility ID of “Unknown”. There

39
may be occasions as well, where the wrong Facility ID was selected and you just need to change one or more records. You can go back and correct these Facility IDs at any time once you have entered them into the table. Correct the Facility ID in the same way that you edit any other field in a record. While it is easy to change the Facility ID from Unknown to the actual ID for Needlestick and BBF records, it is not so easy to correct Post Exposure Follow-up records. EPINet has not programmed in the ability to change Facility ID for a Post Exposure Follow-up record once it is created. It is a manual process to do so.
1. Open EPINet using the admin username and epinet password. 2. Left click the <Home> tab. 3. Left click the down arrow under <View> on the Views ribbon. 4. Left click <Design View>. 5. Left click the Tables tab that appears in the Navigation pane that opens on the left. If
Tables is not visible at the top of the Navigation pane, left click the down arrow (↓) on the top right of the pane, then left click <Tables> that appears following ‘Filter by Group’.
6. Scroll down to the table and right click the table named tblPostExposure. Left click the word Open.
7. Scroll down the list of hospIDs and make the necessary changes. 8. Left click the small X in the upper right of the box (or under the large white X in the
upper right of the screen.) 9. Left click the down arrow under <View> on the Views ribbon. 10. Left click <Form View>. 11. Close the Navigation pane.
Problems importing Post Exposure data The naming of Post Exposure tables has changed over the life of EPINet so an adaption may be necessary when importing the data. If you receive a message that the PostExposure table is missing, close the current database.
1. Open the database you are trying to import from using the admin username and epinet password.
2. Left click the <Home> tab, the down arrow (↓) under View on the Views ribbon and <Design View>.
3. Left click the Tables tab that appears in the Navigation pane that opens on the left. If Tables is not visible at the top of the Navigation pane, left click the down arrow (↓) on the top right of the pane, then left click <Tables> that appears following ‘Filter by Group’. Locate the table—tblPostExposure. (Tables are listed in alphabetical order).
4. Right click the table and left click <Copy>. 5. Right click anywhere in the white area and left click <Paste>. 6. The Paste Table As box will open and you will be asked to provide a name for the new
table. Type PostExposure (no spaces) in the box. 7. Ensure that Structure and Data is selected then left click <OK>. 8. Close the database. 9. Reopen the new database and follow the steps to import Post Exposure data as
before.

40
Note: The box Enter Parameter Value may appear multiple times depending on the versions importing from and importing to. Click <OK> without entering a Parameter Value. Those notifications are not considered error messages and are not a problem. Excluding responses or including multiple responses in the Summary report Sometimes you want to exclude one or more responses or include more than one response to a question for a summary report. You cannot exclude entire questions from the report. The only way to exclude questions is to have no responses ever entered for that question. If you try to force that, you would destroy the integrity of your data. Reports altered in this way include only the allowed responses so may have very few records. The percentages in column three of the report still represent the percentage of the total that responded to that question with the allowed responses. This technique works for other questions, not just job category. Be sure to change the query back so that all responses display in subsequent reports! For this example, I am eliminating all student job categories (3, 5, and 17) from the Needlestick and Sharp Object Summary Report.
1. Open the database using the admin username and epinet password. 2. Left click the <Home> tab, the down arrow (↓) under View on the Views ribbon and
<Design View>. 3. Left click the Queries tab that appears in the Navigation pane that opens on the left.
If Queries is not visible at the top of the Navigation pane, left click the down arrow (↓) on the top right of the pane, then left click <Queries> that appears following ‘Filter by Group’.
4. Grab the right side of the Navigation pane and pull it right to expand its width so the full Query titles can be seen.
5. Scroll down the list and right click <qryNeedleSummaryInitrpt>. 6. Left click <Design view>. 7. Scroll right to locate the field name of the question you wish to modify. (The column
headings tend to go in the order the questions are asked on the questionnaire form.) 8. For this example, scroll to Job. 9. To eliminate students ADD <>3 and <>5 and <>17 to the Criteria line. 10. Close the query by left clicking the small x, below the larger X in the upper right of the
screen. (Left click <Yes> to ‘Save the changes’ when prompted. 11. Close the Navigation pane by left clicking the double left pointing arrows (<<). 12. Left click the down arrow (↓) under View on the Views ribbon. 13. Left click <Form View>. 14. Run the Needlestick and Sharp Object Injury Summary report. 15. REMEMBER to go back and delete the added criteria!!!!!
For the BBF Summary Report change: “qryBBFSummaryInitrpt” For the BBF Summary Log Report change: “qryBBFLogInitrpt” For the Needlestick Summary Log Report change: “qryNeedleLogInitrpt” Note: This only works for the SPECIFIC report changed. It does not work on graphs or single incident reports. The example above excludes only a few categories so uses’ not equal’ (<>) and ‘AND’. If you are excluding most of the responses such as only excluding all except doctors and medical students use ‘equal’ (=) and ‘OR’. In this example, step 8 would be: =1 or =2 or =3. (Do not

41
type the period.) When using the ‘OR’ option, be sure to include all responses that are wanted since those not included in the OR list will be excluded. To include more than one response you are basically using the exclude all except option, so you would use the equal (=), OR option. Missing OWC dll file error The missing Object Library reference is often the result of working with the EPINet program on machines that have had two different versions of Microsoft Access installed. In the process, the computer will include Library objects for both versions in the coded references. (This is something the Microsoft has control over and not the user.) When the EPINet program is subsequently opened on a machine with ONLY one version of Access, the program will have an error message related to the missing Library Object. Users only need to clear the missing reference to solve the problem. Example 1: An Australian user got an error message about a missing dll file when using EPINet for Access 2003 in Access 2010. The fix was a simple update. Follow the steps below if you get this message. Example 2: In the early 2000’s a Canadian user got an error message that the ’object’ file cannot be found’. This occurred when the user tried to open the program. She got a ‘Microsoft DAO 3.xx Object Library cannot be found’ message. This file resides at C:\program files\common files\Microsoft shared\DAO on my machine. If you see this message have your IT person go to the Microsoft website and update the MDAC files. This promptly resolves the problem. It does not help the user to copy the missing file from another computer to their computer. After updating the file, follow the steps below.
1. Open the program while pressing the shift key. (This may take a try of two to get this only EPINet to open. This may not work in EPINet 2018. If it doesn’t, do similar steps with another Access database. )
2. If the Navigation pane is not visible along the left of the box, left click the double right pointing arrows (>>).
3. Left click the down arrow () of the Navigation pane. 4. Left click <Forms> that appears after Filter by Group. 5. Scroll down the list and right click <frmBloodBodyFluid>. 6. Left click <Design View>. 7. Single (you may need to double) left click the square with red, yellow and blue bands
on the Design tab in the Tools ribbon to display the code. (It may be labeled View Code.)
8. Once the boxes of code appear click <Tools> then <References> on the menu bar at the top of the ‘code’ box that opens, not on the EPINet menu bar.
9. Unclick the one that says MISSING. (You may need to scroll up or down to locate the one that says missing.)
10. Click <OK>. 11. Click <Save> if queried. 12. Left click the white X in the red box at the far right of this screen that contains the
form’s code to close it. (or click the bottom X if two Xs are displayed in the upper right of the screen.)
13. Close EPINet by clicking the X in the upper right of the screen, then re-open EPINet. These ‘.dll’ and DAO/MDAC problems seem to occur in countries outside the US. I do not know why.

42
NOTE: If you click ‘DISABLE POSSIBLE UNSAFE CODE’ the first time a database is opened it will never work in Access 2010, 2013, or 2016. (EPINet 2018 was written in Access 2016.) You will be asked the question only the first time you open it. Change default IMPORT file location from C:\EPINet\ EPINet defaults to importing data from the C drive. This is not a problem if the user never needs to import data. However, as an administrator, you expect to receive data from the user on a periodic basis, so if you cannot write to your C drive, you must make modifications to allow data import from another location. Changing the export location is a separate process.
1. Open EPINet using the admin username and epinet password. 2. Left click the <Home> tab. 3. Left click the down arrow (↓) under View on the Views ribbon then <Design View>. 4. If Macros does not appear at the top of the Navigation pane that opens along the
left of the screen, left click the down arrow (↓) and scroll down below ‘Filter by Group’ and left click <Macros>.
5. Right click <import table> then left click <Design View>. 6. If the box left of Submacro: ImportBBFVersion contains a ‘+’ go to the next step,
otherwise, left click the ‘-‘ sign. You will note that the ‘-‘ sign is now a ‘+’ sign and that all of the steps in the submacro disappear.
7. Repeat for each submacro until all are closed. 8. Re-expand the Submacro ImportBBFVersion by left clicking the ‘+’ sign to its left. 9. If necessary, expand the line beginning If [Forms]![Switchboard]![SecurityLevel] < > 3
Then by clicking the ‘+’ sign. 10. On the line labeled Database Name, change C:\epinet\epinet.accdb to the desired
location. (For example: J:/myfolder/epinet.accdb). 11. Left click the ‘-‘ sign to minimize this submacro. 12. Repeat steps 7 through 10 for each of the following macros, doing so one at a time.
Do NOT change any other import macros in the list: ImportNeedleVersion ImportPostExpVersion ImportMasterVersion ImportPostExpSpecialVersion (or ImportSpPostExpVersion).
13. Right click <ImportOtherTables> then left click <Design View>. 14. If the ‘-‘ sign is already displayed to the left of ImportOtherTables continue without
checking the box. Otherwise, left click the ‘+’ sign. Note that the ‘+’ sign is now a ‘-‘ sign and the submacro has been expanded to display all steps. (See pictures shown above.)
15. For each line that starts with Database name, change C:\epinet\epinet.accdb to the desired location. (For example,- J:/myfolder/epinet.accdb).
16. Close the macro by left clicking the small x, below the larger X in the upper right of the screen, NOT the box. (You delete the submacro if you click the x inside the upper left of the box.)
17. Left click <Yes> to ‘Save the changes’ when prompted. 18. Close the Navigation pane by left clicking the double left pointing arrows (<<). 19. Left click the down arrow (↓) under View on the Views ribbon. 20. Left click <Form View>.
Change default EXPORT file destination from C:\EPINet\ EPINet defaults to importing and exporting data to the C drive. This is not a problem if the user never needs to import or export data. However, as an administrator, you expect to receive

43
data from the user on a periodic basis, so you must make modifications to allow data export to another location. Changing the import location is a separate process. There are more sub-macros to change when altering the export destination than when altering the import location.
1. Open EPINet using the admin username and epinet password. 2. Left click the <Home> tab. 3. Left click the down arrow (↓) under View on the Views ribbon then <Design View>. 4. If the Navigation pane does not display Macros, left click the down arrow (↓) and
select Macros under Filter by Group. 5. Right click <export table> then left click <Design
View>. 6. If the sign to the left of Submacro:
exportBBFConfidential is a ‘+’ sign, continue to the next step. Otherwise left click the ‘-‘ sign to minimize the submacro.
7. Repeat for each Submacro until all are minimized. Notice that the ‘-‘ signs have been replaced by ‘+’ signs to the left of each submacro name.
8. Re-expand the submacro Export BBFConfidential by left ckicking the ‘+’ sign.
9. If necessary, expand the line beginning If [Forms]![Switchboard]![SecurityLevel] < > 3 Then by clicking the ‘+’ sign.
10. The line that starts with Database Name is the name and location of the export file. Change C:\EPINet\EPINetConfidential.accdb to the desired location. (For example: J:/myfolder/epinet.accdb). Note: There may two Database Name lines for some submacros. If so, change both.
11. Left click the ‘-‘ sign to close this submacro. 12. Repeat steps 5 through 10 until ALL of the submacros listed below are changed to the
new location. exportNeedleConfidential exportPostConfidential exportMasterConfidential exportBBFFull exportNeedleFull exportPostFull exportMasterFull exportBBFExcel exportNeedleExcel exportPostExcel
13. Close the macro by left clicking the small x, below the larger X in the upper right of the screen. Click <Yes> when asked about ‘saving the changes’.
14. Close the Navigation pane by left clicking the double left pointing arrows (<<). 15. Go back to the upper left and again click the down arrow under <View> on the
Views ribbon on the Home tab. 16. Left click <Form View>.
Note: Sub-macros exportMasterConfidential and exportMasterFull may be missing from the list for this version

44
Problems importing Post Exposure data The naming of Post Exposure tables has changed over the life of EPINet so an adaption may be necessary when importing the data. If you receive a message that the PostExposure (or tblPostExposure) table is missing, close the current database.
1. Open the database you are trying to import from using he admin username and epinet password.
2. Left click the <Home> tab, the down arrow (↓) under View on the Views ribbon and <Design View>.
3. Left click the Tables tab that appears in the Navigation pane that opens on the left. If Tables is not visible at the top of the Navigation pane, left click the down arrow (↓) on the top right of the pane, then left click <Tables> that appears following ‘Filter by Group’.
4. Locate the table—tblPostExposure. (Tables are listed in alphabetical order). 5. Right click the table and left click <Copy>. 6. Right click in the white area and left click <Paste>. 7. The Paste Table As box will open and you will be asked to provide a name for the new
table. Type PostExposure (no spaces) in the box. 8. Ensure that Structure and Data is selected then left click <OK>. 9. Close the database. 10. Reopen the new database and follow the steps to import Post Exposure data as
before. Note: You could also run into the situation where the import is looking for tblPostExposure instead of PostExposure. If that is the case, follow the steps above this time copying and renaming PostExposure to tblPostExposure. Using EPINet in a Network See the EPINet Network Administrator Manual for a complete description of EPINet’s use within a network.

45
Appendix 3
How to Calculate Needlestick Rates [Reprinted, with permission, from Advances in Exposure Prevention, Vol. 1, No. 6.] We are often asked the question, “What is the correct way to calculate needlestick rates?” In fact, there is more than one correct way to calculate these rates, depending on the types of comparisons you want to make. Three different methods for calculating rates are presented below.
The data you collect on reported needlestick incidents can be used to calculate rates that will allow some important comparisons to be made among different hospitals, different professional groups, or different device categories. Rates consist of a numerator and a denominator. In the three methods of rate calculation that follow, the numerator always consists of the number of needlesticks that occurred over a specific date range. The denominator is either the number of occupied beds, the number of full-time equivalent employees in a specific professional group, or the number of particular devices used during a given date range. The date range corresponding to the numerator and denominator should always be the same. Calculating rates based on number of occupied beds
The simplest rate to calculate is the total number of needlestick injuries (NSI) reported during a specific date range (numerator) over the number of occupied hospital beds in an institution for the same date range (denominator). The average daily census of occupied hospital beds for the same year as the reported needlesticks is the relevant number to use in the denominator, since it corrects for unused hospital beds. A realistic example would be: 350 NS per yr. x 100 = 44 NSI per 100 occupied beds per yr. 800 beds
This gives a rough idea of the institutional needlestick experience, which can then be
compared to other institutions. This rate will be affected by the level of underreporting of needlesticks, and also by the types of patients treated in the hospital. A regional medical center is likely to treat a higher proportion of patients requiring intensive care than a community hospital, and may therefore have a higher needlestick rate per bed because more needles are used per patient. Calculating rates based on job category
Needlestick rates can also be calculated for different professional groups, such as nurses, physicians, laboratory technicians, housekeepers, and laundry workers. With this method, the numerator is the total number of needlesticks reported by a specific professional group during a specific date range. The denominator is the total number of full-time equivalent (FTE) employees of a specific professional group during the same date range. Using nurses as an example, the rate would is calculated this way:
250 nurse-reported NSI in 1 yr. = .25 NSI per FTE nurse per yr. 1,000 FTE nurses employed that yr.
“Full-time equivalent” means that if, for example, you have 50 part-time nurses, they count as 25 full-time equivalent nurses. This method gives a more accurate denominator than simply counting the number of nurses employed. For some occupational categories, it may be difficult or impossible to calculate an accurate rate. For instance, in some hospitals

46
contract workers providing services such as phlebotomy, or housekeeping, are not considered employees of the hospital. If those workers report their injuries to their contracting agency, the hospital may not have a record of all incidents occurring at the facility. Furthermore, in many private hospitals, not all, of the physicians are employed by the hospital they practice in. Their injuries may or may not show up in hospital records. If injuries are reported for non-employees the rates calculated will be too high since the denominator is not representative of people covered. For other groups such as medical residents, whose working hours may be extremely erratic, it may not be possible to obtain a reasonable full-time equivalent estimate for a denominator. When using this method of calculating rates, it is better to limit the calculations to occupational categories for which a reliable numerator and denominator can be obtained. Calculating rates based on type of device
Finally, rates can be calculated for specific devices. Rates of needlesticks for specific types of needles are necessary when comparing needlestick risk from different devices and for evaluating the effectiveness of products designed to prevent needlesticks. To calculate device-based rates, a health care worker must accurately identify the type of needle involved when reporting his or her needlestick injury. The numerator consists of the number of needlesticks with a particular device during a specific date range, and the denominator consists of the number of devices used during the same date range. A device-based needlestick rate, using syringes as an example, is calculated in the following way:
100 NSI from disposable syringes during given time period = .0001 = 10 NSI per 100,000 syringes 1 million disposable syringes used or purchased during same period
If a trial of a safety syringe were carried out, the above rate would be compared to: # NSI from safety syringes during given period______ # safety syringes used or purchased during same period
It may be difficult to find out exactly how many devices have been used in direct patient care. Usually, the number of devices purchased is the closest approximation that obtainable. Obtain this number for calculating device-based rates from the purchasing department. For devices like IV catheters that are used for one purpose, all devices purchased can be included in the denominator. Some devices, such as disposable syringes, are used for many purposes, not all of which are patient-related. If large numbers of a given device category are not used for patient care, such as syringes used by pharmacy for mixing drugs, then the devices not used for patient care should be excluded from the denominator when calculating the injury rate.
To determine which rate you need to calculate, decide which questions you want to
answer. Do you want to compare your hospital to other hospitals, of different professional groups, or the injury risk of different devices? Make sure that denominator data is available for the kind of rate calculation you want to make. Following these steps will help you to calculate meaningful rates and make optimum use of your hospital’s data.