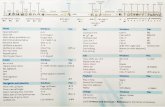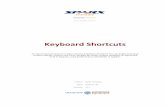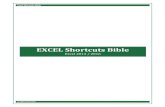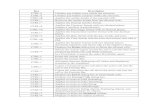Getting Started - Co-op Web Builder 3€¦ · Choose Edit shortcuts to create a new shortcut. Co-op...
Transcript of Getting Started - Co-op Web Builder 3€¦ · Choose Edit shortcuts to create a new shortcut. Co-op...

Getting Started Best practices for starting a new site build

Co-op Web Builder 3 Getting StartedBuilding new website with Co-op Web Builder can be exciting.
Let’s make sure you have the best guide and practices at the forefront.
Time to take a dip in the lake of content management.
Let’s go!

Co-op Web Builder 3 Getting StartedYou will want to begin by gathering all your website’s assets somewhere on your computer.
This means, you want to save all images (.gif, .jpg, .png) to a folder. You will also want to grab all your documents (.pdf, .xls, .docx) and place them in the same location.
This will ensure you have all assets ready when you start designing your site.

Co-op Web Builder 3 Getting StartedUse Chrome or Firefox if possible, they have integrated inspector tools and mobile responsive emulators. Any browser will do, but they are the best!
Optional: Download some additional browser plugins to make your life easier.
Web Developer Toolbar (Website Design Tool) https://chrispederick.com/work/web-developer/
Download Star (bulk file downloading) https://addons.mozilla.org/en-US/firefox/addon/download-star/

Your website will be accessible online, for anyone to view at any time.
This means your boss and coworkers can check out your work whenever you share your URL with them.
Site URL Pattern: youraccount.coopwebbuilder3.com
Login anytime by adding a /user/login to your URL as well (IE: youraccount.coopwebbuilder3.com/user/login)
Co-op Web Builder 3 Site URL & Login Process

What happens when you first login?
You land on the “User Account” page.
This is where you see your username and how long you have been a member of the site.
To get started building your site, click on the site logo or the “Home” link, which is on the main menu.
Co-op Web Builder 3 Best Practices

The Administrative Toolbar
Co-op Web Builder 3 Best Practices
The black stripe at the top of the screen is known as the administrative toolbar.
The Manage link can be clicked on to expand and collapse the secondary line of links.
All links lead to frequently used and useful areas of the content management system.

The Administrative Toolbar
Co-op Web Builder 3 Best Practices
The toolbar is responsive, so the editing experience is much improved on a tablet or a phone.
If you need to make a quick update to your site, you can use other devices than your computer to login and make changes.

The Administrative Toolbar
Co-op Web Builder 3 Best Practices
The Shortcuts feature should be used to bookmark frequently visited areas of the site.
Click on the *Shortcuts link to expand your existing shortcuts, the list will be empty initially.
Choose Edit shortcuts to create a new shortcut.

Co-op Web Builder 3 Best Practices To make your life easier, create a few shortcuts for practice. Fill in the Name and Path exactly as shown in the image below.

Co-op Web Builder 3 Best Practices To make your life easier, create a few shortcuts for practice. Fill in the Name and Path exactly as shown in the image below.

Co-op Web Builder 3 Best Practices To make your life easier, create a few shortcuts for practice. Fill in the Name and Path exactly as shown in the image below.

Co-op Web Builder 3 Best Practices To make your life easier, create a few shortcuts for practice. Fill in the Name and Path exactly as shown in the image below.

The Administrative Toolbar
Co-op Web Builder 3 Best Practices
You now have some handy shortcut links to the most commonly used areas of the system. Go ahead and SAVE your shortcut set.
• File Manager • Menu Links • Theme Settings • Webforms

Co-op Web Builder 3 Best Practices
To access the shortcuts in the future, use the Shortcuts link in your administrative toolbar…it’s that simple!
Additional Tips: • The File Manager can also be found by adding /imce to you site URL • Menu Links can be found under the Structure / Menus area, then by choosing Main Menu • Theme Settings can be found under the Appearance section and then editing the Theme
Settings for the CWB Modernized theme • Webforms can be found under Structure / Webforms

Now that you know how to navigate the Administrative Toolbar. Let’s begin by uploading your logo and creating a favicon properly.
Remember that handy Theme Settings shortcut we just created?
Go ahead and click on it now.
Co-op Web Builder 3 Best Practices

Scroll down the page until you find the Logo image area.
Uncheck the box that says Use the logo supplied by the theme this will disable the default TSE logo in the header of the site.
Co-op Web Builder 3 Best Practices

Click on the Choose File button, you will be prompted to select a file from your computer.
Navigate to the folder where you have all your website assets and choose your logo file.
Co-op Web Builder 3 Logo Upload

A Favicon is the little graphic you see in the tabs of all your websites. There are a variety of Favicons in the image above like NISC SmartHub and the TSE Amigos.
A Favicon can be generated from any image of your choosing.
Head over to https://www.favicon-generator.org/ and generate a Favicon for yourself. You will get a lot of different sized images, so which one do you choose?
Best Practice: You can use your logo image for the Favicon as well, but it may be a little small and hard to see. We suggest making a new image for the Favicon specifically.
Co-op Web Builder 3 Favicon Generator

Once you download your generated icon set, you will need to extract the files to your computer.
There will be quite a few of them available, so which one do you want to use?
If you want your Favicon to show up in the Favorites list on all Apple devices, choose the 144x144 option.
We just did our first best practice — Hooray!
See how nice the NET conference Favicon looks?
Co-op Web Builder 3 Favicon Generator

Click on the Favicon link to the left.
Then once again, use the Choose File button. You will be prompted to select a .ico or .png image from your computer.
Co-op Web Builder 3 Favicon Upload

Scroll all the way down, on the page and click on Save configuration, it will be in the very bottom left of the screen.
Co-op Web Builder 3 Best Practices
Click on the Back to site link in your Administrative Toolbar to see your homepage.

Now our site is starting to look branded.
We have a sleek logo in place and a nicely generated favicon as well.
Let’s move on to the next best practice…use your new Shortcuts to go back to the Theme Settings page.
Co-op Web Builder 3 Best Practices

Scroll down until you find the Color Scheme area. Here you will set your preferred color settings according to your branding. Use the color wheel to choose a color or enter the exact color hex (#ffffff) into any of the fields.
Co-op Web Builder 3 Color Scheme

Scroll down at any time to see a Preview of the settings.
There are examples of what buttons look like, news card borders all within the preview window.
When you are happy, save your changes in the bottom left.
Co-op Web Builder 3 Color Scheme

You can now go back to your homepage and see all your selections applied to your website in one swoop. Pretty neat!
You can always go back to Theme Settings and modify your colors further, just remember to always save the configuration in the bottom left.
Co-op Web Builder 3 Color Scheme

Now that your site is decently branded, let’s look at some best practices for creating new pages.
Remember the Administrative Toolbar? Let’s use it to visit the Content area of you site.
If you don’t see the Content link, you may have collapsed the secondary list of options. All you have to do is click on Manage to bring it back.
Co-op Web Builder 3 Creating pages & links

If you hover over the Star you will see a pop-up asking if you want to add this area to your default shortcuts.
This is a wonderful way to make shortcuts in the future, whenever you want to bookmark an area of the system.
The Content area is already front and center on the admin toolbar, so no need for a shortcut here, but very useful to know about this feature for other areas of the system you might want a shortcut for.
Co-op Web Builder 3 Best Practices

Welcome to the Content area of your site.
This is an area of the system you will visit very often to add pages or find existing pages.
Here you can find any pages on your site and directly edit or delete them. Notice there is a select list of items to choose from if you click the little arrow by the Edit link.
Co-op Web Builder 3 Best Practices

Let’s begin by creating a new page. Click the blue +Add Content button to add a new page to your site.
Co-op Web Builder 3 Best Practices

Co-op Web Builder 3 Best Practices Always use the “Article” content type to create pages for your site. Click on Article now…

Articles have many advantages! • Component Design tools • Ability to Change Layout. • Drag/drop page editing • Design content organically
Co-op Web Builder 3 Best Practices
Organic Page Designer

Co-op Web Builder 3 Best Practices Use News Stories for all news stories that you want output as a card on the homepage.

Co-op Web Builder 3 Best Practices Basic Pages are just that — basic. They are exactly the same as adding a Basic Page on a Co-op Web Builder 2.0 site. Like CWB 2.0 they are missing all the extra bells and whistles that CWB 3 brings to your fingertips. Do not use them, unless you have a good reason. Sorry basic pages, no streamers for you.

Co-op Web Builder 3 Best Practices Start simple… Fill out the Title Place the main content of the page (usually text) in the Body area of the page.

Co-op Web Builder 3 Best Practices Use the Paragraph Format options in the editor toolbar to give your content structure.
In this example, we apply the Heading 2 to the first area of text on the page.
This adds structure (accessibility points) to the page, because we are using heading elements.
This will make your font stand out more and it is a best practice as well!

Co-op Web Builder 3 Best Practices Use headings properly to form an outline of the page. They will help any non-visual visitors (including search engines) to understand how the page is organized, and make it easy for screen reader users to navigate your site. Best practice for web accessibility.

Co-op Web Builder 3 Best Practices If you want to insert an image in the Body of your page, position your cursor on the page where you want the image to show up.
Then click the first icon that looks like a picture, it should say Image if you hover over it.

Co-op Web Builder 3 Best Practices Now use the Choose File button to select an image from your computer.
The system will upload the image to your file manager for you (bonus)!
Fill out the required Alternative Text, this is how you get a better web accessibility score.

Co-op Web Builder 3 Best Practices Go ahead and align the image (if you want) or just click Save to insert it on the page.
Tip: You can also add an optional Caption, which will full width the image and also add a caption box below it.

Co-op Web Builder 3 Best Practices If your image is too large, you can locate the bottom right of it and hover over the image.
This will show a black square which will let you drag to resize the image smaller/larger.
Tip: If you selected Caption, there will be a yellow highlighted region at the bottom of the image. This is where you would type in a caption.

Co-op Web Builder 3 Best Practices Now that our page has some nice text with a heading and an image, let’s go ahead and save our progress.
Scroll down to the bottom of the editing interface until you see this button set.
Click on Save and keep published.

Co-op Web Builder 3 Best Practices After saving your page, you will be redirected to actual website to view the page live.
The system will communicate with you via messages.
A green message will show you success that the new Article (page) has been created.

Co-op Web Builder 3 Best Practices Click on Menu Settings to see additional options for creating a menu link.
Check the box to Provide a menu link.
Change the Menu link title if you like, as it will automatically copy itself from the title of the page.
The Weight option determines the order that the links appear in a drop-down, you can skip this option.

Co-op Web Builder 3 Best Practices You can also set the Parent Item here. The Parent Item tells the menu link where exactly on your main menu it should live.
The Service Area page we just created will now appear under the About Us menu, because we selected the About Us link.
If you wanted the page to appear on the main menu directly, select the <Main navigation> link.
Let’s scroll all the way to the bottom and Save and publish our page again.

Co-op Web Builder 3 Best Practices We now have a brand new Article (page) added to the site AND we have added it to the menu as a drop-down link under the About Us page.

Now would be the time to create all pages for your site and place them all on the menu. Don’t worry about being too neat, we will move the links around later. Once you have finished creating all pages for your site (as articles), click on your Menu Links shortcut.
Co-op Web Builder 3 Creating pages & links

The Menu Links shortcut will bring you directly to the area where you can build your main menu. Here you will see all your pages and links that you added to your menu. Use the Crosshair icon to reorder your links. Tip: Indent links to make them child pages of another link.
Co-op Web Builder 3 Creating pages & links

Also, notice there is an Enabled column, which you can use to disable a link as well. If you want to edit or delete a link, the Operations column will let you do those tasks. Go ahead and reorder and indent your links, I will wait for you patiently. Save your changes when you are ready.
Co-op Web Builder 3 Creating pages & links

Go back to the Homepage either by clicking on your Logo or the Home link on your main menu. See the nifty designer tools at the bottom of the screen?
These are the page designer tools, which can do a multitude of tasks. I like to call this organic design, because you can now design your pages as a painter paints a canvas — while you are looking at it! Click on Manage Content to get started.
Co-op Web Builder 3 Homepage Design

Co-op Web Builder 3 Homepage DesignFor now, let’s choose the first option called Create Content.

Co-op Web Builder 3 Homepage DesignThis will display a collection of buttons for all the different components that you can create with the page designer.
Everything from an animated Timeline to a Infographic is available right here.

Co-op Web Builder 3 Homepage DesignEach component will present you with a variety of options to configure. None will require you to code.
Go ahead and select the option that says Slideshow w/ Captions
Note: Depending on you screen size it may be in a different spot than the screenshot.

Co-op Web Builder 3 Homepage DesignEvery component will require a Block Description. A good way to approach this is to title each block as something you will remember later. Since we are making a Slideshow for the homepage, let’s call it Homepage - Slideshow, so we can easily spot it later on.

Co-op Web Builder 3 Homepage DesignEach component will present you with different configuration options. The Slideshow w/ Captions will ask you if you would like a background color, to set the width, and also a slide interval. Feel free to adjust these as needed. For now, let’s go with the default settings.

Co-op Web Builder 3 Homepage DesignIn the next section, we need to tell the component what type of content we would like to show in the slideshow. Choose the Add Slideshow Image option. This will insert a Slideshow Image component into your Slideshow w/ Captions.

Co-op Web Builder 3 Homepage DesignNotice the big Remove button? You can use this anytime to safely remove a component from your configuration. Let’s say you added a video slide by accident, easily undo that setting with the remove button.

Co-op Web Builder 3 Homepage DesignClick the Choose File button to select an image from your local computer. Make sure to fill out the Alternative Text when prompted. A Title is usually not needed and is optional.
Slide Dimensions1920x400(500,600,700) Choose a height and be consistent,1920x600 is a good standard.

Co-op Web Builder 3 Homepage DesignEnter an optional Slide Caption Title and Slide Caption Text. There is a width setting for each individual slide you add to the slideshow. The default option should usually be best choice.

Co-op Web Builder 3 Homepage DesignEach Slideshow Image comes with an optional Slide Button. If you do not want a button, you can use the big Remove button to remove it. Alternatively, you can add more than one button by using the big Add Button option.

Co-op Web Builder 3 Homepage DesignStart typing the name of the page you want the button to link to in the Button URL field. When you see it appear, select it from the list of options. If you want to link to an external website, simply type in the full URL here (IE: https://www.coopwebbuilder.com).

Co-op Web Builder 3 Homepage DesignNotice how the Button URL changed to Together We Save (4). This is the system telling itself that the fourth item on your site is the Together We Save page. Set a Button Label, for what you want the button text to display.
Best Practice: Make links using this approach, instead of manually typing the URL in the field. This will ensure that the link will never get broken, even if you renamed the original page!

Co-op Web Builder 3 Homepage DesignFinally, set the Button Target Type Select _SELF to open in the same tab Select _BLANK to open in a new tab
Best Practice: A button title is optional, but can help increase accessibility. You can type in a description of what happens when you click the button.

Co-op Web Builder 3 Homepage DesignThat’s it! We should now have a slideshow with one slide image and a title, supplemental text and a button! Scroll down to the bottom and choose Create and Place from the in-page designer tool.

Co-op Web Builder 3 Homepage DesignThe following screen wants to know how you would like your component to display on the page. You can change the Title if you like, but let’s keep it the same for now. Uncheck the Display Title box. Don’t worry about the region, because we can drag/drop move it around the page next. Click the Add button.

Co-op Web Builder 3 Homepage DesignYou will now be on your homepage.
Congratulations!
The new slideshow should already be in place in the Header region of the page layout.

Co-op Web Builder 3 Homepage DesignNow we need to make sure we save our page layout changes.
Notice the Page Designer tools now is showing two additional buttons for Save and Cancel
Go ahead and click on Save

Co-op Web Builder 3 Homepage DesignYou should now have a nice one slide slideshow on your homepage. Feel free to start creating more components for your site next.

Co-op Web Builder 3 Page Designer TipsYou can always find your components under the Manage Content (#1), Custom (#2) area of the Page Designer.
Components are also reusable! You can simply select them to insert one on any other page of your site, without having to recreate it.
If you wanted to insert the same slideshow on another page of your site, all you would need to do is choose Homepage - Slideshow

Thank you for your support! — Your Co-op Web Builder Team