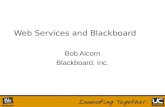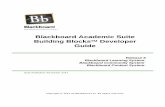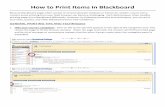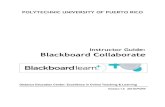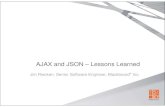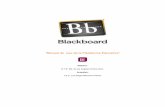To Login to Blackboard Passwordchemweb.ucc.ie/BlackboardInstructorGettingStartedManual.pdfGetting...
Transcript of To Login to Blackboard Passwordchemweb.ucc.ie/BlackboardInstructorGettingStartedManual.pdfGetting...

Getting Started with Blackboard
To Login to Blackboard 1. Navigate to http://blackboard.ucc.ie/.
2. Click the Login button.
3. Type the Blackboard UserID and Password you have been issued with into the relevant boxes and click the Login button.
4. The UCC Blackboard portal opens as displayed below.
To1.
2.
3.
4.
5.
6.
Tabs to access differentinterfaces to Blackboard
Learning Technologies Unit, UCC
a s
Change your Password Click on the UCC Blackboard tab.
Click the Personal Information link in the Tools box on
Select the Change Password option.
Type your new password in the upper box. Repeat the nlower box.
Click Submit. The message (right) should appear. Click OK.
The Menu Bar appearsthroughout Blackboard
Built-in Tool
Course Arethe left.
ew password in the
1

Getting Started with Blackboard
The Tools Box Announcements: Details of all institution-wide announcements along with those of all courses you are registered on. Calendar: Display your calendar, events and announcements. Tasks: A scheduling facility that can be used within courses also useful as a personal tool. View Grades: Access grades from course quizzes/assignments.
Send E-mail: Allows access to the Send Email facility of each course you are registered on. User Directory: Searchable index of users currently registered on the system. Address Book: A store for details of contacts and email addresses. Personal Information: Options to change your password, amend your personal details, and choose how much information about you appears in the User Directory. To Edit your Personal Information 1. Click on the UCC Blackboard tab.
2. Click the Personal Information link in the Tools box on the left.
3. Click the Edit Personal Information link and fill in the remaining fields.
4. Click Submit. 5. Review the information and click OK. (Repeat steps 3-5 if you wish to make further
changes.) The Courses Tab The Courses tab provides a Course List displaying the courses on which you are enrolled, whether as an instructor or a student. The Course Catalog provides access to listings of courses currently available on UCC Blackboard.
Learning Technologies Unit, UCC 2

Getting Started with Blackboard
Learning Technologies Unit, UCC
The Academic Web Resources Tab
The Blackboard Resource Center provides users with a wealth of academic resource information. These resources are maintained by Blackboard Inc. Click on a category, and then select a discipline from the selection offered.
INSTRUCTOR CONTROL PANEL
All course administration is carried out through the Instructor Control Panel.
Control Panel Function Areas
Content Areas Tools necessary to add text, files, and information into your course.
Course Tools Communication tools for instructors to send email, create tasks, and work with groups.
Course Options Security and customisation options for advanced management of course components.
User Management Tools for the instructor to manage users and enrolments.
Assessment Tools for building assessments, recording grades, and tracking user activity.
Support Support contacts and online documentation.
3

Getting Started with Blackboard
Accessing your Course
• From the UCC Blackboard tab, click the name of the course you wish to access in the My Courses box.
OR
• Click the Courses tab, and select the name of the course you wish to access from the Courses you are teaching list.
The Course Menu 1. Click Control Panel at the bottom of the menu on the left.
2. Select Manage Course Menu from the Course Options box.
Default menu options are as follows:
Content Area Description Announcements Announcements relating to your module can be posted in this
area. The Announcements are the first thing a student sees on entering your course.
Course Information This area is used to display descriptive information related to a course, e.g. objectives, timetables, syllabus, exam dates.
Staff Information Contact information and hours can be posted in this section. Course Documents Learning materials such as lecture notes, overheads, and
multimedia clips are posted here. Assignments This area lists the due date and description for class work.
Files can also be attached to posted assignments. Communication Those enrolled on the course can communicate with each
other in various ways: • Send & Receive Email via UCC Student email accounts • Discussion Boards • Collaboration Sessions:
• Virtual Classroom or Lightweight Chat • View the Roster of those enrolled on the course • View Group Pages where a lecturer has created groups for
project work Discussion Board Read and post messages to Discussion Boards created by
Instructors for the class. External Links Build your own selection of hyperlinks to outside learning
materials. Tools Student Tools:
• Digital Drop Box for electronic submission of assignments • Students can create their own Homepage which can be
visited by those looking up the Roster (within Communication) • Access Personal Information • View the Course Calendar • View course Grades • Access the Student Blackboard Manual • View Tasks set by the course Instructor. • Use the Electronic Blackboard for note-taking
Bb Student Guide A link to UCC’s Student Guide to Blackboard Course Map Navigate the course site using a collapsible tree directory. Control Panel Instructors can administer their module by clicking this link.
Learning Technologies Unit, UCC 4

Getting Started with Blackboard
GROUNDWORK FOR YOUR COURSE Remove a Link/Button from the Course Menu If you don’t intend to use a particular link for your course, you can click the Remove button to the right of it. This will tidy up the Course Menu on the left of the course screen. NOTE: When you choose to Remove a default Content Area (see table on page
4) any information stored within that area is deleted and cannot be recovered!
Rename a Link/Button on the Course Menu If you wish to rename an existing link, click the Modify button to the right of the link. Type your preferred name for the link (maximum 18 characters) and click Submit. Add a New Menu Link You can use the Add toolbar at the top of the Manage Course Menu page to add a new menu link of your choice.
See page 13 for details on linking directly to a specific folder or item within your
course. To Change the Menu Style 1. From the Control Panel, select Settings from the Course Options box.
2. Select Course Design from the options displayed.
3. Select Course Design again from the smaller list of options.
4. Section 1: Select Navigation Style
Select Buttons or Text. 5. Section 2: Select Style Properties
If you have chosen Buttons, you need to select a Button Type, Shape and Style from the options displayed.
If you have chosen Text, you need to click each Pick button in turn to choose
a background and text colour for your Course Menu.
6. When you have made your choices, click Submit.
Learning Technologies Unit, UCC 5

Getting Started with Blackboard
To Display a Course Banner (e.g. a departmental logo)
1. From the Control Panel, select Settings from the Course Options box.
2. Select Course Design from the options displayed.
3. Select Course Banner from the smaller list of options.
Select from the following:
Current Banner Displays the banner that currently appears at the top of the Announcements area.
New Banner Browse your hard/floppy disk drive to locate the banner you wish to use.
Remove this banner Select this check box to remove the current banner image from the course website.
4. Click Submit. To Include the Module Code in the Course Title 1. From the Control Panel, select Settings from the Course Options box.
2. Select Course Name and Description.
3. Click in the box to the left of the Course Title, type the module code and click Submit.
To Make a Course Available/Unavailable to Students 1. From the Control Panel, select Settings from the Course Options box.
2. Select Course Availability.
3. Click Yes and Submit.
To Set Self-enrolment on a Blackboard Course 1. From the Control Panel, select Settings from the Course Options box.
2. Select Enrolment Options.
3. Ensure Self-Enrolment is selected, then tick the “Require Access Code to enrol” check box and enter an Access Code.
4. Click Submit to finish the process.
5. Distribute the Access Code only to those whom you wish to enrol on the course.
Self-enrolling on a Blackboard Course (instructions for students)
1. Log on to UCC Blackboard http://blackboard.ucc.ie using your Student ID and PIN.
2. Click the Courses tab. 3. Click Browse Course Catalog. 4. Type the course code or name in the Search box. 5. Once the correct course has been located, click the ENROL button to the right of
the course description. 6. If necessary, type the Access Code specified by your lecturer. 7. Click Submit to be taken to the course website.
Learning Technologies Unit, UCC 6

Getting Started with Blackboard
Learning Technologies Unit, UCC
Posting Announcements 1. From the Control Panel, select Announcements from the Course Tools box.
2. Click the Add Announcement button.
3. Type the subject and message, e.g. assignment due dates, clarifications, exam schedules, etc.
4. Select a text type:
• Smart Text (recommended) is the default setting for message areas. It automatically recognises links and accepts HTML tags.
• Plain Text displays text exactly as written. • HTML displays text as coded if using HTML tags.
5. Section 2: Options
(a) Permanent Announcement Click Yes if you wish to always show this announcement on the course's main page
OR
(b) Temporary Announcement Select dates on the calendar under Restrict dates to show this announcement and tick the relevant boxes if you wish to restrict the announcement to particular dates.
6. Click Submit.
Modifying/Removing Announcements 1. From the Control Panel, select Announcements from the Course Tools box.
Announcements created within the last 7 days are listed according to date. You may need to click another tab if your announcement was posted before then.
2. Select the announcement you wish to modify/remove and click
the relevant button.
• Modify: make changes to your announcement as for Posting Announcements. • Remove: a confirmation window appears asking if you are sure you want to
remove the announcement. Click OK to confirm or Cancel if you do not wish to delete it.
Ensure you select the correct message before removing!
7

Getting Started with Blackboard
Adding Staff Information 1. From the Control Panel, select Staff Information from the Course Tools box.
If there are a few lecturers sharing a course, and a few demonstrators working with students, then you can create separate folders for lecturers and tutors by selecting the Add Folder button. Otherwise just click Add Profile for each lecturer. • If adding a folder, select an appropriate folder name from the drop-down list, and
describe the contents of the folder in the Text box if necessary.
• Select Yes to make the folder visible to students, and click Submit and then click OK.
• If you have created a folder, click on the name of the folder before carrying out the steps to add a profile below.
2. Click the Add Profile button and fill in the designated fields.
It is not necessary to fill all fields. Empty fields won’t appear in the finished profile; however an email address must be supplied.
3. Section 2: Options
• Choose to display/hide your profile by selecting Yes or No.
• Insert a photograph if desired: click the Browse button to locate the photo on your floppy/hard disk, and click the Open button when you have selected the correct file.
• Link to a personal web page by typing the URL in the Personal Link box.
4. Click Submit and then OK.
Adding Course Information The Course Information area is used to post static information on a module, e.g. course description, syllabus, objectives, exam dates, etc.
1. From the Control Panel, select Course Information from the Content Areas
box.
Generally it isn’t necessary to create a folder in the Course Information area, however if you intend to post a lot of information folders should be used to structure the material to make it easier for students to navigate.
2. Click the Add Item button.
3. Choose a name for the item from the drop-down list, or specify a name yourself by choosing Other - Add Text Below at the bottom of the list and type your choice of title in the box provided, e.g. Exam Details.
4. Set a colour for the item name by clicking the Pick button and
selecting a colour from the ColorPicker.
Learning Technologies Unit, UCC 8

Getting Started with Blackboard
5. Describe the contents of the folder in the Text box. The default Smart Text
setting is recommended.
6. Section 2: Content Attachments • Click the Browse button to attach a file if necessary.
• In the Name of Link to File box type the name of the link that students click to access the attached file. TIP: type the name of the package used to create the file e.g. Excel, so that students know what format it will be displayed in.
• Choose a Special Action from the drop-down menu.
Special Actions Create a link to this file: Selecting this option attaches the file to the Blackboard
document. A link is automatically inserted below the document title to access the file.
Display media file within the page:
Selecting this option embeds certain kinds of media within the page itself instead of creating a link.
Unpackage this file: This option indicates to the system that the file must be unzipped before displaying it to the student. Large graphics or animated files should be zipped prior to uploading to Blackboard. NOTE: If the file format is not supported by Blackboard, the selections will default to Create a link to this file. If students are to view the file correctly, they will need the same package installed on the computer they use to open the file.
5. Section 3: Options
Options Do you want to make the content visible?
Select Yes to make this item available for viewing when a user accesses the Course Information page. Select No to hide this item.
Do you want to add offline content?
Select Yes or No to indicate whether users can view content offline or not.
Do you want to track number of views?
Yes will instruct the system to track the number of times a user accesses this item. Use the Course Statistics page to view these reports. No will instruct the system not to record this information.
Do you want to add metadata?
Choose Yes or No. Meta-data is data about the added item, such as ownership, resource format and copyright information.
Choose date restrictions
Tick the Display After and/or Display Until boxes and set dates of availability using the calendar interface (optional).
6. Click Submit and OK to acknowledge the receipt.
The item appears listed on the Course Information page.
Learning Technologies Unit, UCC 9

Getting Started with Blackboard
BUILDING YOUR COURSE
It is necessary to create Folders to structure Course Documents so it is
vital to think about information structure before starting to build your course. This makes it much easier for students to navigate through posted material. You may wish to create a separate folder for each term’s lectures, or for each area of the course studied.
The ‘Add’ Menu Bar
Item Upload Course Documents, Lecture notes, Multimedia files, etc.
Folder Creating folders to house Course Documents will enable easy navigation of your site for students.
URL
Add a link to a website relevant to the subject material. Note that it may be better to place all web addresses in the dedicated External Links section of your course (Control Panel, Content Areas box, External Links).
Course Link Provide a shortcut to another area within your Blackboard course, e.g. exam dates posted in the Course Information folder.
Test Create a link to a test you’ve already prepared that you wish to make available to students.
Learning Unit
Learning Units are similar to folders, in that they may contain several documents or items, URLs and assignments. They differ in that they may also contain quizzes and surveys. Students can follow a structured path through content. Instructors have the option of enforcing a sequential path or allowing students to access any page within the Learning Unit at any time.
Survey Create a link to a test you’ve already prepared that you wish to make available to students.
Assignment Deploy a previously created assignment to students.
LRN Package
Microsoft LRN Content enables Instructors to create course content presentations that have a hierarchical structure and sequential navigation. Instructors can create LRN Content through the Microsoft LRN toolkit, which can be accessed from the Blackboard Learning System only if installed on your computer. For more information about the Microsoft LRN Toolkit, go to http://www.microsoft.com/elearn/resources.asp.
Adding a Folder for Course Documents 1. From the Control Panel, select Course Documents from the Content Areas
box. 2. Click the Add Folder button from the options bar at the top of the page.
3. Choose a name for the folder from the drop-down list, or specify a name yourself by choosing Other - Add Text Below, from the drop down list and typing the name in the box, e.g. Lecture Notes.
Learning Technologies Unit, UCC 10

Getting Started with Blackboard
4. Set a colour for the name of the folder by clicking the Pick button and selecting a colour from the ColorPicker.
5. Describe the contents of the folder in the Text box. The default Smart Text
setting is recommended. 6. Section 2: Options
• Choose whether you want to make the folder visible by selecting Yes or No. • If necessary, restrict folder availability by ticking Display Before/After and
selecting dates from the calendar.
7. Click Submit and OK to acknowledge the receipt.
8. The folder appears listed on the Course Documents page. If you click the Folder Title (link) you will find it is empty.
Adding Course Documents
When adding course content, especially PowerPoint Presentations please select a light background and dark text to ensure that students will be able to print these files if necessary. Avoid unnecessary graphics.
1. Open the folder to which you want to post a file, e.g. Lecture Notes, by clicking on
the folder title. 2. Select the content you wish to add from the Add menu bar. To upload lecture
notes click the Add Item button. 3. Select Other - Add Text from the drop down list.
4. Type the item name, e.g. Lecture 1, in the specify name box and describe the lecture content briefly in the box below.
5. Section 2: Content Attachments
• Browse to attach a file if necessary.
• In the Name of Link to File box type the name of the link that users click to access the attached file. You could also specify the file type here.
• Choose a Special Action from the drop-down menu.
Special Actions Create a link to this file: Selecting this option attaches the file to the Blackboard
document. A link is automatically inserted below the document title to access the file.
Display media file within the page:
Selecting this option embeds certain kinds of media within the page itself instead of creating a link.
Unpackage this file: This option indicates to the system that the file must be unzipped before displaying it to the student. Large graphics or animated files should be zipped prior to uploading to Blackboard. NOTE: If the file format is not supported by Blackboard, the selections will default to Create a link to this file. If students are to view the file correctly, they will need the same package installed on the computer they use to open the file.
Learning Technologies Unit, UCC 11

Getting Started with Blackboard
6. Section 3: Options
Options Do you want to make the content visible?
Select Yes to make this item available for viewing when a user accesses the Course Information page. Select No to hide this item.
Do you want to add offline content?
Select Yes or No to indicate whether users can view content offline or not.
Do you want to track number of views?
Yes will instruct the system to track the number of times a user accesses this item. Use the Course Statistics page to view these reports. No will instruct the system not to record this information.
Do you want to add Meta-Data?
Choose Yes or No. Meta-data is data about the added item, such as ownership, resource format and copyright information.
Choose date restrictions
Tick the Display After and/or Display Until boxes and set dates of availability using the calendar interface (optional).
7. Click Submit and OK to acknowledge the receipt. The Item appears in the
relevant folder on the Course Documents page. The following file types are recognized by the Blackboard Learning System.
Extension File Type Programs associates with the file type .aam Multimedia Macromedia® Authorware® plug-in .aiff Audio Audio program .asf Multimedia Microsoft® .NET™ Show .au Audio Real Audio Player™ .avi Video Video player (not Macintosh® compatible) .doc Text Microsoft® Word® or other word processor .ea Audio Java™ enabled Web browser .ev, .ev2 Video Java™ enabled Web browser .exe Executable .gif Image Graphics program or Web browser .html, .htm Web page HTML editor or Web browser .image Image Graphics program or Web browser .jpg, .jpeg Image Graphics program or Web browser .jif Image Graphics program or Web browser .mpe Audio/Video .mpg, .mpeg Image Graphics program or Web browser .moov Movie .mov, .movie Video Movie or media player .pdf Text Adobe® Acrobat® Reader® .ppt, .pps Slide show Microsoft® PowerPoint® and PowerPoint Player® .qt Movie QuickTime® .ra Audio Real Audio Player™ .ram Video Real Audio Movie™ .swa Audio Macromedia® Shockwave® plug-in .swv, .swf Multimedia Macromedia® Shockwave® plug-in .tiff Image Graphics program or Web browser .txt Text Text or HTML editor, word processor .wav Audio Audio program .wma Audio .wmf Graphic Microsoft® Windows® .wmv Media/Audio Microsoft® Windows® .wpd Text WordPerfect® or other word processor .xls Spreadsheet Microsoft® Excel®
Learning Technologies Unit, UCC 12

Getting Started with Blackboard
Learning Technologies Unit, UCC
To Copy/Move Content within a Blackboard Course Posted teaching material can now be copied or moved to another area within a Blackboard course. 1. From the Control Panel, select Course Documents.
2. Click the Copy button to the right of the document or folder you wish to copy/move elsewhere in your course.
3. Depending on whether you’re moving a document or folder, the Copy/Move Content
or Copy/Move Folder page is displayed. 4. The actual document or folder is displayed in Section 1: Information.
5. Click the Browse button in Section 2: Destination and
select a destination folder for the item you are copying /moving from the pop-up window displayed.
6. If you wish to copy/ move the item to a sub-folder, click the
plus symbol to the left of that folder e.g. Course Documents, and choose from the listed folders.
All sub-folders can be viewed by clicking the Open All link at the top of the pop-up window.
7. Click the Submit button on the pop-up window, and the
destination folder name appears in the Destination Folder box to the left of the Browse button.
8. Delete item after copy?
If you are Copying the item, ensure the No radio button is selected. If you are Moving the item, ensure the Yes radio button is selected.
9. Click Submit at the bottom of the Copy/Move page.
10. Click OK on the receipt page to return to the folder you copied/moved material from. To Create a Direct Menu Link to an Item/Folder It is now possible for you to create a link on the Course Menu to a particular area/file on your course. 1. From the Control Panel, select Manage Course Menu from the Course Options
box. 2. Click the Add Course Link button.
3. Type a short name for the link in the Area Name box.
4. Click the Browse button to locate the folder or item you wish to link to.
5. Ensure the Make available for Student/Participant users box is ticked and click Submit.
Remove a link by clicking the Remove button to the right of the link on the Manage
Course Menu page.
13

Getting Started with Blackboard
Learning Technologies Unit, UCC
DISPLAYING POWERPOINT FILES ON BLACKBOARD
IMPORTANT NOTICE If you are posting images, sound, PowerPoint, Word, or PDF files on Blackboard, please make sure that the files are of a reasonable size otherwise it makes it very difficult to download/view them off-campus. It also uses up a lot of disk space unnecessarily. A 350 Mb file can take 5-6 hours download time on a dial-up connection! Details of how to resize images for screen use are available at: http://www.ucc.ie:8080/cocoon/cc/elec-pub/graphics. Please convert PowerPoint slide shows to Word format to make printing easier for students. Both the PowerPoint and Word versions can be displayed in Blackboard giving the student the choice to view the online version or the printable version.
To Convert PowerPoint Files to Word Format 1. Open the PowerPoint presentation as saved on your own computer. Don’t open
the file via Blackboard.
2. From the File menu, select Send to, and select Microsoft Word from the sub-menu.
3. A pop-up dialog box appears, asking you to choose the format in which you wish
the presentation to be displayed in Word:
• Choose Blank lines below slides.
The other options are unsuitable for our purpose.
• Also choose Paste under Add slides to Microsoft Word document.
4. Click OK to convert your file to Word format. This
process creates a separate Word file and your original slide show remains unaffected.
5. In Word, delete the blank lines and slide numbers to fit
three slides on each page.
6. Save the Word file and upload it to Blackboard in the usual manner, labelling it as a “printable version” of the slide show.
14

Getting Started with Blackboard
Testing Course Links 1. If you wish to see your course from a student’s perspective, click on the Module
Title in the navigation path at the top of your screen to return to the main course view.
2. From the button bar, select the area to which you have just posted a file e.g. Course Documents and click the Lecture Notes folder; then select the lecture title.
Depending on your browser, it may open the document within the Blackboard screen, in an external window or it may prompt you to save the file locally before viewing.
Adding Learning Units Learning Unit content is managed in much the same way as content in Course Documents, with one exception: Learning Units cannot contain folders. 1. From the Control Panel, select Course Documents. 2. Select Add Learning Unit from the drop-down list on the right of the Add menu
bar, and click the Go button. 3. Choose a name for the Learning Unit from the drop-down list or select Other –
Add text below and specify your own name underneath. 4. Describe the unit, or list instructions for your students to follow in the Text box
underneath the title, e.g. ‘These units must be read in sequential order’. 5. Section 2: Options
Options Do you want to make the Learning Unit visible?
Select Yes or No to indicate whether to make the Learning Unit available to students. Instructors and staff will still be able to access the unit via the Control Panel.
Do you want to enforce sequential viewing of the Learning Unit?
Select Yes if you wish students to view units in the order listed. They will not be able to advance to a page without having viewed a previous page. Select No if you wish students to view units in any order.
Do you want the Learning Unit to open in a new window?
Yes will instruct the unit to open in a new browser window. No will open the unit in the current browser window.
Do you want to track number of views?
Yes will instruct the system to track the number of times a user accesses this item. Use the Course Statistics page to view these reports. No will instruct the system not to record this information.
Do you want to add metadata?
Choose Yes or No. Meta-data is data about the added item, such as ownership, resource format and copyright information.
Choose date restrictions
Tick the Display After and/or Display Until boxes and set dates of availability using the calendar interface (optional).
Learning Technologies Unit, UCC 15

Getting Started with Blackboard
6. Click Submit and OK to acknowledge the receipt. The Learning Unit appears
on the Course Documents page. 7. Open the Learning Units folder.
8. Select the Add Item button. This option allows you to attach a file and include a description of the file/instructions for students.
9. See Adding Course Documents steps 3-7 (on page 11) to add a file. Adding Multimedia Files 1. From the Control Panel, select Course Documents.
2. Add a new folder entitled Additional Materials.
3. Open the folder and click the Add Item button.
4. From the Name box, select Other – Add text below and type Video Demonstration in the Specify your own name box.
5. Describe the multimedia clip in the Text box underneath the title. 6. Section 2: Content Attachments
• Browse to attach a file if necessary.
• In the Name of Link to File box type the name of the link that users click to access the attached file. You could also specify the file type here.
• Choose a Special Action from the drop-down menu.
Special Actions Create a link to this file: Selecting this option attaches the file to the Blackboard
document. A link is automatically inserted below the document title to access the file.
Display media file within the page:
Selecting this option embeds certain kinds of media within the page itself instead of creating a link.
Unpackage this file: This option indicates to the system that the file must be unzipped before it is displayed to the user. NOTE: If the file format is not supported by Blackboard, the selections will default to Create a link to this file. Supported digital media formats are:
• Graphics: GIF, JPEG • Video: MPEG, Quicktime, AVI • Audio: WAV, AIFF • Multimedia: Shockwave Flash
Cont/d…
Learning Technologies Unit, UCC 16

Getting Started with Blackboard
7. Section 3: Options
Options Do you want to make the content visible?
Select Yes to make this item available for viewing when a user accesses the Course Information page. Select No to hide this item.
Do you want to add offline content?
Select Yes or No to indicate whether users can view content offline or not.
Do you want to track number of views?
Yes will instruct the system to track the number of times a user accesses this item. Use the Course Statistics page to view these reports. No will instruct the system not to record this information.
Do you want to add Meta-Data?
Choose Yes or No. Meta-data is data about the added item, such as ownership, resource format and copyright information.
Choose date restrictions
Tick the Display After and/or Display Until boxes to choose dates of availability (optional).
8. Click Submit and OK to acknowledge the receipt. The Item appears in the
Additional Materials folder on the Course Documents page. Re-ordering Items 1. To change the order in which items are
displayed, click the arrow next to the title and choose a number.
Modifying Content 1. Click the Modify button next to an item, e.g. Video Demonstration
You may wish to add further text, e.g. This media clip will automatically open in the media player on your computer.
2. Click Submit and OK. Removing Content 1. Press the Remove button next to the item you wish to remove, e.g. Additional
Materials. 2. You will be prompted Are you sure you want to remove this item? Click OK if
you wish to remove it.
CAUTION! Folders can be removed as easily as individual items, even when they are full of content so use this option carefully!!!
Learning Technologies Unit, UCC 17

Getting Started with Blackboard
Assignments Assignments can be managed in the same way as course content via the Control Panel. Select Assignments from the Content Areas section and proceed as for adding course content. Adding External Links to your Course 1. Click Control Panel from the button bar on the left.
2. Under Content Areas, select External Links.
3. Click Add URL on the Add menu bar.
4. Enter the name and URL for the page to which you are creating a link. Describe the link briefly for students.
5. If you wish the link to open in a new browser window, click the Yes radio button
alongside Launch item in external window. Selecting Yes is recommended so that students can refer back to their Blackboard course whilst browsing the external link if necessary.
6. Click Submit and OK. The link is now listed under External Links on the course
website menu.
COURSE CALENDAR Instructors can use the course calendar to indicate important course related events. The dates and events that appear on the Course Calendar can be viewed by all students enrolled on that course.
Adding Events to the Course Calendar 1. From the Control Panel, select Course Calendar from the Course Tools box. 2. Click the Add Event button.
3. Enter a name and description for the event in the relevant boxes, e.g. Visiting Speaker.
4. Use the drop-down arrows on the date
selector to choose the date, start and end time for the event.
5. Click Submit and OK.
Learning Technologies Unit, UCC 18

Getting Started with Blackboard
To View Events on a Particular Day 1. From the Control Panel, select Course Calendar from the Course Tools box. 2. Click the Quick Jump button.
3. Use the drop-down arrows to select the date you wish to view, and then choose whether you wish to see a Monthly, Weekly or Daily view.
4. Click the Submit button. The calendar is displayed according to your request.
5. Click on an event from the listing for further details. To Modify an Event 1. Display the event using the Quick Jump button as detailed previously.
2. Click the Modify button next to the entry.
3. The Modify page is exactly the same as the Add Event page and all details already entered are displayed.
4. Make changes as necessary and click Submit. To Remove an Event 1. Display the event using the Quick Jump button as detailed previously.
2. Click the Remove button next to the relevant event.
3. A warning box will be displayed asking if you want to remove the event.
4. Select OK or Cancel. Removing an event is irreversible.
Learning Technologies Unit, UCC 19

Getting Started with Blackboard
SENDING EMAIL WITHIN BLACKBOARD Instructors can use Blackboard to send email to individuals participating on their courses and, if enabled by the instructor, students can email their fellow students. Students must be notified that all email sent via Blackboard will be sent to their UCC student email accounts. To minimise the distraction of long lists of To: addresses, and to make the reuse of address lists more difficult for potential spammers, all destination addresses are placed into the email’s Bcc: (Blind Carbon Copy) field upon receipt. To Send an Email within a Blackboard Course 1. From the Control Panel, select Send Email from the Course Tools area.
2. Select one of the options on display:
• All Users: email all users enrolled on a Blackboard module. • All Groups: email all groups created within a module. • All Teaching Assistants: email all teaching assistants on a module. • All Instructors: email all instructors on a module. • Single/Select Users: email single or select users enrolled on a module. • Single/Select Groups: email a single group or select groups within a module.
If you choose one of the All options, the Send email page of your choice is
displayed, listing the selected user(s) in the To: field.
If you choose one of the Single/Select options a list of enrolled users is displayed for you to choose from. Tick the box next to the name of each person you wish to email.
3. The Instructor’s email address is automatically listed in the From: field.
4. Type a subject for the email in the Subject box.
5. Type the email content in the Message box.
6. If you would like to receive a copy of the email, tick the Send Copy of Message to self box.
7. If you wish to add an attachment, click the Add button in the attachments
section, Browse to locate the file you wish to add, and then click OK. 8. Click Submit to send the email.
Disabling the Email facility on a Course The Send Email facility is enabled by default on all Blackboard Courses. Send Email can be disabled from the Control Panel of a course by selecting
Manage Tools from the Course Options box, then selecting Enable Blackboard Tools.
Scroll down through the listings to Email (Tools are listed alphabetically).
Remove the tick from the box opposite Email and Submit your choice.
Learning Technologies Unit, UCC 20

Getting Started with Blackboard
Learning Technologies Unit, UCC
DISCUSSION BOARDS Blackboard's Discussion Board facility is designed to encourage communication between students and staff. All messages are displayed in a threaded discussion format and can be easily archived for future reference. Messages may be posted anonymously depending on the forum options chosen at the time of creation. Students can also be given the right to administer individual forums. Once a student has been given administrative rights to the forum, he/she has the same rights as the instructor of that forum. However, the student cannot remove the instructor from the forum. Creating a Forum on the Discussion Board 1. From the Control Panel, click on the Discussion Boards link under the heading
Course Tools. 2. Click the Add Forum button, and then enter the forum Title and
Description. 3. Choose the appropriate Forum
Settings and then click Submit to create the forum.
NOTE: Allowing file attachments is not recommended.
4. Click the forum title to enter the forum and read/post comments.
Forum User Settings 1. Highlight a user and click the appropriate button to assign specific rights as
described below.
Forum User Settings
Normal Revokes the forum administrator privileges to a selected user, e.g. a particular student who may have been appointed temporary administrator.
Admin
Assigns forum administrator privileges to a selected user. • A = permanent forum administrator, i.e. the person creating the
forum. No one can take away these privileges. • a = Administrator assigned by the permanent forum administrator,
e.g. a student/co-instructor/teaching assistant.
Block Blocks a user from posting to the discussion board forum. Only an administrator can block a user.
Unblock Unblocks a user who was formerly blocked from posting to the discussion board forum.
21

Getting Started with Blackboard
Learning Technologies Unit, UCC
Posting Messages to the Discussion Board 1. Once in the forum, click the Add New Thread button to start a thread.
2. Enter the Subject and Message for the thread.
3. Depending on the forum settings, there may be an option to post the message anonymously. Tick the box if you wish to do this.
4. Click Submit to post the message.
5. Click on the subject to view the full message.
The title of the posting is displayed along with the author's name or “Anonymous” and the date and time of posting.
Unread messages appear in bold text and may be accompanied by a New icon.
Replying to a Message on the Discussion Board 1. Click the Communication link from the course
menu, and select Discussion Boards. 2. Click on the Forum you wish to access.
3. Read through the postings and when you wish to respond to one, click the Reply button to the lower right of the message.
4. Enter your message as before and click Submit.
Note how the subject line automatically refers to the previous message and also how the threaded messages are displayed
Sorting Messages Use the Sort By: drop-down list to sort messages in a forum.
Discussion Board Toolbar The Discussion Board toolbar can be viewed from within a forum by clicking the Show Options tab.
Options Buttons Select All Select all threads and messages in the forum. Unselect Unselect the selections.
Invert Reverse the current selection. (Unselect the selected items and select those items that have not been selected.)
Read To mark messages as read, select the threads and messages and click Read.
Unread To mark messages as unread, select the threads and messages and click Unread.
Collect To view multiple threads and messages select them, then click Collect. Lock To lock messages so they cannot be read, select them and click Lock. Unlock To unlock message so they can be read, select them and click Unlock. Remove To remove items from a forum, select them and click Remove. Availability of these options depends on the Forum Settings.
22

Getting Started with Blackboard
Learning Technologies Unit, UCC
To Create a Discussion Board Archive
1. Select the Click Here for Archives link.
3. aking sure the Title and Description suitably describe the topic of discussion.
4. ilable box if you wish students to be able to read the archive and its messages.
.
• ].
orum into an Archive
2. Click the Add Archive button.
Enter an Archive Title and Description, m
Tick the Ava
23
5 Click Submit to create the archive.
The archive is empty when it is initially created. Note how it contains [No Messages
To Move Messages from a F
2. heading
5. e archive. Messages appear in the archive in the same format as in the forum.
ad back onto the Discussion Board
1. Click the Modify button.
A list of threads is displayed under theSelect threads to move to Archive.
3. Click on the check box next to each main thread you wish to archive.
4. Click Submit. Only the checked messages will be moved into the archive.
Click on the archive name to view the contents of th
To Return an Archived Thre
2.
4. Click Submit. Only the checked messages will be returned to the forum.
1. Click the Modify button.
A list of archived threads is displayed under the heading Release archived thread into Forum.
3. Click on the check box next to each thread you wish to return to the forum.

Getting Started with Blackboard
MANAGE TOOLS By default all Tools are made available within a course when it is created on Blackboard. Tools you don’t intend to use with students can be made unavailable by selecting Manage Tools from the Course Options area of the Control Panel.
Blackboard Tools appear directly on the Course menu of the Courses Tab, or within areas of the Course menu, e.g. the Digital Drop Box for students is located under the Tools link/button on the Course menu. Extension Tools are not currently in use within UCC Blackboard. Content Tools represent different types of content that can be added to a course, e.g. a URL, test or survey.
Click on one of the available options under Manage Tools to access the relevant management page. All Tools are made available on the system by default. If a tick box next to a tool is empty, then the tool is unavailable within that course. To make a tool available, click the box so that a tick appears, and click Submit. To make a tool unavailable, click the box to remove the tick, and click Submit.
NOTE: The Allow Guest column should be ignored as Guests (those without UCC Blackboard accounts) are not allowed to logon to the system.
COURSE SETTINGS
Select Settings from the Course Options area of the Instructor Control Panel to access the Course Settings page. Click a link to modify one of the listed options as detailed below.
Course Name and Description
Course Name displays the module title. Official course names must be used in accordance with the UCC Book of Modules. Description describes the course in accordance with the UCC Book of Modules (see Content heading). Course Categorisation gives you the opportunity to select a subject area and discipline to best describe your course.
Course Availability
This link allows you to control whether your course is visible to students or not.
It is recommended that you make a course unavailable whilst preparing it for use. When ready, it can be made available on the system by selecting the Course Availability link, then clicking Yes and Submit.
Guest Access
Guest access to UCC Blackboard is not permitted therefore this option cannot be modified. Guest refers to external users without an account on the system.
…continued overleaf
Learning Technologies Unit, UCC 24

Getting Started with Blackboard
Course Duration
It is recommended that you retain the default setting of Continuous for your course.
For distance learning courses, it is possible to set a start and end date for the course, or to make a course available for a set number of days from the date of enrolment. Click the appropriate radio button and set the start and end dates using the calendar displayed, or type the number of days for which the course will be available to the student and then click Submit.
Enrolment Options
We recommend that you select the self-enrol option on your course and set a password so that only those you give the password to will be able to enrol. Setting Self-Enrolment on a Blackboard Course 1. From the Control Panel, select Settings. 2. Select Enrolment Options. 3. Ensure Self-Enrolment is selected, then tick the “Require Access Code to enrol” check
box and enter an Access Code. There is no need to set a Start and End date for your course.
4. Click Submit to finish the process. 5. Distribute the Access Code only to those whom you wish to enrol on the course. Self-enrolling on a Blackboard Course (instructions for students)
1. Log on to UCC Blackboard http://blackboard.ucc.ie using your Student ID and PIN. 2. Click the Courses tab. 3. Click Browse Course Catalog. 4. Type the course code or name in the Search box. 5. Once the correct course has been located, click the Enrol button to the right of the
course description. 6. If necessary, type the Access Code specified by your lecturer. 7. Click Submit to be taken to the course website.
Categorize Course
Categorisation of courses is not currently in use on UCC Blackboard.
Set Course Entry Point
The default course entry point is the Announcements page. You may prefer your students to access another area when they enter your Blackboard course. To select a new course entry point, select an area from the drop-down list and click Submit.
Course Design
Manage the appearance of your Blackboard course by selecting a menu style and colour (page 5), and by uploading a departmental logo (page 6).
Observer Access
Observer facilities are not available within UCC Blackboard.
Learning Technologies Unit, UCC 25

Getting Started with Blackboard
Lea
WebEQ Equation Editor (Maths & Science Notation Tool) Blackboard now provides a general purpose equation editor to enable use of mathematical and scientific notation throughout Blackboard. All of the Equation Editor symbols are based on MathML, a mark-up language for maths on the Web.
1. Open the WebEQ Equation
the Text box when adding
2. Click a button on the equat
window to display a drop-dyour choice of symbol.
3. A red vertical bar indicates
4. When you have completedbutton on the pop-up windo
5. A reference to your equatioMaking changes to this refeequation.
6. To see how the equation w
under the Text box. 7. Fill in or select any other re
Submit.
WebEQ EquationEditor button
rning Technologies Unit, UCC
Editor by clicking the WebEQ an Item to your course.
ion toolbar in the pop-up Webown menu of options relevant to
where your typed text will appe
your equation, click the Add w.
n is displayed in the Text box. rence will disturb the build of y
ill appear following submission,
levant details on the Add Cont
XML Editor button (for those familiar with XML)
Editor button underneath
r
Equation ToolbaEQ
ar.
our
click the Preview button
ent page before clicking
26

Getting Started with Blackboard
BLACKBOARD HOUSEKEEPING
BACK-UP YOUR COURSE!
Create a back-up copy of your course regularly in case you accidentally remove an important element. This could save hours of work locating and re-loading lost material. We recommend you create a Blackboard Archive folder on your own computer for any archive files created, so that you’ll be able to locate your back-up files easily when required. 1. From the Control Panel of each course select Archive Course from the Course
Options box. 2. Destination Course ID: ‘ModuleCode' is displayed. Click Submit. 3. Click the link indicated on the Receipt page to download the file to your own
computer. 4. Choose the folder into which you will save the file (see above), then click the
Save button on the dialog box displayed. Make sure you add a date to the filename for your own records.
PLEASE NOTE
If you are no longer teaching a particular module, but may teach it again in the future, please archive your course as above, and inform the Learning Technologies Unit ([email protected]) so that we can remove it from the system, or prepare it for the lecturer who may be teaching it the following year. Recycle Your Course Each September it is important that you ‘recycle’ the students enrolled on your course to make way for incoming students. It is also possible to ‘recycle’ other course areas, e.g. Discussion Boards, etc. 1. Login to each Blackboard module you are teaching in turn.
2. From the Control Panel select Recycle Course from the Course Options box.
3. Click in the boxes to the left of those areas you wish to recycle (ticking Users will unenrol last year's students). A tick confirms your selection for recycling.
4. Type Remove (case sensitive) in the box displayed at the end of the page and
click Submit.
These changes are irreversible so double-check your selection before clicking Submit.
Learning Technologies Unit, UCC 27

Getting Started with Blackboard
INDEX
Academic Web Resources Tab................................................................................................. 3 Adding Content .......................................................................................................................... 7 Announcements ................................................................................................................ 7 Assignments ................................................................................................................... 18 Course Documents ......................................................................................................... 11 External Links ................................................................................................................. 18 Folders ............................................................................................................................ 10 Learning Units................................................................................................................. 15 Multimedia Files .............................................................................................................. 16 Backup a Course ..................................................................................................................... 27 Blackboard file types ............................................................................................................... 12 Building your Course ............................................................................................................... 10 Change Password ..................................................................................................................... 1 Control Panel ............................................................................................................................. 3 Copy Content within a Course................................................................................................. 13 Course Availability ..................................................................................................................... 6 Course Calendar................................................................................................................. 18/19 Course Information .................................................................................................................... 8 Course Menu ............................................................................................................................. 4 Add a Link ......................................................................................................................... 5 Change Style .................................................................................................................... 5 Create a Direct Link to a Course Item ............................................................................ 13 Remove a Link .................................................................................................................. 5 Rename a Link.................................................................................................................. 5 Testing Course Links ...................................................................................................... 15 Course Settings ....................................................................................................................... 24 Courses Tab .............................................................................................................................. 2 Discussion Boards................................................................................................................... 21
Discussion Board Toolbar............................................................................................... 22 Creating a Forum............................................................................................................ 21 Creating an Archive ........................................................................................................ 23 Forum User Settings ....................................................................................................... 21 Move Messages from a Forum to an Archive................................................................. 23 Posting Messages........................................................................................................... 22 Replying to a Message ................................................................................................... 22 Return an Archived Thread to the Discussion Board ..................................................... 23 Sorting Messages ........................................................................................................... 22
Display a Departmental Logo .................................................................................................... 6 Email........................................................................................................................................ 20
Disabling Email on a Course .......................................................................................... 20 Sending Email within a Course....................................................................................... 20
Equation Editor ........................................................................................................................ 26 Login to Blackboard................................................................................................................... 1 Manage Blackboard Tools....................................................................................................... 24 Modify Content......................................................................................................................... 17 Module Code (Include in Course Title) ...................................................................................... 6 Move Content within a Course ................................................................................................ 13 Password (Change)................................................................................................................... 1 Personal Information (Edit)........................................................................................................ 2 PowerPoint Files (Convert to Word Format for Printing) ......................................................... 14 Recycle a Course .................................................................................................................... 27 Remove Content...................................................................................................................... 17 Re-ordering Uploaded Files..................................................................................................... 17 Self-enrolment ........................................................................................................................... 6
Setting Self-enrolment ...................................................................................................... 6 Student Instructions for Self-enrolment ............................................................................ 6
Staff Information ........................................................................................................................ 8 Tools .......................................................................................................................................... 2
Learning Technologies Unit, UCC 28