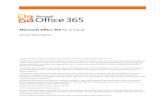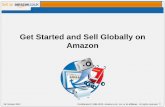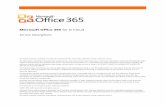To learn more about this book, visit Microsoft Learning...
Transcript of To learn more about this book, visit Microsoft Learning...
To learn more about this book, visit Microsoft Learning http://www.microsoft.com/MSPress/books/10472.aspx
v
What do you think of this book?We want to hear from you!
Microsoft is interested in hearing your feedback about this publication so we can continually improve our books and learning resources for you. To participate in a brief online survey, please visit: www.microsoft.com/learning/booksurvey/
Table of Contents
Acknowledgments. . . . . . . . . . . . . . . . . . . . . . . . . . . . . . . . . . . . . . . . . . . . . . . . . . . . . . . . . .vii
Introduction . . . . . . . . . . . . . . . . . . . . . . . . . . . . . . . . . . . . . . . . . . . . . . . . . . . . . . . . . . . . . . . ix
1 Introducing Microsoft Office SharePoint Server 2007 . . . . . . . . . . . . . . . .1Microsoft Office SharePoint Server 2007 Services and Solutions . . . . . . . . . . . . . . . . . 1
Shared Services Providers . . . . . . . . . . . . . . . . . . . . . . . . . . . . . . . . . . . . . . . . . . . . . . . . . 14
Microsoft Office SharePoint Server 2007 Workflows . . . . . . . . . . . . . . . . . . . . . . . . . . . 18
Summary. . . . . . . . . . . . . . . . . . . . . . . . . . . . . . . . . . . . . . . . . . . . . . . . . . . . . . . . . . . . . . . . 26
2 Collaboration Portals and People Management . . . . . . . . . . . . . . . . . . . 27The Collaboration Portal Architecture . . . . . . . . . . . . . . . . . . . . . . . . . . . . . . . . . . . . . . . 27
Customizing and Branding Portals . . . . . . . . . . . . . . . . . . . . . . . . . . . . . . . . . . . . . . . . . . 35
User Profiles and Audiences . . . . . . . . . . . . . . . . . . . . . . . . . . . . . . . . . . . . . . . . . . . . . . . 54
My Site . . . . . . . . . . . . . . . . . . . . . . . . . . . . . . . . . . . . . . . . . . . . . . . . . . . . . . . . . . . . . . . . . 64
Summary. . . . . . . . . . . . . . . . . . . . . . . . . . . . . . . . . . . . . . . . . . . . . . . . . . . . . . . . . . . . . . . . 66
3 Customizing and Extending the Microsoft Office SharePoint 2007 Search. . . . . . . . . . . . . . . . . . . . . . . . . . . . . . . . . . . . . . . . 67
Overview of the Search Architecture . . . . . . . . . . . . . . . . . . . . . . . . . . . . . . . . . . . . . . . . 67
Managing the Index and Search Engine . . . . . . . . . . . . . . . . . . . . . . . . . . . . . . . . . . . . . 69
Customizing the Search Center. . . . . . . . . . . . . . . . . . . . . . . . . . . . . . . . . . . . . . . . . . . . . 86
The Search Query Object Model . . . . . . . . . . . . . . . . . . . . . . . . . . . . . . . . . . . . . . . . . . 109
The Query Web Service . . . . . . . . . . . . . . . . . . . . . . . . . . . . . . . . . . . . . . . . . . . . . . . . . . 117
Custom Security Trimming. . . . . . . . . . . . . . . . . . . . . . . . . . . . . . . . . . . . . . . . . . . . . . . . 122
Summary. . . . . . . . . . . . . . . . . . . . . . . . . . . . . . . . . . . . . . . . . . . . . . . . . . . . . . . . . . . . . . . 126
4 Working with the Business Data Catalog . . . . . . . . . . . . . . . . . . . . . . . . 127Introducing the Business Data Catalog . . . . . . . . . . . . . . . . . . . . . . . . . . . . . . . . . . . . . 127
Summary. . . . . . . . . . . . . . . . . . . . . . . . . . . . . . . . . . . . . . . . . . . . . . . . . . . . . . . . . . . . . . . 173
A04_TOC_623682.fm Page v Tuesday, April 17, 2007 11:01 AM
vi Table of Contents
5 InfoPath Forms Services . . . . . . . . . . . . . . . . . . . . . . . . . . . . . . . . . . . . . . 175Configuration and Administration of the InfoPath Forms Services . . . . . . . . . . . . . 175
Publishing InfoPath Templates . . . . . . . . . . . . . . . . . . . . . . . . . . . . . . . . . . . . . . . . . . . . 180
The Role of InfoPath in Workflows. . . . . . . . . . . . . . . . . . . . . . . . . . . . . . . . . . . . . . . . . 185
Embedding InfoPath Forms in SharePoint Pages . . . . . . . . . . . . . . . . . . . . . . . . . . . . 185
Summary . . . . . . . . . . . . . . . . . . . . . . . . . . . . . . . . . . . . . . . . . . . . . . . . . . . . . . . . . . . . . . 192
6 Customizing and Branding Publishing Portals . . . . . . . . . . . . . . . . . . . 193Introducing Publishing Portals . . . . . . . . . . . . . . . . . . . . . . . . . . . . . . . . . . . . . . . . . . . . 193
Creating Publishing Portals . . . . . . . . . . . . . . . . . . . . . . . . . . . . . . . . . . . . . . . . . . . . . . . 195
Anonymous Access and Forms-Based Authentication . . . . . . . . . . . . . . . . . . . . . . . . 200
Customizing and Extending Publishing Portals . . . . . . . . . . . . . . . . . . . . . . . . . . . . . . 214
Supporting Multiple Languages in a Publishing Portal . . . . . . . . . . . . . . . . . . . . . . . 248
The Document Conversions Framework . . . . . . . . . . . . . . . . . . . . . . . . . . . . . . . . . . . . 252
Summary . . . . . . . . . . . . . . . . . . . . . . . . . . . . . . . . . . . . . . . . . . . . . . . . . . . . . . . . . . . . . . 256
7 Integrating with Excel Services . . . . . . . . . . . . . . . . . . . . . . . . . . . . . . . . 257Administration and Configuration of Excel Services . . . . . . . . . . . . . . . . . . . . . . . . . . 257
Excel Spreadsheets on the Server. . . . . . . . . . . . . . . . . . . . . . . . . . . . . . . . . . . . . . . . . . 259
The Report Center . . . . . . . . . . . . . . . . . . . . . . . . . . . . . . . . . . . . . . . . . . . . . . . . . . . . . . 268
The Excel Services Web Service . . . . . . . . . . . . . . . . . . . . . . . . . . . . . . . . . . . . . . . . . . . 280
Summary . . . . . . . . . . . . . . . . . . . . . . . . . . . . . . . . . . . . . . . . . . . . . . . . . . . . . . . . . . . . . . 282
8 Policies and the Records Repository . . . . . . . . . . . . . . . . . . . . . . . . . . . . 285The Microsoft Office SharePoint Server 2007 Policy Framework . . . . . . . . . . . . . . . 285
The Records Center . . . . . . . . . . . . . . . . . . . . . . . . . . . . . . . . . . . . . . . . . . . . . . . . . . . . . 306
Summary . . . . . . . . . . . . . . . . . . . . . . . . . . . . . . . . . . . . . . . . . . . . . . . . . . . . . . . . . . . . . . 324
Index. . . . . . . . . . . . . . . . . . . . . . . . . . . . . . . . . . . . . . . . . . . . . . . . . . . . . . . . . . . . . . . . . . . . 325
What do you think of this book?We want to hear from you!
Microsoft is interested in hearing your feedback about this publication so we can continually improve our books and learning resources for you. To participate in a brief online survey, please visit: www.microsoft.com/learning/booksurvey/
A04_TOC_623682.fm Page vi Tuesday, April 17, 2007 11:01 AM
67
Chapter 3
Customizing and Extending the Microsoft Office SharePoint 2007 Search
■ Understand the basic components that make up the index and search architecture.
■ Learn the different classes in the new search administration object model and work
through some practical examples.
■ Learn how to customize the Search Center, a new site definition aimed at providing a
rich and customizable search experience to the users.
■ Learn how to programmatically construct queries using the different syntax
languages and the classes required to prepare and execute the queries.
■ Learn how to work with the Query Web Service and execute Enterprise search queries
remotely.
■ Understand the additional security trimming layer that supports scenarios for filtering
search results based on custom business logic or security rules.
The index and search engines are two major components of the Microsoft Office SharePoint Server 2007. Together, they form the infrastructure for supporting the ability to crawl pretty much any content in any location. They also deliver a rich and powerful search experience for users visiting the SharePoint sites that leverage the indexes created.
In this chapter, I’ll start with a discussion of the architecture that makes it all happen behind the scenes and will continue with topics that will give you an understanding of how, as a developer, you can start customizing and extending the different features involved. I also refer to the Microsoft Office SharePoint Server 2007 Administrator’s Companion (Microsoft Press), written by Bill English, for more detail of the topics related to the administration and configuration of the index and search engines.
Overview of the Search ArchitectureToday, Microsoft invests a lot in search, whether it’s at the desktop, Internet, or intranet level. Each of these search modes has its own specifics; however, the goal is to make the underlying architecture for all of them similar and common. Figure 3-1 summarizes the different building blocks of the Enterprise search architecture. Let’s discuss this architecture in a bit more detail and focus only on the search supported in a Microsoft Office SharePoint Server 2007 server farm. But keep in mind that a similar architecture is also in place for the desktop and the Internet search.
C03623682.fm Page 67 Tuesday, April 17, 2007 1:41 PM
68 Inside Microsoft Office SharePoint Server 2007
Figure 3-1 The common Enterprise search architecture
At the right side of Figure 3-1, there are the various repositories, also referred to as content sources, that can be accessed and crawled out-of-the-box. In the list, you’ll find external Web sites, SharePoint sites, public Microsoft Exchange folders, any line-of-business data you are able to connect to via the Business Data Catalog, network shares, Lotus Notes databases (require a post-installation step)—and the dots can be replaced with any type of data store for which you have correctly installed the required protocol handlers and IFilters. Protocol handlers open the door to the location of an arbitrary repository for the crawler, and IFilters make it possible to open the rich resources (such as Office documents) stored within the location and index their content.
As a result of all of this crawling, an index file is built up and data is stored in the search data-base. The index file is a physical file stored in the file system. A big difference from SharePoint Portal Server 2003 is that, per Shared Services Provider, there is only one index file possible. The index file is continuously propagated to the different search servers rather than waiting until it is completely created and then starting the copy process. All of the metadata collected dur-ing the crawling, such as the values of the custom columns for the documents in SharePoint document libraries, is stored in the property store and will help users build more complex search queries, as I’ll discuss later in the chapter.
Content Sources
SharePoint Sites
Web Sites
Network Folders
Exchange Public Folders
Business Data
Lotus Notes Databases
...
Property
Store
SSP DB
Index
File
Search Center
Index
Engine
Search
Engine
Search Administration API
Search Object Model and Web Service
Pro
toc
ol H
an
dle
rs
IFil
ters
C03623682.fm Page 68 Tuesday, April 17, 2007 1:41 PM
Chapter 3 Customizing and Extending the Microsoft Office SharePoint 2007 Search 69
There are numerous pieces that make up the configuration data. In the case of SharePoint, all of this data is stored in the database under the control of the Shared Services Provider. This data includes: the configuration data for the ranking algorithm, the keywords and best bets that administrators can set, the schema elements used for defining the queries and other XML that is involved when indexing and searching, the scopes for limiting the results users see in the search results pages, the logs created during the crawling, and the configuration data for the content sources themselves. Most of these will be explained later.
There are two search API’s for developers. The first one, the search administration API at the top of Figure 3-1, is a brand new one. It allows developers to programmatically perform the tasks administrators are doing in the administration site of the Shared Services Provider. At the bottom of Figure 3-1 is the search API, probably the most interesting part of the picture for developers. This API is fully managed and consists of a rich object model that allows you to execute the queries in different ways. Parts of the API are exposed by a Web Service so that external applications, such as remote smart clients, are able to perform search queries and display the results to users.
Managing the Index and Search EngineMicrosoft Office SharePoint Server 2007 introduces a new object model that enables developers to programmatically support many of the search administration tasks that are typically done in the browser. The search administration object model is physically contained within a new .NET assembly called the Microsoft.Office.Server.Search.dll, and all of the classes related to the search administration (the major ones are displayed in Figure 3-2) are defined in the Microsoft.Office.Server.Search.Administration namespace. I’ll review some of the major administration and configuration steps administrators can perform in the browser, and I’ll describe how you can use all of the classes to programmatically accomplish the same tasks.
There is a sample application called SearchAdminSample on the companion Web site that I’ll use to illustrate many of the techniques. I recommend that you load the project in Visual Studio.NET 2005 and frequently switch to the source code while reading through the following pages.
C03623682.fm Page 69 Tuesday, April 17, 2007 1:41 PM
70 Inside Microsoft Office SharePoint Server 2007
Figure 3-2 The major classes in the Microsoft Office SharePoint Server 2007 search administration
object model
The SearchContext Class
To begin, let me explain something important. As discussed in Chapter 1, the indexing and search capabilities delivered with Microsoft Office SharePoint Server 2007 are under the control of the Shared Services Provider (SSP). As a result, whatever you do programmatically related to indexing and search will have to begin with retrieving a reference to the context of the Shared Services Provider. The ServerContext class defined in the Microsoft.Office.Server namespace and part of the Microsoft.Office.Server.dll is designed to do this.
The ServerContext class has two static members to get the reference of the context of the Shared Services Provider. The first one, the Current property, can be used to get the context while already running in a SharePoint context. A second member is the GetContext method, which accepts the name of the Shared Service Provider. The latter is the member to use when your code runs outside of the context of SharePoint, such as the case in the sample applica-tion. The following line of code is executed after providing the name of the Shared Services Provider in the text box:
ServerContext context = ServerContext.GetContext(name)
The other reference is the SearchContext object part of the Microsoft.Office.Server.Search.Admin-istration namespace. This is the entry object within the search administration object model, and it exposes nearly the same interface as the ServerContext object described previously. Again, two static members are important: the Current property and the GetContext method. The former can only be used when your code runs in the context of SharePoint; the latter is the one to use outside of the context. The GetContext method accepts three possible arguments: One is the name of the search application (only if running in the context of one of the portals),
SearchContext
Content
Shared Services Provider (ServerContext)
Schema
Scopes
Keywords
Ranking
Propagation
LogViewer
C03623682.fm Page 70 Tuesday, April 17, 2007 1:41 PM
Chapter 3 Customizing and Extending the Microsoft Office SharePoint 2007 Search 71
a second one is a reference to the ServerContext object, and a final one is a reference to an SPSite object, used internally to retrieve the reference to the context of the Shared Services Provider with which the IIS Web application hosting the site collection is associated. Here is a typical call to retrieve the SearchContext reference:
SearchContext searchcontext = SearchContext.GetContext(context);
Now that you have the instance, you have different methods you can use within the code. They are summarized in Table 3-1.
Once you have a reference to the SearchContext object, you’ll have access to the other classes in the API required for the different configuration tasks discussed in the following pages.
Working with Content Sources
As an administrator of a SharePoint server farm, one of your duties will probably be to create content sources and configure one or more crawl rules for them. These tasks can be done by navigating to the administration site of the Shared Services Provider. Also, there is full support in the object model to finalize the steps in a programmatic way.
Creating Content Sources Using the Browser
Creating a content source is a very clear-cut task. In the Search section of the Shared Services Provider administration site, there is an option to navigate to the Configure Search Settings page. Here, you’ll find the link to drill down to the Manage Content Sources page, displayed in Figure 3-3. By default, there is only one content source available. This content source, called Local Office Sharepoint Server Sites, indexes all of the SharePoint sites that are available after the installation or upgrade of the server.
Table 3-1 SearchContext Instance Methods
Member Description
Reset Call this method with utmost care since it will clean up the
entire index and all of the metadata that has been collected
and stored in the search database. However, the search
admin configuration, such as the list of the already defined
content sources, will be preserved.
UpdateDiacriticSensitive This method sets the DiacriticSensitive property, a setting
that is used for configuring the search engine so it accounts
for accents, such as with the French language.
UpdateQueryLoggingEnabled Turns the query logging on or off. Don’t forget that logging
each of the queries performed by the users can be an
expensive operation.
UpdateAlertNotificationFormat Updates the formats of the alert notifications users get
when they create an alert for the search results.
C03623682.fm Page 71 Tuesday, April 17, 2007 1:41 PM
72 Inside Microsoft Office SharePoint Server 2007
Figure 3-3 The listing of content sources that are crawled and their status
Figure 3-4 displays the five possible types of content sources you can create in the browser: SharePoint sites, normal Web sites, file shares, Microsoft Exchange public folders, and any data store that is connected to the Shared Services Provider using the Business Data Catalog middle layer (fully discussed in Chapter 4, “Working with the Business Data Catalog”). In Figure 3-4, a file share, SharePointLabs, is ready to be created as a content source.
Figure 3-4 The configuration of a shared folder as a new content source
There are specific settings to complete for each of the content source types. I again refer you to Microsoft Office SharePoint Server 2007 Administrator's Companion by Bill English for details. In addition to the settings, there are the configuration of the crawl rules and the scheduling of the actual crawling itself.
Managing Content Sources Programmatically
Now, this is all great, but what if you want to programmatically perform all of these steps? Earlier, we discussed the necessary starter object, the SearchContext. Let’s now have a look at the .NET types involved in the process of listing, creating, and configuring content sources. All of the classes reviewed are part of the Microsoft.Office.Server.Search.Administration namespace.
C03623682.fm Page 72 Tuesday, April 17, 2007 1:41 PM
Chapter 3 Customizing and Extending the Microsoft Office SharePoint 2007 Search 73
The first class to consider is the Content class, a required class before getting access to the different classes at the lower level that represents each of the possible types of content sources. The Content class is also the one to start with for the other types of configurations you want to perform, such as the search scopes, the crawl rules, and crawl settings. The argument for the constructor is a reference to the SearchContext object. The following code shows how to get to a reference to a Content object:
Content content = new Content(searchcontext);
In the sample application, after connecting to the Shared Services Provider, there is a button to populate the treeview control with all of the content sources defined. Take a look at the code associated with the Click event of this button. After the creation of the instance of a Content type, the list of content sources is retrieved via the ContentSources property. The property gives you access to all of the defined content sources with, of course, all of the methods in place to manipulate this collection. Following is the code for listing all of the content sources and creating a node for them in the treeview with sub-nodes for the different addresses that are crawled (accessible via the StartAddresses property of the ContentSource type):
if (this.searchContext != null)
{
Content content = new Content(this.searchContext);
foreach (ContentSource contentsource in content.ContentSources)
{
TreeNode node = treeViewIndexSearch.Nodes.Add(contentsource.Name);
node.Tag = contentsource;
foreach (object startaddress in contentsource.StartAddresses)
{
node.Nodes.Add(startaddress.ToString());
}
}
}
The various types of content sources are represented by their own SharePoint class, as shown in Figure 3-5.
The ContentSource class is the base class for a content source defined as an abstract class. It encapsulates the common operations inherited by each of the underlying child classes. Table 3-2 summarizes the members:
Table 3-2 ContentSource Members
Member Description
Delete Deletes a content source.
PauseCrawl Pauses the crawling for the content source.
ResumeCrawl Resumes the crawling for the content source.
StartFullCrawl Starts a full crawl for the content source.
StartIncrementalCrawl Starts an incremental crawl for the content source.
StopCrawl Stops the crawling for the content source.
Update Updates any changes made to the content source.
C03623682.fm Page 73 Tuesday, April 17, 2007 1:41 PM
74 Inside Microsoft Office SharePoint Server 2007
Figure 3-5 The classes in the search administration object model representing each of the possible
types of content sources
The sample application shows you the details of the crawl status for a selected content source. There is also the option of starting a full crawl or an incremental crawl.
Let’s return to the different types of content sources. The following are defined as direct children of the ContentSource class: the SharePointContentSource, the WebContentSource, and the BusinessDataContentSource types. Indexing SharePoint sites is done by creating a Share-Point content source, an object of type SharePointContentSource. There is one additional property exposed at this level: the SharePointCrawlBehavior. It enables you to specify whether all of the sites on the IIS Web application need to be crawled (the CrawlVirtual-Servers value) or only particular site collections (the CrawlSites value). A content source for a normal Web site is exposed as a WebContentSource object. The class has two specific prop-erties to control the number of site-hops the crawler can take from the start address to a content item: the MaxPageEnumerationDepth and the MaxPageEnumerationDepth properties. Microsoft Office SharePoint Server 2007 also allows you to index business data when selecting the new Business Data Catalog protocol handler. All of the business applications are inter-nally defined by the BusinessDataContentSource type. Two static methods are available at this level on top of the inherited members for detailing the business data application to be indexed: ConstructStartAddress and ParseStartAddress. Later in the book, I’ll discuss the indexing of business applications in more detail.
An additional intermediate layer, the HiearchicalContentSource class, is added under the ContentSource class to provide the necessary abstraction for the remaining types of content sources: the ExchangePublicFolderContentSource, the FileShareContentSource, and the Lotus-NotesContentSource class. All three of them inherit the FollowDirectories property as an extra
ContentSource
SharePointContentSource
WebContentSource
BusinessDataContentSource
CustomContentSource
HierarchicalContentSource
ExchangePublicFolderContentSource
FileShareContentSource
LotusNotesContentSource
C03623682.fm Page 74 Tuesday, April 17, 2007 1:41 PM
Chapter 3 Customizing and Extending the Microsoft Office SharePoint 2007 Search 75
member on top of the ones inherited from the base ContentSource class. The FollowDirectories property provides you with the means to tell the crawler whether it should include sub-directories in the crawl.
There is one final child class of the ContentSource class that we’ve not yet discussed: the CustomContentSource class. In addition to the six types of content sources that are immediately creatable out-of-the-box, you can basically let the crawler access any other type of location. The condition is that you provide the index engine with all of the required plumbing for accessing that location. The required information is made available and registered in the form of a custom protocol handler. Once done, additional content sources can be created that leverage the custom protocol handler. Creating custom protocol handlers are out-of-scope for this book.
In the sample application, you have the option to create a new content source of type Share-Point. The code is the following:
try
{
Content content = new Content(this.searchContext);
SharePointContentSource contentsource =
(SharePointContentSource)
content.ContentSources.Create(typeof(SharePointContentSource),
textBoxContentSourceName.Text);
contentsource.StartAddresses.Add(new Uri(textBoxSharePointURL.Text));
contentsource.Update();
MessageBox.Show("Content source created!");
}
catch (Exception ex)
{
MessageBox.Show(ex.ToString());
}
After you’ve created the content source, you can start the full crawl.
Working with Search Scopes
A second important concept when discussing the search administration is the whole notion of search scopes. From an administrator’s perspective, a search scope is a subdivision of the index built up by the crawler. The items in the index will be matched against one or more rules created by the administrator. From a user’s perspective, a search scope is a means to limit the amount of search results returned after a search query to only those that match the rules contained within the search scope. Examples can be: get me only the search results for one specific content source, or get me only the documents authored by Brian Cox.
Managing Search Scopes in the Browser
Administrators have two levels where they can create the search scopes. A first level is the Shared Services Provider, also referred to as the global level. The search scope instances created at this level are called shared search scopes because, once defined, they are re-usable anywhere
C03623682.fm Page 75 Tuesday, April 17, 2007 1:41 PM
76 Inside Microsoft Office SharePoint Server 2007
within the server farm—that is, for the SharePoint sites that are associated with the Shared Service Provider in question. The second level is the site-collection level. Site collection admin-istrators can limit the search scope to be used only within one specific site collection.
For both types, however, the steps are the same. Figure 3-6 shows the View Scopes page for a site collection containing a collaboration portal. This page is where you can start maintaining the search scopes and also create new ones.
Figure 3-6 The list of search scopes and display groups defined for a site collection
Creating a new search scope starts by simply specifying a title and description, as shown in Figure 3-7. You also have to associate the search scope with one of the existing display groups. A display group is a layer between the actual search scopes and the dropdown control that displays the search scopes to the user. A search scope, defined either at the global or site collection level, will not be displayed in the dropdown controls in the SharePoint pages unless they are associated to the corresponding display group.
Figure 3-7 Providing the details for a new search scope at the level of the site collection
C03623682.fm Page 76 Tuesday, April 17, 2007 1:41 PM
Chapter 3 Customizing and Extending the Microsoft Office SharePoint 2007 Search 77
The final step is to create one or more rules defining the conditions for the search results in the search scope. There are three types of rules possible. For the first, the scope is a URL. The second is an arbitrary property-based rule, and the third is a rule scoped to one of the content sources. Figure 3-8 displays how you can construct a rule defining that users can only see content or documents created by Mike.
Figure 3-8 Filtering the search results for only the content or documents created by Mike
Once the search scope is created, updated, and associated with one of the display groups, users will see it listed in the scopes dropdown box, as displayed in Figure 3-9. Executing a search with this search scope will limit the results to only those matching the rules.
Figure 3-9 A new search scope presented to the users in the scopes dropdown box in the Search
Center
Working with Search Scopes in a Programmatic Way
Again, all of the administrative steps performed above in the browser can be done program-matically. The sample application illustrates some of the things you can do with search scopes.
C03623682.fm Page 77 Tuesday, April 17, 2007 1:41 PM
78 Inside Microsoft Office SharePoint Server 2007
This time, the entry object to start with is the Scopes object. Just as with the Content object discussed previously, the Scopes constructor needs an instance of the SearchContext class as a parameter:
Scopes scopes = new Scopes(searchcontext);
Numerous members are available to perform the various administrative operations. One example is the StartCompilation method. In Microsoft Office SharePoint Server 2007, search scopes are actually subsets of an index file and, therefore, when changes are done either at the level of the index file itself or the search scopes, you need to run a compilation of the search scopes to again mark the different subsets in the index file that match up with the active search scopes.
Table 3-3 summarizes a number of the important methods that you’ll work with to get a hold of either the display groups or the search scopes at any of the levels: global or local.
If you return to the sample application, you’ll be able to display all of the search scopes in the treeview. The code behind the button to create the nodes looks like this:
//-- loop over all shared search scopes
TreeNode sharedScopesNode = treeViewIndexSearch.Nodes.Add("Shared Search Scopes");
foreach (Scope scope in scopes.GetSharedScopes())
{
TreeNode node = sharedScopesNode.Nodes.Add(scope.Name);
node.Tag = scope;
}
Table 3-3 Scopes Methods
Method Description
GetDisplayGroup Based on the provided URL of a site collection and the name of
a display group, it returns a reference to the corresponding
ScopeDisplayGroup object.
GetDisplayGroupsForSite Returns an enumerator you can use to loop through all of the
ScopeDisplayGroup instances defined for a provided site
collection URL.
GetScope Returns an instance of the Scope class for a specified URL of a site
collection and a name.
GetScopesForSite Returns an enumerator for looping through all the search scopes
defined at the level of a specific site collection.
GetSharedScope Returns a global search scope in the form of an instance of the
Scope class based on a name.
GetSharedScopes Returns an enumerator for looping through all of the shared
search scopes.
GetUnusedScopesForSite Returns an enumerator you can use to loop through all of the
search scopes defined at the level of a site collection but that are
not connected to any of the display groups.
C03623682.fm Page 78 Tuesday, April 17, 2007 1:41 PM
Chapter 3 Customizing and Extending the Microsoft Office SharePoint 2007 Search 79
//-- loop over all scopes but filter on only local search scopes
TreeNode localScopesNode = treeViewIndexSearch.Nodes.Add("Local Search Scopes");
foreach (Scope scope in scopes.AllScopes)
{
if (scope.OwningSite != null)
{
TreeNode node = localScopesNode.Nodes.Add(scope.Name);
node.Text += " (" + scope.OwningSite.Url + ")";
node.Tag = scope;
}
}
It is also possible to loop over all of the display groups and show the individual scopes that are members:
//-- loop over all display groups
TreeNode displaygroupNode = treeViewIndexSearch.Nodes.Add("Display Groups");
foreach (ScopeDisplayGroup group in scopes.AllDisplayGroups)
{
TreeNode node = displaygroupNode.Nodes.Add(group.Name);
if (group.OwningSite != null)
node.Text += " (" + group.OwningSite.Url + ")";
node.Tag = group;
foreach (Scope scope in group)
{
node.Nodes.Add(scope.Name);
}
}
You’ll work with either an instance of a ScopeDisplayGroup class or an instance of the Scope class. The former is a type that internally maintains a collection of Scope instances that is of course maintainable using the traditional collection operations. The latter, the Scope class, represents an individual search scope with numerous methods to perform operations on the scope, such as the addition of one or more ScopeRule instances that make up the logic for creating the subset of matching items in the index.
Let’s have a look at the code that enables you to create a shared search scope:
Scopes scopes = new Scopes(this.searchContext);
scopes.AllScopes.Create
(textBoxSharedSearchScopeName.Text,
textBoxScopeDescription.Text, null, true,
"results.aspx", ScopeCompilationType.AlwaysCompile);
The new Scope instance is created by calling the Create method at the level of the ScopeCollection that is returned by the AllScopes method. The first argument for which to provide a value is the name of the new scope. Secondly, you can give a value for the description and then the value for the OwningSite property. If you want to end up with a shared search scope, you have to
C03623682.fm Page 79 Tuesday, April 17, 2007 1:41 PM
80 Inside Microsoft Office SharePoint Server 2007
pass the null value here. Of course, you can also provide a URL, but then you are creating a local search scope. The boolean indicates whether you want to have the scope displayed in the user interface for the administrators: yes or no. The next parameter is the page for showing the results of the query and the type of compilation you desire. There is an option to choose a conditional compilation, which would be used in the rare case that the number of scope rules exceeds 24.
But simply creating the scope is not enough. You’ll have to create the rules too. Before doing that, review the following block of code:
private void PopulateWithRules(Scope scope, TreeNode node)
{
foreach (ScopeRule rule in scope.Rules)
{
if (rule is PropertyQueryScopeRule)
{
PropertyQueryScopeRule prule = (PropertyQueryScopeRule)rule;
TreeNode childnode = node.Nodes.Add("Property Query Rule: ");
childnode.Text += prule.Property.Name + " = " + prule.Value;
}
if (rule is AllContentScopeRule)
{
AllContentScopeRule arule = (AllContentScopeRule)rule;
node.Nodes.Add("All Content Rule");
}
if (rule is UrlScopeRule)
{
UrlScopeRule urule = (UrlScopeRule)rule;
TreeNode childnode = node.Nodes.Add("URL Rule: ");
childnode.Text += urule.MatchingString;
}
}
}
There are three different types of rules, each represented by its own class inheriting from the general ScopeRule class: The PropertyQueryScopeRule type is used when creating a rule that performs a property query and also when associating with a content source. The AllContent-ScopeRule covers all of the content sources, and the last type is UrlScopeRule, which accepts a URL as the condition.
Once you’ve created a new search scope, you’ll create one or more rules. The Scope class exposes a Rules property with three methods you can call for the creation of the three different types of rules: the CreatePropertyQueryRule, the CreateAllContentRule, and the CreateUrlRule. Here is the code that creates a URL rule for one of the scopes:
scope.Rules.CreateUrlRule
(ScopeRuleFilterBehavior.Include,
UrlScopeRuleType.HostName, textBoxURLRule.Text);
C03623682.fm Page 80 Tuesday, April 17, 2007 1:41 PM
Chapter 3 Customizing and Extending the Microsoft Office SharePoint 2007 Search 81
The first parameter is the ScopeRuleFilterBehavior. Three options are valid here: Exclude, Include, and Required. Exclude means that any matching items are excluded from the search results. Include is of course the reverse, and Required means that the content items included in the search results must match the defined rule. Next you have the value for the UrlScopeRule-Type. Possibilities here are Domain, Folder, or HostName. For a Web site, you select HostName. If you are going for a file share, you select Folder.
As previously mentioned, a search scope is actually a subset identified for the index, and it also becomes part of the index itself. That’s why you have to compile your search scopes so that this subset can be created. The start of the compilation is done by calling the Start-Compilation method at the level of the Scopes type:
Scopes scopes = new Scopes(this.searchContext);
scopes.StartCompilation();
Schema Management
While crawling the content as defined by the different content sources, the crawler collects all of the metadata associated with the different resources found. The metadata is stored in the Search database, a database created by and under the control of the Shared Services Provider. Don’t underestimate the amount of information this can be. A typical crawl in a medium-sized company can involve hundreds of thousands of documents, and many, many different aggregated properties can end up in the database. It is the administrator’s job to organize all of this meta-data and make properties available for the user in the advanced search user interface. This can be a very challenging task. However, Microsoft Office SharePoint Server 2007 has a number of improvements that will facilitate it. One important change is the introduction of a new layer called managed properties.
Creating and Using Managed Properties in the Browser
Managed properties map to one or more of the crawled properties. They group together the related crawled properties and expose them to the user. For example, after a crawl, you can end up with three different properties, Product Code, ProductCode, and Product Number. All of them basically have the same meaning, but users responsible for creating and maintaining lists and document libraries do not always work in the same consistent manner. However, as an administrator, you can create managed properties and apply some level of consistency in the advanced search page for users who need to create more complex search queries involving the crawled metadata in the WHERE clauses.
The Search Settings in the administrative site of the Shared Services Provider has a Metadata Property Mappings link. Clicking on it brings you to the Metadata Property Mappings page, shown in Figure 3-10.
C03623682.fm Page 81 Tuesday, April 17, 2007 1:41 PM
82 Inside Microsoft Office SharePoint Server 2007
Figure 3-10 The list of managed properties, properties that map to one or more crawled properties
Creating a new managed property involves two simple steps, illustrated in Figure 3-11. First, provide a name for the property, enter a description, and specify the type of the property.
Figure 3-11 Creating a new managed property and mapping it to the crawled properties, Product Code, ProductCode, and Product Number
The second step is to map to the crawled properties. The Add Mapping button pops up a dialog box where you can navigate through all of the crawled properties and select the ones you want to map to the managed property. Figure 3-12 shows the three crawled properties: ows_Product_x0020_Code, ows_Product_x0020_Number, and ows_ProductCode. You have to add them one by one to the list of mapped properties.
But, how do you make the new managed property available in the advanced search page of the Search Center? That job cannot be done in the administration site of the Shared Services Provider. For this, you have to go to the Advanced Search page of the Search Center itself and switch the page to edit mode. The page contains the Advanced Search Web Part, and by using the properties tool pane, you can tweak and configure a lot of the configuration settings, as depicted in Figure 3-13.
C03623682.fm Page 82 Tuesday, April 17, 2007 1:41 PM
Chapter 3 Customizing and Extending the Microsoft Office SharePoint 2007 Search 83
Figure 3-12 The three crawled properties to use for mapping with the managed property
ProductCode
Figure 3-13 The Advanced Search Box in edit mode with the properties pane for the configuration
of the numerous settings
If you expand the Properties node in the tool pane, you’ll be able to modify the XML that defines the list of properties the Web Part knows about. In the XML, an element called PropertyDefs contains the entries for all of the managed properties that should be displayed to the user as possible criteria for the WHERE parts of their search queries.
<PropertyDefs>
<PropertyDef Name="Path" DataType="text" DisplayName="URL"/>
<PropertyDef Name="Size" DataType="integer" DisplayName="Size"/>
<PropertyDef Name="Write" DataType="datetime" DisplayName="Last Modified Date"/>
<PropertyDef Name="FileName" DataType="text" DisplayName="Name"/>
<PropertyDef Name="Description" DataType="text" DisplayName="Description"/>
<PropertyDef Name="Title" DataType="text" DisplayName="Title"/>
<PropertyDef Name="Author" DataType="text" DisplayName="Author"/>
<PropertyDef Name="DocSubject" DataType="text" DisplayName="Subject"/>
<PropertyDef Name="DocKeywords" DataType="text" DisplayName="Keywords"/>
C03623682.fm Page 83 Tuesday, April 17, 2007 1:41 PM
84 Inside Microsoft Office SharePoint Server 2007
<PropertyDef Name="DocComments" DataType="text" DisplayName="Comments"/>
<PropertyDef Name="Manager" DataType="text" DisplayName="Manager"/>
<PropertyDef Name="Company" DataType="text" DisplayName="Company"/>
<PropertyDef Name="Created" DataType="datetime" DisplayName="Created Date"/>
<PropertyDef Name="CreatedBy" DataType="text" DisplayName="Created By"/>
<PropertyDef Name="ModifiedBy" DataType="text" DisplayName="Last Modified By"/>
</PropertyDefs>
Take the following PropertyDef element for example. It defines an entry for the new Product-Code managed property:
<PropertyDef Name="ProductCode" DataType="text" DisplayName="Product Code"/>
Before this entry will appear in the dropdown menu in the Advanced Search Web Part, you’ll also have to add a PropertyRef element as a child to the ResultType element.
<ResultTypes>
<ResultType DisplayName="All Results" Name="default">
<Query/>
<PropertyRef Name="Author" />
<PropertyRef Name="Description" />
<PropertyRef Name="FileName" />
<PropertyRef Name="Size" />
<PropertyRef Name="Path" />
<PropertyRef Name="Created" />
<PropertyRef Name="Write" />
<PropertyRef Name="CreatedBy" />
<PropertyRef Name="ModifiedBy" />
<PropertyRef Name="ProductCode" />
</ResultType>
<ResultTypes>
As Figure 3-14 shows, the Product Code property will be included in the list of properties to use for a selected result type only if you perform this last step.
Figure 3-14 The new managed property available in the dropdown in the Advanced Search box
C03623682.fm Page 84 Tuesday, April 17, 2007 1:41 PM
Chapter 3 Customizing and Extending the Microsoft Office SharePoint 2007 Search 85
Managed Properties in the Object Model
How is all of this exposed in the search administration object model? Your entry point this time is the Schema object that is created with a SearchContext instance as the parameter.
Schema schema = new Schema(searchcontext);
The Schema class has a property called AllManagedProperties, an instance of the ManagedProperty-Collection class. With this collection, you can loop over all of the managed properties, and you edit the settings one by one. The following code shows how the treeview is populated in the sample application:
foreach (ManagedProperty prop in schema.AllManagedProperties)
{
TreeNode node = treeViewManagedProperties.Nodes.Add(prop.Name);
node.Tag = prop;
foreach (Mapping mapping in prop.GetMappings())
{
TreeNode mappingnode = node.Nodes.Add(mapping.CrawledPropertyName);
}
}
Creating a new managed property is done by calling the Create method at the level of the ManagedProperties collection and giving it the name of the property and then the type, as illustrated by the following lines of code:
Schema schema = new Schema(this.searchContext);
schema.AllManagedProperties.Create
(textBoxManagedPropertyName.Text, ManagedDataType.Text);
The Schema class exposes a method, QueryCrawledProperties, that returns the list of crawled properties. The method accepts a number of parameters you can use to filter the, possibly very large, list of crawled properties. Here is the call that returns them and adds them to the list box in the sample application:
foreach (CrawledProperty cprop in schema.QueryCrawledProperties
(string.Empty, 1000, Guid.NewGuid(), string.Empty, true))
{
listBoxCrawledProperties.Items.Add(cprop);
}
Creating a mapping between one or more crawled properties and a managed property is not necessarily straightforward. Review the following code block with the different steps that have to be done:
ManagedProperty prop =
(ManagedProperty)treeViewManagedProperties.SelectedNode.Tag;
MappingCollection mappings = new MappingCollection();
foreach (CrawledProperty cprop in listBoxCrawledProperties.SelectedItems)
C03623682.fm Page 85 Tuesday, April 17, 2007 1:41 PM
86 Inside Microsoft Office SharePoint Server 2007
{
mappings.Add(new Mapping(cprop.Propset,
cprop.Name, cprop.VariantType, prop.PID));
}
prop.SetMappings(mappings);
To start, you have to create a new instance of the type MappingCollection. This collection has to be populated with instances of type Mapping, each of them representing one mapping with a crawled property. The information identifying the crawled property is something you provide during the creation of the instance with the constructor. After all of the crawled properties you intend to map are collected in the MappingCollection instance, you just have to call the SetMappings method of the ManagedProperty instance in question and assign it the new MappingCollection.
There is a lot more to discuss regarding the new search administration object model. I refer to the MOSS 2007 Software Developer Kit (SDK) that contains a full description of all of the classes that are part of the object model as well as some additional code samples.
Customizing the Search CenterThe Search Center is a new type of site delivered with Microsoft Office SharePoint Server 2007 and is by default a subsite of the collaboration portal. Actually, you have two versions of the Search Center:
■ Search Center Lite is a version of the Search Center that does not require the Publishing Feature activated at the level of the site collection. You can therefore very quickly add Search Center Lite to a site collection that only contains team sites and provide a place within the site collection where users can execute a search query against the index file that’s under the control of the Shared Services Provider, with which the IIS Web application hosting the site collection is associated. Figure 3-15 displays such a scenario. Search Center Lite is a version of the Search Center without the tabs and thus does not allow full customization.
Figure 3-15 A Search Center Lite added as a site of a site collection containing only
SharePoint team sites
C03623682.fm Page 86 Tuesday, April 17, 2007 1:41 PM
Chapter 3 Customizing and Extending the Microsoft Office SharePoint 2007 Search 87
■ Search Center with Tabs is the full version of the Search Center. It requires the Microsoft Office SharePoint Server Publishing Infrastructure Feature to be activated and comes with a tab-based interface, as shown in Figure 3-16, that is fully customizable, as you’ll see in the next couple of pages.
Figure 3-16 A Search Center with Tabs, by default a subsite of the collaboration portal
For the rest of the chapter, I’ll concentrate only on the Search Center with Tabs version since it provides the full customization options.
Architecture of the Search Center
The Search Center is a normal SharePoint site built on the same fundamentals as any other site. Thus, we have a master page associated with the site that defines the overall look and feel, the chrome, the navigation, and other types of SharePoint controls you’ll see on many other types of sites. Content pages are displayed that are connected to this master page and, as discussed in Chapter 2, “Collaboration Portals and People Management,” these pages are stored in the Pages document library. The pages are based on page layouts that are provi-sioned along with the site. After the site has been created, you have four of these page layouts available. Table 3-4 summarizes them:
Table 3-4 Search Center Page Layouts
Page Layout Description
Search Page Pages based on this page layout are connected to the various tabs.
By default, they contain the Search Box Web Part.
Search Results Page This page layout defines the layout and functionality for the pages
that show the search results. In addition to the Search Box Web Part,
you’ll find about seven more Web Parts on the page that delivers the
search results experience. I’ll detail them later.
Advanced Search Page The page layout for the advanced search page with the Advanced Search Box as a Web Part on the page.
People Search Results Page This is the page layout that defines the page for displaying the
search results when making use of the People tab. It contains about
eight Web Parts that display a part of the search results.
C03623682.fm Page 87 Tuesday, April 17, 2007 1:41 PM
88 Inside Microsoft Office SharePoint Server 2007
One major component of the Search Center is the tab-based user interface. By default, you have two tabs: All Sites which is the standard scope and People for a people-oriented search operation. Behind the scenes, the tabs are items stored in two lists. One is the Tabs in Search Pages list that contains the tabs for the pages based on the Search Page and the Advanced Search Page page layouts. The second list is the Tabs in Search Results, which contains the tabs for the Search Results Page and the People Search Results Page page layouts.
The tabs are actually rendered by the ListBoundTabStrip control contained within the Microsoft.SharePoint.Portal.dll and defined in the Microsoft.SharePoint.Portal.WebControls namespace. If you open one of the page layouts in Microsoft Office SharePoint Designer 2007, you’ll notice the following element representing this control:
<SPSWC:ListBoundTabStrip runat="server" id="Tab" persistQueryString="true"
cssClassNamePrefix="ms-sctab"
ListName="<%$Resources:sps,SearchCenterOnet_SearchResultsListName%>"
UnselectedTabTrimLength="-1" IgnoredQueryStringParameters="s,start1">
</SPSWC:ListBoundTabStrip>
So, everything is pretty much in place to customize the user’s experience when working within the Search Center. Let’s have a look at what you can accomplish.
Custom Tabs with Custom Search and Search Results Pages
Figure 3-17 shows an overview of the different page layouts that are involved in the tab-based user interface. The All Sites tab is associated with a page based on the Search Page page layout. The button that executes the search query is associated with a page based on the Search Results Page page layout, and you also have a page based on the Advanced Page page layout associated with the Advanced Search link. The People tab follows the same approach. The dif-ference is that the People Search Results Page page layout replaces the Search Results Page page layout.
Figure 3-17 The various page layouts used in the Search Center
In the walkthrough later on, I’ll guide you through all of the steps for customizing the Search Center with a custom tab and customized search and search results pages. In short, first, you’ll create the pages you need based on the corresponding page layout, and next you’ll add a new tab and connect both artifacts with each other and customize the various Web Parts included in the different pages. But before that, let’s have a closer look at each of the different Web Parts that are available for the search-related pages.
Search Results PageSearch Page Advanced Page
C03623682.fm Page 88 Tuesday, April 17, 2007 1:41 PM
Chapter 3 Customizing and Extending the Microsoft Office SharePoint 2007 Search 89
Overview of the Search Web Parts
In total, you have nine Search Web Parts, and each of them exposes a wide variety of proper-ties you can change to offer your users the search experience you have in mind. Many of these properties have to do with formatting, but there are also many options for configuring the actual execution of the search query itself. There is also the option of replacing the XSL used to transform the XML that contains the search results into the HTML presentation displayed in the Search Results page. All of the Search Web Parts are connected to one another, and there is a hidden control in charge of executing the search query, wrapping it into an XML block and sharing it with all of the other Web Parts available on the page.
The Search Box Web Part
The Search Box Web Part is used by the user to enter the query string. It can display the Scopes DropDown and the Query Text Box, a button to execute the query, and a link to the Advanced Search page. Each of these components is customizable by opening the Properties tool pane for the Web Part.
Table 3-5 describes the various modes in which you can make the Scopes Dropdown appear within the Search Box.
In addition to the display mode, you can also set a label for the scopes dropdown and set the width to a fixed size.
The Query Text Box exposes properties that allow you to set a label, fix the width of the text box, and have additional query terms appended to the query string inputted by the user. An example of these additional query terms is shown in Figure 3-18. It shows how you can limit the scope of the search results to only contain documents by automatically adding the query term isDocument:1 to every query.
Table 3-5 Scopes DropDown Modes
Mode Description
Do not show scopes dropdown Hides the scopes dropdown.
Show scopes dropdown Shows the scopes dropdown with both the contextual
scopes and the ones that are active for the display group
that is associated with the scopes dropdown.
Show, and default to ‘s’ URL parameter Same as the previous mode but the scope that is passed
as the value of the ‘s’ parameter in the query string is set
as the default.
Show and default to contextual scope Show the scopes defaulting to the contextual scope,
that is, This Site.
Show, do not include contextual scopes Excludes the contextual scopes out of the list of available
scopes.
Show, do not include contextual scopes, and default to ‘s’ URL parameter
Same as previous, but again takes the value of the ‘s’
parameter out of the query string as the default scope.
C03623682.fm Page 89 Tuesday, April 17, 2007 1:41 PM
90 Inside Microsoft Office SharePoint Server 2007
Figure 3-18 The search results only contain documents because the search box has been
configured to append the isDocument:1 query term to every query string entered by the user.
A last group of exposed properties is under the Miscellaneous node. There are properties that allow you to replace any of the default images used in the Search Box with your own custom ones. There is also the option to specify a URL for the custom advanced search page and the search results page you may have created. A last important property is the name of the display group that is connected to the scopes dropdown and used to populate the dropdown with the available search scopes.
The Search Summary Web Part
This Web Part can show the summary of the search query and offer to correct the user if needed by displaying the Did You Mean… Feature, displayed in Figure 3-19. The content of the summary can be displayed in compact or extended mode, and there is also the option to hide or display messages to the user.
Figure 3-19 The Search Summary Web Part showing the correction for the entered search query
string
C03623682.fm Page 90 Tuesday, April 17, 2007 1:41 PM
Chapter 3 Customizing and Extending the Microsoft Office SharePoint 2007 Search 91
The Search Action Links Web Part
With the Search Action Links Web Part, the user is able to perform certain actions on the returned search results. The operations supported are: sorting of the results based on the relevance ranking or the modified date, creating alerts on the search results, and navigating to the RSS feed generated. Each of these operations can be turned on or off. There is also the option to modify the XSL that is being used to display the different action links. However, there is no option here for adding custom action links.
The Search Best Bets Web Part
The Search Best Bets Web Part shows the results that match up with a keyword, a best bet, or high-confidence results. For all, you can configure properties that have an effect on how the results are displayed. For example, you can turn on or off the display of the title and the description, and you can limit the amount of results displayed by the Web Part. Again, the XSL that transforms the results in an HTML block displayed within the Web Part can be customized or replaced with your own custom XSL.
The Search Statistics Web Part
The Search Statistics Web Part displays statistics such as the number of results shown on the page, the total amount of results, and the time it took to execute the search query. There’s nothing really exciting to configure other than the option of displaying the text on one line or two and another option for hiding or displaying individual items.
The Search Paging Web Part
The Search Paging Web Part shows the links for navigation between the different pages showing the search results. You can tune how many links are being shown before and after the current page link as well as what the link looks like. You can have plain text or replace the text with an image. The amount of results for a page is not defined in this Web Part.
The Search High Confidence Results Web Part
The Search High Confidence Results Web Part has pretty much the same goal as the Search Best Bets Web Part, and, as you’ll see, it even exposes the same type of properties. But this Web Part, by default, displays only the high confidence results, while the Search Best Bets Web Part only shows the results for the best bets and keywords.
The Search Core Results Web Part
This is definitely the most important Web Part on the Search Results page; it’s responsible for displaying results to the user. First, you have properties to configure the paging and the default sorting. Next, you have some options for tuning the results query. Duplicate results can be displayed or hidden from the user. By default, search term stemming is not enabled.
C03623682.fm Page 91 Tuesday, April 17, 2007 1:41 PM
92 Inside Microsoft Office SharePoint Server 2007
Stemming is a method of mapping a linguistic stem to all matching words to increase the number of relevant results. For example, the stem buy matches bought, buying, and buys. Another option is to enable or disable noise word queries. It is turned on by default, which means that users are able to input a search string containing only noise words, such as the, or, and a.
An interesting property is Selected Columns, which contains an XML string that defines all of the columns that are to be displayed in the search results. The following is the default list of columns shown in the search results:
<root xmlns:xsi="http://www.w3.org/2001/XMLSchema-instance">
<Columns>
<Column Name="WorkId"/>
<Column Name="Rank"/>
<Column Name="Title"/>
<Column Name="Author"/>
<Column Name="Size"/>
<Column Name="Path"/>
<Column Name="Description"/>
<Column Name="Write"/>
<Column Name="SiteName"/>
<Column Name="CollapsingStatus"/>
<Column Name="HitHighlightedSummary"/>
<Column Name="HitHighlightedProperties"/>
<Column Name="ContentClass"/>
<Column Name="IsDocument"/>
<Column Name="PictureThumbnailURL"/>
</Columns>
</root>
Adding a column is simply adding a Column element with the proper name. But it does not mean that you’ll get to see it in the search results. There is the additional step of modifying the XSL associated with the Web Part and inserting the XSL block to pick up the additional property and display it to the user.
Instead of displaying the search results based on a query string entered by the user in the Search TextBox, you also have the option of configuring the Search Core Results Web Part to show the results of a fixed query string, as displayed in Figure 3-20.
This is an interesting process to follow if, for example, you need to display on a home page a list of the five most recent documents that contain the word Business. Figure 3-21 shows the Search Core Results Web Part on the home page of a team site displaying just that. The configuration is pretty simple. Set the Fixed Query property to your query string, for example Business -isDocument:0, and don’t forget to set the Cross-Web Part query ID to something other than User Query.
C03623682.fm Page 92 Tuesday, April 17, 2007 1:41 PM
Chapter 3 Customizing and Extending the Microsoft Office SharePoint 2007 Search 93
Figure 3-20 Configuring the properties of the Search Core Results Web Part
Figure 3-21 The Search Core Results Web Part configured with a fixed query on a home page of a
SharePoint team site
The most important customization option for the Search Core Results Web Part is of course the XSLT that you can either customize or completely replace with one of your one. Before we detail this further, let’s just review exactly how the search results end up in the body of the Web Part. Figure 3-22 shows the different steps.
C03623682.fm Page 93 Tuesday, April 17, 2007 1:41 PM
94 Inside Microsoft Office SharePoint Server 2007
Figure 3-22 The path followed to end up with the search results displayed to the user as the body
of the Search Core Results Web Part
A query expressed as a string is passed to the Search Core Results Web Part by one of three ways: the user entering a query in the Search Box Web Part, a custom Web Part connected to it, or the internal fixed query property itself. An internal hidden object coordinates the execution of the query and returns the search results as an XML string. The XSL transfor-mation performed on the XML results in the view users see in the Web Part. The XML that is the input for the transformation looks like this:
<All_Results>
<Result>
<id>1</id>
<rank>713</rank>
<title>Microsoft.SharePoint Namespace</title>
<author />
<size>39058</size>
<url>http://msdn.microsoft.com/library/SV01017995.asp</url>
<description>Microsoft.SharePoint Namespace</description>
<sitename> http://msdn.microsoft.com/library</sitename>
<collapsingstatus>0</collapsingstatus>
<hithighlightedsummary>
<…>
</hithighlightedsummary>
<hithighlightedproperties>
<…>
</hithighlightedproperties>
SearchBox
CustomWeb Part
HiddenObject
Search Core Results Web Part
FixedQuery
Resultsin XML
XSLT
HTML
C03623682.fm Page 94 Tuesday, April 17, 2007 1:41 PM
Chapter 3 Customizing and Extending the Microsoft Office SharePoint 2007 Search 95
<…>
</Result>
<Result>
<…>
<…>
</Result>
</All_Results>
It is possible to have additional properties included in this XML, for example by adding more Column elements to the Selected Columns property as previously discussed.
One way to visualize the raw XML in the browser is by replacing the XSLT with the following:
<?xml version="1.0" encoding="UTF-8"?>
<xsl:stylesheet version="1.0" xmlns:xsl="http://www.w3.org/1999/XSL/Transform">
<xsl:output method="xml" version="1.0" encoding="UTF-8" indent="yes"/>
<xsl:template match="/">
<xmp><xsl:copy-of select="*"/></xmp>
</xsl:template>
</xsl:stylesheet>
With a full understanding of the structure of the raw XML, you’re ready to start creating your own custom XSLT. You’ll work out an example in the walkthrough, but for now, let’s just have a look at the different sections within the XSLT that you should include in your custom XSLT.
A first block is the definition of various configuration parameters that can be passed to the transformation at run-time. A lot of these are used to branch the XSLT at some point.
<xsl:param name="ResultsBy" />
<xsl:param name="ViewByUrl" />
<xsl:param name="ViewByValue" />
<xsl:param name="IsNoKeyword" />
<xsl:param name="IsFixedQuery" />
<…>
The first pattern-matching rule, found at the bottom of the XSLT, is the one that matches with the root-node of the XML to be transformed. This is the one that initiates the whole process:
<!-- XSL transformation starts here -->
<xsl:template match="/">
<xsl:if test="$AlertMeLink">
<input type="hidden" name="P_Query" />
<input type="hidden" name="P_LastNotificationTime" />
</xsl:if>
<xsl:choose>
<xsl:when test="$IsNoKeyword = 'True'" >
<xsl:call-template name="dvt_1.noKeyword" />
</xsl:when>
<xsl:when test="$ShowMessage = 'True'">
<xsl:call-template name="dvt_1.empty" />
</xsl:when>
C03623682.fm Page 95 Tuesday, April 17, 2007 1:41 PM
96 Inside Microsoft Office SharePoint Server 2007
<xsl:otherwise>
<xsl:call-template name="dvt_1.body"/>
</xsl:otherwise>
</xsl:choose>
</xsl:template>
In the template, the values of the incoming parameters are checked and used to jump to one of the other templates. If there is no keyword filled in by the user and the fixed query property is not set, the user will see a message indicating that something is wrong.
<!-- When there is keyword to issue the search -->
<xsl:template name="dvt_1.noKeyword">
<span class="srch-description">
<xsl:choose>
<xsl:when test="$IsFixedQuery">
Please set the 'Fixed Query' property for the webpart.
</xsl:when>
<xsl:otherwise>
Enter one or more words to search for in the search box.
</xsl:otherwise>
</xsl:choose>
</span>
</xsl:template>
It is also possible that no search results are returned for the inputted search query string. In that scenario, the action links are displayed along with a message telling the user that nothing was found.
<!-- When empty result set is returned from search -->
<xsl:template name="dvt_1.empty">
<div class="srch-sort">
<xsl:if test="$AlertMeLink and $ShowActionLinks">
<span class="srch-alertme" >
<a href ="{$AlertMeLink}" id="CSR_AM1" title="{$AlertMeText}">
<img style="vertical-align: middle;"
src="/_layouts/images/bell.gif" alt="" border="0"/>
<xsl:text disable-output-escaping="yes">&nbsp;</xsl:text>
<xsl:value-of select="$AlertMeText" />
</a>
</span>
</xsl:if>
<xsl:if test="string-length($SrchRSSLink) > 0 and $ShowActionLinks">
<xsl:if test="$AlertMeLink">
|
</xsl:if>
<a type="application/rss+xml" href ="{$SrchRSSLink}"
title="{$SrchRSSText}" id="SRCHRSSL">
C03623682.fm Page 96 Tuesday, April 17, 2007 1:41 PM
Chapter 3 Customizing and Extending the Microsoft Office SharePoint 2007 Search 97
<img style="vertical-align: middle;" border="0"
src="/_layouts/images/rss.gif" alt=""/>
<xsl:text disable-output-escaping="yes">&nbsp;</xsl:text>
<xsl:value-of select="$SrchRSSText"/>
</a>
</xsl:if>
</div>
<br/><br/>
<span class="srch-description" id="CSR_NO_RESULTS">
No results matching your search were found.
<ol>
<li>Check your spelling. Are the words in your query
spelled correctly?</li>
<li>Try using synonyms. Maybe what you're looking for uses
slightly different words.</li>
<li>Make your search more general. Try more general terms in
place of specific ones.</li>
<li>Try your search in a different scope. Different scopes can
have different results.</li>
</ol>
</span>
</xsl:template>
Of course, the most interesting part of the XSLT is the part that is called when search services return search results. You’ll find a first block to render the action links:
<!-- Main body template. Sets the Results view (Relevance or date) options -->
<xsl:template name="dvt_1.body">
<div class="srch-results">
<…> XSLT for the action links – see above <…>
<xsl:apply-templates />
</div>
<xsl:call-template name="DisplayMoreResultsAnchor" />
</xsl:template>
But then the real fun starts with the template that matches the Result node. One by one, the Result elements in the XML are transformed into SPAN and DIV elements. First, the icon is rendered:
<!-- This template is called for each result -->
<xsl:template match="Result">
<xsl:variable name="id" select="id"/>
<xsl:variable name="url" select="url"/>
<span class="srch-Icon">
<a href="{$url}" id="{concat('CSR_IMG_',$id)}" title="{$url}">
<img align="absmiddle" src="{imageurl}" border="0"
alt="{imageurl/@imageurldescription}" />
</a>
</span>
C03623682.fm Page 97 Tuesday, April 17, 2007 1:41 PM
98 Inside Microsoft Office SharePoint Server 2007
Next, there is a block that transforms the title of the search result. This one is a bit more complicated because of highlighting of the possible keyword entered by the user in the query string:
<span class="srch-Title">
<a href="{$url}" id="{concat('CSR_',$id)}" title="{$url}">
<xsl:choose>
<xsl:when test="hithighlightedproperties/HHTitle[. != '']">
<xsl:call-template name="HitHighlighting">
<xsl:with-param name="hh" select="hithighlightedproperties/HHTitle" />
</xsl:call-template>
</xsl:when>
<xsl:otherwise>
<xsl:value-of select="title"/>
</xsl:otherwise>
</xsl:choose>
</a>
<br/>
</span>
The highlighting itself is delegated to a couple of additional templates that abstract the whole process. Continuing with processing the result, there is the rendering of the description, again calling the template for highlighting the keywords in the description if needed:
<div class="srch-Description">
<xsl:choose>
<xsl:when test="hithighlightedsummary[. != '']">
<xsl:call-template name="HitHighlighting">
<xsl:with-param name="hh" select="hithighlightedsummary" />
</xsl:call-template>
</xsl:when>
<xsl:when test="description[. != '']">
<xsl:value-of select="description"/>
</xsl:when>
</xsl:choose>
</div >
The same processing is basically applied to the URL of the search results:
<p class="srch-Metadata">
<span class="srch-URL">
<a href="{$url}" id="{concat('CSR_U_',$id)}" title="{$url}" dir="ltr">
<xsl:choose>
<xsl:when test="hithighlightedproperties/HHUrl[. != '']">
<xsl:call-template name="HitHighlighting">
<xsl:with-param name="hh"
select="hithighlightedproperties/HHUrl" />
</xsl:call-template>
C03623682.fm Page 98 Tuesday, April 17, 2007 1:41 PM
Chapter 3 Customizing and Extending the Microsoft Office SharePoint 2007 Search 99
</xsl:when>
<xsl:otherwise>
<xsl:value-of select="url"/>
</xsl:otherwise>
</xsl:choose>
</a>
</span>
To conclude, there is the processing of the other properties of the search result, the size, and the author.
<xsl:call-template name="DisplaySize">
<xsl:with-param name="size" select="size" />
</xsl:call-template>
<xsl:call-template name="DisplayString">
<xsl:with-param name="str" select="author" />
</xsl:call-template>
<xsl:call-template name="DisplayString">
<xsl:with-param name="str" select="write" />
</xsl:call-template>
<xsl:call-template name="DisplayCollapsingStatusLink">
<xsl:with-param name="status" select="collapsingstatus"/>
<xsl:with-param name="urlEncoded" select="urlEncoded"/>
<xsl:with-param name="id" select="concat('CSR_CS_',$id)"/>
</xsl:call-template>
</p>
</xsl:template>
If you have additional properties that need to be displayed, you can add them here following the same pattern and action. The rendering of the size and author is done with two generic templates:
<!-- The size attribute for each result is prepared here -->
<xsl:template name="DisplaySize">
<xsl:param name="size" />
<xsl:if test='string-length($size) > 0'>
<xsl:if test="number($size) > 0">
-
<xsl:choose>
<xsl:when test="round($size div 1024) < 1">
<xsl:value-of select="$size" /> Bytes
</xsl:when>
<xsl:when test="round($size div (1024 *1024)) < 1">
<xsl:value-of select="round($size div 1024)" />KB
</xsl:when>
<xsl:otherwise>
<xsl:value-of select="round($size div (1024 * 1024))"/>MB
</xsl:otherwise>
</xsl:choose>
</xsl:if>
C03623682.fm Page 99 Tuesday, April 17, 2007 1:41 PM
100 Inside Microsoft Office SharePoint Server 2007
</xsl:if>
</xsl:template>
<!-- A generic template to display string with non 0 string length
(used for author and lastmodified time -->
<xsl:template name="DisplayString">
<xsl:param name="str" />
<xsl:if test='string-length($str) > 0'>
-
<xsl:value-of select="$str" />
</xsl:if>
</xsl:template>
There is more in the XSLT, but what I have described above is enough to give you a basic understanding of how the transformation is organized, and a key message to take away is that all of this is, of course, very customizable. The template that matches with the Result element is a part in the XSLT you’ll probably focus on often.
The Advanced Search Box Web Part
The last Web Part we’ll discuss is the Advanced Search Box Web Part, which provides plenty of configuration options. First of all, instead of just one search text box, you have a few: the All Words, Exact Phrase, Any Words, and None Of These Words search boxes. For each of them, you can decide whether to display the Web Part to the user or not.
Next, there is the section for the scopes that is configured so that the No Scopes Drop Down is displayed by default. But, with a single click, you can display one for the user. When deciding to do that, you’ll also have to connect the scopes drop down to one of the existing display groups. Within the same section, there is also the language picker and the results type picker—again with the option to hide or display.
The property picker and the possible extension with custom additional managed properties has been discussed previously. In the Miscellaneous section, you’ll find the place to redirect the user to one of the custom search results pages you may have created.
Walkthrough: Customizing the Search Center
Let’s practice all of this with a walkthrough for three major goals: to show you how to add a custom tab in the Search Center, to demonstrate how to replace the search and the search results page with your own custom pages, and to show you a technique for replacing the XSLT that transforms the XML containing the search results with a custom one.
Assume that within the collaboration portal there is the need to deliver a customized search experience for the employees within the organization. The users should be able to visit the Search Center, navigate to their own search page, and then enter a search query with the results containing only documents. The results page needs a different look and feel and some additional customizations. To follow the walkthrough, you’ll need a collaboration portal that is up and running.
C03623682.fm Page 100 Tuesday, April 17, 2007 1:41 PM
Chapter 3 Customizing and Extending the Microsoft Office SharePoint 2007 Search 101
Custom Tabs and Search Pages
Since there is the need for both a customized search and a search results page, let’s start by navigating to the Search Center of this collaboration portal. Using the Site Actions, open the Create Page page and select the Search Page page layout. Enter SharePoint Training Search Page as the name and URL. Figure 3-23 shows the page ready to be created.
Figure 3-23 Creating a custom page based on the Search Page page layout
Just publish the page for now. You’ll make some customizations later. Follow the same steps as before, but now create the SharePoint Training Search Results page based on the Search Results Page page layout. Again, just publish the page without any customizations.
You now have the two pages the users need for the customized search. Now, navigate back to the Search Center home page and use the Site Actions menu to switch to edit mode. The page is now ready to be customized, as displayed in Figure 3-24.
Figure 3-24 The home page of the Search Center ready to be populated with a new tab
C03623682.fm Page 101 Tuesday, April 17, 2007 1:41 PM
102 Inside Microsoft Office SharePoint Server 2007
Create a new tab by clicking the Add New Tab link. Remember that you are just creating a new list item with the details for the new tab. Figure 3-25 shows the New Item page where a Tab Name, such as Training, is entered along with the name of the custom search page, SharePoint-TrainingSearch.aspx, which is associated with the new tab. Publish the changes you’ve made to the Search Center home page.
Figure 3-25 Creating a custom tab called Training connected to the custom search page
You can test your work by clicking on the Training tab. The SharePointTrainingSearch.aspx is now displayed. Your next step is to make sure that when users enter a search query and exe-cute it, they’ll be directed to the custom Search Results page that was previously created. On the SharePointTrainingSearch.aspx, use the Site Actions to switch the page to edit mode. Now, you’ll configure a couple of the properties for the Search Box. Use the Modify Shared Web Part menu item to open the tool pane. Here, configure the option to show the scopes dropdown. Expand the Query Text Box node and add the string -isDocument:0 as the value for the Additional Query Terms property. This string will be appended to every search query entered by the user and will apply an additional filter that forces only documents to be returned in the search results. The last configuration to finish the job is the specification of the URL to the custom Search Results page. Expand the Miscellaneous node and find the Target search results page URL property. Here you’ll enter the name of the custom page previously created: SharePointTraining-Results.aspx. This concludes the configuration, and you can save and publish everything.
If you have followed all of the steps up to now, you should be able to enter a query string. Click on the Execute button and see the results for your custom Search Results page, as dis-played in Figure 3-26.
Notice that the page displays both of the out-of-the-box tabs, but it does not display the Train-ing tab you just created. What happened? The answer is very simple. The custom tab you created ended up in the SharePoint list that is not used by the pages that are based on the Search Results Page page layout. Those pages use a second list for the definition of the tabs. So, if you want to have the Training tab appear in the results pages, then you’ll have to add it to the Tabs in the Search Results list. There are a couple of ways to accomplish this: One way is to navigate to the Tabs in the Search Results list and just create a new item—no different
C03623682.fm Page 102 Tuesday, April 17, 2007 1:41 PM
Chapter 3 Customizing and Extending the Microsoft Office SharePoint 2007 Search 103
from the steps you take to create items in other lists. You provide the same name and the same value for the search page as with the previously created list item for the first tab. Now, if you repeat the steps to test out your work, you’ll see the Training tab in the Search Results page.
Figure 3-26 The search results displayed in the custom search results page
Displaying the Search Results with Custom XSLT
Let’s focus our attention now on customizing the Search Results page. We’ll change some properties for the Search Core Results Web Part, and let’s say your company also needs to replace part of the XSLT with some custom rendering, such as grouping the results by the author of the document. It is possible to create the required XSLT from scratch in Notepad if you are really into the XSLT language, but a better option may be to use a professional XSLT editor from a third-party provider. There are numerous products that can help you with this. For this book, I’ll stick with the Microsoft products, and I’ll show you how you can leverage the DataView Web Part and Microsoft Office SharePoint Designer 2007 to accomplish what your company needs for the search results customization.
The first thing you’ll need is the XML that is returned by the search engine. As previously discussed, a quick way to get these results is to replace the XSLT of the Search Core Results Web Part with the following:
<?xml version="1.0" encoding="UTF-8"?>
<xsl:stylesheet version="1.0" xmlns:xsl="http://www.w3.org/1999/XSL/Transform">
<xsl:output method="xml" version="1.0" encoding="UTF-8" indent="yes"/>
<xsl:template match="/">
<xmp><xsl:copy-of select="*"/></xmp>
</xsl:template>
</xsl:stylesheet>
Switch the SharePointTrainingResults.aspx to edit mode, and choose Modify Shared Web Part from the Search Core Results Web Part menu to find the XSLT button in the tool pane. In the dialog box, replace the XSLT with the snippet that returns the raw XML. Apply all of your changes, and then test a search query. The Web Part now shows the XML with all of the search results. Isolate all of this XML in a file.
C03623682.fm Page 103 Tuesday, April 17, 2007 1:41 PM
104 Inside Microsoft Office SharePoint Server 2007
Next, open Microsoft Office SharePoint Designer 2007 and open one of your SharePoint sites. It really doesn’t matter which one—a SharePoint team site with a blank home page, for example. Create a new ASPX page and proceed with the steps for creating a data source that makes the XML for the search results available. Use the Data View menu and click on Manage Data Sources. The Data Source Library tool pane is opened as a result, and now you can expand the XML Files node, adding your XML file using the link available. Confirm that you want to include the XML file as a file in your SharePoint site, though it’s not important. Figure 3-27 shows what you should have in the tool pane at this point.
Figure 3-27 The XML containing the search results defined as data source in Microsoft Office
SharePoint Designer 2007 and ready as input for the DataView Web Part
Everything is in place now for creating the Data View Web Part. In the tool pane, use the context menu of the new data source and select the option to show the data. A new tab in the tool pane is opened with the list of nodes that are part of the XML data source. No need here to select all of the nodes. The users only have to see the file type image, the title, the description, and the size of the document. Therefore, select the following nodes in the list: title, size, write, and author. Drag and drop all of the selected nodes to one of the Web Part zones available on the page in the designer. The result will be a default rendering of the Data View Web Part as displayed in Figure 3-28.
There is some tuning to do now. If you move the cursor over the Data View Web Part, you’ll see a small button with an arrow giving you access to a pane displaying the configuration options. The first thing to do is click on the Edit Columns link. Then you have to rearrange the order of the columns, as shown in Figure 3-29. The first column is the title, followed by the author, write, and finally the size of the document.
Proceed again in the Common Data View Tasks dialog box by clicking on the Sort and Group link to define how you want the grouping to be done. The grouping is based on the author field. Therefore, move it to the Sort Order list box. Under the Group Properties section, select the option to show the group header and then click OK to save the configuration. Figure 3-30 shows the work process for the grouping.
C03623682.fm Page 104 Tuesday, April 17, 2007 1:41 PM
Chapter 3 Customizing and Extending the Microsoft Office SharePoint 2007 Search 105
Figure 3-28 The DataView Web Part showing the search results based on the selection of nodes
from the XML data source using the default XSLT
Figure 3-29 Editing the columns in the Data View Web Part
Figure 3-30 Configuration of the grouping based on the author field
C03623682.fm Page 105 Tuesday, April 17, 2007 1:41 PM
106 Inside Microsoft Office SharePoint Server 2007
In the designer, you should already see the results of your work. There is one last configura-tion you’ll have to do. The user should be able to click on the title of the search result and open the document with it. This is formatting you’ll have to do at the column level. Use the smart tag and select hyperlink as the format. A dialog is shown where you can configure what the hyperlink needs to show as text and what the address is. For the text to display, enter the value {title}, and for the address enter the value {url}, as shown in Figure 3-31.
Figure 3-31 Configuration of the hyperlink that will show the title of the document and let the user
jump to the document itself with the value of the url field
There are a lot more things you can do for the configuration of the Data View Web Part, and I invite you to explore more options. But we gotta move on. If you switch to the page code, you’ll find the XSLT that is responsible for the view in the Web Part. It is contained as the body of the XSL element within the page. As a starter, you can simply drop this XSLT as the replacement of the default XSLT for the Search Core Results Web Part. Before you do this, copy the default XSLT to a new XML file in an editor such as Visual Studio.NET 2005. You’ll need it in a moment. After applying and publishing the page, the search results should be nicely grouped by author, as displayed in Figure 3-32.
Figure 3-32 The search results now displayed using the XSLT built up behind the Data View Web
Part in Microsoft Office SharePoint Designer 2007
C03623682.fm Page 106 Tuesday, April 17, 2007 1:41 PM
Chapter 3 Customizing and Extending the Microsoft Office SharePoint 2007 Search 107
This is a good start. Now, you need to finish it. The best thing to do is open your favorite XML editor again and load the generated XSLT in a new XML file. You should now have the two XSLT files in there: the custom one and the default XSLT of the Search Core Results Web Part. It is a good idea to copy all of the param elements from the latter and paste them at the top of your custom XSLT just before the root template element since you will need all of this for branching logic in the XSLT. Next, copy the templates named dvt_1.noKeyword and dvt_1.empty to the custom XSLT. In case there are no keyword or search results found, these templates will render the appropriate messages to the user.
The root template with the match attribute set to “/” has to be modified to make use of the copied templates. Again, you can just copy from the default XSLT and replace the body of the root template. There is one change you’ll have to do: The call-template at the end must point to the dvt_1 instead of the dvt_1.body template. The full root template looks like this:
<xsl:template match="/">
<xsl:if test="$AlertMeLink">
<input type="hidden" name="P_Query" />
<input type="hidden" name="P_LastNotificationTime" />
</xsl:if>
<xsl:choose>
<xsl:when test="$IsNoKeyword = 'True'" >
<xsl:call-template name="dvt_1.noKeyword" />
</xsl:when>
<xsl:when test="$ShowMessage = 'True'">
<xsl:call-template name="dvt_1.empty" />
</xsl:when>
<xsl:otherwise>
<xsl:call-template name="dvt_1"/>
</xsl:otherwise>
</xsl:choose>
</xsl:template>
If there is a need for the action links to be displayed within the Search Core Results Web Part, you’ll have to copy and paste another block of XSLT. But, let’s ignore this and do one addi-tional configuration. The size of the document has to be formatted appropriately. Copy the fol-lowing template from the default XSLT to the custom XSLT:
<!-- The size attribute for each result is prepared here -->
<xsl:template name="DisplaySize">
<xsl:param name="size" />
<xsl:if test='string-length($size) > 0'>
<xsl:if test="number($size) > 0">
<xsl:choose>
<xsl:when test="round($size div 1024) < 1">
<xsl:value-of select="$size" /> Bytes
</xsl:when>
<xsl:when test="round($size div (1024 *1024)) < 1">
<xsl:value-of select="round($size div 1024)" />KB
C03623682.fm Page 107 Tuesday, April 17, 2007 1:41 PM
108 Inside Microsoft Office SharePoint Server 2007
</xsl:when>
<xsl:otherwise>
<xsl:value-of select="round($size div (1024 * 1024))"/>MB
</xsl:otherwise>
</xsl:choose>
</xsl:if>
</xsl:if>
</xsl:template>
The only thing to do now is to make sure that the size of the document is formatted using the algorithm defined in the body of the above template. Look for the place in the custom XSLT where the size is rendered: the dvt_1.rowview template. At the bottom, you’ll find a <xsl:value-of … statement for inserting the value of the size field. Replace that one with the following:
<td class="ms-vb">
<xsl:call-template name="DisplaySize">
<xsl:with-param name="size" select="size" />
</xsl:call-template>
</td>
There is a bit more work to do if you also want to include highlighting for the keywords in the title and the description. Again, this can be achieved by copying the corresponding XSLT snip-pets from the default XSLT into your custom XSLT and by calling the template at the places where the functionality is needed. For our walkthrough, however, what you’ve done is more than enough. Just save everything and publish it. Figure 3-33 displays the result for a typical query.
Figure 3-33 The search results displayed using a custom XSLT
This concludes our walkthrough. Don’t forget that the technique for using the Data View Web Part to generate the custom XSLT is only one approach you can take—one that has to be used with care, but it can be a starter for those of you who are not familiar with XSLT language. You can also build your XSLT completely from scratch by using any of the professional XML/XSLT editors available in the market.
C03623682.fm Page 108 Tuesday, April 17, 2007 1:41 PM
Chapter 3 Customizing and Extending the Microsoft Office SharePoint 2007 Search 109
The Search Query Object ModelMicrosoft Office SharePoint Server 2007 introduces a brand new object model to support developers who need to programmatically prepare and execute a search query. Before describ-ing these new classes, I’ll quickly discuss the two ways to express the query. At the end, there is a walkthrough showing how to execute a search via a custom Web Part that can be dropped on SharePoint sites.
Keyword Syntax versus Enterprise SQL Search Query Syntax
A search query can be expressed by building a simple string consisting of keywords or by making use of the powerful, but more complex, Enterprise SQL Search query language that extends the standard SQL-92 and SQL-99 database query syntax and is tuned for compiling full-text search queries.
Keyword Syntax
The keyword syntax is a new query syntax introduced with Microsoft Office SharePoint Server 2007 that greatly reduces the complexity of formulating a search query. Of course, reducing complexity in the syntax also has as a catch: Search queries using the keyword syntax do not fully leverage the power of the search engine. However, as this is often not required, keyword syntax is quickly becoming a popular query language that targets not only the end user but also the developer that builds custom search experiences for the end user. It is also a query language that is consistently used for executing Office, Windows, and Microsoft Live searches.
The core of this query syntax are of course the keywords. There are three possible options:
■ The query consists of the keyword expressed as a word including one or more characters without spaces or punctuation.
■ Multiple keywords can be combined into a phrase separated by spaces, but the words must be enclosed in quotation marks.
■ The last option is to use a prefix, including a part of a word, from the beginning of the word.
There is support for required and excluded terms. To include a required term, you simply use the “+” in front of the keyword. To exclude a term, you use the “-” in front of the keyword. Here is an example of a query trying to find everything that contains the key-word business but excluding the results where business is used in the phrase Business Data Catalog:
business -"Business Data Catalog"
C03623682.fm Page 109 Tuesday, April 17, 2007 1:41 PM
110 Inside Microsoft Office SharePoint Server 2007
A last option is the use of property filters. These can narrow the focus of the keyword search based on the inclusion or exclusion of managed properties, scopes, and/or collapsed results. Here is an example of how to search for all of the documents created by Mike Fitzmaurice that contain the keyword business:
business +author:fitzmaurice +isDocument:1
Enterprise SQL Search Query Syntax
This syntax allows for more complex search queries and is therefore also used in more advanced search solutions. The basic skeleton of a SQL search query is:
SELECT <columns>
FROM <content source>
WHERE <conditions>
ORDER BY <columns>
The SDK contains a detailed description of what your options are for the artifacts available for each of the different parts of the query. I’ll just be brief here and discuss the most important ones you need for the rest of the chapter.
Within the SELECT part, you specify the columns you want to include in the search results. The FROM part can only contain the SCOPE() statement in Microsoft Office Share-Point Server 2007. The name of the scope is then further defined in the WHERE part as follows:
SELECT title, author, rank FROM scope() WHERE "scope"='All Sites'
Using the scope as a possible condition in the WHERE part is not the only option. The WHERE part is also the place where you include the columns and the possible conditions they have to match to. All types of predicates can be used starting with the traditional ones every-body knows (“=”,”!=”,”<”,”>”, …) to very specific ones such as LIKE, DATEADD, NULL, and the full-text predicates FREETEXT and CONTAINS. The CONTAINS predicate performs compari-sons on columns that contain text. Based on the proximity of the search terms, matching can be performed on single words or phrases. In comparison, the FREETEXT predicate is tuned to match the meaning of the search phrases against text columns.
An example of a query using all of these options follows:
SELECT URL, Title, Description FROM SCOPE() WHERE "scope"='All Sites'
AND FREETEXT('gallery hinges') AND SITE = "http://supportdesk"
AND NOT CONTAINS('brass')
The last part of the SQL statement is the ORDER BY, which gives you the option to sort the query results based on the value of one or more columns specified.
C03623682.fm Page 110 Tuesday, April 17, 2007 1:41 PM
Chapter 3 Customizing and Extending the Microsoft Office SharePoint 2007 Search 111
The New Search Query Classes
The new managed API to support the execution of an Enterprise search query is encapsu-lated within the Microsoft.Office.Server.Search.dll and defined within the Microsoft.Office .Server.Search.Query namespace. Two classes are important here. Both inherit from the Query class, an abstract class that is not intended to be used directly in code. The two classes are:
■ KeywordQuery dedicated to executing a query defined with the keyword syntax
■ FullTextSqlQuery used when the search query is defined using the Enterprise SQL search query syntax
Important to note is that both classes use the same flow for the execution of the query. They both expose properties to assign possible configurations of options and the query that has to be executed. The Execute method executes the query and returns the search results in the same manner as a set of IDataReader objects. All the members required to support this flow are defined at the level of the Query class. I’ll quickly discuss the most important members of this class.
Query Class
Most of the properties at the level of the Query class, summarized in Table 3-8, are there to help you prepare the execution of the search query.
The Execute method is used to execute the query assigned to the QueryText property. The results of the query are returned as an object of type ResultTableCollection, a collection of IDataReader objects to be processed one by one.
Table 3-8 Query Class Properties
Property Description
Culture The culture to use for things such as stemming, noise words, thesaurus,
and more.
EnableStemming Turn stemming on or off.
IgnoreAllNoiseQuery Allow or do not allow a query consisting only of noise words.
KeywordInclusion Indicates whether the query results contain all or any of the specified
search terms.
QueryText The most important property since this is the one used to assign the
query string to be executed.
ResultTypes Defines the result types to be included in the search results.
RowLimit The maximum number of rows returned in the search results.
StartRow Gets or sets first row included in the search results.
TrimDuplicates Gets or sets a Boolean value that specifies whether duplicate items
should be removed from the search results.
C03623682.fm Page 111 Tuesday, April 17, 2007 1:41 PM
112 Inside Microsoft Office SharePoint Server 2007
KeywordQuery and FullTextSqlQuery Class
Both classes are instantiated in the same manner. Since the objects execute a query against the search service, and the search service is part of the shared services, it is necessary to provide information about the Shared Services Provider you’ll want to connect to. The constructor accepts an instance of the ServerContext object, an instance of an SPSite object, or the string of the search application name. The following code illustrates how to start with the KeywordQuery class:
ServerContext context = ServerContext.GetContext("SharedServices1");
KeywordQuery kwq = new KeywordQuery(context);
After this, it is a matter of assigning the values for one or more properties that prepare the query and that the classes inherit from the Query class. One of them, the ResultTypes, is set to indicate what types of result you are interested in. There are a few options here, summarized in Table 3-9.
The QueryText property is of course a very important one to set. When you are working with a KeywordQuery class, the query is just a string containing the keywords. If you work with the FullTextSqlQuery class, it is a full-blown SQL statement. Here is an example of the first scenario:
kwq.ResultTypes = ResultType.RelevantResults;
kwq.EnableStemming = true;
kwq.TrimDuplicates = true;
kwq.QueryText = "business +isDocument:1";
Next, the Execute method is called, which returns an instance of the ResultTableCollection object.
ResultTableCollection results = kwq.Execute();
You can extract the type of results you’d like to process further. In the following sample, all of the relevant results are retrieved in the form of an individual instance of the ResultTable type.
ResultTable resultTable = results[ResultType.RelevantResults];
Table 3-9 ResultType Values
Value Description
DefinitionResults Definitions for keywords matching the search query.
HighConfidenceResults High confidence results matching the search query.
None No result type specified.
RelevantResults The main search results from the content index matching the search
query.
SpecialTermResults Best bets matching the search query.
C03623682.fm Page 112 Tuesday, April 17, 2007 1:41 PM
Chapter 3 Customizing and Extending the Microsoft Office SharePoint 2007 Search 113
The rest of the process is, of course, dependent on what you want to do with the results. Here is an example that takes the ResultTable object, implements the IDataReader interface, and drops it into a DataTable that is then bound to a DataGrid:
DataTable tbl = new DataTable();
tbl.Load(resultTable, LoadOption.OverwriteChanges);
dataGridView1.DataSource = tbl;
If you use all of this code in a small Windows application, such as what’s shown in Figure 3-34, you can let the users formulate a search query, execute it, and have the results displayed in a DataGrid. Don’t forget to add a reference to the System.Web.dll, Microsoft.Office.Server.dll, Microsoft.Office.Server.Search.dll, and Microsoft.SharePoint.dll.
Figure 3-34 Executing a keyword syntax query in a Windows application
Walkthrough: Building a Custom Search Web Part
There are many possible opportunities for using the KeywordQuery and FullTextSqlQuery classes in custom Web Parts. Since you’ve been exposed to the KeywordQuery class in the previous section, I’ll focus now on the FullTextSqlQuery class. The walkthrough will describe the steps for building a Web Part that can be dropped on a site home page and show all the documents that have been added to SharePoint sites and indexed within the past week. Instead of building the Web Part the traditional way, you’ll encapsulate all of the logic into an ASP.NET 2.0 user control and use SmartPart to make the user control available as a Web Part on a SharePoint page.
More Info SmartPart is a free community tool developed by Jan Tielens, who works
for U2U. It is a generic Web Part that you can use to load ASP.NET 2.0 user controls
and have them rendered as a Web Part. SmartPart is available for download on
http://www.smartpart.info. The installation is pretty simple and is documented on the site.
C03623682.fm Page 113 Tuesday, April 17, 2007 1:41 PM
114 Inside Microsoft Office SharePoint Server 2007
You can start by creating an ASP.NET 2.0 Web Site using Visual Studio.NET 2005. In the project, you’ll need one additional item on top of the default.aspx, which is already available. The additional item is a Web user control, an ASCX file named ThisWeeksDocuments.ascx. The only control needed is a Label named labelResults. We’ll not bother much with the aesthetics.
There are three references that you’ll have to add to the project: one for Microsoft.SharePoint.dll, another one for Microsoft.Office.Server.Search.dll, and a third for Microsoft.Office.Server.dll. Continue now by opening the code-behind class for the user control. The following using state-ments for the namespaces that you’ll use in the code have to be added in addition to the ones already there:
using System.Text;
using Microsoft.Office.Server;
using Microsoft.Office.Server.Search.Query;
All of your code will be written in the Page_Load procedure that is already available. First, there is the declaration of a couple of variables that will be needed later. One of them contains the SQL query that will be executed:
string item = "<A href='{0}' />{1}</A> (authored by {2})<BR>";
StringBuilder sb = new StringBuilder();
string query = "SELECT url, title, author " +
"FROM Scope() " +
"WHERE \"scope\" = 'All Sites' AND " +
"isDocument=1 AND write > DATEADD(Day, -7, GetGMTDate())";
The process for executing the query has been previously discussed. To start, you need an object of the type FullTextSqlQuery. It is possible that the ASP.NET 2.0 user control is used out-side of the SharePoint context, such as on a traditional ASP.NET Web site. Therefore, you can-not assume that you’ll have immediate access to the context, and you need to first create an object of type ServerContext and pass this instance as parameter during the construction of the FullTextSqlQuery object. Here is the code for it:
ServerContext context = ServerContext.GetContext("SharedServices1");
FullTextSqlQuery qry = new FullTextSqlQuery(context);
Next, there is the preparation of the query. You have to assign values for a number of proper-ties. The query string is set as the value for the QueryText property.
qry.ResultTypes = ResultType.RelevantResults;
qry.EnableStemming = true;
qry.TrimDuplicates = true;
qry.QueryText = query;
After the preparation step, it is time to execute the query. Call the Execute method and store the results in a variable of type ResultTableCollection as shown in the following code:
ResultTableCollection results = qry.Execute();
C03623682.fm Page 114 Tuesday, April 17, 2007 1:41 PM
Chapter 3 Customizing and Extending the Microsoft Office SharePoint 2007 Search 115
Again, you’re only interested in the actual search results and therefore you’ll isolate these and extract them as follows:
ResultTable resultTable = results[ResultType.RelevantResults];
The rest of the code is all about processing the results. Remember that the ResultTable implements the IDataReader interface. The processing can be done by looping through all of the search results one by one and building up the string to be displayed in the label. Add the following code as the final piece of the user control:
if (resultTable.RowCount == 0)
{
labelResults.Text = "No documents that were created today have been found";
}
else
{
while (resultTable.Read())
{
sb.AppendFormat(item, resultTable.GetString(0),
resultTable.GetString(1), resultTable.GetString(2));
}
}
labelResults.Text = sb.ToString();
qry.Dispose();
It is possible to test out the code without running it in the context of SharePoint. Just drop the user control from the solution explorer on the default.aspx in design mode and browse this page. The result, as shown in Figure 3-35, is not really fancy, but you should get the list of all of the documents added within the week to the SharePoint site crawled by the index engine.
Figure 3-35 The list of documents added to a SharePoint site in the past week
C03623682.fm Page 115 Tuesday, April 17, 2007 1:41 PM
116 Inside Microsoft Office SharePoint Server 2007
Now take the following steps to make this ASP.NET 2.0 user control available as a Web Part on a SharePoint site. First, copy both the ascx and the code-behind file in a folder called UserCon-trols in the directory that is associated with the IIS Web Application that hosts the SharePoint site and where the SmartPart is installed. If the UserControls folder is not there, you’ll have to create it. Because you are not deploying the ASP.NET user control as a pre-compiled .NET assembly, you also have to add the following two elements as child elements of the assemblies element in the web.config of the IIS Web Application:
<add assembly="Microsoft.Office.Server, Version=12.0.0.0,
Culture=neutral, PublicKeyToken=71E9BCE111E9429C"/>
<add assembly="Microsoft.Office.Server.Search, Version=12.0.0.0,
Culture=neutral, PublicKeyToken=71E9BCE111E9429C"/>
Next on the SharePoint site, add the SmartPart on a page. If it is installed properly, you’ll see it in the list of available Web Parts when you click the Add a Web Part button, as shown in Figure 3-36.
Figure 3-36 The SmartPart in the list of Web Parts that can be dropped on the SharePoint page
Open the tool pane that shows the properties exposed by the SmartPart. At the top, there is a dropdown that is populated with all of the ASCX files that the SmartPart has found in the UserControls folder. Select the one that you’ve copied to the folder and, after applying this setting, the user control will be displayed as a Web Part on the page. Figure 3-37 displays the end result.
C03623682.fm Page 116 Tuesday, April 17, 2007 1:41 PM
Chapter 3 Customizing and Extending the Microsoft Office SharePoint 2007 Search 117
Figure 3-37 The ASP.NET user control showing the search results, now in a SharePoint page hosted
by SmartPart
The Query Web ServiceTalking to the search service remotely is done by consuming the Query Web Service that’s exposed by Microsoft Office SharePoint Server 2007. When starting a new Visual Studio.NET 2005 project, the first thing to do is to generate a proxy class. You accomplish this by adding a Web Reference pointing to the following URL:
http://Server_Name/[sites/][Site_Name/]_vti_bin/search.asmx
The proxy class facilitates the communication with the Web Service by encapsulating all of the low-level plumbing such as the required SOAP packaging of your requests.
Table 3-10 lists all of the methods that can be called for the Query Web Service. On the companion Web site, you’ll find a Windows application called MOSSQueryWebServiceDemo that illustrates most of the calls you can do with the Query Web Service. Figure 3-38 shows the user interface of the application.
Table 3-10 Query Web Service Methods
Method Description
GetPortalSearchInfo Returns all of the search scopes.
GetSearchMetaData Returns all of the managed properties and the search scopes.
Query Returns a set of results in an XML string for the specified query.
QueryEx Returns a set of results in a Microsoft ADO.NET DataSet object for the
specified query.
Registration Method used to register the Query Web Service as a Research service
in the Microsoft Office clients and Internet Explorer.
Status Returns availability of the search service.
C03623682.fm Page 117 Tuesday, April 17, 2007 1:41 PM
118 Inside Microsoft Office SharePoint Server 2007
Figure 3-38 An example of a smart client executing search queries via the Query Web Service
The moment you start the application, it connects to the Web Service sending the credentials of the currently logged on user.
searchService = new SearchService.QueryService();
searchService.Credentials = System.Net.CredentialCache.DefaultCredentials;
You may want to verify that the search service is up and running before attempting to execute queries. There is a method called Registration that returns an XML response containing the status information. Here is the call to that method:
string result = searchService.Registration(registrationString);
If all is well, you’ll receive a status SUCCESS along with other information regarding the provider that delivers the search results. This information is used by, for example, Microsoft Office smart clients when you register the Query Web Service as a Research Service.
<ProviderUpdate xmlns="urn:Microsoft.Search.Registration.Response">
<Status>SUCCESS</Status>
<Providers>
<Provider>
<Id>{86051521-13de-4dac-80d1-231406b51b57}</Id>
<Name>Microsoft Office SharePoint Server 2007 Search</Name>
<QueryPath>http://moss/_vti_bin/search.asmx</QueryPath>
<Type>SOAP</Type>
<Services>
<Service>
<Id>{86051521-13de-4dac-80d1-231406b51b57}</Id>
<Name>Home</Name>
<Category>INTRANET_GENERAL</Category>
C03623682.fm Page 118 Tuesday, April 17, 2007 1:41 PM
Chapter 3 Customizing and Extending the Microsoft Office SharePoint 2007 Search 119
<Description>This service allows you to search the site :
Home</Description>
<Copyright>Microsoft® Office SharePoint® Server 2007 Search</Copyright>
<Display>On</Display>
</Service>
</Services>
</Provider>
</Providers>
</ProviderUpdate>
The most important methods are the Query method and the QueryEx method. The input you have to give for both is very similar: It is an XML string starting with the QueryText element containing the query formulated either with the keyword syntax or with the Enterprise SQL Search Query syntax. In the application, you can test a keyword syntax query with both methods. As you’ll notice, the QueryText element is nicely wrapped into a QueryPacket element so that it can be interpreted correctly by the Web Service. Here is the full XML that is submitted to the Web Service when executing a keyword syntax query:
<QueryPacket xmlns="urn:Microsoft.Search.Query" Revision="1000">
<Query domain="QDomain">
<SupportedFormats>
<Format>urn:Microsoft.Search.Response.Document.Document</Format>
</SupportedFormats>
<Context>
<QueryText language="en-US" type="STRING">sharepoint</QueryText>
</Context>
</Query>
</QueryPacket>
The XML compiled when you execute a query using the Enterprise SQL Search Query syntax is only different at the level of the value for the type attribute of the QueryText element and of course the value of the QueryText element itself:
<QueryPacket xmlns="urn:Microsoft.Search.Query" Revision="1000">
<Query domain="QDomain">
<SupportedFormats>
<Format>urn:Microsoft.Search.Response.Document.Document</Format>
</SupportedFormats>
<Context>
<QueryText language="en-US" type="MSSQLFT">
SELECT Title, Path, Description, Write, Rank, Size FROM SCOPE() WHERE
FREETEXT('office')
</QueryText>
</Context>
</Query>
</QueryPacket>
C03623682.fm Page 119 Tuesday, April 17, 2007 1:41 PM
120 Inside Microsoft Office SharePoint Server 2007
The code for executing the queries is as follows:
// executing with Query method and getting the results in XML format back
string queryResults = searchService.Query(query);
// executing the query with the QueryEx method and getting an ADO.NET DataSet back
DataSet resultDataset = searchService.QueryEx(query);
With the Query call, you’ll receive a ResponsePacket containing the search results in XML format. There is a difference between a query created with the keyword syntax and a query cre-ated with a SQL statement. Using the keyword syntax, you do not have the option to specify what columns need to be included in the results. You also do not have the option to make use of the search scopes to limit the results or filter the results based on some kind of condition formulated with a search predicate. Here is the XML that’s returned when executing a keyword syntax query:
<ResponsePacket xmlns="urn:Microsoft.Search.Response">
<Response domain="QDomain">
<Range>
<StartAt>1</StartAt>
<Count>10</Count>
<TotalAvailable>83</TotalAvailable>
<Results>
<Document relevance="893" xmlns="urn:Microsoft.Search.Response.Document">
<Title>Home</Title>
<Action>
<LinkUrl size="0">http://moss</LinkUrl>
</Action>
<Description />
<Date>2006-12-27T16:10:22-08:00</Date>
</Document>
<more elements of Document type>
</Results>
</Range>
<Status>SUCCESS</Status>
</Response>
</ResponsePacket>
The QueryEx call returns an ADO.NET DataSet serialized as an XML block. The proxy class immediately wraps this into an ADO.NET DataSet object so that you can bind it, for example, to a DataGrid. The ResponsePacket for the QueryEx method has a number of additional properties that are returned, such as the information you’ll be able to use for displaying the keywords highlighted in the description. Also, all types of search results are returned, such as the relevant results, keyword matches, and best bets. The XML typically looks like this:
<Results>
<RelevantResults>
<WorkId>72</WorkId>
<Rank>893</Rank>
<Title>Home</Title>
<Author>LitwareInc Administrator</Author>
C03623682.fm Page 120 Tuesday, April 17, 2007 1:41 PM
Chapter 3 Customizing and Extending the Microsoft Office SharePoint 2007 Search 121
<Size>0</Size>
<Path>http://moss</Path>
<Write>2006-12-27T16:10:22-08:00</Write>
<SiteName>http://moss</SiteName>
<CollapsingStatus>0</CollapsingStatus>
<HitHighlightedSummary>Welcome to Microsoft®
<c0>Office</c0> SharePoint®
Server 2007 <ddd/> Get started with the new
version of Microsoft
<c0>Office</c0> SharePoint Server 2007:
</HitHighlightedSummary>
<HitHighlightedProperties><HHTitle>Home</HHTitle><HHUrl>
http://moss</HHUrl>
</HitHighlightedProperties>
<ContentClass>STS_Site</ContentClass>
<IsDocument>0</IsDocument>
</RelevantResults>
</Results>
Executing a query using the full SQL syntax allows you to specify exactly what you want to have returned; you also have the option to use search scopes and conditions for filtering the search results. The ResponsePacket for a query executed with the Query method therefore includes—on top of the default elements that are returned—the various properties defined in the SELECT part of the SQL statement. For each of these, there is a Property element containing the name, type, and value of the property. Here is an extract from it:
<ResponsePacket xmlns="urn:Microsoft.Search.Response">
<Response domain="QDomain">
<Range>
<StartAt>1</StartAt>
<Count>10</Count>
<TotalAvailable>77</TotalAvailable>
<Results>
<Document xmlns="urn:Microsoft.Search.Response.Document">
<Action>
<LinkUrl>http://moss</LinkUrl>
</Action>
<Properties xmlns="urn:Microsoft.Search.Response.Document.Document">
<Property>
<Name>TITLE</Name>
<Type>String</Type>
<Value>Home</Value>
</Property>
<Property>
<Name>PATH</Name>
<Type>String</Type>
<Value>http://moss</Value>
</Property>
</Document>
</Results>
</Range>
<Status>SUCCESS</Status>
</Response>
</ResponsePacket>
C03623682.fm Page 121 Tuesday, April 17, 2007 1:41 PM
122 Inside Microsoft Office SharePoint Server 2007
Executing queries is not the only option you have with the Query Web Service. There are two methods for returning metadata information that can be used when creating the query. This one returns the most information:
DataSet results = searchService.GetSearchMetadata();
The GetSearchMetaData returns an ADO.NET DataSet with two tables in it. One contains the list of search scopes, and the other contains the list of managed properties.
A second method, the GetPortalSearchInfo, returns an XML string that only contains the search scopes:
string results = searchService.GetPortalSearchInfo();
Take some time to experiment with the sample application, executing all kinds of queries and seeing the results either in the DataGrid or the Web Browser.
Custom Security TrimmingA last topic for this chapter is the creation of custom security trimmers that can act on the search results before they are displayed to the user. By default, a user will not see the search results originating from the SharePoint sites or shared folders for which he or she does not have the appropriate permissions. The index engine, while crawling, collects and stores the information out of the Access Control List (ACL) defined for the resource or container where the resource is stored. While searching, this information is being used by the search service, thus filtering the search results. But this is not the case for all of the different types of content sources administrators can create. For example, there is no security trimming for the results coming out of normal, non-SharePoint Web sites or for the business data indexed. It may also be a business requirement to execute more than what the index engine does by default. In the walkthrough, for example, you’ll work out a scenario where admin-istrators can store GUIDs of list instances that they do not want to appear in the search results for a specific user. The list of excluded list instances can be part of the profile of the user. You can think of many other types of specific business rules that may need to be applied before the search results are displayed to the user. That’s exactly what a custom security trimmer allows you to do. We’ll first have a look at some of the basics and then proceed to the walkthrough.
The ISecurityTrimmer Interface
The ISecurityTrimmer interface is defined in the Microsoft.Office.Server.Search.Query namespace and located in the Microsoft.Office.Server.Search.dll. There are two methods that have to be implemented: the Initialize method and the CheckAccess method.
C03623682.fm Page 122 Tuesday, April 17, 2007 1:41 PM
Chapter 3 Customizing and Extending the Microsoft Office SharePoint 2007 Search 123
The Initialize Method
This method is called at the time that the .NET assembly is loaded into the worker process. This means that the code written here is executed only once. It is typically the place where you specify values for some of the configuration properties that are defined at the time you register the custom security trimmer using the stsadm command line utility (discussed more later). These properties can then be used in the CheckAccess method that is called for each of the search results. For example, for performance reasons, you may want to limit the amount of crawled URLs to be processed by your custom security trimming code. Think of it— when per-forming a search query, thousands, even millions, of search results can be returned. If you are going to apply custom business logic for each of these search results before they get displayed to the user, you’ll risk slowing down the whole process. You may want to let the administrator set a limit on the amount of URLs that need to be checked and then use that information before you execute the business logic. If there are too many URLs to check, you may want to notify the user that the search query needs to be refined.
The CheckAccess Method
This method is where all of your business logic that will trim the search results ends up. It is typically called each time a query is performed. All of the crawled URLs are passed as an instance of a System.Collections.Generic.IList. It is possible that the method is called multiple times per search session depending on the amount of search results returned. This is why you may want to limit the amount of results, as discussed previously. The second parameter that is passed to the method contains information that can be used to track information across multiple CheckAccess method calls for the same search query.
A typical flow within the method is to first retrieve information about the currently logged on user and any additional information as needed, such as the associated user profile values. All of this can be used while the search results are processing, and you have to tell SharePoint to display the result, yes or no, in the results page. For that reason, you’ll notice a return value of type System.Collections.BitArray that contains a true or false value for every search result. Your job is to set this flag in the loop based on the outcome of your business logic.
Let’s see all this in action.
Walkthrough: Building a Custom Security Trimmer
The goal of this walkthrough is to show the steps for building a small custom security trimmer that filters the search results before they are displayed, excluding the results of a list for which the GUID has been defined as part of the profile of the user performing the search. You can start by building a new class library project called CustomSecurityTrimmerDemo in Visual Studio.NET 2005. InsideMOSS.Samples is the namespace I’ll be using for all of the types included in the assembly. Next, you’ll need a couple of references to .NET assemblies that are required for the execution logic. The first one is the Microsoft.Office.Server.dll,
C03623682.fm Page 123 Tuesday, April 17, 2007 1:41 PM
124 Inside Microsoft Office SharePoint Server 2007
because you’re going to access the user profiles programmatically, and the second one is the Microsoft.Office.Server.Search.dll. There are a couple of using statements that are needed in addition to the ones already there for the class in this project:
using System.Collections.Specialized;
using System.Security.Principal;
using Microsoft.Office.Server;
using Microsoft.Office.Server.Search.Query;
using Microsoft.Office.Server.Search.Administration;
using Microsoft.Office.Server.UserProfiles;
A custom security trimmer class has to implement the ISecurityTrimmer interface with two methods: the CheckAccess method and the Initialize method. You’ll use only the first one, but you have to make sure that the Initialize method returns something else instead of an exception. Here is the full class ready for the business logic that makes up the custom security trimming:
namespace InsideMOSS.Samples
{
public class CustomTrimmer : ISecurityTrimmer
{
public System.Collections.BitArray CheckAccess
(IList<string> documentCrawlUrls,
IDictionary<string, object> sessionProperties)
{
}
public void Initialize(NameValueCollection staticProperties,
SearchContext searchContext)
{
}
}
}
The CheckAccess method returns an instance of a BitArray type that simply contains a true or false value per search result that is returned by the search service. True means that it will be displayed to the user, while false means, of course, that it will be hidden from display. It is your job now to code your business rule and toggle these flags on or off depending on your scenario. Let’s prepare the return value:
BitArray retArray = new BitArray(documentCrawlUrls.Count);
for (int x = 0; x < documentCrawlUrls.Count; x++)
{
retArray[x] = true;
}
return retArray;
At this point, all of the results will be displayed. Inside the loop however, you’ll first find out who the user is and retrieve his or her user profile. The following code shows how to do this:
string user = WindowsIdentity.GetCurrent().Name;
UserProfileManager profileManager = new UserProfileManager(ServerContext.Current);
UserProfile profile = profileManager.GetUserProfile(user);
C03623682.fm Page 124 Tuesday, April 17, 2007 1:41 PM
Chapter 3 Customizing and Extending the Microsoft Office SharePoint 2007 Search 125
The user profile can be extended with one additional custom property called ExcludedListsFrom-SearchResults that will store one or more GUIDs that identify the lists and the content inside that you want excluded from the search results. You’ll have to use the administration site of your Shared Services Provider to create that user profile property. Refer back to Chapter 2 for an explanation of how to do this. Once the property is there, you can retrieve the value. If this is a multi-valued property, you’ll have to write a small loop to process the array of GUIDs:
if (profile["ExcludedListsFromSearchResults"].Value != null)
{
string[] excludedLists =
profile["ExcludedListsFromSearchResults"].ToString().Split(';');
}
The search results are processed one by one within the main loop, and each of them is accessed by the first incoming parameter called documentCrawlUrls. This parameter contains an array built up out of strings, each of them representing the information concerning one of the search results. For a result indexed with the sts3 protocol handler, that is, the Windows SharePoint Services 3.0 protocol handler, the string resembles the following:
sts3://moss/siteurl=/siteid={86051521-13de-4dac-80d1-231406b51b57}
/weburl=/webid={e67908fc-024b-4689-b854-4837d0d32abb}
/listid={30dc794a-c5b6-4c86-97f6-2ed65133149d}/viewid={efc86211-
96e2-4443-9dfc-5d8e42daf285}
The string is not delimited, but you can retrieve the listid out of the string using the following lines of code:
if (documentCrawlUrls[x].StartsWith("sts3") &&
documentCrawlUrls[x].Contains("/listid="))
{
int pos = documentCrawlUrls[x].IndexOf("/listid=");
string listID = documentCrawlUrls[x].Substring(pos + 8, 38);
}
The only task left to finish the job is to check whether the GUID of the list in the listID variable is part of the list of GUIDs in the custom user profile property. Add these lines of code after the listID variable declaration:
foreach (string item in excludedLists)
{
if (item.ToUpper() == listID.ToUpper())
{
retArray[x] = false;
}
}
If there is a match, it means you do not want SharePoint to display the search results. There-fore, set the flag for that processed search result to false. In the real world, you’ll probably add more meat to this code by encapsulating all of it in the proper exception handlers and perhaps adding more business logic to it. But for this walkthrough, we’ve done enough.
C03623682.fm Page 125 Tuesday, April 17, 2007 1:41 PM
126 Inside Microsoft Office SharePoint Server 2007
Now, let’s prepare the .NET assembly for deployment. Since the dll has to be deployed in the Global Assembly Cache (GAC), you’ll have to sign it. Adding the assembly to the GAC can be done by utilizing the gacutil command line utility after you’ve built the assembly:
gacutil /i CustomSecurityTrimmerDemo.dll
You have to register the .NET assembly as a custom security trimmer in order for SharePoint to take custom security trimmers into consideration. Before doing that, make sure you have a crawl rule defined that covers one or more of the content sources that are indexed. The following is the call to the stsadm command line utility that will register the trimmer:
stsadm -o registersecuritytrimmer -ssp SharedServices1 -id 1
-typeName InsideMOSS.Samples.CustomTrimmer, CustomSecurityTrimmerDemo,
Version=1.0.0.0,Culture=Neutral, PublicKeyToken=4c04f619a71116ef"
-rulepath http://moss/*
Nothing really happens unless you restart IIS with a call to IISRESET from the command line and—don’t forget—a full crawl for the content sources that the security trimmer is targeting and the crawl rule(s) for which the trimmer has been activated.
Test your trimmer by making sure you have a GUID of a SharePoint list as a value of the user profile property. When searching, none of the search results should contain resources from that list.
SummaryIn this chapter, I’ve discussed plenty of topics that should have interested you if you enjoy search functionality. First, there was the discussion of the new search administration object model with plenty of opportunities to automate certain tasks that administrators normally perform while managing the Shared Services Provider Web site. You’ve also learned about options for customizing the Search Center and about the different Web Parts that, together, deliver the search experience to the user. I’ve also described the new classes to use when you want to programmatically execute the Enterprise search queries either directly on the machine where SharePoint is installed or remotely by using the Query Search Web Service. In the final part of the chapter, I explained the new additional security trimming layer that enables you to filter the search results based on custom business logic or security restrictions that you want to enable for a specific user or a group of users.
C03623682.fm Page 126 Tuesday, April 17, 2007 1:41 PM