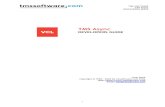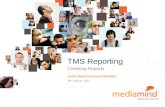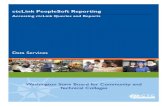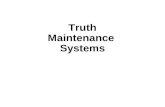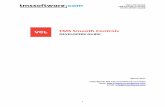TMS Guide: Reporting · Reports Basic Procedures: Print Menu 8 TMS Guide: Reporting Revised 8/11...
Transcript of TMS Guide: Reporting · Reports Basic Procedures: Print Menu 8 TMS Guide: Reporting Revised 8/11...

TMS Guide: Reporting

Copyright
Copyright © 2011 Railcar Management Inc. All Rights Reserved. Reproduction in any form prohibited, without express permission.
Printed in the United States of America.
RMI - Delivered under license agreement.
Copying and disclosure prohibited without express written permission from RMI.
RMI3475 Piedmont Rd NE, Suite 250Atlanta, Georgia 30305 USAPhone: 404.355.6734Fax: 404.352.8814Internet address: www.rmiondemand.com
Warning
All information in this document, as well as the software to which it pertains, is proprietary material of RMI, and is subject to an RMI license and non-disclosure agreement. Neither the software nor the documentation may be reproduced in any manner without the prior written permission of RMI.
Specifications are subject to change without notice.
About This Manual
The TMS Guide: Reporting is an instructional document designed to be used as a reference while using RailConnect, TMS, RMS, ShipperConnect Rail Carrier Interface, and Cash Application applications, products of RMI.
This version of the TMS Guide includes changes made to the system for TMS Release 18.3.
Trademarks
RailConnect, TMS, RMS, ShipperConnect Rail Carrier Interface, and Cash Application are registered trademarks of RMI.
TMS Guide: Reporting

Table of ContentsReports
Basic Procedures: Print Menu . . . . . . . . . . . . . . . . . . . . . . . . . . . . . . . . . . . . . . . . . . . 8Attaching e-mail Addresses to Reports . . . . . . . . . . . . . . . . . . . . . . . . . . . . . . . . . . . . 12Displaying Reports on Screen . . . . . . . . . . . . . . . . . . . . . . . . . . . . . . . . . . . . . . . . . . . 15Working with Report Parameters in Job History . . . . . . . . . . . . . . . . . . . . . . . . . . . . . 17Reports . . . . . . . . . . . . . . . . . . . . . . . . . . . . . . . . . . . . . . . . . . . . . . . . . . . . . . . . . . . . 19Online Inventory . . . . . . . . . . . . . . . . . . . . . . . . . . . . . . . . . . . . . . . . . . . . . . . . . . . . . 19
Selecting Equipment Based on Dimension . . . . . . . . . . . . . . . . . . . . . . . . . . . . . 30Creating Work Lists, Trains, Consists . . . . . . . . . . . . . . . . . . . . . . . . . . . . . . . . . . 32
Days at Station . . . . . . . . . . . . . . . . . . . . . . . . . . . . . . . . . . . . . . . . . . . . . . . . . . . . . . 34Conductor’s Switch List . . . . . . . . . . . . . . . . . . . . . . . . . . . . . . . . . . . . . . . . . . . . . . . . 36Cars by Destination Station . . . . . . . . . . . . . . . . . . . . . . . . . . . . . . . . . . . . . . . . . . . . . 38Cars Destined for Customer . . . . . . . . . . . . . . . . . . . . . . . . . . . . . . . . . . . . . . . . . . . . 39Conveying Flats by Destination . . . . . . . . . . . . . . . . . . . . . . . . . . . . . . . . . . . . . . . . . . 40Cars to Switch by Zone . . . . . . . . . . . . . . . . . . . . . . . . . . . . . . . . . . . . . . . . . . . . . . . . 41Cars to Switch by Track . . . . . . . . . . . . . . . . . . . . . . . . . . . . . . . . . . . . . . . . . . . . . . . 43New Cars in System by Date . . . . . . . . . . . . . . . . . . . . . . . . . . . . . . . . . . . . . . . . . . . 45Loaded Car Counts . . . . . . . . . . . . . . . . . . . . . . . . . . . . . . . . . . . . . . . . . . . . . . . . . . . 46Inbound Waybills . . . . . . . . . . . . . . . . . . . . . . . . . . . . . . . . . . . . . . . . . . . . . . . . . . . . . 48Customer Arrival Notification . . . . . . . . . . . . . . . . . . . . . . . . . . . . . . . . . . . . . . . . . . . . 50History Activity Report/Extract . . . . . . . . . . . . . . . . . . . . . . . . . . . . . . . . . . . . . . . . . . . 52Empty Tare Comparison Report . . . . . . . . . . . . . . . . . . . . . . . . . . . . . . . . . . . . . . . . . 57Cars for Loading by Customer . . . . . . . . . . . . . . . . . . . . . . . . . . . . . . . . . . . . . . . . . . 58Originating Waybills . . . . . . . . . . . . . . . . . . . . . . . . . . . . . . . . . . . . . . . . . . . . . . . . . . . 59Hours at Station . . . . . . . . . . . . . . . . . . . . . . . . . . . . . . . . . . . . . . . . . . . . . . . . . . . . . . 61Days in Suspense . . . . . . . . . . . . . . . . . . . . . . . . . . . . . . . . . . . . . . . . . . . . . . . . . . . . 62Station Summary . . . . . . . . . . . . . . . . . . . . . . . . . . . . . . . . . . . . . . . . . . . . . . . . . . . . . 63Train Summary . . . . . . . . . . . . . . . . . . . . . . . . . . . . . . . . . . . . . . . . . . . . . . . . . . . . . . 65Car Hire Audit . . . . . . . . . . . . . . . . . . . . . . . . . . . . . . . . . . . . . . . . . . . . . . . . . . . . . . . 67Placed/Released . . . . . . . . . . . . . . . . . . . . . . . . . . . . . . . . . . . . . . . . . . . . . . . . . . . . . 69Interchange Summary . . . . . . . . . . . . . . . . . . . . . . . . . . . . . . . . . . . . . . . . . . . . . . . . . 72Haulage Report . . . . . . . . . . . . . . . . . . . . . . . . . . . . . . . . . . . . . . . . . . . . . . . . . . . . . . 74Railroad Status Report (Morning Report) . . . . . . . . . . . . . . . . . . . . . . . . . . . . . . . . . . 75Blocking Summary . . . . . . . . . . . . . . . . . . . . . . . . . . . . . . . . . . . . . . . . . . . . . . . . . . . 81Data Entry Performance Report . . . . . . . . . . . . . . . . . . . . . . . . . . . . . . . . . . . . . . . . . 84AAR CS54 Reports . . . . . . . . . . . . . . . . . . . . . . . . . . . . . . . . . . . . . . . . . . . . . . . . . . . 87RWC Report by Date . . . . . . . . . . . . . . . . . . . . . . . . . . . . . . . . . . . . . . . . . . . . . . . . . 88Ton Mile Report . . . . . . . . . . . . . . . . . . . . . . . . . . . . . . . . . . . . . . . . . . . . . . . . . . . . . . 90Service Code Summary . . . . . . . . . . . . . . . . . . . . . . . . . . . . . . . . . . . . . . . . . . . . . . . 93Returned Cars . . . . . . . . . . . . . . . . . . . . . . . . . . . . . . . . . . . . . . . . . . . . . . . . . . . . . . . 95Train Master Block . . . . . . . . . . . . . . . . . . . . . . . . . . . . . . . . . . . . . . . . . . . . . . . . . . . 96Train/Consist Blocking . . . . . . . . . . . . . . . . . . . . . . . . . . . . . . . . . . . . . . . . . . . . . . . . . 97Movement History by Shift . . . . . . . . . . . . . . . . . . . . . . . . . . . . . . . . . . . . . . . . . . . . . 98
Revised 8/11 TMS Guide: Reporting 3

Cars on Hand . . . . . . . . . . . . . . . . . . . . . . . . . . . . . . . . . . . . . . . . . . . . . . . . . . . . . . . 100Movement Events by User . . . . . . . . . . . . . . . . . . . . . . . . . . . . . . . . . . . . . . . . . . . . . 102Industry Performance . . . . . . . . . . . . . . . . . . . . . . . . . . . . . . . . . . . . . . . . . . . . . . . . . 104Zone/Consist Blocking . . . . . . . . . . . . . . . . . . . . . . . . . . . . . . . . . . . . . . . . . . . . . . . . . 106Cars Weighed . . . . . . . . . . . . . . . . . . . . . . . . . . . . . . . . . . . . . . . . . . . . . . . . . . . . . . . 108Dwell . . . . . . . . . . . . . . . . . . . . . . . . . . . . . . . . . . . . . . . . . . . . . . . . . . . . . . . . . . . . . . 110Yard Block . . . . . . . . . . . . . . . . . . . . . . . . . . . . . . . . . . . . . . . . . . . . . . . . . . . . . . . . . . 112Consist Zone Summary . . . . . . . . . . . . . . . . . . . . . . . . . . . . . . . . . . . . . . . . . . . . . . . . 115Switch Request Summary . . . . . . . . . . . . . . . . . . . . . . . . . . . . . . . . . . . . . . . . . . . . . . 117Open Switch Requests . . . . . . . . . . . . . . . . . . . . . . . . . . . . . . . . . . . . . . . . . . . . . . . . 119RWC Last Used . . . . . . . . . . . . . . . . . . . . . . . . . . . . . . . . . . . . . . . . . . . . . . . . . . . . . . 120Revenue Traffic . . . . . . . . . . . . . . . . . . . . . . . . . . . . . . . . . . . . . . . . . . . . . . . . . . . . . . 121Equipment on Active Trains by Car Type . . . . . . . . . . . . . . . . . . . . . . . . . . . . . . . . . . 123Equipment on Train History by Car Type . . . . . . . . . . . . . . . . . . . . . . . . . . . . . . . . . . 124In-bond Waybills at Station . . . . . . . . . . . . . . . . . . . . . . . . . . . . . . . . . . . . . . . . . . . . . 125Customs Report . . . . . . . . . . . . . . . . . . . . . . . . . . . . . . . . . . . . . . . . . . . . . . . . . . . . . 126Air Brake Test Report . . . . . . . . . . . . . . . . . . . . . . . . . . . . . . . . . . . . . . . . . . . . . . . . . 127Bad Orders by Station/Bad Orders by Days Out . . . . . . . . . . . . . . . . . . . . . . . . . . . . 129Cars Released from Bad Order . . . . . . . . . . . . . . . . . . . . . . . . . . . . . . . . . . . . . . . . . 131Bad Order Time . . . . . . . . . . . . . . . . . . . . . . . . . . . . . . . . . . . . . . . . . . . . . . . . . . . . . . 132
ExtractsExtracting Online Inventory and Online Snapshot . . . . . . . . . . . . . . . . . . . . . . . . . . . 134
Extract File Layout . . . . . . . . . . . . . . . . . . . . . . . . . . . . . . . . . . . . . . . . . . . . . . . . . 137Extracting Incidental Charges . . . . . . . . . . . . . . . . . . . . . . . . . . . . . . . . . . . . . . . . . . . 141
Extract File Layouts . . . . . . . . . . . . . . . . . . . . . . . . . . . . . . . . . . . . . . . . . . . . . . . . 143AZER Format . . . . . . . . . . . . . . . . . . . . . . . . . . . . . . . . . . . . . . . . . . . . . . . . . . . . 143CSXT/NS Format . . . . . . . . . . . . . . . . . . . . . . . . . . . . . . . . . . . . . . . . . . . . . . . . 144CN Format . . . . . . . . . . . . . . . . . . . . . . . . . . . . . . . . . . . . . . . . . . . . . . . . . . . . . . 145Excel Format . . . . . . . . . . . . . . . . . . . . . . . . . . . . . . . . . . . . . . . . . . . . . . . . . . . . . 146BNSF Format . . . . . . . . . . . . . . . . . . . . . . . . . . . . . . . . . . . . . . . . . . . . . . . . . . . 148GFRR Format . . . . . . . . . . . . . . . . . . . . . . . . . . . . . . . . . . . . . . . . . . . . . . . . . . . . 148BNSF eCash Format . . . . . . . . . . . . . . . . . . . . . . . . . . . . . . . . . . . . . . . . . . . . . . 149INPR Format . . . . . . . . . . . . . . . . . . . . . . . . . . . . . . . . . . . . . . . . . . . . . . . . . . . . 149EJE Format . . . . . . . . . . . . . . . . . . . . . . . . . . . . . . . . . . . . . . . . . . . . . . . . . . . . . 150PBR Format . . . . . . . . . . . . . . . . . . . . . . . . . . . . . . . . . . . . . . . . . . . . . . . . . . . . . 151PIONEER Format . . . . . . . . . . . . . . . . . . . . . . . . . . . . . . . . . . . . . . . . . . . . . . . . 152PTRA Format . . . . . . . . . . . . . . . . . . . . . . . . . . . . . . . . . . . . . . . . . . . . . . . . . . . . 152TRRA Format . . . . . . . . . . . . . . . . . . . . . . . . . . . . . . . . . . . . . . . . . . . . . . . . . . . 153URR Format . . . . . . . . . . . . . . . . . . . . . . . . . . . . . . . . . . . . . . . . . . . . . . . . . . . . 154
Extracting Car Movement History Records . . . . . . . . . . . . . . . . . . . . . . . . . . . . . . . . . 155Extract File Layouts . . . . . . . . . . . . . . . . . . . . . . . . . . . . . . . . . . . . . . . . . . . . . . . . 156Excel Format . . . . . . . . . . . . . . . . . . . . . . . . . . . . . . . . . . . . . . . . . . . . . . . . . . . . . 156History File Layout - SCFX Extract . . . . . . . . . . . . . . . . . . . . . . . . . . . . . . . . . . . . 158
Accessing Extracted Data . . . . . . . . . . . . . . . . . . . . . . . . . . . . . . . . . . . . . . . . . . . . . . 160
4 TMS Guide: Reporting Revised 8/11

Job SchedulerReviewing Scheduled Jobs . . . . . . . . . . . . . . . . . . . . . . . . . . . . . . . . . . . . . . . . . . . . . 163Creating a New Scheduled Job . . . . . . . . . . . . . . . . . . . . . . . . . . . . . . . . . . . . . . . . . 165Defining Report Data . . . . . . . . . . . . . . . . . . . . . . . . . . . . . . . . . . . . . . . . . . . . . . . . . . 168Setting Up the Report Save and Print Options . . . . . . . . . . . . . . . . . . . . . . . . . . . . . . 172
Default Output Queue . . . . . . . . . . . . . . . . . . . . . . . . . . . . . . . . . . . . . . . . . . . . . . 172Setting Up Printing Instructions . . . . . . . . . . . . . . . . . . . . . . . . . . . . . . . . . . . . . . . 173
Setting Up E-Mail Distribution . . . . . . . . . . . . . . . . . . . . . . . . . . . . . . . . . . . . . . . . . . . 176Reviewing the Job Scheduler Log . . . . . . . . . . . . . . . . . . . . . . . . . . . . . . . . . . . . . . . 180
Revised 8/11 TMS Guide: Reporting 5

Reports Basic Procedures: Print Menu . . . . . . . . . . . . . . . . . . . . . . . . . . . . . . . . . . . . .8 Attaching e-mail Addresses to Reports . . . . . . . . . . . . . . . . . . . . . . . . . . . . .12 Displaying Reports on Screen . . . . . . . . . . . . . . . . . . . . . . . . . . . . . . . . . . . .15 Working with Report Parameters in Job History . . . . . . . . . . . . . . . . . . . . . .17
Reports . . . . . . . . . . . . . . . . . . . . . . . . . . . . . . . . . . . . . . . . . . . . . . . . . . . . .19 Online Inventory . . . . . . . . . . . . . . . . . . . . . . . . . . . . . . . . . . . . . . . . . . . . . . .19
Selecting Equipment Based on Dimension . . . . . . . . . . . . . . . . . . . . .30 Creating Work Lists, Trains, Consists. . . . . . . . . . . . . . . . . . . . . . . . . .32
Days at Station . . . . . . . . . . . . . . . . . . . . . . . . . . . . . . . . . . . . . . . . . . . . . . . .34 Conductor’s Switch List . . . . . . . . . . . . . . . . . . . . . . . . . . . . . . . . . . . . . . . . .36 Cars by Destination Station . . . . . . . . . . . . . . . . . . . . . . . . . . . . . . . . . . . . . .38 Cars Destined for Customer . . . . . . . . . . . . . . . . . . . . . . . . . . . . . . . . . . . . .39 Conveying Flats by Destination . . . . . . . . . . . . . . . . . . . . . . . . . . . . . . . . . . .40 Cars to Switch by Zone . . . . . . . . . . . . . . . . . . . . . . . . . . . . . . . . . . . . . . . . .41 Cars to Switch by Track . . . . . . . . . . . . . . . . . . . . . . . . . . . . . . . . . . . . . . . . .43 New Cars in System by Date. . . . . . . . . . . . . . . . . . . . . . . . . . . . . . . . . . . . .45 Loaded Car Counts . . . . . . . . . . . . . . . . . . . . . . . . . . . . . . . . . . . . . . . . . . . .46 Inbound Waybills . . . . . . . . . . . . . . . . . . . . . . . . . . . . . . . . . . . . . . . . . . . . . .48 Customer Arrival Notification . . . . . . . . . . . . . . . . . . . . . . . . . . . . . . . . . . . . .50 History Activity Report/Extract . . . . . . . . . . . . . . . . . . . . . . . . . . . . . . . . . . . .52 Empty Tare Comparison Report . . . . . . . . . . . . . . . . . . . . . . . . . . . . . . . . . .57 Cars for Loading by Customer. . . . . . . . . . . . . . . . . . . . . . . . . . . . . . . . . . . .58 Originating Waybills . . . . . . . . . . . . . . . . . . . . . . . . . . . . . . . . . . . . . . . . . . . .59 Hours at Station . . . . . . . . . . . . . . . . . . . . . . . . . . . . . . . . . . . . . . . . . . . . . . .61 Days in Suspense . . . . . . . . . . . . . . . . . . . . . . . . . . . . . . . . . . . . . . . . . . . . .62 Station Summary . . . . . . . . . . . . . . . . . . . . . . . . . . . . . . . . . . . . . . . . . . . . . .63 Train Summary. . . . . . . . . . . . . . . . . . . . . . . . . . . . . . . . . . . . . . . . . . . . . . . .65 Car Hire Audit. . . . . . . . . . . . . . . . . . . . . . . . . . . . . . . . . . . . . . . . . . . . . . . . .67 Placed/Released . . . . . . . . . . . . . . . . . . . . . . . . . . . . . . . . . . . . . . . . . . . . . .69 Interchange Summary . . . . . . . . . . . . . . . . . . . . . . . . . . . . . . . . . . . . . . . . . .72 Haulage Report . . . . . . . . . . . . . . . . . . . . . . . . . . . . . . . . . . . . . . . . . . . . . . .74 Railroad Status Report (Morning Report) . . . . . . . . . . . . . . . . . . . . . . . . . . .75 Blocking Summary . . . . . . . . . . . . . . . . . . . . . . . . . . . . . . . . . . . . . . . . . . . . .81 Data Entry Performance Report. . . . . . . . . . . . . . . . . . . . . . . . . . . . . . . . . . .84 AAR CS54 Reports . . . . . . . . . . . . . . . . . . . . . . . . . . . . . . . . . . . . . . . . . . . .87 RWC Report by Date . . . . . . . . . . . . . . . . . . . . . . . . . . . . . . . . . . . . . . . . . . .88 Ton Mile Report . . . . . . . . . . . . . . . . . . . . . . . . . . . . . . . . . . . . . . . . . . . . . . .90 Service Code Summary . . . . . . . . . . . . . . . . . . . . . . . . . . . . . . . . . . . . . . . . .93 Returned Cars . . . . . . . . . . . . . . . . . . . . . . . . . . . . . . . . . . . . . . . . . . . . . . . .95 Train Master Block . . . . . . . . . . . . . . . . . . . . . . . . . . . . . . . . . . . . . . . . . . . . .96 Train/Consist Blocking . . . . . . . . . . . . . . . . . . . . . . . . . . . . . . . . . . . . . . . . . .97 Movement History by Shift . . . . . . . . . . . . . . . . . . . . . . . . . . . . . . . . . . . . . . .98 Cars on Hand . . . . . . . . . . . . . . . . . . . . . . . . . . . . . . . . . . . . . . . . . . . . . . . .100
6 TMS Guide: Reporting Revised 8/11

Reports
Movement Events by User. . . . . . . . . . . . . . . . . . . . . . . . . . . . . . . . . . . . . .102 Industry Performance. . . . . . . . . . . . . . . . . . . . . . . . . . . . . . . . . . . . . . . . . .104 Zone/Consist Blocking . . . . . . . . . . . . . . . . . . . . . . . . . . . . . . . . . . . . . . . . .106 Cars Weighed. . . . . . . . . . . . . . . . . . . . . . . . . . . . . . . . . . . . . . . . . . . . . . . .108 Dwell. . . . . . . . . . . . . . . . . . . . . . . . . . . . . . . . . . . . . . . . . . . . . . . . . . . . . . .110 Yard Block . . . . . . . . . . . . . . . . . . . . . . . . . . . . . . . . . . . . . . . . . . . . . . . . . .112 Consist Zone Summary . . . . . . . . . . . . . . . . . . . . . . . . . . . . . . . . . . . . . . . .115 Switch Request Summary . . . . . . . . . . . . . . . . . . . . . . . . . . . . . . . . . . . . . .117 Open Switch Requests. . . . . . . . . . . . . . . . . . . . . . . . . . . . . . . . . . . . . . . . .119 RWC Last Used . . . . . . . . . . . . . . . . . . . . . . . . . . . . . . . . . . . . . . . . . . . . . .120 Revenue Traffic . . . . . . . . . . . . . . . . . . . . . . . . . . . . . . . . . . . . . . . . . . . . . .121 Equipment on Active Trains by Car Type. . . . . . . . . . . . . . . . . . . . . . . . . . .123 Equipment on Train History by Car Type . . . . . . . . . . . . . . . . . . . . . . . . . . .124 In-bond Waybills at Station. . . . . . . . . . . . . . . . . . . . . . . . . . . . . . . . . . . . . .125 Customs Report . . . . . . . . . . . . . . . . . . . . . . . . . . . . . . . . . . . . . . . . . . . . . .126 Air Brake Test Report . . . . . . . . . . . . . . . . . . . . . . . . . . . . . . . . . . . . . . . . . .127 Bad Orders by Station/Bad Orders by Days Out . . . . . . . . . . . . . . . . . . . . .129 Bad Orders by Station/Bad Orders by Days Out . . . . . . . . . . . . . . . . . . . . .129 Cars Released from Bad Order . . . . . . . . . . . . . . . . . . . . . . . . . . . . . . . . . .131
TMS offers a wide variety of reports designed to meet the information needs of your railroad. You can print reports or you can e-mail them in a pdf format. You can also schedule reports so that they can be automatically run any time of your choosing. This function is described in “Job Scheduler” on page 162.
In addition to the reports offered by within TMS, Supertrip offers hundreds of different reports to assist you in analyzing the traffic handled by your railroad. Instructions on running these sales and marketing reports is available in the TMS Supertrip Guide.
TMS TIPS: This chapter does not include information about printing switch lists and train lists. For instructions on generating this type of report, see the TMS Guide: Transportation.
Revised 8/11 TMS Guide: Reporting 7

ReportsBasic Procedures: Print Menu
Basic Procedures: Print Menu
Many of the reports available in TMS can be accessed from the Print Menu. Once you have chosen a particular report, TMS allows you to select the data you want to see on that report. You will also be given the option to either print the report, display the report on screen, or e-mail the report.
# Fast Path Option Details
Daily Operations
1 RONL Online Inventory “Online Inventory” on page 19.
2 RDAYS Days at Station “Days at Station” on page 34.
3 SLCND Conductors Switch List
“Conductor’s Switch List” on page 36.
4 TRDES Cars by Destination Station
“Cars by Destination Station” on page 38.
5 TRCUS Cars Destined for Customer
“Cars Destined for Customer” on page 39.
6 TRFLT Conveying Flats by Dest
“Conveying Flats by Destination” on page 40.
7 SW2 Cars to Switch by Zone
“Cars to Switch by Zone” on page 41.
8 SLTRK Cars to Switch by Track
“Cars to Switch by Track” on page 43.
9 RNEW New Cars in System by Date
“New Cars in System by Date” on page 45.
10 RLOAD Loaded Car Counts
“Loaded Car Counts” on page 46.
11 RINWB Inbound Waybills “Inbound Waybills” on page 48.
12 RNOT Customer Arrival Notification
“Customer Arrival Notification” on page 50.
13 HARPT History Activity Report/Extract
“History Activity Report/Extract” on page 52.
14 ETARE Empty Tare Comparison Report
“Empty Tare Comparison Report” on page 57.
8 TMS Guide: Reporting Revised 8/11

ReportsBasic Procedures: Print Menu
15 LDRPT Cars for Loading by Customer
“Cars for Loading by Customer” on page 58.
16 ORGWB Originating Waybills
“Originating Waybills” on page 59.
17 HSRPT Hours at Station “Hours at Station” on page 61.
Management Reports
20 RSUSP Days in Suspense “Days in Suspense” on page 62.
22 RSTA Station Summary “Station Summary” on page 63.
23 TRSUM Train Summary “Train Summary” on page 65.
24 CHAUD Car Hire Audit “Car Hire Audit” on page 67.
25 RPLC Placed/Released “Placed/Released” on page 69.
26 RIC Interchange Report
“Interchange Summary” on page 72.
27 HLGRP Haulage Report “Haulage Report” on page 74.
28 ALC Alcoholic Beverage Report
Print a report of alcoholic beverages by STCC range transported within specified date range.
29 AM Railroad Status Report (AM Report)
“Railroad Status Report (Morning Report)” on page 75.
30 BSUM Blocking Summary
“Blocking Summary” on page 81.
31 PERPT Data Entry Performance Report
“Data Entry Performance Report” on page 84.
34 CS54 AAR CS54 Reports
“AAR CS54 Reports” on page 87.
35 RRWCD Print RWC Report by Date
“RWC Report by Date” on page 88.
36 TONMI Ton Mile Report “Ton Mile Report” on page 90.
37 SVCSM Service Code Summary Report
“Service Code Summary” on page 93.
38 RTN Returned Cars “Returned Cars” on page 95.
# Fast Path Option Details
Revised 8/11 TMS Guide: Reporting 9

ReportsBasic Procedures: Print Menu
39 TRBLK Train Master Block Report
“Train Master Block” on page 96.
40 TCBS Train/Consist Blocking Report
“Train/Consist Blocking” on page 97.
41 MHS Movement History by Shift
“Movement History by Shift” on page 98.
42 COH Cars On Hand “Cars on Hand” on page 100.
43 TDE Train Departure Schedule Report
See the TMS Guide: Transportation.
44 MEU Movement Events by User Report
“Movement Events by User” on page 102.
45 IDP Industry Performance Report
“Industry Performance” on page 104.
46 BLK Zone/Consist Blocking Report
“Zone/Consist Blocking” on page 106.
47 LWGH Load Weigh Cycle Report
Custom report. Not in general use.
48 CWGH Cars Weighed Report
“Cars Weighed” on page 108.
49 DEFWT Default Light Weight Report
Print a report showing weight information related to the default light weight function. You can specify which cars should appear on the report according to whether they are scheduled to be weighed, when they were last weighed, or whether they have a default light weight.
50 DWELL Dwell Report “Dwell” on page 110.
51 VESL Vessel Location Report
Create a summary of the location of barges/tows throughout the waterways being managed by TMS users who are running barge operations.
52 YBR Yard Block Report “Yard Block” on page 112 and see the TMS Guide: Transportation.
# Fast Path Option Details
10 TMS Guide: Reporting Revised 8/11

ReportsBasic Procedures: Print Menu
53 CON Consist Zone Summary Report
“Consist Zone Summary” on page 115.
54 OBR Outbound Block Analysis Report
See the TMS Guide: Transportation.
55 CARP Cars Ahead Report
Not in general use.
56 SRPR Switch Request Summary
“Switch Request Summary” on page 117
57 SROP Open Switch Requests Report
“Open Switch Requests” on page 119
58 PLS Projected Location Summary
Not in general use.
59 RWCU RWC Last Used “RWC Last Used” on page 120
60 RRT Revenue Traffic “Revenue Traffic” on page 121
# Fast Path Option Details
Revised 8/11 TMS Guide: Reporting 11

ReportsAttaching e-mail Addresses to Reports
Attaching e-mail Addresses to Reports
TMS gives you the option to either print reports or e-mail them to anyone you choose. Reports can be e-mailed on demand as you run the report, or they can be automatically scheduled using the TMS report scheduler.
For information on setting up e-mail addresses in the system, see the TMS Guide: System Maintenance.
To e-mail report results:
1. Select the report you want to run and send.
2. Fill in the selection criteria for the report.
3. Enter the word EMAIL in the Print Queue field.
4. Select OK, then select OK again to confirm.
Figure 1
12 TMS Guide: Reporting Revised 8/11

ReportsAttaching e-mail Addresses to Reports
5. Complete the following fields on the Select E-Mail Addresses to Send window (Figure 1):
6. To select the recipients, take the following options:
• To send to recipient(s) not on your e-mail list, type the e-mail address(es) in the To field and select OK.
• To send to multiple addresses on your e-mail list, enter 1 next to each recipient, then select OK. You can specify the format of the report in the Type field: HTML, PDF, rich text, or plain text. PgDn and PgUp to move through the list.
• To send to a distribution list, choose Select List. Enter 1 next to the appropriate list on the Select Distribution List to Send window (Figure 2), then select OK.
From Modify the e-mail address to be used as the sender, if necessary.
Subject Text you want to appear in the subject line of the e-mail.
Text Any message text you want to include in the body of the e-mail.
Enter Printer Queue
If you want a paper copy printed, enter the name of the printer.
Figure 2
Revised 8/11 TMS Guide: Reporting 13

ReportsAttaching e-mail Addresses to Reports
TMS TIPS: You can select both a distribution list as shown in Figure 1 and individuals as shown in Figure 2.
TMS TIPS: E-mail addresses and distribution lists are maintained in master files. For more information on adding addresses and creating lists, see the TMS Guide: System Maintenance.
7. Select Show Selected/All if you want to review the selections you have made.
8. Select Send to generate the report and send it via e-mail.
14 TMS Guide: Reporting Revised 8/11

ReportsDisplaying Reports on Screen
Displaying Reports on Screen
Many reports can be displayed directly on your computer screen. This allows you to review them before you send them to the printer or e-mail them to recipients. After you verify that the report is correct, you can then complete your printing or e-mailing.
To view a report on screen:
1. Select the report you want to run and send.
2. Fill in the selection criteria for the report.
3. Select Display Report on Screen, then select OK to confirm.
4. The report will run and appear on your screen. (Figure 3)
5. Use the function keys to navigate through the report.
Figure 3
If you want to then
view the report folded select Folded.
cancel the report select Cancel.
view the find options select Find Options.
Revised 8/11 TMS Guide: Reporting 15

ReportsDisplaying Reports on Screen
6. Select OK to print or e-mail the report displayed.
7. Complete the fields on the Report Option Request pop-up window (Figure 4):
8. Select OK to run the report, then confirm.
search for an entry select Find.
move to the left select Left.
move to the right select Right.
Figure 4
Report Select the action you want to take.
Begin Page First page you want to print.
End Page Last page you want to print.
Copies Number of copies.
Print Queue Name of the printer that will print the report. If you want to e-mail the report, type EMAIL in the Print Queue field.
If you want to then
16 TMS Guide: Reporting Revised 8/11

ReportsWorking with Report Parameters in Job History
Working with Report Parameters in Job History
You may find that you need to run the same reports repetitively. For example, you might want to see an online inventory report of cars loaded with a certain commodity at a particular station on a regular basis.
You can use the scheduler to print that report automatically every day or every week (for more information, see “Job Scheduler” on page 162), or you can save the report parameters in job history to run the report manually whenever you need it without re-entering the same report parameters. This option is available for reports with a variety of selection parameters, such as the Online Inventory Report and the History Activity Report/Extract.
To use the Job History option:
1. Go to the selection window for the report you want to run. Select Job History.
The Job History window lists each time you have run that report recently. (Figure 5) Each entry in the list includes the parameters you specified when you ran the report.
Figure 5
Revised 8/11 TMS Guide: Reporting 17

ReportsWorking with Report Parameters in Job History
2. To save a set of existing report parameters to use repeatedly, enter 2 next to that report and select OK.
3. On the Change Descriptions window (Figure 6), change the titles in the Description fields as needed. To save the report parameters for future use, enter a Y in the Save header field and select OK to return to the Job History window. The report parameters will remain in the list until you delete them.
TMS TIPS: When you run a report from the Job History window, any date fields used for selection will default to today’s date. To set a constant date range based on date type values (for example, MTHBEGIN to CURRENT), use the Date Types option on the Change Descriptions window. This option is primarily used for the History Activity Report/Extract.
4. To run a report using an existing set of report parameters, enter a 1 next to that report and select OK.
5. The selection window for that report appears, with the selection fields already populated. Make any necessary changes to the report parameters, and run the report as usual.
Figure 6
18 TMS Guide: Reporting Revised 8/11

ReportsOnline Inventory
Reports
Online Inventory
The Online Inventory Report is one of the most powerful reports available in TMS. You can use it to print an inventory of cars on your operation, including foreign, private, system, total cars on each track, and number of loads vs. empties. This report has several format choices and many select/exclude options that you can use for customization. For example, you could select a particular station and print a list of all loaded tank cars at that station that have not moved in 15 days.
This report is available from several menus in the system. The instructions below describe how to run the report from the Print Menu. You can also set it up to run as an automatically scheduled job.
To run the report:
1. Go to the Online Inventory Report window. TMS Main Menu 13 Print Menu 1 Online InventoryFast Path = RONL
2. Enter a Report Title and select the type of report online inventory report you want to create. Select OK.
D Hours Since Last Move Detail: Prints a list similar to Hours Since Last Move, but with release and station information.
E Early Warning Report: Prints a list similar to the Cars by Station and Track, but with early warning and air brake test information.
F Fleet Distribution Extract: Creates an extract file that lists all your fleets and breaks each down according to the number of cars and their active status according to move category.
L Fleet Distribution Report: Includes the same information as the Fleet Distribution Extract, plus car utilization information, cars offline, cars that are usable, and offline cars.
H Hours Since Last Move: Prints a list of cars that have not been moved in a specified amount of time.
I Inhalation Hazard: Prints a list of inhalation hazard cars as selected by the commodity groups you specify.
Q Cars on Hold Queue: Prints a list of cars on the Hold Queue.
S Online Station Summary: Prints summary information of cars on tracks. This report does not include individual car numbers.
Revised 8/11 TMS Guide: Reporting 19

ReportsOnline Inventory
X Online Inventory Extract: Produces an extract file for the cars which meet the selection criteria you specify on this window. The extract file format is included in “Extracting Online Inventory and Online Snapshot” on page 134.
T Road Crew Switch List with Spot: Prints a list similar to the Road Crew Switch List, but with Switch Station, Track, and Spot, as well as Hazardous and Activity Indicator fields.
1 Cars by Station/Track: Prints a listing of cars in station/track order. This is the most commonly used report.
2 Summary of Cars By Type: Summarizes cars by station by car type. This report does not include initials and numbers.
3 Car Hire Format: Prints a list of cars with car hire information on the detail line.
4 Yard Switch List: Prints a list of cars in switch list format. This report is useful for reviewing a large number of tracks at one time.
5 Road Crew Switch List: Prints a switch list in a format useful for road crews.
6 Hazmat Summary Report: Prints a report showing cars and their associated hazmat information.
7 Road Crew List w/Hazmat: Prints a list similar to the Road Crew Switch List, but with hazardous material information.
8 Online Car Summary: Prints summary information of cars on tracks. This report does not include individual car numbers.
9 EIF Dimensions and Specifications: Prints a list of cars with UMLER car dimensional data.
G Hours Since Last Move with Train ID: Prints a list similar to Hours Since Last Move, but with the ID of the inbound consist.
W Build Work List/Train: Prints the results of the options you enter to a work list.
Z Hazmat Online Inventory: Highlights time-sensitive materials or toxic inhalation hazard materials that are on your road. The report includes a T column that indicates if the hazardous material is time sensitive - twenty days (T20), time sensitive - thirty days (T30), or a toxic/poisonous inhalation hazard (PIH).
P Positive Transfer Document: Prints two copies of positive transfer document to be used for verification/signature at interchange. This option is primarily used for hazardous materials.
A TIH (Toxic Inhalation Hazard): Prints a list of cars designated as TIH/PIH toxic inhalation hazard cars as specified by STCC. In addition to TIH loaded cars, the report includes all empties for which the last contained commodity was an inhalation risk.
20 TMS Guide: Reporting Revised 8/11

ReportsOnline Inventory
B TIH Extract: Creates an extract file of cars designated as TIH/PIH toxic inhalation hazard cars as specified by STCC.
R Switch Report SL13: Duplicates switch list type 13, available from the switch list Report Menu.
V Switch Report SL15: Duplicates switch list type 15, available from the switch list Report Menu.
3. Complete the fields to select the records you want to include on your report. Use the PgDn and PgUp keys to toggle between the two Online Inventory Report Control windows. (Figure 7 and Figure 8)
Figure 7
Figure 8
Revised 8/11 TMS Guide: Reporting 21

ReportsOnline Inventory
4. Select Display Report on Screen to see the report on your TMS window or select OK to print the report.
Field Definitions
Detail Type Customize the information that appears on the detail line of the report. These selects apply to report types 1, 8, and H only. The following options are valid:
A Show air brake test detail
C Show car hire detail
G Show product group detail
I Show interchange information
N Show consignee
O Show Car Order Number and Want Date
P Show pending train to which cars are assigned
S Show shipper detail
T Show track detail
1 Show commodity detail
2 Show customer detail
3 Show block to detail.
Sort Report By Sort the report in a variety of sequences. Use this field to indicate if you want the report to print in other than station/track/position on track sequence. These selects apply to report types 1, 2, 3, 4, 5, 8, 9, H, S, and X only.
Print:
Special Instructions
Selecting this field includes special instructions on your report. The special instructions will print beneath the detail line on the report.
Ground Inventory
Selecting this field includes ground inventory on your report.
EW/MA Detail Selecting this field includes early warning and maintenance advisory detail information on the report.
Notification Text
If you choose a move event in this field, the type of notification text associated with that event appears on the report. This field is only valid for the Cars by Station/Track report type (1).
Print HS Pos Trans
Selecting this field instructs TMS to print out Homeland Security Positive Handoff papers. These are the forms that must be signed when inhalation hazard cars are handed off to another road or customer.
22 TMS Guide: Reporting Revised 8/11

ReportsOnline Inventory
Car Count Range of number of cars that match selection criteria. The online inventory report will print only if the number of cars that match other criteria falls within this range. This is a useful option for monitoring the number of cars in a particular status. For example, you could use this report to stay on top of customers who have leased storage track for a particular number of cars. If you enter 20 as the minimum value, then enter the other criteria to select cars under constructive placement in the yard, the list will generate only if the number of cars exceeds 20, and you can easily report the overage back to the customer.
Block To/Switch To
B includes Block To information. S includes Switch To information.
Prod Group Override
Selecting this field instructs TMS to print the product group code instead of the contents on the report.
Brake Test Selecting this field includes dates (within the next 30 days) or overdue status for air brake tests. This option is valid only for report type 7 (Road Crew List with HazMat).
Track Totals Selecting this field prompts TMS to include summary line totals on the report for Loads, Empties, Hazmat, Length, and Tons.
Days Online From/To
Range of number of days for cars on line (for example, 2 to 5). This is a useful option for selecting cars that have been online for more than a specified number of days. The upper range can be used to limit the list so that cars that have been around for a considerable period of time, such as storage, derelict or bad order cars, do not appear.
Last Move Select cars whose last move was a particular move type. For example, PACT prints only cars that have been placed.
From Road Road from which cars were interchanged. This option is useful for selecting cars received from a particular interchange carrier.
Hours/Type Number of hours and a type of event to print only the cars that meet that criteria. The following are valid Type options:
I Hours since Interchange
M Hours since Last Move
S Hours at Station.
For example, if you enter 24 in the Hours field and S in the Type field, only cars that have been at a particular station for over 24 hours will be selected for the report.
Inbound Consist Type
T includes only advance consists, Y includes only actual interchanges, or B includes both types of consist.
Revised 8/11 TMS Guide: Reporting 23

ReportsOnline Inventory
Select Inbound Type
Leave this field blank to include only online cars on the report. I includes only inbound consists. B includes both active and inbound consists.
Exclude/Select:
Bad Order E excludes cars on bad order. S selects those cars only.
Storage Cars E excludes cars in storage. S selects those cars only.
In Bond E excludes cars in bond. S selects those cars only.
System Cars E excludes cars considered to be system cars on your operation. S selects only system cars.
A system car is any car bearing your own reporting marks or any car set up in the System Fleet Master as a system car.
Const Place E excludes cars under constructive placement. S selects those cars only.
At Customer E excludes cars at a customer location. S selects those cars only.
Operating Eq E excludes locomotives. S selects locomotives only.
Priority Codes E in any of the Priority Code A-E fields excludes cars with those priority codes. S selects those cars only.
On Order E excludes cars assigned to customer car orders. S selects those cars only.
Co Matl E or S excludes or selects company materials data.
Cars Delayed/GT
E excludes delayed cars more than the number of hour indicated in the Greater Than (GT) field. S selects those cars only.
Hrs ICHH E excludes cars in retained inventory. S selects those cars only.
Reclaim Code: S/E, From/To
If you enter either E or S in the first field, then enter a range of Reclaim Codes, TMS either excludes or selects cars with reclaim codes falling in that range. For example, to select only cars subject to Rule 22 reclaims, enter an S in the select field and then 22 in the From/To fields.
24 TMS Guide: Reporting Revised 8/11

ReportsOnline Inventory
Car Hire Flag: S/E, From/To
If you enter either E or S in the first field, then enter a range of Car Hire Flags, TMS either excludes or selects cars with car hire flags in that range. The following are valid car hire flags:
D Do not Extract
F Fixed Rate
H Haulage
N Suppress Car Hire
P Zero Rate Private
U Pay up to Rate
Location Selection:
Train ID/Train Type
Include only cars on a particular train. In addition to a Train ID, you must also specify a Train Type to indicate whether the train is Active (A) or Pending (P).
District Code Select only cars in a particular station district. In order to use this feature, you must have set up districts using the District master file.
Station From/To
Station (or range of stations) you want to include in the report. Leave blank to look at all cars on the railroad.
Zone From/To Zone (or range of zones) you want to include in the report. Leave the field blank to include all cars on the railroad.
Track From/to
Track (or range of tracks) you want to include in the report. Leave the field blank to include all cars on the railroad.
Track Group Track group you want to include in the report. Leave the field blank to include all cars on the railroad.
FSAC From/To Beginning and ending range of Freight Station Accounting Codes.
Milepost From/to
Beginning and ending milepost range. Mileposts are determined by the Milepost field entered in the Station Master.
Waybill Selection:
Load/Empty L selects only loaded cars. E selects only empty cars. Leave blank to include both.
Weigh Flag Selecting this field prints only those cars flagged to be weighed.
Switch/Haulage
S prints switch traffic only. H prints haulage traffic only. Leave blank to print both.
Revised 8/11 TMS Guide: Reporting 25

ReportsOnline Inventory
MOP Select cars using a specific method of payment:CC Collect
NC Service freight no charge
NR Non Revenue
PP Prepaid
11 Rule 11
STCC From/To Beginning and ending STCC range to select cars by contents.
Commodity Group
Select only cars carrying the commodities within a specific group. For example, if you have a group set up in the Commodity Group master file containing all agricultural products, you can enter that group in this field.
Hazardous Only
Selecting this field prints only a list of cars carrying hazardous material.
STCC Ind Select only cars carrying particular types of hazardous material, based on the STCC Security Indicator:
SP Security PIH
SR Security Radioactive
PP Security Explosive.
Product Group Print only cars carrying commodities in a specific product group.
Print No Bills A includes all no bill cars online. R includes only revenue no bills. This is a useful option for interline railroads to look for cars moving on the railroad without complete billing.
Activity Indicator, S/E
If you enter either E or S in the E/S field, then enter one or more activity indicators, TMS excludes or selects cars marked with those specific activity indicator codes. For example, to print only those cars making an intra-plant movement, enter IP in the Activity Indicator field, then enter S in the select field.
Origin St/City Select cars originating from a particular city and state.
Dest St/City Select cars destined for a particular city and state.
26 TMS Guide: Reporting Revised 8/11

ReportsOnline Inventory
Supertrip Traffic Types
Print only equipment of a particular Supertrip type. The following are valid values:
F Forward (originated)B Bridge (overhead)R ReceivedL LocalE Received and delivered empty at same stationO LocomotiveU Unidentified -- Supertrip cannot determine the
traffic type due to poor waybill or car movement information.
NOTE: Normally Supertrip assigns traffic type based on the waybill route. Switching and handling line railroads are often not included in the route on the waybill, so TMS cannot accurately identify traffic type. A switch is available in the customer master file to instruct Supertrip to determine traffic type based on car moves. RMI highly recommends that switching carriers select this switch. Traffic type can also be derived from an indicator in the RWC.
For more information, see the TMS Supertrip Guide.
Special Handling Codes
Select only equipment containing particular special handling codes in the waybill. You can choose multiple codes to include.
Hold Queues Select only equipment currently in a hold queue. You can choose multiple hold queues to include.
Early Warning Ind
Select cars under a particular early warning or maintenance advisory:
E Early Warning
M Maintenance Advisory
B Both.
Equipment Selection
Car Initial Select equipment with a particular car mark.
Car Numbers From/To
Beginning/ending numbers to inquire on a particular car series. You must enter a reporting mark if you use these fields.
Owner Mark Road mark of an owner organization includes only cars owned by that entity. For example, enter NS to select all equipment owned by Norfolk Southern, including NS-, SOU-, and NW-marked cars.
Revised 8/11 TMS Guide: Reporting 27

ReportsOnline Inventory
Car Kind From/To
Range of equipment kinds prints information for only the kinds of equipment in that range.
Group Select by car kind group. These groups are set up in the car kind group master file.
Car Type AAR car type includes only that type of cars.
Rail/IM/Flat R selects railcars, X selects intermodal containers, or C selects conveying cars. Leave this field blank to include all cars in your report.
Foreign/Private/TTX
F includes only foreign cars. P includes only private cars. T includes only TTX cars. Leave blank to include all.
Per Diem Cars Only
Selecting this field includes only cars subject to hourly car hire on the report.
Per Diem Grp If you enter a Per Diem group code TMS selects only cars using rates that fall in a particular car hire grouping.
These groups are established using the Car Hire Group master file. This option enables you to pick cars quickly based on a range of hourly car hire costs. For example, you can set up a group called “HG” to represent cars that have an hourly rate in excess of $.90 per hour. You can then run an online inventory report to look for empty cars with a high per diem.
Fleet Name Print only cars belonging to a particular fleet. The fleet name is given to cars based on their assignment in the Fleet master file. For more information, see the TMS Guide: System Maintenance.
AAR Pool AAR Pool code selects cars belonging to that equipment pool.
Customer Selection:
TMS TIPS: You can use a pre-defined customer group for any of the fields on the Online Inventory Report Control windows that call for a customer code. To use a customer group in one of these fields, enter /G in the customer suffix field, then enter the customer code in the first field. For example, CARGIL /G will select all customer records grouped under the name CARGIL. For more information about creating customer groups, see the TMS Guide: System Maintenance.
Block To Select cars moving to a particular Block To customer or online destination.
28 TMS Guide: Reporting Revised 8/11

ReportsOnline Inventory
TMS TIPS: Once you have run the report, your selection criteria will be saved in Job History. If you need to run the report again using the same selection criteria at a later date, you can use the Job History option from either of the Online Inventory Report Control selection windows. For more information about this option, see “Working with Report Parameters in Job History” on page 17.
Block To Type Select cars making a particular type of blocking move.
Switch To Select cars that are switching at a particular Switch To customer/location. Use this option only if you are using the Switch To field in TMS to designate the next destination for cars.
Consignee Select cars moving to a particular consignee.
The Customer Choose cars assigned to a particular customer for traffic reporting.
Shipper Select cars moving from a particular shipper.
Print Queue / Number of Copies
Name of the printer that will print the report and the number of copies you want. If you want to e-mail the report, type EMAIL in the Print Queue field.
Suppress Empty Report?
Selecting this field instructs TMS to not print a report that does not contain any data. This options is particularly useful for automatically scheduled reports.
Revised 8/11 TMS Guide: Reporting 29

ReportsOnline Inventory
Selecting Equipment Based on Dimension
You can use the online inventory report to select equipment based on almost any UMLER characteristic. For example, you can use the report to select only empty boxcars that have an inside length greater than sixty feet and an inside height greater than eleven feet. You can also select cars based on door dimensions, body type, and cushioning. Coupled with the Build Work List function on the Online Inventory Report Control (Screen 2), you can use this function to create a work list containing cars of a particular size or capacity.
To select equipment based on dimensions:
1. Go to the selection window for the Online Inventory report. Enter selection criteria as usual to choose the cars you want to include on the report.
2. Select EIF.
3. On the Dimension/Capacity Selects window (Figure 9), enter height, width, capacity, and/or clearance ranges to select cars that fall within those ranges. You can also choose according to car type information or transportation code.
Figure 9
30 TMS Guide: Reporting Revised 8/11

ReportsOnline Inventory
4. Select OK, and run the report or build work list as usual. TMS will include only equipment that falls within the dimension and capacity ranges you specified.
For example, to select only boxcars with a 50 foot interior length and 10 foot doors you could enter these values in the following fields:
• Inside Length Feet From: 50 to 59
• Door Width From: 10 to 11.
When the report is created, only boxcars with those dimensions will be selected. You can also use the work list feature to drive the cars to a work list so they can be marked for switching or blocking.
Revised 8/11 TMS Guide: Reporting 31

ReportsOnline Inventory
Creating Work Lists, Trains, Consists
You can use the online inventory report to create work lists, trains, and consists based on the selections you specify. Once the work list, train, or consist has been created, you can use it like any other to perform functions such as modifying or moving those cars.
This option is very powerful. For example, you can set up a scheduled work list to run each morning and print a listing of empty boxcars. As the report runs, you can also have TMS create a work list you can use to move or block those cars to an industry.
For more information about automatically creating and interchanging outbound consists, see the TMS Guide: Transportation.
To use the online inventory report to create work lists, trains, or consists:
1. Go to the selection window for the Online Inventory report. Enter selection criteria as usual to choose the cars you want to include on the report.
2. Select Build Consists/Work Lists.
Figure 10
32 TMS Guide: Reporting Revised 8/11

ReportsOnline Inventory
3. Enter values for one of the following options:
• If you include a work list name in the Work List field, the selected records will populate that work list when you run the report.
• If you specify a Train ID, a pending train will be created containing the specified cars when you run the report. You can also include comments for this train.
• If you complete the fields under the Outbound Consist option, a consist will be created containing the specified cars when you run the report. You can then outbound interchange these cars automatically using the auto-interchange function. For more information about this option, see the TMS Guide: Transportation.
4. Select OK to save your choices and return to the Online Inventory Report Control window to run the report.
Revised 8/11 TMS Guide: Reporting 33

ReportsDays at Station
Days at Station
The Days at Station report produces a list of online cars and shows the number of days since the cars were received at a station. This report is useful for flagging cars that have been online for a long period of time.
TMS TIPS: Most users will use the Online Inventory report to print cars destined for a certain station.
To run the report:
1. Go to the Days at Station Report window. (Figure 11)TMS Main Menu 13 Print Menu 2 Days at StationFast Path = RDAYS
2. Complete the fields to select the records you want to include on your report.
3. Select OK to run the report.
Figure 11
34 TMS Guide: Reporting Revised 8/11

ReportsDays at Station
Field Definitions
Station Range Station (or range of stations) you want to include in the report. Leave blank to look at all cars on the railroad.
Empty or Load L selects only loaded cars. E selects only empty cars. Leave blank to include both.
Minimum Days at Station
Minimum number of days the cars have been at the station. For example, to have the report show only cars that have been at the station for a month, enter 30.
System Cars E excludes cars considered to be system cars on your operation. S selects only system cars.
A system car is any car bearing your own reporting marks or any car set up in the System Fleet master as a system car.
Print Queue / Number of Copies
Name of the printer that will print the report and the number of copies you want. If you want to e-mail the report, type EMAIL in the Print Queue field.
Revised 8/11 TMS Guide: Reporting 35

ReportsConductor’s Switch List
Conductor’s Switch List
The Conductor’s Switch List prints a list of cars currently at one station that should move to other stations. This list is often used to provide road switching jobs with a list of cars to pull. In most cases, users produce Conductors Switch Lists directly from the Yard Manager windows instead of using this option.
To run the report:
1. Go to the Conductors Work Switching Report window. (Figure 12)TMS Main Menu 13 Print Menu 3 Conductors Switch ListFast Path = SLCND
2. Complete the fields to select the records you want to include on your report.
3. Select OK to run the report.
Figure 12
36 TMS Guide: Reporting Revised 8/11

ReportsConductor’s Switch List
Field Definitions
From Station Station at which your conductor is going on duty.
Zone Zone from and to which the cars are moving.
To Station Range
Station (or range of stations) you want to include in the report.
Conductor Optional conductor name.
On Duty Date/Time
Optional on-duty date and time that will print at the top of the switch list.
Off Duty Date/Time
Optional off-duty date and time that will print at the top of the switch list.
Print Queue / Copies
Name of the printer that will print the report and the number of copies you want. If you want to e-mail the report, type EMAIL in the Print Queue field.
Revised 8/11 TMS Guide: Reporting 37

ReportsCars by Destination Station
Cars by Destination Station
The Cars by Destination Station report prints a list of cars that have a final destination at the station or stations you specify.
TMS TIPS: Most users will use the Online Inventory report to print cars destined for a certain station.
To run the report:
1. Go to the Rail Online by Dest Station Report window. (Figure 13)TMS Main Menu 13 Print Menu 4 Cars by Destination StationFast Path = TRDES
2. Take one of the following options:
• If you want to print only cars destined for a particular station, enter that station code in the first Destination Station Range field; or
• To select a range of stations, enter the station codes in the From and To fields.
3. Enter the name of the printer that will print the report and the number of copies you want. If you want to e-mail the report, type EMAIL in the Print Queue field.
4. Select OK to run the report.
Figure 13
38 TMS Guide: Reporting Revised 8/11

ReportsCars Destined for Customer
Cars Destined for Customer
The Equipment Destined for Customer report prints a list of cars destined (or blocked) to a particular customer. This is a useful option for searching for cars coded up to be delivered to a particular consignee or care of party.
TMS TIPS: Most users will use the Online Inventory report to print cars destined for a certain station.
To run the report:
1. Go to the Equipment Destined for Customer Report window. (Figure 14)TMS Main Menu 13 Print Menu 5 Cars Destined for Customer Fast Path = TRCUS
2. Enter the Block To (customer) code of the cars you want to include on the report. Leave this field blank to include all online cars on the report.
3. Enter the name of the printer that will print the report and the number of copies you want. If you want to e-mail the report, type EMAIL in the Print Queue field.
4. Select OK to run the report.
TMS TROUBLESHOOTING: The report only pulls cars that are blocked to customers. The report does not use waybill information to sort data.
Figure 14
Revised 8/11 TMS Guide: Reporting 39

ReportsConveying Flats by Destination
Conveying Flats by Destination
The Conveying Flats by Destination report prints a list of flatcars equipped to carry trailers or containers that are destined to a particular station.
To run the report:
1. Go to the Conveying Flatcars Report window. (Figure 15) TMS Main Menu 13 Print Menu 6 Conveying Flats by Dest Fast Path = TRFLT
2. Enter the destination Station for the cars you want to include on the report.
3. Enter the name of the printer that will print the report and the number of copies you want. If you want to e-mail the report, type EMAIL in the Print Queue field.
4. Select OK to run the report.
Figure 15
40 TMS Guide: Reporting Revised 8/11

ReportsCars to Switch by Zone
Cars to Switch by Zone
The Cars to Switch by Zone report prints a switch list of cars that should be moved to other zones within the same station. For example, if you have a major station divided into zones, you can print a list of cars moving from a zone defined as a classification yard to another zone defined as an industrial park.
TMS TIPS: Most users will use the Online Inventory report to print cars destined for a certain station.
To run the report:
1. Go to the Cars Handled Reports by Zone window. (Figure 16)TMS Main Menu 13 Print Menu 7 Cars to Switch by ZoneFast Path = SW2
2. Complete the fields to select the records you want to include on your report.
3. Select OK to run the report.
Figure 16
Revised 8/11 TMS Guide: Reporting 41

ReportsCars to Switch by Zone
Field Definitions
From Station/Zone Station (optional) and zone from which cars are moving.
To Station/Zone Station and zone to which the cars are moving.
Conductor Optional conductor name.
On Duty Date/Time Optional on-duty date and time that will print at the top of the switch list.
Off Duty Date/Time Optional off-duty date and time that will print at the top of the switch list.
Run Inbound Report Print a list of cars destined for the zone.
Run Outbound Report Print a list of cars moving out of the zone.
Print Queue / Number of Copies
Name of the printer that will print the report and the number of copies you want. If you want to e-mail the report, type EMAIL in the Print Queue field.
42 TMS Guide: Reporting Revised 8/11

ReportsCars to Switch by Track
Cars to Switch by Track
The Cars to Switch by Track report prints a switch list of cars on a particular track within a station. In most cases, users produce Conductors Switch Lists directly from the Yard Manager window instead of using this option.
To run the report:
1. Go to the Cars Handled by Location Report window. (Figure 17)TMS Main Menu 13 Print Menu 8 Cars to Switch by TrackFast Path = SLTRK
2. Complete the fields to select the records you want to include on your report.
3. Select OK to run the report.
Figure 17
Revised 8/11 TMS Guide: Reporting 43

ReportsCars to Switch by Track
Field Definitions
Station Station where your conductor is going on duty.
Location Track on which the cars are located.
Conductor Optional conductor name.
On Duty Date/Time
Optional on-duty date and time that will print at the top of the switch list.
Off Duty Date/Time
Optional off-duty date and time that will print at the top of the switch list.
Print Queue / Number of Copies
Name of the printer that will print the report and the number of copies you want. If you want to e-mail the report, type EMAIL in the Print Queue field.
44 TMS Guide: Reporting Revised 8/11

ReportsNew Cars in System by Date
New Cars in System by Date
You can use the New Cars in System by Date report to print a list of loaded cars that have just been received in interchange or loaded on your railroad. This report is useful for looking at new revenue moves that you have just received, either in inbound interchange or released loaded by a customer.
To run the report:
1. Go to the New Cars in System Report window. (Figure 18)TMS Main Menu 13 Print Menu 9 New Cars in System by Date Fast Path = RNEW
2. Enter a date range to use to select car moves in the Include Dates: From/to fields.
You can also select cars by whether they are Empties or Loads. L selects only loaded cars. E selects only empty cars. Leave blank to include both.
3. Enter the name of the printer that will print the report and the number of copies you want. If you want to e-mail the report, type EMAIL in the Print Queue field.
4. Select OK to run the report.
Figure 18
Revised 8/11 TMS Guide: Reporting 45

ReportsLoaded Car Counts
Loaded Car Counts
You can use the Loaded Car Counts report to print a traffic report for loaded cars handled by your railroad over a particular time frame.
TMS TIPS: You can access similar reports that provide more information and run more quickly from Supertrip.
To run the report:
1. Go to the Loaded Car Counts Report window. (Figure 19)TMS Main Menu 13 Print Menu 10 Loaded Car CountsFast Path = RLOAD
2. Complete the fields to select the records you want to include on your report.
3. Select Display Report on Screen to see the report on your TMS window or select OK to print the report.
Figure 19
46 TMS Guide: Reporting Revised 8/11

ReportsLoaded Car Counts
Field Definitions
Date Range From/to
If you enter beginning and ending dates, records that fall in that range are selected.
Sort by 1 instructs TMS to summarize the report by customer and then commodity. 2 instructs TMS to summarize the report by commodity and then customer.
Customer Customer code selects records belonging only to that particular customer.
STCC Range Beginning and ending STCC range to select cars by contents. You do not have to use the complete STCC in these fields.
Print Type S creates a summary report. D includes both detail and summary records.
Print Queue / Number of Copies
Name of the printer that will print the report and the number of copies you want. If you want to e-mail the report, type EMAIL in the Print Queue field.
Revised 8/11 TMS Guide: Reporting 47

ReportsInbound Waybills
Inbound Waybills
The Inbound Waybills report allows you to print a report listing cars moving to your railroad. When you run this report, TMS searches the inbound waybill file and retrieves records based on certain selection criteria you specify. Note that the inbound waybill file is populated by EDI messages coming to your road. This report will only be as accurate and complete as your inbound EDI.
To run the report:
1. Go to the Inbound Waybill Report window. (Figure 20)TMS Main Menu 13 Print Menu 11 Inbound WaybillsFast Path = RINWB
2. Complete the fields to select the records you want to include on your report.
3. Select Display Report on Screen to see the report on your TMS window or select OK to print the report.
TMS TIPS: You can schedule this report to run automatically each day. This is a great way to provide customers with a daily report of cars that are in transit to them.
TMS TROUBLESHOOTING: Users should regularly purge the inbound waybill file of old data in order to keep this report free of older or invalid EDI waybills.
Figure 20
48 TMS Guide: Reporting Revised 8/11

ReportsInbound Waybills
Field Definitions
Sort By Report sort order. 1 sorts by Block To, STCC, then Equipment. 2 sorts by Origin Road, Block To, then Equipment.
Block To Select cars moving to a particular Block To customer or online destination.
Empty or Loaded
L selects only loaded cars. E selects only empty cars. Leave blank to include both.
Include STCC/ Range
Beginning and ending STCC range to select cars by contents.
Exclude STCC/Range
Range of STCCs to exclude from the report.
This option is useful if one product group represents the bulk of your traffic but you wish to run the report for the remaining products transported by your railroad. For example, if coal makes up 90% of your traffic, you can exclude coal from this report to provide a list of inbound cars for the remainder of your customers.
Origin Road/Exclude
You can enter up to three origin roads. The report will exclude these roads from the report if you select the Exclude field. The report will include only those roads if you leave the Exclude field blank.
Lead Cars Only
Selecting this field instructs TMS to print only the lead car of multi-car waybills.
Revenue Only Selecting this field instructs TMS to include revenue waybills only, or leave blank for all.
Waybill Create Date
Date in this field selects only waybills created on that date.
Print Queue / Number of Copies
Name of the printer that will print the report and the number of copies you want. If you want to e-mail the report, type EMAIL in the Print Queue field.
Revised 8/11 TMS Guide: Reporting 49

ReportsCustomer Arrival Notification
Customer Arrival Notification
The Customer Arrival Notification report allows you to print an arrival notice for a particular customer.
TMS TIPS: TMS offers other automatic notification options to inform customers automatically when cars arrive at station or inbound interchange. You can set these auto-notify options in the customer master file.
To run the report:
1. Go to the Print Customer Notification window. (Figure 21)TMS Main Menu 13 Print Menu 12 Customer Arrival NotificationFast Path = RNOT
2. Complete the fields to select the records you want to include on your report.
3. Select OK to run the report.
Figure 21
50 TMS Guide: Reporting Revised 8/11

ReportsCustomer Arrival Notification
Field Definitions
Station Select only arrivals at a particular station.
Arrival Date Select only arrivals on a particular date.
Customer Select arrivals for a particular customer.
Print Waybill Selecting this field instructs TMS to include the waybill for each arrival in the report.
Single/Double Spaced
1 single-spaces the report. 2 double-spaces the report.
Suppress Empty Report
Selecting this field instructs TMS to not print a report that does not contain any data. This options is particularly useful for automatically scheduled reports.
Print Queue / Number of Copies
Name of the printer that will print the report and the number of copies you want. If you want to e-mail the report, type EMAIL in the Print Queue field.
Revised 8/11 TMS Guide: Reporting 51

ReportsHistory Activity Report/Extract
History Activity Report/Extract
You can use the History Activity Report/Extract to examine your railroad’s car movement history records for events falling within a particular date range. You can either run a report or create an extract file with the information you request. For example, you can produce a report or a file showing
• loaded cars interchange inbound on a particular line
• empty cars placed for loading at a particular customer on a particular date range
• grain cars received loaded on a particular date.
TMS TIPS: To view the file layout of the History extract, see “Extracting Car Movement History Records” on page 155.
TMS TIPS: Once you have run the report, your selection criteria will be saved in Job History. If you need to run the report again using the same selection criteria at a later date, you can use the Job History option from the History Activity Report/Extract selection window. For more information about this option, see “Working with Report Parameters in Job History” on page 17.
To run the report:
1. Go to the History Activity Report/Extract window. TMS Main Menu 13 Print Menu 13 History Activity Report/ExtractFast Path = HARPT
2. Complete the fields to select the records you want to include on your report.
Figure 22
52 TMS Guide: Reporting Revised 8/11

ReportsHistory Activity Report/Extract
3. Take one of the following actions:
• To see the report on your TMS window, select Display Report on Screen.
• To print the report, enter the name of the printer that will print the report and the number of copies you want. Select OK to run the report.
• If you want to e-mail the report, type EMAIL in the Print Queue field and select OK to send.
• To create an extract, enter a PC Doc name and select OK. (Figure 22)
Field Definitions
Report Type The following options are valid: 1 Standard Report prints a detail listing based on the
records you selected.
2 From/To Report prints a pair of history records. You can only run this report if you have entered a move type in the second Move Type select field. Use this report to select records that have a matching pair, such as cars that were placed and released during the time frame selected.
E Extract option builds the history extract file.
3 Weight Report includes both current and historical weight values.
4 History Activity Report by Date allows you to specify the history you want to include according to date.
5 Scheduled/Actual Report allows you to choose scheduled or actual train activity.
B Block Summary Report includes all information on the From/To report, plus subtotals of car counts and average dwell times by block codes.
O Offer Report includes all information on your inbound/outbound Rule 15 offerings.
Report Title Free-form report title.
Date Range From/to
If you enter beginning and ending dates, records that fall in that range are selected.
Sort by Sort order for your report: 1 Station, then Track
2 Date, then Station and Track
3 Shipper (report type 5 only)
4 Block To value (report type 5 only)
5 Scheduled (Planned) Train (report type 5 only)
Car Initial Select equipment with a particular car mark.
Revised 8/11 TMS Guide: Reporting 53

ReportsHistory Activity Report/Extract
Car Number: From/To
Select cars with car numbers that fall in a specified range.
Pool ID Select equipment according to UMLER pool ID.
Move Type and Move Type 2
Move type to include in the report. You can select up to two different move types and their corresponding stations and tracks.
Station From/to
Station (or range of stations) where the car activity took place. Leave the station blank to look at all cars on the railroad.
Track From/to Track (or range of tracks) you want to include in the report. Leave the field blank to include all cars on the railroad.
Car Kind From/to
Select equipment that falls in a specified range of car kinds.
Empty Weight Sts
Use this option with the Weight Report (report type 3). An E in this field instructs TMS to include any previous empty weights. f you leave the field blank, the report will include any previous loaded weights.
System Cars E excludes cars considered to be system cars on your operation. S selects only system cars.
A system car is any car bearing your own reporting marks or any car set up in the System Fleet master as a system car.
Block To Select cars moving to a particular Block To customer or online destination.
Switch To Select cars that are switching at a particular Switch To customer/location. Use this option only if you are using the Switch To field in TMS to designate the next destination for cars.
TMS TIPS: You can use wildcards in any customer-related field to widen the scope of your search. Simply enter the first part of a customer name, plus an asterisk, to include all customer records that begin with the value you entered.
Product Group Product group code selects by products.
Train Use this option with the Schedule/Actual Report (report type 5). A train ID includes history information about that train.
Act/Sched If a train ID is entered in the previous field, you can specify whether you want to view planned train activity (S) or actual train activity (A). This field is required if a value has been entered in the Train field.
STCC From/to Beginning and ending STCC range to select cars by contents.
54 TMS Guide: Reporting Revised 8/11

ReportsHistory Activity Report/Extract
Commodity Group
Select only cars carrying the commodities within a specific group. For example, if you have a group set up in the Commodity Group master file containing all agricultural products, you can enter that group in this field.
Load/Empty L selects only loaded cars. E selects only empty cars. W selects revenue empty shipments. Leave blank to include all.
Comp Materials
Selects cars transporting company materials (ballast, ties, etc.) that are being transported for local non-revenue movements.
Traffic Type Select the type(s) of traffic to include on the report.
Supertrip Traffic Type
Print only equipment of a particular Supertrip type. The following are valid values:
F Forward (originated)B Bridge (overhead)R ReceivedL LocalE Received and delivered empty at same stationO LocomotiveU Unidentified -- Supertrip cannot determine the
traffic type due to poor waybill or car movement information.
NOTE: Normally Supertrip assigns traffic type based on the waybill route. Switching and handling line railroads are often not included in the route on the waybill, so TMS cannot accurately identify traffic type. A switch is available in the customer master file to instruct Supertrip to determine traffic type based on car moves. RMI highly recommends that switching carriers set this switch to Selecting this field. Traffic type can also be derived from an indicator in the RWC.
For more information, see the TMS Supertrip Guide.
Control Road Select equipment with a particular controlling road. Used only for railroads running multiple railroads under one database.
Shipper Select cars moving from a particular shipper.
Consignee Select cars moving to a particular consignee.
Cust Select equipment by The Customer.
Equipment Type
R print records only for rail equipment, X prints records only for intermodal equipment, and C prints records only for conveying equipment. Leave blank to print records for all equipment types.
Show IM Under CC
Selecting this field includes containers as well as flatcars when reporting intermodal equipment.
Revised 8/11 TMS Guide: Reporting 55

ReportsHistory Activity Report/Extract
Print Charges For Service Type or Service Group
Service type or service group prints charges only for that type/group.
Suppress Empty Report
Selecting this field instructs TMS to not print a report that does not contain any data. This options is particularly useful for automatically scheduled reports.
56 TMS Guide: Reporting Revised 8/11

ReportsEmpty Tare Comparison Report
Empty Tare Comparison Report
The Empty Tare Comparison report looks for all cars that were scale-weighed empty within a selected date range. The report compares the scale empty weight for each car against the light weight for that car registered in UMLER.
To run the report:
1. Go to the Empty Tare Comparison Report window. (Figure 23)TMS Main Menu 13 Print Menu 14 Empty Tare Comparison Fast Path = ETARE
2. Enter a date range to use to select records in the Scale Date Range: From/To fields.
3. Enter the name of the printer that will print the report and the number of copies you want. If you want to e-mail the report, type EMAIL in the Print Queue field.
4. Select OK to run the report.
Figure 23
Revised 8/11 TMS Guide: Reporting 57

ReportsCars for Loading by Customer
Cars for Loading by Customer
The Cars for Loading by Customer report is particularly useful for roads that originate large numbers of boxcar loads. The report lists all empty on-line cars blocked for a specific customer. The report also includes pertinent data, such as interior length, height, and door type, for each car.
To run the report:
1. Go to the Cars for Loading by Customer window. (Figure 24)TMS Main Menu 13 Print Menu 15 Cars for Loading by Customer Fast Path = LDRPT
2. Enter a Block To code for the customer for which the empty cars are blocked, or leave blank for all empty cars.
3. Enter the name of the printer that will print the report and the number of copies you want. If you want to e-mail the report, type EMAIL in the Print Queue field.
4. Select OK to run the report.
Figure 24
58 TMS Guide: Reporting Revised 8/11

ReportsOriginating Waybills
Originating Waybills
The Originating Waybills report prints a list of waybills originated by your railroad. This is a particularly useful option for providing shippers and/or s a list of recently loaded cars.
To run the report:
1. Go to the Originating Waybill Report window. (Figure 25)TMS Main Menu 13 Print Menu 16 Originating WaybillsFast Path = ORGWB
2. Complete the fields to select the records you want to include on your report.
3. Select Display Report on Screen to see the report on your TMS window or select OK to print the report.
Figure 25
Revised 8/11 TMS Guide: Reporting 59

ReportsOriginating Waybills
Field Definitions
Billing Date Range If you enter beginning and ending billing dates, records that fall in that range are selected.
Empty or Load L selects only loaded cars. E selects only empty cars. Leave blank to include both.
Loads not released?
Selecting this field includes loaded cars that have not yet been released on the report.
Rebilled Selecting this field includes rebilled cars on the report.
Lead Cars Only Selecting this field prints only lead cars on multi-car waybills.
Revenue Only Selecting this field prints revenue waybills only.
Origin City/ST Select by city and state in which shipment originated.
Consignee Select cars moving to a particular consignee.
Shipper Select cars moving from a particular shipper.
In Care Of If you enter a care of party customer code, TMS selects cars destined for unloading at a particular care-of party.
Print Print only the information you choose about the cars listed on the report.
Sort by Report sort order.
Page Break on Sort Selecting this field instructs TMS to begin a new page of the report with every new element of the sort. For example, if you choose to sort your report by Origin Station (1), the data for each station will begin on a separate page.
Print Queue / Number of Copies
Name of the printer that will print the report and the number of copies you want. If you want to e-mail the report, type EMAIL in the Print Queue field.
60 TMS Guide: Reporting Revised 8/11

ReportsHours at Station
Hours at Station
The Hours at Station report prints a list of equipment delayed at a station, including the date the equipment arrived at the station and the total number of hours the equipment has spent at the station.
To run the report:
1. Go to the Prompt for Hours at Station Report window. (Figure 26)TMS Main Menu 13 Print Menu 17 Hours at StationFast Path = HSRPT
2. Enter a Station ID or range of station IDs for which you want the report.
You should also enter a range of hours in the Delay Hours fields. The report will include all equipment that has been delayed at the given station(s) for that long.
3. Enter the name of the printer that will print the report and the number of copies you want. If you want to e-mail the report, type EMAIL in the Print Queue field.
4. Select OK to run the report.
Figure 26
Revised 8/11 TMS Guide: Reporting 61

ReportsDays in Suspense
Days in Suspense
The Days in Suspense report prints a list of cars whose waybills have been marked to be included in ISS Settlements, but have not been extracted. This is a useful option to review waybills before they are moved into ISS. Once a waybill has been extracted to ISS, it will no longer appear on this report.
To run the report:
1. Go to the Days in Suspense Report window. (Figure 27)TMS Main Menu 13 Print Menu 20 Days in SuspenseFast Path = RSUSP
2. Enter the minimum number of days a car should be suspended to be included in the report.
3. Enter the name of the printer that will print the report and the number of copies you want. If you want to e-mail the report, type EMAIL in the Print Queue field.
4. Select OK to run the report.
Figure 27
62 TMS Guide: Reporting Revised 8/11

ReportsStation Summary
Station Summary
You can use the Station Summary report to analyze cars moving through a particular station. This allows you to see how long cars spend in a station.
To compile the report, TMS examines interchange and train moves into and out of a station. It also analyzes placement and release records of customers and excludes the time cars spend on a customer’s siding.
To run the report:
1. Go to the Station Summary Reports window. (Figure 28)TMS Main Menu 13 Print Menu 22 Station SummaryFast Path = RSTA
2. Complete the fields to select the records you want to include on your report.
3. Select OK to run the report.
Figure 28
Revised 8/11 TMS Guide: Reporting 63

ReportsStation Summary
Field Definitions
Report Type 1 creates a summary of moves in and out of a station. 2 creates a detailed listing of cars that were in the station over a particular time frame. B includes both.
From Date/To Date
Beginning and ending dates from which to select cars.
From Station/To Station
Station (or range of stations) you want to include in the report. Leave blank to look at all cars on the railroad.
TMS TIPS: When entering a range of stations, it is highly recommended that the stations be located physically very close to each other. The results of this report will make very little sense for stations located some distance from each other which are serviced by different trains or switch crews.
Reporting Mark
Includes only cars that have a particular reporting mark.
Empty or Load Status
L selects only loaded cars. E selects only empty cars. Leave blank to include both.
Exclude System Equip
Selecting this field instructs TMS to exclude equipment considered to be system equipment on your operation. If you leave this field blank, TMS includes all equipment whether or not it is system equipment.
System equipment is any equipment bearing your own reporting marks or any car set up in the System Fleet Master as a system car.
Per Diem Cars Only
Selecting this field includes only cars subject to hourly car hire on the report.
Include Intermodal Flats
Selecting this field includes intermodal flatcars on the report.
Cars at Station longer than
Minimum number of hours a car should be at the station to be included in the report. This field is used only when you are running an exception report. (Report Type 2 or B.)
Print Queue / Number of Copies
Name of the printer that will print the report and the number of copies you want. If you want to e-mail the report, type EMAIL in the Print Queue field.
64 TMS Guide: Reporting Revised 8/11

ReportsTrain Summary
Train Summary
The Train Summary report analyzes moves made by a train or trains moving over your line. You can use this report to look at a train’s activity at a particular station or at the overall on-time performance for a train.
To run the report:
1. Go to the Train Performance/Summary Report window. (Figure 29)TMS Main Menu 13 Print Menu 23 Train SummaryFast Path = TRSUM
2. Complete the fields to select the records you want to include on your report.
3. Select OK to run the report.
Figure 29
Revised 8/11 TMS Guide: Reporting 65

ReportsTrain Summary
Field Definitions
Report Selection
Type of report you want to run:1 Train Performance Report – Analyzes the on-
time performance by comparing the train’s actual arrival and departure time against the Train Master.
2 Train Summary Report – Analyzes the performance of a train at a particular station over a period of time.
3 Train Mileage Report – Analyzes mileage performance of a train within and between stations.
4 Train Mileage Rpt w/Stations – Analyzes mileage performance of a train within and between stations. Includes all stations in the route.
5 Train Performance All Events – Analyzes all departures and arrivals of a train.
Train ID A train ID selects a particular train or leave blank to report on all trains. You can use wild-card selection by typing the first four ID characters/numbers of a train ID followed by an asterisk (*).
Date Range If you enter beginning and ending dates, records that fall in that range are selected.
Station If you are running the Train Summary Report (option 2), enter the station that you will be analyzing.
Train Activity If you are running the Train Summary Report (option 2), enter ARRI to select trains that arrived at a particular station, DFLC to select trains that departed a particular station, or ARIL to select trains that arrived at an intermediate station.
Include Train Delay Notes
Selecting this field includes train delays. (See the TMS Guide: Transportation for more information on capturing train delay information.)
Print Queue / Number of Copies
Name of the printer that will print the report and the number of copies you want. If you want to e-mail the report, type EMAIL in the Print Queue field.
66 TMS Guide: Reporting Revised 8/11

ReportsCar Hire Audit
Car Hire Audit
The Car Hire Audit report enables you to review the waybills handled by your road and the associated car hire and reclaim codes governing how car hire will be paid.
TMS TIPS: Although this report may be useful for auditing information being used by the car hire process, RMI recommends TMS users run the reports available in the Supertrip module to determine this same information.
To run the report:
1. Go to the Car Hire Audit Report window. (Figure 30) TMS Main Menu 13 Print Menu 24 Car Hire AuditFast Path = CHAUD
2. Complete the fields to select the records you want to include on your report.
3. Select OK to run the report.
Figure 30
Revised 8/11 TMS Guide: Reporting 67

ReportsCar Hire Audit
Field Definitions
Include Date Range
If you enter beginning and ending dates, records that fall in that range are selected.
Include the Following (Y/N)
Selecting the options shown includes those types of traffic for the report.
Sort By Sort order for your report. For example, enter 3 in this field to have the report sorted by consignee and STCC.
Shipper Select cars shipped from a particular customer.
Consignee Select cars moving to a particular consignee.
Origin Road/City/St
Select cars originating from a particular railroad, city, and state.
Destination Road/City/St
Select cars destined for a particular railroad, city, and state.
From STCC Select cars that contain a particular commodity group by entering a range of STCCs.
Received From/Delivered to
Select cars delivered to or received from a particular road mark.
Exclude cars with RWC
Selecting this field prints only cars billed without an RWC.
Include Non-Revenue Loads
Selecting this field includes all loads, including non-revenue. Leave blank to include only revenue loads.
Private/Non-Private Cars
P selects only private cars. N selects only non-private cars. Leave blank to print both.
Reference Nbr/Qual
If you enter a reference number and qualifier, TMS select s only cars moving under that number. For example, enter a contract number and the qualifier CT to select cars moving under a particular contract.
Print Type S prints summary information only. D includes detail lines.
Print Queue / Number of Copies
Name of the printer that will print the report and the number of copies you want. If you want to e-mail the report, type EMAIL in the Print Queue field.
68 TMS Guide: Reporting Revised 8/11

ReportsPlaced/Released
Placed/Released
The Placed/Released report is a very useful tool that you can use to manage the cars moving over your railroad. Its primary purpose is to examine car movements and identify exceptions in which cars may have been delayed either by your railroad’s operations or at the customer’s siding. For example, managers can use this report to print a list of cars that
• have been placed but not released within 72 hours,
• have been released but not moved by train crews in 24 hours, or
• have been on Constructive Placement for more than 48 hours.
To run the report:
1. Go to the Placed/Released Report window. (Figure 31)TMS Main Menu 13 Print Menu 25 Placed/ReleasedFast Path = RPLC
2. Complete the fields to select the records you want to include on your report.
3. Select Display Report on Screen to see the report on your TMS window or select OK to print the report.
Figure 31
Revised 8/11 TMS Guide: Reporting 69

ReportsPlaced/Released
Field Definitions
Report Type Type of report you want to run:1 Placed but not released – Prints all cars placed
but not released by the customer. Use this option to catch demurrage problems before they occur.
2 Placed and released but not moved – Prints cars released by the customer but not pulled from their siding. Use this option to monitor cars that have been sitting too long at a customer after being released.
3 Placed and released – Prints all cars placed and released.
4 Placed and released but not delivered – Prints cars released by the customer but not delivered off-line (excluding constructive placement cars). Use this option to monitor cars that are released and loaded but not delivered off-line in interchange.
5 Constructive placed – Prints cars that have been constructively placed but not actually moved to the customer.
6 Received not placed - Prints all cars that have been received but not placed.
7 Cars not at customer - Prints all on-line cars not on placement or constructive placement.
Station From/To
Station (or range of stations) at which activity occurred you want to include in the report. Leave blank to look at all stations on the railroad.
Track From/to Track (or range of tracks) you want to include in the report. Leave the field blank to include all cars on the railroad.
Traffic Type Select the type(s) of traffic to include on the report.
Report Type Hours
Number of hours to serve as an exception for the report. For example, enter 48 and the report type 4 to print a list of cars released but not delivered off-line in 48 hours.
Car Type From/to
Range of car types to include in the report.
Block To Select cars moving to a particular Block To customer or online destination.
Destination Station
Select by station to which the cars are destined.
Shipper Select cars moving from a particular shipper.
Consignee Select cars moving to a particular consignee.
70 TMS Guide: Reporting Revised 8/11

ReportsPlaced/Released
TMS TIPS: You can use a pre-defined customer group for any of the fields on the Placed/Release Report window that call for a customer code. To use a customer group in one of these fields, enter /G in the customer suffix field, then enter the customer code in the first field. For example, CARGIL /G will select all customer records grouped under the name CARGIL. For more information about creating customer groups, see TMS Guide: System Maintenance.
Load/Empty L selects only loaded cars. E selects only empty cars. Leave blank to include both.
Equipment Type
R selects only railcars. C selects only conveying cars (intermodal).
Exclude/Select Cars
E excludes or S selects any of the following: System Cars, Bad Order Cars, Storage Cars.
System equipment is any equipment bearing your own reporting marks or any car set up in the System Fleet Master as a system car.
Foreign/Private/TTX
F includes only foreign cars. P includes only private cars. T includes only TTX cars. Leave blank to include all.
Commodity Group
Select only cars carrying the commodities within a specific group. For example, if you have a group set up in the Commodity Group master file containing all agricultural products, you can enter that group.
Origin ST/City Selects by city and state in which shipment originated.
Destin ST/City Selects by city and state to which shipment is destined.
Reporting Mark
Includes only cars that have a particular reporting mark.
Detail Type 1(Car Hire) prints estimated car hire amounts for each car. 2 (Hours Since Activity) prints the number of hours since the last activity for each car.
Per Diem Cars Only
Selecting this field includes only cars subject to hourly car hire on the report.
Print Queue / Number of Copies
Name of the printer that will print the report and the number of copies you want. If you want to e-mail the report, type EMAIL in the Print Queue field.
Revised 8/11 TMS Guide: Reporting 71

ReportsInterchange Summary
Interchange Summary
You can use the Interchange Summary Report to summarize the cars interchanged from or to your railroad. The report includes a locomotive count. You can choose cars for the report based on a particular station or interchange road.
To run the report:
1. Go to the Interchange Summary/Detail Report window. (Figure 32) TMS Main Menu 13 Print Menu 26 Interchange Summary Fast Path = RIC
2. Complete the fields to select the records you want to include on your report.
3. Select Display Report on Screen to see the report on your TMS window or select OK to print the report.
Figure 32
72 TMS Guide: Reporting Revised 8/11

ReportsInterchange Summary
Field Definitions
Type of Interchange
I reports on inbound interchanges or O reports on outbound interchanges. B includes both on the report.
Transportation Method
Type R for railcars, X for intermodal containers, or C for conveying cars. Leave this field blank to include all cars in your report.
Road Select by road with which the interchange was made.
Station Select by station at which the interchange was made.
From Date/TimeTo Date/Time
If you enter beginning and ending dates and times, interchanges that fall in that range are selected. If you leave the time field blank, all interchanges for the given date are included.
Print Summary w/ Detail
S includes only summary information on the report. B includes both summary and detail information.
L/E Status L selects only loaded cars. E selects only empty cars. Leave blank to include both.
STCC From/To Beginning and ending STCC range to select cars by contents.
Car Initial/Number
Beginning/ending initial and numbers to inquire on a particular car series.
Car Type From/To
AAR car type (or range of car types) includes only those types of cars on the report.
The Customer Choose cars assigned to a particular customer for traffic reporting.
Car Sort By Sort order for your report: Consist/Car (blank), Waybill (W), STCC (S), Car Type (T), The Customer (C).
Suppress Empty Report
Selecting this field instructs TMS to not print a report that does not contain any data. This options is particularly useful for automatically scheduled reports.
Print Queue / Number of Copies
Name of the printer that will print the report and the number of copies you want. If you want to e-mail the report, type EMAIL in the Print Queue field.
Revised 8/11 TMS Guide: Reporting 73

ReportsHaulage Report
Haulage Report
The Haulage Report lists cars that moved under haulage arrangements during a particular time frame. This report is useful for making sure all cars that should have been moved as haulage have been. (Waybills marked with an H in the switch/haulage flag field are considered haulage cars.)
To run the report:
1. Go to the Print Haulage by Road/Date window. (Figure 33) TMS Main Menu 13 Print Menu 27 Haulage ReportFast Path = HLGRP
2. Enter the date range for which the haulage is to be summarized in the From and Through fields. You must also enter the road with which the haulage was made.
3. Enter the name of the printer that will print the report and the number of copies you want. If you want to e-mail the report, type EMAIL in the Print Queue field.
4. Select OK to run the report.
Figure 33
74 TMS Guide: Reporting Revised 8/11

ReportsRailroad Status Report (Morning Report)
Railroad Status Report (Morning Report)
The Railroad Status report, also known as the morning report, accesses a wide variety of data about your operation and compiles it in an easy-to-read, continuous format. Because reporting requirements vary greatly from railroad to railroad and even from department to department, this report is very flexible. You can customize it to show only the data you need, in the order in which you need it. You can build and save reports that show the history of what occurred on the railroad in a prior period as well as a view of what is happening on the railroad currently.
TMS TIPS: You can also use the job scheduler to run the report automatically on a schedule you determine. The report can run any day(s) of the week or at the beginning or end of the month, at the time of day you specify. You can also determine how many copies you want to print and establish an e-mail distribution list for the report.
To run the report:
1. Go to the Work with AM Report Versions window. (Figure 34)TMS Main Menu 13 Print Menu 29 Railroad Status ReportFast Path = AM
Figure 34
Revised 8/11 TMS Guide: Reporting 75

ReportsRailroad Status Report (Morning Report)
2. Select Add to create a new status report. You will be asked to name the report on the Create/Rename Version pop-up, then the AM Report Setup selection window appears. PgDn and PgUp to move between the first and second AM Report Setup selection windows. (Figure 35 and Figure 36).
Figure 35
Figure 36
76 TMS Guide: Reporting Revised 8/11

ReportsRailroad Status Report (Morning Report)
3. Use the Order, Record Limit, From Date, and To Date columns for the sub-reports to choose the information you want to appear on your railroad status report:
• The Order column allows you to choose which of the listed sub-reports you want to include on your compiled report. Enter a number in the Order column next to any sub-report you want to include. These sub-reports will appear in that numerical order on your compiled report.
• You can also filter the records to be chosen for some of the sub-reports using the Record Limit column. If you enter a value (X) in the Record Limit field, only the top X records from that report will appear.
• The values in the From Date and To Date columns allow you to enter a range of dates to select records for the report. If you choose one of the sub-reports that requires a date range, the following values are valid:
From Date Beginning date of the report.BACK xxxx Go back a particular number of days before
the report is run. For example, if you enter BACK 7, the information on the report will begin 7 days before the report is run.
CURRENT The information on the report will begin with the date the report is run.
MTHBEGIN The information on the report will begin with the first day of the month it is run.
PREVIOUS The information on the report will begin with the day before the report is run.
STMONPREVDThe information on the report will begin with the first day of the month in which the day before the report is run occurs.
STYRPREVD The information on the report will begin with the first day of the year in which the day before the report is run occurs.
YEARBEGIN The information on the report will begin with the first day of the year in which the report is run.
Revised 8/11 TMS Guide: Reporting 77

ReportsRailroad Status Report (Morning Report)
To Date Ending date of the report. BACK xxxx Go back a particular number of days before
the report is run. For example, if you enter BACK 7, the information on the report will end 7 days before the report is run.
CURRENT The information on the report will end with the date the report is run.
EDMONPREV The information on the report will end with the last day of the previous month.
EDYRPREV The information on the report will end with the last day of the previous year.
MTHEND The information on the report will end with the last day of the month it is run.
PREVIOUS The information on the report will end with the day before the report is run.
YEAREND The information on the report will end with the last day of the year in which the report is run.
Reports Available Over Current Information Only:
Summary by Commodity
Summary of loaded online equipment by commodity.
Exception Table Summary of cars under exception, such as hazmat cars, bad order cars, and cars in storage.
Current Train Summary
Summary of trains that are currently running or in pending status on your operation.
Loaded Car Type Summary
Summary of all loaded cars online by car type.
Empty Cars for Loading
Summary of all empty cars that are online and available for loading.
Cars on Spot by Customer
List of customers showing the number of cars spotted at their facilities.
Constructive Placements
Summary of customers with cars under constructive placement.
Blocking Summary by Block To
Summary of online cars by blocking, sorted by station.
Blocking Summary by Track
Summary of online cars by blocking, sorted by station and track.
78 TMS Guide: Reporting Revised 8/11

ReportsRailroad Status Report (Morning Report)
4. Once you have entered all the parameters for your report, select OK to save, then Exit to return to the Work with AM Report Versions window.
Locomotive Summary Summary of all locomotives on your road, including where they are and how many are in service or out of service.
Intermodal Summary by Block To
Blocking summary of intermodal equipment.
Intermodal Ground Inventory
Summary of intermodal equipment and ground inventory.
Intermodal Online Summary of intermodal equipment currently online.
Reports Available Over Current and Historical Information:
Interchange Summary Summary of all interchanges, inbound and outbound, that took place in the time frame you specify.
Place/Release Summary
Summary of all placements and releases that took place between the dates you specify.
Train Summary Summary of trains that ran in the time frame you specify.
Intermodal Summary Summary of intermodal equipment handled in the time frame you specify.
Switch/Misc Billing Summary
Summary of switching charges and miscellaneous billing for the time frame you specify.
Interline Revenue Summary
Summary of interline settlement activity for the time frame you specify.
Revised 8/11 TMS Guide: Reporting 79

ReportsRailroad Status Report (Morning Report)
5. To run the report, type Z next to the report name and select OK.
6. On the Run AM Status Report window (Figure 37), you can specify a date range for which the report should be run, and you must enter the name of the printer that will print the report and the number of copies you want. If you want to e-mail the report, type EMAIL in the Print Queue field.
7. Select OK to run the report.
Figure 37
80 TMS Guide: Reporting Revised 8/11

ReportsBlocking Summary
Blocking Summary
The Blocking Summary report summarizes on-line cars by final destination. Managers can use this report to determine the volume of traffic moving over the railroad and plan how to move the traffic to the consignee or off-line interchange point. This report can be sorted or summarized in many different ways.
To run the report:
1. Go to the Blocking Summary Report window. (Figure 38) TMS Main Menu 13 Print Menu 30 Blocking Summary Fast Path = BSUM
2. Select the Sort By option you want to use for your report, and complete the fields to select the records you want to include.
3. Select Display Report on Screen to see the report on your TMS window or select OK to print the report.
Figure 38
Revised 8/11 TMS Guide: Reporting 81

ReportsBlocking Summary
Field Definitions
Sort Report By Sort order for your report. For example, enter 1 in this field to have the report sorted by Block To, then Station, then Commodity.
Station From/To
Station (or range of stations) you want to include in the report. Leave blank to look at all cars on the railroad.
District Select only cars in a particular station district. In order to use this feature, you must have set up districts using the District master file.
Track From/To Track (or range of tracks) you want to include in the report. Leave the field blank to include all cars on the railroad.
Traffic Type Select only equipment of a particular traffic type. Click on the traffic type(s) you want to include on the report.
Car Type From/To
Selecting this field instructs TMS to include only those AAR car type(s) of cars on the report.
Block To Select cars moving to a particular Block To customer or online destination.
Switch To Select cars that are switching at a particular Switch To customer/location. Use this option only if you are using the Switch To field in TMS to designate the next destination for cars.
TMS TIPS: You can use a pre-defined customer group for any of the fields on the Online Inventory Report Control windows that call for a customer code. To use a customer group in one of these fields, enter /G in the customer suffix field, then enter the customer code in the first field. For example, CARGIL /G will select all customer records grouped under the name CARGIL. For more information about creating customer groups, see the TMS Guide: System Maintenance.
Dest Station Select cars destined for a particular station.
Shipper Select cars moving from a particular shipper.
Consignee Select cars moving to a particular consignee.
Load or Empty L selects only loaded cars. E selects only empty cars. Leave blank to include both.
82 TMS Guide: Reporting Revised 8/11

ReportsBlocking Summary
Exclude/Select E excludes cars considered to be system cars on your operation. S selects only system cars.
A system car is any car bearing your own reporting marks or any car set up in the System Fleet master as a system car.
Foreign/Private/ TTX
F includes only foreign cars. P includes only private cars. T includes only TTX cars. Leave blank to include all.
Reporting Mark
Includes only cars that have a particular reporting mark.
Per Diem Cars Only
Selecting this field includes only cars subject to hourly car hire on the report.
Print Queue / Number of Copies
Name of the printer that will print the report and the number of copies you want. If you want to e-mail the report, type EMAIL in the Print Queue field.
Revised 8/11 TMS Guide: Reporting 83

ReportsData Entry Performance Report
Data Entry Performance Report
The Data Entry Performance Report measures the time between when movement events occur in the field and when they are entered into TMS. The information from this report can help you improve your TRAIN II reporting. Because TMS is connected to the TRAIN II system via an always-available pipeline, the data you enter into the system is updated to the industry on a close to real-time basis. Therefore, using the Data Entry Performance report allows you to measure accurately the timeliness of the data you enter into the system and when it is reported to TRAIN II.
The ultimate goal is to improve the timeliness of the events reported to rail customers. This reports is useful because it identifies where improvements might be made in data entry on your operation. You can see which individual records were not reported within industry guidelines, and this enables you to evaluate your data entry patterns so that you can look for areas of possible improvement.
You can set up the report to summarize either all movements or only those that fall outside a certain tolerance level. For example, you could set up the report to inform you only when received and delivered interchange moves were entered in TMS 24 hours or more after they took place in the field.
To run the report:
1. Go to the Print Performance Report window. (Figure 39)TMS Main Menu 13 Print Menu 31 Data Entry Performance ReportFast Path = PERPT
2. Complete the fields to select the records you want to include on your report.
3. Select OK to run the report.
Figure 39
84 TMS Guide: Reporting Revised 8/11

ReportsData Entry Performance Report
Field Definitions
Date From/To If you enter beginning and ending dates, records that fall in that range are selected.
Summary/Detail Select one of the following report types:
S = Summary OnlyPrint only the summary statement. No detailed data will be included.
E = Exception Detail & SummaryPrint the detail records of only car movements entered that fall below the requested exception level. It will then print a summary of all records entered.
D = Details & SummaryPrint all detail data and a summary record of all requested records.
Include Selecting any of the following move type categories instructs TMS to check those moves. If a category is left blank, TMS will not include those moves on your report.
Interchanges: Instructs the system to include only interchanges (ICHR and ICHD).
Customer Moves: Instructs the system to include only customer moves (PACT, PCON, RLOD, RMTY, PFPS).
Train Events: Instructs the system to include train events (ARIL, ARRI, DEPT).
Other events: Instructs the system to include other moves such as bad order or storage.
TMS TIPS: TMS does not check all car movement history records. In particular, movement records not reported to TRAIN II will not be checked. These include LOAD, UNLD, SET, PICK, LOC, and MSET.
Revised 8/11 TMS Guide: Reporting 85

ReportsData Entry Performance Report
Late Hours For each move type you want to include in your report, enter the number of hours after which the railroad considers each movement to have been entered late.
For example, if 24 were entered next to the Interchange column, all interchanges entered more than 24 hours after the event occurred would be flagged.
Print Queue / Number of Copies
Name of the printer that will print the report and the number of copies you want. If you want to e-mail the report, type EMAIL in the Print Queue field.
86 TMS Guide: Reporting Revised 8/11

ReportsAAR CS54 Reports
AAR CS54 Reports
The AAR CS54 Reports show revenue traffic on cars loaded online and cars received from your connecting carriers. These reports contain data by week (Saturday through Saturday) and print in three parts:
• Report 1 shows total revenue car loads by commodity group.
• Report 2 shows revenue cars by car type.
• Report 3 shows TOFC/COFC intermodal totals.
TMS TROUBLESHOOTING: Switching traffic will not appear on this report. If the S/H flag for a car has been set to S or H, that car will not appear on the report.
To run the reports:
1. Go to the AAR CS-54 Reports window. (Figure 40)TMS Main Menu 13 Print Menu 34 AAR CS54 ReportsFast Path = CS54
2. Enter date for the ending Saturday in the period to be reported.
3. Enter the name of the printer that will print the report and the number of copies you want. If you want to e-mail the report, type EMAIL in the Print Queue field.
4. Select OK to run the report.
Figure 40
Revised 8/11 TMS Guide: Reporting 87

ReportsRWC Report by Date
RWC Report by Date
The RWC Report by Date lists each RWC used on a specific date or within a date range. The report gives a summary of the RWC and can be used as a method of reviewing RWCs for proper charge codes, car hire flags, and date last used.
To run the report:
1. Go to the Print RWC Report by Date window. (Figure 41)TMS Main Menu 13 Print Menu 35 Print RWC Report by DateFast Path = RRWCD
2. Complete the fields to select the records you want to include on your report.
3. Select OK to run the report.
Figure 41
88 TMS Guide: Reporting Revised 8/11

ReportsRWC Report by Date
Field Definitions
Print Reference List Selecting this field prints reference lists on the report.
Extract Reference List
Selecting this field extracts report data to a file. You must specify a file name and extension in the PC Document Name fields.
Print Waybill Selecting this field includes waybills on the report.
Print RWC Report Type
B prints a basic summary report. E prints an expanded report with additional RWC information.
Active/Inactive A list active RWCs. I lists inactive RWCs. Leave blank for all.
Modified From/To Date
Range of dates in which RWCs were created.
Shipper Select RWCs for cars moving from a particular shipper.
Consignee Select RWCs for cars moving to a particular consignee.
Origin Station/State Station code/state to select RWCs from that origin station only.
Equip Status L selects only loaded cars. E selects only empty cars. Leave blank to include both.
RWC Type I selects RWCs for inbound traffic only. A selects RWCs for active cars only.
Print Queue / Number of Copies
Name of the printer that will print the report and the number of copies you want. If you want to e-mail the report, type EMAIL in the Print Queue field.
Revised 8/11 TMS Guide: Reporting 89

ReportsTon Mile Report
Ton Mile Report
The Ton Mile report shows you gross and net ton miles moving over the railroad. You can use the District master file to divide your railroad into specific districts or segments. When you run the ton mile report, you can then run the report either for the entire railroad or for one of these operating districts. See the TMS Guide: Transportation for more information on dividing your operation into districts.
To run the report:
1. Go to the Ton/Mile Report Selection window. (Figure 42)TMS Main Menu 13 Print Menu 36 Ton Mile ReportFast Path = TONMI
2. Complete the fields to select the records you want to include on your report.
3. Select OK to run the report.
TMS TIPS: When you run the summary version of the report, the results are broken down according to loaded equipment and empty equipment.
TMS TROUBLESHOOTING: Operating equipment is included in the Gross Tons column on the report unless you select Omit Operating Equipment on the Ton/Mile Report Selection window. If this option is not selected, the Loaded Gross Tons + Empty Gross Tons may not equal the Gross Tons total.
Figure 42
90 TMS Guide: Reporting Revised 8/11

ReportsTon Mile Report
Field Definitions
Date From/To Date range for selecting car movement history records. The report will select all station to station movements that occurred between the dates you enter.
Detail Type D creates a detailed report that prints a single line for every carload that moved during the date range specified. S prints summary information only.Note that choosing Detail (D) in this field may produce a very long report for railroads with heavy traffic volumes.
District Select only cars in a particular station district. In order to use this feature, you must have set up districts using the District Master File.
Car Kind From/To Range of equipment kinds prints information for only the kinds of equipment in that range.
Switch/Haulage S prints switch traffic only. H prints haulage traffic only. Leave blank to print both.
Load Empty L selects only loaded cars. E selects only empty cars. Leave blank to include both.
Omit Non-Revenue Empty?
Selecting this field omits all non-revenue empty cars from the report.
Omit Operating Equipment?
Selecting this field omits all operating equipment from the report.
Private Cars S selects only private cars for the report. E excludes private cars from the report. Leave blank to include all cars.
Sort Y sorts the report according to Customer, 2 sorts according to Owner, and 3 sorts according to Car Kind. Leave blank to sort by Car Initial/Number. Note that the report is always organized by District, and all sorts are within District.
STCC Code/TO Beginning and ending STCC range to select cars by contents.
Omit STCC/To Exclude cars by contents. If you enter one STCC, that commodity is excluded. If you enter a range of STCCs, those commodities are excluded. All other STCCs will be included in the report.
Consignee Select cars moving to a particular consignee or group.
Shipper Select cars moving from a particular shipper or group.
Customer Choose cars assigned to a particular customer or customer group for traffic reporting.
Revised 8/11 TMS Guide: Reporting 91

ReportsTon Mile Report
TMS TIPS: You can use a pre-defined customer group for any of the fields on the Ton Mile Report window that call for a customer code. To use a customer group in one of these fields, enter /G in the customer suffix field, then enter the customer code in the first field. For example, CARGIL /G will select all customer records grouped under the name CARGIL. For more information about creating customer groups, see the TMS Guide: System Maintenance.
Print Queue / Number of Copies
Name of the printer that will print the report and the number of copies you want. If you want to e-mail the report, type EMAIL in the Print Queue field.
92 TMS Guide: Reporting Revised 8/11

ReportsService Code Summary
Service Code Summary
The Service Code Summary report creates a list of charges separated by service group for a selected time period or accounting period.
To run the report:
1. Go to the Service Code Summary Report window. (Figure 43)TMS Main Menu 13 Print Menu 37 Service Code Summary ReportFast Path = SVCSM
2. Choose whether to include invoiced or non-invoiced charges on the report, then select OK.
3. On the Service Code Summary Report selection window, complete the fields to select the records you want to include on your report.
4. Select OK to run the report.
Figure 43
Revised 8/11 TMS Guide: Reporting 93

ReportsService Code Summary
Field Definitions
Include Incidental Charges
Selecting this field includes incidental charges on the report.
Include Non Trans Charges
Selecting this field includes non transportation charges on the report.
Include Demurrage Charges
Selecting this field includes demurrage charges on the report.
Type Service Code Restrict the report to charges of a particular service type. Leave blank to include all service codes.
Service Group Code Restrict the report to charges included in a particular service group. Leave blank to include all service groups.
Date Range Date range for selecting records. The report will select all charges invoiced between the dates you enter.
Accounting Period Include charges invoiced during a particular accounting period.
TMS TIPS: Either a Date Range or an Accounting Period must be entered.
Billing Road Select only charges billed by a particular road.
Charge To Include only charges charged to a specific customer.
Currency CAD selects only charges billed in Canadian dollars. MXP selects only those billed in Mexican pesos. USD selects only those billed in US dollars.
Detail or Summary Report
D prints detail information. S prints summary information.
Print Queue / Number of Copies
Name of the printer that will print the report and the number of copies you want. If you want to e-mail the report, type EMAIL in the Print Queue field.
94 TMS Guide: Reporting Revised 8/11

ReportsReturned Cars
Returned Cars
The Returned Cars report can be used to create a list of cars that were interchanged off your railroad but returned within a very short time frame. This report is useful for capturing setback or error interchange cars.
To run the report:
1. Go to the Returned Cars Prompt window. (Figure 44)TMS Main Menu 13 Print Menu 38 Returned CarsFast Path = CS54
2. Enter a start date and an end date to include equipment delivered during that time period.
You must also enter a number of Hours Before Receipt to include cars returned within that many hours.
3. Enter the name of the printer that will print the report and the number of copies you want. If you want to e-mail the report, type EMAIL in the Print Queue field.
4. Select OK to run the report.
Figure 44
Revised 8/11 TMS Guide: Reporting 95

ReportsTrain Master Block
Train Master Block
The Train Master Block report creates a train blocking report by zone.
To run the report:
1. Go to the Train Block Report window. (Figure 45)TMS Main Menu 13 Print Menu 39 Train Master BlockFast Path = TRBLK
2. Enter a Train ID to run the blocking report for that train
3. Enter the name of the printer that will print the report and the number of copies you want. If you want to e-mail the report, type EMAIL in the Print Queue field.
4. Select OK to run the report.
Figure 45
96 TMS Guide: Reporting Revised 8/11

ReportsTrain/Consist Blocking
Train/Consist Blocking
The Train/Consist Blocking report creates a blocking report for either active trains or inbound consists for a selected time period.
To run the report:
1. Go to the Train/Consist Blocking Summary Report window. (Figure 46)TMS Main Menu 13 Print Menu 40 Train/Consist Blocking ReportFast Path = TCBS
2. Complete the fields to select the records you want to include on your report.
3. Select OK to run the report.
Field Definitions
Figure 46
Report Selection I includes inbound consists. A includes active trains.
Train ID Create the report for a particular train.
From Date Date range for selecting records. The report selects all activity performed between the dates you enter.
Advance Consist Station
Station at which inbound interchange trains will be received.
Print Queue / Number of Copies
Name of the printer that will print the report and the number of copies you want. If you want to e-mail the report, type EMAIL in the Print Queue field.
Revised 8/11 TMS Guide: Reporting 97

ReportsMovement History by Shift
Movement History by Shift
The Movement History by Shift report allows you to review the activity of your railroad by shift for a particular time frame and for particular types of activity. This report is useful for determining the shift during which work is being performed.
To run the report:
1. Go to the Movement History by Shift Report window. (Figure 47)TMS Main Menu 13 Print Menu 41 Movement History by ShiftFast Path = MHS
2. Complete the fields to select the records you want to include on your report.
3. Select OK to run the report.
Figure 47
98 TMS Guide: Reporting Revised 8/11

ReportsMovement History by Shift
Field Definitions
Date Range Date range for selecting records. The report selects all activity performed between the dates you enter.
Define Shift Range of hours to define up to three work shifts. Movement history will be reported according to these periods.
Specify Move Type Include only particular movement types. For example, if you want to summarize placements and pulls, enter PACT and PFPS in the fields provided.
Select Station/Zone/Track: FROM or TO
Specify whether the movements to be included were performed from or to the station/zone(s)/track(s) indicated.
Event Station Include only activity performed from or to a particular station.
Zone Include only activity performed from or to a particular zone (or multiple zones).
Track Range Include only activity performed from or to a particular track (or range of tracks).
Print Queue / Number of Copies
Name of the printer that will print the report and the number of copies you want. If you want to e-mail the report, type EMAIL in the Print Queue field.
Revised 8/11 TMS Guide: Reporting 99

ReportsCars on Hand
Cars on Hand
The Cars on Hand report allows you to view a summary of equipment currently at your railroad. You can specify which cars should appear on the report according to how long the cars have been at a particular station or zone, or you can restrict the report to a particular traffic type.
To run the report:
1. Go to the Cars on Hand Report window. (Figure 48)TMS Main Menu 13 Print Menu 42 Cars on HandFast Path = COH
2. Complete the fields to select the records you want to include on your report.
3. Select OK to run the report.
Figure 48
100 TMS Guide: Reporting Revised 8/11

ReportsCars on Hand
Field Definitions
Over __ Hours Include equipment that has been at the station longer than the number of hours you enter.
Traffic Type Select the type(s) of traffic to include on the report.
Station Select only equipment at a particular station.
Zone Include only equipment in the zones you specify (up to 10). You must have chosen a station with defined zones to use this option.
Print Queue / Number of Copies
Name of the printer that will print the report and the number of copies you want. If you want to e-mail the report, type EMAIL in the Print Queue field.
Revised 8/11 TMS Guide: Reporting 101

ReportsMovement Events by User
Movement Events by User
The Movement Events by User report allows you to view the movements entered by each TMS user. This gives you a way to track data entry by individual users.
To run the report:
1. Go to the Movement Events by User window. (Figure 49)TMS Main Menu 13 Print Menu 44 Movement Events by User RptFast Path = MEU
2. Complete the fields to select the records you want to include on your report.
3. Select OK to run the report.
Figure 49
102 TMS Guide: Reporting Revised 8/11

ReportsMovement Events by User
Field Definitions
Print Type D prints a detailed report. S creates a summary report.
Date From/To Date range for selecting records. The report selects all movements made between the dates you enter.
User Include only movements made by a particular user.
Match First Six Characters
If you select this field, TMS will compare the value you enter in the User field against the first six characters of the TMS User IDs. Only movements made by user IDs that match will be included.
Exclude User Selecting this field instructs TMS to include all movements except for movements made by the user entered in the User field.
Train Type L includes only moves made by Local trains. N includes only moves made by Normal trains. O includes only moves made by Outbound trains.
Train ID Include only movements made on a particular train.
Road Include only movements made to equipment on a specific road.
Include Events Include only the move types you specify (up to 10).
Print Queue / Number of Copies
Name of the printer that will print the report and the number of copies you want. If you want to e-mail the report, type EMAIL in the Print Queue field.
Revised 8/11 TMS Guide: Reporting 103

ReportsIndustry Performance
Industry Performance
The Industry Performance report measures the time between release and pull events on your road. This allows you to track the timeliness with which your road services the online industries.
To run the report:
1. Go to the Industry Performance Report window. (Figure 49)TMS Main Menu 13 Print Menu 45 Industry Performance RptFast Path = IDP
2. Complete the fields to select the records you want to include on your report.
3. Select OK to run the report.
Figure 50
104 TMS Guide: Reporting Revised 8/11

ReportsIndustry Performance
Field Definitions
Print Type D prints a detailed report. S creates a summary report.
Move Type R runs the report by release date. P runs the report by pull date.
Date From/To Date range for selecting records. The report selects all movements made between the dates you enter.
Station From/To
Restrict the report to movements made from a particular station to a particular station.
Customer Include only cars pulled from a particular customer
Load or Empty L selects only loaded cars. E selects only empty cars. Leave blank to include both.
Include Car Released and not Pulled
Selecting this field includes cars that have been released but not pulled.
Print Queue / Number of Copies
Name of the printer that will print the report and the number of copies you want. If you want to e-mail the report, type EMAIL in the Print Queue field.
Revised 8/11 TMS Guide: Reporting 105

ReportsZone/Consist Blocking
Zone/Consist Blocking
The Zone/Consist Blocking report creates a list of equipment currently on your operation as well as equipment on inbound consist for your operation. This report allows you to plan and use the TMS blocking capabilities of effectively.
To run the report:
1. Go to the Daily Block Report window. (Figure 51)TMS Main Menu 13 Print Menu 46 Zone/Consist Blocking ReportFast Path = BLK
2. Complete the fields to select the records you want to include on your report.
3. Select OK to run the report.
Figure 51
106 TMS Guide: Reporting Revised 8/11

ReportsZone/Consist Blocking
Field Definitions
Report Type 1 creates the report according to zone. 2 creates the report according to inbound consists. Leave blank to include both inbound cars and cars on the railroad.
Blocks Include equipment blocked to specific customer(s).
Station Select only equipment currently at a particular station.
Zones Include only equipment in the zones you specify (up to 10). You must have chosen a station with defined zones to use this option.
Print Queue / Number of Copies
Name of the printer that will print the report and the number of copies you want. If you want to e-mail the report, type EMAIL in the Print Queue field.
Revised 8/11 TMS Guide: Reporting 107

ReportsCars Weighed
Cars Weighed
The Cars Weighed report prints a summary of all cars weighed on your railroad.
To run the report:
1. Go to the Cars Weighed Report window. (Figure 52)TMS Main Menu 13 Print Menu 48 Cars Weighed ReportFast Path = CWGH
2. Complete the fields to select the records you want to include on your report.
3. Select OK to run the report.
Field Definitions
Figure 52
Report Type Type of report you want to run.
Sort Option Sort order for your report.
Print Product Group
Selecting this field includes product group. Leave blank to include commodity.
Print Totals Selecting this field includes weigh totals by Car, Gross, and Net. Leave blank to print weigh totals by Car only.
Print Page Break
Selecting this field instructs TMS to begin a new page of the report with every new element of the sort. For example, if you choose to sort your report by Shipper, the data for each shipper will begin on a separate page.
108 TMS Guide: Reporting Revised 8/11

ReportsCars Weighed
Selection Criteria:
Scale List Number
Include only those cars on a particular scale list. Choose Select Scale List to choose from a valid list.
Weight Date and Time or Date From/To
If you enter a specific date and time, only cars weighed at that time will be included. If you enter a From Date and a To Date only cars weighed in that date range will be included.
Scale Track Include only cars weighed on a particular scale track.
Station Select only cars weighed at a particular station.
Weigh Party Include only cars that are marked as weighed for a specific party.
Load/Empty L selects only loaded cars; E selects only empty cars.
Shipper Select cars moving from a particular shipper.
Consignee Select cars moving to a particular consignee.
Print Weights S prints the scale weights. Leave blank to print the waybill weights.
System Cars E excludes cars considered to be system cars on your operation. S selects only system cars.
A system car is any car bearing your own reporting marks or any car set up in the System Fleet master as a system car.
Print Queue / Number of Copies
Name of the printer that will print the report and the number of copies you want. If you want to e-mail the report, type EMAIL in the Print Queue field.
Revised 8/11 TMS Guide: Reporting 109

ReportsDwell
Dwell
The Dwell report measures dwell times for cars identified with traffic type Bridge between various interchange events.
To run the report:
1. Go to the Dwell Report window. (Figure 53)TMS Main Menu 13 Print Menu 50 Dwell ReportFast Path = CWGH
2. Complete the fields to select the records you want to include on your report.
3. Select OK to run the report.
Figure 53
110 TMS Guide: Reporting Revised 8/11

ReportsDwell
Field Definitions
From Date/Thru Specify a range of dates for the report.
Patron/Group Enter a customer code or customer group that will be only included in total exception dwell and no other categories.
Dwell Responsibility Hours
Enter a number of hours to select only records with a greater dwell than the number you have entered.
Selecting Detail, Summary, and/or Block Summary for the following categories includes them on your report:
Inbound Dwell (ICHR to ICHH)
Inbound Dwell is the average number of hours between actual inbound interchange and the interchange reported to TRAIN II.
Train Makeup Dwell (ICHH to 418)
Train Makeup Dwell is the average number of hours between the ICHH TRAIN II-reported interchange event and the outbound train set/creation of the EDI 418 for all bridge cars with an ICHH event in the given date range.
Outbound Dwell (418 to ICHD)
Outbound dwell is the number of hours between the train set/creation of EDI 418 and the actual ICHD delivery event for all bridge cars with an ICHD event in the given date range.
Overall Responsibility (ICHR to 418)
Overall responsibility is the number of hours between the ICHR event and the train set/creation of EDI 418 plus three hours for all cars with an ICHD event in the given date range.
Total Exception Dwell (ICHR to ICHD)
Total Exception Dwell is the number of hours between the ICHR and EDI 418 plus the Dwell Responsibility hours for all cars with exception block codes and an ICHD event in the given date range.
Print Queue / Number of Copies
Name of the printer that will print the report and the number of copies you want. If you want to e-mail the report, type EMAIL in the Print Queue field.
Revised 8/11 TMS Guide: Reporting 111

ReportsYard Block
Yard Block
The Yard Block report summarizes online cars at a given station or range of stations according to blocking.
To run the report:
1. Go to the Yard Block by Hours in Station window. (Figure 54)TMS Main Menu 13 Print Menu 52 Yard Block ReportFast Path = YBR
2. Complete the fields to select the records you want to include on your report.
3. Select OK to run the report.
Field Definitions
Figure 54
Station: From/To Station (or range of stations) you want to include in the report. Leave blank to look at all cars on the railroad.
Zone: From/To Zone (or range of zones) you want to include in the report. Leave the field blank to include all cars on the railroad.
Car Initial Select equipment with a particular car mark.
Nbrs: From/To Beginning/ending numbers to inquire on a particular car series. You must enter a reporting mark if you use these fields.
112 TMS Guide: Reporting Revised 8/11

ReportsYard Block
Owner Mark Road mark of an owner organization includes only cars owned by that entity. For example, enter NS to select all equipment owned by Norfolk Southern, including NS-, SOU-, and NW-marked cars.
Car Kind From/To Range of equipment kinds prints information for only the kinds of equipment in that range.
Car Type AAR car type includes only that type of cars.
Rail/IM/Convey R selects railcars, X selects intermodal containers, or C selects conveying cars. Leave this field blank to include all cars in your report.
Foreign/Private/TTX F includes only foreign cars. P includes only private cars. T includes only TTX cars. Leave blank to include all.
Per Diem Cars Selecting this field includes only cars subject to hourly car hire on the report.
Per Diem Group If you enter a Per Diem group code TMS selects only cars using rates that fall in a particular car hire grouping.
These groups are established using the Car Hire Group master file. This option enables you to pick cars quickly based on a range of hourly car hire costs. For example, you can set up a group called “HG” to represent cars that have an hourly rate in excess of $.90 per hour. You can then run an online inventory report to look for empty cars with a high per diem.
Fleet Name Print only cars belonging to a particular fleet. The fleet name is given to cars based on their assignment in the Fleet master file. For more information, see the TMS Guide: System Maintenance.
You can enter an E to exclude or S to select the following categories on your report:
Bad Order CarsStorageIn BondSystem CarsConstructive PlacementAt CustomerOn OrderOperating EquipmentPriority Codes A-E
Revised 8/11 TMS Guide: Reporting 113

ReportsYard Block
Block To or Switch To
B includes Block To information. S includes Switch To information.
Print Type S prints a summary report. D includes detailed information.
Print Queue / Number of Copies
Name of the printer that will print the report and the number of copies you want. If you want to e-mail the report, type EMAIL in the Print Queue field.
114 TMS Guide: Reporting Revised 8/11

ReportsConsist Zone Summary
Consist Zone Summary
The Consist Zone Summary report is a summary version of the Zone/Consist Blocking report. This option includes ICHR/ICHD counts as well as summarized information.
TMS TIPS: You can add current information to data from previous iterations of this report to create a view of equipment and activity over a period of time.
To run the report:
1. Go to the Consist Zone Summary Report window. (Figure 55)TMS Main Menu 13 Print Menu 53 Consist Zone SummaryFast Path = CON
2. Complete the fields to select the records you want to include on your report.
3. Select OK to run the report.
Figure 55
Revised 8/11 TMS Guide: Reporting 115

ReportsConsist Zone Summary
Field Definitions
You can select the following categories to include them on your report:Station/Zone Interchange SummaryConsist Summary
Station Select equipment currently at a particular station.
Zones Zone (or range of zones) you want to include in the report. Leave the field blank to include all cars on the railroad.
Interchange Date From/To
Date range for selecting records. The report will select all equipment interchanged between the dates you enter.
Consist Offset Value
Estimated number of consists you expect to handle that day.
Save Results on File Selecting this field instructs TMS to keep the information from this report available to be added to future reports.
Display Current Plus Prior __ Iterations in Format
Number of previous iterations of the report you want to add into the current report.
Iterations in Format R instructs TMS to create a new report with current and previous data. U instructs TMS to display the report on screen.
Print Queue / Number of Copies
Name of the printer that will print the report and the number of copies you want. If you want to e-mail the report, type EMAIL in the Print Queue field.
116 TMS Guide: Reporting Revised 8/11

ReportsSwitch Request Summary
Switch Request Summary
The Switch Request Summary report tracks the work done by train crews via switch requests. The report lists a summary of cars ordered.
To run the report:
1. Go to the Switch Request Summary Report window. (Figure 56)TMS Main Menu 13 Print Menu 56 Switch Request SummaryFast Path = SRPR
2. Complete the fields to select the records you want to include on your report.
3. Select OK to run the report.
Figure 56
Revised 8/11 TMS Guide: Reporting 117

ReportsSwitch Request Summary
Field Definitions
All Open SRs Selecting this field instructs TMS to include all open switch requests. You cannot use this field if you are specifying a date range.
Date From/To Date range for selecting records. The report will select all switch requests completed between the dates you enter.
Work List Include only switch requests generated from a particular work list.
The Customer Include only switch requests for a particular customer.
Print Non-Compliant Orders Only
Selecting this field instructs TMS to include only switch requests that are out of compliance.
Print Queue / Number of Copies
Name of the printer that will print the report and the number of copies you want. If you want to e-mail the report, type EMAIL in the Print Queue field.
118 TMS Guide: Reporting Revised 8/11

ReportsOpen Switch Requests
Open Switch Requests
The Open Switch Requests Report summarizes all open switch requests by the customer placing the order, and ready date, time, and track.
To run the report:
1. Go to the Open Switch Request Report window. (Figure 57)TMS Main Menu 13 Print Menu 57 Open Switch Requests ReportFast Path = SROP
2. Complete the fields to select the records you want to include on your report.
3. Select OK to run the report.
Field Definitions
Figure 57
Ready Date From/To
Date range for selecting records. The report will select all switch requests with a ready date between the dates you enter.
Station Include only requests for a particular station.
Customer Include only requests for a particular customer.
Order In/Out/All I includes order in requests. O includes order out requests. Leave blank to include all requests.
Print Queue / Number of Copies
Name of the printer that will print the report and the number of copies you want. If you want to e-mail the report, type EMAIL in the Print Queue field.
Revised 8/11 TMS Guide: Reporting 119

ReportsRWC Last Used
RWC Last Used
The RWC Last Used report produces a list of RWCs that have not been used since a particular date you specify. This report is useful for cleaning out obsolete RWCs from TMS. The report will not include new RWCs that have been created since that date but have never been used.
To run the report:
1. Go to the Days at Station Report window. (Figure 58)TMS Main Menu 13 Print Menu 59 RWC Last UsedFast Path = RWCU
2. Complete the fields to select the records you want to include on your report.
3. Select OK to run the report.
Field Definitions
Figure 58
Limit to RWCs Not Used Since Date
Date for selecting records. The report will include all RWCs that have not been used since the date you enter.
Include Inactive RWCs
Selecting this field instructs TMS to include RWCs marked as inactive. Leave blank to include only active RWCs.
Print Queue / Number of Copies
Name of the printer that will print the report and the number of copies you want. If you want to e-mail the report, type EMAIL in the Print Queue field.
120 TMS Guide: Reporting Revised 8/11

ReportsRevenue Traffic
Revenue Traffic
The Revenue Traffic report prints a detailed list of revenue broken down by car. You can specify the date range for the report as well as the cars to include.
To run the report:
1. Go to the Revenue Traffic Report window. (Figure 59)TMS Main Menu 13 Print Menu 60 Revenue TrafficFast Path = RRT
2. Complete the fields to select the records you want to include on your report.
3. Select OK to run the report.
Field Definitions
Figure 59
Date Range From/to If you enter beginning and ending dates, records that fall in that range are selected.
Include the Following (Y/N)
Selecting the options shown includes those types of traffic for the report.
Sort By Sort order for your report. For example, enter 3 in this field to have the report sorted by consignee and STCC.
Shipper Select cars shipped from a particular customer.
Consignee Select cars moving to a particular consignee.
Revised 8/11 TMS Guide: Reporting 121

ReportsRevenue Traffic
Origin Road/City/St Select cars originating from a particular railroad, city, and state.
Destination Road/City/St
Select cars destined for a particular railroad, city, and state.
Service Type Restrict the report to charges of a particular service type. Leave blank to include all service types
STCC Range Select cars that contain a particular commodity group by entering a range of STCCs.
Received From/Delivered to
Select cars delivered to or received from a particular road mark.
Exclude cars with RWC Selecting this field prints only cars billed without an RWC.
Online Cars Only Selecting this field prints only online cars on the report.
Revenue/Non-revenue/All
R selects only revenue loads. N selects only non-revenue loads. Leave blank to print both.
Private/Non-Private Cars
P selects only private cars. N selects only non-private cars. Leave blank to print both.
Reference Nbr/Qual If you enter a reference number and qualifier, TMS select s only cars moving under that number. For example, enter a contract number and the qualifier CT to select cars moving under a particular contract.
Print Type S prints summary information only. D includes detail lines.
Print Queue / Number of Copies
Name of the printer that will print the report and the number of copies you want. If you want to e-mail the report, type EMAIL in the Print Queue field.
122 TMS Guide: Reporting Revised 8/11

ReportsEquipment on Active Trains by Car Type
Equipment on Active Trains by Car Type
You can use the Car Types on Active Trains report to search active trains for cars of a particular type. For example, if you need boxcars to satisfy the loading needs of a paper mill, you can use this report to search all online trains for boxcars on the move.
To run the report:
1. Go to the Equipment on Active Trains by Kind window. (Figure 60)TMS Main Menu 3 Train Management 23 Active Trains by Car TypeFast Path = TRCTA
2. Complete the fields to select the records you want to include on your report.
3. Select OK to run the report.
Field Definitions
Figure 60
Train ID Select cars moving on a particular train.
Scheduled Date Select cars moving on a planned train on a specific date.
Kind Select cars by car kind.
Revised 8/11 TMS Guide: Reporting 123

ReportsEquipment on Train History by Car Type
Equipment on Train History by Car Type
The Car Types on Train History report lets you print a list of cars by car type that moved on trains on a particular date.
To run the report:
1. Go to the Equipment on Train History by Kind window. (Figure 61)TMS Main Menu 3 Train Management 24 History Trains by Car TypeFast Path = TRH
2. Complete the fields to select the records you want to include on your report.
3. Select OK to run the report.
Field Definitions
Figure 61
Scheduled Date Select cars moving on a planned train on a specific date.
Kind Select cars by car kind.
124 TMS Guide: Reporting Revised 8/11

ReportsIn-bond Waybills at Station
In-bond Waybills at Station
You can use the In-Bond Waybills at Station report to print all waybills that have not been released from bond at a particular station.
To run the report:
1. Go to the Enter Station to Prt Inbond Waybills window. (Figure 62)TMS Main Menu 15 Customs 3 In Bond WaybillsFast Path = WBINB
2. Enter the Station where the cars are held in bond.
3. Select OK to run the report.
Figure 62
Revised 8/11 TMS Guide: Reporting 125

ReportsCustoms Report
Customs Report
The Customs Report creates a customs report for cars moving in a particular train or interchange consist.
To run the report:
1. Go to the Enter Station to Prt Inbond Waybills window. (Figure 63)TMS Main Menu 15 Customs 2 Customs Report Fast Path = CSRPT
2. To select the type of report you want to print, enter one of the values shown below next to the consist you wish to print:
3. Select OK to run the report.
Figure 63
A A.1 Customs Report.
B Special Report written according to BPRR’s specifications.
M Special report written according to MMA’s specifications.
N Special report written according to NBSR’s specifications.
2 Special report written according to NBSR’s specifications.
126 TMS Guide: Reporting Revised 8/11

ReportsAir Brake Test Report
Air Brake Test Report
The Air Brake Test report allows you to view all online cars with an air brake test date prior to a date you specify. The report allows you to find quickly all cars that are due for testing. From example, if you enter a date exactly one year ago, you get a report showing all online cars with last air brake tests over a year old.
TMS TROUBLESHOOTING: TMS will automatically exclude from this report any equipment that is not in UMLER.
To run the report:
1. Go to the Air Brake Test Report window. (Figure 64)TMS Main Menu 4 Car/Locomotive Maintenance 2 Air Brake Test ReportFast Path = WBINB
2. Complete the fields to select the records you want to include on your report.
3. Select OK to run the report.
Figure 64
Revised 8/11 TMS Guide: Reporting 127

ReportsAir Brake Test Report
Field Definitions
Air Brake Test Date
Include all equipment with air brake test dates prior to a specific date. This is a required field.
Station Select equipment at a particular station. Leave blank to look at cars on the entire railroad.
Zone Select cars in a particular zone within a station. Leave blank to look at all zones.
Track Select cars on a particular track within a station. Leave blank to look at all tracks.
Select Active/Inbound/All
Active selects only equipment on active trains. Inbound selects only equipment on inbound trains. All includes both. This is a required field.
Exclude Operating Equipment
Selecting this field excludes operating equipment from the report.
Exclude Storage Cars
Selecting this field excludes storage cars from the report.
Built: Month/Year
Exclude equipment built after a specific date. If a piece of equipment does not have a build date associated with it, it will not be excluded by the selection in this field.
Print Queue / Number of Copies
Name of the printer that will print the report and the number of copies you want. If you want to e-mail the report, type EMAIL in the Print Queue field.
128 TMS Guide: Reporting Revised 8/11

ReportsBad Orders by Station/Bad Orders by Days Out
Bad Orders by Station/Bad Orders by Days Out
The Bad Orders reports list the number of cars currently in bad order on your railroad sorted by station or by days out of service. You can use the fields provided to select particular records to appear on a report.
To run the report:
1. Go to the Current Bad Orders Report window. (Figure 65)TMS Main Menu 4 Car/Locomotive Maintenance 40 Bad Orders by Station or 41 Bad Orders by Days Out
Fast Path = BOSTN or BODO
Figure 65
Revised 8/11 TMS Guide: Reporting 129

ReportsBad Orders by Station/Bad Orders by Days Out
Field Definitions
Station Select bad orders at a particular station. Leave blank to look at cars on the entire railroad.
Exclude Stations
If you leave the Station field blank, you can use these fields to exclude up to two stations from the report and base the report on all other stations.
Zone Select cars in a particular zone within a station. Leave blank to include all cars.
Car Kind Select cars by car kind.
Bad Order Code From/To
Bad order code (or range of codes) you want to include in the report.
System Cars Leave blank to exclude cars considered to be system cars on your operation. O selects only system cars. I includes all cars whether or not they are system cars.
A system car is any car bearing your own reporting marks or any car set up in the System Fleet master as a system car.
Number of Days Out
Number that represents the minimum days out of service that should be used when selecting records. For example, to include on the report only cars that have been out of service for ten or more days, enter 10 in this field.
Print Queue / Number of Copies
Name of the printer that will print the report and the number of copies you want. If you want to e-mail the report, type EMAIL in the Print Queue field.
130 TMS Guide: Reporting Revised 8/11

ReportsCars Released from Bad Order
Cars Released from Bad Order
The Cars Released from Bad Order report lists cars that have been released from bad order (move type BFRM) on a particular day.
To run the report:
1. Go to the Bad Order Railcars Released Report window. (Figure 66)TMS Main Menu 4 Car/Locomotive Maintenance 42 Cars Released From Bad OrderFast Path = BORL
2. Enter the date to look for cars released from shop.
3. Select OK to run the report.
Figure 66
Revised 8/11 TMS Guide: Reporting 131

ReportsBad Order Time
Bad Order Time
The Bad Order Time report helps you track when cars go on bad order and how long they spend on bad order. The report lists all equipment that was placed on bad order during dates that you specify. In addition, it will designate whether the equipment is on heavy or light bad order, and it will show the amount of time spent in bad order.
To run the report:
1. Go to the Bad Order Time Report window. (Figure 29)TMS Main Menu 4 Car/Locomotive Maintenance 44 Bad Order TimeFast Path = BTOM
2. Complete the fields to select the records you want to include on your report.
3. Select OK to run the report.
Field Definitions
Figure 67
Cars Bad Ordered From/To Date
Date range for selecting records. The report will select all equipment placed on bad order between the dates you enter. If you only enter a From date, the report will include all equipment placed on bad order since that date.
Print Queue / Number of Copies
Name of the printer that will print the report and the number of copies you want. If you want to e-mail the report, type EMAIL in the Print Queue field.
132 TMS Guide: Reporting Revised 8/11

Extracts Extracting Online Inventory and Online Snapshot. . . . . . . . . . . . . . . . . . . .134
Extract File Layout . . . . . . . . . . . . . . . . . . . . . . . . . . . . . . . . . . . . . . .137 Extracting Incidental Charges . . . . . . . . . . . . . . . . . . . . . . . . . . . . . . . . . . .141
Extract File Layouts. . . . . . . . . . . . . . . . . . . . . . . . . . . . . . . . . . . . . . .143 Extracting Car Movement History Records . . . . . . . . . . . . . . . . . . . . . . . . .155 Accessing Extracted Data . . . . . . . . . . . . . . . . . . . . . . . . . . . . . . . . . . . . . .160
In addition to a wide variety of reports, TMS offers several data files available for extract. After you download these files, you can use other software (such as Excel) to manipulate the data as you want. The four extracts that you will commonly create from TMS are Online Inventory Extract, Online Snapshot, Incidental Charges Extract, and History Extract.
Revised 8/11 TMS Guide: Reporting 133

ExtractsExtracting Online Inventory and Online Snapshot
Extracting Online Inventory and Online Snapshot
TMS offers two options for extracting data on the cars currently on your railroad. The Online Inventory Extract allows you to select and work with records of cars currently in your inventory. The Online Snapshot allows you to extract data for all cars currently on your railroad. The file layout is the same for either option.
To create an online inventory extract:
1. Go to the Online Inventory Report window.TMS Main Menu 13 Print Menu 1 Online Inventory Fast Path = RONL
2. Enter a 1 to 8 character name in the Report Title field. This will become the name of your extract file.
3. Type X in the Report Type field to indicate that you want to create an extract.
4. Select OK.
Figure 68
134 TMS Guide: Reporting Revised 8/11

ExtractsExtracting Online Inventory and Online Snapshot
5. Use the fields on the Online Inventory Report Control windows to specify parameters for the extract. (Figure 64 and Figure 69) PgDn and PgUp to move between the windows. For more information about how to use these fields, see “Online Inventory” on page 19.
6. Select OK, then confirm.
The extract will be created as a comma-delimited Excel file. Each record in the extract file will become a separate row in the Excel file, and each data field value will populate a separate cell.
7. To work with the extract file, follow the instructions in “Accessing Extracted Data” on page 160.
Figure 69
Revised 8/11 TMS Guide: Reporting 135

ExtractsExtracting Online Inventory and Online Snapshot
To create an online snapshot:
1. Go to the Run Online Snapshot window. (Figure 70)TMS Main Menu 16 Extract Menu 2 Online Snapshot Fast Path = OSS
2. Select OK, then confirm.
The extract will be created as a comma-delimited Excel file named xxxxONL, where xxxx is your road mark. Each record in the extract file will become a separate row in the Excel file, and each data field value will populate a separate cell.
3. To work with the extract file, follow the instructions in “Accessing Extracted Data” on page 160.
Figure 70
136 TMS Guide: Reporting Revised 8/11

ExtractsExtracting Online Inventory and Online Snapshot
Extract File Layout
The following table shows the data fields created in the online inventory extract and the online snapshot files. If you open the file through Excel, these fields will automatically be created, one row per record and one column per data field. You can also use this table as a guide if you want to create other types of files from the data.
Excel column
Data Field Number of Characters
A Client Road 4
B WN Control Number 9
C Equipment Initial 4
D Equipment Number 6
E Waybill Number 6
F Waybill Date 8
G L/E Status 2
H AAR Car Type 4
I Type of Equipment 3
J STCC 7
K Commodity Description 15
L Station ID 7
M Zone ID 6
N Track ID 10
O Track Comment 30
P Train ID 10
Q Track/Train Position 3
R Block To ID 9
S Block To Address Type 3
T Weight 9
U Weight Type 1
V Tare Weight 9
W Length 5
X Bad Order Indicator 1
Y Origin City 19
Z Origin State 2
Revised 8/11 TMS Guide: Reporting 137

ExtractsExtracting Online Inventory and Online Snapshot
AA Destination City 19
AB Destination State 2
AC Shipper Name 30
AD Consignee Name 30
AE Track Type 1
AF Connecting Road 4
AG Received Date 8
AH Received Time 4
AI Last Move Type 4
AJ Special Instructions 60
AK Origin FSAC 5
AL Destination FSAC 5
AM Placement Date 8
AN Placement Time 4
AO Consignee ID 9
AP Consignee Address Type 3
AQ Shipper ID 9
AR Shipper Address Type 3
AS Customer ID 9
AT Customer Address Type 3
AU Switch/Haulage Indicator 1
AV Haulage Road 4
AW Last Move Date 8
AX Last Move Time 4
AY Traffic Type 1
AZ Days Online 5
BA Car Hire Rate 5.2
BB Constructive Placement Date 8
BC Constructive Placement Time 4
BD Release Date 8
BE Release Time 4
Excel column
Data Field Number of Characters
138 TMS Guide: Reporting Revised 8/11

ExtractsExtracting Online Inventory and Online Snapshot
BF Milepost 7
BG System Car 1
BH Storage Indicator 1
BI Foreign/Private/TTX Flag 1
BJ Method of Payment 2
BK Transaction Method Code 1
BL Product Group Code 15
BM BOL Number 30
BN STS - Station 7
BO STS - Track 10
BP STS - Spot 2
BQ Switch To ID 9
BR Switch To Address Type 3
BS Activity Indicator 2
BT Weigh Car Indicator 1
BU Serving Station 7
BV Priority Special Handling Code 3
BW Current Spot 2
BX Received Station 7
BY Load Limit 9
BZ Pool Code 7
CA Owner Mark 4
CB Lessee 4
CC Clearance Code 1
CD Cubic Feet Capacity 5
CE Controlling Road 4
CF Hours at Station 5
CG Reclaim Code 2
CH Reclaim ID 4
CI Car Hire Ind 1
CJ Into Storage Date 8
Excel column
Data Field Number of Characters
Revised 8/11 TMS Guide: Reporting 139

ExtractsExtracting Online Inventory and Online Snapshot
CK Into Storage Time 4
CL Out of Storage Date 8
CM Out of Storage Time 4
CN Create Date 8
CO Create Time 4
Excel column
Data Field Number of Characters
140 TMS Guide: Reporting Revised 8/11

ExtractsExtracting Incidental Charges
Extracting Incidental Charges
The Incidental Charges Extract allows you to download records maintained in the charge file into one of several different file formats. You can then import these files into your own accounting system or transmit them to your connecting carriers.
To create an incidental charges extract:
1. Go to the Switching Extract window. (Figure 71)TMS Main Menu 23 Switching/Other Charges 26 Extract Incidental ChargesFast Path = ICEX
Figure 71
Revised 8/11 TMS Guide: Reporting 141

ExtractsExtracting Incidental Charges
2. Specify the type of file you wish to create in the Extract Format field:
• A=AZER File used to transmit charge records to AZER
• C=CSXT File used to transmit charge records to CSXT
• D=CN File used to transmit charge records to CN
• E=EXCEL File used to transmit charge records into an Excel Layout
• F=BNSF File used to transmit charge records to BNSF
• G=GFRR File used to transmit charge records to GFRR
• H=BNSF eCash File used to transmit charge records to BNSF
• I=INPR Custom file extract for traffic reporting purposes
• J=EJE File used to transmit charge records to EJE
• N=NS File used to transmit charge records to NS
• P=PBR File used to transmit charge records to Bethlehem Steel
• R=PIONEER Custom file extract for traffic reporting purposes
• T=PTRA Custom file extract for traffic reporting purposes
• U=URR File used to transmit charge records to US Steel
• X=TRRA Custom file extract for traffic reporting purposes
• Y=Tape Exchange Switch Extract
3. Enter a 1 to 8 character name in the PC Document Name field. This will become the name of your extract file.
4. You can use the other fields on this window to specify parameters for the extract. For more information about how to use these fields, see the TMS Guide: Charges and Demurrage.
5. Select OK, then confirm. The extract will be created in the format you selected in the Extract Format field, and the name of the file will be whatever you specified in the PC Document Name field.
6. To work with the extract file, follow the instructions in “Accessing Extracted Data” on page 160.
142 TMS Guide: Reporting Revised 8/11

ExtractsExtracting Incidental Charges
Extract File Layouts
The following tables show the data fields from various formats of the Incidental Charges Extract file and the number of characters available per field.
AZER Format
Data Field Number of Characters
Car Initial 4
Car Number 6
Customer Pd ID/Address 12
STCC 7
STCC Description 7
RWC 25
Weight 9
Event Date 8
Rate 10
Rate Qualifier 2
Billing Amount 11
Origin Station 19
Equipment Status Code 2
BOL Number 10
Revised 8/11 TMS Guide: Reporting 143

ExtractsExtracting Incidental Charges
CSXT/NS Format
Data Field Number of Characters
Waybill Control Number/Year 13
Month 2
Switch Road Code 3
Billing Road 4
Billing Road 260 Number 3
CSXT Road 4
Filler 5
Switch City 22
Switch State 2
Traffic Class 1
Filler 3
Filler 2
Filler 1
Interchange Century 2
Interchange Year 2
Interchange Month 2
Interchange Day 2
Interchange Hour 2
Equipment Initial 4
Equipment Number 6
Filler 9
Inter-Terminal Flag 1
STCC 7
Weight 9
ICM Charge Code 10
Rate 9
Filler 6
Switch Charge 9
144 TMS Guide: Reporting Revised 8/11

ExtractsExtracting Incidental Charges
CN Format
Data Field Number of Characters
Billing Road 4
Road ID 4
Equipment Initial 4
Equipment Number 6
Station 7
Invoice Number 7
Invoice Date 8
Invoice Time 4
Invoice Source 1
Billing Amount 9
Minus Flag 1
Rate Qualifier 2
Waybill Number 6
STCC 7
STCC Description 15
Equipment Status 2
Origin Station 19
Origin State 2
Shipper Name 30
Destination Station 19
Destination State 2
Consignee 30
Revised 8/11 TMS Guide: Reporting 145

ExtractsExtracting Incidental Charges
Excel Format
When you create an extract the file as an Excel file, these fields will automatically be created, one row per record and one column per data field. You can also use this table as a guide if you want to create other types of files from the data.
Excel column
Data FieldNumber of Characters
A Waybill Control Number 9
B Car Initial 4
C Car Number 6
D Load Empty Qualifier 2
E Billed Date 2
F Billed Time 4
G RWC Code 21
H Charge Code 10
I Service Type 2
J Rate 11
K Rate Qualifier 2
L Billed Amount 11
M Currency Code 1
N Station 7
O Shipper Code 13
P Shipper Full Name 30
Q Origin City/Station 19
R Origin State 2
S Consignee Code 13
T Consignee Full Name 30
U Destination City/Station 19
V Destination State 2
W Customer Code 13
X Customer Full Name 30
Y Customer Station 7
Z Bill To 13
AA Bill To Full Name 30
146 TMS Guide: Reporting Revised 8/11

ExtractsExtracting Incidental Charges
AB Bill To Qualifier 1
AC STCC 7
AD STCC Full Description 15
AE Invoice Number 6
AF Invoice Date 6
AG Invoice Revision 2
AH Reference Number 30
AI Weight 10
AJ Weight Qualifier 2
AK Waybill Number 6
AL Waybill Date 6
AM Car Kind 3
AN Block To 13
AO From Road 4
AP To Road 4
AQ Customer City 20
AR Customer State 2
AS Reference Number 30
AT Block To Cust ID 12
AU Charge Adjustment Code 3
AV Charge Adjustment Percent 7
AW Adjustment Amount 13
AX Total Amount 13
AY GL Account Number 30
Excel column
Data FieldNumber of Characters
Revised 8/11 TMS Guide: Reporting 147

ExtractsExtracting Incidental Charges
BNSF Format
GFRR Format
Data Field Number of Characters
Event Date 10
Equipment Initial 4
Equipment Number 6
Billing Amount 11
Billing Station 19
Origin Station 19
Origin State 2
Destination Station 19
Destination State 2
Weight 9
STCC 7
Data Field Number of Characters
Car Initial 4
Car Number 6
Customer Name 30
Movement Type 4
Event Date 8
STCC 7
Station 10
State 2
Billing Amount 11
RWC Code 25
148 TMS Guide: Reporting Revised 8/11

ExtractsExtracting Incidental Charges
BNSF eCash Format
INPR Format
Data Field Number of Characters
Incidental Charge Date 10
Waybill Number variable
Equipment Initial variable
Equipment Number variable
Origin Station/State variable
Destination Station/State variable
Status 1
STCC 7
Rate 0
UOM 0
Units 0
Claim Amount variable
Data Field Number of Characters
Event Date 8
Billing Road 4
Bill To 12
STCC Description 15
Car Count 6
Total Charge Amount 13
Average Charge per Car 15
Revised 8/11 TMS Guide: Reporting 149

ExtractsExtracting Incidental Charges
EJE Format
Data Field Number of Characters
Class Code 1
Division 2
Patron Code 3
Proceeds Code 5
Car Type 1
Switch/Input Date 6
Car Initial 4
Car Number 6
Tariff Number 7
Cost 6
Number of Car 5
STCC 4
STCC Description 6
Cost Center 4
Switch Order 4
Pull Area 2
Pull Track 6
Pull Rev Area 4
Pull Track Type 1
Set Area 2
Set Track 6
Set Rev Area 4
Set Track Type 1
Invoice Number 6
Filler 4
150 TMS Guide: Reporting Revised 8/11

ExtractsExtracting Incidental Charges
PBR Format
Data Field Number of Characters
Billing Road 4
Bill To Road 4
Filler 2
Filler 2
Account Number 12
Date Billed 7
Filler 1
Event Month 2
Event Day 2
Event Year 2
Event Time 4
Rate 9
Rate Qualifier 2
Billing Amount 7
Filler 4
Filler 6
Filler 2
Filler 7
Filler 7
Filler 10
Filler 3
Filler 10
Charge Code 10
Type Service Code 2
Revised 8/11 TMS Guide: Reporting 151

ExtractsExtracting Incidental Charges
PIONEER Format
PTRA Format
Data Field Number of Characters
Charge Code 10
Charge Code Description 30
STCC Description 15
Event Date 10
Equipment Initial 4
Equipment Number 6
Equipment Status 2
Equipment Type 3
Customer 9
Type Service Code 2
Billing Amount 11
Data Field Number of Characters
Billing Type 3
Type Service Desc 2
Invoice Number 6
Alternate PD Code 5
Car 10
BOL Number 10
Billing Date 8
STCC Description 6
From Station/Track/Spot 7
To Station/Track/Spot 7
Event Date 8
Comment 140
Billing Amount 11
Gross Weight 10
Tare Weight 10
Net Weight 10
Accounting Period 6
152 TMS Guide: Reporting Revised 8/11

ExtractsExtracting Incidental Charges
TRRA Format
Data Field Number of Characters
TRRA Record Code 1
Bill To Road 4
Filler 5
Accounting Month 2
Accounting Year 2
Invoice Number 3
Traffic Type 1
Line Number 2
Billing Month 2
Billing Day 2
Car Initial 4
Car Number 6
Interstate/Intrastate Flag 1
Billing Amount 6
Filler 1
Absorbed Switching Indicator 1
Equipment Status 2
Revised 8/11 TMS Guide: Reporting 153

ExtractsExtracting Incidental Charges
URR Format
Data Field Number of Characters
Plant Code 2
Billing Month 2
Filler 1
Rate Code 3
Proceeds Code 7
Filler 2
Car Initial 4
Car Number 6
AAR Car Type 1
Actual Rate Used 5
Charge Amount 8
Filler 1
Extract Day 2
Net Weight 8
Left Parenthesis 1
PCON Month 2
PCON Day 2
PACT Month 2
PACT Day 2
RLS Month 2
RLS Day 2
Filler 4
Placement List ID 6
Release List ID 6
154 TMS Guide: Reporting Revised 8/11

ExtractsExtracting Car Movement History Records
Extracting Car Movement History Records
The History Activity Extract allows you to select and work with car movement history records. You can create either a history report or an extract file from the History Activity Report/Extract window.
To create a car movement history extract:
1. Go to the History Activity Report/Extract window. (Figure 72)TMS Main Menu 13 Print Menu 13 History Activity Report/ExtractFast Path = HARPT
2. Enter a 1 to 8 character name in the PC Document Name field. This will become the name of your extract file. You must also select an Extract as your Report Type.
3. You can use the other fields on this window to specify parameters for the extract. For more information about how to use these fields, see “History Activity Report/Extract” on page 52.
4. Select OK, then confirm. The extract will be created, and the name of the file will be whatever you specified in the PC Document Name field.
5. To work with the extract file after it has been created, follow the instructions in “Accessing Extracted Data” on page 160.
Figure 72
Revised 8/11 TMS Guide: Reporting 155

ExtractsExtracting Car Movement History Records
Extract File Layouts
Excel Format
The following table shows the data fields from the History Extract file. If you choose Extract as your Report Type and open the file through Excel, these fields will automatically be created, one row per record and one column per data field. You can also use this table as a guide if you want to create other types of files from the data.
Excel column
Data Field Number of Characters
A Car Initial 4
B Car Number 6
C Move Date 8
D Move Time 4
E Move Type 4
F Move To Station 7
G Move To Track 10
H Move To Zone 6
I Move From Station 7
J Interchange Road 4
K L/E Status 2
L Car Kind 3
M AAR Car Type 4
N STCC 7
O STCC Description 15
P B/O Flag 1
Q Storage Flag 1
R Gross Weight 9
S Net Weight 9
T A/S Code 1
U Payment Method 2
V Origin City (Station) 19
W Origin State 2
X Origin FSAC 5
156 TMS Guide: Reporting Revised 8/11

ExtractsExtracting Car Movement History Records
Y Destination City (Station) 19
Z Destination State 2
AA Destination FSAC 5
AB Consignee Code 12
AC Consignee Name 30
AD Shipper Code/Address Type 12
AE Shipper Name 30
AF Freight Bill Party Code/Address Type
12
AG Freight Bill Party Name 30
AH Care Of Party Code/Address Type 12
AI Care Of Party Name 30
AJ Block To Code/Address Type 12
AK Block To Name 30
AL Place/Release Customer Code/Address Type
12
AM Place/Release Customer Name 30
AN Reclaim Code 2
AO Car Hire Flag 1
AP Switch/Haulage Flag 1
AQ Priority Code 1
AR Switching Instructions 15
AS Train ID 10
AT Waybill Number 6
AU Waybill Date 8
AV Waybill Control Number 9
AW Conveying Initial 4
AX Conveying Number 6
AY Delivery Station 7
AZ Delivery Road 4
BA Controlling Road 4
Excel column
Data Field Number of Characters
Revised 8/11 TMS Guide: Reporting 157

ExtractsExtracting Car Movement History Records
History File Layout - SCFX Extract
The following table shows the data fields from the SCXF History Extract file. If you choose SCXF Extract as your Report Type, the comma-delimited file will be created in this format.
Data Field Number of Characters
Waybill Control Number Key 9
Equipment Initial 4
Equipment Number 6
AAR Car Type 1
Release Station 7
Release Track 10
Release Customer 9
Release Customer Address Type 3
Release Date 8
Release Time 4
PFPS Date 8
PFPS Time 4
PFPS Train ID 10
Pick Date 8
Pick Time 4
Pick Train ID 10
Final Setout Date 8
Final Setout Time 4
Final Setout Station 7
Final Setout Track 10
Place Station 7
Place Track 10
Place Customer 9
Place Customer Address Type 3
Place Date 8
Place Time 4
STCC 7
158 TMS Guide: Reporting Revised 8/11

ExtractsExtracting Car Movement History Records
STCC Name 15
Product Group 15
Weight 9
Outbound Road 4
Outbound Station 7
Outbound Date 8
Outbound Time 4
Data Field Number of Characters
Revised 8/11 TMS Guide: Reporting 159

ExtractsAccessing Extracted Data
Accessing Extracted Data
After you have created an extract file, you must download that file to your own system to work with the data. If you do not have a user name and password for the Railconnect/FTP site, please contact RMI Support to request one.
To FTP an extract file:
1. Begin an internet session, and go to the Railconnect/FTP site: ftp2.railconnect.com.
Figure 73
2. Enter your user name and password in the fields provided on the Log On As pop-up. (Figure 73) The folder containing all of your ftp files appears.
3. Click on this folder, then select the file containing your extract.
160 TMS Guide: Reporting Revised 8/11

ExtractsAccessing Extracted Data
4. When you find the file containing your extract, double click on it.
Figure 74
5. Click Save on the File Download pop-up. (Figure 74).
Figure 75 6. Specify the name and location under which you want to save the file. (Figure 75)
7. After you have saved the file, you can access it through your own system and work with the data as you wish.
Revised 8/11 TMS Guide: Reporting 161

Job Scheduler Reviewing Scheduled Jobs . . . . . . . . . . . . . . . . . . . . . . . . . . . . . . . . . . . . .163 Creating a New Scheduled Job . . . . . . . . . . . . . . . . . . . . . . . . . . . . . . . . . .165 Defining Report Data . . . . . . . . . . . . . . . . . . . . . . . . . . . . . . . . . . . . . . . . . .168 Setting Up the Report Save and Print Options . . . . . . . . . . . . . . . . . . . . . .172
Default Output Queue. . . . . . . . . . . . . . . . . . . . . . . . . . . . . . . . . . . . .172 Setting Up Printing Instructions . . . . . . . . . . . . . . . . . . . . . . . . . . . . .173
Setting Up E-Mail Distribution . . . . . . . . . . . . . . . . . . . . . . . . . . . . . . . . . . .176 Reviewing the Job Scheduler Log . . . . . . . . . . . . . . . . . . . . . . . . . . . . . . . .180
The TMS Job Scheduler allows you to set up reports to run automatically on a schedule you determine. The reports can run any day(s) of the week or at the beginning or end of the month, at the time of day you specify. You can also determine how many copies you want to print and establish an e-mail distribution list for each report.
Setting up a job in the Job Scheduler has four steps:
• select the report you want to run and the day(s) and time(s) it should run
• define the data to include in your report,
• set up print commands to print hard copies, and
• choose the recipients for an e-mail distribution of the report.
As you set up your automatic job, the Job Scheduler puts it on hold. This allows you to complete your set up, test the report, and ensure it is exactly what you want. Once you are satisfied with the parameters you have established, you can release the report to run according to your schedule.
Setting up a report to run via the job scheduler is very similar to running a report from any print menu in TMS. See “Reports” on page 19 for complete descriptions of the selection windows and fields used to create the various reports available in TMS. The only difference that occurs when you use the scheduler to create a report is that the date and the output fields do not appear on the selection windows because you must set up these parameters separately.
162 TMS Guide: Reporting Revised 8/11

Job SchedulerReviewing Scheduled Jobs
Reviewing Scheduled Jobs
To review jobs on the scheduler:
1. Go to the Work With Scheduled Jobs window. (Figure 33)RailConnect Main Menu 12 Tools 32 Work with Scheduled JobsFast Path = SCH
TMS TIPS: The Work with Scheduled User Jobs window lists the jobs sorted first by report type, and then by job number. TMS assigns each newly created job the next job number, regardless of report type. For example, if you create a new Placed/Released report, it will appear after the other Placed/Released reports on the window.
2. You can enter values in the header fields to filter the information that appears on this window:
Figure 76
Command/Program
Command code or program code (all or part of the code) shows jobs of that type. For example, if you enter ONLIN, all scheduled online inventory reports would be listed.
Desc Keyword(s) from the report description. For example, enter the customer name to find all reports for that customer.
Held/Released Status of the report. H shows reports on hold. R shows released reports.
Revised 8/11 TMS Guide: Reporting 163

Job SchedulerReviewing Scheduled Jobs
The following information is available for review:.
3. You can perform the following tasks from the Work with Scheduled Jobs window:
Email Active Selecting this field shows jobs for which e-mail is active and in use. N shows jobs for which e-mail not set up for distribution.
Job Number Job number, if known.
Command/Pgm
P lists programs. C lists commands.
Description Report name, job number, and free-form description of the report.
Sts Job status. H indicates reports on hold. R indicates released reports.
Time Time TMS is to run the report. A “+” in this column indicates that the report is scheduled to run more than once a day.
M/T/W/T/F/S/S Days of the week, Monday through Sunday. Selecting this field indicates the report is scheduled to run that day.
M/S M indicates that the report is to run at the end of the month. S indicates that the report will run at the beginning of the month.
If you want to then
review or edit a scheduled job type 1 next to the job and select OK.
enter values type Z next to the job and select OK.
copy a job type C next to the job and select OK.
delete a job type D next to the job and select OK.
place a job on hold type H next to the job and select OK.
the scheduler log for a job type L next to the job and select OK.
release the hold on a job type R next to the job and select OK.
perform a test run of a job, without producing associated e-mails
type X next to the job and select OK.
add a new job select Add.
164 TMS Guide: Reporting Revised 8/11

Job SchedulerCreating a New Scheduled Job
Creating a New Scheduled Job
To add or change a job:
1. Go to the Work With Scheduled Jobs window. RailConnect Main Menu 12 Tools 32 Work with Scheduled JobsFast Path = SCH
2. Select Add.
TMS TIPS: If the scheduled job you are creating is similar to an existing job, you can make the new job from the existing one. Enter C next to the existing job and select OK. TMS creates a copy of the existing job and you can then modify the new job with any necessary changes.
Figure 77
Revised 8/11 TMS Guide: Reporting 165

Job SchedulerCreating a New Scheduled Job
3. On the Select Scheduled Job Option window, type 1 next to the report you want to add and select OK.
4. Complete the fields on the Maintain Scheduled User Job window to specify parameters for the job.
5. Select OK to save.
When you set up a new job, the Job Scheduler automatically puts the job on Hold status so you can complete the set up and test the report. When you are satisfied that the report is set up correctly, you can release it by entering R next to it on the Work with Scheduled User Jobs window.
6. Once you create the job, you need to take the following steps to completely set up the job in the scheduler:
• Select the data you want to include on the report (see “Defining Report Data” on page 168).
• Specify the way you want the report to be distributed (see “Setting Up the Report Save and Print Options” on page 172).
• Select addresses for e-mail distribution (see “Setting Up E-Mail Distribution” on page 176).
Figure 78
166 TMS Guide: Reporting Revised 8/11

Job SchedulerCreating a New Scheduled Job
Field Definitions
Description Free-form description of the report, such as “month end online report, equipment destined for [name of the customer].” This description will appear on the Work With Scheduled User Jobs window.
Schedule Time Time of day you want the report to run. This is a 4-position numeric field. If you want the report to run more than once in a day, enter the earliest time in this field, then select Times. The Work With Scheduled Times window appears to allow you to enter additional run times.
TMS TROUBLESHOOTING: Certain times may be prohibited due to peak system demands on your railroad. A message appears on the window if you enter a prohibited time. Simply enter another time.
The TMS system runs in Eastern Standard Time, as will the reports you schedule. Therefore, adjust your time settings forward or backward depending on your time zone.
Schedule:M,T,W,T,F,S,S OR . . .
Determines when the job will run.
Run the report on specific day(s) every week by selecting those days.
Run the report at the last or first day of every month by entering M or S in the Monthly field.
Run the report on the same date every month by entering that date in the Day of Month field.
Choose specific days on which to run the report by selecting Dates.
Run the report repetitively using the On the __ Day __ fields. For example, you can choose to run the report on the first Monday of every month. Use the Of every __ Months and Starting Date fields to indicate when this choice should begin and end.
Run the report according to a pre-selected list of dates using the Calendar option. The Use field allows you to specify what to do when a date on the calendar falls on a non-working day.
Email active? Selecting this field indicates that the report is scheduled to be delivered via e-mail. For more information on activating e-mail delivery, see “Setting Up E-Mail Distribution” on page 176.
Revised 8/11 TMS Guide: Reporting 167

Job SchedulerDefining Report Data
Defining Report Data
Each report has a different data selection window that you can use to customize the data that appears on the report. The selection windows and fields are the same as those described in “Reports” on page 6 for creating single-run reports, except that date fields and output parameters are handled separately.
To enter selection fields for a scheduled report:
1. Follow the steps for “Creating a New Scheduled Job” on page 165.
(Note that for this example, a Station Summary report is being created as a scheduled job. You can follow the same steps no matter what report you are scheduling.)
Figure 79
168 TMS Guide: Reporting Revised 8/11

Job SchedulerDefining Report Data
2. On the Maintain Scheduled User Job window (Figure 79), choose Selects to define the report’s selection parameters.
The fields that appear on the report selection window (Figure 80) are identical to the fields that appear on the selection window when you create a single-run report, except that the Include dates and Out Queue/Number of Copies fields are missing. These parameters will be handled separately.
3. Complete the fields on the window to specify the data you want to appear on the report.
Figure 80
Revised 8/11 TMS Guide: Reporting 169

Job SchedulerDefining Report Data
4. Select OK, then confirm.
5. On the Scheduled Job Date Types pop-up window (Figure 81), specify a date range for which information will be included in the report:
Figure 81
From Beginning date of the report. The following are possible values:
BACK xxxx Go back a particular number of days before the report is run. For example, if you enter BACK 7, the information on the report will begin 7 days before the report is run.
CURRENT The information on the report will begin with the date the report is run.
MTHBEGIN The information on the report will begin with the first day of the month it is run.
PREVIOUS The information on the report will begin with the day before the report is run.
STMONPREVDThe information on the report will begin with the first day of the month in which the day before the report is run occurs.
STYRPREVD The information on the report will begin with the first day of the year in which the day before the report is run occurs.
YEARBEGIN The information on the report will begin with the first day of the year in which the report is run.
170 TMS Guide: Reporting Revised 8/11

Job SchedulerDefining Report Data
6. Select OK to save the report parameters.
To Ending date of the report. The following are possible values:BACK xxxx Go back a particular number of days before
the report is run. For example, if you enter BACK 7, the information on the report will end 7 days before the report is run.
CURRENT The information on the report will end with the date the report is run.
MTHEND The information on the report will end with the last day of the month it is run.
PREVIOUS The information on the report will end with the day before the report is run.
EYEAREND The information on the report will end with the last day of the year in which the report is run.
Revised 8/11 TMS Guide: Reporting 171

Job SchedulerSetting Up the Report Save and Print Options
Setting Up the Report Save and Print Options
The Scheduled Report Attributes function controls the save functions for your report. It also allows you to set up print instructions if you want to print hard copies of the report.
If you plan to distribute your report only by e-mail and you do not want to print a hard copy, do not make any changes on the Scheduled Report Attributes window. The window is set up with default values that will allow you to distribute your report and have it saved in your default output queue.
If you want to print a hard copy of the report, follow the instructions below.
Default Output Queue
The job scheduler sends all reports to the default output queue for your railroad. The default queue is XXXXSCHOQ, where XXXX is your road mark.
The default output queue is not routed to a printer. To print a hard copy of your report, you must select another queue.
You can access your default output queue by selecting option 15 Work with Output Queue on the Tools menu.
172 TMS Guide: Reporting Revised 8/11

Job SchedulerSetting Up the Report Save and Print Options
Setting Up Printing Instructions
To set up printing instructions:
1. Follow the steps for “Creating a New Scheduled Job” on page 165.
(Note that you can follow the same steps no matter what job you are scheduling. For this example, a Station Summary report is being created.)
Figure 82
Revised 8/11 TMS Guide: Reporting 173

Job SchedulerSetting Up the Report Save and Print Options
On the Maintain Scheduled User Job window (Figure 82), choose Queues to define the report’s print options.
2. On the Scheduled Report Attributes window (Figure 83), complete the following fields:
Figure 83
Number of Copies Number of copies to print.
Change to Output Queue
Printer to use for printing hard copies. If you want the report to print to multiple printers, take the Additional OUTSQs option.TMS TIPS: Enter a ? to view the output queue options.
Hold Print? Selecting this field puts the print job on hold. Leave blank to have it print.
Save after Print? Selecting this field saves the report. Leave blank not to save it. If you choose to save the report, it is saved in the Output Queue you selected, which you can access with options 11-14 on the Tools menu.
174 TMS Guide: Reporting Revised 8/11

Job SchedulerSetting Up the Report Save and Print Options
3. Select OK and confirm to save the print instructions.
User Data (optional) Label for the report. Using this option will help you find your report on a list window. For example, you could use your logon password so you can quickly find all reports you created. The User Data field appears on list windows accessed by option 12 Work with Reports by User and option 15 Work with Output Queue on the Tools menu.
Allow Print as well as Email?
Selecting this field allows the report to be distributed by both print and e-mail. Leave blank to distribute to e-mail only, if e-mail distribution has been selected.
Revised 8/11 TMS Guide: Reporting 175

Job SchedulerSetting Up E-Mail Distribution
Setting Up E-Mail Distribution
The Job Scheduler’s e-mail function allows you to distribute your scheduled reports by e-mail to your management, staff, and customers. You can use the TMS e-mail master file to select the e-mail addresses, and/or you can add the e-mail addresses manually. If you do not want to distribute your reports by e-mail, you can skip this portion of the set-up procedure.
TMS TROUBLESHOOTING: The Job Scheduler defaults the e-mail status setting to Inactive, which means the e-mail function will not be used to distribute the report. You must change the e-mail function to Active for it to run and distribute your reports.
To set up e-mail distribution for the report:
1. Follow the steps for “Creating a New Scheduled Job” on page 165.
(Note that for this example, a Station Summary report is being created as a scheduled job. You can follow the same steps no matter what report you are scheduling.)
Figure 84
176 TMS Guide: Reporting Revised 8/11

Job SchedulerSetting Up E-Mail Distribution
2. On the Maintain Scheduled User Job window (Figure 84), choose e-mail Addr to define the e-mail options.
3. Complete the following fields on the Work with E-mail Addresses window (Figure 85):
Figure 85
Email Active Selecting this field distributes the report by e-mail. (Note that blank is the default setting if you do not go to this window.
From Addr E-mail address from which the report is sent.
Subject Text that you want to appear in the subject line of the e-mail.
Text Text that you want to appear in the message portion of the e-mail.
Revised 8/11 TMS Guide: Reporting 177

Job SchedulerSetting Up E-Mail Distribution
4. Choose one of the following options:
• Choose Select New E-mail Address to select individual e-mail addresses from the E-Mail master. You will use the Select E-Mail for Scheduled Job window. (Figure 86)
• Choose Select New Distribution List to select or create a distribution list to e-mail the report to several recipients. You will use the Select Dist List for SCH. (Figure 87)
Figure 86
Figure 87
178 TMS Guide: Reporting Revised 8/11

Job SchedulerSetting Up E-Mail Distribution
5. Select the addresses and/or distribution lists to which you want to send the report.
6. Select OK to save the e-mail settings, then Exit.
TMS TIPS: Distribution lists can make maintaining scheduled jobs more efficient. If you have several scheduled reports that go to the same group of people, it is more efficient to add or delete an e-mail address in one distribution list than it is to add or delete that address for every affected report job.
Revised 8/11 TMS Guide: Reporting 179

Job SchedulerReviewing the Job Scheduler Log
Reviewing the Job Scheduler Log
The TMS Job Scheduler Log allows you to review a list of activity that has occurred on the Job Scheduler. You can see whether a job was processed, where it was printed, and/or the e-mail addresses to which a job was sent.
To review the job scheduler log:
1. Go to the Work With Scheduler Log window. RailConnect Main Menu 12 Tools 33 Work with Scheduler LogFast Path = SCHLG
The Work With Scheduler Log lists all jobs that have been run via the TMS scheduler. You can enter values in the header fields to filter the information that appears on this window.
Figure 88
180 TMS Guide: Reporting Revised 8/11

Job SchedulerReviewing the Job Scheduler Log
The following information is available for review:.
2. You can perform the following tasks from the Work with Scheduled Jobs window:
Scheduled Date and time the job was scheduled to run.
Description Free-form description of the report.
Act Action code associated with the job run: N The job has not been submitted.
R The job has been run immediately.
S The job has been submitted.
Completed Date and time the job was completed.
Err Error code if job was not completed.:AC The job was added or changed.
C An identical job was submitted previously during this cycle.
Q An identical job was already in the queue when this job was submitted.
R An identical job was already running when this job was submitted.
If you want to then
review the spool files created when the job was run
type S next to the job and select OK.
toggle between a view containing the description of the job and a view containing the job number and the time and date the job was attempted.
select Alternate View.
recover and edit the scheduled job type R next to the job and select OK.
Revised 8/11 TMS Guide: Reporting 181

Job SchedulerReviewing the Job Scheduler Log
3. To review the details of a particular job, enter 1 next to it and select OK.
The Display Log Detail window shows you specific information about the job.
4. Exit to return to the Work With Scheduler Log window.
Figure 89
If you want to then
review the e-mail addresses to which the report was sent
select e-mail Addresses.
review the spool files created when the job was run
select Spooled Files.
review the roads selected for the report select Roads.
182 TMS Guide: Reporting Revised 8/11