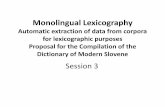TLex Suite (Lexicography/Terminology Software) User Guide
-
Upload
david-joffe -
Category
Documents
-
view
345 -
download
4
description
Transcript of TLex Suite (Lexicography/Terminology Software) User Guide

The TLex Suite2012 / 2013
Professional Lexicography, Terminology and Corpus Query Software
User GuideVersion 7.0.4
David Joffe&
Gilles-Maurice de Schryver
Copyright © 2004-2013 TshwaneDJe Human Language Technologyhttp://tshwanedje.com/

Table of ContentsGeneral Notes to the User Guide.......................................................................................................1
Terminology Used in this User Guide.............................................................................................1Frequently Asked Questions (FAQ)................................................................................................1ChangeLog.......................................................................................................................................1Additional Resources.......................................................................................................................1
Getting Started with TLex: QuickStart Guide................................................................................2Creating a New Dictionary Project..................................................................................................2Overview of the TLex/tlTerm Interface...........................................................................................3
Monolingual Editing Environment / tlTerm...............................................................................3Bilingual Editing Environment...................................................................................................4Entry List [1] (‘Lemma List’ in TLex, and ‘Term List’ in tlTerm).............................................4
QuickSearch Box....................................................................................................................4Tree View [2]..............................................................................................................................5Attributes (F1, F2) and Tools (F3, F4, F5, F6) Window [3].......................................................5Preview Area [4].........................................................................................................................5Bilingual “Side-by-Side” View Mode.........................................................................................5“Expanded View” Mode vs. Side-by-Side View Mode..............................................................6
Adding New Entries to the Dictionary/Termbase............................................................................6Structuring Articles with the Tree View Control.............................................................................6
Changing the Order of Elements.................................................................................................7Changing the Order of Homonyms.............................................................................................7
Marking Entries as 'Incomplete'.......................................................................................................7Saving Your Work...........................................................................................................................7Restoring the Last-saved Version of an Entry ('Undo')...................................................................8Adding a Batch of New Entries, Or ‘Import Wordlist/CSV’...........................................................8Deleting Entries from the Dictionary/Termbase..............................................................................8Printing your Dictionary..................................................................................................................8Making Regular Backups.................................................................................................................8
Manual Backups..........................................................................................................................8Automatic Backups.....................................................................................................................9Offsite Backups...........................................................................................................................9“Cloud” Backups.........................................................................................................................9
Getting Started with tlTerm: QuickStart Guide...........................................................................10Creating a New Termbase..............................................................................................................10Primary Differences Between tlTerm and TLex............................................................................10
Changing the Interface Language (Localisation)..........................................................................12Built-in Localisation Editor – Creating New Interface Languages................................................12
Keeping Your Software Up To Date...............................................................................................14
“Wide View” Mode and “High View” Mode.................................................................................15F12 Overlay Window (Larger Attribute Editing Window)............................................................16
Attributes (F1) and (F2)...................................................................................................................17Attributes (F1)................................................................................................................................17
“Incomplete” Checkbox............................................................................................................18Attributes (F2) – Closed Lists with Multiple Selection.................................................................18
Editing Attributes.............................................................................................................................19Expansion of Tilde Character (~)..................................................................................................19
Overriding the Tilde Substitution Text.....................................................................................19

Using Text Formatting Within a Text Field..................................................................................20Markup Characters (Bold, Italics, Underline etc.)....................................................................20
Smart Formatting Reversal (%b, %i vs. %B, %I - “soft” vs. “hard” bold/italics)...............21Using Inline Elements for Text Formatting [Advanced]...............................................................21Configurable Keyboard Shortcuts..................................................................................................21
Inline Elements: Special <i>'Tagging'</i> Shortcut Keys [Advanced]....................................23Replace As You Type....................................................................................................................23
Configuring Replace-As-You-Type [Advanced]......................................................................23Inserting Phonetic Symbols (e.g. IPA)...........................................................................................23
Editing TLex “Smart Cross-references”........................................................................................25“Smart” Cross-references: Overview.............................................................................................25Adding Cross-references................................................................................................................26Editing Cross-references................................................................................................................27Customising the Cross-reference Types........................................................................................27
Search (F3)........................................................................................................................................28Overview........................................................................................................................................28Search Options...............................................................................................................................28
“Case Sensitive”........................................................................................................................28“Whole Word Only”..................................................................................................................28“Regular Expression” Searches [Advanced].............................................................................28
A Few Useful Regular Expression Example Applications...................................................30“Find” Tool....................................................................................................................................30“Search and Replace” Tool............................................................................................................31Searching F2 Lists with “Find” and “Search and Replace”...........................................................31Search “Smart Presets”..................................................................................................................31
Format (F4).......................................................................................................................................33Alternative Sets of Labels for Lists................................................................................................33Cross-reference Label Sets.............................................................................................................33Show Related Cross-references [TLex].........................................................................................34Expand Entities..............................................................................................................................34Show Frequency.............................................................................................................................34Expand Tildes (~)..........................................................................................................................34Show Timestamp...........................................................................................................................34Show Usernames............................................................................................................................34
Filter (F5)...........................................................................................................................................35Types of Filter Conditions.............................................................................................................35“Reveal” Filter...............................................................................................................................36“Hide” Filter...................................................................................................................................37Combining “Reveal” and “Hide”...................................................................................................37Extracting or Printing a Subset of the Dictionary/Termbase.........................................................38
Corpus (F6).......................................................................................................................................39Configuring the Corpus..................................................................................................................39Doing a Corpus Search..................................................................................................................39Sorting the Results.........................................................................................................................39Auto-grabbing Usage Examples....................................................................................................39Copying Selected Examples (Corpus Lines) to the Clipboard......................................................40Corpus Encryption.........................................................................................................................40Corpus Registry Settings [Advanced]............................................................................................40
Increasing the Maximum Number of Corpus Lines Returned..................................................40Increasing the Maximum Number of Cached Sets of Search Results.......................................40

Tags....................................................................................................................................................42Overview........................................................................................................................................42Tagging Commands.......................................................................................................................42Tag Filter........................................................................................................................................43Tagging in the “Find” Tool............................................................................................................43Tagging a Range of Entries (e.g. an Alphabetic Section)..............................................................43
Microsoft Word Integration............................................................................................................44
TLex Bilingual Editing Features.....................................................................................................45Linked View...................................................................................................................................45Automatic Lemma Reversal..........................................................................................................45
Single Article Reversal.............................................................................................................45Full Dictionary Reversal...........................................................................................................45
Translation Equivalent / Term Fanouts [TLex & tlTerm].............................................................46
Compare/Merge................................................................................................................................47Overview........................................................................................................................................47Action Commands: “Add”, “Merge”, “Replace” and “Delete Left”.............................................48Settings...........................................................................................................................................49
Bilingual Dictionaries: Choosing Which Sides to Compare.....................................................49Batch Merge...................................................................................................................................49
Ruler Tool [Advanced].....................................................................................................................51What is a Multidimensional Lexicographic Ruler?.......................................................................51Rulers in TLex...............................................................................................................................51
Customising the Dictionary Grammar or Termbase Fields using the DTD [Advanced]..........54Basics of Hierarchical Data Modelling..........................................................................................54
Elements and Attributes............................................................................................................54What is a DTD?.............................................................................................................................55
Element Types...........................................................................................................................55Element Attributes....................................................................................................................56Element Child Relations...........................................................................................................57
Element Child Relation Constraints.....................................................................................58Special Element Types (TLex-internal).........................................................................................59
Dictionary and Language Elements...........................................................................................59Lemma Element........................................................................................................................59References Element...................................................................................................................59
The TLex Default DTD.................................................................................................................59Elements....................................................................................................................................59Attributes...................................................................................................................................60
Attribute Lists................................................................................................................................61Multimedia (Audio and Images)....................................................................................................65Special Element and Attribute Types (User-configurable)............................................................65
Translation Equivalent (TE)......................................................................................................65Frequency..................................................................................................................................66Sense.........................................................................................................................................66Display Lemma Sign.................................................................................................................66Internal ‘Notes’.........................................................................................................................67
DTD Templates..............................................................................................................................67
Customising the Cross-reference Types.........................................................................................68Renaming, Removing and Adding Cross-reference Types............................................................68Changing the Output Order of Cross-reference Types...................................................................68Creating Singular and Plural Labels for Cross-reference Types....................................................68

Customising the Language used to Display Cross-reference Types..............................................69
Customising the Alphabetic Sorting...............................................................................................71Overview........................................................................................................................................71Table-based Sorting.......................................................................................................................71Configuring Table-based Sorting...................................................................................................71Selecting Other Sort Plug-ins.........................................................................................................72Loading/Saving Sort Configurations.............................................................................................73
Styles System.....................................................................................................................................74Overview........................................................................................................................................74Styles/formatting............................................................................................................................74
Basic Formatting Options.........................................................................................................74Font Names Starting With “@”................................................................................................75Colours......................................................................................................................................75Text Before/After Options........................................................................................................76Group Style Properties for Multiple Elements or List Items.....................................................76Automatic Numbering...............................................................................................................77Paragraph Style Options (“Indents and Spacing” Tab).............................................................79
Using Paragraph vs “%n” to Generate New-lines Before/Between Elements.....................79Paragraphs and “Show whitespace” Option.........................................................................79Paragraph Margins (Spacing)...............................................................................................80Creating a Hanging Indent....................................................................................................80Creating Nested Indents........................................................................................................80[Advanced] Notes on Using Paragraph Styles.....................................................................80
Output (Display) Order..................................................................................................................81Element and Attribute Output (Display) Order.........................................................................81“Visible” Flag (Non-Printing Fields)........................................................................................82
Entities...........................................................................................................................................82Using Entities to Embed Labels within Other Fields and Further Customisation....................83
Style Sets, Or ‘One Database, Many Dictionaries’........................................................................85“Masks” (Selectively Hiding Specific Information on a Per-Edition Basis)............................86
Configuring Masks...............................................................................................................87“Smart Styles” (Dynamically Customisable Styles) [Advanced]..................................................89
Creating a Thesaurus.......................................................................................................................90
Importing Data into TLex/tlTerm...................................................................................................91Import Wordlist / CSV (Comma Separated Values)......................................................................91Importing XML [Advanced]..........................................................................................................93
'Merge' XML Import.................................................................................................................94Post-Import Processing / Data Remodelling.............................................................................94“XML Line by Line” Importer..................................................................................................94
Exporting Data from TLex/tlTerm.................................................................................................96Copying Lemma Signs, Terms and Articles..................................................................................96
Copy Lemma Sign / Term.........................................................................................................96Copy Entry Text........................................................................................................................96Copy Entry HTML....................................................................................................................96
Exporting the Database, in Part or in Full......................................................................................96Lemma Signs [TLex] / List of Terms [tlTerm].........................................................................96Text...........................................................................................................................................97RTF (Rich Text Format)...........................................................................................................97HTML (Web Page)....................................................................................................................98XML (eXtensible Markup Language).......................................................................................98XML (Formatted)......................................................................................................................99

Exporting to InDesign....................................................................................................................99Exporting to InDesign via RTF.................................................................................................99
Exporting a Range of Entries or a Single Alphabetic Section, e.g. “A”......................................100
Network (ODBC Database) Support [Advanced]........................................................................101Overview......................................................................................................................................101Configuring an ODBC Database..................................................................................................101Important Note for 64-bit Windows Clients................................................................................102“Cached” ODBC (ODBC, Sped Up)...........................................................................................103Entry Locking..............................................................................................................................103Locking the Database...................................................................................................................103Optimisation Tips........................................................................................................................103Notes for PostgreSQL..................................................................................................................104
Commandline Options [Advanced]...............................................................................................105Automatically Logging On to the Document Passed on the Commandline............................105
Watch Folders [Advanced]............................................................................................................106
Lua Scripting [Advanced]..............................................................................................................107Getting Started with TshwaneLua Scripting................................................................................107
Lua Script Attributes...............................................................................................................107Stand-alone Scripts..................................................................................................................107Stand-alone Entry Scripts........................................................................................................108
API Reference Documentation, Tips, Samples and Further Information....................................108Other Uses of Lua Within TLex/tlTerm......................................................................................108
“Smart Styles”.........................................................................................................................108Lua Filters...............................................................................................................................108Lua Sorting..............................................................................................................................109"Click Scripts" And "Search Scripts"......................................................................................109
User Management...........................................................................................................................110Configuring User Logins.............................................................................................................110Deleting Users: “Delete” vs. “Purge”..........................................................................................110Privileges System.........................................................................................................................110
Field-Specific Privileges.........................................................................................................111Monitoring and Tracking Progress..............................................................................................111
User Progress Statistics...........................................................................................................111

General Notes to the User Guide
TLex (also known as TshwaneLex) (for “lexicography”) is a specialised software application forcompiling dictionaries. tlTerm (previously called TshwaneTerm) (for “terminology”) is a termbaseediting application, i.e. a specialised application for compiling and managing terminology lists. (Fora brief explanation of the primary differences between TLex and tlTerm, and when to use which, seethe 'Getting Started with tlTerm' chapter). tlTranslate is a 'Translation Memory' application, forcomputer-assisted translation. The name 'Tshwane' stems only from the traditional African name forPretoria, the city where the software was originally developed - the software itself, however, is fullyinternationalised, and can be used for virtually any language in the world. All fields in TLex, tlTermand tlTranslate will thus accept Unicode characters (i.e. characters from any language). If you haveproblems displaying characters from a particular language, this is usually just a configurationproblem (e.g. choosing the correct font).
Terminology Used in this User Guide
Throughout this document, the terms “lemma”, “entry” and “article” are generally usedinterchangeably or near interchangeably. The terms “lemma sign” and “headword” are used nearlyinterchangeably. The phrase “translation equivalent” is always used to refer to a more or lessequivalent phrase in the target language in a bilingual dictionary, while the term “definition” isalways used to refer to a monolingual explanation in the same language as the headword. The terms“element” and “attribute” stem from the terminology of the XML industry standard, on whichTLex, tlTerm and tlTranslate are based. The terms “subentry” and “combination” are also usedinterchangeably.
Frequently Asked Questions (FAQ)
For additional documentation, tips and tricks, answers to common queries, information onundocumented features, and other information for getting the most out of your software, you shouldalso regularly check out the FAQ (“Frequently Asked Questions”) document, available online at:http://tshwanedje.com/faq.html. The FAQ also contains supplementary documentation (e.g. on newfeatures) that has not yet made it into the User Guide.
ChangeLog
The most up-to-date information on the newest features and fixes in the software is alwayspublished in the official ChangeLog at: http://tshwanedje.com/tshwanelex/changelog.html
Additional Resources
Free tutorial videos are available online via: http://tshwanedje.com/videos/
TLex Suite User Guide 1

Getting Started with TLex: QuickStart Guide
Creating a New Dictionary Project
To start a new dictionary project, open TLex and select the “File/New dictionary” menu option. Adialog will appear prompting for basic information about the dictionary project, such as the name ofthe dictionary, an optional description, copyright information and URL (Uniform Resource Locator,i.e. website address, if applicable for the dictionary project). Note that these properties may bemodified at any later time by using the “Dictionary/Properties” menu option.
Under “Dictionary type”, you must select whether you are creating a monolingual or bilingual (i.e.consisting of two “languages/sides”) dictionary database. If you want to create a semi-bilingualdictionary, choose the “Bilingual” option. Below this, under “Primary language”, enter the name ofthe main (primary) language for the dictionary (for a bilingual, this will be the “left” half or section),and if creating a bilingual dictionary, the target language name under “Target language” (this will bethe “right” half or section). (Note that the “Noun classes” option enables features that are relevant tothe Bantu language family, while the “ga/sa/se (Northern Sotho)” option enables a feature relevantto the Northern Sotho language.) The “Quicklinks” field is not important to the database itself – thisis only used to configure the alphabetic shortcut links that will appear at the top of the TLexPreview Area.
Note that all fields in this dialog, as everywhere else in TLex, will accept Unicode characters.
Once you are satisfied with the basic properties for your dictionary, click “OK”. The TLex editingenvironment will appear, allowing you to begin compiling your dictionary. Before you proceed,select “File/Save” from the menu (or press Ctrl+S), and enter a filename under which to save your
TLex Suite User Guide 2
Figure 1: An example of the “New dictionary” dialog for a bilingual Swahili –English dictionary project

dictionary project. Thereafter, this dictionary database can be opened again by selecting the“File/Open: TLex (TshwaneLex) file” menu option and selecting this file. Also note that all recentdictionaries you have worked on are listed under the “File/Open recent” menu option. These actionsare also available on the “start page” (“Tasks / Open recent”) that appears in the centre of thewindow when you open TLex.
Overview of the TLex/tlTerm Interface
Once you have created a new dictionary, you will be presented with the main editing environment.The default layout of this will depend on whether you are working on a monolingual dictionary or abilingual dictionary.
Monolingual Editing Environment / tlTerm
On the screenshot, the four main editing areas have been marked “1” to “4”. These are discussedbelow.
TLex Suite User Guide 3
Figure 2: An example of the monolingual editing environment for an explanatory Northern Sotho dictionary [Dataonline at: http://africanlanguages.com/psl/]

Bilingual Editing Environment
For a bilingual dictionary, the interface is split down the centre, and similar editing windows foreach side of the dictionary are shown side by side.
The four main editing areas, as indicated by the numbering on the above screenshots, are the“Lemma List” [1], the “Tree View” [2], the “Attributes and Tools window” [3], and the “PreviewArea” [4]. Each will now be discussed briefly.
Entry List [1] (‘Lemma List’ in TLex, and ‘Term List’ in tlTerm)
This is a scrollable list of all entries in the dictionary/termbase. To view or work on an entry, clickon the word / term in this list.
QuickSearch Box
Just above the Entry List is a “quick-search” box. When you start typing a word into this box,TLex/tlTerm will automatically jump to the closest matching entry in the list.
NB: The shortcut key “Esc” (escape) will always immediately take you to the quick-search boxfrom almost anywhere in TLex/tlTerm.
TLex Suite User Guide 4
Figure 3: The TLex bilingual editing environment in “Side-by-Side View” mode for the 'Oxford Bilingual SchoolDictionary: Northern Sotho - English'

Tree View [2]
Each dictionary article has a hierarchical structure, e.g. a lemma contains senses which may furthercontain subsenses. The Tree View is used to view or modify this hierarchical structure of an article,e.g. to add senses, subsenses, usage examples, collocations, cross-references, etc. Each node in theTree View is called an element. Right-clicking on any element in the Tree View displays a menuwith a list of editing options available for that element, such as adding child elements.
Attributes (F1, F2) and Tools (F3, F4, F5, F6) Window [3]
This window consists of five sub-windows, which can be accessed quickly using the shortcut keys“F1” to “F6”. The first two sub-windows are used to edit the so-called attributes of the currentlyselected element in the Tree View, i.e. the actual values that are associated with the element. Thusthe Tree View, which shows elements, is basically used to modify the skeletal structure of an article(e.g. adding a usage example at a certain point), while attributes flesh out that structure with actualcontent (e.g. the text of the usage example itself plus its citation). The “Attributes (F1)” windowcontains text boxes for editing text attributes of the currently selected element, while the “Attributes(F2)” window allows one to modify attributes that are constrained to selection from a defined list ofvalues, such as a part of speech list (with the exception of single-selection lists, which also appearunder “Attributes (F1)”).
“Search (F3)” activates a search function which enables text searches to be made in the entiredictionary. “Format (F4)” allows certain settings to be modified that affect how the output willappear in the Preview Area and when exporting the dictionary data (for printing or electronicdisplay). The filter function, “Filter (F5)”, can be used to define criteria to work on or export asubset of the dictionary. The “Corpus (F6)” sub-window offers an integrated corpus query tool.
Preview Area [4]
This window displays an approximate representation of how the currently selected entry will appearin print (a so-called WYSIWYG (“what you see is what you get”) view), as well as displaying thearticles immediately following the currently selected article. The Preview Area updates immediatelyas changes are made in the Tree View or Attributes (F1 and F2) and Format (F4) sub-windows.
One very useful feature of the Preview Area is the displaying of related cross-references of thecurrently selected article – all article that are cross-referenced by the current article, as well as allthose that have cross-references to the current article, are displayed in the Preview Area."Printing: Note that you can print the contents of the Preview Area (e.g. currently selected article)by right-clicking in it and selecting “Print...” or “Print Preview...”.
Bilingual “Side-by-Side” View Mode
For a bilingual dictionary, all four main editing areas are shown for each language, side by side.Each of these sides (containing the four main areas) is known as a “language editing window”, andthe currently active language editing window is highlighted with a red border. (When one useskeyboard shortcuts such as “Esc” for the quicksearch box or “Insert” to add a new entry, thesecommands are activated for this currently active language editing window.)
TLex Suite User Guide 5

“Expanded View” Mode vs. Side-by-Side View Mode
When working on a bilingual dictionary, the currently active language editing window may beexpanded to occupy the entire TLex work area (as is always the case with the monolingual editinginterface) by selecting the “Window/Expanded view” (Ctrl+W) menu option. This is useful forincreasing the size of the work area when working mostly on one side of the dictionary.
To return to Side-by-Side View mode again, simply select this menu option (or press Ctrl+W)again.
Adding New Entries to the Dictionary/Termbase
The simplest way to create a new entry is to click on the“New (Ins)” button in the top left corner of the languageediting window, or the “+” sign in the toolbar (see image atright). You will then be prompted for the headword/term ofthe entry to be added. Enter the headword and click “OK” orpress the “Enter” key. A new, empty entry will be added,automatically correctly sorted. (If the new lemma is ahomonym, the homonym number will also automatically beadded by TLex.) To add word senses to the lemma, right-click on the “Lemma” element in the Tree View and click on “Add: Sense”. To add a definition or atranslation equivalent (TE) to the sense, right-click on the newly added “Sense” element in the TreeView and select “Add: Definition” or “Add: TE”, and then edit the definition or translationequivalent under “Attributes (F1)”. Alternatively, as a shortcut, one may left-click on the “Sense”element and then enter a definition or translation equivalent directly into the “°Definition (NEW)”or “°TE (NEW)” textboxes under “Attributes (F1)”.
You can also use the “Lemma/Insert new lemma” menu option to add new articles to the dictionary,or use the “Insert” shortcut key on the keyboard. Note that when working on bilingual dictionariesin Side-by-Side View mode, these shortcuts will apply to the currently active language editingwindow, i.e. the side of the dictionary highlighted with a red border.
Structuring Articles with the Tree View Control
Adding: Right-clicking on any element in the Tree View shows a list of all possible elements thatmay be added as a child of that element. (Underneath the separator, cascades of child elements arealso available. For example, instead of first adding the child element “Sense” to a “Lemma”,followed by the addition of the child element “Example” to that “Sense”, one may select “Add:Sense::Example” to obtain the same result with a single instruction. These “multi-element cascades”are shown with double-colons “::”.)
Deleting: Elements can be deleted using the right-click “Delete” menu option, or by pressing“Delete” on the keyboard, to delete the currently selected element.
Moving: Right-click options to “Cut” (Ctrl+X) and “Paste” (Ctrl+V) elements are also available. Apair of scissors “[8<]” is shown in the Tree View during the process of cutting and pasting, and willremain visible in front of the last element pasted (to show what is currently on the clipboard).
TLex Suite User Guide 6

The right-click “Cut” (Ctrl+X) and “Paste” (Ctrl+V) menu options can also be used to cut and pasteelements between different articles.
Drag-and-Drop: It is also possible to move elements in the Tree View around by dragging themwith the mouse cursor. This is disabled by default, but can be enabled as a user preference with the“View/Tree View drag-and-drop” menu option.
Copying: A right-click menu option “Copy” (Ctrl+C) allows an element subtree to be duplicatedanywhere else in the document via “Paste” (Ctrl+V).
When a particular element is selected, it can be turned into a sub-element by choosing the right-click “Make sub-element” menu option. This will typically be used to change senses into subsenses.
A particular translation equivalent (“TE”) can be turned into the first translation equivalent of a newsense with the right-click “Make separate sense” menu option.
Changing the Order of Elements
Elements on the same level in the tree hierarchy can be moved up and down, using either the right-click “Move up” and “Move down” options, or their corresponding keyboard shortcuts “Ctrl+Up”and “Ctrl+Down” respectively.
Changing the Order of Homonyms
To change the order of homonyms, right-click on the top-level “Lemma” element and use the right-click commands “Move homonym up” (Ctrl+Up) or “Move homonym down” (Ctrl+Down). Theentries will be re-ordered and the homonym numbers will automatically update.
Marking Entries as 'Incomplete'
Entries that require further attention may be marked as “incomplete”. The complete/incompletestatus of each article can be toggled with the “Incomplete” checkbox under “Attributes (F1)”, or bypressing Ctrl+Shift+I. Incomplete entries are displayed with question marks next to them in thePreview Area.
Various import and export functions of TLex/tlTerm make use of the “incomplete” setting. Forexample, when exporting data in preparation to be printed, incomplete entries are by default (this isa configurable option) excluded from the output, to help prevent you from inadvertently publishingunfinished entries.
Note that the “Filter (F5)” tool can easily be used to find and show all entries marked as incompleteat any time.
Saving Your Work
Newly created or modified entries are displayed with a “*” (or “!”) next to them in the PreviewArea. This means “unsaved changes”, and appears on all new entries which have changes that havenot yet been saved to disk. To save your changes, select “File/Save” (Ctrl+S). It is a good idea to dothis regularly.
TLex Suite User Guide 7

Restoring the Last-saved Version of an Entry ('Undo')
If, when working on an entry, you change your mind about the changes, it is possible to “restore”that entry to the last saved version. To do so, choose the “Edit/Restore” menu option(Ctrl+Shift+Z). This command will only have effect when there are unsaved changes in your entry,i.e. when a “*” appears next to that entry, and when the entry has been saved to disk at least oncebefore.
Adding a Batch of New Entries, Or ‘Import Wordlist/CSV’
It is possible to add many entries to the database at once from a wordlist (one word per line), orfrom a CSV (Comma Separated Values) file from spreadsheet software such as OpenOffice.org orMicrosoft Excel. To do this, use the “File/Import/Wordlist or CSV (Comma Separated Values)”menu option. See the chapter “Importing Data into TLex” for more information.
Deleting Entries from the Dictionary/Termbase
To remove an entry from the dictionary/termbase, select that entry in the Entry List, and click the“Delete” button (near the top left of the editing window). You can also use the keyboard shortcut“Ctrl+Delete”.
Note that in TLex, if you have other entries that contain “smart cross-references” to the entry youare deleting, TLex will warn you about these before deleting the entry. TLex will also automaticallyremove these cross-references for you if you proceed to delete the entry.
Printing your Dictionary
When you wish to print your dictionary, the simplest is to export it to RTF (Rich Text Format) andopen it in any word processor, such as OpenOffice.org, Corel WordPerfect or Microsoft Word.Apply any final formatting changes (e.g. adding columns) in the word processor before printing. Toexport to RTF format, select the “File/Export/RTF (Rich Text Format)” option from the menu. An“Export options” dialog will appear (do not worry about these options at this stage, their meaningwill be explained in the course of this User Guide). Click “OK”. You will be prompted to enter afilename for the output RTF file. If you are working on a (semi-)bilingual dictionary, you will beprompted for a filename twice – once for each side of the dictionary.
Note that by default, articles that have been marked as “Incomplete” (i.e. those that are displayedwith question marks) will not be exported. This can be overridden, if desired, in the “Exportoptions” dialog box, with a further option to hide the incomplete marker “?”.
Making Regular Backups
Manual Backups
For all dictionary and terminology projects, it is crucial to make regular backups. TLex/tlTermprovides a feature that makes it easy to quickly create a backup of your current database. To create a
TLex Suite User Guide 8

backup copy of your database at any time while working on it, select the “File/Create a backup”menu option. This will save a full “snapshot” of your database into a backup folder. (Note that, bydefault, this will typically be saved on the same computer as the file you are working on. This willthus not protect you if that computer is damaged or stolen; it is crucial to also make “offsite”backups, discussed below.)
The folder in which backups are stored may be configured using the “settings” dialog, which may beopened using the “Tools/Options” menu option.
Automatic Backups
In addition to the manual “File/Create a backup” menu option, TLex/tlTerm also has an automaticbackup system that automatically saves a backup copy of the currently open database into thebackups folder at a configurable time interval. By default, this is set to one hour (“60” minutes).Whether or not to perform automatic backups, and the interval in minutes, can be configured underthe “Tools/Options” menu (on the “settings” tab labelled “General”). Every ‘interval’ the previousbackup is overwritten with the latest backup, but one backup each per twenty-four hours is kept.
All users are also very strongly encouraged to periodically make offsite backups, discussed next.
Offsite Backups
The backups created manually using “File/Create a backup” as well as the “automatic backups” willby default be saved to the same computer on which you are working (although you may configurethis to save to a “mapped network drive” on another computer on the LAN (Local Area Network)).However, to protect against disastrous eventualities such as hard disk failures, theft, lightning,earthquakes, fires, nuclear incidents and so on, it is crucial to also have a policy for creating regularoffsite backups – that is, backups that are stored at least in a different building to the one in whichthe computer being used to compile the dictionary is. This could be as simple as regularly writing acopy of your database file to a CD or flash disk and taking it to someone's home, or e-mailing acopy of the database to a colleague. You may wish to consider further protecting offsite backups bystoring them in a safe.
It is recommended that you make an offsite backup at least once every two weeks.
“Cloud” Backups
Many service providers (such as ‘DropBox’) now provide automatic file storage services onto theirservers on the Internet, with easy-to-use software that automatically uploads files from selectedfolders on your computer. This can provide an additional convenient offsite backup system for you.However, do be careful – if the only copy of your document is in that folder for “cloud”synchronisation, you can still lose the data if a corrupted copy is uploaded, as most such services donot maintain full file histories. Thus, such services may lull you into a false sense of security withrespect to your data – use with caution as an additional backup facility. Also, services like DropBoxare not implemented with ‘true’ encryption-based data protection – for an alternative that is,consider ‘SpiderOak’.
NB: An additional “security caveat” also applies for projects in which confidentiality is critical. Notall such services are as secure as one might expect!
TLex Suite User Guide 9

Getting Started with tlTerm: QuickStart Guide
Creating a New Termbase
To create a new termbase, open tlTerm, and select “File/New terminology list”, or click on “Createa new terminology list” in the main 'Tasks' window. The 'create termbase' dialog appears:
The “Add language” and “Remove language” buttons can be used to enter the list of languages thatyou would like to treat in your termbase. The field list on the right can be used to select which typesof information you would like to be able to enter for each term in each language. The various otherfields are optional.
Most of the basic editing functionality in tlTerm is similar to TLex; please proceed by workingthrough the “Getting Started with TLex” section. Terms are added in the Tree View.
Primary Differences Between tlTerm and TLex
The main difference between tlTerm and TLex is that terminology is concept-oriented, whilelexicography is lemma-sign ('word' / phrase) oriented.
In terminology, an entry in the database generally corresponds to an abstract concept, e.g. you mighthave a database entry for the ‘abstract concept’ of a “cat” in general, i.e. not associated with anyparticular language. The terms for that concept in each of the various treated language are thenattached, as “equals” and on the same level, to that central concept. Multiple terms that are
TLex Suite User Guide 10
Figure 4: The 'create new termbase' dialog in tlTerm

synonyms in the same language would be attached to that same entry/concept, as they are merelyadditional terms for the same concept.
In lexicography (and thus TLex), an entry in the database corresponds to an actual orthographicword in a particular language, e.g. the actual “English word cat”. Any translation equivalents inother languages may then be attached to that word – like a “hub and spoke” model. Synonyms ofthat word in the same language (e.g. English “feline”) would be treated as entirely separate entries,(unlike tlTerm, where they would belong on the same entry for the ‘cat concept’), perhaps withcross-references to associate the two (e.g. a reference “see cat” under the entry for “feline”).
tlTerm, unlike TLex, also contains an extra drop-down list in the main toolbar, from which youcan select which language you want to view / index (sort) the main Entry List on the left by. Entries(concepts) that do not yet contain any terms in the chosen language for that entry/concept aredisplayed in the list as a “-”. NB: This makes it easy to find untreated entries for a particularlanguage. (This is similar to the “Sort by” function under “Format (F4)”.)
TLex Suite User Guide 11
Figure 6: Conceptual structure of two synonymous entries in a dictionary database
Figure 5: Conceptual structure of an entry in a terminology database

Changing the Interface Language (Localisation)
The interface of TLex itself can be configured via “Tools/Options”, under “Language”.
Built-in Localisation Editor – Creating New Interface Languages
TLex/tlTerm include the tools to change and edit their own interface language. These can also beaccessed via “Tools/Options” under “Language”. This tool is fairly straightforward, and can be usedto create new interface languages from within the software itself, by clicking on the “New” button,then using “Save as” when the localisation editor appears. The localisation editor will display aninterface showing the original English strings, and a box where you can enter the translated string.Each string is also rooted to a “key” value, which looks something like “MENU_FILE” - this givesa clue as to where it is used in the software, e.g. all “MENU_” strings appear in the application mainmenu.
The 'Apply' button can be used at any time while translating to apply the new translationsimmediately (for some of them, however, a restart of TLex or tlTerm is still required).
When you click “Save”, the translated strings are saved in a “.lang” type file under a folder that willbe something like “c:\Program Files\TLexSuite\Data\Catalogs”. This file can be distributed to othermachines by just copying it into that folder. (It is in fact a simple text file.)
There are a few “special” characters and strings relating to the localisation:
& Appears in front of the character that will typically become a shortcut key to access thecommand, e.g. “&File” to make “Alt+F” open the “File” menu (in Windows, these may beunderlined).
TLex Suite User Guide 12
Figure 7: TLex with French Interface (data Copyright Dictionary of Louisiana French Project)

\t Indicates a “tab” character. This must typically appear in menu items between the commandname and the shortcut key, e.g. “&Save\tCtrl+S” for MENU_FILE_SAVE. You enter a tabcharacter by pressing “Ctrl+Tab”.
\n Newline.
%s Indicates that the software will, at run-time, substitute this with a string value, e.g. “Enternew text for label "%s"”.
%d Indicates that the software will, at run-time, substitute this with a numerical value.
Note that the relative ordering of %s and %d markers within one string must remain the same.
TLex Suite User Guide 13

Keeping Your Software Up To Date
TshwaneDJe continually releases new “maintenance updates” for the software. These updatescontain important and useful improvements and bugfixes, and it is strongly recommended that youkeep your software up to date. You can check if there is a newer release available for your versionof the software by using the “Help/Check for updates” menu option. This will open your webbrowser to a site that tells you if a newer version is available, and if so, tells you where and how todownload it.
Maintenance updates (not to be confused with actual version upgrades) are free. When you install amaintenance update, re-activation is not usually required.
TLex Suite User Guide 14

“Wide View” Mode and “High View” Mode
During compilation, it may be desirable to change the work area of the Attributes and Tools sub-windows (F1 to F6).
Encyclopaedia entries, for example, are typically much longer than dictionary articles, and one maywant more “horizontal” space for the various input boxes. With the “View/Wide Tools windowlayout” menu option (Ctrl+Alt+L), the Attributes and Tools sub-windows (F1 to F6) can bewidened to cover most of the width of the TLex/tlTerm window. This is illustrated for thecompilation of encyclopaedia entries in the screenshot below:
Figure 8: “Attributes (F1)” in wide view window layout (Ctrl+Alt+L) for James Randi’s Encyclopedia [Data online at: http://randi.org/encyclopedia]
In other cases one may wish to see more “vertical” space, so as to for instance work with more inputboxes under “Attributes (F1)” at a single glance.
This is typically the case in multilingual terminography. With the “View/Toggle Tree View” menuoption (Ctrl+Alt+T), the Tree View can (momentarily) be hidden. In the screenshot below, forexample, the high view window layout has been enabled for the compilation of an eleven-lingualAIDS terminology list.
TLex Suite User Guide 15

Figure 9: “Attributes (F1)” in high view window layout (Ctrl+Alt+T) for an eleven-lingual AIDS terminology list [Data: © Department of Arts & Culture, South Africa]
Note that although the wide and high view window layouts were illustrated for the “Attributes (F1)”sub-window, these views are also available for all other sub-windows (F2 to F6).
F12 Overlay Window (Larger Attribute Editing Window)
In addition to the “wide” tools window layout, another option to gain more editing space for editingthe content of text boxes is the F12 overlay window. While in an “Attributes (F1)” text box,pressing F12 will pop up a larger window for editing the given attribute. Once done, pressing F12closes the window again. While the F12 window is open, you can select any “Attributes (F1)”window, and the F12 window will automatically switch to editing that attribute. This window alsoallows newline characters to be entered in a more intuitive way.
The F12 window also works in various text edit boxes elsewhere in the software. (This can beuseful particularly when editing certain types of text values, such as a Lua script.)
TLex Suite User Guide 16

Attributes (F1) and (F2)
Attributes (F1)
The majority of a dictionary’s article contents are typed into the various boxes under “Attributes(F1)”. This is the primary purpose of the F1 sub-window; however, one also edits drop-down closedlist attribute values here. Drop-down lists allow only one possible value to be selected at a time. Inthe screenshot below, TLex is used as an address book, and the value of the “Country” attribute isbeing selected from a drop-down list.
Figure 10: Selecting an attribute value from a drop-down list under “Attributes (F1)”, in an address book
The way in which such attribute lists are set up is discussed in the section on Attribute Lists, in thechapter on Customising the Dictionary Grammar using the DTD.
By default, the attribute labels under F1 are displayed in the same colour as the colours for thoseattributes in the article Preview. This can be disabled with the “View/Use colours in Attributeswindow” menu option.
TLex Suite User Guide 17

“Incomplete” Checkbox
Note that in the previous screenshot, the Contact “PanSALB” has been marked “Incomplete”, hencethe question mark which appears on the left of the entry in the Article Preview. See the section on'Marking Entries as Incomplete' for more information.
Attributes (F2) – Closed Lists with Multiple Selection
The “Attributes (F2)” sub-window displays attributes whose values can be entered by simplyticking one or more values from a defined list. In the screenshot below, for example, two parts ofspeech have been attached to the lemma sign.
Figure 11: Selecting multiple attributes from a closed list under “Attributes (F2)” in a bilingual English – Chinese dictionary [Data: © Lorraine Liang]
Under F2, two types of multi-selection attribute lists may appear: “multiple, unsorted” and“multiple, sorted”. “Unsorted” attribute list values will be displayed in the output in the same orderas the user ticked those values; “sorted” will always be displayed in the output in the same order thelist items appear in the list. The way in which these attribute lists need to be set up is discussed inthe section on 'Attribute Lists' in the chapter on Customising the Dictionary Grammar using theDTD.
TLex Suite User Guide 18

Editing Attributes
Expansion of Tilde Character (~)
The tilde character “~” can be used within any attribute as a substitute for the lemma sign(headword). This is typically used to represent the lemma sign in usage examples, as well as inidioms and other multi-word units, in order to save space in print dictionaries, as shown in theexample below:
draw (verb) to create a picture or diagram, usu onpaper : to ~ a picture ► ~ the line define orestablish a boundary or limit : “We ~ the line atswearing”
Although this saves space, it is less user-friendly for the user of the dictionary; thus when publishingto electronic or online media, the tilde can automatically be expanded by TLex and be replaced withthe lemma sign of the article, e.g.:
draw (verb) to create a picture or diagram, usu onpaper : to draw a picture ► draw the linedefine or establish a boundary or limit : “We drawthe line at swearing”
This behaviour can be turned on or off using the “Expand tildes (~)” checkbox option under“Format (F4)”. Changes are immediately visible in the Preview Area.
Overriding the Tilde Substitution Text
In some situations, the form of a word in a usage example or multi-word unit differs from the formof the lemma sign itself. This results in the incorrect form being automatically substituted, e.g.:
university (noun) an institution of higherlearning with teaching and research facilities that isauthorised to grant academic degrees : Shegraduated from the university of London in 1981.
TLex provides a solution to this whereby you can override the text that the tilde is replaced with inspecific cases. This is done by entering the desired text to be substituted in square brackets directlyafter the tilde, e.g.:
She graduated from the ~[University] of London in 1981.
The output will then appear correctly, as follows:
university (noun) an institution of higherlearning with teaching and research facilities that isauthorised to grant academic degrees : Shegraduated from the University of London in 1981.
TLex Suite User Guide 19

Using Text Formatting Within a Text Field
Note that general formatting issues are discussed in the chapter on the Styles System; this sectiondeals with overriding formatting within attributes.
Markup Characters (Bold, Italics, Underline etc.)
TLex (and tlTerm) provides special formatting markup characters that may be used to specifyformatting styles such as bold, italics and underline within a subsection of an attribute. These arespecified by entering a “%” symbol followed by the markup character for the desired formattingstyle, e.g. “b” for “bold”. For example, if one wants the following to appear in the output:
This example demonstrates the use of bold and italics within an attribute.
Then one would enter the following:
This example demonstrates the use of %bbold%b and %iitalics%i within an attribute.
Following is a full list of the markup characters available in the software, as well as correspondingshortcut keys which may also be used to enter them:
Markup Character Meaning Shortcut Key
%b Bold Ctrl+B
%B Bold –
%i Italics Ctrl+I
%I Italics –
%u Underline Ctrl+U
%r Superscript (raise) –
%l Subscript (lower) –
%k Strikethroughout (strikeout) –
%s Small caps –
%n New line –
In order to generate an actual “%” symbol in the output, use “%%”.
All of these markup characters, except for “%n” (New line), must appear in pairs that enclose thetext being formatted. The software will display a large red error message if a markup character hasnot been “closed”. Instead of physically typing the %b, %i and %u markup characters on either side,one can also select (highlight) the section one wants to markup first, followed by pressing %b, %i or%u respectively.
[TLex-specific] Markup characters can also be used in the lemma-sign field. For example, if onewishes a Latin lemma sign to be displayed in italics, say sub judice, then it may be entered as“%isub judice%i”. TLex will still sort the lemma correctly.
Note that markup characters can also be used within the Styles System. See the chapter on the StylesSystem for more information.
TLex Suite User Guide 20

Smart Formatting Reversal (%b, %i vs. %B, %I - “soft” vs. “hard” bold/italics)
For the markup characters “%i” and “%b”, if the text surrounding the marked-up text is alreadyitalics or bold, respectively, then the formatting will revert to non-italics (Roman) or non-bold. Forexample, if one has the following text in an attribute:
As in Orwell's %iAnimal Farm%i, however, some people are “more equal than others”
Then this would ordinarily be output as follows:
As in Orwell's Animal Farm, however, some people are “more equal than others”
However, if the entire attribute is being output in italics, due to the Styles, then it would be outputas follows:
As in Orwell's Animal Farm, however, some people are “more equal than others”
If you wish to “force” the marked-up text to always be italics or bold, regardless of the style of thesurrounding text, then use the uppercase versions of the markup characters, “%I” or “%B”, as in theexample below:
%IHomo sapiens%I is a separate species from Neanderthals and other hominids
Using Inline Elements for Text Formatting [Advanced]
An alternative to the special percentage-sign markup for formatting, that is more closely based onXML, is to use “inline elements” (PCDATA, or “parsed character data”). Formatting for bold anditalics would then take the form of XML tags; thus for example, instead of “%i”, you might use“<i>” and “</i>” opening and closing tags for italics:
As in Orwell's <i>Animal Farm</i>, however, some people are “more equal than others”
Inline elements have certain advantages and are in many ways more powerful (and are morestandard), but also have some drawbacks/limitations. They are explained in more detail in the onlineFAQ (Frequently Asked Questions: http://tshwanedje.com/faq.html).
Configurable Keyboard Shortcuts
In TLex/tlTerm, keyboard shortcuts, also known as macros, can be used to type in characters (withor without diacritics), or symbols, that are not available on your keyboard. By extension, suchshortcuts can also be used to type in entire text strings. To create those shortcuts, go to the“Tools/Options/Keyboard shortcuts (macros)” menu option.
TLex Suite User Guide 21

Figure 12: TLex settings, Keyboard shortcuts (macros) tab
From the above screenshot, one for example sees that when pressing the shortcut key “Ctrl+D”, the“Latin small letter D with circumflex below” character will be output.
It is suggested that such “special characters” are first selected in a word processor, using the“Insert/Special Character...” (OpenOffice.org) or “Insert/Symbol...” (Microsoft Word) menu option.It is important to choose a Unicode font in the word processor, in order for the special character tobe “future proof”. One can then copy (Ctrl+C) the character from the word processor, and paste(Ctrl+V) it into the “Text to insert when shortcut is pressed” field of the dialog shown above.
If one knows the hexadecimal value of the character, one can also use the built-in “Tools/CharacterInformation Tool” to “generate” the character, as illustrated below:
Note that, while in the “Shortcut key” input box of the keyboard shortcut configuration dialog, youhave to press the shortcut key itself. Also, when choosing the shortcut key, you must use a shortcutthat is not already in use for one of the menu commands (the shortcut key will not work).
TLex Suite User Guide 22
Figure 13: Character Information Tool

New keyboard shortcuts can be added (“Add shortcut”), while existing ones can be removed(“Remove shortcut”).
It is also possible to save a set of keyboard shortcuts (“Save as ...”), and to load an existing set(“Load ...”).
Inline Elements: Special <i>'Tagging'</i> Shortcut Keys [Advanced]
Special "tag" shortcut keys can be created under "Tools/Options/Keyboard shortcuts (macros)" thatmake tagging data with inline elements under "Attributes (F1)" far more convenient and user-friendly than typing out tags manually. This involves creating a shortcut key with the followingformat for "Text to insert when shortcut is pressed":
$TAG$:tagname
For example:
$TAG$:b
Pressing this shortcut key in an "Attributes (F1)" box will then automatically 'intelligently' outputeither an opening "<b>" or closing "</b>" tag as appropriate, or if some text is selected, surroundthe selected text with a pair of opening and closing tags.
Replace As You Type
In addition to the keyboard shortcuts, some “special characters” can also be typed in as pre-prepared“replace-as-you-type” combinations. For example, if you enter “(c)” it will automatically bereplaced by the actual copyright symbol, “©”. If you enter “\+-”, it will be replaced by the symbol“±”. Various other combinations exist, including combinations for entering phonetic symbols. Tosee a complete list of the available “replace-as-you-type” combinations, access the “Tools/Showreplace-as-you-type help” menu command. (This can be printed by right-clicking in the helpwindow and selecting “Print...”.)
By default, “replace-as-you-type” is enabled. This setting can be toggled with the “Tools/Enablereplace-as-you-type” menu command.
Configuring Replace-As-You-Type [Advanced]
The default “DefaultReplaceAsYouType.rayt” configuration file can be found in the applicationdata folder (typically “C:\Program Files\TLexSuite\Data”). It is possible to add your own replace-as-you-type combinations by creating a text file with the extension “.rayt” and saving it to this samefolder. Such text files can be prepared with any basic text editor, such as Notepad. Unicode formattext files are also supported. Each “replace-as-you-type” entry is entered on a new line simply as thestring to be typed, followed by a comma, followed by the text to replace the string with, e.g.“(c),©”. After copying your file to the relevant data folder, restart the application for the changes totake effect. Any number of separate .rayt files may be placed in this folder; all will be loaded.
Inserting Phonetic Symbols (e.g. IPA)
TLex Suite User Guide 23

The replace-as-you-type tool described above contains shortcuts for nearly all phonetic symbols.You could also configure keyboard shortcuts for these or other phonetic symbols.
TLex Suite User Guide 24

Editing TLex “Smart Cross-references”
“Smart” Cross-references: Overview
When the user of a dictionary is referred from one place to another place within the central sectionof a dictionary, this is achieved by means of a cross-reference. For example, the treatment of thelemma “gray” may simply refer the user to the lemma “grey”, where a full treatment of the lemmawould be found:
gray = GREY...grey (adjective) of a colour that is intermediatebetween black and white; (noun) a neutral colourbetween black and white
A common problem in dictionaries is invalid cross-references. This is when the user is referred to alemma that has not been treated in the dictionary. The user might also be referred to a non-existentor incorrect sense, or, in cases where the target lemma has multiple homonyms, the user may bereferred to a non-existent or incorrect homonym. Another common problem is ambiguous cross-references, where the user is referred to a lemma, but then finds that that lemma has multiplehomonyms (or senses), and it is not clear which homonym (or sense) was intended. Keeping track ofcross-references in order to reduce or eliminate such errors is a huge task, if done manually. TheTLex “smart” cross-references system, however, solves these problems. TLex allows you to entercross-references in such a way that the system “knows” the actual structure of the cross-reference,i.e. internal “links” are established between the reference position (where one finds the cross-reference), the reference marker (i.e. the type of cross-reference), and the reference address (ortarget). This has a couple of important and powerful implications:
1. A cross-referenced lemma sign or sense (the reference address) has to exist – TLex thus preventsyou from being able to create invalid cross-references to non-existent lemma signs or senses.
2. Because of the automatic numbering of homonyms and senses in TLex, the homonym and sensenumbers of all cross-references to a lemma sign or sense at a reference position will beautomatically updated whenever the homonym or sense number change on the target.
3. If the form (orthography) of the cross-referred lemma sign changes, the same change will beautomatically effected at the reference position.
The TLex cross-references system thus frees you from having to manually keep track of cross-references, and also frees you from having to manually update the cross-reference homonym andsense numbers whenever you change the order of homonyms or senses of a cross-reference target. Italso frees you from having to double-check whether the spelling at the reference position and thereference address are the same.
Further, the Preview Area also automatically displays all articles that are cross-referenced by thelemma you are currently working on, as well as all lemmas that have cross-references to the lemmayou are currently working on. This allows you to quickly and continually check the correctness ofcross-references at all times. This is shown in the screenshot below:
TLex Suite User Guide 25

Figure 14: Related cross-referenced articles ‘to and from’ are shown in the Preview Area, here for a bilingual Kiswahili – English dictionary [Data online at: http://africanlanguages.com/kdp/]
In this example, the article for “mwanafunzi” contains two cross-references, one to “mwana”homonym number 1, and a second one to “-funza”. The articles for both of these are shown, in thatorder, under the section labelled “Article has cross-references to >>”. From the section with theheading “>> Article is cross-referenced from” one also sees that the article “wanafunzi” contains across-reference to “mwanafunzi”. Especially the latter type is highly revealing. Further note that thereference markers with which the reference relations are being established (“Roots” and “Seesingular”) are meaningful text segments. These markers are being selected from a drop down listwhen establishing the cross-reference relations, as shown in the next section.
Note that it is also possible to hide the outgoing and incoming cross-referenced articles, by togglingthe status of the “Show related cross-references” checkbox under “Format (F4)”.
Adding Cross-references
To create cross-references in TLex, one uses the special “References” element. Each “References”element can hold multiple cross-references. By default, the “References” element can be addedeither to “Lemma” elements, or to “Sense” elements (in cases where the cross-reference should onlybelong to particular word senses).
To add cross-references, right-click on the “Lemma” element or on a “Sense” element in the TreeView and select “Add: References”. A “References” element will be added, and the cross-referenceeditor dialog (shown below) will appear. This dialog allows you to add cross-references to lemmas,or to particular senses within lemmas, by selecting them from a list of all the current lemmas andsenses in the dictionary database.
It is thus important to realise that cross-references are never typed in manually. The referenceposition is defined by the place in the Tree View where one called up the cross-reference editor. Thereference address(es) is/are chosen using the “Quick-search box”, “Lemma list” and “Senses ofselected lemma” sections of the cross-reference editor. The reference marker, finally, is chosen fromthe drop down menu indicated by “Cross-reference type selection”.
When cross-references to several items are made, all are shown in the sub-window labelled “Cross-references”. The order of these can be changed using the “Move up” and “Move down” buttons –see “Cross-reference order modification”. A preview of the resulting article, together with the linkedarticle(s) is shown in the “Cross-reference article preview”.
If one wants to make a cross-reference to an item that has not as yet been treated in the dictionary,then one will typically create the lemma sign of that item first and mark the (empty) article asincomplete. This way the item becomes available in the cross-reference editor, and one can then fillin the contents at a later stage.
TLex Suite User Guide 26

Figure 15: Cross-reference editor dialog, here for a bilingual Kiswahili – English dictionary [Data online at: http://africanlanguages.com/kdp/]
Editing Cross-references
If you want to modify the cross-references under an existing “References” element, you can do thisby opening the Cross-reference Editor again for that element. There are two possible ways to dothis:
1. Right-click on the “References” element in the Tree View and select “Edit”.2. Double-click on the “References” element in the Tree View.
Customising the Cross-reference Types
When you create a new dictionary in TLex, a default list of cross-reference types is set up, with,amongst others, “equivalence”/“=”, “see” and “compare”. It is possible to remove these or add newtypes, using the cross-reference types editor dialog accessible from “Dictionary/Edit cross-referencetypes”. For more details on how to do this, see the chapter on Customising the cross-reference types.
TLex Suite User Guide 27

Search (F3)
Overview
The “Search (F3)” tool in TLex/tlTerm allows you to perform a full text search on the entiredictionary or terminology database.
Note that if a filter is currently applied, the search function will only search the subset of entriescurrently revealed by the filter (see the chapter on the “Filter (F5)” tool for more information).
Search Options
“Case Sensitive”
When the “Case sensitive” option is ticked, the search function will regard the case of a letter (i.e.uppercase/lowercase) as important while searching, and will not match results where the case differsfrom the search string.
“Whole Word Only”
When the “Whole word only” option is ticked, the search function will only return articles wherethe search string occurs as a whole word, and not those where the search string appears as part of aword. This difference is illustrated in the screenshots below:
Figure 16: Searching with partial word matching in abilingual English – Chinese dictionary [Data: © Lorraine Liang]
Figure 17: Searching with “Whole word only” matching in a bilingual English – Chinese dictionary [Data: © Lorraine Liang]
“Regular Expression” Searches [Advanced]
Ticking the “Regular expression” option allows you to perform “regular expression” searches. Thisis a special “language”, with its own syntax, for creating more complex search queries.
TLex Suite User Guide 28

The basic purpose of regular expressions is to allow you to create a single search string that canmatch multiple possible strings in the dictionary text. As a simple example, one can search foroccurrences of either “gray” or “grey” (two alternative spellings of the same word) by using thesearch string “gray|grey”. The vertical line “|” is a regular expression construct that denotes “OR”.
Broadly speaking, regular expressions are an industry standard, and many detailed references areavailable on the World Wide Web, such as the following recommended Wikipedia article:http://en.wikipedia.org/wiki/Regular_expression. Thus, only a brief overview will be provided here.Note that there are different varieties of regular expressions; we use the so-called “Perl syntax”.
Following are a few more examples of regular expression constructs:
Single-character wildcard: “.” can be used to indicate “one of any character”, thus the searchstring “li.e”, will match “like”, “line”, “life”, “lime”, “lice”, etc. (but not “lie”).
Multi-character wildcard: “.*”
Beginning of field: “^” can be used to indicate “beginning of field”, thus allowing you to search forattributes that start with a given text string, e.g. “^to”.
End of field: “$” can be used to indicate “end of field”, thus allowing you to search for attributesthat end with a given text string, e.g. “cat$”.
Empty field: “^$” (meaning, match beginning of field followed immediately by end of field)
One or more: “+” denotes that the preceding character may be repeated one or more times, e.g.“lo+se” will find occurrences of both “lose” and “loose”.
Zero or more: “*” denotes the the preceding character may be repeated zero or more times.
Character group: […], e.g. “gr[ea]y” will match both “grey” and “gray”.
Character range: [...-...], e.g. “[0-9]” will match any numerical digit from 0 to 9, and “[a-z]” willmatch any character in the 26-character English alphabet.
The regular expression search string “^[a-z][a-z][a-z]$” would thus, for example, find all attributevalues that are just a single three-letter word.
Inverse (not): [^...], e.g. “[^a]” will match any character other than “a”, “[^ ]” will match anycharacter other than space, and “[^aeiou]” will match any character that isn't a vowel.
Beginning-of-word: \<
End-of-word: \>
If you wish to actually search for one of the characters that are used as special regular expressionquery characters, you can do so by “escaping” the character – this is done by preceding it with a “\”character. Thus “\.$”, for example, will find all articles where an attribute actually ends with a “.”.
TLex Suite User Guide 29

Numerous useful regular expressions for dictionary compilation work are given in the FAQ(Frequently Asked Questions – http://tshwanedje.com/faq.html), e.g. “Find all definitions orexamples which end with a fullstop”.
A Few Useful Regular Expression Example Applications
Following is a small sample of ideas of tasks that can be achieved with the help of regularexpressions.
Find all examples (or combinations) in which the "~" was not used
Do a field-specific (e.g. "Example::Example") regular expression search for "^[^~]+$".
Find all definitions (or examples etc.) which end with a fullstop
Do a field-specific (e.g. "Definition::Definition") regular expression search for "\.$".
Find all definitions (or examples etc.) which do not end with a fullstop
Do a field-specific (e.g. "Definition::Definition") regular expression search for "[^\.]$".
Find all definitions (or examples etc.) which begin with an uppercase letter (or with alowercase letter)
Do a field-specific (e.g. "Definition::Definition") case-sensitive regular expression search for "^[A-Z]" (or "^[a-z]" for lowercase letters).
Find all single-word (i.e. non-multi-word) headwords/terms which begin with an uppercaseletter
Do a case-sensitive regular expression search under F3 for "^[A-Z][^ ]*$".
(A mistake people sometimes make in terminology or dictionary work, particularly inexperiencedusers, is to enter headwords or terms starting with a capital letter, e.g. "Computer" instead of"computer"; this search can help automatically find such cases, while ignoring multi-word termsthat should actually be uppercase, e.g. "World Wide Web".)
Find all two-word headwords
Do a field-specific (e.g. “Lemma::LemmaSign”) regular expression search for:
^[^ ]+ [^ ]+$
“Find” Tool
In addition to the search functionality available under F3, a full database “find” tool is accessiblefrom the “Edit” menu. This can be invoked with “Ctrl+F”.
TLex Suite User Guide 30

The “Find” tool includes the same basic options as Search (F3), namely “whole word only”, “casesensitive”, “regular expression”, and a “Fields” tab that allows you to restrict the search to particularattributes only. In addition to this, it also has the following four commands:
“Tag all”: Tag all matching entries. This adds to any current selection of tagged entries.“Untag all”: Untag all matching entries. This does not clear existing tags from non-matching entries.“Filter +”: Create and apply a “Reveal” filter that displays only the entries containing matches.“Filter -”: Create and apply a “Hide” filter that displays all entries that do not contain matches.
See the relevant sections on tagging and filters for more information.
“Search and Replace” Tool
A full database “search and replace” tool is also accessible from the “Edit” menu. “Search andReplace” can be invoked with the shortcut key “Ctrl+H”. An alternate “Find” dialog can be invokedwith “Ctrl+F”.
Additional advanced “search and replace” options allow you to do replacements without touchingthe user and date/time tracking fields - these should generally be used only if you know what youare doing.
Searching F2 Lists with “Find” and “Search and Replace”
You can search for multiple selections in an attribute by using a “,” (NB: without space) as thesearch string, e.g. “noun,verb” (NOT “noun, verb”). You can also do “intelligent” replaces; e.g.replacing “noun,verb” with just “noun” will clear the “verb” checkboxes. Replacing with“noun,pronoun” will clear the “verb” checkbox and tick the “pronoun” checkbox (providing itexists in the list).
Search “Smart Presets”
In both “Search (F3)” and the “Find” and “Replace” dialogs, a “search presets” button (labelled“>>”) allows you to select from various 'search pre-sets', with user-friendly names, thatautomatically fill in the corresponding (non-user-friendly) search query expressions and settings foryou. These include:
(Last-modified/created date:)TodayYesterdayLast 2 daysLast 3 daysLast 7 daysLast 10 daysLast 14 daysLast 30 daysThis month (so far)Last two monthsLast three monthsLast month-Empty fieldNon-empty field-
TLex Suite User Guide 31

Multi-word fieldSingle-word fieldTwo-word fieldThree-word fieldFour-word fieldFive-word fieldTwo or more wordsThree or more words-Starts with 'A'Starts with uppercaseStarts with lowercaseEnds with fullstopEnds not with fullstop-Reset settings
These can be helpful for particular tasks, e.g. the “Last 7 days” option can be used to help find andreview all work done during the past week.
TLex Suite User Guide 32

Format (F4)
In the sub-window “Format (F4)”, eight different types of general formatting settings may bemodified. These settings affect how the output will appear in the Preview Area and when exportingthe dictionary data (for printing or electronic display). In each case the Preview Area updatesimmediately as changes are made. In the screenshot below the settings have been chosen in such away that they contrast the settings used in the screenshots so far, and/or in the screenshots shown inthe following chapters.
Figure 18: Manipulating general formatting settings under “Format (F4)”, here for a bilingual English – Chinese dictionary [Data: © Lorraine Liang]
Alternative Sets of Labels for Lists
The largest section of the “Format (F4)” sub-window is reserved for “Alternative sets of labels forlists”. As will be explained in the section on Attribute Lists, in the chapter on Customising theDictionary Grammar using the DTD, each attribute list can have any number of alternate/variantlists. In the screenshot above, two alternative sets for the parts of speech have been prepared, one inEnglish, the other one in Chinese, with the Chinese version being chosen. Cf. the first black sectionsin italics and between brackets in the Preview Area.
Cross-reference Label Sets
Just as is the case for attribute lists, any number of alternate/variant sets of cross-references can beprepared, used and output. See the section on Customising the Language used to Display Cross-reference Types, in the chapter on Customising the Cross-reference Types. In the screenshot above,the “Symbols” set has been chosen instead of the English/Chinese sets. As a result, the referencemarker text “See” appears as a purple arrow “→”.
TLex Suite User Guide 33

Show Related Cross-references [TLex]
In the “Smart” Cross-references section of the chapter on Editing Cross-references, it was pointedout that related cross-references departing from and arriving at the currently selected article areshown in the Preview Area, following the selected article. If one rather wishes to see the A to Z listonly, then one can untick the “Show related cross-references” checkbox.
Expand Entities
Entities, discussed in the chapter on the Styles System, are automatically substituted with theirassociated values in the Preview Area when the “Expand entities” option is ticked. This is thedefault.
Show Frequency
When (corpus-derived) frequency data has been attached to the lemmas, this information canoptionally be displayed. In the screenshot above, the rose-coloured values preceding the lemmasigns are the rank numbers in the 100-million-word BNC (British National Corpus). (For moreinformation on the latter, cf. Adam Kilgarriff’s “BNC database and word frequency lists” which isavailable from: http://www.kilgarriff.co.uk/bnc-readme.html)
Expand Tildes (~)
In the section titled Expansion of Tilde Character (~), in the chapter on Editing Attributes, thebehaviour of the “~” was extensively discussed. Please refer to that section for more information.When the “Expand tildes (~)” checkbox is ticked, the tildes are automatically expanded.
Show Timestamp
The last-saved date and time for each article are automatically saved by TLex/tlTerm. Thisinformation can be revealed by ticking the “Show timestamp” option. Timestamps are displayed atthe end of each article in the screenshot above.
Show Usernames
If 'User Management' is enabled on a dictionary or termbase, 'created-by user' and 'last-saved-byuser' information is saved at each entry. This information can be revealed in the Preview Area byticking the “Show usernames” option.
TLex Suite User Guide 34

Filter (F5)
The “Filter (F5)” function allows you to display and work on only a subset of entries in thedictionary or terminology database, based on specified criteria. The filter acts as a kind of “mask” or“sieve” that “lets through” only those entries that conform to the specified conditions.
There are many different possible uses for the filter. For example, one can select to “show onlythose dictionary entries which do not yet have usage examples”, or “show all dictionary entries thatdon't have a part of speech indicated”. Another example might be to “show all articles labelled as'colloquial'”. A more complex example might be to “show all articles that are marked as completeand have definitions, but which lack a usage example or a part of speech label”. In a tlTermtermbase, the filter can be used to easily find all entries (concepts) that do not yet have a term filledin for a particular language, e.g. “Show me all entries that have English terms defined, but noSpanish equivalent”.
When a filter is applied, the Preview Area will display a message indicating as such, and show howmany entries, out of the total number of entries, have passed the filter, e.g. “[Filtered: 254 of3289]”.
Other tools in TLex and tlTerm are also “aware” of the filter, and will accordingly work only on thesubset of entries revealed by the currently applied filter. These include the “Search (F3)” function,and TLex's Ruler Tool.
Types of Filter Conditions
There are several types of filter conditions. These are all listed under “Filter (F5)”. Each conditionhas a checkbox to the left of it, which may be ticked in order to select that condition. The maintypes of filter conditions are as follows:
Element Filter: Checks for the presence of the given element typewithin the tree structure of an article, e.g. “Sense”, “Combination”, or“Example”.
For the cross-references element (“References”), one may also furthercheck for only cross-references from a Lemma, or only cross-referencesfrom a Sense.
Markup Filter: Checks if any markup characters (e.g. “%b”) appearwithin an article.
TLex Suite User Guide 35

Attribute Filter: Checks if the given attribute value appears in anarticle and has a value filled in. Attribute filter conditions are listed inthe form “ElementName::AttributeName”. For instance, ticking“Example::Source” would check for articles that contain an “Example”element and have a value filled in for the “Source” attribute of the“Example” element.
List Filter: Checks if any list attributes in an article have the specifiedlist item(s) selected.
Note that ticking the list name (e.g. “Part of speech”) instead of aparticular item (e.g. “noun”) will check if any of the list items (in thiscase for “Part of speech”) are selected in an article.
Two sets of filter conditions may be specified – conditions for inclusion of entries (“Reveal”), andconditions for exclusion of entries (“Hide”). These may be combined to create more complex filters.
To apply a filter, press “F5” to select the Filter tool, specify the filter mode (e.g. “AND” or “OR”),tick the desired conditions, then click “Apply”. To unapply the filter again, click “Unapply”. Toclear the currently ticked conditions and mode, click “Reset”.
“Reveal” Filter
The “Reveal” filter (previously called the “Include” filter) is used to reveal only entries thatconform to the specified conditions. By selecting between “Any of (OR)” and “All of (AND)”, onecan further specify whether only one or more of multiple specified conditions needs to be present,or whether multiple specified conditions should all be present, respectively, in order to include theentry. Some examples follow:
1. “Show only entries marked as incomplete”• Under “Reveal”, select “Any of (OR)”• Tick “Lemma::Incomplete”• Click “Apply”
2. “Show all homonyms”• Under “Reveal”, select “Any of (OR)”• Tick “Lemma::HomonymNumber”• Click “Apply”
3. “Show only nouns and verbs”• Under “Reveal”, select “Any of (OR)”• Tick “noun” under “Part of speech”• Tick “verb” under “Part of speech”• Click “Apply”The “OR” option is used here as the article may have either the “noun” label or the “verb” labelselected for the lemma to be revealed by the filter.
4. “Show all nouns that belong to the 'linguistics' domain”• Under “Reveal”, select “All of (AND)”• Tick “noun” under “Part of speech”
TLex Suite User Guide 36

• Tick “linguistics” under “Domain label”• Click “Apply”Note that this example assumes that you have a “linguistics” domain label. The “AND” option isused because both conditions must be satisfied for an article to be shown (i.e. lemma “must be anoun” AND “must have a linguistics label”).
“Hide” Filter
The “Hide” filter (previously called the “Subtract” filter) can be used to reveal only those entriesthat do not conform to specified conditions. Phrased alternatively: The “Hide” filter can be used tohide all entries that conform to the specified conditions. By selecting between “Any of (OR)” and“All of (AND)”, one can further specify whether only one or more of multiple specified conditionsneeds to be present, or whether multiple specified conditions must all be present, respectively, foran entry to be hidden by the filter. Some examples follow:
1. “Show all entries that do not have usage examples”• Under “Hide”, select “Any of (OR)”• In the conditions list, tick “Example”• Click “Apply”
2. “Show all entries that do not have the part of speech specified”• Under “Hide”, select “Any of (OR)”• In the conditions list, tick “Part of speech”• Click “Apply”
Combining “Reveal” and “Hide”
The “Reveal” and “Hide” filters may be combined, allowing more complex filters to be defined.Some examples follow:
1. “Show all incomplete articles that have definitions but not usage examples”• Under “Reveal”, select “All of (AND)”• In the “Reveal” conditions list, tick “Lemma::Incomplete”• In the “Reveal” conditions list, tick “Definition”• Under “Hide”, select “Any of (OR)”• In the “Hide” conditions list, tick “Example”• Click “Apply”The “Reveal” part of this filter will firstly select only the subset of articles that are marked asincomplete and that have definitions; the “Hide” part of this filter will then subtract from that allthose lemmas that have usage examples.
2. [Note: In Bantu languages such as Kiswahili, nouns are grouped in singular/plural classes.]In the screenshot below, all “complete” nouns that have been marked with the singular “class 9” orthe corresponding plural “class 10”, and are “animate”, but for which the treatment does not have an“example sentence” or a “combination”, are being extracted. Out of the 6,147 lemmas in thedatabase, this condition is fulfilled for only 46 of them, as shown at the top of the Preview Area.
TLex Suite User Guide 37

Figure 19: Combining the “Reveal” and “Hide” filters under “Filter (F5)” to extract a section from abilingual Swahili – English dictionary [Data online at: http://africanlanguages.com/swahili/]
Extracting or Printing a Subset of the Dictionary/Termbase
The filter may be used to select and export only a subset of the dictionary or termbase. When youexport your data (whether to RTF, HTML or XML format), the “Export options” dialog includes anoption to “Use filters”. Selecting this option will cause the current filter to be applied to the output.
As an example, one could choose to export only the lemmas in a dictionary that have been markedwith a “linguistics” label, effectively generating a linguistics lexicon or terminology list from themain dictionary database.
By combining the filter with the use of multiple sets of styles, which may further hide or revealdifferent elements or attributes, multiple dictionaries can effectively be generated from a singledictionary database. See the chapter on the Styles System for more information.
TLex Suite User Guide 38

Corpus (F6)
Configuring the Corpus
Step-by-step:
1. Prepare your corpus files as text files. (It may be a good idea to save them all to a specificdedicated folder, but that is not necessary.)
2. Under "Corpus (F6)", click on "Configure" and select "Texts/Add multiple".3. Click "Browse" to select the folder containing the text files (the "recurse" option will specify
whether or not TLex/tlTerm will also auto-add text files from subfolders within the selectedfolder).
4. Click "OK".5. The desired corpus files should now appear in the list.
The configuration will be saved along with the particular database.
More files can be added at any time later, or files may be removed from the list.
The “right to left” checkbox allows you to specify if a corpus file contains text in a right-to-leftlanguage, such as Arabic or Hebrew.
Doing a Corpus Search
Once the corpus files are configured, you can perform search queries on the corpus. Either a querycan be entered manually under "Corpus (F6)", or you can tick the "Auto-search" option, andTLex/tlTerm will then automatically launch a corpus search for the current headword/term eachtime you select an entry.
The most recent results are kept in memory, thus if you select another entry and then go back againto the first entry, the search results should re-appear immediately. If the search had not yetcompleted, it will automatically continue on its way again.
Sorting the Results
The ordering of corpus search results can be configured by clicking on "Configure" under "Corpus(F6)", and under "Sort", using "Move up" and "Move down" to change the order of sort items. Forexample, by moving "Word Before Search Term" to the first position, the entries will first be sortedon the word to the left of the search term within a results line. (If the word to the left is the same fortwo lines, the next item in the list will decide how they are further sorted, and so on.)
Auto-grabbing Usage Examples
One of the powerful time-saving features of TLex/tlTerm is the ability to automatically 'grab' asentence from a line in the corpus results and attach it as a usage example in the current entry. To dothis, use the following procedure:
TLex Suite User Guide 39

1. Select the desired 'Sense' element in the Tree View to which you wish to attach the example2. Select the desired line (or lines) in the corpus results by clicking on its number in the left
column3. Press the shortcut key Ctrl+F7
Note: This "relies on" the default "Sense" and "Example" elements from the default TLex DTDbeing present.
It is also possible to grab multiple sentences at a time. Just select the desired corpus lines (e.g.holding in "Ctrl" while clicking on them with the mouse to create a multi-selection) and pressCtrl+F7; each one will be added as an 'Example' to the currently selected 'Sense'.
Copying Selected Examples (Corpus Lines) to the Clipboard
You can use the shortcut "Ctrl+C" to copy the currently selected corpus line to the clipboard.
Corpus Encryption
The corpus (F6) tool includes a facility to 'encrypt' corpus files and protect them with a password.The resultant encrypted files can be used only within the "Corpus (F6)" tool, but outside ofTLex/tlTerm the files will be unreadable. This allows you to protect your corpus from potential theftby members of your team or anyone else with access to their computers.
To apply encryption to all or part of your corpus, click on "Configure" under "Corpus (F6)", click onthe "Texts" tab, then select one or more files that you would like to encrypt from the list. Multiplefiles can be selected by holding in "Ctrl" on the keyboard while clicking with the mouse.Alternatively, if you wish to encrypt all files, click on "Encrypt all". You will be prompted for thepassword that will be used to protect the files. Enter the password carefully and click "OK". Newcopies of each chosen file will be saved (to the same folder) with an extension ".tecrypt". These filesmay then henceforth be distributed to the compilers instead of the original text files.
IMPORTANT:
– Make sure to keep a backup copy of the original corpus files in a safe place. Do not lose theoriginals. If you forget the password, the original files can not be recovered.
– The encryption password is case-sensitive, meaning "a" is considered different from "A".
Corpus Registry Settings [Advanced]
Increasing the Maximum Number of Corpus Lines Returned
By default only the first 1000 results for a search are returned; this can be changed. Under"HKEY_CURRENT_USER/Software/TshwaneDJe/(ApplicationName)/Settings" (create ifnecessary), create a DWORD registry key called "MaxCorpusResults" and set the value to thedesired maximum number of corpus lines.
Increasing the Maximum Number of Cached Sets of Search Results
TLex Suite User Guide 40

The most recent sets of corpus search results are cached, so that if you immediately return to arecent search, the results can be displayed immediately. The number of results to cache can bechanged. Under "HKEY_CURRENT_USER/Software/TshwaneDJe/(ApplicationName)/Settings"(create if necessary), create a DWORD registry key called "MaxCorpusCachedResults" and set thevalue to the desired maximum number of search results. The default is 20.
CAUTION: Changing this to a very high number may impact performance.
TLex Suite User Guide 41

Tags
Overview
Entries in your data can be “tagged”. This is a temporary 'flag' on an entry that merely marks thatentry as being tagged, allowing you to do certain things with it, such as filter on all tagged entries(see the section on filters for more information). Tagged entries display in the Preview Area with ared half-border to the left and top, and with a small image of a tag next to them.
Tags are not saved with your document, and are cleared when you close it.
Tagging Commands
“Edit/Tag entry” (Ctrl+F2): Tag or untag the currently selected entry.
“Edit/Tag all”: Tag all entries in the Lemma/Term List (of the current language/section). This is“filter-aware” - if a filter is currently applied, only the entries that pass the filter will be tagged. Thisallows for a new way to combine the results of several different filters – by tagging the matchingentries of each filter, one can then finally filter on “tagged” entries.
“Edit/Clear all tags”: Clear all current tags.
“Edit/Filter tagged”: Create and apply a filter that displays only currently tagged entries.
TLex Suite User Guide 42
Figure 20: Tagged entries in a Chinese - English dictionary in TLex. The "Show tagged always" optionis enabled, thereby showing all tagged entries with a red border in the Preview Area at all times. (Thedata is from the CEDICT project and is online at http://dictionaryq.com/chinese/.)

“Edit/Show tagged always”: Display all tagged entries in the Preview Area persistently. One use forthis would be if you want to continually view or refer to an entry while working on another entry.
Tag Filter
Under “Filter (F5)”, the “[Tagged]” filter condition allows you to apply either a “reveal” or “hide”filter for tagged entries.
Tagging in the “Find” Tool
In addition to the “Edit” menu commands for tagging, the “Find” tool allows you to automaticallytag or untag all entries that match a given search query.
This could be useful if you would like to combine the results of multiple different search queries,and e.g. create a filter from that.
Tagging a Range of Entries (e.g. an Alphabetic Section)
To tag any range of entries:
1. Select the first desired entry of the range in the entry list2. Click “Edit/Tag entry”3. Select the last desired entry of the range in the entry list4. Click “Edit/Tag range”
If combined with a tag filter, this can then also be used to easily export a specific range of entries(e.g. a single alphabetic section) by selecting the 'Use filters' option at export time.
TLex Suite User Guide 43

Microsoft Word Integration
TLex and tlTerm feature Microsoft Word Integration. This can be enabled or disabled via the“Tools/Microsoft Word integration” menu option. When Microsoft Word Integration is enabled,TLex/tlTerm automatically do a search in the currently open database for the word on which thecursor is standing in Microsoft Word, and display a popup window in the lower right corner with aminiature version of the results of the search, if a corresponding entry is found. If the word is notfound, a clickable option allows you to immediately add the word. This may be useful forlexicographers, and is ideal for terminographers. The popup window is also ideal for translators.
Note that this functionality is also available to end-users in the TLex ElectronicDictionary/Termbase System.
TLex Suite User Guide 44
Figure 21: Microsoft Word Integration, which shows instant look-up results in your termbase ordictionary for the current word in Microsoft Word

TLex Bilingual Editing Features
Linked View
When Linked View mode – which is available from the “View/Linked view” menu option – isenabled, related lemmas on the other side of the dictionary are immediately shown whenever youwork on a lemma. That is, the language editing window for the other side automatically displays allarticles whose lemma signs appear as a translation equivalent in the currently selected article. Thisallows for quick comparison, helping you to ensure balanced treatment of related lemmas on bothsides of the dictionary.
In the screenshot shown in Figure 4, for example, work is being done on the isiNdebele to Englishside (cf. the red border around that language editing window), while in Linked View mode. Thetranslation equivalents for the verb “-akhiwa” are “build” and “construct”, which results in theautomatic display of all entries on the English side where “build” and “construct” are lemma signs.For the verbal uses on the English side, one finds the translation equivalent “-akha” (the root of “-akhiwa”), which means that this dictionary is indeed balanced in this case. The reversibilityprinciple has in other words been honoured here.
[The reversibility principle is the condition whereby all lexical items presented as lemma signs ortranslation equivalents in the X-Y section of a bilingual dictionary are respectively translationequivalents and lemma signs in the Y-X section of that dictionary.]
Automatic Lemma Reversal
TLex provides functions for automated reversal of articles. These functions are intended primarilyas an aid to speeding up the compilation of the reverse side of the dictionary.
Single Article Reversal
To reverse the currently selected lemma, click on the “Reverse” button in the top left of thelanguage editing window, or select the “Lemma/Auto-reverse lemma” menu option. The “Reversetool” dialog will appear. This lists potential candidates for reversal – typically one per translationequivalent within the current article. In the left column of this window, you can toggle which of thetranslation equivalents you would like to generate reverse entries for by clicking on thecorresponding “Included” option. Once you are satisfied with the selection, click the “Reverse”button. The selected new reversed lemmas will be generated and added to the other side of thedictionary.
The automatically generated entries will be marked as “incomplete”, as they will typically requirefurther work from you before they can be considered complete.
Full Dictionary Reversal
In cases where only one side of a dictionary has been treated, it may be desirable to “kick-start” theother side of the dictionary by performing a full language reversal. This can be done using the“Dictionary/Full language reversal” menu option. A confirmation dialog will be displayed; note thata full reversal cannot be undone, therefore it is strongly recommended that you save your current
TLex Suite User Guide 45

work first and make a backup (“File/Create a backup”) before proceeding. Once you confirm thatyou wish to continue, the full language reversal options window will be displayed. This allows youto select whether or not to reverse single-word translation equivalents, or up to 2- and 3-word multi-word translation equivalents, or to simply reverse all translation equivalents (and paraphrases).
You may also choose to mark automatically reversed lemmas as “incomplete”, since automaticallyreversed lemmas will typically require further work and checking before they can be consideredcomplete.
Translation Equivalent / Term Fanouts [TLex & tlTerm]
The “fanouts” tool can be enabled via the “View/Show fanouts” menu option in TLex, as well astlTerm. This feature automatically shows entries related to the current one via a shared TranslationEquivalent or term (e.g. all other entries in the same side that share a Translation Equivalent thatalso appears within the current entry). In many cases, the results are somewhat akin to a “thesaurusview”.
TLex Suite User Guide 46

Compare/Merge
Overview
The Compare/Merge tool allows you to visually compare two dictionary databases, or two versionsof a dictionary database, side by side. When there are differences, four options are provided forresolving those differences, namely “Add”, “Merge”, “Replace” and “Delete left”. This tool thusallows you to integrate changes made by other users back into the main dictionary database, or tointegrate changes made on another computer (e.g., if you have worked at home, and now wish toadd the changes made at home to the database at the office). It also allows you to merely check onthe progress that has been made since a previous version of the dictionary, or by anotherlexicographer. The Compare/Merge tool can be accessed via the “File/Compare/merge dictionary”menu option.
As an example, assume that you usually work on the main TLex file for a Kiswahili – Englishdictionary, called “Kiswahili.tldict”, while your colleague, Sarah, works on her own copy of thisdatabase, called “Sarah.tldict”. Once a week, Sarah e-mails you her file, and you merge her changesinto the main dictionary database. You then send her a copy of the new, up-to-date combineddatabase, and she proceeds with her work on that file. In order to use the Compare/Merge tool toachieve this, you would do the following:
• Open your main dictionary file “Kiswahili.tldict” as you would usually do, e.g. using “File/Open:TLex file” and selecting it. (Always open the main dictionary database file first, and then the fileyou want to compare against and whose changes you want to integrate.)
• Select the “File/Compare/merge dictionary” menu option.• A file selection dialog will appear, labelled “Choose a file to compare against”. Select
“Sarah.tldict” and click “Open”.• The Compare/Merge dialog will appear, as shown in Figure 22.
The Compare/Merge dialog is split into two halves – the left half displays a list of lemmas in themain database “Kiswahili.tldict” that was opened first; the right half displays a list of lemmas in thedatabase you are comparing against, namely Sarah.tldict. The filenames are indicated in theheadings above each list of lemmas. It is important to note that any changes that you make using theCompare/Merge dialog will always be made to the main (i.e. left) database.
The title bar of the dialog displays a summary of the number of differences found. There are fourpossible cases, each of which is displayed in a different colour in the list of lemmas:
1. “Same”: The lemma exists in both dictionary documents, and is identical in both, i.e. no changeshave been made. These are displayed in black text with a white background (see e.g. “pombe”,“profesa” or “-puana” in the screenshot).
2. “Different” The lemma exists in both dictionary documents, but the article is different, i.e.changes have been made. These are displayed in either purple or red (see e.g. “polisi [1]”,respectively “-punguza”, in the screenshot). If the lemma in the compared-against (right) side hasa newer “last-edited” timestamp, then purple is used. Otherwise, red is used.
3. “Only left”: The lemma exists in the main (left) dictionary document, but does not exist at all inthe compared-against (right) dictionary document. In this example, this would imply that eitheryou have added a new lemma to the Kiswahili.tldict file, or Sarah has deleted an existing lemmafrom her Sarah.tldict file. These are displayed in blue (see e.g. “polisi [2]” in the screenshot).
TLex Suite User Guide 47

4. “Only right”: The lemma does not exist in the main (left) dictionary document, but does exist inthe compared-against (right) dictionary document. In this example, this would imply that eitheryou have deleted an existing lemma from the Kiswahili.tldict file, or Sarah has added a newlemma to her Sarah.tldict file. These are displayed in green (see e.g. “-pokea”, “polepole” or “-pona” in the screenshot).
Figure 22: “Action” tab in the dictionary Compare/Merge dialog, here comparing/merging two versions of a bilingual Kiswahili – English dictionary database [Data online at: http://africanlanguages.com/kdp/]
Action Commands: “Add”, “Merge”, “Replace” and “Delete Left”
At this point you might then want to inspect Sarah’s changes in each case where there aredifferences, and use the “Add”, “Merge”, “Replace” or “Delete left” commands, which are availableon the “Action” tab, to then transfer her changes to the main database. Keep in mind that thesecommands will always make changes to Kiswahili.tldict (i.e. the file opened first), and never toSarah.tldict. The four commands work as follows:
Add: The article on the right is added to the main database, in its entirety, as a new lemma. Use thisif the lemma is a new one or a new homonym added by Sarah.
Merge: All senses and other child elements of the article on the right are added to the existingarticle on the left (i.e. the existing article in the main database). This option only applies to lemmasthat exist in both databases, but are different.
TLex Suite User Guide 48

Replace: The version of the article on the right replaces the version of the article on the left (i.e. theexisting article in the main database). This option only applies to articles that exist in bothdatabases, but are different. Use this if Sarah has made corrections or extensions to an existinglemma.
Delete left: The article in the main (left) database is deleted. This option only applies to articles thatexist in the main database only, i.e. those shown in blue. Use this if Sarah has deleted a lemma, andthat lemma should also be deleted from the main database.
Note that it is possible to make changes to the main database while the Compare/Merge dialog isopen. One may wish to resize the Compare/Merge dialog so that one can easily move from thatwindow to the main dictionary database.
Settings
Typically one would not be interested in seeing, say, articles that are identical in both databases. It ispossible to choose which of the four possible types of differences to display in the list. This can bedone by clicking on the “Settings” tab, and using the four checkbox options, as shown below:
Figure 23: “Settings” tab in the dictionary Compare/Merge dialog, here comparing/merging two versions of a bilingual Kiswahili – English dictionary database [Data online at: http://africanlanguages.com/kdp/]
Bilingual Dictionaries: Choosing Which Sides to Compare
When comparing bilingual dictionary databases, by default the left sides of the dictionaries will becompared with one another. In order to select the other sides of the dictionaries, click on the“Settings” tab, select the desired sides to compare under “Select languages”, and click “Apply”.This is shown in the screenshot above.
Note that it is also possible to compare different sides/languages. This function may for example beused to reveal all lemma signs that have the same orthographic form across the two languages.Typically, one will not want to merge different sides however.
Batch Merge
If there are many changes in the compared-against database that you wish to merge into the maindatabase, this can be done automatically, rather than adding/merging/replacing entries “one by one”.This function thus allows you to add updates to the main database “in bulk” from the compared-against dictionary. To do this, select the “Batch merge” tab, as shown in the screenshot below:
TLex Suite User Guide 49

Figure 24: “Batch merge” tab in the dictionary Compare/Merge dialog
There are two options for “Batch merge”:
1. “Add all entries that are only on the right”: When this is selected, all articles that appear inthe compared-against (right) dictionary document but not in the main (left) dictionary documentwill be added during the “batch merge”. These are all the entries marked in green.
2. “Replace all 'different' entries with one on right if timestamp is newer”: When this isselected, all articles that appear in both databases, but where the version on the right is newer,will be replaced by the newer version. These are all the entries marked in purple.
Once you have selected the desired options, click “Do Batch Merge” to go ahead with the merge.
Note: It is recommended that you make a backup of the main database (“File/Create a backup”)before doing a “batch merge”.
TLex Suite User Guide 50

Ruler Tool [Advanced]
What is a Multidimensional Lexicographic Ruler?
It stands to reason that the various alphabetical categories in dictionaries have different relativesizes compared to one another. In English, for example, the alphabetical category S is hugecompared to, say, X, Y and Z. When one compares existing dictionaries for a particular languagewith one another, one notices a remarkable consistency: expressed as a percentage, the size of acertain alphabetical category is always roughly the same. Moreover, when one compares an entirealphabetical breakdown derived from existing dictionaries, with an alphabetical breakdown derivedfrom electronic corpora of that language, one notices that the two distributions correlate to a veryhigh degree. It is, in other words, thus more than feasible to design a tool for each language withwitch one can guide the compilation of new dictionaries. In the lexicographic literature, that tool hasbecome known as a “multidimensional lexicographic Ruler”.
In its most basic form a Ruler is an abstract entity since a single series of percentagesstraightforwardly correlates with the relative alphabetical allocation in semasiologicaldictionaries(i.e. dictionaries that are arranged alphabetically). As such, each alphabetical categoryis assigned a certain percentage, reflecting the relative size of that category. Different languages,and even different types of dictionaries for a specific language, have different Rulers. A general-language Ruler for a particular language, however, is valid for all general-language dictionaries ofthat particular language, and is also stable across time. Just as physical rulers with which onemeasures, Rulers can be made as fine-grained as one wishes by simply breaking down thealphabetical categories into smaller sections. Just as the human rulers who govern us, a Ruler can becalled in to manage a project. Reformulated, a Ruler is a powerful instrument with whichmeasurements and predictions can be made on various macro- and microstructural dictionary levels.These levels are meta-levels since one is not taking any individual semantics (e.g. the number ofsenses) or individual grammar (e.g. parts of speech) of single articles into account; one rather workswith averages across a dictionary. It is precisely because averages are used that the tool crystallisedinto a single Ruler valid on multiple dictionary levels, hence its characterisation as amultidimensional lexicographic Ruler.
Rulers in TLex
In TLex, some advanced functionality has been implemented in order to work with Rulers in a user-friendly way. For example, if one wants to compile a new English – isiNdebele – English dictionary,then one can load the so-called “Ruler data” (i.e. the relative allocations to each alphabeticalcategory, expressed in percent) for these two languages. Rulers for both languages have beendesigned, and the data can be found in the lexicographic literature.
The first screenshot below, Figure 25, shows the “Configure Rulers” tab, accessible from the“Dictionary/Ruler tool” menu option. The percentages one sees are the breakdown for Englishgeneral-language reference works. According to this Ruler, the English alphabetical category Smakes up 11.23% of the total, while Z only covers 0.27%.
These percentages can also be displayed as a coloured strip, one colour per alphabetical category, asseen in the first (top) Ruler in Figure 26.
TLex Suite User Guide 51

Figure 25: TLex Ruler tool dialog, Configure Rulers tab,here configured for a general-language English dictionary side
Figure 26: TLex Ruler tool dialog, Ruler tab, “Ruler View”here comparing the general-language English Ruler (top) with actual English-side dictionary data (bottom)
TLex Suite User Guide 52

The second (bottom) Ruler in Figure 26 shows the actual data of an English – isiNdebele – Englishdictionary that is being compiled. When one compares these two coloured strips, one immediatelynotices that there are quite some discrepancies indeed, with the first few categories of the dictionarybeing compiled far too large, and the second half under-treated. The Ruler visually pinpoints theproblem areas (i.e. the problematic alphabetical categories), and one can proceed to redress theimbalance.
In TLex it is also possible to visually compare, not only the space allocation of the variousalphabetical categories with the Ruler, but also to bring in the corresponding number of articlestreated per alphabetical category. This can be seen from the screenshot below:
Figure 27: TLex Ruler tool dialog, Ruler tab, “Graph View”comparing space allocation (blue bars), number of lemma signs (yellow bars) and the Ruler (red line)
From Figure 27, which displays the data for the same English – isiNdebele – English dictionary, thevarious over- and under-treatments are even clearer.
Given the heights of the blue and the yellow bars are always comparable for each alphabeticalcategory, the average article length is constant in this dictionary. It is thus not the case that articlesare becoming longer and longer in this dictionary, and that as a result fewer and fewer lemma signsare being treated. Rather, there are, in order to reflect the distribution of the English lexicon morecorrectly, simply too many articles under for example C, and too few under for example S.
Even if one does not have a Ruler for a particular language (the red line in Figure 27), one can stilluse the Ruler tool to study average article length in a dictionary, which, very often, will reveal thatarticles tend to grow in size as one proceeds through the alphabet.
Note that Rulers can be configured and used for the two sides of a bilingual dictionary, and also thatdata can first be filtered before using any Ruler.
TLex Suite User Guide 53

Customising the Dictionary Grammar or Termbase Fields usingthe DTD [Advanced]
The preceding chapters presented a “gentle” overview of the use of the default features available inTLex/tlTerm. Starting with the current chapter, more advanced features are discussed. The first ofthese describes the fully customisable and built-in DTD (Document Type Definition) editor. Thispowerful tool, which is based on XML (eXtensible Markup Language) standards, allows you totailor the dictionary grammar or termbase fields of any project. (Note that this is something manyusers would feel more comfortable allowing their ‘IT experts’, where available, to do. However,TLex/tlTerm allow you to do this yourself.)
The DTD editor dialog can be accessed from the “Dictionary/Customise DTD (dictionarygrammar)” menu option.
Note: It is recommended that you make a backup of the database (“File/Create a backup”) beforemaking changes to the DTD.
Basics of Hierarchical Data Modelling
The basic structure of a dictionary article is hierarchical (as well as for a terminology entry,however, in the case of tlTerm, the hierarchies are usually far simpler). A lemma may consist ofseveral word senses, and each of those word senses may in turn contain subsenses. Any of thesenses or subsenses may contain usage examples or multi-word units (“subentries” in TLex), whichthemselves may again in turn contain one or more word senses. When creating an article, thelexicographer’s task can be seen as consisting of two essentially separate but closely related sub-tasks: (1) To specify the basic skeletal structure of the article, such as the layout of word senses andusage examples, and (2) to flesh out that basic structure with content, such as the word sensedefinitions and usage example texts. One can apply a “tree” metaphor here: the structure may beseen as being like the “branches” of a tree, while the content itself are the “leaves” on the branches.
Figure 28: Empty basic lemma tree structure(“tree without leaves” – elements only)
Figure 29: Basic lemma tree structure with content filled in(“tree with leaves” – elements and attributes)
Elements and Attributes
In TLex/tlTerm, the “root” and “branches” of the tree structure are called elements. The text contentvalues, which provide the actual data, are called attributes. An element is essentially a containerthat stores, firstly, other child elements, and secondly, attributes. Different types of elements may be
TLex Suite User Guide 54

defined, and for each element type there is a particular set of attributes associated with that element.For example, for the “Lemma” element, one may fill in attributes such as the lemma sign itself, thepronunciation field, and an etymology field. For a usage example (“Example”) element, there maybe three attributes: the usage example itself, a translation (if a bilingual dictionary), and optionallythe source (citation). For a “Definition” element, one may fill in the definition attribute.
The tree structure is edited using the Tree View control (see the section on Structuring Articles withthe Tree View Control, in the chapter Getting Started with TLex: QuickStart Guide). To add a“Sense” to a lemma, for example, one right-clicks on the “Lemma” node in the Tree View andselects “Add: Sense”. The “leaves” of the tree, i.e. the contents, are filled in under the “Attributes(F1)” and “Attributes (F2)” tool windows. Thus one uses the Tree View primarily to edit thestructure of an article, and the “Attributes” windows primarily to edit the content of elementattributes.
When one clicks on any element in the Tree View, the “Attributes (F1)” window shows theattributes associated with the type of element one has clicked on, and one may immediately proceedwith entering or modifying the relevant contents. For example, if you click on a usage example,“Attributes (F1)” shows the (three) fields that can be filled in for usage examples.
These links between (1) internal article structure, (2) Tree View, and (3) boxes / fields to be filled inby the user, constitute one of the crucial design features to ensure smooth and sound compilation.Only the relevant attributes are seen at any given point, so that the screen does not get clogged, andso that the potential for errors is minimised as only attributes allowed by the DTD are editable.
What is a DTD?
A DTD (Document Type Definition), also (loosely) known as a “schema”, is a description of thestructure of the articles of a particular dictionary. Essentially, this is a description of the specifictypes of elements that a dictionary has, as well as the attributes that each of those elements mayhave. Every dictionary document needs a DTD, and this is typically mostly set up as completely aspossible at the start of a dictionary project, with perhaps minor modifications later on. The DTD isthen used while creating the dictionary, and by enforcing conformance to a well-designed DTD, onecan ensure that the final dictionary follows a logical and consistent structure throughout.
When a new dictionary is created in TLex (i.e. using “File/New dictionary”), TLex creates a basicdefault DTD (likewise, for tlTerm). This may then be customised further by the user. Note,however, that a few DTD element and attribute types are fundamental to TLex and cannot beremoved, although all elements and attributes may be renamed.
A DTD defines three basic things:
1. Element types: The types of elements that may appear in the dictionary.
2. Element attributes: The attributes associated with each element type.
3. Element child relations: For each element type, one may specify which other element types maybe attached as children, for example a “Lemma” may have “Sense” elements attached to it.
Element Types
TLex Suite User Guide 55

The DTD contains a list of all the element types that may appear in the dictionary.
In the DTD editor dialog, the full list of element types appears on the left, under the heading“Element types”. See the screenshot below:
Figure 30: DTD editor dialog, Element editing window: Editing the “Combination” element
To create a new element type, click on the “Add new element” button below the element list, nearthe bottom left of the dialog.
Existing element types may be renamed or removed using the “Rename element” and “Removeelement” buttons below the element list.
WARNING: If one removes an element type in the DTD editor dialog, all existing elements ofthat type throughout the dictionary will be removed.
Element Attributes
Each element in the DTD has its own set of attributes.
When an element is selected in the list of elements on the left of the DTD editor dialog, the“Attributes of this element” window on the “DTD structure” tab, shown in the screenshot below,displays a list of the attributes for that element. For example, if “Lemma” is selected, all lemmaattributes are shown, such as “LemmaSign”, “Pronunciation”, “Etymology”, etc. (These are theattributes that are shown under “Attributes (F1)” when a node of this element type is selected in theTree View while editing the dictionary.)
TLex Suite User Guide 56

New attributes may be added using the “Add attribute” button to the right of the list of attributes.Existing attributes may be renamed using the “Rename attribute” button. The order that attributesappear under “Attributes (F1)” may also be modified by using the “Move up” and “Move down”buttons. (Note: This only affects the order that attributes appear under “Attributes (F1)”, and not theoutput order of attributes in the Preview Area or RTF, HTML, etc. exporters. The output order isconfigured separately, and will be explained later.)
Figure 31: “DTD structure” tab, Attribute editing window: Editing the attributes of the “Lemma” element
Element Child Relations
The list of elements at the left of the DTD editor dialog is a “flat” list, i.e. it only describes whatelement types appear in the dictionary, but does not describe which element types are allowed to beattached to which other element types when building the hierarchical structure of each article in theTree View using the right-click “Add:” commands. Clearly, only certain elements may be added toothers, for example, it will make little sense to add a “Lemma” element beneath a usage example, sothis is blocked. Thus, one needs to define element “child relations”, which describe the “allowedchild element types” of each element. This is done in the “Allowed child elements” window of the“DTD structure” tab in the DTD editor dialog, shown in the screenshot below. This windowcontains two lists: the left one, with heading “Child element”, is a list of the currently allowed childelements for the selected element type. The list on the right is simply a list of all element types,from which one may choose to add allowed child elements.
For example, if one wishes to specify that a “Sense” element may have a “TE” (translationequivalent) element attached to it, then one would do the following:
1. Select “Sense” from the list on the very left of the DTD editor dialog.2. Select “TE” from the list of all elements at the right of the “Allowed child elements” window.
TLex Suite User Guide 57

3. Click on the “<- Add child” button.
The “TE” element will be added to the list of allowed child elements for “Sense”. Subsequentlythere will be an “Add: TE” command in the menu that appears when right-clicking on “Sense” inthe Tree View.
One can remove an element from the list of allowed child elements for the selected element byselecting them in the “Child element” list and clicking the “Rem. child ->” button.
Figure 32: “DTD structure” tab, Child elements editing window: Editing the list of allowed child elements of the “Sense” element
Element Child Relation Constraints
Each “parent->child” element relation may also have a constraint associated with it, such as “thiselement may have only one child of this type”. For example, if the “Subentry->Sense” child relationspecified that no more than one “Sense” may be attached to a “Subentry”, then TLex will not allowmore than one “Sense” to be added to the “Subentry” element when editing in the Tree View, andthis option will be “greyed out” in the right-click menu of the Tree View.
There are four possible constraint types, which may be selected using the “Child element constraint”drop-down list in the “Allowed child elements” window of the “DTD structure” tab:1. One: One child of this type only.2. Zero or more: Zero or more children of this type.3. One or more: One or more children of this type (“at least one”).4. Zero or one: Either zero or one child of this type, but no more than one.
TLex Suite User Guide 58

The order that child elements appear in the Tree View may also be modified by using the “Moveup” and “Move down” buttons. (Note: This only affects the order that elements appear in the TreeView, and not the output order of child elements in the Preview Area or RTF, HTML, etc.exporters. The output order is configured separately, and will be explained later.)
Special Element Types (TLex-internal)
Some element types have special meaning in TLex, in order to provide more advanced functionality,such as “smart cross-references”. The use of these special elements is not strictly required, butcertain useful features of TLex will not be available if they are not used.
Dictionary and Language Elements
The “Dictionary” and “Language” element types appear in the list of elements but may be safelyignored; these are merely there for the broader structure of a TLex document.
Lemma Element
The “Lemma” element is the top-level element of each dictionary article. Its attribute “LemmaSign”cannot be removed, as its contents are used for automated sorting purposes.
References Element
The “References” element is a special element used to create TLex “smart cross-references”.
For more on the use of these, see the chapter on Editing Cross-references. The smart cross-referencetypes themselves can also be customised, see the chapter on Customising the Cross-reference Typesfor this aspect.
The TLex Default DTD
When you first create a new dictionary in TLex, a simple, sensible default “generic dictionary” DTDis created, in order to allow new users to get up and running quickly.
Elements
Following is a basic description of all elements included in the default DTD.
Note that the described intended usage is merely a guideline – you may adapt these elements foryour own purposes as necessary.
Element Description
Dictionary Top-level, internal-use element for storing the entire dictionary document. Containseither one or two “Language” elements, for monolingual or bilingual databasesrespectively.
TLex Suite User Guide 59

Element Description
Language Internal-use element for storing all lemmas of a monolingual dictionary, or for eachside of a (semi-)bilingual dictionary. Contains only “Lemma” elements.
[Semi-bilingual dictionaries are a hybrid type whereby dictionary articles areconceived to contain both translation equivalents and definitions right from thestart.]
Lemma Internal-use, top-level element of a single dictionary article.
Sense A single word sense of a lemma or multi-word unit (when added as a child of a“Lemma” or “Subentry”), or a subsense (when added as a child of another “Sense”).
Example A usage example. Usage examples may be attached by default only to particularword senses, i.e. to “Sense” elements.
Subentry (Previously called “Combination”) - Used typically for multi-word units, e.g. idioms(see “draw the line” in the screenshots at the beginning of this chapter). This may bydefault be attached to the top-level “Lemma” element of an article, or to particularword senses (i.e. “Sense” elements).
Definition This is typically used to store a single monolingual (same language) definition of aword or word sense. Zero or more definitions may be added to “Sense” elements.(Note that this is just a container for the Definition::Definition attribute, describedbelow.)
TE “TE” stands for “Translation Equivalent”. This is typically used to store translationequivalents of a word in another language (in e.g. bilingualised dictionaries), or inthe target language (in bilingual dictionaries). Zero or more translation equivalentsmay be added to “Sense” elements. (Note that this is just a container for the TE::TEattribute, described below.)
[Bilingualised dictionaries are basically (existing) monolingual dictionaries towhich translation equivalents are added on.]
References This is a special element in TLex that can be used to create cross-references usingthe cross-reference editor dialog. By default, this may be attached to “Lemma”,“Sense” or “Combination” elements.
Attributes
Following is a basic description of all attributes included in the default DTD. Note that thedescribed intended usage is merely a guideline – you may adapt these attributes for your ownpurposes as necessary.
Attribute Description
Lemma::Incomplete Lemma “incomplete” flag (i.e. for the “Incomplete” checkbox under“Attributes (F1)”).
Lemma::LemmaSign The lemma sign (i.e. headword) of an article.
Lemma::HomonymNumber The lemma homonym number. This is automatically calculated and filled inby TLex when multiple articles share the same orthographic form of thelemma sign (i.e. when headwords have the same spelling).
Lemma::Pronunciation Pronunciation of the lemma sign.
Lemma::Deriv Derivational information, e.g. “=can+not” for “can’t”.
Lemma::Etymology Historical origin of the word, e.g. for the English word “safari” this might be“Swahili safari from Arabic safar journey”.
TLex Suite User Guide 60

Attribute Description
Lemma::Notes Internal lexicographer’s notes, or notes from editor to lexicographer, e.g.“this article needs a better usage example” or “please check – the secondsense looks incorrect”.
Lemma::Frequency The usage frequency of the lemma as calculated from a corpus.
Lemma::UsageLabel Word usage information label, e.g. “formal”, “colloquial”, ...; “sports”,“physics”, ...
Lemma::PartOfSpeech Word part of speech label, e.g. “noun”.
Sense::SenseNumber Sense number. This is automatically calculated by TLex.
Sense::UsageLabel Sense usage information label, e.g. “formal”, “colloquial”, ...; “sports”,“physics”, ...
Sense::PartOfSpeech Sense part of speech label, e.g. “noun”.
Example::Example Usage example. You can use the “~” (tilde character) as a substitute for thelemma sign of the article in the usage example, e.g. “We ~ the line atswearing” (in the article of “draw”).
Example::Translation Target language translation of usage example for bilingual dictionaries.
Example::Source Source (citation) of usage example.
Subentry::LemmaSign The multi-word unit itself, or lemma sign of a sublemma, e.g. “draw theline”. You can use the “~” (tilde character) as a substitute for the lemma signof the article, e.g. “~ the line” (in the article of “draw”).
Subentry::Pronunciation Pronunciation of the multi-word unit.
Subentry::Deriv Derivational information of the multi-word unit.
Subentry::Etymology Historical origin of the multi-word unit.
Subentry::Frequency The usage frequency of the multi-word unit in a corpus.
Subentry::UsageLabel Multi-word unit usage information label, e.g. “formal”, “colloquial”, ...;“sports”, “physics”, ...
Subentry::PartOfSpeech Multi-word unit part of speech label, e.g. “noun”.
Definition::Definition This is typically used to store a monolingual (same language) definition of aword or word sense.
TE::TE “TE” stands for “Translation Equivalent”. This is typically used to store asingle translation equivalent of a word in another language or in the targetlanguage.
[Note that the idea is thus not to type several equivalents separated by, say, acomma in this field. For synonyms one will rather attach a new TE attributeto a single “TE” element (thus “TE::TE”), or fill in the “°TE (NEW)” fieldunder “Attributes (F1)”. For different, polysemous senses one will typicallycreate a new sense first. The punctuation between synonyms and polysemoussenses (say, commas vs. semi-colons) is decided on in the Styles System. Seethe chapter on the Styles System below for more information.]
Attribute Lists
Attribute lists are closed lists of pre-prepared attributes, from which one can simply select thoseattributes that need to be attached to certain elements. Basically, there are two different list types. Inthe first the user can only select one item from the list (“one of”), in the second zero or more itemsmay be selected. For the second type, a difference is also made between “sorted” and “unsorted”.
TLex Suite User Guide 61

For the sorted type, the order of the output of selected list items will always be the same as the orderof the items defined centrally for the list. For the unsorted type, the order of the output of selectedlist items will be the same as the order in which they are selected by the user. Also note that anyfield can be converted from a free text field to a closed list (and vice versa) at any time.
The “one of” attribute lists are found under “Format (F1)”, see e.g. Figure 10, while the two types of“multiple” attribute lists are found under “Format (F2)”, see e.g. Figure 11.
The second tab on the DTD editor dialog, the “Attribute lists” tab, is used for the management ofthe various lists in the dictionary database. This tab consists of four windows, as indicated on thescreenshot below:
Figure 33: “Attribute lists” tab in the DTD editor dialog
The top-left window, called “Lists”, simply enumerates the names of the various attribute lists.Existing attribute lists can be renamed or removed, and new ones added. The dictionary database inthe screenshot contains three lists, namely “Usage label”, “Part of speech” and “Noun class”. Whenyou stand on the name of a particular list in the “Lists” window, the list items for that particularattribute list are revealed immediately underneath, in the bottom-left window labelled “List items”.Here too, existing items can be renamed or removed, and new ones added. The order of the listitems can be changed with the “Move up” and “Move down” buttons. This order is also the order inwhich the items will appear under F1 and F2. Once one has prepared the data under “Lists” and “List items”, one basically has enough to startusing the attribute lists. What remains to be done, however, is to link those attribute lists to theelements on which these list attributes are allowed to appear. This is done on the “DTD structure”tab. For example, if one wishes to attach a “Part of speech” list to the “Combination” element, thenone will first need to create a new attribute for the “Combination” element, e.g. “PartOfSpeech”,and, under “Data type”, select one of the list types. Say one opts for the type “Select from list
TLex Suite User Guide 62

(multiple)”, as was done for the dictionary shown in Figure Error: Reference source not found, thena new dialog is presented, from which one can select the appropriate attribute list, as shown below:
Figure 34: Attaching an attribute list to an element in the DTD
Choosing the attribute list “Part of speech” and clicking “OK” will attach that attribute list to the“Combination” element. Given a “multiple” type was chosen, this list will be available under F2. Asingle list can be reused as many times as one wants. So, the same “Part of speech” list can also beattached to for example the “Lemma” element and the “Sense” element. This is for instance the casein Figures 31 and 32 respectively.
The power of using attribute lists for dictionary compilation is obvious: they save time during theediting of the data (as items can simply be selected from drop-down menus (F1) and/or selected byticking checkboxes (F2), and should thus never be typed in when compiling articles), they ensureconsistency (e.g. ‘preposition’ will always be ‘prep.’, and not arbitrarily ‘prep’ or ‘prep.’ or ‘pp’ or‘pp.’ or ‘preposition’, etc.), and spelling errors are avoided (as the lists only need to be preparedonce). Moreover, all list attributes are available for the “Filter (F5)” tool, which means that one caneasily extract all lemmas marked as, say, belonging to the sports domain.
However, in TLex/tlterm the use of (closed) attribute lists has been taken one step further. Firstly,they can be expanded at any time, by simply returning to the DTD editor dialog, and modifying theexisting lists. Secondly, each of the lists can have as many (customisable) “linked variant /alternative lists” as one wants, which effectively means that one can dynamically customise thelanguage of the metalanguage with just a few clicks. If one prepares both a long and a short form ofthe usage labels, then one can use the former for a desktop edition and the latter for a pocket editionof the same data. If, for bilingual lexicography, one has prepared the part-of-speech lists in thesource as well as the target language, then versions with different metalanguages can be outputdepending on the intended market. In an electronic or online environment, dynamic metalanguagecustomisation can even be realised in real time, allowing for truly instantaneous tailoring.
Names for parallel lists are given in the top-right window of the “Attribute lists” tab, which is called“Alternate sets of labels for selected list”. The alternative items themselves are entered underneath,in the bottom-right window labelled “Alternate labels for list items”. In Figure 33, for example, theSesotho sa Leboa (Northern Sotho) equivalents for the English part-of-speech items are shown.
Once an attribute list and its alternates have been set up in the DTD, they immediately becomeavailable for compilation, as may be seen from the F2 window in the screenshot below (where“leina ka botee” is the Northern Sotho equivalent of “(singular) noun”):
TLex Suite User Guide 63

Figure 35: Selecting list items from attribute lists under “Format (F2)” for an explanatory Northern Sotho dictionary [Data online at: http://africanlanguages.com/psl/]
Swapping to an alternate label set for attribute lists may easily be done under the F4 window, asshown below:
Figure 36: Selecting alternate label sets for attribute lists under “Format(F4)” for an explanatory Northern Sotho dictionary [Data online at: http://africanlanguages.com/psl/]
TLex Suite User Guide 64

Changes take immediate effect throughout the entire dictionary database, as seen in the PreviewArea. These settings are also used when exporting data.
Multimedia (Audio and Images)
Both sound recordings and images can be linked to any element in the DTD. To do so, it suffices toselect the “Sound file (Text)” attribute type, respectively the “Image file (Text)” attribute type, onthe “DTD structure” tab of the DTD editor dialog. For a screenshot of the relevant section of the“DTD structure” tab, see Figure 47.
All sound files and images are stored in a central place. This place is defined by filling in the“Sound/images path” input box of the “Dictionary/Properties” menu option. See Figure 1 for ascreenshot of that dialog.
For an example of a database with both sound files (in this case “audio pronunciations”) and imagefiles, see Figure 9. Sample 'Images' and 'Sounds' databases are also included in the'Projects/Samples' folder.
Special Element and Attribute Types (User-configurable)
The advanced dictionary-compilation-specific functionality built into TLex – such as Linked View(whereby implicit links between the two sides of a bidirectional bilingual dictionary areautomatically made visible for the user), Automatic Reversal (whereby single articles or even anentire (semi-)bilingual dictionary may be reversed by the software), or Cross-reference Tracking(whereby cross-reference integrity is ensured at all times by means of the automatic updating oftarget homonym and sense numbers whenever these change) – implies that the software makescertain assumptions on the use of a few DTD elements and attributes. Although fundamental to theproper functioning of TLex, changes can nonetheless be made to the default settings, using the“Special types” tab available from the DTD editor dialog.
As can be seen from the screenshot below, the elements and attributes used by TLex which cannonetheless be reassigned in the DTD concern the “Translation equivalent”, “Frequency”, “Sense”,“Display lemma sign” and “Internal 'notes'” fields.
Note: It is recommended that you make a backup of the dictionary database (“File/Create abackup”) before reconfiguring which elements and attributes have ‘special’ meaning in the DTD.
Translation Equivalent (TE)
The default element::attribute “TE::TE” is used by TLex when performing tasks such as automaticlemma reversal, as well as showing related lemmas on the other side of the dictionary when inLinked View. From an n-lingual database, n bidirectional bilingual dictionaries each could beproduced (by exporting data to n databases).
TLex Suite User Guide 65

Figure 37: “Special types” tab in the DTD editor dialog, for abilingual Kiswahili – English dictionary [Data online at: http://africanlanguages.com/kdp/]
Frequency
The default element::attribute “Lemma::Frequency” contains (corpus-derived) frequency data. Onemay instead wish to present frequency data for larger structures (e.g. combining homonym counts)or smaller ones (e.g. on sense level).
Sense
The default “Sense” element is a core component for each polysemous article. It typically containsan attribute for automatic numbering, and has a “TE” and/or “Definition” as child elements. Theautomated cross-reference tracking needs to know which elements are senses.
Display Lemma Sign
This setting allows you to configure which attributes in the DTD are, semantically, lemma signs (orat least ‘display lemma signs’). This is used to generate the hyperlinks on the ‘headwords’ in thePreview Area. Thus if one adds a new attribute or element::attribute “DisplayLemmaSign” for, forinstance, the full edition vs. a pocket edition, one can ‘tell’ TLex that “DisplayLemmaSign” shouldbe a hyperlink in the Preview Area. These can be configured for each side of the dictionaryseparately (cf. the screenshot above).
TLex Suite User Guide 66

Internal ‘Notes’
The default element::attribute “Lemma::Notes” is used for internal lexicographer/editor’s notes.Instead of only attaching “Notes” to the head of an article, one may wish to, for instance, have thepossibility to add notes at sense level too. TLex needs to know which fields are reserved for internalnotes, as notes can for example be automatically suppressed when outputting data.
DTD Templates
It is possible to save the DTD of a particular dictionary project with the “Dictionary/Save DTDtemplate” menu option. This DTD template can then be loaded into a new dictionary (“File/Newdictionary”). See the “Load DTD template from file” section of Figure 1 in this regard.
TLex Suite User Guide 67

Customising the Cross-reference Types
Renaming, Removing and Adding Cross-reference Types
When a new dictionary is created in TLex (“File/New dictionary”), the default cross-reference typesare as shown in the screenshot below:
Figure 38: Cross-reference types editor dialog, with default values
This screenshot shows the cross-reference types editor, accessible from the “Dictionary/Edit cross-reference types” menu option. Existing cross-reference types can be renamed or removed. Newcross-reference types can be added by clicking on the “Add new type” button.
Changing the Output Order of Cross-reference Types
When cross-references are displayed in the Preview Area or output, they are automatically groupedby cross-reference type. The order in which these groups are output corresponds to the order inwhich they appear in the list of cross-reference types in the cross-reference types editor. Thus, asingle “References” element that contains both an “Equivalence”/“=” and a “See” cross-reference,will by default first display the “=” cross-reference, and then the “SEE” cross-reference. This ordercan be changed by using the “Move up” and “Move down” buttons in the cross-reference typeseditor (see screenshot above). You can thus configure the order in one place, and the change willimmediately reflect throughout the entire dictionary.
Creating Singular and Plural Labels for Cross-reference Types
Also note that, for each reference marker, provision has been made for the creation of a singular aswell as a plural form. See Figures 38 and 39 for examples. TLex will automatically use the pluralform when cross-references are made to several items of the same type. See in this regard forinstance Figures 14 and 15.
TLex Suite User Guide 68

Customising the Language used to Display Cross-reference Types
Analogous to the attribute lists, to which any number of parallel lists can be linked, the cross-reference types too may come in sets, and this for a multitude of useful purposes:
• Firstly, where one might find the cross-reference texts written out in full in a multi-volumeedition of a certain dictionary, one will try to shorten those reference markers for a pocketedition, either by abbreviating the texts, or through the use of symbols. To do this, one alreadyneeds three alternate/variant lists.
• Secondly, in a bilingual dictionary one may wish to be able to configure the cross-reference typeinformation (e.g. “see”, “compare”) to be displayed in a different language (e.g. “bona”,“bapetša” in Northern Sotho), depending on the dictionary’s target market. If this is done, itforms part of the framework to customise the language of the metalanguage.
• Thirdly, when publishing in electronic or online media, one may wish to dynamically change thelanguage used to display the cross-reference type information, depending on the preference of thedictionary user. For example, a mother-tongue speaker of Northern Sotho may prefer to see thecross-reference type labels in Northern Sotho.
TLex allows you to create sets of alternate cross-reference type labels, in different formats and indifferent languages. In the screenshot below, three sets of display labels for cross-reference typeshave been prepared:
Figure 39: Configuring alternate sets of display labels for cross-reference types, for an explanatory Northern Sotho dictionary [Data online at: http://africanlanguages.com/psl/]
With the “Cross-references label set” setting under “Format (F4)”, illustrated below, one can thendynamically toggle between the sets of labels, and they will immediately change throughout thedictionary.
TLex Suite User Guide 69

Figure 40: Selecting/using an alternate set of display labels for cross-reference types, for an explanatory Northern Sotho dictionary [Data online at: http://africanlanguages.com/psl/]
TLex Suite User Guide 70

Customising the Alphabetic Sorting
Overview
TLex automatically sorts the articles in your dictionary, freeing you from having to do so. However,many different methods of sorting exist, and often many even for the same language. In order forTLex to support any possible sorting method that may be desired, an extendibility mechanism wasincluded whereby new “sorting plug-ins” can be created. Thus, support for any sorting method (e.g.by radical/stroke count or by pinyin romanised form for Chinese) can be added to TLex.
Table-based Sorting
The default sorting method/“plug-in” supported by TLex is a configurable four-pass table-basedsorting system (based on the ISO 14651 standard) that can be used for most Latin-based alphabets.The four passes are used for checking different characteristics that may take precedence over oneanother when two strings are compared to determine their order in the dictionary.
For example, in pass one, the strings are typically first compared using the so-called “basealphabet”, that is, the underlying “alphabetic characters” of the letters, as if there were no diacritics.
Only if the underlying letters are the same, are the diacritics in the string then compared in a secondpass. This allows all “related” characters to be sorted together, e.g. all “o” forms (“o”, “ö”, “ò”, “ó”,“ô”, etc.), meaning, for example, that the French lemma signs “roder” and “rôder” will follow oneanother in the dictionary, as the dictionary user would likely expect. Thus all “o” forms are, in thiscase, primarily sorted as if they were just “o”, and only secondarily sorted on the differences indiacritics.
If both the underlying alphabetic characters and the diacritics are the same, then a third pass checksfor uppercase/lowercase differences (e.g. the French lemma signs “Moïse” vs. “moïse”).
Finally, if there are no case differences, the fourth pass compares all other “non-alphabetic”characters, e.g. spaces, dashes and other punctuation symbols (these characters in the fourth pass areknown as “ignorables”).
Configuring Table-based Sorting
The specific alphabetic characters and diacritics that should be used during comparison, as well asthe order of the letters, is naturally language-dependent. For example, in Estonian, “z” is sortedbefore “t”. Additionally, for some languages, certain diacritic characters should be sorted as separatealphabetic characters even when the underlying form is the same as another character. Again forEstonian, “ä”, “ö” and “ü” are separate letters that are sorted between “w” and “x”, and not togetherwith “a”, “o” or “u” (see Figure 41 below). Thus, the entire system can be fully configured in“tables” – hence the name “table-based sorting”.
TLex Suite User Guide 71

Figure 41: First table/pass of sorting configuration for the Estonian alphabet
In order to edit the tables that define the sorting behaviour for the table-based sorting system, selectthe menu option “Dictionary/Configure sorting”, then click on the table-based sorting method in thelist under “Configured sorting methods”, and click on the “Configure ...” button. The configurationdialog for the table-based sorting will appear, allowing you to define alphabetic characters, theirordering, and the precedence of for instance diacritics or case differences.
Note: Table-based sorting is rather complex; a good way to familiarise yourself with the system isto study and depart from the existing default configuration.
Selecting Other Sort Plug-ins
The table-based sorting system is just one “sorting plug-in” in TLex. A different plug-in would beused to sort, for example, Chinese characters.
In order to make use of a different sort plug-in, or even to use a differently configured instance ofthe same table-based sorting plug-in, firstly open the “Configure sorting” dialog, shown in Figure42.
The bottom half of the sorting configuration dialog displays a list of all sorting configurations whichhave been set up for this dictionary. The top half of the dialog displays which of these sortingconfigurations are actually currently in use by the language(s) in your dictionary. In the abovescreenshot, depicting an Estonian – Chinese bilingual dictionary, the Estonian side of the dictionary
TLex Suite User Guide 72

has been configured to use the table-based sort plug-in, while the Chinese side of the dictionary hasbeen configured to use the “Chinese - Radical / stroke count” plug-in.
Figure 42: Sorting configuration dialog
The steps for adding and selecting the Chinese sorting method are as follows:
• Click on the “Add new ...” button.• Select the desired plug-in to use from the list, namely “Chinese - Radical / stroke count”.• Click “OK”.• Optionally enter a name for this sorting configuration, e.g. “Chinese sort”.• In the “Language” list in the top half of the dialog, click on the language you would like to have
sorted with this newly selected plug-in, namely “Chinese” in this case.• Click on the “Select ...” button to choose from the list of “configured sorting methods” in the
bottom half of the dialog.• Select the sorting configuration from the list that appears, here “Chinese sort”, and click “OK”.
The Chinese side of the dictionary will then automatically be resorted with the new sorting method.
Note that you must first configure a sorting method in the bottom half of the dialog before you canselect it for use in the top half of the dialog.
Also note that, unlike the table-based sorting, the Chinese sorting plug-in has no further end-userconfiguration options; hence, the “Configure ...” button will be disabled for this sorting method.
Loading/Saving Sort Configurations
Once you have configured a sort method, you may want to re-use the configuration for otherprojects. The “Save ...” and “Load ...” buttons allow you to save the current configuration to a“sorting configuration file”, or load a previously-saved configuration.
TLex Suite User Guide 73

Styles System
Overview
The Styles System is used to “transform” the structured data of a dictionary article into thecorresponding output in the Preview Area (and when exporting to formats such as RTF, HTML,etc.):
→
Figure 43: Structured data of an article in the Tree View Figure 44: Corresponding formatted article in theArticle Preview
Every element and every attribute in may have its own style. The styles in can be modified byopening the Styles dialog, accessible from the “Format/Styles...” menu option. The Styles dialogconsists of three tabs: “Styles/formatting”, “Output (display) order” and “Entities”.
Styles/formatting
In addition to being available from the “Format/Styles...” menu option, the “Styles/formatting” tabin the Styles dialog can also be accessed by clicking the “Styles/formatting” tab at the top of theDTD editor dialog, and even by right-clicking on any element in the Tree View and choosing the“Modify styles/Edit style” menu option. The “Styles/formatting” tab (see the screenshot below)shows a list of all available styles on the left, under the header “Styles”. Element styles arehighlighted in grey, and the attribute styles for each element are shown beneath it. Selecting anelement or an attribute from this list enables one to modify its style properties. Note that when thisdialog is called up from the Tree View, the dialog will open with the styles/formatting of theelement one has clicked highlighted.
Basic Formatting Options
A “style” allows various formatting options (such as font face, font size, bold, italics, underline,superscript, small caps, etc.) to be chosen for each element or attribute. The style can be changed inone place, and the change will immediately take effect throughout the entire dictionary for alloccurrences of the corresponding element or attribute. These style changes are also appliedimmediately in the Preview Area, thus one may see the effects of style changes while one ischanging the styles. (Resize and/or move the window of the Styles dialog to see (part of) thePreview Area.)
In this regard the Styles System thus functions in a similar way to the styles systems found in wordprocessors such as OpenOffice.org and Microsoft Word. Further, when generating RTF output,
TLex Suite User Guide 74

corresponding styles are created in the word processor document, allowing the styles to be furthermanipulated, if necessary, in those packages.
If a style property (e.g. bold) on an element or attribute is not specifically set, it ‘inherits’ the currentvalue for that style property from its ‘parent’ element during the output process. Thus if one enablesbold for the “Lemma” element, the entire article will become bold.
Figure 45: “Styles/formatting” tab in the Styles dialog, here for an address book
Font Names Starting With “@”
Some of the fonts in the drop-down list of fonts are prefixed with a “@” character. Generally, youshould not use these; they are for top-to-bottom text for certain languages, and you will probably seespacing problems in the output if you use these. Use the version of a font name without the “@”character.
Colours
Each element and attribute can have its own foreground and background colours. Colours can bechosen from a user-friendly colour chart, which is shown below. In this case blue is selected as theforeground colour of the “EMail” attribute seen in Figure 45.
Once one has chosen a colour, one can reuse (i.e. “copy and paste”) the hexadecimal value of thatcolour (here “0000FF”) for any other element or attribute where one would want to apply the exactsame colour.
TLex Suite User Guide 75

Also note that, as far as general formatting is concerned, the font face “Courier New” was selectedhere, together with “Underline”. See Figure 10 for an example of the result in the Preview Area.
Figure 46: Colour chart for selecting foreground and background colours of elements and attributes
Text Before/After Options
In addition to formatting options such as bold and italics, and the selection of colours, commontext/punctuation that should appear before or after specific elements or attributes can be configuredwith the style. This can be used, for example, to precede every usage note with the text “Usage:”, orto place all part-of-speech fields between brackets. By using styles, this sort of text/punctuation maybe changed throughout the entire dictionary at once, simply by changing the style. The user is alsofreed from entering such text/punctuation manually, over and over. Using the text before/afteroptions thus saves time, ensures consistency, avoids typing errors, and provides extra flexibility.
Note that for each style, there are two “Text before” and “Text after” options. The first of these,labelled “uses style formatting”, will be output with the formatting options of the style (e.g. bold,magenta) applied. The other options, labelled “before style formatting” and “after style formatting”will be output before/after the formatting options of the style are applied.
For example, in Figure 45 the text “%nE-mail: ” has been typed into the “Text before (before styleformatting)” input box. This means that each “Email” attribute will start on a new line (%n), andwill be preceded by the text “E-mail:” followed by a space. The formatting “Courier New” and“Underline” will not be applied on this “Text before” section, however. (Note that the font size istaken from the parent, “Contact”, in this case “10 pt”.) Again, see Figure 10 for the result in thePreview Area.
Note: All formatting markup characters (%n, %r, etc.) can be used within the Styles System. Fora list of the different markup characters, see the section Using Text Formatting Within Attributes,in the chapter on Editing Attributes.
Group Style Properties for Multiple Elements or List Items
Group style properties are edited in the bottom right area of the Styles/formatting tab, under theheading “Style properties for groups of multiple child elements or multiple list items”. Theseoptions allow one to specify the separator character to use between elements when there is a“group” of elements, that is, when an element in the document tree contains multiple child elementsof that type. For example, one may specify here that multiple translation equivalents (“TE”
TLex Suite User Guide 76

elements) under each “Sense” element should be separated by commas, or that multiple sensesunder a lemma should be separated by semi-colons.
In addition to specifying a separator character, the group style options also allow one to configuretext that should appear before or after the entire group of child elements of the same type. This canbe used, for example, to precede every phrasal-verb section of an article with “PHR V”.
The group style properties are also used to specify before/after text and separator characters for“list” type attributes that allow multiple list items to be selected from attribute lists, such as the partof speech attribute of the lemma and sense elements. Note that the group style properties have noeffect for other non-list attribute types.
Automatic Numbering
A comprehensive “auto-numbering” system allows automatic numbering to be assigned to anyelement type, by means of an “Auto-number (Integer)” attribute type. So, for instance, to numberthe various senses of a polysemous lemma automatically, one will first have to create an “Auto-number (Integer)” attribute for the “Sense” element, as shown below:
Figure 47: “DTD structure” tab, Attribute editing window: Selecting the “Auto-number (Integer)” attribute type, used for automatic numbering of any elements
The type of numbering scheme to be displayed in the output can be configured in the Styles System,via the “Numbering” button on the “Styles/formatting” tab.
So, for this example, if one first clicks on the “SenseNumber” attribute under the “Sense” elementon the “Styles/formatting” tab, the following dialog will pop up:
TLex Suite User Guide 77

Figure 48: Numbering styles dialog, used to select numbering schemes for “Auto-number (Integer)” attribute types
The list on the right shows various numbering schemes, and clicking the “<- Add” button selectsone of them. Selecting several (different) numbering schemes allows you to number the differentTree View levels of an element.
For example, if in a particular dictionary a sense can have subsenses, and these subsenses can againhave subsenses, then one will need three levels of numbering. In the screenshot the “circled Sans-Serif digit” numbering scheme has been chosen for level one (see e.g. Figure 11), “Latin –lowercase” for level two, and “Roman numerals – lowercase” for level three. One can of coursechoose the same numbering scheme for all levels, but choosing different ones generally increasesreadability.
There are also options to always show the numbering (thus even if there is only one sense in aparticular article, that sense will always be preceded with a number/letter “1”/“a”/“A”/“i”/...); or toonly start numbering from the moment there are at least two items on the same level in a particulararticle; or to only start numbering when there are at least two items on different levels in a particulararticle.
TLex/tlTerm automatically recalculates the numbering for “Auto-number” attributes whenever youadd, move or remove their associated elements in the Tree View.
For homonyms, plain numerical digits are used by default (see the DTD in Figure 31). If one wouldrather have homonyms ‘numbered’ as, say, “a”, “b”, “c”, etc., then one can simply open the“Styles/formatting” tab in the Styles dialog, mark the “HomonymNumber” attribute, click on the“Numbering” button, and then select the “Latin – lowercase” numbering scheme. (Adding extralevels of numbering schemes will, of course, have no impact for homonyms.)
Note: For some numbering schemes to be displayed correctly, such as the “circled Sans-Serifdigit”, one will need to choose a font for the auto-number attribute (on the “Styles/formatting” tabin the Styles dialog) that supports it. (A font that supports all but one, cf. Figure 48, is “ArialUnicode MS”.) In general, if you see hollow squares (◻) it means that the selected font does notsupport the required Unicode characters. Please try to use a different font in that case.
TLex Suite User Guide 78

Paragraph Style Options (“Indents and Spacing” Tab)
Several “Paragraph” and paragraph-related styles are available for each style in the Styles dialogunder the “Indents and Spacing” tab.
If the “Paragraph” style checkbox is selected for an element/attribute, then that field will be outputon a new line (in e.g. the Preview Area and formatted exports), using a new paragraph.
In the default styles in a new document, the main ‘entry’ element is selected as having the“Paragraph” option. Thus when generating (say) an RTF export, each entry begins on a new linewith its own paragraph separator.
Paragraphs and Borders: The paragraph option is particularly useful when working with “box-like” fields, e.g. if you have a ‘usage notes’ box in a dictionary, or any other data field that shouldbe surrounded by a box, as border styles applied to “paragraph” type fields generate a border aroundthe entire paragraph (like the “Tip” box below).
Tip: When ticking the “Paragraph” option on a style, it is generally a good idea to also make sure afont, font size, color, and possibly background color are selected for that style. This is because (asparagraphs are not nested) paragraphs do not inherit these from parent elements.
Note that the “Paragraph” checkbox is also an ‘obvious option’ to use if you are literally creating,say, a “p” (for “paragraph”) container element that is intended to structure paragraph content – e.g.similar to the “p” element in HTML.
Using Paragraph vs “%n” to Generate New-lines Before/Between Elements
The paragraph option is also useful when you want a certain field to always begin on a new line(e.g. if you always want sub-entries to appear on a new line, you could use the paragraph option).
An alternative is to use the “%n” markup symbol for new-line (though there are pros and cons toeither approach).
The main difference between the two is that %n generates a “soft new line” (akin to e.g. pressingShift+Enter in Microsoft Word or LibreOffice), while the paragraph option generates a “hard” newline – i.e. a full/proper new paragraph. Neither solution is “right” or “wrong”, but each solutionmight be more appropriate in different circumstances. There are some differences, e.g. paragraphalignment, justification and spacing options only apply to entire paragraphs at once. The paragraphoption also cannot currently be selected as applying ‘only from the second instance of an elementonwards’ in a group of child elements, while the “%n” method can, as it can be specified in the“Text between” style field (in cases where you want the first of some element not to be on a newline, but the remaining such elements separated by new lines). See also the "[Advanced] Notes onUsing Paragraph Styles" notes below.
Paragraphs and “Show whitespace” Option
Note that the “Show whitespace” option (icon in toolbar that looks like a paragraph symbol, i.e.pilcrow “¶”) will also display the two differently in the Preview Area – paragraphs (hard new lines)are displayed with the paragraph symbol (pilcrow “¶”), while “soft” new-lines (e.g. “%n” new-lines)are displayed as a left-pointing arrow.
TLex Suite User Guide 79

Paragraph Margins (Spacing)
The options ‘Indentation before text’ (left-of), ‘Indentation after text’ (right-of), ‘Spacing aboveparagraph’ and ‘Spacing below paragraph’ can be used to set the left, right, top and bottom spacingaround a paragraph-styled field.
Note that specifying some spacing either above or below the main Entry/Lemma element in adictionary document can be very useful for creating a small visual “gap” between each entry, whichhelps the user to visually identify where entries start. An example of this is shown in this image:
Creating a Hanging Indent
A “hanging indent” can be created for a paragraph/entry by specifying a negative “First line” indent(e.g. -10pt), and a correspondingly-sized positive “Before text” indent, e.g. “10pt”. The ‘hangingindent’ effect is shown in this image:
Creating Nested Indents
Nested indents can be created, such that a left-indent accumulates increasingly with each instance ofa child element in a hierarchy.
Note that this option is to some extent specific to our application, and doesn’t necessarilycorrespond directly to style options in some output formats, so may not always render as expected insome export formats.
[Advanced] Notes on Using Paragraph Styles
One minor ‘quirk’ (this is a relatively obscure point) that you might want to be aware of whenworking with paragraphs, is that (because paragraphs can't truly be "nested"), when outputting aparagraph style, the application must (for technical reasons) end the current paragraph at the end ofthe element/attribute, and also, when a new paragraph starts, any existing paragraph must be closedautomatically). So in the example of using “Paragraph” at sub-entries, if you have other attributesthat are output after the Subentries, they can end up 'outside' a paragraph in the Preview Area, e.g.:
TLex Suite User Guide 80

<paragraph>draw (v) - use pencil on paper to create images</paragraph><paragraph>draw the line (v) (idiom) - establish a boundary or limit</paragraph>Etymology: From Latin ‘dro’
In the above simple example, the ‘Etymology’ ends up, in a sense, 'floating' outside the specifiedparagraphs, and thus it may not correctly inherit all desired styles anymore – thus you may need tore-specify e.g. colors and fonts and font sizes for these attributes if you have such ‘floating’ cases.Also, paragraph elements should declare (in the Styles) at minimum a font, font size, backgroundand foreground color (as these basic styles "reset" on each new paragraph in HTML).
Note that the above ‘quirk’ is not really harmful, but you may see minor side effects such as thecolor of some information (e.g. Etymology above) turning blue in the Preview Area when hoveringthe mouse over it – this is caused by failing to e.g. inherit a color.
Output (Display) Order
Element and Attribute Output (Display) Order
The output (display) order of elements and attributes in the Preview Area (and formatted outputsuch as RTF, HTML, etc.) is configured separately to the DTD structure. This allows someseparation of the underlying data structure and the final visual output. The output order of elementsis configured using the “Output (display) order” tab in the Styles dialog (or the DTD editor dialog).
Figure 49: “Output (display) order” tab in the Styles dialog: Configuring the output order of child elements and attributes of the “Contact” element
TLex Suite User Guide 81

For each element type, one can configure the output order of (a) child elements of that element type,and (b) attributes of that type, all relative to one another. As an example, consider the “Contact”element type in the above screenshot, which has a number of attributes such as “Name”, “Photo”and “Notes”, as well as a number of child elements such as “References” and “Physical.Address”.Some of the contact attributes (such as “Name”) should appear before the “References” and“Physical.Address”, other contact attributes (such as “Photo”) should appear after the “References”but before “Physical.Address”, while the “Notes” attribute should even appear at the very end of theentry.
When the “Contact” element is selected (from the list on the very left of the “Output (display)order” window), the list of all child elements and attributes of the “Contact” element is shown, andthe output order of these can be modified by using the “Move up” and “Move down” buttons. Onecan thus specify that for the “Contact” element, the name should be displayed before any childreferences of the contact, that the photo should be included between the references and the childaddresses, but that the notes attribute should be displayed at the very end of the entry.
Observe that, like the styles, changes made here are applied immediately in the Preview Area.
“Visible” Flag (Non-Printing Fields)
Each child element or attribute in the output order configuration may also be selected to be hiddenin the Preview Area or output. This can be done by toggling the state of the “Visible” checkbox.This allows fields to be marked as “non-printing fields”, i.e. fields that should not appear in thedictionary output. In the above screenshot, for example, the “Gender/.com/.org” attribute has beenmarked as a non-printing field.
When a child element or attribute is hidden, it will still be shown in the Tree View or under“Attributes (F1)”, and it can still be edited – it is only disabled in the output. See in this regardFigure 10.
Note that it is also possible to quickly toggle an element type as visible/invisible by right-clicking onthe node in the Tree View and selecting “Modify styles/Toggle visible” from the menu.
Entities
Entities can be used to define shortcuts to common text. These are then automatically substituted bythe entity’s associated corresponding text value in the output wherever the entity occurs in thedictionary. Entities can be used to enter characters not usually easily accessible on a keyboard (e.g.you can enter “©”, and the software will automatically replace this when creating the outputwith the copyright symbol “©”). Entities are entered by typing an “&” character, followed by thecharacter name, followed by a semi-colon. Examples of other entities are “£” for the poundsymbol “£”, and “…” for the ellipsis character “…”.
You can view the list of entities, or add or remove entity types, using the “Entities” configurationdialog, available by selecting the “Entities” tab at the top of the DTD editor dialog(“Dictionary/Customise DTD (dictionary grammar)”).
By default, entities are automatically substituted with their associated values in the Preview Area.This can be toggled under “Format (F4)” with the “Expand entities” checkbox.
TLex Suite User Guide 82

Using Entities to Embed Labels within Other Fields and Further Customisation
Entities can also be used for situations where labels need to be embedded within other fields, as isthe case for, for example, the French ‘f’ (“feminine noun”) and ‘m’ (“masculine noun”) genderlabels. In a bilingual English – French – English dictionary one may for instance find the followingentry:
contrivance (noun) [① tool, machine] appareilm, machinef; [② scheme] inventionf, combinaisonf
In an electronic environment, one would want users who click on the ‘f’ and ‘m’ gender labels to besent to the correct meanings of those labels, rather than to random abbreviations. In existingelectronic English – French – English dictionaries it is not uncommon to click on the ‘f’ and ‘m’gender labels, and to be presented with an array of possibilities. Following up on each of them, maylead to:
• Clicking on ‘f’ may lead to:• F, f ... nom masculin ... F, f• F ... abréviation ... F, fr ... F
• Clicking on ‘m’ may lead to:• M, m ... nom masculin ... M, m• me, m’ ... pronom personnel ... me; myself• m ... abréviation ... m• m’ ► me• M. .. abréviation ... Mr
In other words, if one does not already know what these abbreviations stand for, one receives noguidance at all, with the first option for ‘f’ as “nom masculin” definitely confusing.
To avoid such problems, the ‘f’ and ‘m’ gender labels could be defined as entities (e.g. ‘&f;’ and‘&m;’ respectively) which are replaced in the output with labels configured in a single, centralplace, i.e. on the “Entities” tab, as shown below:
TLex Suite User Guide 83

Figure 50: “Entities” tab in the Styles dialog: Adding new entities for the ‘intelligent’ use of gender labels, in this casethe raised ‘f’ for “feminine” and the raised ‘m’ for “masculine” [with ‘%r’ for “superscript”]
In the next screenshot, the use of the ‘f’ and ‘m’ gender labels as entities is illustrated.
Figure 51: Example of the use of entities (here ‘&f;’ and ‘&m;’) for situations where labels need to be embedded within other fields
TLex Suite User Guide 84

Using entities for such cases allows the software to be aware that these labels are part of themetalanguage, and to thus provide a more meaningful response should the user click on them. Apowerful extra mechanism for customisation is moreover provided, as the language/appearance ofthe labels can, again, easily be adapted in one single place.
Style Sets, Or ‘One Database, Many Dictionaries’
Not only can the dictionary grammar for any project be flexibly configured and then kept undercontrol with the customisable and multilayered DTD editor dialog, given that all elements andattributes are also linked to a comprehensive Styles System for generating the output (and preview),one single database can efficiently hold several dictionaries. This outcome has been taken one stepfurther, and functionality has been added with which it is possible to set up multiple sets of stylesand to toggle between them. There is no upper limit as to the number of sets of styles that can bedefined.
Broadly speaking, this is achieved by doing two things. Firstly, by making use of multiple element“categories” to which the various data attributes are assigned by the user depending on whichdictionary or dictionaries they should appear in, and secondly by defining a different set of styles foreach ‘view’ of the database, i.e. for each dictionary. Certain element categories are made visible orinvisible in each style, which thus effectively functions as a kind of ‘mask’ that filters and revealsonly the portions of data to be shown for the current dictionary. Additionally, this also allows adifferent ‘look’ to be defined for each dictionary.
In other words, the multiple sets of styles available in a single database, allow for the simultaneouscompilation of a multitude of dictionaries: ‘pocket’ vs. ‘full’ editions, ‘desktop’ vs. ‘electronic’editions, ‘monolingual’ vs. ‘semi-bilingual’ vs. ‘bilingual’ vs. ‘multilingual’ editions, etc.
Given that both the styles/formatting and the output (display) order can be manipulated for each“style set”, both the “Styles/formatting” and the “Output (display) order” tabs of the Styles editor(“Format/Styles...”) have a “Style sets” section in the top-left corner, as shown on the left screenshotbelow:
→
Figure 52: “Edit sets of styles” under the “Format/Styles...” menu option
Clicking on the “Edit sets of styles” button brings up a new dialog, shown on the right screenshotabove, where a new style set can be configured starting from a clone of an existing style. Given adetailed-enough DTD, all the features discussed in the present chapter can be applied in creatingmultiple views. A sample file demonstrating a full vs. a pocket edition is available in the“Projects/Samples” folder of TLex. Please refer to that file. The settings illustrated there result inthe following views of the same database:
• Full edition:
TLex Suite User Guide 85

draw |drô| (noun) a tie in a game or sports match: thematch was a draw; (verb) to create a picture ordiagram, usu on paper: to draw a picture ► drawthe line define or establish a boundary or limit: “Wedraw the line at swearing”; (verb intransitive) toproceed or move steadily: a ship drawing near theshore
gray = grey
grey |grā| (adjective) of a colour that is intermediatebetween black and white; (noun) a neutral colourbetween black and white
u·ni·ver·si·ty |yū'n -vûr'sĭ-tē|ə (noun) aninstitution of higher learning with teaching and researchfacilities that is authorised to grant academic degrees:She graduated from the University of London in 1981.[Middle English universite, from Old French, fromMedieval Latin ūniversitās]
• Pocket edition:
draw noun. a tie in a game or sports match verb. tocreate a picture or diagram, usu on paper • drawthe line define or establish a boundary or limit
gray = grey
grey adjective. of a colour that is intermediatebetween black and white noun. a neutral colourbetween black and white
university noun. an institution of higher learningwith teaching and research facilities that isauthorised to grant academic degrees
With Ctrl+P (or “Format/Toggle current style set”) one can toggle between the different style sets. Ifone has prepared, say, five style sets, then one can ‘run through’ all of them by pressing Ctrl+Pconsecutively.
“Masks” (Selectively Hiding Specific Information on a Per-Edition Basis)
(Please refer to the sample “Multiple Editions Sample using Masks.tldict”.) This sampledemonstrates the "Masks" aspect of the "multiple dictionaries from one database" functionality inTLex.
The database contains two 'editions' - a 'full edition', and a smaller 'pocket edition' derived from thefull edition. One entry is used to generate two possible output versions (i.e. the two editionsconstitute two different “views” of the same underlying entry data). Each edition has its own set ofstyles, and thus its own ‘look’. The styles also define whether or not particular fields are entirelyhidden in an edition; for example, the "Pronunciation" field is hidden in the Pocket edition.
You can press Ctrl+P (or use "Format/Toggle current style set") to switch between the two 'views'(editions), or click on the name of the edition in the top right of the Preview Area.
There are generally two different 'methods' in which fields can be selected to be hidden for eachedition. You can use either one method or the other, or both methods combined, depending on yourrequirements.
TLex Suite User Guide 86

The first method (‘visibility flag’) is for if you want to hide ALL instances of a particular fieldthroughout the dictionary for a specific edition. For example, the "Pronunciation" field is alwayshidden in this sample for the Pocket edition only. This method does not require the "Masks" feature.To do this, go to "Format/Styles", select the "Output (display) order" tab along the tab, select the"StyleSet" corresponding to the 'edition' (you need at least one StyleSet per edition), then, select the(parent) element of the field you want to hide at the left, then select the field (attribute) to be hiddenin the "Child element/attribute" list, then tick or untick the "Visible" checkbox as desired.
The second method (‘Masks’) is if you want to selectively hide SOME instances (within entries) ofa particular field for a specific edition only, e.g. if you want certain usage examples visible in thePocket edition, but you want other usage examples to be hidden. This can be done using the Masksfeature of TLex, for any element type, and is demonstrated in this sample on the "Sense" element, toexclude chosen senses from the Pocket edition. In the "draw" entry, for example, sense 2 has been'excluded' from the Pocket edition - merely by ticking its "Sense::Exclude" box under "Attributes(F2)". (This requires the "Masks" to be configured first - this is explained briefly below.)
Note that TLex also 'intelligently' recalculates the automatic numbering for elements that are"masked out" - in this example, sense 3 automatically becomes sense 2 in the Pocket edition.
Finally, as a third ‘method’, one can also choose “abbreviated” labels for the Pocket edition under“Format (F4)”. (Abbreviated sets of labels can be configured in the 'DTD editor' - see the UserGuide section "Attribute Lists".)
Configuring Masks
Note you can repeat 'STEP 2' to 'STEP 4' here to set up Masks on however many elements you need- e.g. you could mask out usage examples on a per-edition basis, definitions, translation equivalents,senses, etc. In this explanation there are also only two editions, a 'Full' and 'Pocket' edition, but youcan create as many editions as you like.
STEP 1: Create 'StyleSets' for each edition
- Open your document in TLex (or tlTerm, tlDatabase etc.)- Go to 'Format / Styles' to open the Styles dialog- Under the "Style sets" list, click "Edit sets of styles"- If you already see a 'Pocket' styleset in this list (e.g. if you're embarking from the sample), then youcan skip the rest of these instructions in "STEP 1".- If you don't already have a 'Pocket' styleset in this list, then select an existing set of styles (bydefault there will usually be only one here, named 'Default styles'), and click "Clone"- Enter the name 'Pocket', and click OK- You should now have two style sets in the list, 'Default styles' and 'Pocket'- Select 'Default styles' and click the 'Rename button', then change the name to 'Full', and click OK
You should now have two sets of styles, one for a 'Full edition' and one for a 'Pocket edition'.
STEP 2: Add an 'Exclude' attribute (field) that will be used to actually select whichinformation to 'mask' out
- Go to 'Dictionary / Customise DTD'
TLex Suite User Guide 87

- Select the element at the left for which you want to be able to selectively exclude instances (e.g.'Sense', or e.g. 'Lemma' if you want to selectively exclude entire entries)- Click the "Add attribute" button at the right- Enter the new attribute name "Exclude", or "ExcludeFrom" (this name can be anything, but'Exclude' or 'ExcludeFrom' are good, as they help describe what it does) and click OK- Make sure the Exclude attribute is selected in the list of attributes, and then (at the bottom of thedialog) change its "Data type" from "Text" to "Select from list (multiple)"- You will get a warning about changing the attribute type - make sure you've selected the newExclude attribute, then click 'Yes'- You will get a prompt about creating a new list. If you're setting up masks for the first time, justclick "OK" here to "Create new list". (If you've already been through these steps to create anExclude list, then you can just select that existing list here.). The list will contain a list of 'editions'.- Now select the "Attribute lists" tab at the top of the DTD customisation dialog- Select the new "Exclude" list in the list of lists. With the "Exclude" list selected, do:- Click the "Add new list item" button. Enter new list item name "Full" and click "OK"- Click the "Add new list item" button. Enter new list item name "Pocket" and click "OK"
You should now have a new F2 checkbox list attribute named 'Exclude', with two list items for itslist - one for each edition, i.e. 'Pocket' and 'Full'.
Note that the "Masks" do not work by selecting what we want to include, but by selecting what wewant to exclude/hide for a given edition - hence the name 'Exclude'.
STEP 3: Set up the actual 'Masks'
This step basically 'links' each edition's 'style set', to its corresponding edition list item in the'Exclude' list, as a TLex 'Mask'. (Don't worry if you don't fully understand what is happening here -just try follow the steps closely, and thereafter you should be able to just tick the excludedinformation under 'Attributes (F2)' while editing.)
- Go to 'Format / Styles'- Select the 'Masks' tab at top right of the Styles dialog- Select the 'Pocket' styleset under the list titled "Style sets"- Click the "Add" button below the list- Select the "Exclude" list from the 'Select a list' dialog that appears- Then on the right hand side area of the Masks configuration window, it will now display a list ofthe items in the Exclude list, namely 'Full' and 'Pocket', with checkboxes at each - tick the 'Pocket'checkbox (meaning, for the 'Pocket' style set, we want exclude i.e. 'mask out' elements/entries where'Pocket' is ticked under F2)
- Now select the 'Full' style set under the list titled "Style sets"- On the right hand side area of the Masks configuration window, tick the 'Full' checkbox (meaning,for the 'Full' style set, we want exclude i.e. 'mask out' elements/entries where 'Full' is ticked underF2)
- Click the "Close" button at the bottom of the "Styles" dialog
STEP 4: Hide the 'Exclude' attribute from the Preview Area and output
Since the newly created 'Exclude' attribute at "STEP 2" is also just a 'normal' field, it will by defaultbe visible in the Preview Area and in the exported output. This is usually not desirable. So for thefinal step, we just need to hide this attribute.
TLex Suite User Guide 88

The attribute hidden/visible state is chosen separately for each 'set of styles', so we need to do ittwice, once for the 'Full' edition style set, and once for the 'Pocket' edition style set.
- Go to 'Format / Styles'- Select the 'Output (display) order' tab at the top
- Select the 'Full' style set under 'Style sets'- Select the 'Lemma' element in the list at the left (or 'Sense', or whichever element it was youselected at STEP 3)- Select the 'Exclude' 'Attribute' in the 'Child element/attribute' list- Untick the 'Visible' checkbox
Then, repeat for the 'Pocket' style set:
- Select the 'Pocket' style set under 'Style sets'- Select the 'Lemma' element in the list at the left (or 'Sense', or whichever element it was youselected at STEP 3)- Select the 'Exclude' 'Attribute' in the 'Child element/attribute' list- Untick the 'Visible' checkbox
Finally, click the "Close" button at the bottom to close the Styles dialog.
You can now start masking out information on a per-edition basis as you edit. Remember the toggleoption 'Format / Preview all sets of styles' to enable/disable real-time preview of ALL editions, andyou can use the Ctrl+P 'Format / Toggle current styleset' command to switch between edition 'views'(or select the current edition from the top right of the Preview Area).
“Smart Styles” (Dynamically Customisable Styles) [Advanced]
TLex/tlTerm allow you to set up rules (of any possible complexity) that allow the visual appearance(style) of a field to change dynamically in different situations. As a simple example, you might wantthe automatic punctuation before a usage example to change depending on the field that happens toprecede it. Or, you might want to automically generate a fullstop after the example only if it doesn'tend on an exclamation or question mark.
All of these things can achieved by attaching a “Lua modifier script” to a style. This can be doneunder the “Advanced” tab in the Styles dialog. There are several samples included with TLexdemonstrating the “Smart Styles” functionality. The screenshot below shows one of these samples,in which the top 500 most frequent headwords (based on corpus rank) are highlighted in red andwith an asterisk.
TLex Suite User Guide 89

Creating a Thesaurus
TLex can be used to create a thesaurus database. For more information, please see the “Thesaurus”sample file included with TLex
TLex Suite User Guide 90
Figure 53: Automatically and fully dynamically highlighting the most frequent words (red, and with a "*")based on the corpus frequency ranking. (Data shown in sample is the Adam Kilgarriff BNC top 6318wordlist.)

Importing Data into TLex/tlTerm
Import Wordlist / CSV (Comma Separated Values)
Many new entries can be added to the dictionary at once using the “File/Import/Wordlist or CSV(Comma Separated Values)” menu option. This imports data in one or more columns (one entry perrow) from a CSV file saved from spreadsheet software such as OpenOffice.org or Microsoft Excel.Each column can be “mapped” to a certain attribute in the DTD while importing.
In order to assign attributes to columns, one must double-click on them in the left-side list ofElement::Attribute names. The same attribute can be added more than once. To remove an assignedattribute, double-click on it in the right side list.
Apart from the addition of batches of new lemma signs to the dictionary, this function can thus alsobe used to add corpus-derived frequencies to existing lemmas, or to add any other corpus-derived orotherwise available layer(s) of data. Below, an example is shown of the import of three columns ofdata from a CSV file:
Figure 54: Import wordlist or CSV (Comma Separated Values) options dialog, here used to import three columns of data (frequencies, lemma signs, and parts of speech)
In the above example, a new entry will be created for every “lemma sign / part of speech pair” (cf.the “Always create new entries” option), and all imported data will be marked as incomplete.Importing data can be repeated as often as one wishes, and this at any stage during compilation.
Note: The “Import Wordlist/CSV” tool correctly handles Unicode files, and includes an option toallow for the use of the special formatting markup characters (%i, %k, etc.) in the source
TLex Suite User Guide 91

text/CSV data. For the latter, see the section Using Text Formatting Within Attributes, in thechapter on Editing Attributes. Also note that when importing several columns, the data canimmediately be placed in the correct fields of the DTD. For the latter, see the chapter onCustomising the Dictionary Grammar using the DTD.
Note also that some software, such as older versions of Excel, are not able to save Unicode/UTF8format CSV files.
TLex Suite User Guide 92

Importing XML [Advanced]
Data in XML form can be imported via the "File/Import/XML" menu option (provided, to areasonable degree, that it is well-structured).
It is possible to both import “clean” (i.e. as a new, blank document), or do a “merge” import into anexisting database. It is usually best to import data into a 'clean/empty' document, i.e. to select theXML import command when no database is open in the software.
NB: After importing XML, there would usually be no styles, thus all imported entries will usuallybe displayed in a default text style in black on a white background. You can use the "Format/Styles"menu option as usual to add styles once you are satisfied with the import.
TLex has one or two basic 'expectations' of how the data should be structured in order to import thedata in a meaningful way (i.e. in a way that allows TLex to 'understand' what some of the key fieldsare, such as the headword). The following is an example of roughly the simplest XML documentthat can be thrown at the importer:
<Dictionary><Language>
<Entry LemmaSign="cow"></Entry>
/Language></Dictionary>
Note that the element for a 'dictionary entry' appears at the third depth level in the document, andshould contain an attribute called "LemmaSign" that contains the headword; this allows TLex torecognise which attribute it should use as the headword for purposes of sorting, indexing in theLemma List, and so on. (If the headword is in a different element or attribute, it will still beimported - TLex will just not 'know' to use that field for the Lemma List and so on.)
The names of the elements above ("Dictionary", "Language" and "Entry") can be anything, althoughtheir structure is important (i.e. second-level element represents each 'section' or 'side' of adictionary within TLex, and third level represents the list of entries within that section).
Note that you do not necessarily need a DTD attached to the data - if importing XML data with noDTD, TLex will attempt to construct a DTD based on the elements/attributes it encounters. Forwell-structured data, this can work well.
Here is a slightly more complex example (note "TE" stands for "Translation Equivalent" for, in thiscase, bilingual English - Afrikaans data):
<Dictionary><Language>
<Entry LemmaSign="dog"><Plural>dogs</Plural><Sense>
<TE TE="hond" /><Definition Definition="A domestic mammal that barks" />
</Sense></Entry><Entry LemmaSign="cat">
<Sense><TE TE="kat" />
TLex Suite User Guide 93

</Sense></Entry>
</Language></Dictionary>
The entries do not need to be correctly sorted within the XML (e.g. "dog" then "cat" above) - TLexwill automatically resort them according to the default configured 'sort method' (which can also bechanged at any time later on).
'Merge' XML Import
If you want to import entries into an existing database, the most important thing is to 'tell' theimporter which 'side' (section/language) of a dictionary to import sets of entries into. This is done byfilling in the language "Name" attribute with the exact same name configured for a languageside/section under "Dictionary/Properties". This is shown in the following example:
<Dictionary><Language Name="English">
<Entry LemmaSign="dog"><Sense><TE TE="inja" /></Sense>
</Entry></Language><Language Name="Zulu">
<Entry LemmaSign="inja"><Sense><TE TE="dog" /></Sense>
</Entry></Language>
</Dictionary>
To do the 'merge' import, one then just selects "File/Import/XML" while the desired database isopen.
NB: It is a good idea to always do a 'File/Create a backup' before doing a 'merge import'.
Post-Import Processing / Data Remodelling
For various reasons, it is seldom the case that freshly imported XML data can be used “as is”; oneoften has to do various kinds of clean-up, processing and data remodelling in order to make the datamore useful. Depending on what one wants or needs to do, this can often be non-trivial, and involvee.g. specialised Lua scripts to manipulate the data. If you are in doubt, TshwaneDJe is highlyexperienced in dealing with these kinds of issues; contact the company to discuss yourrequirements.
“XML Line by Line” Importer
The “XML Line by Line” importer is a unique specialized, niche conversion tool that is especiallysuited for scenarios where many entries may contain bad XML - e.g. primarily data conversionsfrom other formats (e.g. attempting to mash SGML or SGML-like data). This allows partialimporting, even when potentially hundreds of errors are present that would ordinarily cause strictXML loading software to fail. The primary tenets of the “Line by Line” importer are, one line in theXML file corresponds precisely to one created entry, and each line contains only the elements thatare child nodes of the main entry node.
TLex Suite User Guide 94

NB: Depending on your data, this might be a poorly suited importer to use - there are severaldifferent potential methods in this software for importing XML data; it's important to use the correctone depending on your particular needs.
Please also see the “XML Line by Line import” sample that comes with the software, whichcontains additional information and a working sample that you can examine for guidance on how itwould expect your data to look.
Note that this functionality is not available in the “old Document-Object-Model” version of TLex.
TLex Suite User Guide 95

Exporting Data from TLex/tlTerm
Copying Lemma Signs, Terms and Articles
Copy Lemma Sign / Term
To copy the lemma sign or term (of the entry you are working on) to the clipboard, from where itcan be pasted to any other location (Ctrl+V), use the “Edit/Copy lemma sign” (Ctrl+Shift+C) menuoption.
Copy Entry Text
To copy the full entry text (of the entry you are working on) to the clipboard, in text-only format,use the “Edit/Copy article text” menu option.
Copy Entry HTML
To copy the full text (of the entry you are working on) to the clipboard, in HTML format, use the“Edit/Copy article HTML” menu option.
Exporting the Database, in Part or in Full
Under the “File/Export” menu option, various ways to export your data are available. These are:
Lemma Signs [TLex] / List of Terms [tlTerm]
Use this to export only the list of lemma signs (or terms). The “Data export options” shown in thescreenshot below are available for this type of export, meaning that filters can be used, and articlesmarked as incomplete can be included or subtracted. If you are working on a (semi-)bilingualdictionary, you will be prompted for a filename twice – once for each side of the dictionary.
There are various uses for a list of all the lemma signs / terms in your database, one of them being tobuild a crude wordlist-based spellchecker (e.g. for a language for which no spellcheckers exist asyet).
TLex Suite User Guide 96

Figure 55: Export options dialog, General settings: Data export options
Text
Use this to export the text, in text format, of your dictionary or termbase. The general export optionsshown above are available. If you are working on a (semi-)bilingual dictionary, you will beprompted for a filename twice – once for each side of the dictionary.
A possible use for this type of export is with spellchecking purposes in mind. (Corrections will ofcourse have to be made in the TLex/tlTerm files itself.) Note that if one is working with, say, abilingual dictionary, and wishes to spellcheck the two languages separately, one can first use theStyles System – more in particular the “Visible” flag on the “Output (display) order” tab of theStyles dialog – so as to export only one of the languages at a time.
RTF (Rich Text Format)
This is the most common way to export data, as the text formatting (in black-and-white) is saved aswell. See the section on Printing your Dictionary, in the chapter Getting Started with TLex:QuickStart Guide, for more information. Various format options, as illustrated below, are available:
Figure 56: Export options dialog, General settings: Data export and format options
TLex Suite User Guide 97

NB: If one has included images in the database, the RTF output and the image files must be storedin the same folder.
HTML (Web Page)
Use this to export the data, in HTML, when the intention is to place the result online as a web page,or as a set of web pages. In addition to all the general settings as discussed above, there are severalHTML-specific options that are available.
Figure 57: Export options dialog, HTML options
The first of the HTML-specific export options allows you to select to export the data either as onelarge HTML file, or to split the output up into alphabetic sections, or even into one file per article.
A “template HTML file” can optionally be specified, in which the output will be “dropped” at the“$PLACEHOLDER$” text.
Cascading Style Sheets (CSS) can also optionally be used.
Images are typically stored in an “images” folder online; use the relative path to it, to override thepath stored under “Dictionary/Properties”.
If you are working on a (semi-)bilingual dictionary, you will be prompted for a filename twice –once for each side of the dictionary; and the chosen options (e.g. “one file per entry”) will beapplied to the two sides. This thus means that one can end up with a very large number of files.
XML (eXtensible Markup Language)
Use this option if you want to export your data to the open, standard XML file format. In addition tothe general options as seen in Figure 55, there are two XML-specific options. These two allowcross-references and list attribute values to be exported as text (mimicking more closely theformatted output), rather than by internal ID. One XML file is generated, even when saving datafrom a (semi-)bilingual dictionary.
TLex Suite User Guide 98

Figure 58: Export options dialog, XML options
XML (Formatted)
The plain “XML” exporter outputs your data in its internal, structured format. The “Formatted”XML exporter applies the basic Style and output order transformations to your data, and thusexports your data far more closely to how it appears in the Preview Area, but semantically tagged.
This exporter is most useful if preparing data for, for example, typesetting, as it can be brought intotypesetting software and then easily styled, as each field is semantically marked up.
Note that, unlike the “plain” XML exporter, the “Formatted” XML output does not lend itself easilyto being imported back into the software, as much of the structural information is lost.
Exporting to InDesign
It is possible to bring your data into Adobe InDesign various routes, including the HTML, RTF and'XML (Formatted)' exporters. RTF is discussed below.
Exporting to InDesign via RTF
1.. [Optional] Try to get your styles as close to correct as possible in TLex/tlTerm already - this willminimize the amount of work that needs to be done later in InDesign
2.. [Optional] If you have multiple stylesets, select the desired styleset with Ctrl+P in TLex/tlTerm.3.. Export RTF from TLex/tlTerm ('File/Export/RTF (Rich Text Format)').4.. Create a 'new' document in InDesign, with the desired or estimated projected number of pages,
and the desired number of columns.5.. Select the 'File/Place' command, and select the RTF file that was exported from TLex/tlTerm.6.. Hold in Shift and click in the top left of the first column. The entire document should now be
imported.
Once in InDesign via RTF, each field (information type, i.e. element/attribute) has an associated'style' which may be manipulated centrally in InDesign.
TLex Suite User Guide 99

Exporting a Range of Entries or a Single Alphabetic Section, e.g. “A”
This can be achieved by “tagging” the range of entries that you want to export, creating a “tagfilter”, and then exporting with 'Use filters' applied. See the “Tags” chapter for more information onhow to do this.
TLex Suite User Guide 100

Network (ODBC Database) Support [Advanced]
Overview
ODBC (Object Database Connectivity) is a standard interface for connecting applications to arelational database server, such as PostgreSQL, MySQL, Oracle, or Microsoft SQL Server.
The built-in ODBC support in TLex/tlTerm/tlDatabase allows a central database document to beviewed and edited simultaneously by multiple end-users. In this case, TLex/tlTerm/tlDatabasefunctions as a ‘client’, connecting to a relational database server that hosts the database content.
The relational database server software can be any of the major SQL servers, namely PostgreSQL(free/OpenSource), Microsoft SQL Server (commercial), Oracle DB (commercial) or MySQL(free/OpenSource). Apart from the relational database server, no other particular software isrequired on the computer designated to run as the server, and the server computer can have anyOperating System that supports the selected relational database software (e.g. Linux as server issupported); TLex/tlTerm/tlDatabase don’t need to be installed on the server computer.
From the point of view of the end-user, TLex/tlTerm/tlDatabase functions nearly identically inODBC networked mode, as it does in stand-alone (normal file editing) mode; the main functionaldifference is the presence of an entry check-in/check-out system (see the “Entry Locking” section inthis chapter) to prevent multiple users creating conflicting edits simultaneously on a single entry.
On the server computer, typically only the relational database server software itself is required to beinstalled and configured. On each client (end-user) computer, TLex/tlTerm/tlDatabase interfaceswith the database server via an ODBC (Object Database Connectivity) “data source”. ODBC isbuilt into Windows, and you can generally configure ODBC “data sources” via the WindowsControl Panel. Thus on each end-user’s machine is typically installed:
(a) the TLex/tlTerm/tlDatabase application, and(b) the “ODBC driver” for the particular relational database software.
The general architecture is shown conceptually in the following figure, using the PostgreSQLdatabase server as an example:
t
Configuring an ODBC Database
To initially save a new or existing project to an ODBC database, you must basically follow thesesteps:
1. Install the relational database server software (e.g. PostgreSQL) and configure the relevantsecurity permissions to allow the client computers access. (The exact procedure for doingthis is completely specific to the relational database server software that you are using; e.g.
TLex Suite User Guide 101
Client (End-user) Computer Server Computer
TLex/tlTerm/tlDatabase
ApplicationODBC
PostgreSQLODBCDriver
PostgreSQLServer
Software Network

for PostgreSQL you may need to edit pg_hba.conf, and may need to configure your timezonecorrectly.)
2. Create one new, empty database in the relational database server software, with a singlerelational database username/password that has access to it (e.g. if using PostgreSQL, thisstep might typically be done using pgAdmin, though there are many different ways)
3. Install the ODBC client driver on your system4. Create and configure a new ODBC “data source” on your system, using the abovementioned
username/password in step 2 for access. In Windows XP, the data source can be set up bygoing to “Control Panel / Administrative Tools / Data Sources (ODBC)” (NB: For 64-bitWindows, see the notes below).
5. Open TLex/tlTerm/tlDatabase on your system, and either load an existing document orcreate a new one (e.g. via ‘File / New’).
6. Select “File / Save as: ODBC database” from the menu, and enter the exact data sourcename you created under step 4 as the “data source”. You should only need to do this“Save” step once – this initially saves your document into the relational database server andsets it up for subsequent access by all the other client systems. NotethatTLex/tlTerm/tlDatabase will prompt for two things here, before saving the database:1. ODBC data source name: The name of the configured ODBC data source.2. Table name prefix: All table names in the schema may optionally be given a prefix. This
simply allows multiple different TLex/tlTerm/tlDatabase projects to be stored in oneactual relational database on the server (this is sometimes useful in cases where, forexample, the number of databases available is limited by a server hosting plan). Unlessotherwise desired, it is safe to simply leave this on the default “tl_”. (This field can alsobe used to save a separate “test” database for testing purposes, e.g. you could use a prefix“test_” for a testbed environment, and the default “tl_” for the real database.)
Depending on the database type and ODBC driver, you may also be prompted for the databaseusername/password when saving or opening the ODBC data source.
If user management has not yet been set up for the project, TLex/tlTerm/tlDatabase will also displaythe user management configuration dialog during the above process, in which you may configureadditional users. Important: By default, a single “Admin” user is created with the defaultpassword “Admin”. See the chapter on User Management for more information. Note that forODBC databases, you cannot disable the integrated user management.
Once you have initially saved the ODBC database, you can open and work on it largely as if it werean ordinary TLex/tlTerm/tlDatabase file (though, of course, open it using “File / Open ODBC (withlocal cache)”.
Important Note for 64-bit Windows Clients
64-bit versions of Windows have two separate ODBC administrator panels - one for 64-bitapplications, and the other for 32-bit applications. 32-bit applications (like TLex, tlTerm andtlDatabase) can only see 32-bit data sources, and 64-bit applications can only see 64-bit datasources. The ODBC administrator dialog that is accessible via the Windows Control Panel on a 64-bit Windows system is for 64-bit applications (only), while the ODBC administrator dialog for 32-bit applications has been cleverly hidden by Microsoft. For TLex, tlTerm and tlDatabase you mustuse the 32-bit ODBC administrator dialog; it can be accessed by going to the Windows “Start”menu and entering:
%SYSTEMROOT%\SysWOW64\odbcad32.exe
TLex Suite User Guide 102

(You can also use “Windows Key”+R to open the “Run” dialog, and entering the above.)
You can tell if your Windows system is 64-bit or 32-bit by holding in the “Windows” key andpressing “Break”, and checking the “System type”. If your Windows system is 32-bit, then you canjust use the ODBC administrator dialog accessible via the Control Panel.
“Cached” ODBC (ODBC, Sped Up)
It is generally far better to use the ODBC interface labelled 'ODBC (with local cache)' - this is likethe ordinary ODBC interface, but additionally transparently keeps a local cached copy of entries thathaven't changed on the local hard disk, allowing TLex/tlTerm to dramatically speed up general workand activities like searching and filtering. The first time the entire dictionary must be loaded will beslow; thereafter, it will be much faster, as it will only re-retrieve entries when they change.
Should you ever need to reset the cache, the cache folder lives in your so-called 'temp' folder,typically something like 'c:\Documents and Settings\YourUsername\LocalSettings\Temp\TshwaneDJe_Cache' - just close TLex/tlTerm and delete the TshwaneDJe_Cachefolder.
Entry Locking
The main difference between working on a standalone file and working on an ODBC database is theentry locking system in the latter. Entries are by default protected from casual editing, and displayedin the Preview with a padlock next to them. When you attempt to modify an entry, it will ask you ifyou are sure, and if you agree it will attempt to “unlock” the entry, 'checking it out' to your user. Ifsuccessful, the padlock displays as unlocked and with a green tick. While you have an entry checkedout, no other users will be allowed to check it out. If another user has an entry checked out, it willbe displayed with a red cross through the padlock, signifying that you may not unlock it. Other usersare thereby prevented from simultaneously making conflicting changes.
When you save your changes, they are committed back to the database, and the saved entries are'checked back in', allowing other users to modify them once more.
Locking the Database
Certain types of administrative tasks, such as editing the DTD, require that nobody else be loggedon to the database at that time. In order to lock all users out, select the “Dictionary/Lock database”option. If any users are connected to the database, a dialog will be displayed showing which usersare logged on, while those users will also be prompted to save their work and log out. Once all usersare logged out, the dictionary will be locked and you may proceed to work on it. While thedictionary is locked, nobody else may log on, and only the user who locked the database may unlockit.
Do not forget to unlock the database once you are done with the required administrative tasks.
Optimisation Tips
TLex Suite User Guide 103

Working on an ODBC database may feel sluggish, particularly if the server or network is not fast.This is because entries must first be loaded from the database before they can even be displayed,and this is done dynamically and on an ongoing basis in order to ensure that you are viewing thelatest data. One thing that can help a lot if the system feels slow, is to select the “Format/Previewselection only” option. Also, make sure to use the “cached” ODBC (mentioned above).
Notes for PostgreSQL
If using PostgreSQL, you may need to initially set up the correct timezone on the PostgreSQL server– if you are having problems accessing the database that seem otherwise inexplicable, this might bethe reason.
TLex Suite User Guide 104

Commandline Options [Advanced]
The following options allow the application to be driven and controlled via the commandline.
--nouserinteraction : Disables user interaction for the session.
--runluascript : Automatically runs the specified Lua script as soon as the application has opened(and after opening any documents also specified on the commandline). You can specify multiple--runluascript items, and they will be executed in the order specified.
--autoexit : Causes the application to immediately exit after opening. If used in combination withother options, this allows the application to be automated to perform scripted commands, e.g. onecould have a batch process that automatically opens some file, performs some processing (e.g. viaLua script), and then exits.
[filename] : You may optionally specify a document filename to be automatically opened. If youspecify a .xml file, the built-in XML importer will be used.
Automatically Logging On to the Document Passed on the Commandline
If you are passing a document filename, you may optionally also specify a logon username and (alsooptionally) a password for the document. If you do, this will be used to attempt to automatically logon to the database. The syntax is as follows:
username:password?filename
Or just:
username?filename
In which case, it will still prompt for a password.
TLex Suite User Guide 105

Watch Folders [Advanced]
On a per-project (per-document) basis, you can configure one or more folders in which any XMLfiles saved to that folder, will automatically be imported into that document as long as it remainsopen. There are numerous settings that control the watch folder behaviour; these can be configured,and are documented in more detail, under either 'Dictionary/Properties' or 'Termbase/Properties',under the 'Properties [Advanced]' tab.
WatchFoldersWatch the given folder(s) for incoming files to be automatically imported (semi-colon separated list)
MoveImportedFilesToFolderIf specified, move successfully imported files to this folder
MoveFailedFilesToFolderIf specified, move unsuccessfully imported files to this folder
OnSuccessfulImport0 = Move to MoveImportedFilesToFolder folder, 1 = delete file
IgnoreFilesAlreadyImportedDon't import the same file again if it's already in the MoveImportedFilesToFolder folder
ImportFileTypesFile types to automatically import (semi-colon separated list)
CheckIntervalMillisecondsNumber of milliseconds (thousandths of a second) between polls of the watch folders. Thus 5000 = fivesecond interval.
AutoSaveAutomatically save document when new data has been imported
TLex Suite User Guide 106

Lua Scripting [Advanced]
TLex/tlTerm includes built-in programmability via integration of the open source Lua scriptinglanguage.
Getting Started with TshwaneLua Scripting
The two main types of Lua script applications in TLex/tlTerm are:
1. Lua Script Attributes: A Lua script attribute is just another attribute in the document, but isspecial in that instead of ordinary text or numerical data, it contains a piece of Lua code thatis executed in order to generate the resulting output for that attribute value. This is verysimilar in principle to 'formulas' in spreadsheet applications such as Microsoft Excel.
2. Stand-alone Scripts: Stand-alone (or external) scripts exist in the form of a text file, and areloaded and executed via the "Tools / Execute Lua Script" menu option.
Lua Script Attributes
A good place to start learning about Lua script attributes is to have a look at the "Lua ScriptingAttribute" sample file in the Samples folder. To view the sample's script attribute contents, go to"Dictionary/Customise DTD", select the "Sense" element on the left, then select the"SenseNumLua" attribute under "Attributes of this element", click in the "Default/fixed value" boxat the bottom right of the DTD editor, and press F12 to open the script in the overlay editor window.This sample demonstrates the use of a fixed Lua attribute value to generate automatic sensenumbering in a manner currently not supported by the automatic numbering styles: Specifically,repeating the sense number of the parent at every subsense (e.g. "2a ... 2b ..."). The return value ofthe script is the value that is output in the Preview etc. (with the usual styles and so on applied, justas with any other attribute).
Note that for a Lua script attribute you can choose if the attribute value should be "fixed" or not. If"fixed" (as in the sample), the script is entered once - in the DTD editor - and the same script isalways executed. If not fixed, a different script can be entered for the attribute on an individualentry/element basis.
To create a Lua DTD attribute, create an attribute as usual in the DTD editor, then select "Luascript" as the "Data type".
Note the use of the gCurrentNode global. This value always contains the node (i.e. element in thedocument tree) that the attribute on which the script is currently being executed belongs to. (Relatedto this is also a gCurrentEntry global, pointing to the owner entry.)
Note how all local variables are explicitly declared as such - in Lua, variables are global unlessotherwise specified.
Stand-alone Scripts
Stand-alone (or external) scripts are basically text files containing Lua code. They can be executedvia the "Tools / Execute Lua Script" menu option. By default they use a ".lua" file extension, though
TLex Suite User Guide 107

this is not necessary. Such a script can be used to perform pretty much any kind of manipulation onthe database.
NB: The text file encoding for Lua scripts must always be 'UTF8, without signature'.
Stand-alone Entry Scripts
"Tools / Execute Lua Entry Script" executes the selected Lua script file for every entry currentlyvisible in the Entry List(s) of the currently active document (e.g. all that pass the filter).gCurrentEntry will point to the current entry 'on' which the script is being run. tRequestLoad() iscalled for you, but not tRequestModify().
API Reference Documentation, Tips, Samples and Further Information
The TshwaneLua API (Application Programming Interface) reference can be viewed via "Startmenu / Programs / TLex Suite / TshwaneLua Scripting API". Good starting points are the "DetailedDescription" sections of tcNode and tcDocument.
Note that we implement Lua 5.0. For general Lua information (e.g. syntax or standard Lua functionreference), it is suggested that you make use of the Lua reference manual, available from thehttp://www.lua.org/ website.
Always keep in mind the use of F12 to open the overlay editor window when editing scripts - this isvirtually indispensable. It is also often useful to edit scripts in a text editor externally, and copy andpaste them into TLex/tlTerm.
In our API, indexes are always zero-based unless otherwise specified. Strings are always UTF8.
More information, plus sample scripts, are available at: http://tshwanedje.com/tshwanelua/. Severalsample files demonstrating various uses of Lua are also available in the 'Samples' project folder.
Other Uses of Lua Within TLex/tlTerm
“Smart Styles”
Lua scripts can be used to dynamically modify styles for particular fields as the output is generated,based on any possible programmable condition. See the section on “Smart Styles” in the “Styles”chapter (and the samples included with TLex) for more information.
Lua Filters
Lua scripts can be created that implement new “Filter (F5)” conditions. These take the form of .luafiles, and must be placed in the 'Plugins/Filters/' folder of the application (note that an applicationrestart may be required when copying new scripts into this folder). All .lua files listed in this folderwill appear under the list of Filter conditions under “Filter (F5)”, with “Lua” and the name of thefile in square brackets. An example of a Lua filter, that is included with TLex/tlTerm, is the“Lua[Modified]” filter, that filters through only entries that have unsaved changes. This is a simplescript that looks as follows:
TLex Suite User Guide 108

-- TshwaneLua Filter script for TLex or tlTerm-- Return true if entry has modified flag setif gCurrentEntry:HasChanged() then
return 1;endreturn 0;
Lua Sorting
Custom alphabetic sorting algorithms can be implemented using the “Lua Script Sort” sort methodunder “Dictionary/Configure sorting” / “Add new ...”. The Lua script should implement a “main”function that takes two strings, as follows:
function main(s1, s2)-– (Return -1 if s1<s2, 1 if s1>s2, and 0 if s1=s2)...
end
It is also possible to augment existing sorting methods in TLex/tlTerm via Lua; the Lua sortalgorithm can, for example, modify the incoming strings in some way before passing them on toanother configured sort method. This can also be used to implement digraph sorting.
"Click Scripts" And "Search Scripts"
Under “Dictionary/Properties”, two additional scripts can be specified for each section in adictionary. These can optionally be used when publishing data using the TLex Electronic DictionaryFramework to customise the behaviour when users click on attributes in the Preview Area, andwhen users conduct a dictionary search (e.g. to implement language-specific search behaviour, suchas de-inflection or morphological parsing for an agglutinative language).
TLex Suite User Guide 109

User Management
Configuring User Logins
The user management system allows you to configure user logons for each user that will haveaccess to a database. The user management system can be accessed via the “Dictionary/Usermanagement” menu option.
NB: User Management can be enabled for both standalone .tldict files and for networkedclient/server ODBC databases – you do not need a relational database server to use thisfunctionality.
When you first enable user management, the software will create new “last modified by” and“created by” attributes in the DTD at entry (“Lemma”) level. Once these are present, the softwarewill keep track of who added or modified articles. You can also manually configure attributes likethis on sub-elements if you want the system to keep track of who created or modified subsections ofentries (e.g. particular senses).
Notes: When logging on to TLex/tlTerm, user names are not case-sensitive, but passwords arecase-sensitive.
NB: DO NOT forget your logon password(s). If you feel you might forget, write them down andstore them in a safe place. Also make sure “Caps Lock” is not on when entering a password.
Deleting Users: “Delete” vs. “Purge”
If you want to remove a user from the system, by default, if you select the “Delete” command, theuser's profile will not actually be removed from the system; rather, it will merely be marked as beingdeleted. Henceforth that user will no longer be able to log on. The primary reason for retaining theuser profile is to be able to still display the information in the article history for where that user “lastmodified” or “created” articles. It also allows you to potentially undelete the user again in future.
If you select the “Purge” option, the user profile is well and truly deleted from the system. If you usethis option, then for any entries created by or last modified by that user, the system will no longerknow what user information to display. This can not be undone.
To summarise, the “Delete” command can thus be seen as a “soft” delete, while the “Purge”command is a “hard” delete.
It is recommended that you stick to using the “Delete” option.
Privileges System
In the user management dialog, you can select for each user what privileges they have. For example,you can untick “Export” to disallow certain users from being able to export the database to otherformats, or untick “Edit DTD” to prevent certain members of the team from being able to modify
TLex Suite User Guide 110

the DTD (as this is something that should only be done by someone who knows what they aredoing).
Field-Specific Privileges
You may also prevent individual users from being able to edit specific attributes, using field-specific privileges. These are also configurable under “Privileges” in the user management dialog.
Monitoring and Tracking Progress
There are at least a few different ways to keep track of the progress of individual users. One is touse the “Created by” or “Last modified by” filters under “Filter (F5)” to reveal entries created ormodified by a particular user or users. This could be combined with the “Search (F3)” tool to furthernarrow it down to particular date ranges. For example, if you filter on “Last modified by: David”,and then search for “2007-04”, it will show you all entries modified by the user David in April of2007. This could also be taken down to the level of individual days, e.g. “2007-04-25”. See theFAQ (http://tshwanedje.com/faq.html) for more possibilities.
You can use the “Sort by” function under “Format (F4)” to sort the entries by the 'last modifieddate' (e.g. “Lemma::Modified”). This will re-index and re-sort the Lemma List according to the lastmodified date, showing you all the newest work at the bottom of the list. This can also optionally becombined with a user-specific filter, allowing you to see only the newest work of a particular usersorted this way.
User Progress Statistics
Another tool for tracking the progress of users is the User Statistics tool. This can be accessed viathe “Dictionary/User statistics” menu option. This tool displays charts over time, based on the “last-modified” date of entries, of the number of entries modified on particular days – both the totals, aswell as the number of entries for specific users. The date range can also be changed. A chart fromthe User Statistics tool is displayed in the screenshot below.
Bars with a grey background denote weekends.
TLex Suite User Guide 111
Figure 59: A 14-day “User Statistics” chartfor a single user