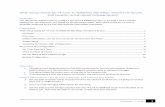TL-PS310U_QIG - TP-LINK
Transcript of TL-PS310U_QIG - TP-LINK

1
Before you start, you should prepare the following items
Windows 2000/XP/Vista/7 computer with print server setup CD
One USB device with USB port
Hardware Installation 1. Turn off the USB device’s power.
2. Connect your USB device to the TL-PS310U.
3. Connect the TL-PS310U to the router or switch/HUB with the Ethernet cable.
4. Connect the power adapter to the TL-PS310U. When the Link LED lights up,
the TL-PS310U is correctly connected to the network.
Factory Default Settings IP address: 192.168.0.10/255.255.255.0
Password: the TL-PS310U does not come with a default password.

2
Select TL-PS310U
Insert the setup CD into yourCD-drive. The auto-run program will be started.
Restart your computer
Choose your operating system toinstall all software programs.
When the installation completed,please DO restart your computer.

3
Select the print server, right-click on it and select Server Configurations
In this screen, you will see the product listed as MFP and Storage Server -XXXXXX (192.168.0.10). If your computer is not in the 192.168.0.x network segment, it’ll tell you that the TL-PS310U is in different network segment. In this situation, you need to change the IP of the TL-PS310U.
On your desktop you will see anew icon, double-click the icon and it will bring up the MFP andStorage Server setup utility.

4
Open the above Server Configuration screen again and click Restart Server, so that you can apply the IP configuration.
Configure the IP address of the print server according to your network. And then click Set
The IP address has been changed

5
The MFP and Storage Server will auto-detect the USB device connecting to the USB port of the TL-PS310U.
Connecting to an USB Printer
You can disable the “Disconnect Printer when Idle” in the Option menu.
Select the USB printer you want to connect and click Connect Device
Because the “Disconnect Printer when Idle” option is enabled by default, the server will tell you this. Just click OK
The windows will detect the printer and install its driver automatically

6
After finish installing the printer driver, please disconnect the printer manually. And then right-click the printer icon, you can use the “Connect Automatically for Printing” function. You’re highly recommended to use this function for printing.
After the driver is installed, the printer will be in your system
Enable the “Connect Automatically for Printing” function

7
Connecting to an USB Drive
It’s the same as you connect the printer on the MFP and Storage Server.
If you connect the USB devices all the time, other users can’t connect and use them. A recommended habit is disconnecting the USB devices when you don’t use them.
Select the USB drive you want to connect and click Connect Device
After the driver is installed, the Removable Disk will be in your system

8
Disconnect manually
Disconnect when Idle
Select the USB device and click “Disconnect Device”
On the top menu, click Options, the “Disconnect Storage Device When Idle” and “Disconnect Printer When Idle” are on the list

Technical Support For more troubleshooting help, go to:
www.tp-link.com/support/faq.asp
To download the latest Firmware, Driver, Utility and User Guide, go to:
www.tp-link.com/support/download.asp
For all other technical support, please contact us by using the following details:
Global Tel: +86 755 26504400 E-mail: [email protected] Service time: 24hrs, 7days a week
Singapore
Australia & New Zealand Tel: AU 1300 87 5465 NZ 0800 87 5465 E-mail: [email protected] Service time: Monday to Friday 9:00 AM to 9:00 PM AEST
Tel: +65 62840493 E-mail: [email protected] Service time: 24hrs, 7days a week
Germany / Austria / Switzerland Tel: +49 1805 875465 (German Service) E-mail: [email protected] Service time: GMT+ 1 or GMT+ 2 (Daylight Saving Time in Germany)Except bank holidays in Hesse
USA/Canada Toll Free: +1 866 225 8139 E-mail: [email protected] Service time: 24hrs, 7days a week
UK Tel: +44 (0) 845 147 0017 E-mail: [email protected] Service time: 24hrs, 7days a week