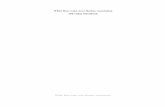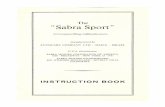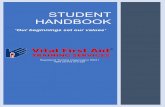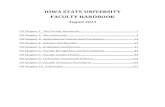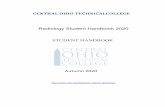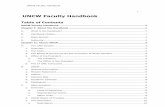TIv200 Handbook
-
Upload
paulo-monteiro -
Category
Documents
-
view
218 -
download
0
Transcript of TIv200 Handbook
-
8/3/2019 TIv200 Handbook
1/39
Introductory Handbookfor the TI Voyage 200
c2009 - Portland Community College
-
8/3/2019 TIv200 Handbook
2/39
Contents
1 The Layout of Your Calculator 4
1.1 Functions Keys . . . . . . . . . . . . . . . . . . . . . . . . . . . . . . . . . . . . . . . . 4
1.2 Blue 2nd and Green Diamond . . . . . . . . . . . . . . . . . . . . . . . . . . . . . . . 4
1.3 Arrow Keys . . . . . . . . . . . . . . . . . . . . . . . . . . . . . . . . . . . . . . . . . . 5
1.4 Delete and Clear . . . . . . . . . . . . . . . . . . . . . . . . . . . . . . . . . . . . . . . 5
1.5 Other Important Buttons . . . . . . . . . . . . . . . . . . . . . . . . . . . . . . . . . . 5
2 The Most Basic Basics 6
2.1 Turning the Calculator On and Off . . . . . . . . . . . . . . . . . . . . . . . . . . . . 6
2.2 Adjusting the Screen Contrast . . . . . . . . . . . . . . . . . . . . . . . . . . . . . . . 6
2.3 The App Screen . . . . . . . . . . . . . . . . . . . . . . . . . . . . . . . . . . . . . . . 6
2.4 The Home Screen . . . . . . . . . . . . . . . . . . . . . . . . . . . . . . . . . . . . . . 7
2.5 Pretty Print . . . . . . . . . . . . . . . . . . . . . . . . . . . . . . . . . . . . . . . . . . 7
2.6 The Catalog . . . . . . . . . . . . . . . . . . . . . . . . . . . . . . . . . . . . . . . . . . 7
3 The Settings 8
3.1 The MODE Button . . . . . . . . . . . . . . . . . . . . . . . . . . . . . . . . . . . . . . 8
3.2 Changing a Setting . . . . . . . . . . . . . . . . . . . . . . . . . . . . . . . . . . . . . . 9
4 Performing Calculations 10
4.1 Clearing the Home Screen . . . . . . . . . . . . . . . . . . . . . . . . . . . . . . . . . 10
4.2 Addition, Subtraction, Multiplication, Division . . . . . . . . . . . . . . . . . . . . . 10
4.3 x vs . . . . . . . . . . . . . . . . . . . . . . . . . . . . . . . . . . . . . . . . . . . . . 114.4 Negative Numbers vs. Subtraction . . . . . . . . . . . . . . . . . . . . . . . . . . . . 11
4.5 Square Roots . . . . . . . . . . . . . . . . . . . . . . . . . . . . . . . . . . . . . . . . . 124.6 Exponents . . . . . . . . . . . . . . . . . . . . . . . . . . . . . . . . . . . . . . . . . . . 12
4.7 Cube Roots and Other Radicals . . . . . . . . . . . . . . . . . . . . . . . . . . . . . . 13
4.8 Exact vs. Approximate Results (a.k.a.
5 vs. 2.2360679775) . . . . . . . . . . . . . . 13
4.9 Absolute Values . . . . . . . . . . . . . . . . . . . . . . . . . . . . . . . . . . . . . . . 14
4.10 Home Screen History Area: 1/30, 2/30, 3/30, ... . . . . . . . . . . . . . . . . . . . . . 14
2
-
8/3/2019 TIv200 Handbook
3/39
5 Home Screen F-Menus 15
5.1 F1: Tools . . . . . . . . . . . . . . . . . . . . . . . . . . . . . . . . . . . . . . . . . . . . 16
5.1.1 8: Clear Home . . . . . . . . . . . . . . . . . . . . . . . . . . . . . . . . . . . . . 16
5.1.2 9: Format . . . . . . . . . . . . . . . . . . . . . . . . . . . . . . . . . . . . . . . 16
5.1.3 A: About . . . . . . . . . . . . . . . . . . . . . . . . . . . . . . . . . . . . . . . . 16
5.2 F2: Algebra . . . . . . . . . . . . . . . . . . . . . . . . . . . . . . . . . . . . . . . . . . 175.2.1 1: solve( . . . . . . . . . . . . . . . . . . . . . . . . . . . . . . . . . . . . . . . . 17
5.2.2 2: factor( . . . . . . . . . . . . . . . . . . . . . . . . . . . . . . . . . . . . . . . . 18
5.2.3 3: expand( . . . . . . . . . . . . . . . . . . . . . . . . . . . . . . . . . . . . . . . 18
5.3 F3: Calculus . . . . . . . . . . . . . . . . . . . . . . . . . . . . . . . . . . . . . . . . . 19
5.4 F4: Other . . . . . . . . . . . . . . . . . . . . . . . . . . . . . . . . . . . . . . . . . . . 19
5.4.1 1: Define . . . . . . . . . . . . . . . . . . . . . . . . . . . . . . . . . . . . . . . . 19
5.5 F5: ProgamIO . . . . . . . . . . . . . . . . . . . . . . . . . . . . . . . . . . . . . . . . 21
5.6 F6: Clean Up . . . . . . . . . . . . . . . . . . . . . . . . . . . . . . . . . . . . . . . . . 21
5.6.1 1: Clear a-z... . . . . . . . . . . . . . . . . . . . . . . . . . . . . . . . . . . . . . 21
6 Graphing Equations/Functions 226.1 Entering in Functions . . . . . . . . . . . . . . . . . . . . . . . . . . . . . . . . . . . . 22
6.2 Checking Window Settings . . . . . . . . . . . . . . . . . . . . . . . . . . . . . . . . . 24
6.3 Graphing the Equation . . . . . . . . . . . . . . . . . . . . . . . . . . . . . . . . . . . 24
6.4 Clearing Previous Functions From the Y= Screen . . . . . . . . . . . . . . . . . . . . 25
6.5 Changing the Window Settings . . . . . . . . . . . . . . . . . . . . . . . . . . . . . . 25
6.6 F-Menus While Graphing . . . . . . . . . . . . . . . . . . . . . . . . . . . . . . . . . . 27
6.6.1 F2: Zoom . . . . . . . . . . . . . . . . . . . . . . . . . . . . . . . . . . . . . . . 27
6.6.2 F3: Trace . . . . . . . . . . . . . . . . . . . . . . . . . . . . . . . . . . . . . . . 30
6.6.3 F5: Math . . . . . . . . . . . . . . . . . . . . . . . . . . . . . . . . . . . . . . . 31
7 Using the Table 367.1 Entering in Equations . . . . . . . . . . . . . . . . . . . . . . . . . . . . . . . . . . . . 36
7.2 The Table Settings . . . . . . . . . . . . . . . . . . . . . . . . . . . . . . . . . . . . . . 38
7.3 Using the Table . . . . . . . . . . . . . . . . . . . . . . . . . . . . . . . . . . . . . . . . 39
3
-
8/3/2019 TIv200 Handbook
4/39
Chapter 1
The Layout of Your Calculator
1.1 Functions Keys
Immediately beneath your calculators screen is the following:
These buttons, through , are your function keys. As with regular computers, function
keys all you access to additional features of the different applications you will use. How these are
used in the various applications will be explained in the appropriate sections of the handbook.
1.2 Blue 2nd and Green Diamond
At the bottom left of your calculator, you have the following:
The two buttons and are some of the most important buttons on your calculator.
Almost everything on your calculator is color-coded. To be able to use items or commands that
are blue or green, you must first press the corresponding button: or .
Find the button under .
Above , you have @ in blue and GRAPH in green.
If you wanted to use the @ command, you would need to first press and then .
If you wanted to use the GRAPH command, you would press and then .
4
-
8/3/2019 TIv200 Handbook
5/39
CHAPTER 1. THE LAYOUT OF YOUR CALCULATOR
1.3 Arrow Keys
At the top right of your calculator, you have the following arrow keys:
These will allow you to move up, down, left, or right in graphs, menus, etc.
1.4 Delete and Clear
The button, located on the bottom of the keyboard and to the right of the spacebar, will delete
one space to the left of the cursor.
The button, located to the right of the screen, will clear an the entire line, function, or other
entry that you have highlighted.
1.5 Other Important Buttons
The button acts as your shift button when using any of the letter keys.
The button will act like esc button on a computer. It will exit out of a menu without
saving any changes or choosing any options.
The button will cancel an operation that is in progress: it will stop graphing mid-graph,
stop calculating mid-calculation, etc.
5
-
8/3/2019 TIv200 Handbook
6/39
Chapter 2
The Most Basic Basics
2.1 Turning the Calculator On and Off
To turn on your calculator, press located in the lower left corner.
To turn off your calculator, press and then since OFF is above in blue.
Note: Your calculator will turn itself off after a few minutes of inactivity to save power.
2.2 Adjusting the Screen Contrast
To make the screen darker, hold down and press .
To make the screen lighter, hold down and press .
2.3 The App Screen
When you turn your calculator on, youll have a screen that looks something like this:
This is the App Screen. From this screen, you can access the Flash applications that you have
on your calculator. You can scroll up or down with the up/down arrow keys to see the other
applications that came preinstalled or that you have downloaded. To return to the App Screen at
any time, use the calculators QUIT function. To do so, press followed by .
6
-
8/3/2019 TIv200 Handbook
7/39
CHAPTER 2. THE MOST BASIC BASICS
2.4 The Home Screen
The Home Screen that is highlighted in the picture in section 2.3 is where you will do all of the
calculations that you normally think of doing on a calculator, such as adding, subtracting, etc. To
get to the Home screen either:a. press while Home is highlighted in the App Screen, or
b. press the , since CALC HOME is in green above .
The Home Screen looks like this:
2.5 Pretty Print
One of the nicest things about the TI-89 calculator is the fact that it uses Pretty Print. Pretty print
is the option to display symbolic mathematics in the format that you would normally use when
writing mathematics. On most other calculators, x4 7x2 + 1 would look like x 4 7x 2 + 1.On the TI-89 Titanium, x4 7x2 + 1 will look like x4 7x2 + 1.
2.6 The Catalog
The calculator has a limited amount of space on the keypad and cannot have a button for every
operation or command that it can carry out. All of the preprogrammed commands are stored in
the calculators catalog. Find the word CATALOG above the button in blue. To access the
catalog, press . This will allow you to see an alphabetical list of all the commands the
calculator has. To make use of any command, you can scroll up or down with the up/down arrow
keys to move the triangle next to the command that you want to use. Once the triangle is pointing
at the command, press and the command will be brought to the application you were using.
You can also jump to any letter by pressing the key that corresponds to the appropriate letter.
Example:
You want to get to the rand( command in the catalog, but youre currently at abs(. Press and
you will jump to the beginning of the Rs in the catalog. Then use the up/down arrows to scroll
down to rand(.
7
-
8/3/2019 TIv200 Handbook
8/39
Chapter 3
The Settings
3.1 The MODE Button
Before you do anything else, you want to make sure the settings on the calculator are what you
will want for most of the mathematics courses youll take. Keep in mind you might use different
settings in certain classes, but your instructor will inform you when these settings need to be
changed.
Press , located under to the right of the screen, to access the settings.
There are 3 pages of settings and you can use , , and to view each page. Within
a page, use the arrows to scroll up or down between the options. The following are the settings I
use on my calculator, for the three respective pages. I would recommend that you use the same
settings for most classes. Again, your instructor will indicate when you need to vary from these
settings for your class.
Some options are grayed out, as they are not options you can change.
8
-
8/3/2019 TIv200 Handbook
9/39
CHAPTER 3. THE SETTINGS
3.2 Changing a Setting
Press to view the first page of settings.
If your calculator is brand new, your Display Digits option is probably set to FLOAT6.
You want to change that from FLOAT6 to FLOAT. To do so, scroll down with the up/down
arrows to the Display Digits setting. Press the right arrow to see the other options available for
the Display Digits. Use the up/down arrows to scroll up to FLOAT. Once you have FLOAT
highlighted, press once to make the change and go back to the MODE window.
Repeat the same process for all other settings you want to change.
IMPORTANT:
To actually save all of the changes you have made, you must press a second time.
Note:
When you press the second time, you will be brought back to the application or screen you
were using prior to pressing .
9
-
8/3/2019 TIv200 Handbook
10/39
Chapter 4
Performing Calculations
Go to your Home Screen by pressing .
4.1 Clearing the Home Screen
If you have anything in your Home Screen, youll want to clear it out now. To do this, access the
Tools menu, . Option 8 is Clear Home. There are two options for using this command.
a. Scroll down with the arrows keys until Clear Home is highlighted and then press .
b. Press to select the 8th command. (This is a handy short cut.)
You can do this anytime you want to clear everything out of the Home Screen.
4.2 Addition, Subtraction, Multiplication, Division
In the Home Screen, you enter your calculations on the bottom line, the Command Line.
Example:
To add 1 + 1, type . This will appear in the Command Line.
Now press to have the calculator perform the calculation.
What you typed in will appear on the left and the result will appear on the right.
10
-
8/3/2019 TIv200 Handbook
11/39
CHAPTER 4. PERFORMING CALCULATIONS
Example:
To divide 6 by 7, type
With the division, notice it told you that 6 divided by 7 is 6/7. This is because the calculator will
give you the exact value if you do not use any decimals in what you type in to the calculation. If
you had entered something with a decimal point, the calculator would give you an approximate
value. A later section will explain how to obtain an approximation if you need it.
4.3 x vs Find and buttons on your calculator.
is between and . This is the button for the letter or variable x.
is in the right column with the , , and buttons. This is the button for multipli-
cation.
4.4 Negative Numbers vs. Subtraction
The calculator has one key for subtraction, , and a different key for negative numbers, .
These two buttons are not interchangeable. If you use the wrong button, the calculator will either
give you an error message or will perform a different calculation than what you had intended to
calculate.
Example:
To calculate 2 3, you would type .
11
-
8/3/2019 TIv200 Handbook
12/39
CHAPTER 4. PERFORMING CALCULATIONS
4.5 Square Roots
Above , you will find the
symbol in blue. Press to use the square root.
Example:
To calculate
32, you would type .
With the square root, you should notice a few things:
a. When you press , it gave you the radical and the opening parenthesis. You needed
to provide the closing parenthesis after the 32. If you do not insert the closing parenthesis,
the calculator will give you a error message.
b. As with the 6/7, this calculation also gave you the simplified exact value, 4
2, and not an
approximation, about 5.65685425.
4.6 Exponents
To use exponents, you need to use the key to indicate you have an exponent. If you are using
fractional exponents, make sure you put parentheses around the exponent.
Example:
To calculate 35, you would type .
Example:
To calculate 81/3, you would type .
12
-
8/3/2019 TIv200 Handbook
13/39
CHAPTER 4. PERFORMING CALCULATIONS
4.7 Cube Roots and Other Radicals
The calculator does not have a button for any roots other than the square root. To calculate the nth
root of a number, you have two options.
a. Use the fact that nx = x1/n and enter the radical as a fractional exponent.
Example:
To calculate 4
81, remember that 4
81 = 811/4.
Type .
b. If calculators operating system is 3.10 or higher, you can go to the catalog and find the root(
command. The root command uses the format root(radicand, index). After selecting root(
from the catalog, you need to enter in the radicand, followed by a comma, followed by the
index, and then a closing parenthesis.
Example:To calculate 4
81, you need the command line to read root(81, 4).
Select root( from the catalog and then type .
Notice with the root( command and pretty print, the radical is displayed as 481.
4.8 Exact vs. Approximate Results (a.k.a.5 vs. 2.2360679775)
Look above to see the symbol in green. If you want to obtain an approximate or decimalvalue, press instead of . This will tell the calculator to approximate the result.
Example:
To approximate
5, type .
13
-
8/3/2019 TIv200 Handbook
14/39
CHAPTER 4. PERFORMING CALCULATIONS
4.9 Absolute Values
The calculator does not have a key for the absolute value. There are two ways to use the absolute
value command.
a. Find the command abs( in the calculators catalog.
Press and scroll to abs(. To chose this command, use the arrow keys to move the
little black triangle so that it points at abs( and then press .
Example:
To calculate |4|, select abs( from the catalog and type . b. Type out abs( by hand.
To do so, use the letter keys to spell ABS and then press . Then continue with the rest
as in part a.:
4.10 Home Screen History Area: 1/30, 2/30, 3/30, ...
Look back at the last three screen shots in this handbook. In the bottom right corner, you should
see numbers like 5/30, 6/30, and 7/30. Your calculator is set to save the last 30 commands and
results (or history pairs) that you executed, with the most recent on the bottom and the least recent
at the top of the list. The x/30 is an indication that you have x history pairs in the history area,
out of 30 possible. If you have 30 pairs in the history area and perform another calculation, it will
bump the least recent pair out of memory and replace it with the most recent.
You can use the up/down arrows to scroll up in the memory to see what history pairs you havein memory and bring items from the history area down to the command line. You can also change
how many pairs can be saved in the history area. See the next chapter, under 9: Format option in
the F1: menu, for more information.
Example:
Recalculate the expression from the fourth line up, find the approximate value. Use the up arrow
until the expression is highlighted, press to bring that expression to the command line, and
then press to obtain the approximate value.
14
-
8/3/2019 TIv200 Handbook
15/39
Chapter 5
Home Screen F-Menus
Go to your Home Screen by pressing .
Clear your Home Screen by pressing .
As was mentioned before, the Home Screen is where you will perform most of your calculations.
But it is important to recognize that you can do much more than just addition, subtraction, multi-
plication, and division here. Along the top of your screen, you should notice tabs, like you have in
almost all computer applications. Each tab gives you access to a drop-down menu of commands.
To access any of those menus, use the function keys directly below the screen. You can scroll up
or down within a menu and you can scroll left or right between menus.
In this chapter, well look at the options under each menu and explain a few of the most com-
monly used ones in detail.
To select an option under one of these menus, either use the arrow keys to scroll up or down
and press , or press the number/letter key identifying the option.
To exit the menus without selecting anything, press .
15
-
8/3/2019 TIv200 Handbook
16/39
CHAPTER 5. HOME SCREEN F-MENUS
5.1 F1: Tools
Press for the Tools menu and scroll up and down to see all of the options.
This menu has some of the Edit menu options you have Microsoft Word, as well as some others.
Notice that next to the 8 is an. This indicates that if you use the down arrow, you can scroll downfurther for more options.
5.1.1 8: Clear Home
Clear Home will delete all history pairs from the entire Home Screen history area.
5.1.2 9: Format
Format allows you to change number of history pairs in the home screen from the default value
of 30 to your choice of 10, 20, 30, ..., 90, or 99 history pairs.
5.1.3 A: About
About will show you details about your calculators operating system (OS), hardware version,
and product ID. Depending on your hardware version, you may be able to update your operatingsystem. To update your operating system, please contact your instructor. When you are done
looking at this information, you can press either or to exit the About window.
16
-
8/3/2019 TIv200 Handbook
17/39
CHAPTER 5. HOME SCREEN F-MENUS
5.2 F2: Algebra
Press for the Algebra menu and scroll up and down to see all of the options.
This menu has many algebra-related commands and will be helpful in any mathematics course.
5.2.1 1: solve(
solve( will solve an equation and uses the format solve(equation, variable) .You must tell it for which variable it needs to solve. Do not forget the closing parenthesis ).
Example:
Solve x2 3x = 4. You need to enter solve(x2 3x = 4, x).Type , then .
Example:
Solve 3x + 4y = 8 for y. You need to enter solve(3x + 4y = 8, y).
Type , then .
17
-
8/3/2019 TIv200 Handbook
18/39
CHAPTER 5. HOME SCREEN F-MENUS
5.2.2 2: factor(
factor( will factor an expression for you and uses the format factor(expression).
If you enter in a prime polynomial, the result will simply be the expression you entered.
Example:
Factor x2 3x 4. You need to enter factor(x2 3x 4).Type , then .
Example:
Factor x2 3x 3. You need to enter factor(x2 3x 3).Type , then .
5.2.3 3: expand(
expand( will expand an expression and uses the format expand(expression).
Example:
Expand 7x(x + 1)2
. You need to enter expand(7x (x + 1) 2).Type , then .
Between the 7x and (x + 1)2, you must insert the multiplication, .
If you do not include , then you will receive and error message.Do not confuse the letter x, , with the multiplication symbol, .
18
-
8/3/2019 TIv200 Handbook
19/39
CHAPTER 5. HOME SCREEN F-MENUS
5.3 F3: Calculus
Press for the Calculus menu and scroll up and down to see all of the options.
This menu has many calculus-related commands and will be helpful in MTH 251 and higher.These options are outside the intended scope of this handbook. Please see your instructor of as-
sistance with this menu.
5.4 F4: OtherPress for the Other menu and scroll up and down to see all of the options.
5.4.1 1: Define
Define allows you to define a function.
Example:
Define f(x) = 9x + 1 so that you can evaluate it and solve equations using it.
Enter Definef(x) = 9x + 1. Youll find the letter f in white above , on the left side of the
calculator.
Type , then
With fnow defined, you can evaluate expressions or solve equation that involve f.
19
-
8/3/2019 TIv200 Handbook
20/39
CHAPTER 5. HOME SCREEN F-MENUS
Example:
Evaluate f(5), using f(x) = 9x + 1 from above.fhas already been defined, otherwise you would do that now.
To evaluate f(5), you need to enter f(5).Type .
Example:
Solve f(x) = 7, using f(x) = 9x + 1 from above.
fhas already been defined, otherwise you would do that now.
To solve f(x) = 7, you need to enter solve(f(x) = 7, x).
Type , then
20
-
8/3/2019 TIv200 Handbook
21/39
CHAPTER 5. HOME SCREEN F-MENUS
5.5 F5: ProgamIO
Press for the ProgramIO menu.
This menu is outside the scope of this handbook.
5.6 F6: Clean Up
Press for the Clean Up menu.
5.6.1 1: Clear a-z...
Clear a-z... will delete all saved single-variable values. This means that function definitions,
values, etc. that were saved using a single letter will be cleared out.
Note: This can be very helpful if your calculations are coming out strange.
Because you might be deleting important information, the calculator will want you to confirm
you meant to clear those variables. Press a second time to confirm you want to do this or
press to not delete the single-variable values.
21
-
8/3/2019 TIv200 Handbook
22/39
Chapter 6
Graphing Equations/Functions
Above the three letter keys, , , and ,
youll see the following words in green: Y=, WINDOW, and GRAPH.
These are the three things you needs to graph functions and each options represents a step in the
process of graphing functions. Since Y=, WINDOW, and GRAPH are in green, you will need to
press before being able to use any of the three.
There are three steps when graphing a function:
i. entering in the function you want to graph,
ii. making sure your viewing window is what you want, and
iii. graphing the equation.
Each step is explained below.
6.1 Entering in Functions
Press to enter the Y= screen
This window serves the same purpose for both graphing and using tables. This is where you enter
in the function or functions you want to graph. y1, y2, ..., y99 represent the different functions that
you would want to graph. Your calculator has the ability to remember and/or graph 99 different
functions at a time.
22
-
8/3/2019 TIv200 Handbook
23/39
CHAPTER 6. GRAPHING EQUATIONS/FUNCTIONS
To enter in a function to graph, type the function in the command line.
Example:
You want to graph y = 2x + 1. Enter that in for y1 by using the arrows to move the cursor next
to y1. Then type in to the command line. When you press , that
information will be saved for y1.
Example:
You also want to graph y = x22x8. Enter that in for y2 by using the arrows to move the cursornext to y2. Then type in to the command line. That
information is now saved for y2.
If you look at both y1 and y2, you will see a check mark next to each. This indicates that y1
and y2 will both be graphed. It is possible to have functions saved but not graphed. The way to
do this is to uncheck the function. Look at the menu at the top of the screen. This option will
check or uncheck an function. You must first highlight a function by scrolling up or down, and
then press .
The F6 Style menu will change the style of line graphed. You can experiment with this later.
Make sure both functions you entered have checks and continue to the next step.
23
-
8/3/2019 TIv200 Handbook
24/39
CHAPTER 6. GRAPHING EQUATIONS/FUNCTIONS
6.2 Checking Window Settings
Press to enter the WINDOW screen.
The standard viewing window is [10, 10] for both the x and y axes. If the viewing window isdifferent, you can manually reset it to the standard viewing window but scrolling up and down
with the arrow keys and entering 10 or 10 as appropriate. Make sure you use to enter innegative values.
The xscl and yscl settings are used to set the scale, or tick marks, on the respective axes. For
the standard viewing window, both values are 1.
Another option to reset the window values to the standard viewing window is to use the Zoom
menu, . If you use the sixth option 6: ZoomSTD, the calculator will automatically reset all
the window settings to the standard viewing window and also start graphing the function(s).
6.3 Graphing the Equation
Press to enter the GRAPH screen and graph the functions.
As soon as you pressed , the calculator will start to graph the equations. Look in
the bottom right corner of the left screen shot and you should see . While the calculator is in
the process of graphing, it will show that is it busy. Once it is done, the message will go away.
If you press while the calculator is , it will pause the graphing.
If you press while the calculator is , it will cancel the graphing.
24
-
8/3/2019 TIv200 Handbook
25/39
CHAPTER 6. GRAPHING EQUATIONS/FUNCTIONS
6.4 Clearing Previous Functions From the Y= Screen
Go to the Y= screen by pressing .
Clear any saved functions by using the up/down arrows to highlight a function and then press
to delete the function from memory. Do this for any function you no longer need.
6.5 Changing the Window Settings
Go to the Y= menu, .
Example:
Save the function y = x2 16 for y1 and then graph it.Move to y1 and type .
Check the viewing window ( ) and graph the function ( ).
25
-
8/3/2019 TIv200 Handbook
26/39
CHAPTER 6. GRAPHING EQUATIONS/FUNCTIONS
The problem with this window is that you cannot see part of the graph. What you need to do
is to adjust the viewing window to go down further on the vertical axis. Go back to the WIN-
DOW screen by pressing . Scroll down to ymin, and change it to 20.
Graph the function using the new window settings, , and you will see the entire graph.
Notes:
i. With the new dimensions on the vertical axis, the tick marks are very close. You could adjust
this by changing the yscl setting in the WINDOW screen.
ii. These new viewing window settings have been saved and will used the next time you graph
a function, unless you remember to change them.
26
-
8/3/2019 TIv200 Handbook
27/39
CHAPTER 6. GRAPHING EQUATIONS/FUNCTIONS
6.6 F-Menus While Graphing
Some, but not all, of the available F-Menu commands in the GRAPH screen will be explained.
Graph y1 = x3 + x2 5x + 1 in the standard viewing window.
All explanations will be done with this function as the example and viewed on the standard view-
ing window.
6.6.1 F2: Zoom
This is exactly the same Zoom menu that you have when you are in the WINDOW screen. After
each option is explained, I will assume that you regraph the function on the standard viewing
window.
1: ZoomBox
ZoomBox allows you create a small box on your graph and then enlargers that box to fill the entire
window.
You need to specify the location of the first corner of the box is by moving the cursor with the
arrow keys to the location of the first corner and then press . Then you need to specify the
27
-
8/3/2019 TIv200 Handbook
28/39
CHAPTER 6. GRAPHING EQUATIONS/FUNCTIONS
location of the second corner, also by moving the cursor with the arrow keys. As you move the
cursor for the second corner, you will see a box being drawn on the graph. This is the box youll
zoom in on. When you have the second corner placed at your desired location, press again.
The calculator will regraph the function on this smaller window.
2: ZoomIn
ZoomIn allows you to recenter the graph and zoom in by the amount specified in C: SetFactors...
(see C: SetFactors... below). The default is that you will zoom in to 1/4 of the x-axis, 1/4 of the
y-axis, and your scales will become 1/4 of their previous distance.
When you choose this option, you will need to decide where the new center of your graph will be.
You can move the cursor using the arrow keys and then press when you have found where
your new center will be.
Note: You will not likely be able to pick integer coordinates for the new center.
3: ZoomOut
ZoomOut allows you to recenter the graph and zoom out by the factor specified in SetFactors....
This is simply the counterpart to ZoomIn and the directions are the same.
28
-
8/3/2019 TIv200 Handbook
29/39
CHAPTER 6. GRAPHING EQUATIONS/FUNCTIONS
6: ZoomSTD
ZoomSTD will automatically reset all the window settings to the standard viewing window and
regraph the function(s).
7: ZoomTrig
ZoomTrig will reset the window settings to a predefined [-3.3, 3.3] on the x-axis, and [-4, 4] on
the y-axis.
This can be helpful for a quick look at the graph of a trigonometric function.
A: ZoomFit
ZoomFit will keep your xmin and xmax values the same and the calculator will adjust the ymin
and ymax to include the full range ofy-values for your x-values.
This can be helpful at times, but it can also include such large values that you lose any of the
fine details of your graph.
29
-
8/3/2019 TIv200 Handbook
30/39
CHAPTER 6. GRAPHING EQUATIONS/FUNCTIONS
C: SetFactors...
SetFactors... allows you to set the zooming factor for ZoomIn and ZoomOut.
It includes xFact and yFact settings for 2-dimension and zFact for 3-dimensional graphs.
6.6.2 F3: Trace
Trace allows you to use the cursor to trace your graph using the left/right arrow keys. It displays
the coordinates of the cursors location.
If you want an integer x-coordinate, you can press that value and then and the cursor will
jump to that coordinate. (You cannot specify a y-value.)
Example:
Trace to the point that has an x-coordinate of 2. Press to trace and then to jump to
that point.
30
-
8/3/2019 TIv200 Handbook
31/39
CHAPTER 6. GRAPHING EQUATIONS/FUNCTIONS
6.6.3 F5: Math
1: Value
Value will allow you to calculate a y-value when you enter in anx-value and it will visually move
the cursor to this (x, y) coordinate. In some ways this is similar to what you can do with the Trace
feature.
Example:
Find the y-value when the x-value is
3.
Press to use the Value command. Press .
31
-
8/3/2019 TIv200 Handbook
32/39
CHAPTER 6. GRAPHING EQUATIONS/FUNCTIONS
2: Zero
Zero will identify the zeros (a.k.a. the x-coordinate of an x-intercept) of your function. To use this
command, the calculator will ask for a lower bound and upper bound, which tells the calculator
which x-values to look between. If more than one zero is found, the least (left-most) zero will be
identified.
Example:
There is a zero between 1 and 2. Estimate that zero.Press to use the Zero command. You must tell the calculator to look between 1 and 2.
For the lower bound, use the arrow keys to move the cursor near an x-value of 1 and then press
. Notice that there is now a triangle towards the top of the screen marking your lower bound.
For the upper bound, use the arrow keys to move the cursor to the right, near an x-value of 2.
When you press , the calculator will find an estimate of the zero.
32
-
8/3/2019 TIv200 Handbook
33/39
CHAPTER 6. GRAPHING EQUATIONS/FUNCTIONS
3: Minimum
Minimum will find the minimum y-value between your identified lower bound and upper
bound and it will visually move the cursor to this (x, y) coordinate.
Example:
Find the minimum y-value between the x-values of 0 and 2.
Press to use the Minimum command. For the lower bound, use the arrow keys to
move the cursor near an x-value of 0 and then press . Notice that there is now a triangle
towards the top of the screen marking your lower bound. For the upper bound, use the arrow
keys to move the cursor to the right, near an x-value of 2. When you press , the calculator
will find an estimate of the minimum y-value.
33
-
8/3/2019 TIv200 Handbook
34/39
CHAPTER 6. GRAPHING EQUATIONS/FUNCTIONS
4: Maximum
Maximum is the counter-part for the Minimum command. Maximum will find the maximum
y-value between your identified lower bound and upper bound and it will visually move the
cursor to this (x, y) coordinate.
Example:
Find the maximum y-value between the x-values of -3 and 0.
Press to use the Maximum command. For the lower bound, use the arrow keys to
move the cursor near an x-value of -3 and then press . Notice that there is now a triangle
towards the top of the screen marking your lower bound. For the upper bound, use the arrow
keys to move the cursor to the right, near an x-value of 0. When you press , the calculator
will find an estimate of the maximum y-value.
34
-
8/3/2019 TIv200 Handbook
35/39
CHAPTER 6. GRAPHING EQUATIONS/FUNCTIONS
5: Intersection
Intersection will allow you to determine where two different functions intersect, between your
identified lower bound and upper bound and it will visually move the cursor to this (x, y) coor-
dinate. In addition to identifying the lower bound and upper bound, you will need to identify
which two functions you want to consider. (Keep in mind that you could have 99 different func-
tions graphed at once and the calculator wouldnt know which two you wanted to consider.)
Example:Find the intersection point between y1 = x3 + x2 5x + 1 and y2 = x 4.First, go back to the Y= menu ( ), enter in y2 = x 4 ( ), and thengraph both functions ( ).
Press to use the Intersection command. Identify the 1st Curve by using the up/down
arrows until the cursor is on the first function and press . Identify the 2nd Curve by using
the up/down arrows until the cursor is on the second function and press .
Now identify your lower bound and upper bound using the left/right arrows. Make sure the
point of intersection that you are looking at falls between your lower bound and upper bound.
Once the intersection point is calculated, the calculator will show both the x and y-coordinates
and visually move the cursor to this point.
35
-
8/3/2019 TIv200 Handbook
36/39
Chapter 7
Using the Table
Above the three letter keys, , , and ,
youll see the following words in green: Y=, TBLSET, and TABLE.
These are the three things you needs to graph functions and each options represents a step in the
process of graphing functions. Since Y=, WINDOW, and GRAPH are in green, you will need to
press before being able to use any of the three.
There are three steps when graphing a function:
i. entering in the function(s) you want to view in a table,
ii. making sure your table setup is what you want, and
iii. using the table.
Each step is explained below.
7.1 Entering in Equations
Press to enter the Y= screen
This window serves the same purpose for both graphing and using tables. This is where you en-
ter in the function or functions you want to see in the table. y1, y2, ..., y99 represent the different
functions that you would want to use in a table.
36
-
8/3/2019 TIv200 Handbook
37/39
CHAPTER 7. USING THE TABLE
To enter in a function to use in the table, type the function in the command line.
Example:
Enter y = x + 2 for y1.
Use the arrows to move the cursor next to y1 and then type in to the command
line. Press to save that information for y1.
Example:Enter y = x2 9 for y2.Using the arrows to move the cursor next to y2 and then type in
the command line. That information is now saved for y2.
If you look at both y1 and y2, you will see a check mark next to each. This indicates that y1
and y2 will both be included in the table. It is possible to have functions saved but not used in
the table. The way to do this is to uncheck the function. Look at the menu at the top of
the screen. This option will check or uncheck an function. You must first highlight a function by
scrolling up or down, and then press .
Make sure both functions you entered have checks and contnue to the next step.
37
-
8/3/2019 TIv200 Handbook
38/39
CHAPTER 7. USING THE TABLE
7.2 The Table Settings
Press to enter the TBLSET screen.
There are four potential settings that you can adjust. The bottom setting, Independent, is the most
important.
Independent: Auto or AskIf this is set to Auto , your table will be automatically generated using the other three settings.
If this is set to Ask , you will need to enter in each x-value one at a time for the table to have any
information.
If youre using Auto, you will need to adjust the following settings:
tblStart
This value will be the first x-value used in your table.
tbl
This value is the distance between each x-value in the table.
Graph TableThere are two options, either ON or OFF.
You will typically want this option to be set to OFF.
Make sure you press twice to save any changes youve made. When you do this, youll
be taken back to the window you previously were using.
Example:
Set the TBLSET settings to the following:
tblStart: 2tbl: 1
Graph: OFF
Independent: AUTO
Press twice to make sure the changes are saved. You will be taken back to the Y= screen.
38
-
8/3/2019 TIv200 Handbook
39/39
CHAPTER 7. USING THE TABLE
7.3 Using the Table
Using the equations from the first section of this chapter and the settings from the second section,
press to view the table.
The first column contains the x-values that have come from the Independent: AUTO settings.
The second column contains the corresponding y-values for the function saved as y1.
The third column contains the corresponding y-values for the function saved as y2.
You can use your left/right arrow keys to move between columns and your up/down arrow
keys to move up the table or down the table. If you are on the bottom of the screen and you move
down, the calculator will show you the next x-value and corresponding y-values following you
AUTO settings.
Note: By using the up/down arrows to see additional values, you will be adjusting the values in
the TBLSET screen.