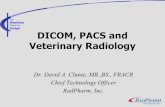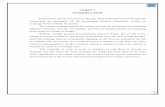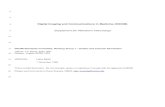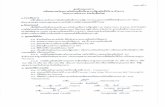TIMS Operator's Guide · workstation. TIMS converts analog medical modalities to DICOM and...
Transcript of TIMS Operator's Guide · workstation. TIMS converts analog medical modalities to DICOM and...

D I C O M S Y S T E M
O P E R A T O R ’ S
G U I D E
TIMS
TIMS,
the PACS Connectivity Solution™
060000-4, Rev. 18
Rev. 18

TIMS Operator’s Guide iii
TIMS™ DICOM System Operator’s Guide
Rev. 18 March 2019
TIMS DICOM, Foresight Imaging, and the Foresight Imaging logo are registered trademarks of Foresight Imaging LLC. TIMS, TIMS DICOM System, TIMS Medical, the TIMS logo, the PACS Connectivity Solution, AccuStream, I-Color, and Auto-SYNC are trademarks of Foresight Imaging LLC. All other products, service names, and registered trademarks are trademarks of their respective companies.
Copyright © 2019 by Foresight Imaging, LLC. All rights reserved.
The information in this document has been carefully checked and is believed to be accurate. However, Foresight Imaging assumes no responsibility for inaccuracies. All specifications are subject to change without notice.

iv TIMS Operator’s Guide
Regulatory Information
Conforms with ANSI/AAMI ES60601-1, CAN/CSA-C22.2 No. 60601-1, FCC Part 15 Class A
Refer to ANSI/AAMI ES60601-1 for requirements applicable to the TIMS DICOM System.
Intended Use
There are no known contraindications to use of the TIMS DICOM System.

TIMS Operator’s Guide v
Explanation of Symbols
Symbol Explanation
Manufacturer
European Authorized Representative
Serial Number
Date of Manufacture
Caution, Consult Accompanying Documents
Catalogue Number
Caution
Temperature Operation Limitations
Humidity Operation Limitations
Atmospheric Pressure Operations Limitations
Alternate Current (AC)

vi TIMS Operator’s Guide
Symbol Explanation
Direct Current (DC)
Antenna
Standby Switch
Handling the Medical Equipment
Warning: Use proper hygiene when using the TIMS DICOM System within the patient environment.
Please ensure that your medical facility is in strict compliance and adherence to all applicable laws and regulations regarding the handling of electronic equipment with respect to cleanliness, disinfection and sterile environments and all other use and care instructions when operating this equipment within the patient environment.
To avoid electrical shock, this equipment must only be connected to a supply main with protective earth.
Do not position unit such that it is difficult to disconnect the power and other cables from the device.

TIMS Operator’s Guide vii
Environmental
Temperature, Operating: Storage:
10° to 40° C
-40° to +70° C
Relative Humidity, Operating: Storage Humidity:
30 to 75% rH 10 to 95% rH
Atmospheric pressure, Operating: Storage:
700 to 1060 hPa 500 to 1060 hPa
Standby button operation should be pressed for < 1 second.
Power Supply
Warning:
The Power Supply (MeanWell model GSM120A12-R7B) shipped with the TIMS DICOM System is a medical grade power supply and is the only power supply to be used with the TIMS DICOM System computer. Do not use any other power supply with the TIMS DICOM System as this may result in unsafe operation.
Input voltage rating of 100/240Vac, 50/60 Hz, 1.4-0.7A
Warning: To avoid the risk electric shock, this equipment must only be connected to a power supply that is properly grounded with protective earth.
Servicing Equipment
Warning: No user serviceable parts. No modification of this equipment is allowed.
Any unauthorized modifications could result in the improper operation of the device. This could result in harmful results for a patient.

viii TIMS Operator’s Guide
Electromagnetic Compatibility (EMC)
This device has been tested for compliance with the EMC requirements. The guidelines in this section will help you to make sure that your medical equipment will meet the requirements of the standard.
Warning: Medical equipment should not be used, stacked, or located on or around equipment that may create electromagnetic inferences.
Cables and Accessories
Use of all included cables and accessories is required for proper use of this equipment. Any cable or accessory not released with the device may compromise safety and performance.
Any cable included or provided by TIMS is the proper and required length needed to operate the equipment.
Replacement parts, such as cables and accessories, must be purchased through TIMS to insure proper compliance requirements.
Warning: Using other manufacturer’s cables and accessories may affect EMC and product performance. Unauthorized use of these items will void warranty and may cause injury harm to you, others and/or the equipment
Emissions
This equipment does not contain any RF communications equipment.
Product Disposal Information
This product should not be disposed of with household waste. It should be deposited at an appropriate facility to enable recovery and recycling.

TIMS Operator’s Guide ix
FCC Compliance Information
FCC NOTICE
WARNING
Changes or modifications to this unit not expressly approved by the party responsible for compliance could void the user’s authority to operate this equipment.
NOTE: This equipment has been tested and found to comply with the limits for a Class A digital device, pursuant to Part 15 of the FCC rules. The limits are designed to provide reasonable protection against harmful interference when the equipment is operated in a commercial environment. This equipment generates, uses, and can radiate radio frequency energy and, if not installed and used in accordance with the instruction manual, may cause harmful interference to radio communications. Operation of this equipment in a residential area is likely to cause harmful interference in which case the user will be required to correct the interference at his/her own expense.
Users should periodically inspect the TIMS DICOM System for signs of worn or frayed cables. If worn or frayed cables are found, contact technical support immediately. Also, periodically inspect the TIMS DICOM System cable connections to ensure that all cables are securely attached.
There are no user replaceable or serviceable parts in the TIMS DICOM System. Please contact technical support with any questions.
Preface
The TIMS User’s Guide consists of two parts:
▪ This TIMS Operator’s Guide provides instructions for technicians and medical professionals to work with the TIMS DICOM System in everyday operational use.
▪ The TIMS Setup and Configuration Guide provides hardware setup and software configuration information for IT professionals.

x TIMS Operator’s Guide
What Is TIMS?
The TIMS DICOM System is an integrated hardware/software system that solves a critical connectivity need in hospitals today: the acquisition and conversion of data from analog medical devices for storage on a DICOM-compliant PACS.
With TIMS, this capability is available in a cost-effective, easy-to-use DICOM workstation. TIMS converts analog medical modalities to DICOM and digitally transfers the studies to a hospital’s PACS system. Additionally, each TIMS DICOM System is a DICOM TDRS, enabling the workstation to receive as well as send DICOM studies.
TIMS is a multi-modality system, meaning it can acquire from a large variety of analog video and DICOM modalities. Among these are ultrasound, CT, MR, endoscopy, angiography, and nuclear medicine.
Once the images or video streams are acquired and converted to DICOM, they are instantly available for viewing, simple image processing, DICOM send, DICOM print, PostScript print, or CD/DVD burning. A free Viewer Window is provided and can be automatically written to each CD/DVD.

TIMS Operator’s Guide xi
About This User’s Guide
The content of this user’s guide may differ in some respects from the functionality of your TIMS system. Your menus and toolbars, their organization, and the overall appearance of the user interface may not be exactly the same as described and depicted in this guide.
This user’s guide describes the full range of functionality available with TIMS 2000 DICOM System. Some features are not present on TIMS 500 DICOM System, and TIMS DICOM Review Software. See TIMS DICOM System Product Line and margin notes throughout this guide.
Consult the TIMS Release Notes
Latest details about what is new or different in the current TIMS DICOM System release are contained in the Release Notes.
Open the Release Notes from the Start menu > All Programs > TIMS > Manuals > TIMS Release Notes or from C:\Program Files (x86)\Foresight\TIMS\Release Notes.htm.

xii TIMS Operator’s Guide
TIMS DICOM System Product Line This user’s guide describes the full range of functionality available with TIMS 2000 SP DICOM System, TIMS 2000 DICOM System, TIMS 500 DICOM System and TIMS
DICOM Review Software. The key differences are bolded in the following summary.
Where functionality is not applicable to all versions, the applicable product version is noted in the margin (left).
TIMS 2000 SP DICOM System
✓ Synched audio capture
✓ Static & streaming capture
✓ For all analog and DICOM medical modalities
✓ Foresight Imaging video capture hardware
✓ Small footprint computer with CD/DVD-RW
✓ Support and maintenance (1 year)
✓ LCD monitor and typical onsite installation
TIMS 2000 DICOM System
✓ Static & streaming capture
✓ For all analog and DICOM medical modalities
✓ Foresight Imaging video capture hardware
✓ Small footprint computer with CD/DVD-RW
✓ Support and maintenance (1 year)
✓ LCD monitor and typical onsite installation
2000
2000 SP

TIMS Operator’s Guide xiii
TIMS 500 DICOM System
✓ Static capture only
✓ For all analog and DICOM medical modalities
✓ Foresight Imaging video capture hardware
✓ Small footprint computer
✓ Support and maintenance (1 year)
✓ LCD monitor and typical onsite installation
TIMS DICOM Review Software
✓ Remote view and analysis
✓ Results in greater efficiency of the fluoroscopy and endoscopy
✓ Archive to CD/DVD/Network
✓ Custom annotation
✓ DICOM and PACS connectivity
✓ Add audio comments
✓ Stopwatch timer
✓ Work from the comfort of your office or lab
✓ Study editing tools
✓ Import BMP, JPG, PNG, AVI
✓ Import MPG and MP4 with codec installation
✓ Export BMP, JPG, PNG, AVI
✓ Customized workflows
TDRS
500

xiv TIMS Operator’s Guide
Table of Contents
TIMS™ DICOM System Operator’s Guide ........................................... iii
Regulatory Information .................................................................... iv
Intended Use ........................................................................... iv
What Is TIMS? .......................................................................... x
About This User’s Guide .............................................................. xi
Consult the TIMS Release Notes ................................................... xi
TIMS DICOM System Product Line ........................................................ xii
Glossary of TIMS-Related Acronyms ............................................. xxi
Information About First Use ............................................................... 1
Starting Up ............................................................................... 1
Hardware Verification ............................................................... 1
TIMS Controls ................................................................................. 2
TIMS Toolbars .......................................................................... 4
Commands Availability ............................................................... 5
Keyboard Shortcuts .................................................................... 7
Controls Reference .................................................................... 10
File Menu Commands and Related Toolbar Buttons ............................. 10
Edit Menu Commands and Related Toolbar Buttons ............................. 14
View Menu Commands and Related Toolbar Buttons ............................ 17
Capture Menu Commands and Related Toolbar Buttons ........................ 20
Print Commands ....................................................................... 22
Configure Menu Commands .......................................................... 24
Admin Menu Commands .............................................................. 30
Window Menu Commands and Related Toolbar Buttons ........................ 32
Operating TIMS: Workflow Overview .................................................... 34
1. Start TIMS ...................................................................... 34
2. Capture the Images .......................................................... 34
3. Save the Study ................................................................ 34
4. Edit a Study .................................................................... 34
5. Edit and Review the Image Sequences ................................... 35
6. Save the Study and Send to a Target ..................................... 35
Creating a Study ............................................................................ 36
What is a Channel? .................................................................... 36
Begin a New Study..................................................................... 36

TIMS Operator’s Guide xv
Manual Entry .......................................................................... 38
Worklist Entry ........................................................................ 38
Viewing DICOM and Other Logs .................................................... 46
Using the Log Viewer ................................................................ 47
Acquiring Images and Video Streams ................................................... 49
Drag and Drop Images and Video ................................................... 49
Adding PDF Files ....................................................................... 49
Use the TIMS Preview Window ...................................................... 50
Using the Capture Control .......................................................... 53
Starting a New Series ............................................................... 56
Handling Series for a New Image File ............................................ 68
Other Preview Window Controls .................................................. 69
Working with View Windows .............................................................. 78
Using the View Window Controls ................................................... 79
Tiling View Windows ................................................................ 81
Extract Images........................................................................ 82
Viewing Frames in View Windows .................................................. 82
Using the Context Menu ............................................................ 86
Using the Image Controls............................................................. 86
Saving Images and Video Streams ................................................. 87
Opening Images ...................................................................... 90
Discarding View Windows ........................................................... 90
Mark View To Delete ................................................................ 91
Using the Image Appearance Controls ............................................. 92
Window Leveling ..................................................................... 92
Image Magnifier ...................................................................... 93
Full-Size Auto-Scroll ................................................................. 95
Rotating Images ...................................................................... 96
Inverting Displayed Images ......................................................... 97
View Descriptions .................................................................... 98
Using the Editing Controls ........................................................... 98
Split the Current View ............................................................ 100
Delete View ......................................................................... 101
Close View .......................................................................... 101
Combine Views ..................................................................... 101
Edit View Using Frame Ranges .................................................... 103

xvi TIMS Operator’s Guide
Applying View Settings to All Views .............................................. 107
Invert View (Destructive) and Invert All Views (Destructive) ................ 108
Saving a Study with an Inverted View .......................................... 109
Animating Image Sequences and Streams ....................................... 109
Animate an image sequence or stream in a single loop ..................... 110
Animate an image sequence or stream continuously ........................ 110
Setting Frame Rate .................................................................. 110
Attach and Associate Files to a Study............................................ 111
Configure TIMS for File Attachments ........................................... 112
Attach a file to a study or a specific view within a study .................. 112
Open File Attachments ........................................................... 114
Delete File Attachments .......................................................... 114
Audio Recordings ......................................................................... 115
Configure the Audio Recorder ..................................................... 115
DICOM Audio Coding Descriptions ................................................ 117
Record an Audio Attachment for an Opened Study ........................... 118
Pause a Recording ................................................................. 118
Record an Audio Attachment While No Study Is Open ........................ 119
Capture Synchronized Audio ....................................................... 119
Add Audio Comments to a Study .................................................. 120
Editing, Saving and Sending Studies ................................................... 122
Editing a Study ....................................................................... 122
Archiving Versus Saving ........................................................... 122
Where are Studies Saved Locally? ............................................... 122
Moving All Studies to a New Folder ............................................. 123
What is the Purpose of a DICOMDIR file?....................................... 123
Editing a Study ....................................................................... 123
Edit Current Study ................................................................. 124
Open a Study to Edit .............................................................. 125
Saving Studies ........................................................................ 127
Editing Saved Studies ............................................................. 127
Archive Study ....................................................................... 128
Close the Study ..................................................................... 129
Sending Studies to Your PACS ..................................................... 129
Mark a Saved Study View to Send ............................................... 131
Mark All Views in a Saved Study to Send....................................... 132

TIMS Operator’s Guide xvii
Manually Send Marked Views .................................................... 132
Send Current Frame of a View ................................................... 133
Send an Individual Study.......................................................... 134
One-Click Save, Send, and Close ................................................ 134
Using the TIMS Communication Monitor ......................................... 135
Starting the App .................................................................... 135
Open the TIMS Communication Monitor........................................ 136
Scheduled and Completed Sends Tabs ......................................... 137
Scheduled Storage Commits and Completed Storage Commits Tabs ..... 138
TIMS Communication Monitor Menu ............................................ 139
Close or Exit TIMS Communication Monitor App .............................. 142
View Current or Previous Log .................................................... 143
TIMS Communication Monitor Configuration Options ........................ 143
Viewing Saved Studies ................................................................... 144
Opening a Saved Study in TIMS .................................................... 144
Saved Study Commands ........................................................... 145
Using the Built-in View Window and Advanced Viewer ....................... 146
Viewer Window ..................................................................... 146
Advanced Viewer................................................................... 147
Measurements ...................................................................... 155
Using the TIMS Viewer ............................................................ 164
Help Menu Advanced Options .................................................... 167
Viewing Saved Studies with the TIMS Viewer ................................... 168
Printing Studies ........................................................................... 169
Basic Printing to a Windows or DICOM Printer ................................. 169
Configuring a DICOM Printer ..................................................... 170
Configuring a Windows Printer .................................................. 171
Using Print Layout ................................................................... 171
Set Windows Print Header ........................................................ 176
Other Print Commands ............................................................ 178
Opening, Sending, Deleting and Analyzing Studies ................................. 180
Current Studies Windows Information ........................................... 180
Using the Current Studies window................................................ 181
Updating Patient Information ..................................................... 184
Update Patient Info Using Worklist ............................................. 185
Update Patient Info Manually .................................................... 188

xviii TIMS Operator’s Guide
Archiving Studies .................................................................... 192
Change Configuration Options for Archiving Study or Studies ............. 192
Archive Study or Studies .......................................................... 193
Add Studies to the List ............................................................ 194
Deleting Studies ..................................................................... 197
Delete One Study .................................................................. 197
Delete All Current Studies ........................................................ 197
Importing Studies .................................................................... 198
Analyzing Two Selected Studies .................................................. 200
Analyze a Study with Previous Study Version ................................. 201
Select Previous Versions of All Studies ......................................... 204
Retrieving Studies From Your PACS ................................................... 206
1. Query PACS ...................................................................... 206
2. Select a Patient ................................................................. 206
3. Retrieve a Study ................................................................ 206
4. Review the Study ............................................................... 206
Before Performing a PACS Query ................................................ 206
Querying PACS ....................................................................... 206
Using the Patient Root Tab ...................................................... 207
Using the Study Root Tab ......................................................... 208
Setting Preferences ...................................................................... 212
Using the Preferences Tree View ................................................. 213
Preferences Descriptions ........................................................... 213
Configuration Options ................................................................... 242
Active Directory ..................................................................... 242
Address Scanning .................................................................... 245
Archive to CD/DVD or Folder ...................................................... 245
Audio Recorder ...................................................................... 245
Auto-Query ........................................................................... 246
Auto-Send ............................................................................. 246
AVI Save ............................................................................... 247
Predefined List Items: Body Parts List ........................................... 248
Predefined List Items: Performing Physicians List ............................. 250
Predefined List Items: Referring Physicians List ............................... 253
Predefined List Items: Fluoro-TRACE Text Annotations ...................... 255
Predefined List Items: Series Descriptions ...................................... 255

TIMS Operator’s Guide xix
Channels .............................................................................. 255
Default Stream Duration ........................................................... 255
DICOM Audio Coding Descriptions ................................................ 255
DICOM Compression ................................................................. 256
DICOM Filters ......................................................................... 256
DICOM Modality Worklist ........................................................... 256
DICOM Print Setup ................................................................... 258
DICOM Receive ....................................................................... 259
DICOM Send/Query .................................................................. 260
Configuring DICOM Send Lists .................................................... 262
DICOM Storage Commit ............................................................. 266
DICOM Send Query and DICOM Storage Commit .............................. 267
File Attachments .................................................................... 268
Security Settings ..................................................................... 268
Synchronized Audio Capture ....................................................... 268
Customize Toolbar .................................................................. 268
Log File Management ............................................................... 269
Change the Log Files Retention Dates ......................................... 271
PDF Encapsulation ................................................................... 272
Add PDF to Study .................................................................. 272
Specify a New Series Is Started When Adding PDF ........................... 273
Burned in Annotation Tag ........................................................ 273
Study List Layout .................................................................... 274
Toolbar Restore to Default ........................................................ 275
Video Capture ........................................................................ 275
View Descriptions.................................................................... 275
View Settings ......................................................................... 276
Save Your Current View Settings ................................................ 276
Clear Current and Saved View Settings ........................................ 277
Change Frame Range Editing Controls Values ................................ 277
Customize Viewer ................................................................... 278
Administration Options .................................................................. 281
Backup System Configuration ..................................................... 281
Check for Port Conflicts ............................................................ 282
Clear Service Schedules ............................................................ 283
Delete All Studies ................................................................... 284

xx TIMS Operator’s Guide
Framegrabber Diagnostics ......................................................... 284
Import Studies ....................................................................... 284
Log Files ............................................................................... 284
Move Studies Folder ................................................................. 285
Repair Current Frame ............................................................... 286
Restore TIMS Database ............................................................. 286
Compact TIMS Database ............................................................ 286
Encrypt TIMS Database ............................................................. 287
About Options ............................................................................. 289
System/Software Serial Numbers ................................................. 289
TIMS Version Number and License Information ................................ 289
About TIMS Fluoro-TRACE ............................................................... 290
Before You Begin .................................................................... 291
Fluoro Overlay Filter: Warning Message When Starting TIMS ................ 292
Manual Update of Overlay Filters ................................................. 292
Setting Preferences for TIMS Fluoro-TRACE .................................... 295
Setting the Text Annotations Configuration Option ........................... 296
Using TIMS Fluoro-TRACE ........................................................... 298
Using the TIMS Fluoro-TRACE Menu Options .................................. 299
Using the TIMS Fluoro-TRACE Buttons ........................................... 301
Using the Drawing Thickness Slidebar .......................................... 302
Using the Text Box ................................................................. 302
Drawing a Trace .................................................................... 304
Appendix A ................................................................................. 305
Hazardous Substance Statement .................................................. 305
Index ........................................................................................ 306

TIMS Operator’s Guide xxi
Glossary of TIMS-Related Acronyms
AE
Application Entity (Identifies DICOM nodes)
CHP
Common Hardware Profile file (CHP file extension)
DICOM
Digital Imaging and Communications in Medicine
PACS
Picture Archiving and Communications System
QR
Query/Retrieve
SCP
Service Class Provider
SCU
Service Class User
SOP
Service Object Pair
TIMSCMON
(TIMS) Communication Monitor
UID
Unique ID of a study instance

Information About First Use
TIMS Operator’s Guide 1
Information About First Use If you are a licensed TIMS user, your TIMS system is preconfigured, tested, and
licensed before being released from manufacturing.
If you are evaluating TIMS for the first time or need to change your licensing
information, please review the Setup and Configuration Guide.
Starting Up
To start your TIMS system:
Press the Standby button on the system unit and wait for the operating system to start up.
Your TIMS system is configured to launch the TIMS software application on system startup.
If you need to restart TIMS, do so by double-clicking the TIMS desktop icon or by choosing the application from the Windows Start menu.
Hardware Verification
TIMS verifies that your system is configured correctly for use. The following
message is normal for TIMS DICOM Review Software systems:
This message will only appear on TIMS DICOM 500, 2000 or 2000 SP if a
hardware problem is detected. In this case, clicking Cancel exits the
application, so you can rectify the problem.
TDRS
500
2000
2000 SP

TIMS Controls
2
TIMS Operator’s Guide
TIMS Controls TIMS controls are available from the application’s menu bar and toolbar. A control can be either a menu command or a toolbar button. Many controls are available as both.
TIMS menu commands are organized by menus and functional groupings within menus:
Menu Controls
File Patient Study Functions
Image Functions
Data Functions
Edit Image Editing Functions
Study and Series Descriptions
Attachment Function
Audio Comment Function
Channel Selection
Preferences Function
View View Window Functions
Image Adjustment Functions
Animation Functions
Synchronized Audio Function
Video Input Functions
Capture Capture Mode Functions
Print Print Layout and Print Functions

TIMS Controls
TIMS Operator’s Guide 3
Configure Configure DICOM PACS and Worklist Configuration Functions
DICOM Printer Configuration Functions
DICOM Audio Functions
Log Files
View Descriptions and Settings Functions
TIMS Viewer Functions
Admin Studies Administration
System Administration
Window Saved and Received Study Window Functions
File Attachments Function
500
2000
2000 SP

TIMS Controls
4 TIMS Operator’s Guide
TIMS Toolbars
TIMS toolbar buttons are organized by functional groups in several toolbars, as illustrated:

TIMS Controls
TIMS Operator’s Guide 5
Commands Availability
The availability of commands is workflow-dependent. When a command or toolbar button is not available for use, it is because the command is not needed at this stage in your workflow.
Unavailable menu commands appear grayed out:
In this example, the New Study and Open Study commands are unavailable because a study is currently open.
Unavailable toolbar buttons appear grayed out.
When an existing patient study is open, the New Study, Open Study, and Send Study toolbar buttons are not available.
Tip: By pointing to a button, you can see the tooltip that summarizes its function.
The main toolbar is divided into two groups: patient study controls (for creating,
opening, and saving studies) and other controls that open sub-toolbars for
performing particular functions such as image editing.
For example:
When you click the New Study toolbar button, the Study Information window opens, in which you add or enter data for a new patient study.

TIMS Controls
6 TIMS Operator’s Guide
When you click the Image toolbar button, a new toolbar appears, with controls for editing images.
Some toolbar buttons open sub-toolbars. These buttons are on the main toolbar and open the sub-toolbars for image capture, view window editing, and capture mode selection.
Toolbar
button Action
View
Opens the View toolbar.
Image
Opens the Image toolbar.
Capture Mode
Opens the Capture Mode toolbar.
Audio
Opens the Audio toolbar.

TIMS Controls
TIMS Operator’s Guide 7
Keyboard Shortcuts
TIMS offers keyboard shortcuts for important or repetitious commands. Among these are the following:
Shortcut or Function Key
Action
ALT+ → or Select frames in a view window.
Alt + M Opens the Admin menu
ALT+V On the current studies list, opens study selections in the viewer
ALT+Z On the current studies list, analyzes a previous study version with the selected study version
CTRL+ → or or or Select view windows in the workspace.
CTRL+A Edit a series description
CTRL+A In an open studies list, selects all studies on the list.
CTRL+SHIFT+A Amend description
CTRL+B Opens a new study based on the selection of an existing study
CTRL+C Copies image to clipboard.
CTRL+ALT+C Combines two or more views
CTRL+D Close or delete current view window.
CTRL+SHIFT+D Marks a view to delete.
CTRL+E Edit a study
CTRL + ALT + E Extract the current image from the currently selected view.
CTRL+I View or edit the current study information

TIMS Controls
8 TIMS Operator’s Guide
Shortcut or Function Key
Action
CTRL+K <0 - 9> Access the series description by clicking CTRL + K followed by a number from 0 to 9.
CTRL+L Add current image to Print Layout
CTRL+L On the current studies list, locks selected studies
CTRL+M Toggle to mark/unmark a view to send
CTRL+SHIFT+M Mark all views to send
CTRL+N Begin new study
CTRL+N On the current studies list, selects the next version(s) of a study
CTRL+O Open the Current Studies window to open studies
CTRL+P Show or hide Print Layout
CTRL+P On the current studies list, selects a previous version of a study
CTRL+Q Open the Query/Retrieve Studies window
CTRL+R Reset the number of view windows
CTRL+S Save a study as DICOM
CTRL+ALT+S Split the current view
CTRL+T Tile open TIMS Viewers
CTRL+SHIFT+U Unmark all views to send
CTRL+V Open the Current Studies window to view studies
CTRL+V On the current studies list, shows all versions of a selected study
CTRL+Z On the current studies list, analyzes two selected studies

TIMS Controls
TIMS Operator’s Guide 9
Shortcut or Function Key
Action
CTRL+F1 Apply the saved view settings to all views now
CTRL+F2 Send study
CTRL+F3 Toggle to show/hide the frame range edit markers
F1 Apply the view settings to all views now
F3 Start new frame range
SHIFT+F3 Toggle between Keep and Discard current frame range
F4 Show or hide the TIMS preview window
F6 Toggle between color inverted and normal views
F7 Animate images once
F8 Animate in continuous loop
F9 In the preview window, toggles between snapping a single image or streaming video.
F11 Resets the advanced viewer’s timer to zeroes (00:00:00)
F12 Snap single frame

TIMS Controls
10 TIMS Operator’s Guide
Controls Reference
The following section provides a quick reference for each command. It enables you to determine the function of a particular command or toolbar button, by providing a brief description and its page reference in this guide. You should always refer to the page reference in order to understand a command in its proper context and workflow stage.
(Commands that do not have a page number cross-reference are for administrator-only use. These are explained in the TIMS Setup and Configuration Guide.)
File Menu Commands and Related Toolbar Buttons
No study open (ready to create or
query)
Study open for review and ready
to send or query
Unsaved Study (ready to save or query)

TIMS Controls
TIMS Operator’s Guide 11
Control Type
Toolbar button Command Name and Brief Description Major Page Reference
Pati
ent
Stu
dy
Contr
ol T
ype
New Study
Opens the Study Information window.
36
New Study Based On
Opens Current Studies window and allows you to select an existing study for creation of a new study.
36
Open Study List
Opens the Current Studies window to open a saved study.
180
Open Current Study in DICOM Viewer
Opens the currently loaded study in the TIMS DICOM Viewer to facilitate review.
View Study
Opens the Current Studies window to view a saved study.
36
Query Study
Retrieves a patient study from a PACS.
206
Save Study as DICOM
Saves the current study as DICOM files.
122
Archive Study
Saves a study to removable media.
122
Send Study
Send a study immediately or at a specified time.
129

TIMS Controls
12 TIMS Operator’s Guide
Control Type
Toolbar button Command Name and Brief Description Major Page Reference
Save Current Study’s Series Description
Saves the current study’s series description to a text file.
Close Study
Closes a saved study or cancels a study without saving.
122
File
Open Image Files
Opens the Open File dialog.
90
Save Image As
Saves an image to a file.
86
Save View As
Saves the currently selected view window to a file.
86
Save Each View As
Saves the currently displayed views.
Save All Views As
Saves all open view windows.
86
Use Save AOI
Saves the AOI for the active channel.
Delete View
Deletes an unsaved view or an imported image.
90
Delete All Views
Deletes all unsaved views or open imported image.
90

TIMS Controls
TIMS Operator’s Guide 13
Control Type
Toolbar button Command Name and Brief Description Major Page Reference
Mark Views To Delete
Put the Delete mark on the selected views.
Unmark View To Delete
Removes the Delete mark from the selected view.
Delete Marked Views Now
Deletes all views marked with Delete from the study.
Close View
Closes the selected view.
Close All Views
Closes all opened views.
Send Current Frame
Sends the currently selected frame.
129
Mark View To Send
Mark an image or video to send to PACS.
131
Mark All Views To Send
Mark all images or videos to send to PACS.
129
Unmark All Views To Send
Unmark all images or videos to send to PACS.
129
Send Marked Views Now
Sends all marked views to PACS.
132
Exit
Exits the TIMS application.
122

TIMS Controls
14 TIMS Operator’s Guide
Edit Menu Commands and Related Toolbar Buttons
Control
Type
Toolbar
button Command Name and Brief Description Major Page
Reference
Edit
Edit Current Study
Provides a faster way to start editing a study without manually having to close the study and open the study list.
124
Combine Views
Combines a sequence of images or video stream view windows into a single view window.
101
Split Current View
Splits the currently highlighted view window at a particular frame.
100
Extract Image
Extracts the current image from the currently selected view.

TIMS Controls
TIMS Operator’s Guide 15
Control Type
Toolbar button
Command Name and Brief Description Major Page Reference
Invert View (Destructive)
Color Invert the currently selected view.
107
Invert All Views (Destructive)
Color inverts all views for the current study.
108
Rotate (Display Only) Rotate (Destructive)
Rotates for selected or all the views in a study. Select the display rotation or select the destructive rotation which modifies the image permanently.
90 Degrees CW
Rotates the image in the selected view window 90º clockwise.
90 Degrees CCW
Rotates the image in the selected view window 90º counterclockwise
180 Degrees Rotates the image in the selected view window 180º
96
Seri
es
New Series
Starts or cancels a new series.
56
Study Description
Opens the Enter Study Description dialog.
43
Series Description
Opens the Enter Series Description dialog.
58

TIMS Controls
16 TIMS Operator’s Guide
Control Type
Toolbar button
Command Name and Brief Description Major Page Reference
Series Description Quick Keys
Provides quick key shortcuts for entering series descriptions.
Amend Descriptions
Change the current study description or series descriptions. The resulting study, if saved, results in new study.
58
Add Attachment
Adds an attachment to the view.
111
Add Audio Comment
Adds a recorded audio comment to a view.
120
Select Channel
Lets you select a channel from a list of configured channels.
36
Preferences
Opens the Preferences dialog.
212

TIMS Controls
TIMS Operator’s Guide 17
View Menu Commands and Related Toolbar Buttons
Control Type
Toolbar button
Command Name and Brief Description Major Page Reference
Vie
w W
indow
Normal
Shows all the view window images at full size (100%).
79
Stretch Images to Window Size
Stretches images vertically or horizontally to the size of their view windows.
79
Scale Images to Window Size
Scales images to fit in their view windows, preserving their aspect ratios.
79

TIMS Controls
18 TIMS Operator’s Guide
Control Type
Toolbar button
Command Name and Brief Description Major Page Reference
Scale Image Widths to Window Size
Shrinks or enlarges images to the width of their view windows.
79
Invert Displayed Images
Color inverts all images in all view windows. This operation inverts the display only; it does not alter the image data.
97
Apply View Settings to All Views Now
Applies all the specified view settings to all views.
107
Apply Saved View Settings to All Views Now
Applies all saved view settings to all views.
107
Reset Views
Display the original number of view windows across the workspace.
82
Display Views
Sets the number of view windows across the TIMS workspace.
81
Full-Size Settings
Used to automatically scroll the full-size view window to display the key part of the image (for example, center of the image, the upper left hand corner, etc.)
95
Vid
eo A
dju
stm
ent
Image Magnifier
Opens a virtual magnifying glass within a selected image. (Right-click to increase/decrease the magnification level.)
93
Adjust Window Leveling
Auto-adjusts the gray-level range used to display the selected image.
92

TIMS Controls
TIMS Operator’s Guide 19
Control Type
Toolbar button
Command Name and Brief Description Major Page Reference
Adjust Window Leveling for All Views
Auto-adjusts the gray-level range used to display the all images.
92
Anim
ati
on
Animate View Images (Once)
Plays a sequence of images once.
107
Animate View Images (Continuous Loop)
Plays a sequence of images continuously.
107
Animation Frames Per Second
Uses the frame rate specified in an open study.
110
Play Synchronized Audio
Enables synchronized audio for all views in TIMS and remains in effect until TIMS is restarted. When selected, it determines if synchronized audio is included when a view is saved as an AVI file. It also adjusts to changes in the video playback rate.
This is for TIMS 2000 SP only.
119
Overl
ay P
lane
Do Not Include Series Description When Saving As Image Files
Enable embedding the series description on exported image files. If enabled, the operator can select small, medium or large text output.
292
Include Overlay Plane When Saving As Image Files
Includes the overlay data when saving image files.
292

TIMS Controls
20 TIMS Operator’s Guide
Control Type
Toolbar button
Command Name and Brief Description Major Page Reference
Show
Show
Shows/hides visual controls or descriptions. This includes:
▪ Descriptions in Views
▪ File Attachment Icons
▪ Frame Range Edit Markers
▪ Frame Range Edit Controls
▪ Overlay Plane
▪ Status Bar
106
Admin
Functions
43
Capture Menu Commands and Related Toolbar Buttons
These commands are applicable to TIMS DICOM System 500, 2000, and 2000 SP only.
Control
Type
Toolbar
button Command Name and Brief Description Major Page
Reference
Captu
re
Mode
Single Frame
Specifies single-frame capture mode, meaning single images.
53
500
2000
2000 SP

TIMS Controls
TIMS Operator’s Guide 21
Control Type
Toolbar button
Command Name and Brief Description Major Page Reference
Stream Video
Specifies streaming video capture mode, meaning a continuous sequence of frames.
54
Switch Capture Mode
Switch between single frame and stream video capture mod.
56
Default Stream Capture Duration
Sets the default stream duration for a capture This means a capture runs until a stop trigger is detected, the default stream duration is reached or the maximum frame count is reached, whichever happens first.
53
Pre
vie
w
Win
dow
Live Preview Window
Toggles the Preview Window.
49
Reset Preview Window
Resets the TIMS Preview window to default settings.
269
Audio
Synchronized Audio Capture
Opens the Configure Synchronized Audio Capture dialog. Visible with the 2000 SP system.
119
Synchronized Audio Playback (Toolbar only)
Playback of recorded synchronized audio.
119
Add Audio Comment (Toolbar only)
Adds an audio comment before or after an image.
120
Record Audio Attachment (Toolbar only)
Records audio for the selected view.
118
2000
2000 SP

TIMS Controls
22 TIMS Operator’s Guide
Control Type
Toolbar button
Command Name and Brief Description Major Page Reference
Stop Audio Recording (Toolbar only)
Stops the recording of an attachment for the selected view.
115
Pause Audio Recording (Toolbar only)
Pauses the recording of an attachment for the selected view.
115
Print Commands
Control
Type Toolbar
button Command Name and Brief Description Major Page
Reference
Pri
nt
Add Current Image to Print Layout
Adds selected image to the Print Layout window.
171
Add Current View to Print Layout
Adds selected view to the Print Layout window.
173

TIMS Controls
TIMS Operator’s Guide 23
Control Type
Toolbar button
Command Name and Brief Description Major Page Reference
Add All Current Study Images to Print Layout
Adds all images within the study to the Print Layout window.
171
Lets you print current image, current view or entire study.
Show/Hide Print Layout
Opens the Print Layout window for arranging multiple images to print on one page.
171
Print Current Image
Prints the currently selected image to a DICOM or Windows printer.
169
Print Current View
Prints the currently selected view window images to a DICOM or Windows printer.
176
Print Entire Study
Prints the current study to a DICOM or Windows printer.
176
Clear Print Indicators in Views
Removes the “P” marking from views selected for printing.
178
Setup Page Layout
Opens the Set Page Layout dialog.
171
Setup Windows Print Header
Open the Set Windows Print Header dialog.
176
Setup Printer
Opens the Setup Printer dialog.
169

TIMS Controls
24 TIMS Operator’s Guide
Configure Menu Commands
Control
Type
Toolbar
button Command Name and Brief Description Major Page
Reference
Confi
gura
tion
Active Directory
Allows the encryption of Active Directory calls that contain user and password information.
Archive to CD/DVD or Folder
Opens a dialog to change the options for archive operations.
191

TIMS Controls
TIMS Operator’s Guide 25
Control Type
Toolbar button
Command Name and Brief Description Major Page Reference
Audio Recorder
Opens a dialog to change the options for the audio recorder.
115
Auto-Query
Specifies which configured PACS source to query/retrieve studies from.
242
Auto-Send
Specifies a target PACS.
246
AVI Save
Saves a video stream to an AVI file.
86
Channels
Opens the Channel Configuration window for creating and specifying channel properties.
Admin Function
Default Stream Duration
Sets the default stream duration, measured in seconds.
53
DICOM Audio Coding Descriptions
Sets the association between the TIMS synchronized audio types (regular, voice-over) and the DICOM audio coding descriptions (voice, dictation, operator narrative) used in the study files.
117
DICOM Compression
JPEG Lossless
Opens the About PICVideo dialog for specifying JPEG Lossless properties.
JPEG Lossy
Opens the About PICVideo dialog for specifying JPEG Lossy properties.
Admin
Function

TIMS Controls
26 TIMS Operator’s Guide
Control Type
Toolbar button
Command Name and Brief Description Major Page Reference
DICOM Filters
Removes unwanted DICOM tags from worklist access, saved study files, query requests, and print requests.
Admin Function
DICOM Modality Worklist
Opens the DICOM Modality Worklist to configure a PACS broker or local server to acquire patient data.
256
Confi
gura
tion
DICOM Print Setup
Lets you configure the properties of DICOM printers.
170
DICOM Send/Query
Opens the Configure DICOM Send dialog for specifying modalities to send saved studies.
258
DICOM Send Lists
Defines a DICOM send list for sending individual views or full studies.
262
File Attachments
Allows new file attachments for new or existing DICOM files.
111
Log Files
Opens a dialog for managing log file retention periods.
269
PDF Encapsulation
Allows you to add a PDF image file to a study.
272

TIMS Controls
TIMS Operator’s Guide 27
Control Type
Toolbar button
Command Name and Brief Description Major Page Reference
Confi
gura
tion
Predefined List Items >
Body Parts
Add, remove, or rename a body part definition.
Performing Physicians
Opens a dialog that allows you to add, remove, or edit a name for performing physicians.
Referring Physicians
Opens a dialog that allows you to add, remove, or edit a name for referring physicians.
Series Descriptions
Opens a dialog that allows you to define one or more series descriptions.
Study Descriptions
Opens a dialog that allows you to define one or more study descriptions.
Admin Function
Security Settings
Opens the Security Settings dialog for specifying password access to TIMS components.
Admin Function
Series Description Quick Keys
Allows a user to define a set of custom quick keys that are not shared with other users.
65

TIMS Controls
28 TIMS Operator’s Guide
Control Type
Toolbar button
Command Name and Brief Description Major Page Reference
Services
Address Scanning
Consolidates IP address patterns and enables the scan for IP address changes in all TIMS services, which share the same values.
Clear Service Schedules
Allows the operator to clear the TIMSDSS and/or TIMSSCS schedules of all completed and pending items. The services must be stopped and restarted as part of this process. The cleared schedule files are retained in the Cfg folder for diagnostic purposes.
DICOM Receive
Allows the administrator to configure the DICOM Receive Service.
DICOM Send
Manages the process of transmitting studies to your PACS.
DICOM Storage Commit
Directs the TIMS Communication Monitor to initiate a Storage Commit operation following a successful DICOM Send.
The TIMS Communication Monitor will track the status of the Storage Commit operation and will update TIMS when the status changes (success or failure).
Override Date Format
Opens a dialog that can be used to specify a date format that the services will use regardless of the locale settings. This feature should only be used when the locale setting cannot be updated or there is a need to use a different date format from the locale setting.
259
Admin Function
Admin Function
Admin Function

TIMS Controls
TIMS Operator’s Guide 29
Control Type
Toolbar button
Command Name and Brief Description Major Page Reference
Study List Layout
Opens the Customize Studies Layout dialog.
274
Synchronized Audio Capture
Opens the Configure Synchronized Audio Capture dialog. Visible with the 2000 SP system.
119
Toolbar
Opens the Customize Toolbar dialog.
268
Confi
gura
tion
View Descriptions
Opens a dialog that allows you to change the displayed view description information, the position of the information, and the appearance of the description and description text.
82
Video Capture
Allows the “Hot Plug Detection Always On” setting to be enabled or disabled without manual changes to the Windows Registry. This setting can improve video stability when the video source can disconnect and reconnect unexpectedly.
View Settings
Saves the current view’s settings for future reuse.
Admin Function
Viewer
A separate window that provides a complete DICOM viewing tool.
153

TIMS Controls
30 TIMS Operator’s Guide
Admin Menu Commands
Control Type
Toolbar button
Command Name and Brief Description Major Page Reference
Adm
in
Import Studies
Imports studies saved by another TIMS system.
198
Delete All Studies
Deletes all studies from TIMS.
283
Move Studies Folder
Relocate the folder containing the studies.
The study files are moved and the TIMS
database is updated to use the new
locations.
Admin
Function
Restore TIMS Database
Creates a backup of the TIMS system configuration and log files to the My Documents\TIMS Backups folder.
Admin
Function

TIMS Controls
TIMS Operator’s Guide 31
Control Type
Toolbar button
Command Name and Brief Description Major Page Reference
Compact TIMS Database
Compacts the size of the database. This is
useful after hundreds of studies have been
saved to the system.
Admin Function
Encrypt TIMS Database
Encrypts the TIMS database to secure it from unauthorized users viewing its contents.
Admin Function
Backup System Configuration Admin
Function
Log Files
Opens a dialog for managing log file retention periods.
269
Framegrabber Diagnostics
Displays information about the current framegrabber and IDEA software. It is intended to highlight potential issues with the system configuration or environment.
Admin Function
Check for Port Conflicts
Lists all of the configured port numbers for TIMS and identifies any port number conflicts.
Admin Function
Check for Stuck Received Studies
Checks for unprocessed studies in the DICOM receive queue.
Admin
Function
Rescan Study UIDs
Rescan study UIDs for output format conversion.
Debug DirectShow
Allows you to debug the DirectShow configuration.

TIMS Controls
32 TIMS Operator’s Guide
Control Type
Toolbar button
Command Name and Brief Description Major Page Reference
Repair Current Frame
Allows a copy/delete/insert of the current image in the currently selected view. This operation repairs any issues with JPEG header information stored for that image in the DICOM file. For best results, save the original study and open a copy for editing before using this operation.
Admin Function
Window Menu Commands and Related Toolbar Buttons
Control Type
Toolbar button
Command Name and Brief Description Major Page Reference
Stu
dy
Study Information …
Opens the Study Information window.
46
Study Statistics …
Calculates information about the currently open study, including:
• Total Study Elapsed Time
• Total Study Capture Time
• Total Study Frame Count
• Total Study Size on Disk
213

TIMS Controls
TIMS Operator’s Guide 33
Control Type
Toolbar button
Command Name and Brief Description Major Page Reference
File Attachments …
Allows new file attachments for new or existing DICOM files.
111
DICOM Received Study List
Opens the Received Studies dialog.
46
Measurements
Accesses the Measurements window. It is available when there are measurements available.
Move Window Back
Moves the TIMS application behind other windows on the screen. This is useful to quickly access another window that has moved behind the TIMS application, which is typically the topmost window.

Operating TIMS: Workflow Overview
34 TIMS Operator’s Guide
Operating TIMS: Workflow Overview This section introduces the main activities you perform with TIMS in standard operational mode. These workflow steps can be summarized as follows:
1. Start TIMS
The TIMS system and application can be left running all the time (or, if preferred, the application can be restarted after completing a study). If the modality and channel are correctly configured, the TIMS Preview window shows the live images from your modality before you initiate a study. Otherwise, your next step is to select a channel.
More Information… Page 36
2. Capture the Images
If the "Snap Image" / "Start Stream" button in the TIMS Preview window is no
longer grayed out, you are ready to capture images or video streams for the
study. You can start and stop image capture as required. You can capture
individual frames or sequences to view windows. Series provide a way to group
image sequences together so that they can be easily identified (and, if
configured, sent progressively to a PACS system).
3. Save the Study
Saving a study ends the acquisition process. Studies are saved as DICOM files, one for each view window.
4. Edit a Study
Editing a study provides two options for entering the data concerning your patient and the type of procedure that is to be performed:
▪ Open or search a DICOM Modality Worklist.
▪ Enter the required data yourself in the study form.
More Information… Page 36
More Information… Page 51

Operating TIMS: Workflow Overview
TIMS Operator’s Guide 35
5. Edit and Review the Image Sequences
Once you have acquired the necessary images, you can review the images frame by frame in each view window. You can perform basic editing as needed. You can discard the view windows you do not require.
More Information… Page 78
6. Save the Study and Send to a Target
Saving a study ends the acquisition process. Studies are saved as DICOM files, one for each view window. Studies can be sent to their selected target when they are saved or after they are saved, individually or in multiples at scheduled times. Studies can be sent to one of the following:
▪ PACS system
▪ Other DICOM modality
▪ CD/DVD, USB, or network drive
▪ DICOM or Windows printer
More Information… Page 122
See also Retrieving Studies (Query/Retrieve) Workflow… Page 206

Creating a Study
36 TIMS Operator’s Guide
Creating a Study Before you can acquire images or video streams, you begin by selecting a channel and entering the required data for a new patient study.
What is a Channel?
Channels are modes of acquiring images according to a specified type of video signal and DICOM modality. Each study you perform will require you to select the appropriate channel prior to creating the study. If you always work with the same class of medical device, you may never need to change channels.
Begin a New Study
1. Click the Channel toolbar button or select Edit menu > Select Channel and choose from the list of configured channels:
Note: In regular operation, your studies will most likely use one channel. (TIMS is preconfigured with standard channels. New channels can be specified during channel configuration – an administrative function that is described in the TIMS Setup and Configuration Guide.)

Creating a Study
TIMS Operator’s Guide 37
2. Click the New Study toolbar button or select File menu > New Study.
If you want to create a study by reusing information from a previously saved study, select File menu > New Study Based On. Select the saved study and it retrieves the information for a new study. With the new study, you can modify patient information and add any missing information.
This feature allows operators to start new studies for patients that previously visited but whose modality worklist information is no longer available.
The patient Study Information window opens. This is a form with the preconfigured data-entry fields for the channel you are using.

Creating a Study
38 TIMS Operator’s Guide
3. Enter the patient data by typing in the required fields or by acquiring the data from a DICOM Modality Worklist.
Usage Note:
A worklist of patient data is hosted by a local server or PACS broker. For speed and accuracy, acquiring data this way is the preferred method to complete patient study information.
Manual Entry
When entering the data manually, you can select fields with the mouse in any order. (To browse the complete study information, you can scroll the window using your mouse wheel.) You can also use the Tab key to advance to the next field and Shift+Tab to return to the previous field. Using the tab selects all the data in a field. When finished, click the OK button to close the form. If any required fields have missing or invalid data, the form will not close.
Tip: Fields that are missing data appear labeled in red. Invalid data appears highlighted.
Data is missing for several fields
Worklist Entry
If a patient worklist is available on a local server or PACS broker, you can perform a search for the patient data or view the worklist and select the desired patient record.
Tip: You may find it more efficient to view short worklists while using the search feature for large worklists.

Creating a Study
TIMS Operator’s Guide 39
Perform a Search
To perform a search:
1. Select the desired server/broker from the Get Data From pull-down list, and click Search.
DICOM Worklist Search with fields for entering one or more study or patient criteria
2. Enter as much data as possible on the form.
For Modality, multiple modalities can be entered (separated by spaces).
For Study Date Range, uncheck Today and enter a From: and To: date range.
▪ If the same date is entered for both the start and end dates, the query returns only entries whose scheduled procedure start date is an exact match.
▪ If different dates are entered for the start and end dates, all dates between the start and end date are matched.
▪ If the start date is left blank, all dates prior to the end date are matched.

Creating a Study
40 TIMS Operator’s Guide
▪ If the end date is left blank, all dates subsequent to the end date are matched.
▪ If a blank is left for both the start and end dates, all dates are matched.Usage Notes: When TIMS is restarted, it will default to the last used date range.
NOTE: The Worklist button initiates a search with multiple modalities if the corresponding Preference is enabled and a list of modality names is configured.
3. Click OK to start the search.
If the information is found, the fields in the study form are filled with the relevant patient data.

Creating a Study
TIMS Operator’s Guide 41
View the Worklist
To view the worklist:
1. Select the desired server/broker from the Get Data From field, and click Worklist.
The DICOM Modality Worklist window appears with the entire list of the scheduled patient procedures for the channel’s modality for today’s date. Select a patient using the mouse or Up/Down arrow keys.

Creating a Study
42 TIMS Operator’s Guide
2. Click Create Study or double-click the desired patient to fill the study form with the relevant data.
DICOM Modality Worklist with patient date
3. When you have completed all required fields on the Study Information window, click OK to close it and to begin acquiring images for the study.
Usage Notes:
▪ The modality shown is dependent on the DICOM class chosen for the currently active channel. (This is specified during channel configuration – an administrative function that is described in the TIMS Setup and Configuration Guide.)
▪ Fields with data that cannot be edited are preconfigured in the DICOM Class List. To reduce the number of fields in a study requiring data entry, the default settings can be changed by an administrator in the DICOM Class List using the Channel Configuration window.
▪ After using the DICOM Modality Worklist to enter study information, the Search and Worklist buttons are disabled. If the study information is not correct, click Cancel and then start a new study.
If there is a conflict when a retrieved patient record has a different modality value, TIMS will use the channel or old study (Update Patient Information) modality value.

Creating a Study
TIMS Operator’s Guide 43
Keyboard Shortcuts for the Study Window
Shortcut Action
ALT+C Cancel any changes to the information
ALT+D, CTRL+D Access the worklist server dropdown
ALT+O, CTRL+O Enter changes or creates the new study
ALT+S, CTRL+S Access the worklist search
ALT+W, CTRL+W Open the worklist
CTRL+ENTER or ALT+ENTER Enter changes to accept changes or create the new study
Entering a Study Description
You can enter a study description that appears in the TIMS status bar and is saved with the study.
1. Double-click on the status bar, where it says Study: <No Description>, or select Edit menu > Study Description.
2. In the Enter Study Description dialog, enter the description of up to 64 characters, and click OK.
Note: The status bar can be shown or hidden by selecting View menu > Status Bar.
You or your administrator may have set a configuration option that automatically adds the value of the worklist tag Requested Procedure Description (0032, 1060) as the value of the study description. Any value in the Study Description tag is overwritten if this preference is selected. (See Setting Preferences, page 212.)

Creating a Study
44 TIMS Operator’s Guide
Predefining a Study Description
You or an administrator (if you are not authorized to do so) can predefine study descriptions that appear in the TIMS status bar and are saved with the study.
1. Select Configure > Predefined List Items > Study Descriptions. The Predefined Study Descriptions dialog appears.
2. In the Study Description Definitions dialog, click Add to enter a study definition.
Repeat this process as needed, using Add, Remove, and Edit.

Creating a Study
TIMS Operator’s Guide 45
3. Apply the right sequence with Move Up, Move Down, and Sort.
Note: You can still add customized descriptions during a study unless Restrict descriptions to list items has been selected.
Applying a Predefined Study Description
After you open a study or a saved study, you can apply a predefined study description that is saved with the study.
1. With the appropriate view window selected, double-click on the status bar, where it says Study: <No Description>, or select Edit menu > Study Description.

Creating a Study
46 TIMS Operator’s Guide
2. In the Enter Study Description dialog, select the description from the pull-down list or, if available, choose Custom to enter a different description.
See also Entering a Study Description, page 43.
Reviewing or Modifying Patient Study Information
You can reopen the Study Information window and make modifications to it as required:
▪ Click the Study Info toolbar button or select Window menu > Study Information.
Viewing DICOM and Other Logs
TIMS maintains DICOM-related logs and other logs that record many aspects of your work using TIMS. (These log windows can be left open while using TIMS.) To view logs:
Select Admin menu > Log Files and then select the log you want to view.
DICOM Received Studies List
Shows the DICOM study information received by querying a PACS.
To view received study list:
▪ Select Window menu > DICOM Received Study List This only shows data when a study is retrieved from a PACS.
To view the received studies, click Refresh on Open Studies List.
For details, see Retrieving a Study, page 206.

Creating a Study
TIMS Operator’s Guide 47
Using the Log Viewer
The other logs are all accessible from the View menu’s Log Files command. Simply select the log file you wish to view from the pull-down selection menu.
To view a selected log file:
▪ Select Admin menu > Log Files > <Selected Log>.
This opens a log viewing window with the list of logs of this type. Click the one for which you would like to view the details.

Creating a Study
48 TIMS Operator’s Guide
All logs are recorded in text files on the TIMS DICOM system. The log files are located under C:\ProgramData\Foresight\TIMS\Logs directory using the
following filename formats:
Log Type Pathname
Archive Study Log Logs\ArchiveImage.<Date>.log
DICOM Print log Logs\DicomPrint.log
Last DICOM Print Job log Logs\LastDicomPrint.log
DICOM Receive log Logs\DicomReceive.<Date>.log
TIMS Communication Monitor (TIMSCMON) log
Logs\DicomSend.<Date>.log
DICOM Storage Commit Service (TIMSSCS) log
Logs\StorageCommit.<Date>.log
DICOM Study Created Log Logs\StudyCreated.<Date>.log
DICOM Study Deleted Log Logs\StudyDeleted.<Date>.log
TIMS Communication Monitor Log Logs\TIMSCmon <Date>/log
TIMS Send log Logs\TIMSSend.<Date>.log
Update Patient Information log Logs\UpdatePatientInfo.<Date>.log
Filters Log Logs\Filters.<Date>.log
Upgrade Filters Log Logs\UpgradeFilters.<Date>.log
Restore Database Log Logs\RestoreDatabase.<Date>.log
Error Log Logs\Error.<Date>.log
Event Notification log Logs\EventNotify.<Date>.log
User Settings Log Logs\UserSettings.<Date>.log
To manage log file retention, see Log File Management, page 269.

Acquiring Images and Video Streams
TIMS Operator’s Guide 49
Acquiring Images and Video Streams Once you have created a patient study, the image capture function of TIMS is enabled. TIMS 2000 performs streaming or static capture; TIMS 500 performs static capture only:
▪ Streaming capture means video streams (continuous stream capture of frames).
▪ Static capture means individual images (single frames).
Drag and Drop Images and Video
For new studies only, drag and drop image or video stream files or folders into TIMS. Drag and drop one or multiple image/video files or a folder of image/video files into an open space in the TIMS window to insert the files into the study. The order that the images appear depends on the alphabetic ordering of the filenames. If you drag and drop a folder, only image files within the folder are processed; folders inside the folder (and any contents of those folders) are ignored.
Only AVI video streams can be dragged and dropped into TIMS.
Adding PDF Files
TIMS now converts PDF document attachments into DICOM files and includes them with the study files. The DICOM Encapsulated PDF Storage class is used. By convention, DICOM PDF files are moved to the end of the study.
The study files contain reference links to the series (if any) that the PDF files were originally attached. When using the File menu’s Open Image File or drag and dropping PDF files into a study, TIMS loads an image file to use as a placeholder and inserts the PDF files as file attachments to the new view. The specific image and whether a new series is started can be set in the Encapsulated PDF item of the Configure menu. See page 272.
500
2000
2000 SP

Acquiring Images and Video Streams
50 TIMS Operator’s Guide
Use the TIMS Preview Window
The TIMS Preview window is your starting point for capturing images.
To perform video capture, the TIMS Preview window must be open:
▪ Click the Live Preview toolbar button or select Capture menu > Live Preview Window.
Controls include Area of Interest (AOI) and Video Adjustments
Full size and Half size (not selected)
Starts a new series.
Study limit bar – shows how much room is left before you reach the study frame limit.
Starts/Stops the video stream.

Acquiring Images and Video Streams
TIMS Operator’s Guide 51
The TIMS Preview window displays the live video signal present on the video capture board’s active input channel. In addition to the command buttons for starting and stopping stream capture and series (see below), the window has additional controls for performing the following:
▪ Setting the preview window size
▪ Selecting an alternate capture (and display) frame rate
▪ Toggling between having a red border appear when performing a capture (Highlight During Capture) or disabling the red border during a capture.
▪ Toggling between streaming video and single frames
▪ Setting the area of interest
▪ Making video adjustments
▪ Refreshing the window
You can access these options, which are explained in the next section, by clicking
the Right arrowhead button on the preview window or by clicking your right mouse button anywhere on the preview window.
No video signal detected
An error message alerts you if no signal is detected on the selected channel:
This can be hardware-related, such as a loose cable, or configuration-related, such as the wrong channel selection. If you cannot resolve the issue, contact your system administrator.
Changing the Preview Window Size
You can set the preview window size to show half-size (50%) images, which is the default, or full-size (100%) images.
▪ Click the Down arrowhead to show the window half-size or click the Up arrowhead for full-size.

Acquiring Images and Video Streams
52 TIMS Operator’s Guide
Setting an Alternate Capture and Frame Rate
Click the default frame per second (fps) value in the top left corner. A menu displays with alternative fps rates from which you can select.
The frame rate value will always default to its original value defined in the channel configuration.
This option only appears if the Capture preference (see Setting Preferences on
page 212) for the display of the current frame rate (frames per second) to show
in the upper left corner of the live preview window is checked.
Change the Frame Capture Rate
To change the capture frame rate:
▪ Click the frame rate to display a list of available frame rates. Select the new rate you want to use.
NOTE: Changing the Capture Rate is not available when the Fixed Frame rate is enabled on the channel.
The frame rate list never displays a frame rate higher than the default value currently defined in the channel configuration.

Acquiring Images and Video Streams
TIMS Operator’s Guide 53
Setting a Default Stream Capture Duration
A streaming video capture runs until a stop trigger is detected, the default stream duration is reached or the maximum frame count is reached, whichever happens first. The default stream duration is indicated in seconds. The duration is the maximum amount of time allowed for a video stream capture.
To select default stream duration:
▪ Select the Capture menu > Default Stream Capture Duration. You can also right-click in the live preview window and select Default Stream Capture Duration from the drop-down menu.
Using the Capture Control
The capture control works like the shutter on a camera or the record button on a camcorder, depending upon the current capture mode:
Capture Images
To capture images:
▪ In Single Frame mode, click the capture control (labeled Capture Mode) to capture a single frame of the current image in the preview window.
or
▪ Click the keyboard Spacebar once or a mechanical trigger if equipped.
Depending on your configuration, each captured image can appear in the same view window or a new view window. (When you click New Series, the captured image always appears in a new view window.)
See also Starting a New Series, page 56.

Acquiring Images and Video Streams
54 TIMS Operator’s Guide
If you are configured to combine single frames in the same view window, you can create image sequences simply by repeatedly clicking Snap Image at intervals of your choosing.
Note: The default behavior is configurable by you or an administrator in the Preferences dialog > Capture tab.
See Setting Preferences, page 212.
Capture Video Streams
To capture video streams:
In Streaming Video mode, click the capture control (labeled Start Stream) to start and stop capturing the video stream as it appears in the preview window.
or
Click the keyboard Spacebar, or a mechanical trigger if equipped, once to start and once to stop.
When the video capture begins, the video is highlighted by a red box during the capture. Once you stop the capture, the red box disappears.
2000
2000 SP

Acquiring Images and Video Streams
TIMS Operator’s Guide 55
Each captured video stream appears in its own view window.
When you click START Stream, the counter indicates how many frames you are recording.
When you click STOP Stream, the counter shows the total number of frames recorded.
Note: Most TIMS menus and toolbar buttons do not operate when a capture is in progress. This prevents a pop-up window from interfering with the video capture. Once a capture is terminated, the menus and toolbar button will operate normally. If an error occurs during the capture, it is recommended that you close the preview window.
When red box appears, a video capture is currently
underway.

Acquiring Images and Video Streams
56 TIMS Operator’s Guide
Setting the Capture Mode
Capture mode may be preset or settable, depending on how your TIMS system is configured.
To specify the capture mode:
▪ Use the Single Frame or Streaming Video toolbar buttons or select Capture menu > Capture Mode and choose Single-Frame or Stream Video.
Using a Trigger
Your system may be equipped to use a mechanical trigger (in addition to your mouse, keyboard, or touch-sensitive monitor). A trigger is a foot pedal or pushbutton device for starting and stopping video capture. Configuring the trigger behavior is part of channel configuration – an administrative function that is described in the TIMS Setup and Configuration Guide.
Starting a New Series
The New Series command initiates a new series the next time you capture streaming or individual images. A new series adds the next new video stream or image to a new series (and a new view window).
What is a Series?
A series provides a way to group image sequences together so that they can be easily identified. Starting a new series typically indicates a new run of images – for example, from a different perspective when a patient is moved or the study area is changed. Your criteria for using series will depend on your modality, specialty, and PACS configuration. Series are numbered sequentially, and you can add an identifying description to the series.

Acquiring Images and Video Streams
TIMS Operator’s Guide 57
Start a New Series
To start a new series:
1. When you want to add the next image capture to a new view window in a new series, do the following.
▪ On the preview window, click New Series,
or
▪ From the Edit menu select New Series,
or
▪ From the Image toolbar click the New Series toolbar button.
The New Series caption appears bolded and the window title says: “New Series Pending”
2. On the preview window, click the Start Stream or Snap Image button.
Usage note: A single view window can only contain images that are in the same series. When you start a new series, TIMS creates a new view window to contain the new images. Each series can consist of one or several view windows.
About Frame Numbering in the View Window
Frames are numbered sequentially (whether they were captured using Single Frame or Stream Video mode).
The number on the top left of the view window is the currently displayed frame in the series. The number range on the top right of the view window is the first and last frame in the current series.
If a steaming run is terminated because the frame limit is reached, the view window displays the frame number range with a trailing asterisk.

Acquiring Images and Video Streams
58 TIMS Operator’s Guide
Entering a Series Description
You can enter a series description that appears in the TIMS status bar and is saved with the series.
1. Select a view window in the series.
2. Double-click on the status bar, where it says Series N: <No Description>, or select Edit menu > Series Description.
3. In the Enter Series Description dialog, enter a description for the series of up to 64 characters, and click Apply Now.
Note: The status bar can be shown or hidden by selecting View menu > Status Bar.
4. If the series description can be read for the view, then it is displayed in the rightmost panel of the status bar. Otherwise, the corresponding view filename is displayed.

Acquiring Images and Video Streams
TIMS Operator’s Guide 59
Edit a Series Description
1. Click the Edit Menu > Series Description. When the series description editor dialog is opened, animation in a video window is stopped. Once open the animation can played by clicking the play button.
2. Edit the series description. Use one of the tools described below to make your view selection. NOTE: If the view window is in full-size mode, the size is retained when using the series description dialog. The full-size mode is applied when you use the Previous/Next buttons.
▪ Click the button to begin animation.
▪ Use the slider to manually select the current frame.
▪ Click the Previous or Next buttons to switch between views.
Mark and Unmark for Delete Button
▪ To mark a view for delete in the Enter Series Description editor dialog, click the Mark for Delete button.
▪ To unmark a view for delete, click the Unmark for Delete button.

Acquiring Images and Video Streams
60 TIMS Operator’s Guide
Predefining a Series Description
You or an administrator (if you are not authorized to do so) can predefine series descriptions that will be applied automatically for a particular channel. This is useful when you generally apply the same operational sequence with a particular modality.
You can also define multiple sets of series descriptions (called “themes”) that allow you or your administrator to tailor the predefined series descriptions for particular operators or workflows (or both). Each theme can be edited, reordered or removed. For each theme you can include a tree menu.
1. Select Configure > Predefined List Items > Series Descriptions. The Manage Series Description List dialog appears.

Acquiring Images and Video Streams
TIMS Operator’s Guide 61
Note: A sample series description file, named MBSImP.ini, is provided. The file is located in the C:\Program Files
(x86)\Foresight\TIMS\CFG\Templates folder. The current
series description list can be replaced by renaming the current SeriesDescriptions.ini file to SeriesDescription.ini.org, located in C:\ProgramData\Foresight\TIMS\Cfg\, renaming
SeriesDescriptions.MBSImp.ini to SeriesDescriptions.ini, copy and paste into C:\ProgramData\Foresight\TIMS\Cfg\
2. Select the theme from the Themes window. In the Series Description Definitions dialog, click Add to enter a series definition.

Acquiring Images and Video Streams
62 TIMS Operator’s Guide
3. Click the Add button on the Predefined Series Descriptions dialog to enter a series description. Click OK when done. If you want to add additional descriptions based on an operator and/or worklist type, click the Add button to add the additional descriptions.
▪ Use the Load File button to load a series description text file.
▪ Use the arrow buttons to create a tree view for the descriptions.
Repeat this process as needed, using Add, Remove, and Edit.
4. Apply the right sequence with Move Up, Move Down, →, and .

Acquiring Images and Video Streams
TIMS Operator’s Guide 63
Note: You can still add customized descriptions during a study unless Restrict descriptions to list items has been selected.
5. Click OK when you have completed adding, editing, removing or reorganizing the series definition.
Applying a Predefined Series Description
After performing a capture in New Series mode, you can apply a predefined series description.
1. With the appropriate view window selected, double-click on the status bar, where it says Series N: <No Description>, or select Edit menu > Series Description.
2. In the Enter Series Description dialog, select the description from the pull-down list or, if available, choose Custom to enter a different description.
Amend a Series Description on a Saved Study
Amending a series description can only occur when a previously saved study is
opened. When Amend Descriptions is selected from the Edit menu, you can
change the current study description or series descriptions. When saving the
study with the amended description, the study will be saved as a new study.
To amend a study series description:

Acquiring Images and Video Streams
64 TIMS Operator’s Guide
1. Select the Edit menu > Amend Descriptions.
2. Click Yes when you receive the prompt to proceed.
3. Amend the series description when the Enter Series Description dialog appears. Also, you can click on the study status bar to edit the study and series descriptions.
4. Click Apply or Closed if finished.
5. Save the amended study. Depending on the Preference settings for TIMS, you may be prompted to delete the original study and/or the amended study may automatically open after you save it.

Acquiring Images and Video Streams
TIMS Operator’s Guide 65
Mark Views for Sending While Editing a Description
When amending descriptions, TIMS now allows you to mark views for sending.
▪ If the study is saved with changes, it will reopen with the marked views still marked for sending.
If the study is not saved, the marked views will not be sent.
Saving a Series Description
To save the current study’s series description, select File menu > Save Current Study’s Series Descriptions. Enter a name which identifies the series description for the text file and click Save.
Cancel Amending a Study Series Description
To cancel amending a study series description:
▪ Close the study without saving it or select the Edit menu > Amend Descriptions.
Series Description Quick Keys
Define quick key shortcuts for entering a series description. These quick keys are defined by the operator and are not shared with other users. However, users can share the quick keys to other users by providing them with the QuickKey.ini file which is located in the following folder on your computer: TIMS\Cfg\QuickKey.ini.

Acquiring Images and Video Streams
66 TIMS Operator’s Guide
To define quick keys:
1. Select the Configure menu > Series Description Quick Key. The Configure Series Description Quick Keys page appears.
2. Select a Predefined series description from the drop-down menu on the left-hand side.
3. Assign a key, for example, the F8 key to the predefined series description.

Acquiring Images and Video Streams
TIMS Operator’s Guide 67
4. Click Assign and the quick key appears in the Assigned Quick Keys box on the right hand side.
Edit the Series Description Quick Keys
To edit the quick keys, select the quick key from the Assigned Quick Keys box and click Edit. Change the quick key text and click OK.
Removing Gaps in the Assigned Quick Keys
The Move Up and Move Down keys are used to remove gaps in the number sequence for the series description quick keys. If a quick key is assigned an empty string, the quick key will not be available for use.

Acquiring Images and Video Streams
68 TIMS Operator’s Guide
Handling Series for a New Image File
When adding images from files (via drag and drop or the File menu), TIMS displays the Handling Series for a New Image File dialog where you indicate how series numbering should be handled:
▪ Add all files to current series
▪ Start new series and add all files
▪ Start new series for every file [This choice is only available when adding multiple files]
These three options provide maximum flexibility for series numbering. As a special case, adding a single image file as the first view in the study does not bring up the dialog since its series number will always be 1.
The operator’s selection is reused as the default in all future dialogs (even if TIMS is closed and reopened).
This dialog does not appear when adding an audio comment or inserting PDF files; these types of operations have their own configuration settings for series numbering.
When adding more images to a study, you should:
1. Drag and drop the image or go to File > Open Image Files. The Handling Series for a New Image File dialog appears.
2. Select how you want the new image file to be handled in a series and click OK.

Acquiring Images and Video Streams
TIMS Operator’s Guide 69
Other Preview Window Controls
The preview window has additional controls for performing the following:
▪ Snapping single frames
▪ Highlight window when performing a capture
▪ Display a status bar for the study maximum frame count
▪ Turn the trigger guard on
▪ Selecting capture mode
▪ Selecting a default stream capture duration
▪ Setting the default stream capture duration
▪ Setting the area of interest (AOI)
▪ Making video adjustments
▪ Log trigger status
▪ Refreshing the window
The preview window context menu
You can access these options in their context menu by clicking the Right arrow
button on the preview window or by clicking your right mouse button anywhere on the preview window.
Snapping single frames
This command lets you capture single frames while configured to capture streaming video.
▪ Click Snap Single Frame or press F12 on your keyboard.
This is useful when the channel you are using is configured for streaming video capture only or simply to avoid the need for toggling between streaming video and single-frame capture.

Acquiring Images and Video Streams
70 TIMS Operator’s Guide
Highlight During Capture
This selection will display a red box around the TIMS preview window when you are capturing a video stream or image.

Acquiring Images and Video Streams
TIMS Operator’s Guide 71
Show Study Maximum Frame Limit Count Indicator
This selection lets you display a status bar in the upper right hand corner of the video to show you how much room is left before the study frame limit is full.
▪ Click Show Study Maximum Frame Limit Count Indicator to select this option. The status bar displays.
Study frame limit bar shows how much room is left in the frame
limit count.

Acquiring Images and Video Streams
72 TIMS Operator’s Guide
Trigger Guard
This command lets you disable the keyboard and mouse for capturing images or videos while the trigger is active.
▪ Click Trigger Guard to select this option. The TIMS preview window will show the trigger guard is on.
Selecting Capture Mode
The capture mode commands let you switch between single frame and streaming video capture providing your system is configured to do both. See Setting Preferences, page 213.
▪ Click Capture: Single Frames or Capture: Streaming Video.
▪ Click Switch Capture Mode or press [F9] to toggle between single image snap and streaming capture modes.
The preview window is momentarily not visible while the system reconfigures it.
Setting the Default Stream Capture Duration
The capture mode also lets you set the default stream duration length, measured in seconds. This option is enabled in Preferences by you or an administrator. See Setting Preferences on page 212.
2000
2000 SP

Acquiring Images and Video Streams
TIMS Operator’s Guide 73
When enabled, a streaming video capture runs until a stop trigger is detected, the default stream duration is reached or the maximum frame count is reached, whichever happens first.
Click Default Stream Capture Duration and select a duration from the drop-down menu. The selection is used the next time TIMS starts.
When a study frame count or view count maximum limit is reached, TIMS stops capturing and saves the study to avoid data loss. You will be prompted to continue capturing a new view with the same patient information. If you click OK, the new study increments to the next series of the original study.

Acquiring Images and Video Streams
74 TIMS Operator’s Guide
Setting the Area of Interest (AOI)
Setting an area of interest means that you designate just one part of the previewed image or video stream to capture. When you select the Define Save AOI command, the default area of interest is the where the green rectangle is on the image.
Above: The green rectangle shows the area of interest,
which can be selected in the preview window.
Left: An image capture from an AOI in a view window
after making this selection.
Define Area of Interest (AOI)
To define the Area of Interest:
1. Right-click in the advanced viewer to display the menu. Click the Define Save AOI.
2. Move the green box to the size and position you want to capture as the AOI.
3. Click OK.
You can drag the sides of the rectangle to new positions

Acquiring Images and Video Streams
TIMS Operator’s Guide 75
Save the AOI
To save the AOI for the active channel:
1. After selecting the AOI, right-click the advanced viewer to display the menu.
2. Select the Use Save AOI.
AOI Usage Notes
▪ While the Area of Interest dialog is open, an AOI rectangle is always visible in the preview window.
▪ When you click Use Save AOI, the AOI appears in the live preview window, even when you close and reopen it, until you unselect the Use Save AOI command from the context menu. (To reopen the Area of Interest dialog, select the Use Save AOI command again.)
▪ When Use Save AOI is disabled, the AOI margin settings are retained for the next time you enable it.
▪ Any Use Save AOI can be saved with a name of your choosing. Saved AOIs can be deleted or overwritten.
Administrator Note: AOIs are stored in a transferable settings file: TIMS\CFG\AOI.ini. You can copy this file to another TIMS system to reproduce the settings of the original system. The defined AOIs will only apply on the new system if they are applied to each of the channels (or if the video channels have the same names as on the original system).
Making Video Adjustments
You can change the brightness, contrast, hue, and saturation of previewed images and video streams – and you can also make adjustments that filter the I-Color or AccuStream signal. These video adjustments are applied to images as they are captured.
▪ Click the Right arrowhead and select the Video Adjustments command. When prompted, enter the administration password to open the Video Adjustments dialog if you are authorized by your administrator.

Acquiring Images and Video Streams
76 TIMS Operator’s Guide
Using the Video Adjustments dialog
Make standard video adjustments using the slide controls. The Preview Channel window reflects the changes you make as you make them, so you can experiment with the controls to optimize the image quality.
Saving a video adjustment to a CHP file
Video adjustments you make persist until you close the current study (unless you click Cancel). To save video adjustments so they are always used for a particular channel, click Save. In the Save As dialog, the CHP file that the channel is currently using is preselected. You have two choices:
▪ If you save the video adjustments with the default file name, it replaces the existing CHP file for this channel.
▪ Alternatively, you can save the CHP file with a different name. Then, using the Channel Configuration window, you can modify the existing channel or create a new channel to use this CHP file.
Channel configuration is an administrative function that is described in the TIMS Setup and Configuration Guide.
What are hue and saturation?
Brightness and contrast are most important with grayscale (monochrome) images. However, hue and saturation are critical aspects of a color image. Hue refers to color values, the tint of an image, while saturation refers to the purity of the hue.
The Hue control shifts all the pixels in an image around the color wheel to a different point. For example, if you change the red pixels to green, the green pixels will turn to blue and the yellow pixels to cyan. The Saturation control alters the amount of gray in the colors created by the hue. The level of gray increases as the saturation decreases.

Acquiring Images and Video Streams
TIMS Operator’s Guide 77
Log Trigger Status
If selected, the status of the trigger button on the window is tracked in the error log file. The log entries include the text “TRIGGER STATUS”. This feature is intended to assist diagnosis if the trigger button fails to enable. This setting is valid until TIMS is restarted when it reverts to an unchecked state.
Refresh Window
▪ Click to refresh the TIMS preview window.

Working with View Windows
78 TIMS Operator’s Guide
Working with View Windows After capturing images or video streams, they are viewable in one or more view windows in the TIMS workspace with their frame numbers and ranges on the top left and right of each window. Clicking a view window highlights its border in red, meaning that editing operations can be performed on it.
TIMS workspace with preview window (right) and view windows of a new study
You can use View Window controls, Image Controls, Image Appearance Controls, Editing Controls, and Animation Controls to work with the images, and the view windows that contain them, in the TIMS workspace.

Working with View Windows
TIMS Operator’s Guide 79
Using the View Window Controls
To show the View Window Controls toolbar, click the View button on the main toolbar.
The View Window Controls help you to arrange and size view windows and the images they contain. Using these controls, you can organize your TIMS workspace to keep it clutter-free while working on a study.
Note: Your system can be configured to automatically show the maximum number of view windows across the workspace when starting a new study. If this is the case, the windows cannot be resized and the option to set the number of windows across during the study is not available. This feature is intended to be used when it is known that an operator will be creating a large number of view windows. This is a TIMS General Preference; see Setting Preferences, page 212.
The View menu commands are “sticky” (persistent) settings that apply to all open view windows.
In order to: Use this procedure:
View all images at 100% magnification
Select View menu > Normal.
The portion of the image that is visible in each view window will depend on the size of the image and the number of view windows.
Size a selected view window to accommodate the normal-size image
Click the Scale to Image toolbar button.
This sizes the view window to show the complete image at 100% magnification.

Working with View Windows
80 TIMS Operator’s Guide
In order to: Use this procedure:
Stretch images to fill their view windows Click the Stretch to Window
toolbar button or select View menu > Stretch Images to Window Size.
This stretches images vertically or horizontally to the height and width of their view windows, changing their aspect ratios.
Scale images to fill their view windows
Select View menu > Scale Images to Window Size.
This scales images to fit in their view windows, preserving their aspect ratios.
Scale image widths to fill their view windows
Select View menu > Scale Image Widths to Window Size.
This shrinks or enlarges images to the width of their view windows, changing the aspect ratio.
Invert images in all view windows
Click the Invert Images toolbar
button or select View menu > Invert Displayed Images.
The images are displayed in inverted color mode (black switched to white, etc.) The color inversion is for display purposes only; the images in the original study are not changed.
Adjust window levels for all views
Click the Window Level toolbar button or select View menu > Adjust Window Leveling for All Views.
This toggles the window level controls for all views simultaneously.

Working with View Windows
TIMS Operator’s Guide 81
In order to: Use this procedure:
Zoom images in all view windows
Select View menu > Zoom and choose from the pull-down values: 25%, 50%, 75%, 100%, 150%, 200%, 300%, or 400%.
Tiling View Windows
You can specify the number of view windows that appear across the TIMS workspace (and, therefore, the size of each one):
To set the number of view windows across the TIMS workspace:
1. Click the Tile Windows toolbar button > Display Views or select View menu > Display Views.
2. Select the number of view windows to view across: 1 through 10.
This arranges view windows to fill the available space in the TIMS image viewing area.

Working with View Windows
82 TIMS Operator’s Guide
To reset view window tiling:
▪ Click the Tile Windows toolbar button and select Reset Views.
Extract Images
Extract the current image from a currently selected view. The image is copied into a new view and appended to the end of the open study. The series number is incremented for each extracted image. The extracted image view has the same description and image overlay as the original study view. Synchronized audio and file attachments are not copied as part of the extraction.
To extract an image:
▪ Click the Edit menu > Extract Image. You can also extract images by
clicking the Image icon on the toolbar and clicking the button. You can also right-click on the image and select Extract Image.
Viewing Frames in View Windows
You can view frames in image sequences or video streams using the mouse, toolbar, or menu commands.
If you want to: Then do the following:
Configure the view descriptions for view windows
1. Select the Configure menu and then click on View Descriptions. The Configure View Descriptions dialog appears.

Working with View Windows
TIMS Operator’s Guide 83
If you want to: Then do the following:
The options include:
▪ Description: Sets the display information to Series Number or Series Description or both.
▪ Display Position: Sets the position of the information in the view – Top, Middle or Bottom.
▪ Check to display the description on an Opaque Background or uncheck for transparent background.
▪ Click the Color button to choose the color for the description text.
2. Click OK when done.

Working with View Windows
84 TIMS Operator’s Guide
If you want to: Then do the following:
Show descriptions in the view and advanced viewer windows
Select the View menu and check Show Descriptions In View if you want to display series information on top of the image data. To set the specific information, position and text color, see the previous procedure.
See a view window at full size or half size
Click on the currently displayed frame number (top left) of the view window once to view at full size and again to view at half size or tiled size.
Advance or reverse single frames
You can single-step through the frames by clicking the Left/Right arrow buttons on the bottom right of the view window:
To advance: Click the Right Arrow button (or press the Alt+Right Arrow keyboard buttons) to advance one frame.
To reverse: Click the Left Arrow button (or press the Alt+Left Arrow keyboard buttons) to reverse one frame
Navigating View Windows
You can conveniently move from one view window to another from the keyboard by pressing the Ctrl key with the Up, Down, Left, or Right keyboard buttons.
To advance or go back multiple frames:
▪ You can multi-step through the frames by dragging the frame slide control.
▪ Hold the Left mouse button down over the slide control on the bottom of the view window and move the mouse to the frame you want to select.
▪ The currently selected frame number is displayed in the top-left of the view window and also as a tooltip.
A tooltip shows the frame number as you move the slide

Working with View Windows
TIMS Operator’s Guide 85
Usage Notes: The frames are displayed at the speed you perform the drag operation. You can use this technique to review one particular portion of the frame sequence or to go to one frame in particular.
To do single-loop or continuous animation:
▪ Click on either the Animate (Once) toolbar button (you can also click on the double right arrows button in the view window) or
Animate (Continuous) toolbar button or select the equivalent commands from the View menu: Animation (F7) or Animation Loop (F8).
You can also click on the double right arrow button in the view window to animate once.
If you move the slider button or click the right or left arrow buttons to advance to a frame in the view window, the animation stops.
For more information, see Animating Image Sequences and Streams on page 107.

Working with View Windows
86 TIMS Operator’s Guide
Using the Context Menu
View and Print windows have a context menu with commonly used view window controls.
These perform the following:
▪ Add Attachment, see page 111
▪ Advance and reverse frames, see page 82.
▪ Edit View Using Frame Ranges, see page 102.
▪ Print layout and printing, see page 169.
▪ Save images, see page 87.
▪ Magnify and adjust windows, see page 78.
▪ View and animate, see page 107.
The view window with context menu
Using the Image Controls
To show the Image Controls toolbar, click the Image button on the main toolbar.
The Image Controls let you open, save, and close images and view windows.

Working with View Windows
TIMS Operator’s Guide 87
Saving Images and Video Streams
Without saving your study, TIMS offers you the flexibility of saving images or video streams to individual files whenever you want. This can be useful if, for example, you want to preserve or back up acquired data before editing the images and video streams that you will save in a patient study.
1. Select a view window.
(If you are saving an individual image, select that image in the view window.)
2. Click the Export Image to File toolbar button and choose from the three options: Save Image As, Save View As, or Save All Views As. Alternatively, choose one of these commands from the File menu.
▪ The Save dialog opens with which you can navigate to any location where you want to save your files.
▪ Save Each View As writes each view to a separate image or video file.
▪ Save All Views As combines all the views into a single video file.
Tip: You may wish to create a new folder to organize and readily identify the files you are saving. Use the Create New Folder provided in the Save dialog.
Available File Formats
Available file formats for saving images depend on what save option you chose:

Working with View Windows
88 TIMS Operator’s Guide
Save Selection File Formats
Save Image As JPEG (*.JPG) BITMAP (*.bmp) Portable Network Graphic (*.PNG)
Save View As AVI (*.AVI) BITMAP (*.bmp) DICOM (*.DCM or *.DIC) JPEG (*.JPG) Portable Network Graphic (*.PNG)
Save All Views As JPEG (*.JPG) BITMAP (*.bmp) Portable Network Graphic (*.PNG)
Files are saved using the name you select, followed by an incremented number for the view and the frame within the view:
<SaveName><ViewNumber><FrameNumber>.<ext>
For example: LMN_001_00092.JPG
Save All Views as Restrictions and Limitations
A study cannot be saved to a single video file if:
▪ The study views have different image sizes
▪ The study views have different color spaces (for example, monochrome and color).
▪ The study views have different playback rates.
This is a list of limitation when merging multiple video files into a single video file:
▪ Single frame views are not included in the video file.
▪ If any view contains audio that is not the same length as the video, it will skew the synchronized audio for the remainder of the video.
▪ If the audio in the study is not identically formatted, the resulting video file may fail to have audio or the audio may be incorrect.
NOTE: This does not happen with studies created entirely by TIMS but can happen if a study is manually constructed from parts of other studies that were recorded at different rates or audio quality.

Working with View Windows
TIMS Operator’s Guide 89
Saving Images to the Clipboard
You can save the current image of a selected view in the Windows clipboard.
▪ If the view is inverted, the copied image is also inverted.
▪ If there is a Fluoro-TRACE overlay, it is included in the copied image if the View preference Include Overlay Plane When Saving As Image Files is checked.
To save an image to the Windows clipboard:
▪ Right-click in the view and select Copy Image to Clipboard.
Saving Views to AVI Files
You can save a view which contains streaming video to an AVI file. An administrator or you can configure the options for saving to an AVI file.
To configure saving views to an AVI file:
▪ Select the Configure menu > AVI Save. The Configure AVI Save dialog appears.

Working with View Windows
90 TIMS Operator’s Guide
The options for saving to AVI files include:
▪ Save by converting monochrome to RGB.
▪ Save reusing the existing AVI compression settings.
▪ Save with the default AVI compression settings.
▪ Writes a patient demographic text file when an entire study is saved as AVI files (either to disk or burned directly to CD/DVD). The text file will contain information from the TIMS database about the patient and study.
▪ Enables AVI file configuration before you save the view.
▪ Enable the video and/or audio Codec configuration before saving.
Opening Images
You can open saved image files when no study is open or while working on a study. Before a study is saved, you may want to compare captured images with some previously captured images.
▪ Click the Import Image from File toolbar button or select Open Image File from the File menu.
▪ In the Open dialog, navigate to the folder where the images are stored, and then select individual DICOM (DCM), ASF, AVI, JPG and JPEG 2000 (JP2 and J2K), BMP, TIFF. WMV or PNG files.
(The files do not require and may not have identifying extensions.)
Discarding View Windows
Often you will have image sequences and video streams that you don’t want to include in the saved study because other captures, or portions of captures (see Using the Editing Controls, page 97), show the subject better.
Discard a View Window
To discard a view window (and its captured images):
1. Select the view window and click the Delete View toolbar button or select File menu > Delete View or press Ctrl+D on the keyboard.
A warning message appears to confirm which view you are discarding and the frames it contains.

Working with View Windows
TIMS Operator’s Guide 91
2. Click Discard to proceed.
Tip: This warning message is optional. See Setting Preferences, page 212.
Discard All View Windows
To discard all view windows:
1. From the File menu, choose Delete All Views.
2. Click Yes in the warning dialog to proceed.
Tip: Deleting all views can be quicker than canceling a study and then starting it over again if you have to redo the study.
Mark View To Delete
To mark a view to delete:
1. Select the view you want to delete.
2. From the File menu, select Mark View to Delete, or right-click in the view and select Mark View to Delete from the menu that appears.
Result: The word Delete appears in the view. Marking a view to delete cancels any previous mark for that view, such as Send.

Working with View Windows
92 TIMS Operator’s Guide
3. Select any additional view you want to delete using steps 1 and 2.
4. Delete the view(s) by selecting File > Delete Marked Views Now.
Using the Image Appearance Controls
To make an image easier to view or to highlight specific features of interest, you
can use the Image Appearance Controls.
Window Leveling
This is a technique for adjusting the grayscale balance of an image by altering the contrast of light, mid, and dark shades of gray.
1. Click the Adjust Window Leveling toolbar button or select View menu > Adjust Window Leveling.
Three sliders appear along the right side of the view window for controlling the grayscale range of the image.
2. Hold the left mouse down over the middle slide control and drag up or down to move all three sliders equally. By holding the left mouse button down over the top or bottom slide controls, you move each one independently. By adjusting these sliders, the gray-level range used to display the image is changed.
The word Delete appears in the selected view.

Working with View Windows
TIMS Operator’s Guide 93
3. To restore the original grayscale balance, click the toolbar button again or unselect View menu > Adjust Window Leveling.
Image Magnifier
The Magnifying Glass control provides a means for zooming in on a small area of the view window at magnifications of up to 1000% (in increments of 100%).
1. Click the Turn Image Magnifier On/Off button or select View menu > Image Magnifier.
2. Set the magnification percentage from 1x (100%) to 10x (1,000%) from the drop-down list.
Move up to increase contrast of midrange shades.
Move up to increase contrast of light shades
Move up to increase contrast of dark shades

Working with View Windows
94 TIMS Operator’s Guide
3. Move the mouse pointer over the selected image to the area you want to zoom in on.
The virtual magnifying glass shows the area of detail that will be magnified.
4. Hold down the left mouse button to turn on the magnification.
With the button still down, you can move the magnifying glass around the image to bring other areas into detail.
5. Release the button when ready.
6. To return the mouse pointer to normal, click the toolbar button or unselect View menu > Image Magnifier.

Working with View Windows
TIMS Operator’s Guide 95
Full-Size Auto-Scroll
This option supports the display of large images in full-size view windows. This is for large images that do not fit within the application window when going to full size images. This option lets you automatically scroll the full size view window to display the key part of an image (for example, the center of the image, the bottom of the image, etc.).
To set full-size auto-scroll:
1. Click on the image for which you want to use auto-scroll.
2. Select View > Full-Size Auto-Scroll. The Configure Full-Size View Window Scrolling dialog appears.
3. Select the default scrolling position (or bias) so that your images will be auto-scrolled to display the part of the image you find the most important. In the image shown on the next page we have chosen the center of the lowest part of the image.

Working with View Windows
96 TIMS Operator’s Guide
Rotating Images
There are three options for rotating images:
▪ Rotate the image display which does not permanently save the image in the new rotated position.
▪ Rotate the image (destructive) which permanently saves the image in the new rotated position.
▪ You can rotate all the images in a selected view window by 90º clockwise or counterclockwise, or 180º (upside down).
Rotate Image Display
To rotate the image display:
▪ From the Edit menu, select Rotate (Display Only) and then choose from 90 Degrees CW (clockwise), 90 Degrees CCW (counterclockwise), or 180 Degrees.
In this example, the scroll bar is at the lowest part of the image window for viewing.

Working with View Windows
TIMS Operator’s Guide 97
Rotate the Image Destructively
To rotate the image destructively:
▪ From the Edit menu, select Rotate (Destructive) and then choose from 90 Degrees CW (clockwise), 90 Degrees CCW (counterclockwise), or 180 Degrees. Your selection permanently modifies the image.
A view window image rotated 90º clockwise
Inverting Displayed Images
Click the Turn Invert Images On/Off button, select View menu > Invert Displayed Images, or use the keyboard shortcut F6.
Images are displayed in an inverted color mode (black switches to white, etc.) in the TIMS view and the TIMS advanced view windows.
The color inversion is for display purposes. The original study images are not changed. If you want to change the original images, see Applying View Settings to All Views.
You can apply the currently selected view window’s settings to the other views in a study.
Apply All View Settings to All Views
To apply all view settings to all views:
1. Select the view from which you want to apply the settings.

Working with View Windows
98 TIMS Operator’s Guide
2. Go to the View menu and select Apply View Settings to All Views Now. This menu item is also accessible via the F1 keyboard shortcut.
The following view settings are saved and applied by this menu item:
▪ Window/leveling settings and whether window/leveling controls are visible
▪ Window scrollbar positions
▪ View mode
▪ Invert display setting
▪ Zoom setting
▪ Invert View (Destructive) and Invert All Views (Destructive)
View Descriptions
Select the View menu > Show Descriptions in Views to display series information on top of the image data.
To configure the view descriptions:
1. Select the Configure menu > View Descriptions.
2. Use the Configure View Descriptions dialog to set or change the displayed view description information.
Using the Editing Controls
You can perform basic editing of image sequences using five commands:
▪ Split Current View
▪ Delete/Close View
▪ Combine Views
▪ Invert Views
▪ Edit View Using Frame Ranges
By manipulating these first three commands, you can “cut and splice” image sequences as needed.
Usage Tip: There are two ways to edit views: Split/Combine and Edit Using Frame Ranges.

Working with View Windows
TIMS Operator’s Guide 99
▪ It is recommended that you use Edit View Using Frame Ranges when you are doing “head” and “tail” editing within a view. Also, Edit View Using Frame Ranges is especially useful when you are doing “head” and “tail” editing on larger studies consisting of multiple views. With these larger studies, you can setup all of your edits first, and then process all edits when you save or send the study saving considerable time.
▪ For all other view editing operations, you may want to use the Split/Combine feature.
For example, in the following illustration there are four view windows. Say that you want to combine some frames (shown in gray) from three of the four view windows.
You would follow this procedure:
1. Using Split the Current View, you would split the first view window at the last frame of the sequence you want to keep. You would split the second view window at the first and last frame of the sequence you want to keep. You would split the fourth window at the first frame of the sequence you want to keep.
B C E F G D A H
A D H
Split Split Split
Combine Combine
Close Close Close
View Window 1 View Window 3 View Window 3 View Window 4

Working with View Windows
100 TIMS Operator’s Guide
2. You would discard all the views you don’t want by selecting them and choosing Delete/Close View (depending on if the study is unsaved or saved). If you are deleting a view with frame ranges, the view’s frame ranges are lost. Also, the specific frame numbers in a view’s frame range may change if the starting frame number or the total number of frames is changed as a result of a delete operation. See Edit View Using Frame Ranges on page 103.
3. You would combine the three remaining view windows, containing the frames you want to keep, by selecting the first one and choosing Combine View Windows.
Split the Current View
Splitting a view window means selecting an image frame within the view window and moving this and the subsequent frames into a new view window.
To split the current view:
1. In the view window, select the frame before which you’d like the split to occur.
2. Select Edit menu > Split Current View or use the keyboard shortcut CTRL + ALT + S.
The currently selected view window splits into two separate view windows, with
the frame you selected being the first frame of the new view window.
Splitting a View with Frame Ranges
When splitting a view, the original view retains its frame ranges except for the ranges that apply to frames that are no longer part of the view. The new view created by the split has no defined frame ranges.
The specific frame numbers in a view’s frame range may change if the starting frame number or the total number of frames is changed as a result of a split view operation. For more information, see Edit View Using Frame Ranges on page 103.
When frame ranges are processed, the synchronized audio is edited at the same places. If the synchronized audio track is longer than the original video, it is truncated unless the last frame range region is retained.

Working with View Windows
TIMS Operator’s Guide 101
Splitting a View with Audio
When a view is split, the synchronized audio is split at the same point. Each of the two views now has a synchronized audio attachment with a portion of the original synchronized audio.
Voice-over audio attachments (and any other file attachment types) are not modified by this editing operation.
Delete View
A view in a saved study cannot be deleted.
To delete a view in an unsaved study, right-click on the view you want to delete. From the menu, select Delete View. Confirm you want to delete the view. The view will be deleted and all frames and audio for that view will be lost.
Close View
To close a view, right click on the view you want to close. From the menu, select Close View.
Combine Views
Combining view windows means concatenating the image frames in one view window with those in another, so that all the frames appear in sequence in one view window.
Usage Note:
You cannot combine view windows that are out of sequence. For example, to combine the first view window, with frames 1 – 15, with the third view window, with frames 24-35, you would have to close (discard) the second view window.
To combine two or more view windows into a single view window:
1. Select one view window and select View menu > Combine Views or use the keyboard shortcut CTRL + ALT + C.

Working with View Windows
102 TIMS Operator’s Guide
2. In the Combine Views dialog, choose either to combine all subsequent views – those with higher-numbered sequential frames - or specify how many views to combine with the current one.
▪ If you select All Subsequent Views, images in all view windows after the currently selected view window are combined into a single view window.
▪ If you select The Next: n View(s), the number of views you enter are combined with the current view in a single view window.
Combining a View with Frame Ranges
When combining a view, the original view (which receives the images from subsequent views) retains its frame ranges without changes. The frame ranges from views that are deleted by the combine operation are lost.
The specific frame numbers in a view’s frame range may change if the starting frame number or the total number of frames is changed as a result of a combine view operation. For more information, see Edit View Using Frame Ranges on page 103.
Combining a View with Audio
When views are combined, the synchronized audio for all of the views is combined into a single synchronized audio track.
If any of the views are missing a regular synchronized audio attachment or the audio is different (for example, different audio channels, sampling rate, format), the operator is notified that the synchronized audio cannot be merged and given the option to cancel.
If the synchronized audio tracks are combined, the individual synchronized audio attachments for the combined views are discarded and replaced by the merged synchronized audio attachment.
Voice-over audio attachments (and any other file attachment types) are not modified by this editing operation.

Working with View Windows
TIMS Operator’s Guide 103
Edit View Using Frame Ranges
You can edit frames in order to remove unwanted frames. Define frame ranges on previously saved studies or for new studies that have not been saved yet.
▪ Frame range is a sequence of one or more frames within a single view. Frame ranges do not span across views.
▪ A frame range is marked as either Keep or Discard to indicate which frames you want to keep from the view.
▪ Every view contains one default frame range that spans all of the frames in the view. There are no special operations for a view with the default frame range.
Creating a Frame Range
To create a new frame range:
1. Select the view.
2. Select the frame where the new range will start.
3. Right-click in the view, select Edit View Using Frame Ranges, and then select Start New Range or press F3.
The new frame range is created and spans the current frame to the beginning of the next frame range, or, the last frame in the view if there is no additional frame ranges. If you want to discard the frame range, see Toggle the Current Frame Range Label on page 104.

Working with View Windows
104 TIMS Operator’s Guide
When you create a new frame range in the middle of an existing frame range, the frame range is split into two parts:
▪ From the beginning of the original frame range to one less than the current frame.
▪ From the current frame to one less than the start of the next frame range, or, the end of the view frames.
Usage Notes: If a frame range already exists that starts at the current frame, a new frame range is not created.
Remove the Current Frame Range
To remove the current frame range:
1. Select the frame range view you want to remove.
2. Right-click in the view, select Edit View Using Frame Ranges, and then select Remove Current Range.
Toggle the Current Frame Range Label
A frame range is marked as either Keep or Discard to indicate which frames you want to keep from the view. The frame range number is shown to the left of the Keep/Discard label.
To toggle the frame range status:
• Right-click in the frame range you want to change, select Edit View Using Frame Ranges and then select Keep/Discard Current Range, or, press SHIFT and F3. The frame range view status is changed.
OR
• Select Edit View Using Frame Ranges and select the active frame range from the list at the bottom of the menu. The frame range view status is changed.

Working with View Windows
TIMS Operator’s Guide 105
Find Previous/Next Frame Range
To find the previous or next frame range:
▪ For viewing the previous frame range, right-click in the view and select Previous Frame Range or press Shift+F11 keys. When finding the previous frame range, once the ranges within a view have been navigated, the first frame of the last region in the previous frame is selected.
▪ For viewing the next frame range, right-click in the view and select Next Frame Range or press the F11 key. When finding the next frame range, once the ranges within a view have been navigated, the first frame of the next view is selected.
Merge Adjacent Frame Ranges
To merge adjacent frame ranges which are similar (for example, both Keep or both Discard):
1. Select a frame range view for the status you want to merge, either Keep or Discard.
2. Right-click in the view, select Edit View Using Frame Ranges, and then select Merge Similar Ranges.
Process All Ranges In Current View
To retain all frames in ranges that are marked Keep and delete all frames from ranges that are marked Discard:
▪ Select Edit View Using Frame Ranges and then select Process All Ranges in View.
or
▪ Use the keyboard shortcut ALT and R.
List of Active frame ranges

Working with View Windows
106 TIMS Operator’s Guide
Show or Hide Frame Range Editing Markers
This option allows you to toggle the display of frame range editing markers graphically on the view windows.
If the view window is large, the frame range editing markers are displayed as vertical lines that extend from the frame slider button. The visible frame range editing markers have the following capabilities:
▪ Right-click the marker to set the current frame to the marker
▪ Left-click and drag the marker to select the marker and allow the operator to move it, changing the current frame and the marker’s position. The marker can never be moved into another frame range (or onto the first frame, which is the implicit marker for the first frame range).
To show or hide the frame range editing markers:
▪ Select View menu > Show Frame Range Edit Markers. The shortcut is CTRL+F3.
Show or Hide Frame Range Edit Controls
This option allows you to toggle the display of the frame range edit controls.
If enabled, these controls are only visible if displaying the frame range editing markers is also enabled and if the view window is sufficiently large enough. The control buttons provide:
▪ Insert frame range marker at the current frame
▪ Remove currently selected frame range marker
▪ Open previous view window in full-size
▪ Open next view window in full-size
To show or hide the frame range edit controls:
▪ Select View menu > Show Frame Range Edit Controls.

Working with View Windows
TIMS Operator’s Guide 107
Process the Frame Range Editing
Click the Process button on an open view to process all frame range editing.
Save or Close a Study with Frame Ranges
When you save or close a study, you are prompted if any of the views have frame ranges with a Discard status. You can either process all of the views at this time which results in the removal of all ranges marked Discard, or, process none of the views prior to saving or closing the study.
Applying View Settings to All Views
You can apply the currently selected view window’s settings to the other views in a study.
To apply all view settings to all views:
1. Select the view from which you want to apply the settings.

Working with View Windows
108 TIMS Operator’s Guide
2. Go to the View menu and select Apply View Settings to All Views Now. This menu item is also accessible via the F1 keyboard shortcut.
The following view settings are saved and applied by this menu item:
▪ Window/leveling settings and whether window/leveling controls are visible
▪ Window scrollbar positions
▪ View mode
▪ Invert display setting
▪ Zoom setting
Invert View (Destructive) and Invert All Views (Destructive)
You can color invert a study image or set of all images. This operation destructively alters the image data not just the display image. It has no effect on studies that were previously saved to disk.
To invert an image or a set of images so it alters the image data:
1. In the view window:
▪ To invert an image, select the image that you want to invert.
▪ To invert all images, go to the Edit menu.

Working with View Windows
TIMS Operator’s Guide 109
2. Select Edit menu:
▪ To invert a selected image, select Invert View (Destructive).
▪ To invert all images, select Invert All Views (Destructive).
The images are altered destructively.
Normal view Inverted View
Saving a Study with an Inverted View
When you go to save the study with the inverted view, if any images are lossy compressed, you are warned that the operation involves an image recompression and degrades image quality.
Animating Image Sequences and Streams
To show the View Window Controls toolbar, click the View button on the main toolbar.
The Image Animation Controls enable you to play the sequence of images contained in a view window as cine loops. Both individually captured image frame sequences and images from video streams can be played.

Working with View Windows
110 TIMS Operator’s Guide
What is a cine loop?
A cine loop is simply a sequence of images shown in quick succession to provide a movie-like, dynamic impression of the events imaged.
Animate an image sequence or stream in a single loop
To animate an image sequence or stream in a single loop:
1. Select any view window containing an image sequence or video stream.
2. Click on the Animate View Images (Once) toolbar button or View menu > Animate View Images (Once).
The frames that make up the selected view window are played once.
Usage Note:
The first time you play the sequence, it begins with the currently selected frame. Subsequent times, it plays the sequence from the first frame.
Animate an image sequence or stream continuously
To animate an image sequence or stream continuously:
1. Select any view window containing an image sequence or video stream.
2. Click on the Animate View Images (Continuous Loop) toolbar button or select View menu > Animate View Images (Continuous Loop).
The animation loop continues until you click the button again or unselect the
command.
Setting Frame Rate
Playback speed is determined by the frame rate specified in an open study. If you unselect this option (View menu > Animation Frames Per Second > Use Study Specified Rate), the playback speed is determined by the default animation speed of 30 frames per second or another value between 1 and 60 frames per second that you can set.

Working with View Windows
TIMS Operator’s Guide 111
To change the animation speed:
1. Select Animation Frames Per Second from the View menu.
2. Select a new value for frames per second from the pull-down list.
The frames per second selections - Use Study Specified Rate is recommended.
Attach and Associate Files to a Study
TIMS supports a form of file attachments that allows you to associate one or more files with a TIMS study either when the study is created or when a study has been saved. Files can be associated at the study level or with a specific view in the study.
You can associate up to 200 attachments with a study. File attachments are not DICOM files and are not sent to PACS. Files attachments are opened by third-party applications that must be resident on the computer where you are viewing the study. If there is no program available to view the attachment, you are notified in an error message. No synchronization occurs between the file attachments and the study.
All copies of file attachments are stored with the study. The attachments can be written to archives (such as a CD, DVD, or folder. You can also disable archiving file attachments.
TIMS and TIMS Viewer Window both detect file attachments and provide a list of attachments when a study is open. Graphical icons indicate where attachments are associated.

Working with View Windows
112 TIMS Operator’s Guide
Configure TIMS for File Attachments
To configure TIMS for file attachments:
1. Select File Attachments from the Configure menu. You are prompted to enter the Admin password. The Configure File Attachments dialog appears:
2. Keep Allow New File Attachments for New/Existing Studies checked if you want to allow file attachments, or, uncheck if you do not want to allow file attachments.
Attach a file to a study or a specific view within a study
To attach a file to a study or a specific view within a study:
1. Click the Attachments button on the toolbar, or, click Attach… or the attachment icon in the bottom left-hand corner (as shown below). For View and Print context menus, right-click to display the menu and click Add Attachment.
Click Attach….

Working with View Windows
TIMS Operator’s Guide 113
2. When the File Attachment dialog appears, click the Add button.
3. Browse for the file you want to attach to the study, enter a brief description, and check to either:
▪ For Files, select Associate attachment with entire study or Associate attachment with view.
▪ For Audio, select Synchronized Audio Playback or Voice Over Audio Playback.
4. Click OK and the file is now attached and associated to the study or a study view.

Working with View Windows
114 TIMS Operator’s Guide
Open File Attachments
To open file attachments:
1. Click the Attachments button on the toolbar, or, click Attach in the bottom left-hand corner (as shown below).
2. In the Study Attachments dialog, double-click on the file name to open the file, or, click Attach… or the attachment icon in the lower left-hand corner of the application.
IMPORTANT: The application that is needed to open the file must be resident on the PC where you are running TIMS.
3. Close the file when you are finished.
Delete File Attachments
To delete file attachments:
1. From the Study Attachments dialog, select the file name for the attachment you want to delete.
2. Click the Delete button.
3. Click Yes when you receive the confirmation dialog.
Result: The attachment is deleted from the study or the view within a study.
Click Attach….

Audio Recordings
TIMS Operator’s Guide 115
Audio Recordings
A built-in audio recorder is accessible from the Audio toolbar. The recorder has “record”, “stop” and “pause” buttons.
▪ If the recorder is used while no study is open, the operator is prompted to save an output WAV file to store the audio.
▪ If the recorder is used when a study is open and a view is selected, the audio is stored as an audio attachment to the selected view.
▪ If the recorder is still recording or paused when a study is started, saved or closed, the current recording session is terminated and the operator is prompted to save the audio.
▪ For attachment audio, the files are temporarily stored in the TIMS\Logs
folder and cleared when TIMS restarts.
Configure the Audio Recorder
To configure audio recording:
1. Select Audio Recorder from the Configure menu.

Audio Recordings
116 TIMS Operator’s Guide
2. Configure the options for the audio recorder. If you are not sure of the settings, it is recommended that you use the default settings.
Audio Recorder
Audio Capture Channels
Select whether audio capture is mono or stereo.
Audio Capture Sample Size
Sets how the synchronized audio capture will be stored as 8-bit or 16-bit data. The sample size indicates the sample size for the audio file in bits per sample.
Audio Capture Sample Size (KHz)
Sets the synchronized audio capture sample rate – 8.000, 11.025. or 22.050. The sample rate defines the number of samples per second taken from a continuous audio signal.
Audio Comment
Audio Comment Image File
Allows you to select the image file that is loaded into the newly created comment view. The default is TIMS\Cfg\Templates\AudioComment.bmp, but can be set to any BMP, JPEG or PNG file.
Start New Series for Audio Comment
If checked, the audio comment view starts a new series. Otherwise, the audio comment view is part of the latest series.
3. Click OK.
See Attach and Associate Files to a Study on page 111.

Audio Recordings
TIMS Operator’s Guide 117
DICOM Audio Coding Descriptions
The DICOM Audio Coding Descriptions is a configuration option that allows for the administrator to set the associations between the TIMS synchronized audio types (synchronized, voice-over) and the DICOM audio coding descriptions (voice, dictation, operator narrative) used in the study files. These associations are used when saving studies and when interpreting imported or received study files.
IMPORTANT: The DICOM audio coding description configuration should not be changed unless you require specific coding values. Changing the default values can prevent the Viewer Window from reliably distinguishing between voice-over and synchronized audio.
▪ Synchronized Audio allows the operator to record audio synchronized to the selected video stream view.
▪ Voice-Over Audio allows the operator to record audio that is associated with a study or a single frame.
To configure the DICOM audio coding descriptions:
1. Select DICOM Audio Coding Descriptions from the Configure menu. The Configure DICOM Audio Coding Descriptions dialog appears.

Audio Recordings
118 TIMS Operator’s Guide
2. Configure the options for DICOM audio coding descriptions:
▪ For Dictation is interpreted as and Operator Narrative is interpreted as set as either Synchronized Audio or Voice-Over Audio.
▪ Select the checkbox if you want to Use Operator Narrative to DICOM save.
▪ For Voice is Interpreted as set as either Synchronized Audio or Voice-Over Audio.
▪ Select the checkbox if you want to Use Voice for DICOM save.
3. Click OK.
Record an Audio Attachment for an Opened Study
To record an audio attachment for an opened study using the audio recorder:
1. Select an image or video stream in the study.
2. Click the button on the toolbar and begin to speak.
3. When you are finished speaking, click the button to end the recording. The recording is saved as an attachment to the selected image or video.
Pause a Recording
To pause an audio recording, click the button to pause the
recording. You can either restart the recording by clicking the
button or end the recording by clicking the button.

Audio Recordings
TIMS Operator’s Guide 119
Record an Audio Attachment While No Study Is Open
To record an audio attachment while no study is open:
1. Select an image or video stream in the study.
2. Click the button on the toolbar and begin to speak.
3. When you are finished recording, you are prompted to save the recording as a .WAV file. Type in a file name and either keep the default association with the selected view or select to associate it with the entire study.
4. Click OK.
Capture Synchronized Audio
If the system is licensed with Synchronized Audio, when a video stream is being captured, audio picked up by the microphone will be recorded and synchronized with the video.
To capture synchronized audio for a video stream:
1. Select the video stream that does not have an audio attachment for which you want to record audio.

Audio Recordings
120 TIMS Operator’s Guide
2. Click the button to begin recording.
▪ Click the button to pause the recording. To restart the
audio recording, click the button or to end the audio
recording, click the button.
3. Select Associate attachment with view 1 and check Synchronized Audio Playback.
Add Audio Comments to a Study
If the operator wants to add audio comments to a study, this is done by creating a view at the beginning or end of a current study and loads a predefined image into the view. The predefined image is specified by you or an administrator, see Configure the Audio Recorder on page 115.
The Audio toolbar icon is visible only for a new study. The audio toolbar is automatically selected to facilitate recording of audio, typically a voice-over audio. This feature makes it easier to add dictation or reports to a study that already includes synchronized audio. When the first audio attachment is added to the audio comment view, it defaults to voice-over audio.

Audio Recordings
TIMS Operator’s Guide 121
To add an audio comment to an opened study:
1. Select the Edit menu > Add Audio Comment. The view for the audio comment. The view displays the image that was configured for audio comments. The default view is shown below.
2. Click the button and record your comments.
▪ If you want to pause the recording, click the button.
To resume the recording, click the button.
3. When you are finished recording, click the button.
4. When you are finished recording, you are prompted to save the recording as a WAV file.
▪ Type in a file name.
▪ Select the default association with the selected view (default) or select to associate it with the entire study.
5. Click OK.

Editing, Saving and Sending Studies
122 TIMS Operator’s Guide
Editing, Saving and Sending Studies After images have been acquired and, optionally, edited, you are ready to save a study. TIMS always saves studies to your TIMS system first. In your file system, TIMS creates a DICOM file for each view window and saves the files in a new folder named for the study under the TIMS Studies folder. Once saved, you have the option to save to CD/DVD.
Editing a Study
Certain edit functions within a study require that once the changes are made that you save the study as a new study. These editing functions include:
▪ Edit the series description (see page 63)
▪ Edit a study (see page 125)
Archiving Versus Saving
Archiving is a step you perform after saving, so that studies can be removed from your TIMS system. You can archive studies to removable media, USB drives, or network drives. (These archiving options are discussed on page 191.)
Where are Studies Saved Locally?
By default, the location where studies are saved is C:\Program Data \Foresight\TIMS_Studies\. You or a system administrator can specify a different path, such as a remote network location, in the Channel Configuration window.
The individual study folder name is constructed in the following way:
<Year/Month/Day>_<HH:MM:SS>_0000n_XXX
Where XXX is one of the following:
▪ NEW – New Study
▪ UPI – Update Patient Info
▪ EDT – Edit
▪ RCV - Receive

Editing, Saving and Sending Studies
TIMS Operator’s Guide 123
For example:
20120219_172905_RCV
The individual file names – one file for each view window – are constructed the same way with the addition of an incremented suffix (starting with 0001) and the DICOM file extension (DCM).
20120219_172905_0001.DCM
In addition, a study folder contains the DICOM-standard DICOMDIR file and a text file with basic study details. The DCM files in the study folder are constructed as:
F_000n.DCM
Moving All Studies to a New Folder
If you want to save ALL channels in a different folder, then go to Admin > Move Studies Folder to specify the new default folder location.
What is the Purpose of a DICOMDIR file?
The DICOMDIR File allows saved studies to open faster. It creates a predefined path to the saved file which improves the loading time for the saved study.
If the study does not include a DICOMDIR file, a prompt appears to create one before the viewer opens. If the DICOMDIR file is not created, the viewer is not opened.
Editing a Study
Editing a study means opening an existing study and making changes to it that result in the creation of a new study or a new version of the study. Depending on what settings you or an administrator have set in Preferences (see page 212), when saving an edited study, the original study is kept or deleted.

Editing, Saving and Sending Studies
124 TIMS Operator’s Guide
Edit Current Study
To edit the current study:
1. Select the Edit menu > Edit Current Study. The Confirm Study Edit dialog appears.
You can also click the Edit icon on the toolbar.
2. Click Yes to confirm you want to edit the study. The Select Channel dialog appears. Click No to cancel editing the study.
3. Select the channel to use when editing the study.
4. Click OK. The current study is now open for editing.
IMPORTANT: If the study was created on a different system, make sure that the channel configuration is identical to avoid unintended differences in the edited study.

Editing, Saving and Sending Studies
TIMS Operator’s Guide 125
Open a Study to Edit
To edit an existing study:
1. Select the File menu > Open Study. The Current Studies List appears.
2. Select the study you wish to edit.
3. In the bottom right hand corner, click the More button and select Edit Study.
4. Click Yes when you receive the prompt to open a study for editing.

Editing, Saving and Sending Studies
126 TIMS Operator’s Guide
5. Select the channel to use when editing the study. If you want to see more choices, click the checkbox for Show All Channel Choices. Keep the default or select a new choice. Click OK.
6. Edit the study making all the necessary updates and changes. Once you are finished editing the study, go to the File menu and select Save Study As DICOM. The study will be saved as a new study. If the original study is kept along with the newly edited version of the study, the next time you open the worklist both studies will be listed.
▪ The original study is highlighted in yellow on the study list.
▪ The new study is not highlighted on the study list.
Original Study New Study

Editing, Saving and Sending Studies
TIMS Operator’s Guide 127
Saving Studies
Saving a study means committing the images captured in view windows to DICOM files. Once a study is saved, you cannot add new images to it. A saved study can be transmitted and viewed by anyone with a Viewer Window. (You have the option to automatically distribute the TIMS Viewer Window with your studies.)
Editing Saved Studies
You can edit the view windows of saved studies, but you cannot re-save studies with these changes. However, you have the option to save the edited images or views as DICOM files.
Note: Explicitly saving and closing studies may not be necessary in your workflow, depending how your system is configured. (See next section, Sending a Study.)
Save Current Study
To save the current study:
1. Click the Save the Current Study toolbar button or select File menu > Save Study As DICOM.
Depending on your preferences (Edit menu > Preferences > Warning tab), a confirmation message appears. (See Setting Preferences, page 212.)
2. Click Save if you want to proceed.
TIMS saves each view window as a DICOM file.
You now have the option to close the saved study, to begin a new one, or to keep it open and view the saved DICOM files.
Tip: This warning message is optional. See Setting Preferences, page 212.

Editing, Saving and Sending Studies
128 TIMS Operator’s Guide
Save and Continue Study As DICOM
To save a study and immediately start a new study with the same patient information which will continue the session:
1. Go to File and select Save and Continue Study As DICOM. The current study is saved and the study is continued when the Study Information dialog appears.
2. Make a new selection for the Body Part Examined to continue the study for the same patient information.
Archive Study
To save the current study to DVD/CD:
1. Click the Archive Study toolbar button or select File menu > Archive Study.
2. Select to write to CD/DVD or storage drive folder as a DICOM or AVI File.
This opens the TIMS Writer dialog. (See Writing Studies to CDs, page 194.)
If the study is not saved yet, a message box appears with the option to save the study. Clicking Yes saves the study and then opens the Writer dialog. Clicking No cancels the save.
2000
2000 SP

Editing, Saving and Sending Studies
TIMS Operator’s Guide 129
Close the Study
To close the study:
▪ Click the Close the Current Study toolbar button or select File menu > Close Study.
Note: TIMS can be configured to exit after each study it saves, or the application can remain open all the time. This is a channel configuration property. Channel configuration is an administrative function that is described in the TIMS Setup and Configuration Guide.
Sending Studies to Your PACS
Sending a study means transmitting it from your local TIMS system to a specified PACS system. The configuration details for your PACS should be entered by your system or network administrator in the Configure DICOM Send/Query dialog. (See page 260 for details.)
In addition to the DICOM send details, there are various preferences that determine what happens when you send a study. These Send/Receive (Edit menu > Preferences) and Auto-Send (Configure menu) settings may be determined by you or your administrator.
The Send/Receive selections of the Preferences tree view

Editing, Saving and Sending Studies
130 TIMS Operator’s Guide
The following table summarizes the desired behavior and which option/choice to select for each one:
Behavior Dialog Option Choice
To save studies automatically when you send
Pre
fere
nces
Dia
log (
Send/R
eceiv
e t
ab) Automatically Save a
New Study Before Sending to PACS
Close Study After Successful “Send Study to PACS”
Yes
To send a study, you must save it first
No
To close a study automatically after successful send
Yes
To keep a study open after sending
Close Study After Successful “Send Study to PACS”
Don’t Prompt for DSS Send Date/Time
No
To open the When to Send Studies dialog
Yes
To send immediately Don’t Prompt for DSS Send Date/Time
No
To send studies automatically when you save them
Auto
-send D
ialo
g
Show DSS When Sending Study Now (Non-Progressive)
Yes
To send studies separately from saving them
No
To send series as they are completed
No
To send only complete studies Yes

Editing, Saving and Sending Studies
TIMS Operator’s Guide 131
The way these options/choices are combined will determine the mode for sending studies. Once the DICOM Send details are set up, there are seven basic modes for sending studies:
▪ Mark view to send
▪ Mark all views to send
▪ Send marked view now
▪ Send individually
▪ Send automatically (one-click “Save, Send, Close”)
▪ Send at a regularly scheduled time
Mark a Saved Study View to Send
To mark a saved study view to send:
1. Select the study view from a saved study that you want to mark to send.
2. Select File > Mark a Saved Study View to Send or right-click in the selected view and select Mark View To Send in the drop-down menu. The view is marked to send.
▪ To unmark the view to send, select File > Unmark View To Send or right-click in the selected view and select Unmark To Send View in the drop-down menu.
▪ For any view that has been marked to send, closing the study prompts the operator for a send SCP target and sends any marked views using the DSS.
▪ As study views are scheduled for sending, the views are then unmarked. If you close TIMS, you are not prompted to send marked views.

Editing, Saving and Sending Studies
132 TIMS Operator’s Guide
Mark All Views in a Saved Study to Send
To mark all views in a saved study to send:
1. Select File > Mark All Views to Send or right-click in any view and select Mark All Views To Send in the drop-down menu. All views are marked to send.
2. To unmark the view to send, select File > Unmark All Views To Send or right-click in any view and select Unmark All Views to Send in the drop-down menu.
For all views that have been marked to send, closing the study prompts the operator for a send SCP target and sends all marked views using the DSS.
Manually Send Marked Views
To manually send marked views:
1. Select File > Send Marked Views Now.
2. If the marked study views are not saved, the views will remain marked for sending even after this operation.
3. Select the send SCP.
When you use Send Marked Views Now, the study will be sent using the TIMS Communication Monitor.

Editing, Saving and Sending Studies
TIMS Operator’s Guide 133
Send Current Frame of a View
To send the current frame of a view:
1. Select the view with the frame you want to send.
2. Select File menu > Send Current Frame.
If the marked study view is not saved, the view will remain marked for sending even after this operation.
3. Select the send SCP.
4. When you use Send Current Frame, the study will be sent using the TIMS Communication Monitor. The system notification area (or “system tray”) shows a balloon tooltip:

Editing, Saving and Sending Studies
134 TIMS Operator’s Guide
Send an Individual Study
To send an individual study:
1. Save a study or open a saved study.
2. Click the Send Saved Study to PACS toolbar button or select File menu > Send Study.
Depending on your configuration settings, the study will be scheduled for sending immediately by DSS or once you’ve specified a date and time:
▪ If you are configured for immediate sending, DSS will process the study to be sent now.
3. Click OK to send now.
When you use the When to Send Studies dialog, the study will always be sent using the TIMS Communication Monitor.
(Right-click the TIMS Communication Monitor icon and select Open to view the status of this and other pending studies.)
Note: You or an administrator can configure TIMS so that when sending individual studies TIMS bypasses the send service.
(For more information about Using the TIMS Communication Monitor, see page 135.)
One-Click Save, Send, and Close
In order to streamline your workflow, you or an administrator can configure TIMS so that saving, sending, and closing a study are accomplished with one click.

Editing, Saving and Sending Studies
TIMS Operator’s Guide 135
To do this, three options must be enabled:
Option Procedure
Enable auto-send to your PACS
Auto-send is enabled
Enable auto-save and auto-close
Select Configure menu > Auto-Send and select Enable Auto-Send.
You are now ready to save, send, and close your studies with one click using the
Send Study toolbar button.
Using the TIMS Communication Monitor
The TIMS Communication Monitor is an App you can run in the background. This App allows you to monitor:
▪ Scheduled and Completed Study Sends
▪ Scheduled and Completed Storage Commits
Starting the App
To start the App, click the Start menu ( ) and select the TIMS Communication Monitor.
An icon appears in the system notification area (or “system tray”) when it’s running. Select the icon and click Open to view the monitor when it is minimized.

Editing, Saving and Sending Studies
136 TIMS Operator’s Guide
Open the TIMS Communication Monitor
To open the TIMS Communication Monitor window:
▪ Click on the Show Hidden Icons and select the TIMS icon and click Open to start the monitor.
The TIMS Communication Monitor window opens, showing the status of all studies and storage commits in four tabs: Scheduled Sends, Completed Sends, Scheduled Storage Commits, and Completed Storage Commits.
The TIMS Communication Monitor window shows the status of study sends and storage commit sends

Editing, Saving and Sending Studies
TIMS Operator’s Guide 137
Scheduled and Completed Sends Tabs
The tabs for displaying the status of sending a study display the following information:
▪ Study Status - - Pending, Sending, Retry N, Sent, Failed, and Cancelled.
▪ Patient Name
▪ Patient Date of Birth
▪ Patient ID
▪ Accession ID
▪ Study Date/Time
▪ Modality
▪ User Name
▪ Send Information
Scheduled Sends and Completed Sends Tabs Information

Editing, Saving and Sending Studies
138 TIMS Operator’s Guide
Scheduled Storage Commits and Completed Storage Commits Tabs
The tabs for displaying the status of sending a study display the following information:
▪ Storage Commit Status - Pending, Sending, Retry N, Sent, Failed, and Cancelled.
▪ Patient Name
▪ Patient Date of Birth
▪ Patient ID
▪ Accession ID
▪ Study Date/Time
▪ Modality
▪ User Name
▪ Storage Commit Information
Scheduled Storage Commits and Completed Storage Commits Tabs Information

Editing, Saving and Sending Studies
TIMS Operator’s Guide 139
TIMS Communication Monitor Menu
The TIMS Communication Monitor menu allows you to do the following:
▪ Silence pop-up messages from the monitor
▪ Access log files for application, send and storage commit, as well as, allows you to browse all available log files
▪ Minimize the monitor to the system tray
▪ Configure the popup messages, and, show or hide the popup messages
▪ Update the intervals in seconds for status and schedule
▪ Indicate whether you want to view errors and warnings only or debug logging
▪ View the version information
File Menu
TIMS Communication Monitor File Menu

Editing, Saving and Sending Studies
140 TIMS Operator’s Guide
File Option
Function
Silence All Popup Messages
When selected, the monitor will not display any popup messages.
Log Files
▪ Select to view the current Application, Send and Storage Commit Logs.
▪ Select Browse Logs to select a log to view from the TIMS log folder
Minimize to Tray
Allows you to minimize the monitor to the system tray. You can reopen the monitor by selecting the monitor icon in the system try and select Open.
Exit Select to close the monitor App.
Configure Menu
Select Configure and the Configuration Options menu appears.

Editing, Saving and Sending Studies
TIMS Operator’s Guide 141
TIMS Communication Monitor Configure Menu
Configuration Option
Function
Popup Message Display
Select the options for displaying or silencing the popup message.
▪ Silence All Popup Messages will keep any send or storage commit message from displaying. Any other selection is ignored.
▪ Show Scheduling Messages displays messages for any scheduled sends or storage commits.
▪ Show Success Messages displays messages for any successful study or storage commit send.
▪ Show Failure Messages displays message for any study or storage commit send that fails.
Update Interval ▪ Status Update Interval - Allows you to specify in seconds on how often to update the study or storage commit sends or completions. Specify seconds from 1 to 10 seconds.
▪ Schedule Interval Update – Allows you to specify in seconds how often to update the scheduled studies or storage commits. Specify seconds from 1 to 30 seconds.
Errors and warnings only or Debug logging
Select one of the following types of message to display:
▪ Errors and warnings only
▪ Basic debug logging
▪ Full debug logging
▪ Full debug logging (with timing data)

Editing, Saving and Sending Studies
142 TIMS Operator’s Guide
About Menu
The About menu displays the version and product support information for the TIMS Communication Monitor.
TIMS Communication Monitor About Information
Close or Exit TIMS Communication Monitor App
Normally, after viewing or using the monitor, you close the window without exiting the monitor.
To close the monitor App:
▪ Go to File > Minimize to Tray.
To exit the monitor App:
▪ Go to File > Exit
Pending, Cancelled, or Failed studies will reappear the next time you run the App. Note that the status of Failed studies will revert to Pending, to retry sending them.
The TIMS Communication Monitor maintains a log of each send attempt for each study or storage commit.

Editing, Saving and Sending Studies
TIMS Operator’s Guide 143
View Current or Previous Log
To view the current log:
Select File > Log Files. Select the log file you want to view.
TIMS Communication Monitor Configuration Options
Configuration options for the TIMS Communication Monitor can only be changed by your administrator.
To change configuration options:
1. Select Configure > Services > DICOM Send Service.
2. When prompted, enter the Administrator password.
3. In the Configure DICOM Send Service dialog, modify any of the following properties.
TIMS Communication Monitor (DICOM Send Service) Configuration Options

Viewing Saved Studies
144 TIMS Operator’s Guide
Viewing Saved Studies TIMS keeps a history of all your saved studies for easy access and viewing. There are two ways to view saved studies:
▪ You can open an individual saved study in the TIMS main window for viewing, printing, and sending. However, you cannot do this when there is an unsaved study in TIMS.
▪ Alternatively, you can view saved studies in a TIMS Viewer, a separate window that provides a complete DICOM viewing tool. You can open more than one saved study this way, and you can do this while working on an unsaved study. (This may be useful for reference or comparison.)
Opening a Saved Study in TIMS
To open a saved study, first save or cancel a current study. Although only one saved study may be opened at a time, you can simultaneously view other studies in TIMS Viewers.
1. From the File menu, choose Open Study, or click the Open Study toolbar button.
2. In the Current Studies window, select the study you want to open and then select More > Open Selections in Viewer.
The saved study opens in TIMS and shows the view windows as they appeared when you saved the study.
Usage Note:
If you click File > View Study , then click View in the Current Studies window. This will open a study. (See Viewing Saved Studies with the TIMS Viewer, page 152.)
For more information about the Current Studies window, see Using the Current Studies window on page 181.

Viewing Saved Studies
TIMS Operator’s Guide 145
The Current Studies window displays details on each study. Scroll through the study information for details. The types of information displayed are up to the administrator. The Current Studies list can provide the following information:
Row Number
Locked or Unlocked study indicator
Gender
Modality
Study ID
Study Saved
Patient first, middle and last name
Patient DOB and ID
Body Part
Number of Frame
Study Sent
Files Sent
Accession Number Number of Files Study Archived
Study Date and Time Studies Sent Study Title
Study Description Referring physician Study Size (KB)
Referring Physician Study Name Attachments (KB)
Performing Physician First Filename Compression
Hospital ID Alt Filename Storage Commit
Group Assignment Study Instance UID
Saved Study Commands
Once you’ve opened a saved study in TIMS, you have a large subset of the commands available to you when working with a new study:
File menu
See Page 10
File menu commands are available except those related to new or open studies.
Edit menu
See Page 14
Edit menu commands are available except those related to new studies or series.
View menu
See Page 17
All menu commands are available except for DICOM Modality Worklist. (Study Information is read-only.)
Configure menu See Page 24
All Configure menu commands are available except for Channels and DICOM Filters.

Viewing Saved Studies
146 TIMS Operator’s Guide
Using the Built-in View Window and Advanced Viewer
TIMS contains a built-in View window and an advanced viewer with which you can view the DICOM files of a saved study. Each view window is one DICOM file, and you can open multiple view windows if needed. (This is not the TIMS Viewer, which can be used to view multiple complete studies.)
Viewer Window
Each image has Viewer Window controls and frame information.
When you right-click on the image in the Viewer Window, a menu appears which allows you to:
▪ Work with frames
▪ Add images and views to the print layout
▪ Save images or views
▪ Mark or unmark views to send
▪ Work with view settings
▪ Open the advanced viewer
▪ Animate images once or in a continuous loop
See Working with View Windows on page 78 for details on the menu items.
Use to advance or go back one frame or play an entire video stream.
Number of frame currently displayed.

Viewing Saved Studies
TIMS Operator’s Guide 147
Advanced Viewer
Play/Pause button (showing Play)
This shows the Pause mode >
DICOM Advanced Viewer window
To use the DICOM advanced viewer:
1. Right-click on a view window and select Open DICOM Viewer or simply double-click in a view window.
Play, pause, and
advanced controls
Print and Print
Layout commands
Play mode
options
Study Info
Study Info displays when checked
Interval stopwatch
Study play mode
Telestration Drawing Mode
Measurements Mode
Zoom to fit
Study Type
Audio On/Off
Drag and drop an image from TIMS

Viewing Saved Studies
148 TIMS Operator’s Guide
2. Choose from standard viewer controls for:
▪ Playing - First Frame, Reverse, Pause, Forward, Last Frame, Next Image, Previous Image
▪ Adjusting the image - Contrast, Zoom, Brightness, Frame Rate
▪ Zoom to Fit icon – Auto selects the largest zoom factor that shows the entire image without cropping
3. Show the interval time for a sequence of frames using the stopwatch feature. The stopwatch also displays negative time value when the frame precedes the selected starting frame.
Image is now fully displayed in viewer.
Image not fully displayed in viewer.
Click Zoom to Fit icon.

Viewing Saved Studies
TIMS Operator’s Guide 149
4. Click the Info button to display a list of key study tag values and file information.
5. Optionally: Right-click within the viewer and following menu appears:
Click the Info button to overlay Study Information.

Viewing Saved Studies
150 TIMS Operator’s Guide
▪ Play Forward and Play Backward – Plays the currently selected video forward or backward.
▪ Previous Study File or Next Study File – Lets you move to a previous image or the next image of a file.
▪ Add to Print Layout – Places all of the images in the currently selected view to be added to the print layout.
▪ Save Image As or Save View As - Lets you save the image or view shown in the viewer.
Save Selection File Formats
Save Image As JPEG (*.JPG) BITMAP (*.bmp) Portable Network Graphic (*.PNG)
Save View As AVI (*.AVI) BITMAP (*.bmp) DICOM (*.DCM or *.DIC) JPEG (*.JPG) Portable Network Graphic (*.PNG)
▪ Define Save AOI or Use Save AOI – Lets you select an area of interest (AOI) and save the AOI.
▪ Include Telestration When Saving As Image Files – Saves telestrations for images viewed in the Advanced Viewer.
▪ Send Current Frame – Sends the current frame. The frame will be sent using the TIMS Communication Monitor.
▪ Copy Image to Clipboard – Copies the image and places it in the clipboard so you can paste into another application.
▪ Add to Print Layout – Places all of the images in the currently selected view to be added to the print layout.
▪ Print Now – Immediately prints the currently selected view.
▪ Show Study Info Overlay - Shows key DICOM data over the images.
▪ Restore Window to its default size

Viewing Saved Studies
TIMS Operator’s Guide 151
Telestration Drawing Mode
The advanced viewer has telestration drawing tools for the currently opened viewing window only.
To enable telestration mode, click the show/hide telestration mode button in the lower right hand corner.
For any image that you use the telestration mode drawing tools, the following rules apply:
▪ Click the Clear button, or
▪ Close the advanced viewer window.
Any drawing remains in the advanced viewer window until you either:
▪ Telestration displays the drawings in the chosen color even when viewed in monochrome images.
▪ Telestration mode is NOT compatible with Fluoro-TRACE. Using telestration mode disables Fluoro-TRACE.
▪ Drawings are linked to the viewing window in which the drawings were made. If you have multiple viewers open, it will not carry over to the other viewers.
▪ When making changes to the telestration mode tools, such as line thickness and color, the selections are saved so they are the default the next time you open the advanced viewer.

Viewing Saved Studies
152 TIMS Operator’s Guide
Drawing Tools
The table provides a description of each of the drawing tools.
Menu Description
Drawing Tools: Click the black down arrow to display the drawing tools menu for the advanced viewer window. Choose the tool you want to use in the advanced viewer.
Line Thickness: Click the line thickness button to display the thickness choices from 1 to 6. Select the line thickness you want to use.
Color: Click the Color button. The color palette displays. Choose the color you want for the drawing tools.
Clear: Click the Clear button to remove all the drawings.

Viewing Saved Studies
TIMS Operator’s Guide 153
Adjusting Brightness, Contrast, Zoom and Frame Rate
The advanced viewing window has sliders for adjusting brightness, contrast, zoom and frame rate of the image.
Play Modes
To set the animation play mode, press the button. This button lets you specify the animation play mode when the advanced viewer is opened. The follow drop-down menu appears:
▪ No Animation Loop - The playback of the current series of images stops when the first or last frame is reached. Whether it is the first or last frame is dependent on the direction of the playback.
▪ Loop Current View - Playback of the current series continues in a loop when the first or last frame is reached. Whether it is the first or last frame is dependent on the direction of the playback.
▪ Play Entire Study Once - Plays all views within a study one time only.
▪ Loop Entire Study – Playback moves to the previous or next study file when the first or last frame is reached. (This depends on the direction of the playback). When the first or last study file is reached, the playback loops to the last or first study file.
Simply move the arrow buttons left or right to adjust one of the viewing parameters.

Viewing Saved Studies
154 TIMS Operator’s Guide
Drag and Drop Current Image
Use the drag and drop current image button to drag and drop the current image from the TIMS advanced viewer to another application. The following are usage notes:
▪ Drag and drop creates a temporary BMP image file.
▪ The image file can optionally include telestrations and save an Area of Interest (AOI) clipping but does not include measurements.
▪ The temporary file is purged when the study is closed.
▪ Drag and drop is similar to behavior of the Copy to Clipboard function in Windows.
To drag and drop an image:
▪ Click the drag and drop current image button. Drag the image file to the application.
For example, you can drag the image into an email application. the image is placed in the email as an attachment as shown is the example below:

Viewing Saved Studies
TIMS Operator’s Guide 155
Measurements
Overview
The calibrated measurement function is performed in the TIMS Advanced Viewer window.
The Measurement function allows a user to:
▪ Calibrate the size of an image feature (drawn via one vertical and one horizontal line) to a physical size and unit of measure (for example, “1.4 mm/pixel”).
▪ Draw a line and request a measurement once there is a calibration. Measurements appear in a separate grid window.
▪ Access stored measurement data (calibrated or uncalibrated) to recalculate if the calibration is subsequently changed.
▪ Clear the calibration manually or reset the calibration.
View the Measurements Icons
To access Measurements mode, click the Show/Hide Measurements icon in the lower right hand corner. The measurement features are toggled by clicking the Measurement button. Enabling Measurement disables Telestration drawing and vice/versa.
NOTE: The Measurement and Telestration features cannot be used at the same time.
Measurements toggle button

Viewing Saved Studies
156 TIMS Operator’s Guide
When you click the Measurement toggle button, the following Measurement buttons appear:
Purpose Button
Configure button allows you to set the horizontal and vertical calibration values.
Clear button erases the all drawn measurements. Clear > Undo Last erases the last drawn measurement.
The following three measures (Area, Angle and Length) automatically add the calculation to the measurement list.
Measure Area button allows you to draw a freehand shape.
Measure Angle button allows you to draw two line segments that intersect.
Measure Length button calculates:
• A line segment – allows you to draw a line segment.
• A freehand line allows you to draw a freehand shape.
Line selector drop-down menu sets the line type (line segment or freehand shape) when measuring length.
Configure Horizontal and Vertical Calibration Values
To configure horizontal and vertical calibration values:
1. Click the Configure button.

Viewing Saved Studies
TIMS Operator’s Guide 157
2. Left-click and hold down the mouse button. Drag the mouse to draw a vertical or horizontal line and release when done. The Calibrate Measurements dialog appears. In this example, a horizontal line was drawn first.
Horizontal Calibration Measurements dialog appears
In the Calibrate Measurements dialog, you can:
1. Set the Calibrated Units by selecting the unit of measurement from the drop-down menu.

Viewing Saved Studies
158 TIMS Operator’s Guide
2. Calibrate the Line length value based on the chosen units of measure. In this example, you set the values for a horizontal line. The Line length will show UNCALIBRATED until you enter a value.
3. Click Apply and the value is applied and the Line length is now calibrated.
4. Repeat steps 1 through 3 and draw a vertical line.
You can click on a line to view the calibrated value.
If you click on the line after calibrating, the calibrated value will be used to display the line length in the chosen unit of measure.

Viewing Saved Studies
TIMS Operator’s Guide 159
Measure Line Length
To measure line length:
1. Click the Measure Length button.
2. From the Line selector drop-down menu, select either Line or Freehand.
3. Left-click and hold down the mouse button. Drag the mouse to draw a line segment or freehand shape and release when done. The Measurement dialog appears. The line measurement appears highlighted in the dialog.
4. Double-click on the description to change it. Type in a new description and press Enter. Click the red X to close the dialog.
The line you just drew is now listed in the Options section.

Viewing Saved Studies
160 TIMS Operator’s Guide
Measure Angle
To measure an angle:
1. Click the Measure Angle button.
2. Left-click and hold the mouse button. Drag the mouse to draw the first line segment. Release the mouse and then left-click and hold the mouse button to draw the second line segment. Release the mouse when you are done. The angle between the two line segments is calculated.
The angle calculation is performed counter-clockwise between the line segments.
NOTE: Go to Measurements dialog under the Windows menu in order to select the Limit Angle Measurement to 180 degrees option.
3. View the Measurement dialog which lists the measurement for the angle you have just drawn.
4. Double-click on the description to change it. Type in a new description and press Enter. Click the red X to close the dialog.
The angle you just drew is now listed in the Options section.

Viewing Saved Studies
TIMS Operator’s Guide 161
Measure Area
To measure area:
1. Click the Measure Area button.
2. Left-click and hold down the mouse button. Drag the mouse to draw your shape. Release the mouse when you are done. The shape perimeter automatically closes and the area is calculated.
3. View the Measurement dialog which lists the measurement for the area you have just drawn.
4. Double-click on the description to change it. Type in a new description and press Enter. Click the red X to close the dialog.
The area you just drew is now listed in the Options section.

Viewing Saved Studies
162 TIMS Operator’s Guide
Clear Drawn Measurements
To clear all the drawn measurements in the Advanced Viewer:
▪ Click the Clear button to erase all drawn measurements. The measurement data is not affected by this action.
▪ Click the down arrow next to Clear and select Undo Last to remove the last drawn measurement. The measurement data is removed when you click Undo Last.
View the Measurement Calculations
To view the calculations, select the Windows menu and select Measurements. The Measurements dialog appears with a list of all calibrations.
Measurements Options
The Measurements dialog also allows you to select options for your measurements. To view the options, click Options in the top left hand corner and a drop-down menu appears. To activate any option, click it and a check mark appears next to it. The option is activated until you remove it.

Viewing Saved Studies
TIMS Operator’s Guide 163
The options include:
▪ Limit Angle Measurement to 180 degrees – restricts the angle measurement to the concave angle only (between 0 and 180 degrees, inclusive). If unchecked, angle measurement is calculated in the counter-clockwise direction for the line segments drawn and can range the full 360 degrees.
▪ Copy Patient Information With Measurements – adds the patient name and ID when exporting to the clipboard when using the Copy All button.
Keep Window on Top – maintains the Measurements window atop other windows. If unchecked, the Measurements window will eventually fall behind the TIMS application window or the Advanced Viewer.
The buttons on the bottom of the Measurements dialog include:
▪ Recalculate All button: Use to regenerate the measurements based on changes to calibration. This is generally unnecessary as calibration changes update automatically.
▪ Clear Selection button – remove one row: Use to delete a row in the list of measurements. Select the measurement row you want to delete and click the Clear Selection button. The measurement is removed from the table.
▪ Clear Selection button – remove multiple rows: Hold down the SHIFT key and click the Up or Down arrows to select more than one row.
Click Options and the Options menu appears. Click to select the option. A check mark appears
next to the option.

Viewing Saved Studies
164 TIMS Operator’s Guide
▪ Copy All button: Use to copy the entire list of measurements into the clipboard. You can then paste the measurements into the appropriate application.
NOTE: Go to the Measurements under the Windows menu in order to select the Copy Patient Information with Measurements option.
Using the TIMS Viewer
The TIMS Viewer presents DICOM study information in three windows. These are:
▪ DICOM Directory – shows the Study name, the series, and the images in each series. You can navigate to any image with this.
▪ Info – showing patient and study data.
▪ Images – showing the thumbnail images organized by series.
TIMS Viewer showing the toolbar and three windows: DICOM Directory, Info, and Images

Viewing Saved Studies
TIMS Operator’s Guide 165
To open the Viewer Window:
Double-click the directory image names or the images themselves to view animated or single-frame images.
(See Using the Built-in Viewer Window, page 146. Note that Print Layout is not available from the TIMS Viewer.)
To get the interval time for a sequence of frames:
1. To set the stopwatch (interval timer) for an open saved study, press the button or use the keyboard shortcut F11. This marks the selected frame as zero (00:00:00). By default, the stopwatch timer is disabled. If it is enabled, subsequent advanced viewer windows will open with the stopwatch enabled. The stopwatch resets to disabled when TIMS is closed and then restarted.
2. Press the pause button to stop the stopwatch. The interval time from the zero time frame to the time you ended the interval is displayed.
Displays the interval time from the “start” frame (frame zero”) to the “stop” frame.
Usage Notes:
To restart the timer, press the button twice or use the keyboard shortcut F11 twice which will return the timer to zeroes (00:00:00).
If the timer has time displayed, pressing the button or using F11, sets the timer to zeroes (00:00:00).
▪ If the timer displays zeroes or any other time, pressing the button shuts off the timer.
▪ To start the timer at zeroes again, press the button or F11.
To show the elapsed study time of a current video frame:
▪ The elapsed study time is relative to the start of the video in the first file of the study. The elapsed study time is shown in the status bar of the Advanced Viewer window. This feature allows you to determine the total elapsed study time since the study was started.
▪ Open the first study file within the study. Until the first file is opened, the elapsed time of other study files within the study is not displayed.

Viewing Saved Studies
166 TIMS Operator’s Guide
▪ If the stopwatch timer is enabled, the elapsed study time is updated for every frame.
▪ If the stopwatch timer is not enabled, the elapsed study time from the start of the first video is displayed. This time does not change during animation or manual scrolling of the frames.
To enable audio playback in the viewer:
▪ To playback audio that is associated with the study files, the speaker icon must be enabled.
Using the TIMS Viewer Toolbar
To change the aspect ratio of all thumbnail images:
▪ Click the Square Icons, Landscape Icons, or Portrait Icons toolbar buttons.
(This has no effect on the images themselves.)
Buttons to change the aspect ratio of all thumbnail images.
The elapsed study time is displayed in the information bar at the bottom of
the viewer.

Viewing Saved Studies
TIMS Operator’s Guide 167
To open or close a study:
1. Click the Open Study button after clicking Close.
2. From the Open File dialog, navigate the location of the DICOM file or studies you want to open:
C:\Program Data\Foresight\TIMS_Studies
3. Select either the DICOMDIR file, to open the entire study, or the individual DICOM files, and click Open.
To tile view window:
▪ Click the Tile Viewers button. If more than one TIMS Viewer is open, the windows are tiled according to the tiling scheme you selected in TIMS. (If only one viewer is open, the window is maximized.)
For an explanation of the other TIMS Viewer controls, see Play Modes on page 153.
Help Menu Advanced Options
The new Advanced submenu is added to the Help menu. It contains the following options:
▪ Copy Files to Improve Performance.
▪ Log files that enable increased logging of the application.

168 TIMS Operator’s Guide
Viewing Saved Studies with the TIMS Viewer
TIMS provides a full-featured Viewer Window with which you can view any saved or imported study. From TIMS, you can view multiple studies in separate TIMS Viewers and arrange the windows as you wish.
Tip: This is a good way to compare different studies or to view another study while one is open in TIMS.
To view a study or studies in TIMS Viewers:
1. From the File menu, choose View Study.
2. In the Current Studies window, select one or more studies you want to view and click View (or simply double-click an individual study). Each study opens in an individual TIMS Viewer.
When ready, click Close to exit the Current Studies window. For more information about the Current Studies window, see Current Studies Windows Information on page 180.

Printing Studies
TIMS Operator’s Guide 169
Printing Studies With TIMS, you have a variety of print options for both Windows and DICOM printers. Whichever type of printer you will be using, TIMS also has a Print Layout facility that enables you to assemble up to 36 images on a printed page.
Basic Printing to a Windows or DICOM Printer
TIMS has versatile printing features that are exclaimed in the Using Print Layout section. First, the basic printing procedure is described.
To print the current image:
1. In any study, select a view window and the particular frame you want to print.
2. Select Print menu B.
The Setup Printer dialog appears with the option to select a Windows or DICOM Printer as your default printer. If your printer already appears in Setup Printer under Windows Printer or DICOM Printer, you can proceed to print by clicking OK.
A DICOM printer has been selected as the default
▪ If you are not already configured, click Configure to open the DICOM Printer Setup dialog.

Printing Studies
170 TIMS Operator’s Guide
▪ Once you or an administrator has configured the printer, you can proceed to print with these settings every time.
The Setup Printer has two additional TIMS options. These options are:
▪ Print Patient Info Overlay – Selecting this prints the DICOM data for each image (in the same way that it appears in a Viewer Window).
▪ Do Not Prompt for Printer – Selecting this means the Setup Printer dialog will not automatically appear when printing.
Configuring a DICOM Printer
Configuring a DICOM Printer is similar to specifying an SCP in your DICOM send list (see page 262). However, in addition to specifying the SCP, you can also specify defaults for this particular DICOM printer.
To configure a DICOM printer:
1. From the Setup Printer dialog, click Configure with DICOM printer selected.
2. Select the printer from the DICOM Printers drop-down menu.
The DICOM Printer Properties dialog appears.
In the Printer group, you must enter the SCP Name (description), the Application Entity (AE) title, the IP address (hostname), and the port number of the remote system. Use the Test button to test connectivity. Ask your administrator if you’re not sure.
Enter a number in the density selections or use the up and down arrows
to specify a value

Printing Studies
TIMS Operator’s Guide 171
In the Defaults group, you may change any of the default DICOM printer settings to match the capabilities of your printer and your requirements. Ask your administrator if you’re not sure.
Configuring a Windows Printer
To configure a Windows printer:
From the Setup Printer dialog, click Configure with Windows printer selected.
▪ For Page Header, click to select and a page header will be printed on each page. Go to Configuring a Windows Printer on page 176.
▪ For Page Margins, set the page margins for the printed page. The default page margins of 0.25” on the left and right are intended to compensate for the non-printable region on the page.
Using Print Layout
The TIMS Print Layout feature provides a means for arranging up to 36 images on a standard print page. Laying out images for print consists of three steps:
Specifying the page layout in the Set Page Layout dialog.
▪ Selectively adding images to Print Layout.
▪ Opening the Print Layout window to arrange the images you’ve added and print them.
Step 1: To set up the Print Layout:
a. From the Print menu, select Setup Page Layout.
b. In the Set Page Layout dialog you can select the following:
▪ Orientation – Landscape or Portrait. (For page size options, use you printer properties.)
▪ Columns and Rows – From 1 to 6 columns and rows, providing space for up to 36 images on a page if supported by your printer. (Note that some Windows printers do not support that many.)
Tips: The arrangement is previewed in the dialog, showing the grid in which the images you select will be printed. Images are reduced in size so that both dimensions of the image fit within the grid space. Not all the grid spaces need to be filled – spaces can be left unfilled in any arrangement.

Printing Studies
172 TIMS Operator’s Guide
The page orientation is landscape and the grid is 2 by 2
c. Click the Overlay button to configure the size of the overlay print font and up to five lines that can be displayed in one or more of the image corners. If printing of text overlays is disabled, the location of the overlays is ignored.
The selections for the data display drop-down menu include: patient name, patient ID, accession number, performing physician, referring physician, institution and group name, study description, modality, study date/time, series number, series description, frame number and frame count, lossy compression indicator and image zoom factor. For convenience, some of the data values can be paired to display on a single line.

Printing Studies
TIMS Operator’s Guide 173
Additional options let you insert page breaks between views and choose not prompt for page layout.
Once the grid is set up, you are ready to perform Step 2.
Step 2: To add images or views to the Print Layout window:
a. From the main TIMS window, select a view window and the particular frame you want to print.
Tip: Remember that any frame within a view of streaming video can be selected using the left/right arrow buttons or slide control on the selected view window. (See Viewing Frames in View Windows, page 82.)
b. From the Print menu, select Add Current Image to Print Layout ( Ctrl+L shortcut keys) or select Add All Current Study Images to Print Layout.
OR
Right-click a view window and select Add Image to Print Layout or select Add All Current Study Images to Print Layout.
The selected image(s) or view is indicated by a (P) in the upper left hand corner of the image. The status bar also indicates how many images you have added.

Printing Studies
174 TIMS Operator’s Guide
(P) indicates the image has been added to the Print Layout
The status bar indicates how many images you have added
(You can continue adding images past the number your selected grid can accommodate, in which case you can choose which ones to use in Step 3.)
Tip: You can select view windows by pressing the Ctrl key with the Left, Right, Up, and Down arrow keys. You can select frames in view windows by pressing the Alt key with the Left and Right arrow keys.
Step 3: To use the Print Layout window:
a. Add at least one image to Print Layout (Step 2) – images cannot be added to Print Layout once the window is open.
b. From the Print menu, select Show/Hide Print Layout or press the shortcut keys Ctrl+P.
c. When the Print Layout window opens, if the Auto-Fill Layout option is selected, the grid will be pre-populated by the view frames you added in Step 2. If not, you can click Fill Layout.
d. In the Print Layout window, you can arrange the images you’ve selected any way you like using drag and drop. You can fill empty spaces in the grid by dragging images from the right column (Non-Printing Images) or from any other grid space. You can leave grid spaces empty as you wish.

Printing Studies
TIMS Operator’s Guide 175
Print Layout window showing a landscape arrangement of 3 rows by 4 columns, filled with images and identifying captions. The extra images in the right-hand column will not print. The patient data overlay appears at the bottom of the window.
Additional actions you can perform in the grid are:
▪ Change the page layout as desired by clicking Set up Page Layout. (If you reduce the number of grid spaces, the excess images will be placed in the Non-Printing Images column.)
▪ Remove all images from the Print Layout window by clicking Delete All Layout Images.
▪ Remove all images, including nonprinting images, by clicking Delete All Images.
▪ You can also delete individual images, by selecting an image and pressing the Delete key.

Printing Studies
176 TIMS Operator’s Guide
Tip: Deleting all layout images is a useful way of printing a series of pages, each with different images. Each time you click Delete All Layout Images, the grid is repopulated by the remaining images from the Non-Printing column.
Viewing and Printing Study Data
Each image is displayed and printed with a caption showing its series number and frame number. In addition, key DICOM data appears on the lower left of the Print Layout window when you select an image in the print area. This overlay data will print on all the images if you have selected the option Print Patient Info Overlay (in the Setup Printer dialog.)
Image caption and overlay data for the selected image
1. When you are ready to print, click Print. If you need to change your print settings, click Setup Printer. (Note that Print will also open the Set Up Printer dialog unless you’ve selected Do Not Prompt for Printer in this dialog.)
2. Click Hide or press the Esc key to close the Print Layout window.
(Page Layout images are discarded when you close the study you are printing.)
Set Windows Print Header
When printing to a Windows printer, TIMS now supports a page header that is printed on every page. The page header can be enabled or disabled by clicking a checkbox in the Setup Printer dialog.
To configure the Windows print header:
1. Select the Print Menu > Set Windows Print Header.
2. Configure up to five lines, each with a left hand and right hand field, using the drop-down menu. The first field is the prefix label to identify the selection and the second field is the study data to print. Selections include:

Printing Studies
TIMS Operator’s Guide 177
None Institution Name
Patient Name Group Name
Patient Name and ID Institution Name and Group Name
Patient Name and Accession Number
Study Description
Patient ID Modality
Accession Number Study Date
Performing Physician Study Time
Referring Physician Study Date and Time
3. Define the font and background colors for the header.

Printing Studies
178 TIMS Operator’s Guide
4. Specify, if needed, extra blank space in inches above the header.
Other Print Commands
There are three other “quick print” commands. These options bypass the Page Layout procedure described in the previous section.
In order to: Then:
To clear the print (P) indicators from views
Select Print menu > Clear Print Indicators in Views. The (P) indicators in the upper left hand corner are removed.
To add a current view to the Print Layout
Select Print menu > Add Current View to Print Layout or right-click in the current view window and select Add Current View to Print Layout.
This adds all of the images in the currently selected view to the print layout.
To print the currently selected image
Select Print menu > Print the Current Image, or click the Print button on the toolbar.
This prints only the selected frame in the selected view window.
Prefix
Study Data

Printing Studies
TIMS Operator’s Guide 179
In order to: Then:
To print all frames of the currently selected view
Select File menu > Print All Current View Images or click the Print button on the toolbar.
This prints all the frames in the selected view window.
Usage Note:
Since all the frames in a view window could number hundreds or thousands of images (the default maximum is 6,000), you may wish to edit the view window first.
To print all current study view window images
Select File menu > Print All Current Study Images or click the Print button on the toolbar.
This prints the current frame in each open view window.
To cancel a print job Select Cancel to cancel the print job. However, if the print job is already processed before you select Cancel, the entire print job will still print.
Usage Note:
You can also cancel a print job in Windows for Windows printers.

Opening, Sending, Deleting and Analyzing Studies
180 TIMS Operator’s Guide
Opening, Sending, Deleting and Analyzing Studies Once you have saved a study, it is added to your list of current studies. You can open any one of your current studies to view it, to analyze two studies, to send it, to archive it to CD/DVD, USB or network drive, or to delete it.
To open the Current Studies window:
▪ Click Open Study toolbar button or select File menu > Open Study.
Current Studies shows a history of saved studies and commands for sending, viewing, archiving, and deleting them
Current Studies Windows Information
The Current Studies window displays details on each study. Scroll through the study information for details. The types of information displayed are up to the administrator.

Opening, Sending, Deleting and Analyzing Studies
TIMS Operator’s Guide 181
The Current Studies list can provide the following information:
Row Number
Locked or Unlocked study indicator
Gender
Modality
Study ID
Study Saved
Patient first, middle and last name
Patient DOB and ID
Body Part
Number of Frame
Study Sent
Files Sent
Accession Number Number of Files Study Archived
Study Date and Time Studies Sent Study Title
Study Description Referring physician Study Size (KB)
Referring Physician Study Name Attachments (KB)
Performing Physician First Filename Compression
Hospital ID Alt Filename Storage Commit
Group Assignment Study Instance UID
Using the Current Studies window
Open a Study
To open a study:
▪ Select it from the list and click Open, or simply double-click it.
Result: The patient study and images associated with that study open.
See also Editing, Saving and Sending Studies, page 122
Refresh List
To refresh the list:
▪ Click the Refresh button.

Opening, Sending, Deleting and Analyzing Studies
182 TIMS Operator’s Guide
Sort by Different Criteria
To sort by a different criterion:
▪ Click the column title and select Ascending or Descending sort order.
Send a Study
To send a study:
▪ Select a configured PACS from the Send To list and click Send.
(See Editing, Saving and Sending Studies, page 122.)
Open Selected Studies in Viewer
To open selected studies in viewer:
1. Select one or more studies in the Current Studies List.
2. Click the More button and select Open Selections in Viewer. The number of studies selected will open in a separate viewer. You can view multiple studies in the viewer.

Opening, Sending, Deleting and Analyzing Studies
TIMS Operator’s Guide 183
Show All Study Versions
To show all versions of a selected study:
▪ Select a study and click the More button > Show All Versions of Selected Study. A list of all versions of the selected study appears in the Current Studies list window.
Select the Next Version of a Study
To select the next version of a study:
▪ Select a study and click the More button > Select Next Version(s) of the Study. A list of all versions of the selected study that were created after the selected study appears in the Current Studies list window. The latest version of the study is highlighted in yellow.
Select the Previous Version of a Study
To select a previous version of a study:
▪ Select a study and click the More button > Select Previous Version of the Study. The current version of the study is highlighted in yellow and the previous version is highlighted in blue.
Lock One or More Studies
To lock one or more studies in the Current Studies list:
1. Select a study or select multiple studies by holding down the Ctrl key.
2. Click the More button > Lock Selected Studies. The lock indicator appears in the study column for the studies selected.
You can lock a study to protect it from being deleted.
The selected study is highlighted in blue.
The current version of the study is highlighted in yellow.

Opening, Sending, Deleting and Analyzing Studies
184 TIMS Operator’s Guide
Unlock One or More Studies
To unlock one or more studies in the Current Studies list:
1. Select a study or select multiple studies by holding down the Ctrl key.
2. Click the More button > Unlock Selected Studies. The lock indicator is removed from the study column for the studies selected.
This allows the selected studies to be deleted.
Updating Patient Information
The Update Patient Information (UPI) feature permits a TIMS operator to update patient data in a previously saved study. The standard scenario for updating patient information is to query a DICOM modality worklist (DMWL), retrieve patient information that needs to be applied to the original study, and save the result as a new study.
The Update Patient Information feature also lets you edit the data manually without a DICOM Modality Worklist record. Most of the tags supported by the DICOM Modality Worklist can be edited.
Usage Notes
By default, the original study is retained after the operation, but TIMS can be configured to delete the original study if the update operation completes successfully.
By default, a warning message prompts you to update the Study Instance UID if it has not changed. This prompt is intended to discourage reuse of UIDs but can be disabled if reuse is permissible at your site.
(See Setting Preferences: General tab and Warning tab, page 212.)
How Would I Use This Feature?
The most common ways to employ this capability are:
For use with DICOM modalities that do not have DMWL capabilities. You can perform a DICOM receive from the modality with TIMS. Then you use Update Patient Information to update the study's information with a DMWL query.
To update studies that have errors on them in patient information or on studies which come to you on CD or other media.

Opening, Sending, Deleting and Analyzing Studies
TIMS Operator’s Guide 185
Typically, you will be updating or correcting patient data — for example, if you get a study from another hospital on CD that has a misspelled name or wrong patient ID.
Update Patient Info Using Worklist
To update patient information in a study:
1. Click the Open Study List toolbar button or select File menu > Open Study.
2. Select a study from the TIMS Current Studies window.
3. Click More and then select Update Patient Info and enter your TIMS password if prompted.
4. In the Update Patient Information dialog, make sure the correct DICOM Modality Worklist is selected in the pull-down list.
5. Click Update Using Worklist.

Opening, Sending, Deleting and Analyzing Studies
186 TIMS Operator’s Guide
6. In the DICOM Worklist Search dialog, optionally enter any search parameters (as required) and click OK.
USAGE NOTE:
If you want to search for a study within a range of dates, uncheck the Today checkbox and change the start and end dates. A calendar appears where you can specify the start and end range dates. The current date is circled in red, when you select a date, it will be indicated by a dark oval. To select a date either select the date and click OK or double-click on the date. Some general rules for study date matching include:
▪ If the same date is selected as both start and end date, the query returns only entries whose scheduled procedure start date is an exact match.
▪ If different dates are selected for start and end dates, all dates between the two dates are matched.
▪ If a blank is selected for the start date, all dates prior to the end date are matched; If a blank is selected for the end date, all dates subsequent to the end date are matched.
▪ If no date is selected for start and end dates, all dates are matches.

Opening, Sending, Deleting and Analyzing Studies
TIMS Operator’s Guide 187
7. From the DICOM Modality Worklist results window, select the patient whose study information you wish to update and click Update Study.
Note: If no patient studies are returned from the query, the Current Studies window reappears.

Opening, Sending, Deleting and Analyzing Studies
188 TIMS Operator’s Guide
8. The Current Studies window appears, and the lower left corner indicates the progress of the update.
The newly updated study appears selected in the list and can be opened for viewing if desired.
Update Patient Info Manually
1. Click the Open Study toolbar button or select File menu > Open Study.
2. Select a study from the TIMS Current Studies window.
3. Click More and then select Update Patient Info and enter your TIMS password if prompted.

Opening, Sending, Deleting and Analyzing Studies
TIMS Operator’s Guide 189
4. In the Update Patient Information dialog, click Enter Updates Manually.
5. In the Update Patient Information window, double-click on the information you want to change. Each tab contains specific patient information, including:
▪ Patient Details
▪ Imaging
▪ Requested and scheduled Procedure
▪ Study/Series
▪ Visit Information

Opening, Sending, Deleting and Analyzing Studies
190 TIMS Operator’s Guide
6. After you double click, the edit window appears for the selected item. Enter the new information and click OK.

Opening, Sending, Deleting and Analyzing Studies
TIMS Operator’s Guide 191
Changing Your Edits to Patient Information
You can revert back to your original or new value for a Patient Information field. Double-click on the patient information field and the Update Patient Information
window appears.
▪ If you made the changes to Patient Information field and want to revert back to the original information, click the Use Original Value button. The original value appears in the Patient Information field.
▪ If you want to revert back to changes you made to the Patient Information field after you changed it back to its original value, click Use Edited Value button. The edited value appears in the Patient Information field.
Changing the Study Date and Study Time Fields
You can change the Study Date and/or Study Time fields on the Update Patient Information window for a previously saved study.
When you have reopened the Update Patient Information Window, click on the date field you want to change and enter a new date.
Click on the date field to highlight the current entry. Type in a new date.

Opening, Sending, Deleting and Analyzing Studies
192 TIMS Operator’s Guide
Archiving Studies
A TIMS archive is a complete set of saved study files, comprising a DICOMDIR file, the study files, and an optional TIMS Viewer.
Saved studies can be archived by writing to CDs and DVDs or USB hard drives and networked mapped drives.
Change Configuration Options for Archiving Study or Studies
To change the configuration options for archiving a study or studies:
1. Select the Configure menu and then click Archive to CD/DVD or Folder. The Configure Archive to CD/DVD or Folder dialog opens.
2. Uncheck or check the options you want to include when archiving studies.
NOTE: To select Include Synchronized Audio Files is only available through TIMS 2000 SP.

Opening, Sending, Deleting and Analyzing Studies
TIMS Operator’s Guide 193
3. Generate a volume label for the CD/DVD by selecting an option from the drop-down menu. Enter any text you require in the Prefix and Suffix fields. Click Reset to reset the counter to 00001.
NOTE: Volume labels are typically restricted to 16 characters so if your entries exceed that number, they maybe truncated.
4. Click OK when done.
Archive Study or Studies
To archive a study or studies:
1. Select one or more studies from the Current Studies window. (Hold down the Ctrl key or the Shift key to select more than one study.)
2. Click Archive To.
The Study Archive List window appears with the selected study or studies.
You can change the order in which studies will be archived:
3. Select a study and click Move Up or Move Down.
Three studies have been added, and the combined file size is shown.

Opening, Sending, Deleting and Analyzing Studies
194 TIMS Operator’s Guide
Add Studies to the List
To add other studies to the list:
1. Click Insert Study to open the Insert Study list of current studies that are not yet added to the Study Archive List.
2. Select one or more studies, and click Insert Study.
You can change the sort order:
3. From the Sort Order pull-down list, select Studies List (the default), Modality, or Patient Name.
Writing Studies to CDs or DVDs
The main difference between writing to a CD, DVD or USB is the storage capacity of the medium. (A CD-R stores about 700MB, DVD-R can store 4.7GB, USB drives can hold gigabytes of data.)
IMPORTANT: It is recommended that you do not use DVD-RW media since TIMS does not provide an option to overwrite previously used DVD-RW discs.

Opening, Sending, Deleting and Analyzing Studies
TIMS Operator’s Guide 195
1. Click Write to CD/DVD as AVI or as DICOM Files to open the CD/DVD Writer dialog.
2. Make sure of the following:
If a CD or DVD is not yet in the TIMS CD/DVD drive, load it now.
3. Enter a volume label for the disk you are about to write. This should be a unique identifier, so the media can be identified subsequently.
4. Click Write CD/DVD #1.
The progress of the write operation is shown.
When the CD or DVD is ready, a confirmation message appears:

Opening, Sending, Deleting and Analyzing Studies
196 TIMS Operator’s Guide
Usage Note:
If the archive will not fit on the specified media, then please change the study selections or insert a larger disk.
Writing Studies to Folders as AVI or DICOM Files
Archiving studies to folders on a storage drive is equivalent to copying the contents of a CD/DVD to the device.
To write studies to a storage device:
1. Click Write to Folder as AVI Files or Write to Folder as DICOM Files.
2. In the Select a Local/Mapped Drive dialog, choose the drive to write to (if more than one is available).
3. In the TIMS Archive Writer dialog, confirm the studies to be written, the combined size of the study data, and the available storage capacity.

Opening, Sending, Deleting and Analyzing Studies
TIMS Operator’s Guide 197
4. Click Write.
5. When the archive is complete, you receive a confirmation message.
Deleting Studies
You can delete current studies individually or all at once. Deleted studies cannot be restored.
Delete One Study
To delete one study:
1. Select a study from the list and click Delete.
2. Click Yes in the Confirmation message if you want to proceed.
Tip: To delete multiple studies, hold the Shift or Ctrl key while selecting them.
Delete All Current Studies
To delete all current studies:
1. Click the Admin menu and click Delete All Studies.
You may be prompted to enter a password, depending on your security settings.

Opening, Sending, Deleting and Analyzing Studies
198 TIMS Operator’s Guide
2. Click Yes in the Confirmation message if you want to proceed.
Importing Studies
You can import DICOM studies created by another TIMS system so that the studies are added to your Current Studies window.
1. From the Admin menu, select Import Studies.
2. In the Browse for Folder dialog, select the folder that contains the DICOM files.
3. In the Select Import Folder dialog, click OK to proceed.

Opening, Sending, Deleting and Analyzing Studies
TIMS Operator’s Guide 199
(Files are initially copied to a TIMS location on your system, where the files are analyzed and organized by study.)
The Import Studies dialog appears with identifying information about the studies that TIMS has found. (There can be several in the same folder.)
4. Select the studies you want to import and click Import to initiate the procedure, which writes the studies to the TIMS studies folder.
Depending on the size of the studies being imported and the speed of your network, this process may take some time.

Opening, Sending, Deleting and Analyzing Studies
200 TIMS Operator’s Guide
Analyzing Two Selected Studies
You can compare two selected studies using the DICOM Analyzer. To analyze two studies:
1. Click the Open Study List toolbar button or select File menu > Open Study List.
2. Select two studies from the current studies list. Hold down the Ctrl key to click more than one study.
The first study is highlighted in blue and the second study is highlighted in green.
3. Click the More button and select Analyze Two Selected Studies. TIMS Analyzer asks you to save it as a file. It is recommended you use the default name. Click Save.

Opening, Sending, Deleting and Analyzing Studies
TIMS Operator’s Guide 201
4. When TIMS completes analyzing the two selected studies, click Yes to open the analysis.
5. After you click Yes, the text file opens.
Analyze a Study with Previous Study Version
To analyze a study with a previous version of that study:
1. Click the Open Study List toolbar button or select File menu > Open Study List.

Opening, Sending, Deleting and Analyzing Studies
202 TIMS Operator’s Guide
2. Select the study you want to compare with a previous study.
3. Select the study from the Current Studies list.
4. Click the More button and select Analyze with Previous Study Version. TIMS Analyzer asks you to save it as a file. It is recommended you use the default name. Click Save.

Opening, Sending, Deleting and Analyzing Studies
TIMS Operator’s Guide 203
Result: TIMS begins the analysis.
5. When TIMS completes analyzing the two selected studies, click Yes to open the analysis.

Opening, Sending, Deleting and Analyzing Studies
204 TIMS Operator’s Guide
6. After you click Yes, the text file opens.
Select Previous Versions of All Studies
To select previous versions of all studies:
1. Click the Open Study List toolbar button or select File menu > Open Study List.
2. Click the More button in the lower left hand corner.

Opening, Sending, Deleting and Analyzing Studies
TIMS Operator’s Guide 205
3. Click Select Previous Versions of All Studies from the menu. The previous versions of all studies will be highlighted in green.

Retrieving Studies From Your PACS
206 TIMS Operator’s Guide
Retrieving Studies From Your PACS The TIMS DICOM System has the capability to integrate with your PACS database to query and retrieve existing patient studies for review.
The workflow steps can be summarized as follows:
1. Query PACS
Query the PACS database according to the patient or study criteria you specify.
2. Select a Patient
From the list of patients that the PACS returns for your query, get the studies list for a selected patient.
3. Retrieve a Study
From the list of studies that the PACS returns for the selected patient, select and retrieve a study for this patient.
4. Review the Study
Review the retrieved patient study data and images.
Before Performing a PACS Query
Before your TIMS system can query/retrieve, both TIMS and the PACS database must be properly configured by your Systems Integrator or Administrator. A user account must exist on PACS that matches the name of the TIMS system. Your TIMS system must be configured to communicate with your PACS database in two steps from your Configuration menu:
1. Configure DICOM Send/Query
2. Configure Auto-Query and Auto-Send
Querying PACS
Click the Query/Retrieve Studies toolbar button or select File menu > Query Study.

Retrieving Studies From Your PACS
TIMS Operator’s Guide 207
(If more than one PACS system is configured, you are prompted to choose one from a pull-down list.)
The Query/Retrieves Studies: <PACS Name> dialog opens.
You can retrieve studies according to criteria you enter on either the Patient Root tab or the Studies Root tab, as described in the following sections.
Using the Patient Root Tab
The Patient Root tab provides fields for patient name and ID.
A PACS query begins by entering a patient name or ID
Enter either the patient’s name or the patient’s ID (if known).

Retrieving Studies From Your PACS
208 TIMS Operator’s Guide
Usage Notes:
▪ You can leave both fields empty to return all available patients.
Warning: Querying the PACS with blank fields may return thousands of records, which could result in performance problems.
▪ You can use the * wildcard with a partial patient name or ID. For example: *Jay would return all patients with a last or first name of Jay. However, characters such as quotation marks (“), colons (:), question marks (?), and slashes (\, /, |) cannot be used.
▪ If you do not use a wildcard, you must enter a complete patient name, in the format <Last Name>, <First Name>, <MI>, or a complete patient ID (using your PACS patient ID format).
Using the Study Root Tab
The Study Root tab provides fields for making selective searches according to various criteria:
Study/Date Range
Can be All Dates, Today, Exact Date (you specify), or Week, Month, or Year Starting (the date you specify).
Study Details
In addition to Patient Name or Patient ID, you can enter other study-related alphanumeric criteria that your PACS uses: Referring Physician, Study Modalities, Accession Number, and Study ID.
The search is for all patients referred in a one-week period by a particular physician

Retrieving Studies From Your PACS
TIMS Operator’s Guide 209
If no patient records are found matching the query criteria, a message appears:
If the query is successful – that is, it meets the criteria of patients or studies in the PACS, a list of these patients is shown, as below:
Select the patient whose studies you want to retrieve and then click the Studies List button.
Patient Root tab Goes “forward” to
Studies List

Retrieving Studies From Your PACS
210 TIMS Operator’s Guide
This shows just the studies that have been saved to the PACS for this patient:
To add multiple studies to the Studies List:
1. Click the Patients List button to return to the Patients List and repeat the process again.
You can go back and forth between the Studies List and the Patients List as much as would like, in order to select patients and their studies.
2. Click Retrieve Studies to retrieve the complete study or studies from the PACS (or click Patients List to return to the list of patients). During the retrieval of a study, a status message appears if more than five (5) minutes pass before the receipt of the first study file or between any of the study files. You can choose to click the [Cancel] button to terminate the retrieval.
Goes “back” to Patients List
Study Root tab

Retrieving Studies From Your PACS
TIMS Operator’s Guide 211
3. When the Retrieve Studies dialog shows a check mark icon and RETRIEVED: Study: <Patient Name>, the study has been added to your local TIMS database.
4. Click Done to dismiss the dialog.
You can view the study at any time, from your Current Studies list and click Refresh. View the studies by going to File menu > Open Study.
If a study is not successfully retrieved, you can do a Retry of the retrieval.
If a study is still being transmitted, closing this dialog will terminate all retrieval requests that are not completed.

Setting Preferences
212 TIMS Operator’s Guide
Setting Preferences Important aspects of how you interact with TIMS can be modified through the Preferences dialog (Edit menu > Preferences). Modifying preferences requires Administrator privileges.

Setting Preferences
TIMS Operator’s Guide 213
Using the Preferences Tree View
The tree view of the Preferences includes fields which allow entries if you do not accept the defaults. Any field which allows an entry has an asterisk (*) at the end of the field name. Click on the entry and an entry box for the field appears, as shown in the example:
Preferences Descriptions
Option Default
(Yes = ✓) Notes
Advanced Viewer
Start Animation When Opening Advanced Viewer
✓ Yes means, when double-clicking on a saved view window, the Viewer Window automatically plays a cine loop of the window’s frames.
Fields for which you can make entries are indicated by an
asterisk.
Entry box for field.

Setting Preferences
214 TIMS Operator’s Guide
Option Default (Yes = ✓)
Notes
Default Play Mode for Advanced Viewer:
✓ Yes means playback of the current series is completed once.
Automatically Reduce Playback Frame Rate On Slower Systems
✓ Yes means the playback rate is reduced if it detects that the system is not capable of achieving the requested rate.
Show Frame Numbers Relative to Study
Yes means the advanced viewing window displays frame numbers relative to the entire study. If unchecked, the frame numbers are displayed relative to the study file.
Show Recorded Time (Elapsed Time Ignoring Time Between Runs)
Yes means when clicking the stopwatch in the advanced viewer will display the time of the current frame relative to the first frame in the study (which is time 00:00:00.000) in the window’s status bar. It will ignore time between runs.
Save AOI Corner Size ✓ This setting is used to increase the size of the rectangle corners to make them easier to grab and change. This can be useful on higher resolution monitors but setting the value too high can make it difficult to position the AOI in the extreme corners of the image.
Clear Calibration on TIMS Startup
Yes requires all measurement users to recalibrate their measurements for each session.
Default Measurement Units This setting is used to set the default unit of measurement for all users. Individual users are free to change the units as needed.

Setting Preferences
TIMS Operator’s Guide 215
Option Default (Yes = ✓)
Notes
Archive
Automatically Save a New Study Before Writing to CD/DVD
✓ Yes means an unsaved study is automatically saved, without prompting, when saving to CD/DVD.
Allow Writing Current Study to Archive in AVI Format
✓ Yes means current studies can be saved in the AVI format.
Allow Writing Studies to CD/DVD
✓ Yes means studies can be saved to a CD or DVD.
Allow Writing Studies to File System Folder
✓ Yes means studies can be saved to another system or storage device on your network.
Allow Writing Studies to USB Drive Folder
✓ Yes means studies can be saved to a folder on a removable USB hard drive or other USB device.
Display Confidentiality Warning When Archiving
Yes means the display of a warning message prior to archiving studies.
Use Fast Close Method When Writing DVDs
✓ Yes means TIMS will close DVDs without finalizing the disk ( improves archive performance).
NOTE: If the resulting DVD will not play in your systems, uncheck this preference.

Setting Preferences
216 TIMS Operator’s Guide
Option Default (Yes = ✓)
Notes
Audio
Show Synchronized Audio Control (If Licensed)
✓ Yes means the synchronized audio control button on the preview window is always visible, if the feature is licensed.
Allow Synchronized/Voice Over Audio to Open in External Applications.
Yes means external play of synchronized or voice-over audio attachments is enabled.
Encode/Decode DICOM Audio for Best Quality
✓ Yes means the original recorded (or attached) audio file is written to the DICOM file.
Discard Captured Synchronized Audio for Video Less Than 0.00 Second(s)
✓ Yes means TIMS can be configured to discard synchronized audio data when the video is too short. The default is disabled.

Setting Preferences
TIMS Operator’s Guide 217
Option Default (Yes = ✓)
Notes
Capture
Lock Video Capture Mode Yes allows you to set the capture mode to Snap or Stream only. When checked then a user can ONLY snap or stream study videos depending on which option is on.
Process Fast Triggers (Run While Low/High)
✓ Yes means TIMS will immediately start a new streaming capture if the trigger is already activated when the trigger is enabled.
Stop Live Preview While Streaming
Yes means the live preview window is blanked while a streaming operation is in progress. This improves streaming capture performance for video signals that require large data bandwidth.
This preference has no effect on snap or [F12] snapshot captures.

Setting Preferences
218 TIMS Operator’s Guide
Option Default (Yes = ✓)
Notes
Show Dropped Frames Yes means a counter appears in the TIMS Preview window for dropped frames.
Show Selectable Capture Frame Rate
✓ Yes means the current capture frame rate (frames per second) is displayed in the upper left of the live preview window. Clicking on the display allows the operator to select a capture frame rate from a list.
If the preference is not checked, the rate is not displayed and cannot be changed.
Remember Selected Capture Frame Rate
Yes means TIMS remember the last selected capture frame rate for each channel and uses this stored value as the new default capture frame rate. This preference requires the “Show Selectable Capture Frame Rate” preference to also be checked.
Do Not Scroll Views After Capture
Yes means capture performance is improved when a large number of runs are being captured.
Save Single Frames into New Series
✓ Yes means each single-frame capture is automatically saved as a new series.
Save Streaming Video into New Series
✓ Yes means each streaming capture is automatically saved as a new series.
Reopen Live Preview After Editing Descriptions
When unchecked, the preview window stays closed after editing the study or series description.

Setting Preferences
TIMS Operator’s Guide 219
Option Default (Yes = ✓)
Notes
Live Preview Display Mode ✓ Yes means you can change the mechanism used to render the live preview window. The default is:
DirectDraw with Copy on Windows 7
Direct2D on Windows 10
Audible Trigger Yes causes a keyboard or mouse trigger operation (e.g., the Spacebar or the “Snap” button, F12) to produce a beep. There is no audible trigger when a direct-to-framegrabber trigger is used.
Enable TWAIN Acquisition Yes allows channels to be configured for scanner capture and the TWAIN acquisition menu and toolbar items can be used when a scanner channel is selected. By default, TWAIN acquisition is disabled and any pre-existing scanner channels will be unable to use TWAIN.
Warn Before TWAIN Acquisition ✓ Yes enables a warning message before proceeding with a TWAIN acquisition in case TIMS is not connected to a TWAIN device.
Allow Forced Live Preview Close
✓ Yes allows TIMS to process requests to close the preview window even when the application is temporarily busy.

Setting Preferences
220 TIMS Operator’s Guide
Option Default (Yes = ✓)
Notes
Edit Saved Study
Show Live Preview Window When Editing Study
Yes means the live preview window will appear when editing a study.
Automatically Select Original Channel
✓ Yes means that TIMS will automatically select the original channel if the study was created on the TIMS system.
Restore Default Channel After Editing
✓ Yes means TIMS will automatically reset to the default capture channel after an edited study is closed (even if it is not saved). If the preference is not checked or there is no default channel, the channel is not changed.
When Editing Study, Update Study Date/Time if Images Are Added
Yes means a study’s date/time is updated if images are added to it.
When Editing Study, Prompt to Delete Original Study After Editing
✓ Yes means when an operator completes editing a study, the operator is prompted to delete the original study.

Setting Preferences
TIMS Operator’s Guide 221
Option Default (Yes = ✓)
Notes
Prompt for Comment After Editing Study
Yes means a prompt will display to enter a comment about the edit.
Prompt to Delete Original Study After Amending Descriptions
✓ If unchecked, the operator must manually find the original study after amending descriptions
Prompt for Comment After Amending Descriptions
Yes means a prompt will display to enter a brief description of the change. The description is displayed if a user shows the versions of the study.
Open Updated Study After Amending Descriptions
Yes means the newly updated study is automatically opened after the descriptions are successfully amended.
If unchecked, the Studies list is opened and the updated study is selected; the user must manually open the study.
Delete Original Study After Updating Patient Information
Yes enables deletion of the original study after a successful Update Patient Information operation.
Prompt for Comment After Updating Patient Information
Yes means the user is prompted to enter a brief description of the change. The description is displayed if the user shows the versions of the study.
Fluoro-TRACE

Setting Preferences
222 TIMS Operator’s Guide
Option Default (Yes = ✓)
Notes
Use Touchscreen Mouse Icons for Fluoro-TRACE
This preference is only visible when the system is licensed for the Fluoro-TRACE add-on.
Yes means mouse icons are used for draw mode that are more suitable for touchscreen use.
Automatically Handle Image Widths Not Divisible by 4
✓ Yes means TIMS does not notify the operator if the image width is divisible by 4; and properly handles Fluoro-TRACE overlays by adjusting the overlay width to match the image width.
Frame Limits
Maximum Frame Count Per Study
✓
20000 This limit forces TIMS to stop capture when a maximum frame count limit reached. The operator is notified and the study is saved.
After Exceeding Maximum Study Frame Count: Save Study, Prompt to Start New Study
✓ Yes means when you reach the maximum frame count limit, the study is saved and you are prompted to start a new study based on the prior study.
Maximum Streaming Frame Count Per View
✓
3000
Determines how many frames can be captured in one view window.

Setting Preferences
TIMS Operator’s Guide 223
Option Default (Yes = ✓)
Notes
Limit Combined Views to 1000 Frames*
✓
1000
This value sets a limit on the total number of frames that can be merged when a combine views operation is performed.
The value can range from 100 to 6000.
Limit Frame Range Editing Views to 16000 Frames*
✓
16000
This value, which can range from 1000 to 20000, sets a limit on the total number of frames that can be involved in a frame range editing operation.
Limit Rotate (Destructive) Views to 1000 Frames*
✓
1000 This value, which can range from 100 to 4000, sets a limit on the total number of frames that can be involved in a destructive view rotation.
Maximum View Count Per Study ✓
175
This value forces TIMS to stop capture (or image import) when the specified maximum number of view windows are open.
Show Study Maximum Frame Count Indicator
✓ Yes means a gauge of the current recorded frame compared to the maximum study frame count (set as a Frame Limits preference) is displayed in the upper right corner of the preview window. If unchecked, the gauge is never displayed and cannot be shown/hidden by individual users.
Import Files

Setting Preferences
224 TIMS Operator’s Guide
Option Default (Yes = ✓)
Notes
Adjust Imported Synchronized Audio Rate
✓ Yes means TIMS adjusts the audio sampling rate of the generated WAV/DICOM audio file to match the system’s configuration.
Adjust Video Rate for Best Playback Quality
✓ Yes means TIMS will adjust the video playback rate to the nearest integer value based on the file’s playback rate (if any) or 30 fps if the rate cannot be read.
Lock Study
Lock Created/Edited Studies Yes means a study is locked when it is created or edited.
Lock Imported Studies Yes means an imported study is locked.
Lock Received Studies Yes means a received study is locked.
Lock Updated Studies Yes means updated studies are locked.
Unlock Original Study After Editing
✓ Yes means the original study is unlocked after it is edited.
Unlock Study After Archiving ✓ Yes means the study is unlocked after it is archived.

Setting Preferences
TIMS Operator’s Guide 225
Option Default (Yes = ✓)
Notes
Unlock Study After Sending Any Study View
✓ Yes means a study is unlocked after any study view is sent.
Unlock Study After Sending Study
✓ Yes means a study is unlocked after a study is sent.
Unlock Study After Successful Storage Commit
✓ Yes means a study is automatically unlocked after a successful storage commit.
Management
Generate Configuration Change Log*
✓ Generates a change log when the TIMS configuration changes. The preference determines what events trigger generation of a new change log. The selections include:
• Generate a change log only when the channel configuration is changed. (Default)
• Never generating a change log.
• Generating a change log when the channel configuration or preferences are changed.
• Generating a change log on any significant configuration change.

Setting Preferences
226 TIMS Operator’s Guide
Option Default (Yes = ✓)
Notes
Delete Old Studies when Disk Usage Reaches <%>
✓
70%
Yes means, as new studies are saved, the oldest studies are deleted as needed to maintain disk usage below the specified percentage. You can select a percentage from 20 to 90 percent from the drop-down menu.
Delete Old Studies When Study Count Exceeds
0 Yes means when the studies exceed the number specified, new studies are saved and the oldest studies are deleted.
Time Between Viewer Launches (in msec):
✓ 50
Internal setting.
Check Event Notification Service Messages
✓ By default, this option is checked and directs TIMS to check for Event Notification Service messages when the studies list is opened.
Unchecking this preference will cause TIMS to stop updating its current study status for DICOM send and Storage Commit operations.
Verbose Event Notification Service Log
Yes means verbose logging is turned on for TIMS (immediately) and the Event Notification Service (the next time it restarts).
It is recommended you turn on verbose logging only when diagnosing problems since the log files can grow very large over time.
Show ‘Explore Selected Study Folders’ Menu Item
Yes means TIMS will display a menu item to open Explorer on one or more selected study folders.
Prevent Unneeded Scrolling in Study List
✓ Yes means the study list is never scrolled if the current window can display all of the studies

Setting Preferences
TIMS Operator’s Guide 227
Option Default (Yes = ✓)
Notes
Auto-Close Study List When Inactive for NNN Seconds
✓ 120
If checked and a non-zero value is entered, TIMS automatically close the study list after the specified time period expires unless there is user activity.
The period defaults to 2 minutes and, if enabled, can range from 20 seconds to 60 minutes.
It is recommended you do not disable as it prevents blocking of DICOM receive operations because the system was left with the study list open.
Auto-Refresh Study List When Opening
✓ Yes means TIMS will automatically refresh the study list when it is opened.
Allow Creation of Custom Series Description Quick Keys
Yes means the creation of per-user quick key settings for series descriptions is allowed.
New Study
Show Live Preview Window With New Study
✓ Yes means the live preview window will appear automatically. (If no video signal is detected for the current channel, TIMS shows an error message.)
On New/Edit Study Start, Show 8 View Windows Across*
✓ Yes retains the best capture performance with large numbers of view windows. It has no effect if the preview window is not used to create studies.

Setting Preferences
228 TIMS Operator’s Guide
Option Default (Yes = ✓)
Notes
During New/Edit Study, Restore 5 View Windows Across
✓ Yes means the views across are reset to the number specified in the “On New/Edit Study Start, Show <N> View Windows Across”.
Confirm Channel Selection on New Study
Yes means the current channel and modality settings are displayed and the operator can immediately cancel the new study if the settings are not correct.
Enable Trigger Guard on New Study
Yes means that the trigger guard is enabled which disables the keyboard and mouse when capturing views.
Open/Edit
Enable Open Existing Study ✓ Yes means you are able to open existing studies.
Enable Open Existing Image File
✓ Yes means you are able to open image files.
On Open Study, Show <n> View Windows Across
✓ Yes allows you to reset the number of views displayed per row to the value specified when a previously saved study is opened for review. The default is 5.
On Edit Study, Show <n> View Windows Across
✓ Yes allows you to reset the number of views displayed per row to the value specified when a previously saved study is opened for edit. The default is 5.

Setting Preferences
TIMS Operator’s Guide 229
Option Default (Yes = ✓) Notes
Query/Retrieve
Encode Query Patient Name ✓
None
Can be set to: Caret Separators (Long First Name), Caret Separators (Long Middle Name), Caret Separators (Long First Name, ^^ at End), Caret Separators (Long Middle Name, ^^ at End).
Interval Between TIMSDRS Checks During Retrievals (in msec)
✓
2000
Determines how frequently TIMS checks the status of received studies from TIMSDRS during a DICOM retrieve operation.
Save Study
Save Study as Single Frame Image Files
Yes means that stream video will be saved as a series of individual images.
Always Include Monochrome Window Center/Width Tags (Overrides Filters)
Yes means a monochrome study will include Window Center/Window Width tag values. Overrides any DICOM filters on the values of interest look-up table (VOI LUT) module or the Window Center/Width tags.

Setting Preferences
230 TIMS Operator’s Guide
Option Default (Yes = ✓) Notes
Generate DICOMDIR After Saving/Updating Study
Yes means a DICOMDIR file is automatically generated after saving or updating a study.
Generate DICOMDIR After Importing Study
Yes means a DICOMDIR file is automatically generated after importing a study.
Generate DICOMDIR After Receiving Study (after next TIMSDRS restart)
Yes means a DICOMDIR file is automatically generated after receiving a study.
Use New DICOMDIR Generator ✓ Yes means TIMS uses a faster library when creating DICOMDIR files for new/imported studies or when archiving studies.
Disable Warning Before Saving Study
✓ Yes means a message will not appear asking the operator to confirm saving the study.
Add Save and Continue Option to Save Toolbar Button
Yes means clicking the Save toolbar button displays a menu to save the study or save the study and immediately start a new study with the same patient information.
Send/Receive
Automatically Save a New Study Before Sending to PACS
✓ Yes means that studies are automatically saved when using Send Study (File menu) command.

Setting Preferences
TIMS Operator’s Guide 231
Option Default (Yes = ✓) Notes
Close Study After Successful “Send Study to PACS”
✓ Yes means study closes automatically after successful send.
Show TIMSCMON When Sending Study or Images
Yes causes the DSS window to pop up when a study is sent immediately to alert the operator to send operations.
Send Frame File Retention Period: <b> Days*
✓
2 Days
Determines how long TIMS keeps the temporary files created when sending the current frame.
Default Send Transfer Syntax ✓
By Image Info
Can be set to: None; By Image Info; Implicit VR, Little Endian; Explicit VR, Little Endian; Explicit VR, Big Endian
Discard Duplicate Received Study Files
✓ Yes means any duplicate study files are discarded.
Check for Duplicate AE Titles When Configuring Send SCPs
✓ Yes means TIMS will check if the same AE title is used by multiple SCPs after the user configures the DICOM Send SCPs.
Scan Study UIDs For Output Format Generation
Yes means the TIMS Communication Monitor will be able to convert a study to a particular output format prior to sending.

Setting Preferences
232 TIMS Operator’s Guide
Option Default (Yes = ✓) Notes
Startup/Shutdown
Restrict Multiple Application Instances on Startup
✓ Yes means a more rigorous test is applied to prevent multiple instances of TIMS, DSS, or ENSApp from running. Running multiple copies of these applications can result in data loss or poor operation.
Show Live Preview Window on Startup
Yes means the live preview window appears automatically when the TIMS application is started without having to click on the Live Preview icon.
Show License Agreement On Startup
Yes means that the end user license agreement will display when TIMS starts up.

Setting Preferences
TIMS Operator’s Guide 233
Option Default (Yes = ✓) Notes
Check Board Installation on Startup
Yes enables the test for the I-Color and AccuStream boards on startup. This preference should be disabled for TDRS systems.
Check System Configuration on Startup
✓ Yes means TIMS will scan the system configuration (UAC, Power Settings, Windows Firewall, Search Indexing and Windows Update). It will report issues that may affect TIMS operation or performance.
Skip Date Format Test On Startup
Yes means TIMS skips verification of the system’s short date format string has not changed since the last test. You will not receive a prompt to update the values, if needed.
Check Regional Settings on Startup
✓ Yes means the user interface will reflect non-US English settings.
Check Screen Resolution on Startup
Yes enables the test for optimum screen resolution on startup.
Check DirectX Audio On Startup ✓ Yes means TIMS checks for DirectX audio support. This occurs at startup and notifies the operator that it is disabling synchronized audio playback and capture if DirectX audio support is not available.
Checks TIMS Services On Startup
✓ Yes means TIMS will verify that the associated TIMS services (DICOM Receive, DICOM Send, DICOM Storage Commit and DICOM Event Registration) are started.
Update TIMS User Settings On Startup
✓ Yes enables copying of the lossy JPEG codec settings for all users.
Default to Inverted Views On Startup
Yes means that all views will display color inverted when TIMS starts up.

Setting Preferences
234 TIMS Operator’s Guide
Option Default (Yes = ✓) Notes
Force Toolbar Save When Application Closes
Yes means the toolbar is saved whenever the application closes.
Application Window Stays on Top
✓ Determines how TIMS and its windows attempt to stay on top of other windows. Default: During New/Edit Study Only
Clear DICOM Dataset Storage Between Studies
Yes means the dataset memory gets flushed just before the next study is started; when it is off, the dataset memory gets overwritten when the next study is started.
Run TIMSClean Utility ✓ Yes means the TIMSClean utility is run upon Startup/Shutdown. Do not change setting unless told by TIMS Support.
TIMSClean Utility Running Time 60 sec. Indicates the running time for the TIMSClean utility. Do not change setting unless told by TIMS Support.
Study Info

Setting Preferences
TIMS Operator’s Guide 235
Option Default (Yes = ✓) Notes
Don’t Filter Tags With Non-Empty Values
✓ Yes means tags with existing values are shown even if not required.
(No means a DICOM filter is applied to a tag even if it has a value.)
Treat Accession Number as a Required Tag for New Channels
✓ Yes means the Accession Number tag is required when new channels are created.
Allow Patient First or Last Name To Be Omitted
Yes means the restriction for including the patient’s first name is removed.
Allow ‘Body Part Examined’ To Be Omitted
✓ Yes means the restriction for including a body part examined is removed.
Enable Editing of Study Date/Time for New Studies
✓ Yes permits changing the date/time of a new study before it is saved.
Validate Study Information Dates
✓ Yes means entered dates are validated for consistency with system time.
Auto-Scroll Study Information List
Yes means that when you tab through fields, the list scrolls to show the currently selected field.
Prompt for New Study Description
Yes means a description is required for each new study.
Use Old Study/Series Instance UID Generator Algorithm
Yes means use the study/series instance UID generator algorithm used by previous versions of TIMS (for backward compatibility).
Show Study Description in Titlebar
Yes adds study description to the caption of the TIMS main window.

Setting Preferences
236 TIMS Operator’s Guide
Option Default (Yes = ✓) Notes
Edit Series Description Previous/Next Buttons Skip Same Series
✓ Yes means the previous and next buttons move the previous and next views regardless of the series numbers. If checked, the previous and next buttons in the edit series description dialog skip to the first view with the previous or next series number; some views may be skipped if multiple views have the same series number.
Auto-Close Description Editor When inactive for N Seconds*
Yes means after N seconds of the Series Description Editor being inactive, it will close.
Include Patient Info in Current Study Series Description File
✓ Yes means when writing the current study’s series description file, the user can either include or exclude patient identifying information.
View Window
Combine Single Frames in Same View (Capture, Open Study)
Yes concatenates single frames within a view window during capture and when opening a study.
Allow Delete View ✓ Yes means the delete view/delete all views menu items and toolbar button are enabled for unsaved studies.

Setting Preferences
TIMS Operator’s Guide 237
Option Default (Yes = ✓) Notes
Confirm Before Delete View ✓ Yes means a confirmation message appears when discarding a view window.
Remember Full-Size View Administration
✓ Yes means TIMS remembers manual size adjustments by each user to the full-size view windows for a particular image size and screen resolution. Once remembered, the full-size view window always opens to that size provided the image size is the same. This can be very useful when navigating among the views of a single study.
Put View Controls on Top Edge of Window
Yes places the view controls on the top edge of the view window.
Use Touchscreen Controls for View Windows:*
✓ Yes means the view windows display with larger control buttons for easier use on touchscreen monitors.
The control size adjustment defaults to triple the standard control width and double the standard control height.
Enable View Frame Acceleration ✓ Yes means the operator can hold down the previous/next frame buttons on a TIMS view window. This allows TIMS to continuously increment or decrement the video frame.

Setting Preferences
238 TIMS Operator’s Guide
Option Default (Yes = ✓) Notes
Stop Non-Looping Animation When View Loses Focus
✓ Yes means the non-looping animation does not restart when focus leaves and returns to a view window.
Frame Range Edit Controls Position:*
Selects the edge of the view window where the frame range button controls are placed.
Frame Range Marker Display Color:*
COLOR FFFF00
✓
The color used to display the frame range markers when the frame is not selected.
Frame Range Marker Selected Color:*
COLOR 0000FF
✓
The color used to display the currently selected frame range marker.
Frame Range Marker Height:* 50
✓
The height of the frame range marker.
Frame Range Marker Width:* 4
✓
The width of the frame range marker.
Warnings

Setting Preferences
TIMS Operator’s Guide 239
Option Default (Yes = ✓) Notes
Error Logging ✓ Yes means TIMS generates an error log file that tracks error and status related events. This preference determines how much information is included.
The log file can include only error messages; error and warning messages (default); error, warning and debug information messages; and, error, warning and verbose debug information messages.
Error logging applies only to the main TIMS application. Errors in the TIMS Communication Monitor or other applications are not tracked in this log file.
Error Logging: Include Timing Data for Service Communications
Yes means the TIMS error log will include low-level timing data for its communications with TIMSDSS and TIMSSCS.
Warning: This preference can generate enormous error log files. Use this preference only for problem diagnosis.
Warn When Changing Channels with Open Study
Yes means when changing channels while a study is opened, the operator receives a warning.
Check for Video Conflicts When Changing Channels
✓ Yes means TIMS checks for potential video issues when the video channel is changed.
Show Trigger Disabled Warning When Closing Preview Window
✓ Yes displays a pop-up message reminding the operator that the trigger is disabled whenever the preview window is closed during study creation.

Setting Preferences
240 TIMS Operator’s Guide
Option Default (Yes = ✓) Notes
Warn When Updated Patient Study Reuses Study Instance UID
✓ Yes alerts the operator during an Update Patient Information operation if the Study Instance UID has not been changed.
Don’t Allow SCP Editing If Network Is Unavailable
Yes means a message appears when you try to edit a send/query/worklist SCP while the network is disconnected.
Worklist
Add Modalities to Default Worklist C-FIND (separate with spaces):
Yes allows new studies to query the DICOM modality worklist server for multiple modalities.
TIMS will add any of the space-delimited modalities to the default “Search” modality worklist dialog the first time Search is performed.
Try to Start Study Immediately After Worklist Retrieval
Yes means TIMS automatically clicks the “OK” button in the patient information window after retrieving data from a DICOM modality worklist.
• If all of the required fields are populated, the new study can immediately proceed.
• Any missing fields are highlighted in red.

Setting Preferences
TIMS Operator’s Guide 241
Option Default (Yes = ✓) Notes
Warn When Worklist Modality Differs From Current Modality
✓ If selected worklist entry is different than in the channel configuration, a warning is shown.
Always Replace Current Modality Tag With Worklist Modality Tag Value
Yes allows TIMS to be configured to its old method of resolving conflicts.
Add Body Part Examined Tag (0018,0015) to Worklist Requests
Yes means TIMS includes the body part tag in the worklist request.
Use Req. Procedure Description (0032,1060) as Study Description
✓
Yes means this tag data is automatically used as the study description.
Use SCU AE Title for Scheduled Station AE Title (0040,0001)
Yes means that when TIMS sends a C-FIND message to request entries from the worklist server, TIMS sets the Scheduled Station AE Title tag value in the message to the TIMS SCU AE Title. This allows some worklist servers to preprocess the entries it will return based on the identity of the requester.
Reuse Study Instance UID from Worklist
Automatically fills the Study Information patient ID.

Configuration Options
242 TIMS Operator’s Guide
Configuration Options Many aspects of TIMS are configurable, and usually these configuration steps are performed by an administrator. An administrator is a user who has been given an administrator password to configure TIMS. By default, access to the following TIMS components requires the administrator password:
▪ Configuring Security
▪ Configuring Channels
▪ Deleting Studies
▪ Editing Preferences
▪ Your administrator may apply an operator password to the following features:
▪ Archiving studies to CD/DVD
▪ Configuring compression settings
▪ Configuring DICOM Modality Worklist
▪ Configuring DICOM Send
▪ Editing Body Parts list
▪ Importing studies/restoring TIMS database
Some or all of the above configuration options may not be available to you.
Active Directory
Use Active Directory to encrypt calls that contain user and password information. The encryption services included in Windows NTLM are used for this purpose. The encryption of authentication information is enabled by default.
To add encryption to calls which contain user and password information:
1. From the Configure menu, select Active Directory.

Configuration Options
TIMS Operator’s Guide 243
2. Select Enable Active Directory Permissions. The Configure Active Directory dialog is shown below.
3. Complete the mandatory and any optional fields you want to use.
Field Description
Enable Active Directory Permission
If checked, the Active Directory permissions are enabled. Uncheck to disable.
Domain/Domain Controller (Required)
Base DN (dc=company,dc-com) The base domain name in the standard dc=company,dc-com format with no spaces.
Service IP Address IP Address for the LDAP Server.
Port Number Port for the LDAP Server.

Configuration Options
244 TIMS Operator’s Guide
Field Description
Encrypt Authentication Data (NTLM)
If checked, Active Directory uses the Windows Challenge/Response authentication protocol.
Mandatory Permissions
Run TIMS The name of the Active Directory security group that authorizes a user to run TIMS. This is required if Active Directory permissions is enabled.
Optional Permissions
Archive Study
Configure Settings
Create New Study
Delete Study
Edit Saved Study
Print Study
Send Study
Optional permissions for more detailed access control can be enabled or disabled. If enabled, the Active Directory security group that authorizes the use of the operation must be specified.
4. Click Export to export the Active Directory settings to a text file. You can also use the Import button to import an Active Directory text file.
5. Click OK when done.

Configuration Options
TIMS Operator’s Guide 245
Address Scanning
The address scanning configuration dialog consolidates IP address patterns and enables the scan for IP address changes in all TIMS services which share the same values. Go to the Configure menu and select Address Scanning. The Configure IP Address Scanning for Services dialog appears.
Enter the configuration for the TIMS Services and click Apply Settings to restart the services. Make sure to verify the services are not in use before changing the settings. Check the Windows Services list to very that the services start automatically.
Archive to CD/DVD or Folder
See Archiving Studies on page 192.
Audio Recorder
See Configure the Audio Recorder on page 115.

Configuration Options
246 TIMS Operator’s Guide
Auto-Query
Use the Auto-Query command to specify the PACS system to query automatically when selecting the File menu > Query Study command.
1. From the Configure menu, select Auto-Query.
2. Select Enable Auto-Query.
3. Select a PACS system from the list of configured Send/Query targets.
(These are usually specified by an Administrator using the Configure DICOM Send/Query dialog.)
By enabling auto-query, the Query/Retrieve command will automatically query/retrieve from the selected PACS. If you have more than one PACS configured, this will streamline workflow. Otherwise, the Select Query SCP dialog opens.
See Retrieving Studies From Your PACS, page 206
Auto-Send
Use the Auto-Send command to specify the PACS system to send studies automatically when selecting the File menu > Send Study command.
1. From the Configure menu, select Auto-Send.
2. Select Enable Auto-Send.

Configuration Options
TIMS Operator’s Guide 247
3. Select a PACS system from the list of configured Send/Query targets.
(These are usually specified by an Administrator using the Configure DICOM Send/Query dialog.)
See Sending Studies to Your PACS, page 129.
AVI Save
See Saving Views to AVI Files on page 89.

Configuration Options
248 TIMS Operator’s Guide
Predefined List Items: Body Parts List
Using the Body Part Definition dialog, you can configure the content and order of the body parts list that appears in the Study Information form.
Set in the Body Part Definitions dialog
Select in the Patient Study form
The Body Parts List is a convenient way to standardize and accurately pick anatomical subjects for your studies. For speed and ease of selection, it’s recommended that the list contain only the body parts that are relevant to the studies you perform.
The Body Parts List is empty when you first receive it. Use the Add button to add the body parts needed for your application.
In order to: Do this:
Open the Body Parts List dialog
From the Configure menu, select Predefined List Items and then select Body Parts List.

Configuration Options
TIMS Operator’s Guide 249
In order to: Do this:
Add an item 1. Click Add to open the Rename Body Part dialog.
2. Change the default text (Not Used) to the name of the body part you want to add. Click OK and the body part is added to the list.
Usage Notes: Names must be fewer than 24 characters and should meet the requirements of your PACS.
Body parts cannot include characters that are illegal DOS filenames (for example, \, /, :, *, ?, <, >, and |. You will not be allowed to enter these characters. If these characters were used in a previous version of TIMS, these characters are replaced by a dash (-).
Remove an item Select the item from the list and click Remove.
Rename an item 1. Select the item from the list and click Rename to open the Rename Body Part dialog.
2. Change the selected name.
Move up or down in the list Select the item you want to move and click Move Up or Move Down.

Configuration Options
250 TIMS Operator’s Guide
In order to: Do this:
Return the list to its default settings
Click Restore Defaults and confirm you want to do this in the confirmation message.
Clear list to delete all body part entries
Click Clear List and confirm you want to do this in the confirmation message. The entire list of body part entries are removed.
Predefined List Items: Performing Physicians List
Using the Performing Physicians dialog, you can configure the name and order of the performing physicians list that appears in the Study Information form.
Add in the Predefined Performing Physicians dialog

Configuration Options
TIMS Operator’s Guide 251
The Performing Physicians List is a convenient way to add, edit or remove a physician’s name from your studies.
In order to: Do this:
Open the Performing Physicians List dialog
From the Configure menu, select Predefined List Items and then select Performing Physicians.
Add an item 1. Click Add to open the Edit Performing Physician Name dialog.
2. Use the drop-down menu to select a title for the performing physician.
3. Enter a First Name, Middle Name (if available), and Last Name.
4. Use the drop-down menu to select a suffix if the Performing Physician uses one.
Usage Notes: Names must be fewer than 24 characters and should meet the requirements of your PACS.
Remove an item
Select the item from the list and click Remove.
Rename an item
1. Select the item from the list and click Rename to open the Rename Performing Physicians dialog.
2. Change the selected name.
Move up or down in the list
Select the item you want to move and click Move Up or Move Down.

Configuration Options
252 TIMS Operator’s Guide
In order to: Do this:
Remove the Performing Physician list
Click Clear List and confirm you want to do this in the confirmation message.
Load a list from a comma separated value (CSV) file
Click Load List, browse and select the CSV file. The list is imported to the Performing Physicians list.
Save the list to a comma separated value (CSV) file
Click Write List, enter a file name for the list in the Select a Comma Separated Value file dialog. The list is saved to a file.

Configuration Options
TIMS Operator’s Guide 253
Predefined List Items: Referring Physicians List
Using the Referring Physicians dialog, you can configure the name and order of the referring physicians list that appears in the Study Information form.
Add in the Predefined Referring Physicians dialog

Configuration Options
254 TIMS Operator’s Guide
The Referring Physicians List is a convenient way to add, edit or remove a physician’s name from your studies.
In order to: Do this:
Open the Referring Physicians List dialog
1. From the Configure menu, select Predefined List Items and then select Referring Physicians.
2. To add an item:
1. Click Add to open the Edit Referring Physician Name dialog.
2. Use the drop-down menu to select a title for the referring physician.
3. Enter a First Name, Middle Name (if available), and Last Name.
4. Use the drop-down menu to select a suffix if the Referring Physician uses one.
Usage Notes: Names must be fewer than 24 characters and should meet the requirements of your PACS.
Remove an item Select the item from the list and click Remove.
Rename an item 1. Select the item from the list and click Rename to open the Rename Referring Physician dialog.
2. Change the selected name.
Move up or down in the list
Select the item you want to move and click Move Up or Move Down.
Remove the Referring Physicians list
Click Clear List and confirm you want to do this in the confirmation message.

Configuration Options
TIMS Operator’s Guide 255
In order to: Do this:
Load a list from a comma separated value (CSV) file
Click Load List and select the CSV file. The list is imported to your Referring Physicians list.
Save the list to a comma separated value (CSV) file
Click Write List, enter a file name for the list in the Select a Comma Separated Value file dialog. The list is saved to a file.
Predefined List Items: Fluoro-TRACE Text Annotations
See the TIMS Fluoro-TRACE Operator’s Guide Addendum.
Predefined List Items: Series Descriptions
See Predefining a Series Description on page 60.
Channels
Configuring DICOM channels means setting all the properties that determine image acquisition and DICOM data fields. Channel configuration is an administrative function that is described in the TIMS Setup and Configuration Guide.
Default Stream Duration
See Setting a Default Stream Capture Duration on page 53.
DICOM Audio Coding Descriptions
See DICOM Audio Coding Descriptions on page 117.

Configuration Options
256 TIMS Operator’s Guide
DICOM Compression
The default DICOM compression settings do not require modification except under special circumstances. Changing them is an administrative function that is described in the TIMS Setup and Configuration Guide.
DICOM Filters
DICOM filters is an advanced TIMS feature that removes unwanted DICOM tags from worklist access, saved study files, query requests, and print requests. Changing them is an administrative function that is described in the TIMS Setup and Configuration Guide.
DICOM Modality Worklist
For TIMS to acquire DICOM study information from other sources (called Service Class Providers - such as a PACS broker or local database server), you must first configure the DICOM Modality Worklist.
1. From the Configure menu, select DICOM Modality Worklist.
The Configure DICOM Modality Worklist window shows both the Service Class User (SCU) details, meaning the system you are working on, and any already-defined Service Class Providers (SCPs).
2. In the Add Modality Worklist SCP dialog (or Edit Modality Worklist SCP dialog when modifying settings), enter the required information.

Configuration Options
TIMS Operator’s Guide 257
You must know the Service Class Provider (SCP) name, the Application Entity (AE) title, the IP address, and the port number of the remote system.
3. To confirm that settings have been entered correctly click the Test Send button when you are connected to your PACS. The test returns a C-ECHO success or failure result.
4. When completed, click OK. (You must click OK again in the Configure DICOM Modality Worklist for your SCP data to be saved.)
5. If more modalities are to be added, repeat the process by clicking on Add New and entering the required information.
6. Click Remove or Edit Properties to modify an SCP you’ve already entered.
7. Clicking this button shows the Received Studies dialog.
Test your Worklist connectivity with the Test button

Configuration Options
258 TIMS Operator’s Guide
DICOM Print Setup
To setup a DICOM print:
1. From the Configure menu, select DICOM Print Setup.
2. In the Add New… printer (or Edit Properties when modifying settings), enter the required information.

Configuration Options
TIMS Operator’s Guide 259
You must know the SCP name, the Application Entity (AE) title, the IP address, and the port number of the remote system. Ask your administrator if you’re not sure.
DICOM Receive
You can configure the DICOM Receive Service. Prior to configuring, you should verify the service is not in use before changing the settings. Manually enabling the service does not guarantee the service will start on a reboot. Check the Windows Services list to see the startup status of the service.
To configure the DICOM Receive Service:
1. From the Configure Menu, select Services > DICOM Receive.
Local SCU AE Title Local SCU AE Title of the export service. Defaults to TIMS.
Local IP Address IP address pattern of the receiving system.
SCP AE Title AE Title of the receiving system. Defaults to TIMS.

Configuration Options
260 TIMS Operator’s Guide
Port Number Port for the receiving system. Defaults to 104.
Connection Timeout The amount of time that a request will timeout without getting a response. The default is minutes.
Maximum Disk Space Use Before Rejecting Incoming Studies
Maximum disk space to be used before rejecting incoming studies. Defaults to 80%)
Retention Period for Incomplete Studies
Specifies the retention period for incomplete studies. Defaults to 30 days.
Include Debug Logging Information
Provides debugging information if there are receiving issues. Default is Basic debug logging.
Selections also include Errors and warnings only or Full debug logging.
2. After completing the dialog, click Apply Settings. The TIMS Warning dialog appears.
3. Click Yes to proceed. This will apply the changes you made to the DICOM Receive settings.
DICOM Send/Query
TIMS can send studies to other DICOM service class providers (SCPs) as well as receive studies from them. You configure this feature in the Configure DICOM Send/Query dialog using the same procedure of defining an SCP described in the DICOM Modality Worklist section.

Configuration Options
TIMS Operator’s Guide 261
1. From the Configure menu, select DICOM Send/Query.
2. In the Add Send/Query dialog (or Edit Send/Query dialog when modifying settings), enter the required information.
You must know the SCP name, the Application Entity (AE) title, the IP address, and the port number of the remote system. Ask your administrator if you’re not sure.
Test your PACS connectivity with Test Send and Test Query

Configuration Options
262 TIMS Operator’s Guide
3. To confirm that settings have been entered correctly click the Test Send and Test Query buttons when you are connected to your PACS. Both tests return a C-ECHO success or failure result.
Configuring DICOM Send Lists
The DICOM Send List is one or more DICOM Send SCPs that all receive a study when you send a study to the list. Use the DICOM Send Lists to send
▪ individual views or
▪ full studies.
To configure a DICOM send list:
1. Select Configure > DICOM Send Lists.
2. Click Add when the Configure DICOM Send Lists dialog appears.

Configuration Options
TIMS Operator’s Guide 263
3. Enter a DICOM send list name which identifies the list you are creating. You are limited to 40 characters for the name. Press OK. |
4. Select from the Available Send SCPs, the SCPs you want to add to the send list you are creating. Select the SCP and click Add or double-click on the SCP name.
5. Click OK and the new list is created and will appear on the left-hand side of the DICOM Send Lists dialog.

Configuration Options
264 TIMS Operator’s Guide
Rename DICOM Send Lists
To rename a DICOM Send List:
1. Select Configure > DICOM Send Lists.
2. Select the DICOM Send List you want to rename in the left-hand column and click Rename.
3. Enter a new name for the list in the rename dialog and press OK. The send list will appear in the DICOM Send List column with its new name.
Delete a DICOM Send List
To delete a DICOM Send List:
1. Select Configure > DICOM Send Lists.
2. Select the DICOM Send List you want to delete in the left-hand column and click Delete.
3. Click OK to confirm the deletion of the list. The list will be removed from the DICOM Send Lists.
Edit a DICOM Send List
To edit a DICOM send list:
1. Select Configure > DICOM Send Lists.

Configuration Options
TIMS Operator’s Guide 265
2. Select a DICOM Send List from the left-hand column and click Edit when the Configure DICOM Send Lists dialog appears.
3. On the Edit DICOM Send Lists dialog, select the SCPs you want to Add or Remove and then click the appropriate button. You can also change the order that the lists are sent to an SCP by using the Move Up and Move Down button. Once you finish editing, click OK.
Change the Order of DICOM Send Lists
To change the order of the DICOM Send Lists:
1. Select Configure > DICOM Send Lists.
2. Select the DICOM Send List(s) you want to move up or down within the list and use the appropriate button.

Configuration Options
266 TIMS Operator’s Guide
DICOM Storage Commit
When enabled in Preferences, this option allows DICOM Storage Commit operations upon the completion of a successful DICOM send to SCPs that support Storage Commit. DICOM Storage Commit is supported for sending entire studies, it is not supported when sending individual frames or views.
To configure storage commit:
▪ From the Configure menu, select Services > DICOM Storage Commit. The Configure Storage Commit dialog appears.
▪ Disable Storage Commit is the default.
▪ Enable with Prompt to Confirm Storage Commit – Prompts the operator prior to each send.
▪ Enable – Request is done automatically without a prompt.

Configuration Options
TIMS Operator’s Guide 267
DICOM Send Query and DICOM Storage Commit
When adding or editing a Send List, you can modify Storage Commit settings.
1. From the Configure menu, select DICOM Send/Query.
2. In the Add New dialog (or Edit Properties dialog when modifying settings), use to modify DICOM Storage Commit settings, if needed. You should not modify these settings unless you have the information from an administrator.
Settings for Storage Commit. Also use to test
send a Storage Commit.

Configuration Options
268 TIMS Operator’s Guide
If you are not going to use the same values as the Send SCP, uncheck the Use Same Values as Send SCP. Enter the administrator provided values into the Storage Commit SCP fields.
File Attachments
See Attach and Associate Files to a Study on page 111.
Security Settings
To ensure secure operation, including access by authorized personnel, passwords can be applied to various TIMS features. Security configuration is an administrative function that is described in the TIMS Setup and Configuration Guide.
Synchronized Audio Capture
See Capture Synchronized Audio on page 119.
Customize Toolbar
You can customize the main toolbar by removing the command buttons you don’t want to see.
1. From the Configure menu, select Toolbar and then select Edit to open the Customize Toolbar dialog.
2. To remove a command button, select it from the right list and click Remove.
3. To restore an individual command button, click Add.

Configuration Options
TIMS Operator’s Guide 269
4. To change the position of a command button, select it and click Move Up or Move Down.
5. To restore factory defaults, click Reset.
6. When you are down configuring the toolbar, click Close.
7. Click Yes to save the toolbar settings to a Windows Registry file so you can use it on other TIMS systems. Click No to not save to a file.
8. Enter a filename for the .REG file and click Save. This file can then be used to replicate the toolbar settings in other TIMS 3.1 or later systems. It cannot be used for 3.0 or earlier versions of TIMS.
Log File Management
A user with administrative privileges can manage log file retention periods for TIMS.
▪ Click Admin menu > Log Files to open the TIMS Log Configuration dialog.

Configuration Options
270 TIMS Operator’s Guide

Configuration Options
TIMS Operator’s Guide 271
View Log Files
An error log file can be reviewed by accessing View > Log Files menu.
Manual Tab
You can manually delete selected files that were created for the number of days you specify:
▪ Select the log file types you want to delete, enter the number of days, and click Delete Now.
Automatic Tab
You can enable/disable automatic log file deletion and set individual periods for retention. The default retention period is 30 days.
Note: Configuring the log file retention periods automatically unlocks the password on the viewing of log files until TIMS is restarted.
Change the Log Files Retention Dates
To change the default period of days for retaining log files:
1. Click the log for which you want to change the default retention time period.
2. Type in a time period in the Delete the file types older than XX days field.
Click OK. The default retention period is changed for the selected log file.

Configuration Options
272 TIMS Operator’s Guide
PDF Encapsulation
PDF Encapsulation allows you to specify an image file to be used when adding a PDF to a study and set whether adding a PDF file always starts a new series. The image file is not used when the PDF file is manually added as a file attachment.
Add PDF to Study
To add a PDF to a study:
1. Click the Configure menu > PDF Encapsulation. The Configure PDF Encapsulation dialog opens.
2. Click Browse to locate the image file and click OK when done.

Configuration Options
TIMS Operator’s Guide 273
Specify a New Series Is Started When Adding PDF
To specify that a new series is started when adding a PDF:
1. Click the Configure menu > PDF Encapsulation. The Configure PDF Encapsulation dialog opens.
2. Click the checkbox next to the Start New Series When Adding PDF option. Click OK.
Burned in Annotation Tag
The Configure PDF Encapsulation dialog contains an option to set the Default “Burned in Annotation” Value for the PDF. The value indicates whether or not an image contains sufficient burned in annotation to identify the patient and date the image was acquired. The default is Yes.

Configuration Options
274 TIMS Operator’s Guide
Study List Layout
A user with administrative privileges can determine which columns are visible in the Current Studies window. Only those items that are not required for the current channel’s DICOM class settings should be modified (see TIMS Setup and Configuration Guide).
▪ Click Configure menu > Study List Layout to open the Customize Current Studies List dialog.
The Displayed Columns list shows all columns that appear by default in the Current Studies window (which, by default, is all of them).
To hide a column
Select an item and click the Hide (<<) button.
To display a column
Select an item in the Available Columns (Hidden) list and click the Display (>>) button.
To restore the default layout (show all fields)
Click Reset.

Configuration Options
TIMS Operator’s Guide 275
Toolbar Restore to Default
A user can restore the default layout for toolbar icons for both TIMS and TDRS to one row for 1080p displays.
To restore to default layout, go to Configure, select Toolbar and then select Restore to Default.
Video Capture
The Video Capture setting allows the “Hot Plug Detection Always On” setting to be enabled or disabled without manual changes to the Windows Registry. The Always On setting can improve video stability when the video source can disconnect and reconnect unexpectedly.
To configure video capture, go to Configure and select Video Capture. The Video Capture dialog appears. Make your selection and click OK.
View Descriptions
See Viewing Frames in View Windows on page 82.

Configuration Options
276 TIMS Operator’s Guide
View Settings
The view settings can be saved and reloaded to give all your studies a similar appearance. The settings that are saved include:
▪ Invert
▪ Window Sizing
▪ Zoom Factor
▪ Scroll Position
▪ Window/Leveling Value
▪ Frame Range Editing Controls
Save Your Current View Settings
To save your current view settings:
1. Go to Configure > View Settings… The View Settings dialog opens:
2. Click the Save Current View Settings button.

Configuration Options
TIMS Operator’s Guide 277
Clear Current and Saved View Settings
To clear your current and saved view settings:
1. Go to Configure > View Settings…. The View Settings dialog opens.
2. Click the Clear Current and Saved View Settings button. This removes any settings you currently have or settings you have saved.
Change Frame Range Editing Controls Values
To change the frame range editing controls values:
NOTE: If enabled, the graphical frame range editing controls are displayed when the view window is in full size mode. You can also save a minimum view window size for displaying the controls. The size should be determined by experimenting with real images. Good values will vary with image size and screen resolution.
1. Go to Configure > View Settings…. The View Settings dialog opens.
2. Enter values for the Saved View Size which is the minimum view window size, and New Value Size for the display of editing controls.
3. Click OK.

Configuration Options
278 TIMS Operator’s Guide
Customize Viewer
A user with administrative privileges can determine which Viewer Windows are used when archiving studies and when displaying studies. By default, the TIMS Viewer is selected for archiving and displaying, but you may specify another Viewer Window for each case. (This viewer is in addition to the TIMS viewer.)
Click Configure menu > Viewer to open the Configure Viewer dialog.
Archiving Studies Tab
Use the archiving tab to configure the viewer that will be made available with studies that are archived to CD, DVD, storage device, or network media.
To specify an alternate viewer for archives:
1. From the Archiving Studies tab, select Alternate Viewer from the Viewer for archiving studies pull-down.
2. In the Write viewer to folder field, specify the relative path to the target location of the alternative viewer.

Configuration Options
TIMS Operator’s Guide 279
Usage Notes
You are specifying the folder where your custom viewer will be written to on the archive media. The default is <root>\TIMSViewer. If you enter just “\”, the
viewer files will be written to the root level of the media. Otherwise, a folder will be created and your viewer files will be copied there.
The viewer folder must include an autorun.inf file that properly invokes your viewer from the location you specify here. For example:
[autorun]
OPEN=TIMSViewer\DCMviewer.exe
Displaying Studies Tab
Use this tab to specify an alternative viewer to be used as the default when displaying studies in TIMS.

Configuration Options
280 TIMS Operator’s Guide
To specify an alternate viewer for displaying studies:
1. From the Displaying Studies tab, select Alternate Viewer in the Viewer for displaying studies pull-down.
2. In the Viewer executable field, leave the default location or browse to the location where your alternative viewer’s executable files exist on the TIMS system.
3. Optionally, specify the command-line parameters your viewer requires.
Usage Notes
The default location is C:\Program Files
(x86)\Foresight\TIMS\AltViewer\. (The AltViewer folder already
contains AutoRun.bat and AutoRun.inf files.)
Command-line parameters can be:
▪ %D to pass the study’s DICOMDIR pathname as a parameter.
▪ %F to pass the study folder (if the viewer automatically searches the study folder for the DICOMDIR).

Administration Options
TIMS Operator’s Guide 281
Administration Options
There are administration options which usually performed by an administrator. By default these options require the administrator password. These options include:
▪ Backup the system configuration
▪ Check for port conflicts
▪ Clear TIMSDSS and/or TIMSSCS schedules
▪ Import studies or delete all studies
▪ View log files
▪ Move the studies folder
▪ Repair current frame
▪ Restore, compact or encrypt the TIMS database
Backup System Configuration
This administration option creates a backup of the TIMS system configuration and log files to the My Documents\TIMS Backups folder.
This feature can also be used by an administrator to backup the system configuration prior to making changes or to gather system information when reporting a problem to Technical Support.

Administration Options
282 TIMS Operator’s Guide
To perform a system configuration backup:
1. Go to Admin > Backup System Configuration. The System Configuration Backup dialog appears.
2. Select one of the following:
▪ Full Configuration Backup: Includes all log files which is required by TIMS product support. This information may include patient information.
▪ Minimal Configuration Backup: Does not include log files and does not include any patient-specific information. This is most suitable for recording the system configuration after an installation or upgrade.
3. Verify that TIMS has no pending DICOM sends or storage commit operations before starting the backup.
4. Click OK to start the backup.
Check for Port Conflicts
Checking for port conflicts lists all of the configured port numbers for TIMS and identifies any port number conflicts. This operation does not perform port scanning so there may also be ports from other applications that conflict with the TIMS ports.

Administration Options
TIMS Operator’s Guide 283
The following dialog appears when there are no port conflicts found.
Clear Service Schedules
This operation lets you clear the TIMSDSS and/or TIMSSCS schedules of all completed and pending items. The services must be stopped and restarted as part of this process. The cleared schedule files are retained in the Cfg folder for diagnostic purposes.
To clear the service schedules:
1. Go to Configure, select Services and then select Clear Service Schedules.
2. When the Clear/Send Storage Commit Service Schedules dialog appears, click to select the schedule(s) you would like to clear.
3. Click Apply.

Administration Options
284 TIMS Operator’s Guide
Delete All Studies
This delete all studies operation is intended for cleaning up the TIMS database and ignores the study lock settings.
When you choose to delete all studies, the following confirmation dialog appears:
▪ Click Yes to confirm you want to delete all studies. The studies are then permanently deleted from the database.
▪ Click No to stop the deletion or Cancel.
Framegrabber Diagnostics
This menu option is for network or system administrators.
This Admin menu item displays information about the current framegrabber and IDEA software. It is intended to highlight potential issues with the system configuration or environment.
Import Studies
See Importing Studies on page 178
Log Files
See Using the Log Viewer on page 47.

Administration Options
TIMS Operator’s Guide 285
Move Studies Folder
This item allows the administrator to move the TIMS Studies folder to a new location. The study files are moved and the TIMS database is updated to use the new locations.
A backup of the TIMS database file is created and the original study files are not deleted until the operation is complete. If an error occurs, the operator is able to manually recover the system to a working state.
To move studies folder:
1. Go to Admin > Move Studies Folder. A warning dialog appears.
2. Verify that TIMS has no pending sends or storage commit operations. If there are none, click OK to continue. A second warning dialog appears. It recommends that you do not select or create a folder on a network or removable drive for performance reasons.
3. Click OK to proceed, the Browse for Folder dialog appears.

Administration Options
286 TIMS Operator’s Guide
4. Select or create a folder and click OK. The studies are moved to the new folder.
Repair Current Frame
When a new or editable study is open with at least one view, selecting this Admin menu item does a copy/delete/insert of the current image in the currently selected view. This operation repairs any issues with JPEG header information stored for that image in the DICOM file.
For best results, save the original study and open a copy of the study for editing before using this operation.
Restore TIMS Database
See the TIMS Setup and Configuration Guide for information on this option.
Compact TIMS Database
This item allows an administrator to compress the size of the TIMS database files (Database\TIMS.mdb and Database\History.mdb). This is sometimes useful when a system has been in use for months and the database records need to be purged.
IMPORTANT: The administrator should verify that the TIMS Communication Monitor is not sending studies and that no utility programs that use the TIMS database (for example, TIMS Configuration Dump Utility) are running.

Administration Options
TIMS Operator’s Guide 287
To compact the TIMS database:
1. Go to Admin > Compact TIMS Database. A warning dialog appears. The compacting of the database will begin.
2. Click OK when you receive the dialog that informs you that the compacting of the database is completed.
Encrypt TIMS Database
This item allows you to encrypt or decrypt the TIMS database file.
IMPORTANT: The administrator should verify that the TIMS Communication Monitor is not sending studies and that no utility programs that use the TIMS database (for example, TIMS Configuration Dump Utility) are running.
The History.mdb file, which contains no patient identifying information, is not encrypted.

Administration Options
288 TIMS Operator’s Guide
To encrypt the TIMS database:
1. Go to Admin > Encrypt TIMS Database. A warning dialog appears. The encryption of the database will begin.
2. Click OK when you receive the dialog that informs you that the encryption of the database is completed.

About Options
TIMS Operator’s Guide 289
About Options The About menu items provide the following information or function:
▪ System/Software Serial Numbers
▪ TIMS Version Number and License Information
System/Software Serial Numbers
To view information on your TIMS system and software serial numbers, select About > System/Software Serial Numbers. The TIMS Serial Number Information dialog appears. You cannot make any changes on this dialog. Click Save to close.
TIMS Version Number and License Information
See the TIMS Setup and Configuration Guide, Appendix B: Licensing Information.

About TIMS Fluoro-TRACE
290 TIMS Operator’s Guide
About TIMS Fluoro-TRACE IMPORTANT: Fluoro-TRACE is available on Windows 7 only.
TIMS Fluoro-TRACE provides a simple method of electronically drawing or telestrating on the touch-screen monitor with a stylus to create a live, interactive road-map for any fluoroscopy, angiography, interventional radiology, or vascular procedure.
TIMS Fluoro-TRACE allows you to trace the road-map when ionizing radiation dye is in the body. The figure to the left displays a road-map drawn while the dye is in the body. The figure to the right shows the display after the dye is no longer visible.
The resulting road-map can then be used to more easily guide a catheter or perform an intervention using un-subtracted fluoro. This can significantly reduce actual fluoro time. The road-map is drawn electronically using simple graphic overlay techniques. Physicians have full control of the overlay, they can:
▪ change the color,
▪ change the line thickness,
▪ erase portions,
▪ erase all, and
▪ interactively turn the overlay on or off.
A physician can annotate the image to indicate where devices should be placed for a trainee. Since the road-map is drawn electronically, there is no parallax. The road-map can be seen accurately from any angle. The graphic road-map and annotations are saved with the video images as DICOM studies and can be sent to PACS so that a record of the study can be archived for later analysis or training.

About TIMS Fluoro-TRACE
TIMS Operator’s Guide 291
Included with TIMS Fluoro-TRACE are all the capabilities of the TIMS DICOM
System. This includes the ability to save studies to CD/DVD/USB or any network
destination, as well as print images to any DICOM or Windows printer. Studies can be reviewed directly on the system. Studies or individual images or runs can be
saved as AVI, JPG, or BMP for integration into presentations and reports.
Before You Begin
Make sure you are licensed for TIMS Fluoro-TRACE:
Start TIMS, click About from the menu, click TIMS … and then click the License Info … button. The TIMS License Information dialog appears. Check to see that the TIMS Fluoro-TRACE Add-On function is enabled. If it is not, enable the function.
License Information dialog

About TIMS Fluoro-TRACE
292 TIMS Operator’s Guide
Fluoro Overlay Filter: Warning Message When Starting TIMS
When starting TIMS with Fluoro-TRACE enabled, you will receive the following message.
If you receive the following warning message when you start TIMS that is enabled for TIMS Fluoro-TRACE, this indicates that the fluoro overlay filter is on and the overlay information will not be sent to PACS (default).
Click OK and the following message appears telling you the filter files for the listed channels have been updated automatically.
Manual Update of Overlay Filters
Use this procedure to update a channel’s overlay filters manually.
You need to create an alternate filter file to enable overlays, and, this sets TIMS to use the new overlay filter file.
To create the alternate filter file:
1. On the TIMS computer, select Start > All Programs > TIMS > Utilities > Configure TIMS Filter Files.

About TIMS Fluoro-TRACE
TIMS Operator’s Guide 293
2. When the TIMS Filter Configuration dialog appears, click the DICOM Module Filters tab. Remove the X from filter module 10, Overlay Plan (X is filtered, no X is not filtered) by clicking Remove.
TIMS Filter Configuration dialog
3. Go to File > Save As and save the filter under a new filename. In this example, the file is saved as DefaultSaveFluoro. DO NOT overwrite the existing file.
4. Start TIMS. Go to Configure > DICOM Filters. You need to select the filter created in Step 2 for each channel. In the example below the filter file selected is <Default>.
Configure DICOM Filters dialog

About TIMS Fluoro-TRACE
294 TIMS Operator’s Guide
5. Click Edit and the Select SAVE Filter File dialog appears. Click Browse to locate the file you created in Step 2 and click OK. Repeat this step for each channel.
Select SAVE Filter File
6. Confirm that the change was made correctly. Click OK.
Configure DICOM Filters dialog after changing the filter
7. Restart TIMS, the channels that you changed the filter will no longer appear in the error message or no error message will appear if you changed all the channels.

About TIMS Fluoro-TRACE
TIMS Operator’s Guide 295
Setting Preferences for TIMS Fluoro-TRACE
Preferences for TIMS Fluoro-TRACE can be modified through the Preferences dialog (Configure menu > Preferences > Fluoro-TRACE). Modifying preferences requires Administrator privileges.
Option Default
(Yes = ✓) Notes
Fluoro-TRACE
Hide Flouro-TRACE Controls On Next Startup
Yes means TIMS does not notify the operator if the image width is divisible by 4 and then properly handles Fluoro-TRACE overlays by adjusting the overlay width to match the image width. If unchecked, TIMS notifies the operator of the potential issue.
Use Touchscreen Mouse Icons for Fluoro-TRACE
This preference is only visible when the system is licensed for the Fluoro-TRACE add-on.
Yes means mouse icons are used for draw mode that are more suitable for touchscreen use.
Automatically Handle Image Widths Not Divisible by 4
Yes means TIMS does not notify the operator if the image width is divisible by 4 and properly handles Fluoro-TRACE overlays by adjusting the overlay width to match the image width.

About TIMS Fluoro-TRACE
296 TIMS Operator’s Guide
Setting the Text Annotations Configuration Option
The text annotations configuration options allows an administrator to create a predefined list of annotation text that can inserted into the text field of a Fluoro-TRACE overlay.
To configure a predefined list of text annotations:
1. Select the Configure menu > Predefined List Items > Fluoro-TRACE Text Annotations. The Predefined Fluoro-TRACE Text Annotations dialog appears.
Configure Fluoro-TRACE Text Annotations from the TIMS Configure menu

About TIMS Fluoro-TRACE
TIMS Operator’s Guide 297
2. Click the Add button to add predefined text annotations. Type in the text and click OK. You can add as many predefined text annotations you need for a Fluoro-TRACE overlay.
Predefined Fluoro-TRACE Text Annotations dialog

About TIMS Fluoro-TRACE
298 TIMS Operator’s Guide
You can also use the following options on the Predefined Fluoro-TRACE Text Annotations dialog.
Option(s) Description
Add
Remove
Edit
• Add a text annotation.
• Remove the selected text annotation
• Edit the selected text annotation
Move Up
Move Down
Sort
• Move up the selected text annotation in the
list.
• Move down the selected text annotation in the list.
• Sort the list.
Load List
Write List
Clear List
• Load a list from a CSV file.
• Saves the current predefined list to a CSV file.
• Clears the list of text annotations.
Restrict user selection to list items
When checked, users will only be allowed to select text annotations from the list and not enter their own annotation.
3. Click OK when done. If you want to undo any additions or changes you made, click Cancel.
Using TIMS Fluoro-TRACE
The TIMS Preview window is your starting point for using TIMS Fluoro-TRACE.
To use TIMS Fluoro-TRACE, the TIMS Preview window must be open:
▪ Click the Live Preview toolbar button or select View menu > Live Preview Window.

About TIMS Fluoro-TRACE
TIMS Operator’s Guide 299
Live Preview Window with TIMS Fluoro-TRACE enabled
Using the TIMS Fluoro-TRACE Menu Options
The following table describes the Live Preview menu options.
Menu Options Description
Snap Single Frame Trigger Guard
Snap Single Frame – Lets you capture single frames while configured to capture streaming video.
Trigger Guard - Lets you disable the keyboard and mouse for capturing images or videos while the trigger is active.
These are the Live Preview are the menu options specific to Fluoro-
TRACE.
These options are the drawing and text tools for
Fluoro-TRACE.

About TIMS Fluoro-TRACE
300 TIMS Operator’s Guide
Menu Options Description
Capture: Single Frames
Capture: Streaming Video
Switch Capture Mode [F9]
Lets you switch between single frame and streaming video capture providing your system is configured to do both.
Use [F9] to switch between image and streaming video capture modes.
TIMS Fluoro-TRACE Drawing Thickness
Sets the thickness for the lines used for both the pencil tool and the touchscreen. The selections include:
▪ Super Fine
▪ Fine
▪ Medium
▪ Thick
▪ Extra Thick
TIMS Fluoro-TRACE Eraser Thickness
Sets the thickness for the erase used to erase any drawings made using either the pencil tool or touchscreen. The selections include:
▪ Super Fine
▪ Fine
▪ Medium
▪ Thick
▪ Extra Thick
TIMS Fluoro-TRACE Display Color
Sets the color for drawing using either the pencil tool or the touchscreen.
Show TIMS Fluoro-TRACE Lets you toggle between displaying any TIMS Fluoro-TRACE drawing and not displaying the drawing.

About TIMS Fluoro-TRACE
TIMS Operator’s Guide 301
Menu Options Description
AOI
Video Adjustments
Refresh Window
AOI- Selects a specific area of the previewed image or video stream to capture.
Video Adjustments – Make standard video adjustments using the slide controls.
Refresh Window – Refreshes the live preview window.
Using the TIMS Fluoro-TRACE Buttons
The following table describes the TIMS Fluoro-TRACE buttons.
Menu Options Description
Selects the drawing tool to use for tracing in the preview window. This tool can be used with a mouse or a touchscreen.
Selects the eraser to erase part or all of the tracing in the preview window.
Clears all tracings visible in the preview window.
Opens the text box to add text to the preview window.
Click to set the preview window to full size.
Click to set the preview window to half size.
Click to display the Options menu. You can also right-click within the live preview window to display the menu.

About TIMS Fluoro-TRACE
302 TIMS Operator’s Guide
Using the Drawing Thickness Slidebar
At the top of the preview window for high resolution streaming video, a drawing thickness slidebar will display. You can use this option to set the thickness of the lines that you draw with the drawing tool or on the touchscreen.
NOTE: This slidebar will not appear for lower resolution streaming video.
Drawing Thickness slidebar
To change the drawing tool thickness:
▪ Slide the bar to the right to increase the drawing thickness.
▪ Slide the bar to the left to decrease the drawing thickness.
The drawing thickness options from left to right are: Super Fine > Fine > Medium > Thick > Extra Thick.
Using the Text Box
To add text to a TIMS Fluoro-TRACE:
1. Click the button to add text.
2. When the text cursor appears , place it in the quadrant of the video where you want to text to appear. Click your mouse and the text box opens.

About TIMS Fluoro-TRACE
TIMS Operator’s Guide 303
3. The text box opens. From the drop-down menu on the left hand side, either select a predefined text annotation or select <NEW LINE> and type in a new annotation.
NOTE: If the <NEW LINE> option is not listed, then you can only select from the list of predefined text annotations.
TIMS Fluoro-TRACE text box
4. Use the button to increase the font size of the text. This will only increase the font size that appears on a TIMS Fluoro-TRACE, it will not increase the text size for the text that is typed into the text box.
5. Use the button to decrease the font size of the text. This will only decrease the font size that appears on a TIMS Fluoro-TRACE, it will not decrease the text size for the text that is typed into the text box.
6. Use the Clear button to clear any text you typed in the text box.
7. Use the Reload button to recover text you cleared from the text box. The cleared text reappears.
8. After you complete typing in text, click OK.
9. Drag the text with the mouse or with the stylus on a touchscreen to the location on the video where you want it to appear.
Displays the text size selected for the text that appears on the Fluoro-TRACE. The increased or
decreased text size will not appear in the text box.
From the drop-down menu, select a predefined text annotation or select <NEW LINE> to enter your own
annotation.

About TIMS Fluoro-TRACE
304 TIMS Operator’s Guide
Drawing a Trace
To draw a trace using TIMS Fluoro-TRACE:
1. Open the study for which you want to do the trace.
2. Click the Live Preview toolbar button or select View menu > Live Preview Window.
3. Click to open the Options menu. You do not need to change all or any of these options if you are satisfied with the current selections.
▪ Select the Drawing Thickness for the drawing tool or the touchscreen.
▪ Select the TIMS Fluoro-TRACE Display Color for the lines you draw with the drawing tool or the touchscreen.
▪ Add text, if needed, by clicking the button. Next, click a corner in the display. The text box opens. Type in the text you want to add.
4. When you are done, click the Save the Current Study toolbar button or select File menu > Save Study.
Depending on your preferences (Edit menu > Preferences > Warning tab), a confirmation message appears. (See Setting Preferences, page 212 in the TIMS Operator’s Guide.)
5. Click Save if you want to proceed.
TIMS saves each view window as a DICOM file.

Appendix A
TIMS Operator’s Guide 305
Appendix A
Hazardous Substance Statement
The following table lists toxic or hazardous elements by product:
O: Indicates that this toxic or hazardous substance is contained in all of the homogeneous materials for this part is below the limit requirement.
X: Indicates that this toxic or hazardous substance is contained in at least one of the homogenous materials for this part is above the limit requirement.
TOXIC OR HAZARDOUS SUBSTANCES AND ELEMENTS
PRODUCT HEXAVALENT POLYBROMINATED POLYBROMINATED
LEAD MERCURY CADMIUM CHROMIUM BIPHENYLS DIPHENYL ETHERS
(Pb) (Hg) (Cd) (Cr(VI)) (PBB) (PBDE)
AccuStream Express HD+ O O O O O O

306 TIMS Operator’s Guide
Index
About Options, 289
Acquiring images, 49
Adding PDF Files
PDF Files, 49
Admin Menu Commands, 30
Administration Options, 281
Advanced Viewer, 147
Analyze a Study with Previous Study
Version, 201
Analyzing Two Selected Studies, 200
Animate image sequences and streams, 79
Animate Image Sequences and Streams, 109
Archive Preferences, 215
Archiving studies, 192
Archiving Studies, 278
Area of Interest (AOI), 74
Audio Attachment
recording, 118
Audio Comments, 120
Audio Preferences, 216
Audio Recorder, 115
Audio Recordings, 115
Auto-Query configuration, 246
Auto-Send configuration, 246
AVI Files
saving views to, 89
Backup System Configuration, 281
Begin a new study, 36
Body Parts List configuration, 248
Built-in DICOM Viewer, 146
capture and frame rate
setting, 52
Capture control, 53
Capture Menu Commands, 20
Capture mode, 56
Capture Preferences, 217
Capture video streams, 54
Capture Video Streams, 54
Cine loop, 110
Combine Views, 101
Combining a View
with audio, 102
with frame ranges, 102
Compact TIMS Database, 286
Configuration Options, 242
Configure Menu Commands, 24
Configuring a DICOM printer, 170
Configuring a Windows Printer, 171
Configuring channels, 255
Controls Reference, 10
Creating a Frame Range, 103
Creating a study, 36
Customizing the toolbar, 268
Delete All Studies, 284
delete view, 101
Deleting studies, 197
DICOM Audio Coding Descriptions, 117
DICOM compression configuration, 256
DICOM Filters, 256
DICOM logs, 46
DICOM Modality Worklist, 38, 41
DICOM Modality Worklist Configuration, 256
DICOM Print Setup, 258
DICOM Send configuration options, 143
DICOM Send Lists
configuring, 262
DICOM Send/Query configuration, 260
DICOM Storage Commit, 266
DICOM viewer, 147
DICOM Viewer, 146
Discarding View Windows, 90
Edit a study, 123
Edit Menu Commands, 14
Edit Saved Study Preferences. See
Editing a Study, 122
Editing Controls, 98
Editing Saved Studies, 127
Encrypt TIMS Database, 287
File Attachments
delete, 114

TIMS Operator’s Guide 307
open, 114
File Menu Commands, 10
Flouro-TRACE Preferences, 221, 295
Fluoro Overlay Filter, 292
Fluoro TRACE
Text Annotations Configuration Option, 296
Fluoro-TRACE, 290
Frame Limits Preferences, 222
Frame Numbering, 57
Frame Range
remove the current, 104
Frame Ranges, 103
frames
snapping single, 69
Handling Series for a New Image File, 68
Hardware Verification, 1
Image Appearance Controls, 92
Image Controls, 86
Image Magnifier, 93
Image Sequences and Streams
animating, 109
Images
drap and drop, 49
rotating, 96
Images, acquiring, 49
Importing studies, 198
Invert Displayed Images, 97
Lock Study Preferences, 224
Log file management, 269
Logs, 46
Management Preferences, 225
Move Studies Folder, 285
New Study Based On, 11, 37
New Study Preferences, 227
One-click save, send, and close, 134
Open Images, 90
Open/Edit Study Preferences, 228
Opening a saved study in TIMS, 144
Opening, Sending, Deleting, and Analyzing Studies, 180
PACS Query/Retrieve, 206
PACS, querying, 206
PACS, retrieving studies, 206
PACS, Sending a study, 129
Patient Root tab, 207
PDF Encapsulation, 272
Performing Physicians List, 250
Port Conflicts, 282
Predefining a Series Description, 60
Predefining a Study Description, 44
Preferences Description
Advanced Viewer, 213
Preferences Descriptions, 213
Preferences dialog, 212, 295
Preferences, setting, 212
Preview Window, 50
Preview Window Controls, 69
print command, 22
Print Layout window, 174
Printing Studies, 169
Printing study data, 176
Printing to a Windows printer, 169
Query/Retrieve, 206
Query/Retrieve Preferences, 229
Quick Print Commands, 178
Referring Physicians List, 253
Retrieving studies from your PACS, 206
Rotate
display, 96
image (destructive, 96
Save Current Study to DVD/CD, 128
Save Study Preferences, 229
Saving a study, 122
Saving images, 87
Saving Studies, 127
Security Settings configuration, 268
Select a channel, 36
Selecting Frames in View Windows, 82
Send/Receive Preferences, 230
Sending a study, 129
Series Description, 58

308 TIMS Operator’s Guide
amending, 63
Set Page Layout, 171
Setting frame rate, 110
Setting preferences, 212
Split the Current View, 100
Splitting a View
with Audio, 101
with Frame Ranges, 100
Start a new series, 56
Starting Up, 1
Startup Preferences, 232
Advanced Viewer Preferences, 213
stopwatch, 165
storage commit
configuring, 266
Stream Capture Duration
setting, 53
Studies, writing to CDs or DVDs, 194
Studies, writing to USB devices, 196
Study Date Range, 39
Study Description, 43
Study files
attach, associate, 111
Study Info Preferences, 234
Study Information window, 37
Study List layout, 274
Study Root tab, 208
Synchronized Audio
capture, 119
System/Software Serial Numbers, 289
TIMS Controls, 2
TIMS DICOM Send Service, 135
TIMS Menus, 2
TIMS Toolbars, 4
TIMS Viewer, 164
Help Menu Advanced Options, 167
TIMS Workflow, 34
Trigger Guard, 72
Update Patient Info Manually, 188
Update Patient Info Using Worklist, 185
Updating patient information, 184
Using a Trigger, 56
Using Print Layout, 171
Using the Context Menu, 86
Using the Current Studies window, 181
Using the Preferences Tree View, 213
Using the TIMS Consultant, 290
Video
drag and drop, 49
making adjustments, 75
Video Adjustments dialog, 76
Video streams, acquiring, 49
View Menu Commands, 17
View Settings, 276
apply to all views, 97, 107
View Window Controls, 79
View Window Preferences, 236
View Windows, 78
Viewer, customizing, 278
Viewing Frames in View Windows, 82
Viewing saved studies, 168
Warnings Preferences, 238
Window Leveling, 92
Window Menu Commands, 32
Windows Print Header, 176
Worklist Entry, 38
Worklist Preferences, 240

Three easy ways to get support:
▪ Remote Conference
▪ Phone/Fax
TIMS Medical,
by Foresight Imaging
1 Executive Drive
Suite 202
Chelmsford, MA 01824
Tel: (001) 978-458-4624
Fax: (001) 978-458-5488
Email:
Web:
www.tims.com