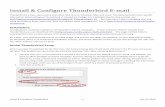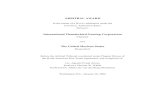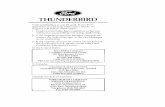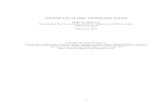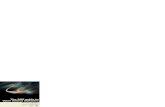Thunderbird User Manual by FLOSS
description
Transcript of Thunderbird User Manual by FLOSS
-
THUNDERBIRD
Published : 2014-01-09 License : None
1
-
INTRO1. INTRODUCTION2. ABOUT THIS MANUAL3. HOW EMAIL WORKS4. EMAIL ETIQUETTE
2
-
1. INTRODUCTIONThese days many people manage their email on the web using services suchas Gmail or Hotmail. These services offer access to email accounts throughany web browser. It is convenient because you can get your email from almostany computer. If you live in New York and you are backpacking in Thailand, justfind an Internet cafe, log on to a computer, and check your email.
Another way to handle your email is to use an email client program installed onyour own computer. A program like this offers many advantages over using aweb email client. It lets you organize your email exactly how you want, itenables you to check email when you are not connected to the Internet, andyou can manage multiple email accounts in one place. That said, desktopemail clients and web email clients can coexist side-by-side. Using an emailclient at home doesn't preclude you from using web email when you want tocheck your account while you are on the road.
Mozilla Thunderbird is a feature-rich, reliable, andsecure tool for managing your email. It's free andopen source and it comes from the folks at Mozilla,the people who created the Firefox web browser.Thunderbird has been around since 2004, and is usedby many people around the world. Best of all, it runson Windows, Mac OS X, and Linux. You can connect tomany email services with it, including Gmail, Hotmail,and GMX. Finally, Mozilla regularly releases newversions of the software that keep Thunderbird secure and up to date.
This manual shows you how to use Thunderbird to manage your email. It takesyou through the steps of downloading, installing, configuring, and usingThunderbird. If you have problems using the program, there are chapters withhelp on how to resolve problems and that show where to get additionalsupport.
THUNDERBIRD'S FEATURESIf you're wondering why you should use Thunderbird, its range of features givethe program a lot of flexibility. Here's a list of Thunderbird's main features:
Rich-text email compositionEmail account set up wizardsSecure connection to email accountsPassword protectionTabbed interfaceJunk mail and phishing protectionCustomizable look and feelSmart foldersAdd-ons for feature enhancementsEmail search and filteringMessage archivingAddress bookUpdate manager
3
-
2. ABOUT THIS MANUALThis manual was started by the team at FLOSS Manuals, and evolvedduring a two-day Book Sprint at Toronto Open Source Week 2010 heldat Seneca College in Toronto, Canada. The sprint was a collaborativeeffort by FLOSS Manuals and Mozilla Messaging.Scott Nesbitt did the organization for the event with considerableassistance from Chris Tyler (Seneca College), Beth Agnew (SenecaCollege) and Adam Hyde.Blake Winton (Thunderbird Hacker at Mozilla Messaging) also attended.Around 20 writers, including a number of students from SenecaCollege's Technical Communications program, collaborated in virtualand real space to produce a book in two days! In addition to originalcontent, material was reused from the excellent Thunderbird SupportKnowledge Base.
4
-
3. HOW EMAIL WORKSA great way to understand how email works is to compare it to themail service provided by the post office. Let's take a look at both ofthem and see how they get your message to your far-away friend.
HOW THE POSTAL SERVICE WORKSOnce upon a time, and not so long ago - let's say, the early 1990s - ifyou wanted to send a letter to a friend you used the postal system.You got paper and pen; wrote the note (maybe going through multipledrafts); put the letter in an envelope; wrote the address on theenvelope and stuck a stamp on it; and dropped the letter in a mailbox. Then, the post office took your letter and carried it across town(or across the country or across the ocean) and delivered it to yourfriend. A simplified view of how postal delivery looks like this.
1. You put the letter in a post box.2. A postal worker picks it up and takes it to the local post office.3. The letter goes from the local post office to a regional
distribution center. It's sorted so that it goes to anotherdistribution center that is near your friend's home.
4. At the second distribution center, the letter is sent to yourfriend's local post office.
5. The workers at the local post office sort the letter so that itgoes in the truck that serves your friend's street orneighborhood.
6. The post office delivers the letter to your friend's house.
As you can see, the letter passed through many hands to get to yourfriend's house. The reason that the letter was consistently directed tothe right place was the address on the envelope. At each stop in thejourney, the person or machine that scanned the address sorted theletter into the correct tray for its destination. If you wrote the wrongaddress or if the post office read it the wrong way, the letter mayhave been delivered late, delivered to the wrong address, or returnedto you.
HOW EMAIL WORKS5
-
At first glance, email looks very different from the regular mail serviceprovided by the post office. It's less physical. There's no one to pickup or deliver the letter, there are no large buildings for sorting anddistributing it, and there are no big trucks for carrying it. However,there are similarities. Both mechanisms carry your same message andboth require a delivery address for it. This time, though, that addressis not the street address but the email address. And finally, there arerules that must be followed for your email to be delivered to yourfriend. Here's a basic view of how email delivery works.
1. You send your email message from your computer to your emailservice provider.
2. Your email service provider gets the destination address. 3. Your email service provider sends the message to your friend's
email service provider. 4. Your friend gets the email from her service provider.
Like a real letter (or snail mail), an email goes through multiple stagesto get from you to your friend. As it goes through these stages (calledhops in Internet jargon), it uses several rules (known as protocols). Software such as Thunderbird must follow these rules for email to besent and received correctly. Some knowledge about these rules maybe useful if you have to configure Thunderbird. Later on, you'll find outhow these protocols affect the configuration of your copy ofThunderbird.
SMTP Simple Mail T ransport Protocol - These rules handle outgoingemail and get your email from your computer to your friend'sservice provider. POP3 Post Office Protocol - These are the rules governing incomingemail. It allows you to keep a set of messages on a server thatThunderbird can access and download to your computer. Oncethe email is downloaded to your computer, it is usually deletedfrom the server. IMAP Internet Mail Access Protocol - This is a different set of rulesgoverning incoming email. IMAP is more sophisticated than POP3.It allows you to keep messages on a server that you can accessfrom multiple computers. With IMAP, you can use Thunderbird toaccess an email account from home and Outlook to do this fromwork and still keep all your messages on the server.
THE EMAIL ADDRESS EXPLAINED
6
-
Email addresses are made up of two parts that are separated by the@ symbol, something like [email protected]. The first part,john.doe, is the name or alias of a person or organization. The secondpart, someplace.com, is the online location (domain name in Internetjargon) that is receiving the mail. The service provider's SMTP serveruses a service called a Domain Name System (DNS) to find the domainon the Internet. Once the SMTP server has that information it can sendthe email to the recipient.
PARTS OF AN EMAILAn email message has two sections: a message header and a messagebody. You can think of the message header as the envelope of theemail. It contains the address of the sender and recipient, the date themessage was sent, and the title of the message. The body of the emailis like the letter inside the envelope. The email writer uses Thunderbirdto create both the header and the body by entering some information,including the recipients' email address(es), the subject line and themessage itself. Other bits of information, such as the date and thesender's email address are all created by your email client or web mailapplication.
7
-
4. EMAIL ETIQUETTEThough there are no standards on writing for emails, you shouldremember that many email messages are delivered to and fromprospective employers, professional colleagues, and institutions.Because of the wide use of mobile devices and social networkingwebsites such as Facebook, many people tend to use more colloquialand colorful language to communicate their thoughts and ideas in bothpersonal and public electronic messages. People may use shortcutsand unconventional abbreviations in instant and text messaging todemonstrate effective time management skills and wittyconversational skills. However, in the context of email, which is usuallymore professional and formal, such shortcuts and informality candemonstrate a lack of professionalism and outright lack of writingskills.
STEPS TO WRITING APPROPRIATE EMAILMESSAGES
1. Address the recipient by their given name. You may give them atitle if they are an authority figure such as a professor or anemployer.
2. Use full sentences and correct grammar.3. Avoid using vulgar language, slang and inappropriate
abbreviations. 4. Avoid writing in "all caps". Why? Writing in ALL UPPER CASE is
considered shouting online. 5. State the purpose of the message concisely.
HOW TO USE A MAILING LISTEvery mailing list is different so it is extremely important that youspend some time understanding how to participate in a way that isacceptable to the members of the list. Before posting, take some timeto read the mailing list archives. Spend a little time observing and besure to inquire about and read any codes of conduct or guidelinesbefore you post.Here are some specific guidelines that should apply acrosscommunities:
8
-
Follow the mailing list posting style. Do people top or bottompost? Follow the norm.Keep your posts on-topic. Avoid tangents and sending I know thisis off-topic but... type posts. If you have any doubt, email themoderator before you post. Don't cross-post to multiple lists. Communicating well on mailinglists means knowing where and when to post items, if you haveany doubts regarding what is appropriate, ask the moderator.Never send members unsolicited personal messages. Especially, ifyour content is along the lines of "the way you talk about codereally turns me on." Inappropriate!If you are offended by a response or post, walk away. Do notrespond when you are angry.Avoid posting to the mailing list if you are significantly under theinfluence of anything that makes you behave out of your norm.Just like drunk-dialing is bad, so is drunk-emailing to yourcommunity mailing list.Avoid profanity.Don't post chain letters, marketing messages or other types ofoff-topic spam.Always check the archives before re-posting your message. Lotsof lists don't send you duplicates of your posts. Check thearchives before you re-send!Always read the entire thread before replying. Seriously. Readevery message in a thread first!Don't use the mailing list as your own personal Google. Take thetime to research the question first. Check the archives, searchthe project documentation first, or Google it yourself.Don't begin or get involved in religious or political argumentsunless that is the point of the list. Never proselytize on a mailing list. Do your best to always assume the best of the poster. We allhave bad days. Sometimes, a non-native speaker may appear tohave an offensive tone in the post where no offense is meant.Avoid unintentional "tone" in your postings. If you have anydoubt read your message out loud or have someone else readyour message before you post.
9
-
INSTALLATION5. INSTALLING THUNDERBIRD ONWINDOWS6. INSTALLING THUNDERBIRD ON MAC OSX7. INSTALLING THUNDERBIRD ON OTHERLINUX DISTRIBUTIONS8. WHAT IS FLOSS?9. UNINSTALLING
10
-
5. INSTALLING THUNDERBIRDON WINDOWSThunderbird runs on Windows 2000, Windows XP, Windows Server2003, Windows Vista, and Windows 7 . Thunderbird will run on acomputer with at least the following hardware:
Pentium 233 MHz. Mozilla recommends Pentium 500 MHz orgreaterWindows 7 , Windows Vista, and Windows XP: 768 MB of memory.Mozilla recommends 1 GB of memory or moreWindows 2000: 256 MB of memory or more 52 MB of hard drive space
INSTALLING THUNDERBIRDInstalling Thunderbird involves two steps: first, downloading thesoftware and then running the installation program. Here is how to dothat:
11
-
1. Use your web browser to visit the Thunderbird download pageat https://www.mozilla.org/en-US/thunderbird/. This page detectsyour computer's operating system and language, and itrecommends the best version of Thunderbird for you to use.If you want to use Thunderbird in a different language or with adifferent operating system, click the Other Systems and Languageslink and select the version that you need.
2. Click the download button to save the installation program toyour computer.The web browser displays a message asking you to start thedownload:Internet Explorer 8
Firefox 3.6
Click the Save button to save the Thunderbird Setup file toyour computer.
3. Close all applications running on your computer. 4. Find the setup file on your computer (it's usually in the
Downloads folder) and then double-click it to start theinstallation. The first thing that the installer does is display theWelcome to the Mozilla Thunderbird Setup Wizard screen.
12
-
Click the Next button to start the installation. If you want tocancel it, click the Cancel button.
5. The next thing that you see is the Setup Type screen. For mostusers the Standard setup option is good enough for their needs.The Custom setup option is recommended for experiencedusers only. Note that Thunderbird installs itself as your defaultmail application. If you do not want this, clear the checkboxlabeled Use Thunderbird as my default mail application.
Click the Next button to continue the installation. The Backbutton takes you to the Welcome screen and the Cancel buttonstops the installation.
6. After Thunderbird has been installed, click the Finish button toclose the setup wizard.
If the Launch Mozilla Thunderbird now checkbox is selected,Thunderbird starts after it has been installed.
13
-
6. INSTALLING THUNDERBIRDON MAC OS XThunderbird runs on Mac OS X 10.4.x and later. Thunderbird will run ona computer with at least the following hardware:
An Intel x86 or PowerPC G3, G4, or G5 processor256 MB of memory. Mozilla recommends 512 MB of memory ormore 200 MB hard drive space
DOWNLOAD AND INSTALL THUNDERBIRD1. Use your web browser to visit the Thunderbird download page
at https://www.mozilla.org/en-US/thunderbird/. This page detectsyour computer's operating system and language, and itrecommends the best version of Thunderbird for you to use.If you want to use Thunderbird in a different languages or with adifferent operating system, click the Other Systems and Languageslink on the right side of the page and select the version youneed.
2. Download the Thunderbird disk image. When the download iscomplete, the disc image may automatically open and mount anew volume called Thunderbird. If the volume did not mount automatically, open the Downloadfolder and double-click the disk image to mount it. A Finderwindow appears:
3. Drag the Thunderbird icon into your Applications folder. You'veinstalled Thunderbird!
4. Optionally, drag the Thunderbird icon from the Applicationsfolder into the Dock. Choosing the Thunderbird icon from theDock lets you quickly open Thunderbird from there.
14
-
Note: When you run Thunderbird for the first time, newer versions ofMac OS X (10.5 or later) will warn you that the applicationThunderbird.app was downloaded from the Internet. If you downloaded Thunderbird from the Mozilla site, click the Openbutton.
15
-
7. INSTALLING THUNDERBIRDON OTHER LINUX DISTRIBUTIONSUbuntu is not the only Linux distribution out there. You can installThunderbird on any Linux distribution using that distribution's packagemanager. For example, use YaST in OpenSUSE or yum in Fedora.The system requirements for other Linux distributions are the same asthe requirements for Ubuntu. Thunderbird will not run without the following libraries or packagesinstalled on your computer:
GTK+ 2.10 or higherGLib 2.12 or higherPango 1.14 or higherX.Org 1.0 or higher
Mozilla recommends that a Linux system also have the followinglibraries or packages installed:
NetworkManager 0.7 or higher DBus 1.0 or higher HAL 0.5.8 or higher GNOME 2.16 or higher
If your distribution's package manager does not have the latestversion of Thunderbird, you can download the software from theThunderbird Web site at http://www.mozillamessaging.com/en-US/thunderbird/. Click the download link on the main page of the Website:
Your browser then downloads a compressed file (called an archive) toyour computer with a file name like Thunderbird-3.1.5.tar.bz2.
To install Thunderbird from an archive
16
-
1. Find the file that you downloaded from the Thunderbird Website.
2. Open a terminal window and enter superuser mode. You will beprompted for your root password. $ su$ su
3. Copy the file you downloaded to the /usr/local directory. $ cp -a $ cp -a directorydirectory // filenamefilename /usr/local /usr/local
directory is the name of the directory in which youdownloaded the file, for example downloads. filename is the name of the file, for example Thunderbird-3.1.5.tar.bz2.
4. Extract the archive to the installation directory. This creates the/usr/local/thunderbird directory and copies the Thunderbirdprogram into it.$ cd /usr/local$ cd /usr/local$$ tar -xjvf tar -xjvf filenamefilename .tar.bz2.tar.bz2
5. Delete the archive. When you are prompted, enter y on yourkeyboard. $ rm rm filenamefilename
6. Create a symbolic link to the Thunderbird executable. $ $ ln -s ../../usr/local/thunderbird/thunderbirdln -s ../../usr/local/thunderbird/thunderbird /usr/bin/thunderbird/usr/bin/thunderbird
7 . Finally, create a shortcut on your desktop that points to/usr/bin/thunderbird and double-click that shortcut to startThunderbird.
17
-
8. WHAT IS FLOSS?FLOSS is an abbreviation for Free/Libre/Open Source Software. Theterms Free, Libre, and Open Source are all used to describe softwarethat guarantees certain freedoms both to users and to programmers.Groups that promote the use of FLOSS software often use differentterms to refer to it. For example, the Free Software Foundation andthe GNU Project often refer to "free" software, while other groupsincluding Debian and the Open Source Initiative promote "OpenSource" software. In English, the term "free" can mean either "no-cost"or "having liberty or freedom", so "libre software" is often used toemphasize that the software provides freedom rather than simplybeing free of cost. The ideas encapsulated in the terms "free" and "open" are similar butnot identical. While there are dozens of variations of these terms inuse, all FLOSS software shares some of the same basic ideals ofsoftware freedom, including:
Freedom to run the program. Free access to complete source code.Freedom to study the code. Freedom to modify the code.Freedom to redistribute the modified code.
The specific freedoms provided by each software project can vary,but these ideas form the basis for most FLOSS licenses. From a user'sperspective, FLOSS software is always free to use and to copy, bothnow and in the future. There are some unclear boundary lines and grayareas that must be kept in mind when copying or distributing FLOSSsoftware, including trademarks and "proprietary" drivers in the Linuxkernel. Each FLOSS software project includes detailed information onwhat rights are guaranteed by the software license. A wide variety ofFLOSS is available for all common platforms, including BSD, Linux, MacOS, and Windows.
18
-
9. UNINSTALLINGRemoving Thunderbird is pretty easy to do. But the process touninstall Thunderbird varies depending on the operating system youare using. This chapter looks at the steps for uninstalling Thunderbirdon Windows, Mac OS X, and Linux.
UNINSTALLING THUNDERBIRD INWINDOWS
1. Go to the Mozilla Thunderbird installation folder. This is mostlikely located at C:\Program Files\MozillaThunderbird\uninstall.
2. Double-click the helper.exe application file. 3. The Thunderbird Uninstall Wizard opens up. Click the Uninstall
button to begin removing Thunderbird from your computer. Ifyou want to stop the removal process, click the Cancel button.
4. Click the Finish button to complete the removal.
UNINSTALLING THUNDERBIRD IN MAC OSX
1. Open a new window in the Finder. 2. In the Applications folder, right-click Thunderbird.app. A menu
appears. 3. Select Move to Trash. 4. In your user Library, right-click the Thunderbird folder. A menu
appears. 5. Select Move to Trash.
UNINSTALLING THUNDERBIRD IN UBUNTUTo uninstall Thunderbird using the Ubuntu SoftwareCenter
1. Click Ubuntu Software Center under the Applications menu.2. Type "Thunderbird" in the search box and press the Enter on
your keyboard. The Ubuntu Software Center will findThunderbird in its list of available software.
3. Click the Remove button.4. After Thunderbird is uninstalled, start Nautilus and press Ctrl+H
to show hidden files. Then, delete the folder .mozilla-thunderbirdin your home directory.
To uninstall Thunderbird using Synaptic PackageManager
1. Click Administration under the System menu, then clickSynaptic Package Manager.
2. In the Quick search box, type "Thunderbird" and then pressEnter on your keyboard. A list of software that you can install(called packages) appears.
3. Find Thunderbird in the list, right click on it, and then click onMark for complete removal from the menu that appears.
4. Click the Apply button.5. After Thunderbird is uninstalled, start Nautilus and press Ctrl+H
to show hidden files. Then, delete the folder .mozilla-thunderbirdin your home directory.
19
-
SWITCHING TOTHUNDERBIRD10. MIGRATE TO THUNDERBIRD11. INSTALLING THUNDERBIRD ONUBUNTU12. MIGRATING FROM PREVIOUS VERSIONS13. ACCOUNT SETUP
20
-
10. MIGRATE TO THUNDERBIRDIf you want to migrate your email from another email client or a webemail service like Gmail or Hotmail, Thunderbird can help you do thejob. However, migration is not always easy, especially if you have alarge archive of sorted email and address books that you want tokeep. That said, Thunderbird does a quite a good job of migratingyour mail from Outlook, Outlook Express, Eudora, and Apple Mail.
BEFORE YOU MIGRATEBefore you consider migrating to Thunderbird, be prepared to do alittle research on the best way to back up your email. First, you should find out whether or not you can migrate your emailfrom your current software. A good place to find information is theMozilla knowledge base: http://kb.mozillazine.org/Thunderbird_:_FAQs_:_Migration#Specific_programs
Always back up your email. How you do the back up depends on youroperating system and the way that you currently manage your email. Itcan be as easy as finding the folder with all your email in it andcopying it to another folder or, preferably, another computer or backup disk. However, things are seldom that easy.
When you have determined that you can migrate to Thunderbird andyou have backed up your email, then follow the steps below.
IMPORT ADDRESS BOOKSHere's how to import address books from another email client intoThunderbird.
21
-
1. Go to the Tools menu and click Import.
You'll see the Import wizard window.2. Click the Address Book button and then click the Next button.
3. Click on the name of your email client in the list and then clickthe Next button.
4. Click the Finish button to finish importing the address book.
22
-
5. Check your Thunderbird address book to confirm that yourinformation was successfully moved over from your old emailclient.
TRANSFER YOUR E-MAILSHere's how to transfer your email from another email client intoThunderbird.
23
-
1. Go to the Tools menu and click Import. You will see the Importwizard window.
2. Click the Mail button and then click the Next button.
3. Click on the name of your email client in the list and then clickthe Next button.
4. Click the Finish button to finish importing your email.
5. Check the Folders pane to confirm that your email wassuccessfully imported.
24
-
You can find the imported mail in the Local Folders section ofthe Folders pane.
IMPORTING CONTACTS FROM A TEXT FILEThunderbird can import contact lists from other email applications andsome web mail services, as long as the other applications can exporttheir lists to a text file format that Thunderbird can read (for example,LDIF, tab delimited or comma separated). You can find informationabout how to export a contact list to a text file in the help for theother email application or web mail service.After exporting the contact list from another application, you canimport the contacts file into Thunderbird. Here's how:
25
-
1. Go to the Tools menu and click Import. In the Import windowclick the Address Books button and then click the Next button.
2. Specify whether you are importing a contact list stored in a text
file and click Next.3. Select the file that contains the contact list.4. Thunderbird will display a window where you can map
Thunderbird address book fields to the fields from the otherapplication's contact list.
The column on the left shows the fields in Thunderbird's contactlist. The column on the right shows the fields in the original emailapplication's contact list. If you un-check fields they will not beimported. To change the match between the left and rightcolumns, select an item and click Move Up or Move Down tomap it to a different column.
5. When the fields are all lined up, click the OK button. Thunderbirdcreates a new address book with the addresses exported fromthe original application. The name of the address book will bethe file name of the imported data file.
A few notes about importing contacts from a text file
26
-
Matching Thunderbird fields to text file fields can be tricky. Usingthis feature is a little like putting together a puzzle. Almost everytime you move a Thunderbird field it displaces a field in the textfile. The displaced field in the text file may bounce another fieldthat is correctly matched to a field in Thunderbird. You have tobe patient and take your time while doing this. You want importthe contact list correctly the first time that you do it. It's no funto have realized that the import did not work properly and thatyou have to do it again or, even worse, that you have tomanually update your contact information.Importing a contact list from a web mail application like Gmailcan be very daunting because Google's contacts file containsmany more fields than does Thunderbird's address book. Youcan make this a little simpler by opening the Gmail export file ina spreadsheet program, deleting the unwanted columns, andsaving the file in CSV format. The smaller file should be easier tohandle when importing into Thunderbird.
Exporting Contacts To export contacts from Thunderbird a text file for importing intoanother application, open the Address Book go to the Tools menu andclickExport. You will be prompted to specify a name for the output filename and an export format. The three export formats are LDIF, CSV(comma delimited text), and tab delimited text.
27
-
11. INSTALLING THUNDERBIRDON UBUNTUThere are two procedures for installing Thunderbird on Ubuntu: onefor version 10.04 or later, and one for earlier versions of Ubuntu. Wetake a look at both below: Thunderbird will not run without the following libraries or packagesinstalled on your computer:
GTK+ 2.10 or higherGLib 2.12 or higherPango 1.14 or higherX.Org 1.0 or higher
Mozilla recommends that a Linux system also has the following librariesor packages installed:
NetworkManager 0.7 or higher DBus 1.0 or higher HAL 0.5.8 or higher GNOME 2.16 or higher
INSTALLING THUNDERBIRD ON UBUNTU10.04 OR NEWER If you're using Ubuntu 10.04 or newer, the easiest way to installThunderbird is through the Ubuntu Software Center.
1. Click Ubuntu Software Center under the Applications menu.
2. Type "Thunderbird" in the search box and press the Enter onyour keyboard. The Ubuntu Software Center finds Thunderbirdin its list of available software.
3. Click the Install button. If Thunderbird needs any additionallibraries, the Ubuntu Software Center alerts you and installsthem along with Thunderbird.
You can find the shortcut to start Thunderbird in the Internet optionunder the Applications menu:
28
-
INSTALLING THUNDERBIRD ON OLDERVERSIONS OF UBUNTUIf you are installing Thunderbird under a version of Ubuntu older than10.04, you can do it with eitherthe Ubuntuzilla package or with Synaptic Package Manager. You canget more information about Ubuntuzilla here:http://sourceforge.net/apps/mediawiki/ubuntuzilla/index.php.
To install Thunderbird using the Synaptic PackageManager
1. Click Administration under the System menu, then clickSynaptic Package Manager.
2. You'll be asked to enter your root password. This is thepassword that you use to log into Ubuntu.
3. In the Quick search box, type "Thunderbird" and then pressEnter on your keyboard. A list of software that you can install (called packages) appears.
4. Find Thunderbird in the list, right click on it, and then click onMark for installation from the menu that appears.
5. If Thunderbird needs any additional libraries, Synaptic PackageManager alerts you and marks those packages for installationalong with Thunderbird.
6. Click the Apply button.
29
-
INSTALLING FROM A PERSONAL PACKAGEARCHIVEIf you want to stay on the cutting edge of Thunderbird, you can installit from a Personal Package Archive (PPA). A PPA is special repositoryfor Ubuntu software that's separate from ones you would normallyuse either with the Ubuntu Software Center or Synaptic PackageManager. A PPA contains more frequent updates to software --updates which are often created nightly.Remember that the software that you get from a PPA is 'cutting edge'.It may be buggy or unstable. Use it at your own risk.
To install Thunderbird from a PPA
30
-
1. Go to the Mozilla PPA at https://launchpad.net/~ubuntu-mozilla-daily/+archive/ppa.
2. At the Mozilla PPA site, select your version of Ubuntu from theDisplay sources.list entries for: list. Two lines, which look likethe following, appear below the list:deb http://ppa.launchpad.net/ubuntu-mozilla-daily/ppa/ubuntumaverick main deb-src http://ppa.launchpad.net/ubuntu-mozilla-daily/ppa/ubuntumaverick main
3. In Ubuntu, click Administration under the System Menu and thenclick Software Sources.
4. You'll be asked to enter your root password. This is thepassword that you use to log into Ubuntu. The SoftwareSources window appears.
5. In the Software Sources window, click the Other Software taband then click Add.
6. Copy the first line from list of sources that you created in step2, paste it into the APT Line field, and then click Add Source.
7 . Repeat steps 5 and 6 for the second line from list of sourcesthat you created in step 2.
8. In the Software Sources window, click Close. Ubuntu will updatethe list of software sources that it uses.
9. Once that's done, you can install Thunderbird using SynapticPackage Manager.
31
-
12. MIGRATING FROMPREVIOUS VERSIONSIf you've used previous versions of Thunderbird and you preferkeeping some of the older features and setups, Migration Assistantallows you to do so. You can configure four items: messagesynchronization, the Message Toolbar, a Compact Header, andAdvanced Folder Columns. To open the Migration Assistant, go to the Help menu and clickMigration Assistant.
MESSAGE SYNCHRONIZATIONYou can synchronize your messages to load them faster and to getmore comprehensive search results. However, this requires much moredisk space. If you're using Thunderbird for multiple email accounts, youcan also set your message synchronization according to each account.
MESSAGE TOOLBARYou can adjust the message toolbar to display buttons such as Reply,Forward, and Delete.
32
-
COMPACT HEADER EXTENSIONThis extension compresses the message header where the "From","Subject", and "To" fields are into one line. It's useful to provide morewindow space for your Preview and Message Panes.
ADVANCED FOLDER COLUMNS EXTENSIONThis extension adds three columns in the folder view: Unread, Total,and Size. For each folder, the columns tell you how many unreadmessages there are, how many messages there are in total, and howmuch disk space the folder occupies.When you're done with the Migration Assistant, click Close. For yourconfiguration to take effect, remember to close Thunderbird andreopen it.
33
-
13. ACCOUNT SETUPThere are two way to create new email accounts in Thunderbird. Thefirst way is an automated process that guides you through the set uproutine. The second is manual, where you enter all of the accountinformation yourself. Let's take a look at both.
AUTOMATED SETUPThe automated setup process runs the first time that you startThunderbird. Remember that you can also run the setup at anytime bygoing to the File menu, pointing at New, and clicking Mail Account.Here's how to work your way through the automated setup process:
34
-
1. Make sure that your computer is connected to the Internet andthen start Thunderbird.
2. On the first setup screen, enter your name, your email address,your password. Your password is your current email password. Ifyou want Thunderbird to remember your password (so youdon't need to keep typing it every time you check your mail),click the Remember password checkbox.
3. Click the Continue button to go to the next step. Click theCancel button to stop the set up process.
4. Thunderbird tries to get your account settings by connecting tothe database of Internet Service Providers (ISPs) that ismaintained by Mozilla.If Thunderbird finds the information for your email provider itautomatically enters that information for you. Click the CreateAccount button to add the account. Click the Cancel button tostop the set up process.
5. If Thunderbird cannot find information for your email provider,click the Manual config button in the Mail Account Setupwindow. For more information on what to do, read the ManualSet Up section below.
6. Once your account is created, Thunderbird asks you if you wantit to be the default application for email, newsgroups, or feeds.Make your choices by clicking the checkboxes.If you use Microsoft Windows, you use the Windows Searchfeature to find messages. Do this by selecting the AllowWindows to search messages checkbox. Click the OK buttonto save the settings and the Cancel button to leave themunchanged.
Note: Thunderbird will create your account even if you clickCancel at this point.
35
-
7 . Your account has been created and you're ready to go!
8. Repeat this process for as many accounts as you want to add toThunderbird.
MANUAL SET UPIf the automated set up process does not work or if the database ofISPs that Mozilla maintains doesn't contain information about youremail provider, you can set up your account manually. Your emailprovider should supply you with the information that you'll to set upan account. You can usually find this information on your emailprovider's website, or by contacting their technical supportdepartment.
36
-
1. Go to the Tools menu and click Account Settings to open theAccount Settings screen.
2. Go to Account Actions and click Add Mail Account.
3. Thunderbird tries to use the automated process to create youraccount.
Enter your name, your email address, and email password andthen click the Continue button.
37
-
4. Thunderbird will attempt to use database of Internet ServiceProviders (ISPs) that is maintained by Mozilla to get the accountsettings. You can stop this process by clicking the Stop button.At this point, click the Stop button to start creating the accountmanually:
Click POP or IMAP in the Incoming row. You won't be ableto change from POP to IMAP or IMAP to POP after youhave clicked Manual Setup so please double check thatyou have selected POP or IMAP as appropriate!Click the Manual Config button.
5. The Account Settings screen will open for your new account. Thescreen contains your account name, your name, and your emailaddress.
6. Click Server Settings to configure your account to receiveemail.
The IMAP and POP screens look slightly different than theWindows screens. For more information on IMAP and POP, readthis short Gmail help article: https://mail.google.com/support/bin/static.py?page=ts.cs&ts=1668960
38
-
7 . Enter the following settings for your email provider:Server NameUser NamePortSecurity Settings
8. Click Outgoing Server (SMTP) to setup the account to sendemail.
In Outgoing Server (SMTP) Settings click the Add button.9. Enter the settings for sending email that you got from your
email provider.
39
-
Click the OK button to continue.10. To complete the set up process, click the OK button on the
Account Settings screen. 11. Thunderbird asks for your password the first time that you try
to get or send email. When this happens you can haveThunderbird remember your email.
REMOVE AN ACCOUNT Here's how to remove an email account from Thunderbird.
1. Go to the account Manual Set Up screen.2. Select the account that you want to remove.3. Click Account Actions and select Remove Account from the
list. 4. Thunderbird confirms that you want to remove the account.
Click the OK button to continue removing the account.
The account is removed from Thunderbird and is no longer inthe Account Settings screen.
40
-
BASIC USAGE14. INTERFACE OVERVIEW15. GET MAIL16. COMPOSING AND FORMATTINGMESSAGES17. READING AND ORGANIZING MAIL18. SEARCHING AND FILTERING MESSAGES19. ARCHIVING MESSAGES
41
-
14. INTERFACE OVERVIEWThe main Thunderbird window has has four main parts:
Menu Bar ToolbarFolders pane Message pane and Preview pane
Let's take a closer look at each of these parts of the window.
MENU BARThink of the Menu Bar as your entry point into Thunderbird's basiccommands and functions. This is the basic Menu Bar:
You can find a detailed list of the items in each of the menus at theMozilla Messaging support site:http://support.mozillamessaging.com/en-US/kb/Menu+Reference Some add-ons (which are covered in the chapter Using Add-Ons) addextra menus to the Menu Bar. Like what? For example, the Lightningcalendar add-on adds a menu named Events and Tasks to the MenuBar.
TOOLBARThe toolbar gives you quick access to some frequently-usedThunderbird commands and functions. When you install Thunderbird,the toolbar contains four items:
You can also add or remove buttons from the toolbar. Say that youregularly print your emails. You add a print button to the toolbar byright-clicking on the toolbar and then clicking Customize in the menuthat pops up. The Customize Toolbar window appears.
You can add a new button to the toolbar by dragging an icon from thewindow on to the toolbar.
Search Bar
42
-
A search bar is available on the right side of the toolbar. You use it tofind specific messages in any of your mailboxes or folders.
Type what you want to search for--for example, the name ofsomeone who sent you an email or a couple of words in the subjectline or body of the message--and then press Enter on your keyboard.Any messages that match your search keywords appear in a new tab.
You can filter the search results by clicking the text in the left panel orselecting time ranges from the timeline above the message list.
FOLDERS PANEThe Folders pane is on the left side of the main Thunderbird window.
43
-
The Folders pane lists all of the email accounts that you have set up inThunderbird, and all of the mail folders that you have set up for eachaccount. For example, the pane displays your inbox, the sent emailsfolder, and the junk mail folder. Click on a folder to display its contentsin the preview pane.You can click the arrows at the top of the Folders pane to getdifferent views of your folders. For example, you can see the foldersthat you most recently viewed. This is helpful when you have a manyfolders or multiple email accounts.
MESSAGE PANE AND PREVIEW PANE The Message pane lists your messages, with the newest appearing firstin the list. The Preview pane, which is just below the Message pane,shows the body of a message that you clicked on in the Message pane.
While the messages in the Message pane are listed by their dates, youcan sort them by clicking the Subject, From, or Date headers at thetop of the Message pane. The Message pane doesn't only list new messages. If you savedmessages into another folder, then click on that folder and themessages will appear in the Message pane.
ACCOUNT SETTINGSUse the Account Settings dialog to configure mail servers, accountinformation, and account-specific settings. You open it by going to theTools menu and clicking Account Settings. The left panel displays alist of the configured accounts. The right panel is used to configureaccount details.
44
-
45
-
15. GET MAILWhen you first set up your email accounts, Thunderbird configuresitself to get new email automatically. By default, it looks for newmessages each time you start it and then it rechecks at ten minuteintervals. Typically, Thunderbird puts the messages into your Inboxfolder. You can also manually check for new messages in your account.Let's take a look at how to configure Thunderbird's refresh scheduleand at how to get emails manually.
CONFIGURE EMAIL REFRESH SCHEDULE
46
-
1. Doing one of the following:On Windows and Mac OS, go to the Tools menu and clickAccount Settings.On Linux, go to the Edit menu and click Account Settings.
The Account Settings window opens.2. Click Server Settings to open the dialog box where you tell
Thunderbird when to look for new mail.
3. Click the Check for new messages at startup check box tohave Thunderbird get new email when you launch it. De-selectthis check box if you don't want Thunderbird to get messages atstart up.
4. If you want Thunderbird to look for new email at certain timeintervals (maybe every 20 or 30 minutes), select the Check fornew messages every 10 minutes check box and enter adifferent number into the text box.
5. Click the OK button.
FETCH MESSAGES MANUALLYThere are several ways to manually look for new email usingThunderbird. You can:
1. Get new email messages for all your accounts at once.2. Refresh email for one account only.3. Get email for a single account folder.
Here's how to do it.
Get e-mail for all your accounts
47
-
1. In the main Thunderbird window, click the Get Mail button.
2. Thunderbird updates all your e-mail accounts.
Get email for specific accounts1. Click the arrow at the right side of the Get Mail button.2. Select the account that you want to update.
3. Thunderbird gets messages for that account only.
Get e-mail for specific folders
48
-
1. Under All Folders, double-click the folder of the account youwant to update. For example, if you want to refresh the inbox [email protected], double-click that account's Inbox folder.
2. Thunderbird gets only the new messages for the account folderyou selected.
49
-
16. COMPOSING ANDFORMATTING MESSAGESThis chapter shows you how to compose and send email withThunderbird. It also explains how to reply to or forward emails youhave received from others. On top of that, you'll learn to add tablesand to format email by changing fonts and colors. Finally, if you wantto add images or attachments to an email, this will demonstrate howit's done.
COMPOSING AND SENDING AN EMAILMESSAGEIn Thunderbird, you can write, review, and send emails to yourrecipients. Here's how:
50
-
1. Click the Write button to begin work on your email.
2. Thunderbird opens a new email composition screen. You willneed to do three things to create your new email:
Enter the email recipient's address in the To field. Give the email a subject in the Subject field. Type your message in the Message Body pane.
3. After you are finished writing, you should review your email
before sending it. Notice that Thunderbird has underlined themisspelled words "Pizze" and "resteurant" with red, squiggly lines.To fix these spelling errors and to look for any other misspelledwords, click the Spell button.
51
-
4. The spell checker suggests that you replace "resteurant" with"restaurant". Click the Replace button to make the correction orclick the Ignore button to leave it unchanged. To close theCheck Spelling dialog box, click the Close button.
5. When you are satisfied with your message, send it by clicking theSend button.
6. Thunderbird sends your message to the recipients and it saves acopy of it to your email accounts Sent folder.
Some notes about writing and sending emails
52
-
In Thunderbird, you cannot recall an email after you've sent it.When it's gone, it's gone.See the instructions in the Format section to see how you canchange the look and feel of your email.
REPLYING TO OR FORWARDING AN EMAILYou'll often receive emails that require a reply and other ones thatyou'll want to forward to a third party. Here's how to use Thunderbirdto handle these tasks.
Replying
53
-
1. Go to your Inbox and select an email from the message list byclicking it. Then click the Reply button to open a compositionwindow for the email reply.
2. Since you are replying to an email, there is no need to enter therecipient's address because Thunderbird has already put it in theTo: field. Also, Thunderbird will put Re: at the start of yoursubject to show the recipient that this is a reply e- mail.
3. You need to do three things to complete your reply. Type your reply in the message pane. Review and check the spelling.Click the Send button to send it.
4. Thunderbird sends your message to the recipient and it saves a
copy of it to your email accounts Sent folder.
Forwarding
54
-
1. Go to your Inbox and select an email from the message list byclicking it. Then click the Forward button to open a compositionwindow for the email.
2. You need to do four things to complete your message. Note thatThunderbird puts Fwd: at the start of your subject to show therecipient that this is a forwarded email.
Enter the email address of the recipient in the To: field.Type your reply in the message pane.Review and check the spelling.Click the Send button to send it.
3. Thunderbird sends your message to the recipient and it saves acopy of it to your email accounts Sent folder.
A few other notes about replying to and forwardingemails.
55
-
You can reply to all the recipients of an email by using the ReplyAll button instead of the Reply button.You can add or remove recipients from the email to the emailthat you are replying to or forwarding. If you need to, you can change the email's subject.
ADDING RECIPIENTS TO MESSAGESThere are several ways to add email addresses to your messages. Ofcourse, you can simply type them directly into the email or you cancopy and paste them from other emails. However, if you have a lot ofcontacts, you can use the Thunderbird Address Book to supply emailaddresses for your messages via Thunderbird's address auto-completion feature and the Contacts Sidebar. Let's take a look at howto use them.
Email address auto-completion1. After you start typing a contact name or an email address that
is in your Address Book, Thunderbird auto-completes it for you.In this example, if you type the letters "jan", Thunderbird findsJane Doe in the Address Book. To add the this contact to yourmessage, you hit the Enter key or click the contact with yourmouse.
2. If Thunderbird finds multiple contacts it will give you a list from
which to choose one. When you type the letter "j", Thunderbirdfinds John Smith and Jane Doe in the Address Book. Click thedesired contact to add it to the email.
Contacts sidebarThe message composition window has a Contacts sidebar that listsyour contacts from the Thunderbird Address Book.
56
-
1. You open it by using the F9 key or by going to the View menuand then clicking Contacts Sidebar.
Pick an address book by clicking the list under the Address Booklabel and then select the one you want to use. Once you do this,the contacts from that book are listed in the sidebar.
2. Double click a contact to add it to your message as a recipient.Another way to add a contact is to select one from the list (witha single click) and then click the Add to To, the Add to Cc, orthe Add to Bcc buttons.
What's the difference between To, Cc, and Bcc?To - This is usually the main recipient of the email. Frequently,this is the person (or persons) that you expect to act on youremail.Cc - The abbreviation "cc" means "carbon copy" (a term that isa leftover from the old typewriter days). If you "cc" people on anemail, your intent is to tell them that something is happening butthat no action is expected of them. Every recipient of an emailcan see who was "cc'ed" on the email. Bcc - This means "blind cc". To "bcc" a person on an email is tosend that person an email but not let any other recipient knowthat he or she got it. This can be useful when you want to sendan email to a large group of people and you either don't wanteveryone to know who got it or you simply don't want toexpose your friend's email addresses to everyone in the group.
Changing a To recipient to a Cc or Bcc recipient
57
-
1. Click the To: label next to the recipient that you want to changeto Cc or Bcc.
2. Click either Cc or Bcc.
FORMATTING MESSAGESHTML and plain text formats You can format the text in your email as HTML or as plain text. If youuse HTML, you work in much the same way as when using a wordprocessor such as Open Office Write or AbiWord. You get a lot ofcontrol over the appearance of your message. You can change fonts,set font styles and colors, insert tables, and add pictures. Plain text isexactly what it sounds like: text only with no formatting at all.HTML/Rich Text Email Plain Text Email
The default outgoing message format in Thunderbird is HTML. It canbe changed by going to the Option menu, pointing to Format, andpicking from one of the four displayed options.
Auto-Detect - Thunderbird looks up an email address in youraddress book. It uses the email format that it finds there. If itdoesn't find a format it will send the message as Plain and Rich(HTML) text.Plain Text Only - Plain text with no formattingRich Text (HTML) - Rich Text (HTML)Plain and Rich (HTML) Text - The message is sent as both plaintext and HTML.
58
-
Format barThe format bar is visible when you use the HTML format. To use it,you highlight the text that you want formatted and then select theappropriate format button from the bar.
ID Item Options
1 TextStyleBody Text, Paragraph,Header sizes 1-6, Address, andUnformatted.
2 FontTypeVariable width, fixed width, fonts installed on yourcomputer.
3 FontColor Text color picker.
4 Font Size Click the larger icon to enlarge the font. Click thesmaller icon to make it smaller. 5 Font Style Bold, italic, or underline. 6 Lists Numbered list or bullet list.
7 Indent Click the right icon to indent text to the right. Click theleft to un-indent it. 8 Alignment Left, right, center, or justify text. 9 Insert Add links, anchors, images, horizontal lines, or tables. 10 Emoticons Add one to show how you're feeling!
Here's an example of how you use the format bar.1. You've just invited a friend to go cycling with you.
Let's go cycling today. The weather be will perfect for a ride in the mountains. Better bring low gears for the big climbs!
2. You want to change the font color to blue so you highlight thetext, click the Font Color button, pick blue , and click OK.
3. To make the word perfect bold, you highlight "perfect" and clickthe Bold button.
4. To make the word low smaller, click the small font size button.To make the word "big" larger, click the large font size button.
5. Your message:
Note that Thunderbird does not display the format bar when you usethe plain text format.
IMAGES AND ATTACHMENTSInserting pictures into a messageHere's how to put a picture into the body of your Rich Text(HTML)email.
59
-
1. Click the format toolbar's insert icon and select Image from thelist.
2. The Image Properties dialog box opens. Click the Choose Filebutton to find a picture on your computer.
3. The Select Image File dialog box opens. Pick a picture from yourcomputer and click the Open button.
4. Thunderbird asks you to add alternative text to your picture.
This text ensures that the reader sees some information aboutthe picture even if the email software doesn't display it. If youdon't want to enter this text then select the Don't usealternative text radio button. Click the OK button to continue.
60
-
5. If you have selected not to use alternative text, Thunderbirdmay ask you to confirm your decision. Click OK to continue.
6. The picture is inserted into your email.
7 . To delete a picture from an email, click the picture and thenpress the Delete key on your keyboard.
Adding attachmentsOne of email's convenient features is its ability to carry a document tothe recipient. This works the same for both Plain Text and HTMLemails. Be careful of the size of your attachments because most emailproviders limit attachment size. The maximum size is frequently about10 MB but you should check with your provider to be sure.Here's how to attach a file to an email.
61
-
1. In the Thunderbird message composition window click, theAttach button.
2. On your computer, find a file that you want to attach. This couldbe just about any type of file: a picture, a PDF file, a spreadsheet,or a video. Note that some providers may not send certaintypes of files - like application or script files - because ofsecurity concerns. A malevolent sender could send a script thatwould run when opened and then do damage to someone'scomputer.
3. Click Open to continue.
4. The file is now attached to the email. You should see a list ofattachments in the Attachments pane in the upper right corner.
5. To remove a picture from an email, go to the Attachments pane,
62
-
click the picture, and then press the Delete key on yourkeyboard.
ADDING AND FORMATTING TABLESYou have many options for adding and formatting tables whencomposing a new message. You can use a default table, which lookslike this:
However, you may want to play around with formatting to make yourtable look more presentable.
Inserting tables into a message1. Go to the Insert menu and click Table. 2. The Table properties dialogue box opens. Click the OK button
right away, or until after you have applied formatting.
Applying formatting to tables1. In the Table properties dialog box, click Advanced Edit.2. The Table attributes dialogue box opens. Select an attribute
from the HTML Attributes menu. Picture_2.png
SIGNATURES Signatures are blocks of text that are automatically appended to everymessage that you send (including both new messages and replies toincoming messages). They are generally used to provide additionalcontact information, legal terms or some other boilerplate informationthat is relevant to every email. For example, an email signature mightsay something like:John DoeMinionThe Big Example Organization
Signatures are created in Thunderbird's Account Settings interface.Go to the Tools menu (or the Edit menu on Ubuntu) and selectAccount Settings. Then, in the left panel of the Account Settingswindow, select the account for which you want to create a signature.sig_profile If you have multiple email accounts, you must configure signaturesseparately for each account.
Plain-text signaturesTo configure a plain-text signature, enter the text you want to appendto each outgoing message in the Signature text field. Plain textsignatures work with messages formatted both in HTML and in text.Creating a signature like this... sig_plain ...results in... sig_plain_result
63
-
HTML signatures To use HTML formatting in your signature, check Use HTML andformat the signature text with the HTML markup that you want to use.Note that if you send messages in text (rather than HTML) format,text characters will be substituted for the HTML markup.Creating a signature like this... sig_html sig_html ...results in...sig_html_result
Signatures stored in filesAlternatively, you can upload a file that contains your signature. CheckAttach the signature from a file instead and the click Choose toselect the file. The file can contain either plain or HTML-formattedtext. If you have an HTML-formatted signature, the message recipientmust be able to view HTML-formatted messages in their emailprogram. If they have disabled this ability, the signature will berendered in as text and images will not be displayed.One way to create a signature file is by using the Thunderbirdcomposer. As an example, create a new HTML-formatted message inThunderbird (go to the File menu, point to New and click Message).Make sure that the HTML toolbar is displayed. (If it is not displayed,you are composing a message formatted in text, not HTML. To changeto HTML, go to the Options menu, point to Format and click RichText (HTML) Only.)
1. Compose and format your signature as desired. Note thatnumerous formatting functions are available from the Insert andFormat menus. _1
2. Go to the File menu, point to Save As, and click File. Make sure"HTML files" is selected, and then specify a file name and clickSave.
3. Close the message window and discard the message withoutsaving.
4. Open the Account Settings (go to the Tools menu and clickAccount Settings) and select the email account in the panel onthe left.
5. Check Attach the signature from a file, click Choose andnavigate to the file you created.
Including image files in signaturesTo include an image file from your local computer in a signature, followthe steps above to create an HTML signature. When you arecomposing the signature contents, though, go to the Insert menu andclick Image to specify the desired image. sig_image In addition to selecting the image file, use this dialog to configure otheraspects of the image, such as the size, a URL link, its position withregards to the text, etc.
64
-
You can also specify an image located on a web server as part of yourattachment. Just specify the image URL in the field where you wouldotherwise specify the file name. If you check Attach this image tothe message, the image will be included as an attachment. If you donot attach the image, the people receiving your message Internetconnection to view the image. Also, keep in mind that for securityreasons many people configure their email programs to block remotecontent, which would prevent the image from displaying unless it wasattached to the message.
Signature DelimiterWhen placing a signature in a text based email, a default "-- " (dash,dash, space) is inserted to separate text. To switch it off forall identities of your accounts, you can access your ConfigurationConsole and changemail.identity.default.suppress_signature_separator to "true".
To access the *Configuration Console: For Windows, select Tools > Options. Select General, andclick Configuration. For Linux, select Edit, and then Options.For Mac OSX, select Thunderbird > Preferences. Inthe Advanced tab, click Config Editor.
It's important to note that removing the signature makes it a part ofthe message you compose. When replying to messages where thesignature is placed below your reply, but above the quote, signatureswon't be removed if you choose to change identities. The preference also provides a way to always add the signatureseparator. Using the Configuration Console as mentioned above, youcan set the preference to "true" and manually add "-- " (dash, dash,space) separators to your signature. While this makes it consistent,quotes become part of your signature and are removed when youreply to them. *In modifying any preferences in your configuration console, you mayrun the risk of harming the stability, security and performance of yourThunderbird application.
65
-
VIEW AND ORGANIZE YOUR MAILYou can see your emails in three ways with Thunderbird:
In the message paneIn a new tabIn a new window
Here's how to do that.
VIEW EMAILS IN THE MESSAGE PANE1. Click on the message that you want to view. 2. Thunderbird displays the message in the message pane.
3. To turn off the message pane, press the F8 key. Thunderbirddisplays only the email list.
VIEW EMAILS IN A NEW TAB
66
-
1. Double-click on the email that you want to view.Thunderbird will open the email in a new tab. You can have manyemails open in tabs.
2. Close the tab by clicking the "X" icon that is at the far right ofthe tab.
VIEW AN EMAIL IN A NEW WINDOW
67
-
1. Select an email that you want to view in a new window.2. Right-click the email and select Open Message in New Window.
The email opens in a new window.
3. Close the email by closing the window.
DRAG AND DROP A NEW WINDOWYou can drag and drop open tabs to create new windows. Havingmultiple windows is a good way to separate your work and personalaccounts, or to separate individual emails. Here's how to to do it:
68
-
1. Right-click an email or email account and select Open in a newtab.
2. Click and drag the tab anywhere outside of the toolbar. Whenyou see a square box, you can drop the tab by letting go of themouse button.
3. A new window appears with two tabs: Your new tab, and a LocalFolders tab.
Note: You can only drag emails to their own window if they are in aseparate tab.
PRINT AN EMAIL 1. Open an email that you want to print. 2. Go to the File menu and click Print.
MESSAGE ATTACHMENTSWhen you receive a message that has an attached file, an icon isdisplayed next to the message in the message list:
The bottom of the message window shows the number ofattachments associated with a message and the sum of their size. Ifthere is only one attachment, the attachment file name will also bedisplayed. If their are multiple attachments, click the arrow to the leftof the text to see the names of each attachment.
Viewing attachmentsTo view an attachment, click the file name. The attachment will beopened with the application that is assigned to the attachment's filetype on your system.
69
-
Alternatively, click the button in the bottom right corner. Select openor open all (The name of the option will vary depending on thenumber of attachments the message has.) You can also use the File |Attachments menu to open one or more attachments. When you view an attachment, the file is copied to the locationspecified in the Attachments preference.
Saving, deleting and detaching attachmentsYou can save one or more attachments without opening them. Similarto viewing an attachment, select save or save all in the bottom rightcorner of the message window, or select File | Attachments from themenu bar. You will be prompted to specify the location where thefile(s) should be saved. You can also delete an attachment. This deletes the file associatedwith the message. It does not save the message to the local filesystem.Select delete or delete all as described above.Finally, you can save the attachment to your filesystem but remove itfrom the email message by using the detach function (accessed in thesame manner as the save and delete functions).
70
-
ADD A NEW FOLDER TO AN EMAILACCOUNT
7 1
-
1. To add a folder to an email account, right-click the account andthen select New Folder....
2. Give the folder a name and click the Create Folder button.
3. Thunderbird adds the folder to the account. If you open youremail account in a web browser, the new folder will also be there.
72
-
MOVE EMAILS FROM THE INBOX TOANOTHER FOLDER
1. Select the email that you want to move.2. Click the email and drag it to another folder.
orRight-click the message, point to Move To, point to the accountwhere you want to move the message, and click the destinationfolder.
COPY EMAILS FROM THE INBOX TOANOTHER FOLDER
73
-
1. Select the email that you want to copy.2. Right-click the message, point to Copy To, point to the account
where you want to copy the message, and click the destinationfolder.
ARCHIVE EMAILSArchiving is an easy and quick way to move emails from your Inbox toan archive folder for future reference.
74
-
DELETE EMAILSWhen you tell Thunderbird to delete an email it doesn't actually deleteit. Instead, Thunderbird moves the email to your email account's trashfolder. By default, emails are permanently deleted using the rules ofthe email account provider. This is good to know because it meansthat you can retrieve emails that you accidentally deleted.
75
-
1. Select an email that you want to delete.2. Press the Delete key.3. Thunderbird will remove the email from your Inbox (or another
folder that contains the email) and move it to your emailaccount's trash folder.
4. To see the email in the trash, open your account's Trash folder.
5. If you want to permanently delete all the emails that are in thetrash, right-click on the Trash folder and click Empty Trash.Note that once you have done this, the deleted emails are gonefor good and cannot be recovered.
76
-
18. SEARCHING AND FILTERINGMESSAGES SEARCHING FOR MESSAGESThunderbird has a variety of ways to find messages. The GlobalSearch function provides sophisticated full-text search capabilities anddisplays categorized search results. You can search using one word ormultiple words, and can search within specific mailboxes and folders.You can use the Quick Filter to narrow down the number of messagesdisplayed in the message list according to specific criteria. You can alsosearch for text within a single message.
Global SearchGlobal Search goes through all of your messages, regardless of theaccount the message is associated with or the folder where themessage is stored. The search is performed in all message fields:subject, message body, from address, to address, etc. The search isnot case-sensitive - searching for "thunderbird" will return messagesthat contain both "thunderbird" and "Thunderbird".
1. To do a Global Search, type a search term in the search field atthe top of the Thunderbird window.
2. Press the Enter key on your keyboard.The search results are shown in a new tab.
Searching for a Single TermTo search for a single term:
1. T ype a word in the search box. 2. As you type, a drop-down list will display possible matches for
your term (such as email addresses that match the charactersyou have entered). You can either select an item from the list orpress enter to use the characters entered in the search field.
77
-
Searching for Multiple TermsTo search for multiple terms, type two or more words in the searchbox. Thunderbird searches for messages that contain at least oneoccurrence of each of the words that you typed. If you enclosemultiple words in quotation marks, Thunderbird returns search resultsthat contain messages having all the words in the order they arespecified in the search field. These two types of searches can becombined. For example, if you type the term "converting" and the phrase "imappop", Thunderbird will find the messages that contain both the termand the phrase.
USING SEARCH RESULTSSearch results appear in a new tab and there is a panel on the left ofthe tab that categorizes the results. The panel shows the number ofmessages containing the term(s) in conversations with specific people,in messages stored in particular mail folders, and in messages fromindividual email accounts.
Use the Filters fields in the left panel to filter the messages returnedby the original search. If you click an item under "Folder", "People" or"Account", you will be given the option to specify whether the messagemust (or must not) contain the item.For example, say you were searching for "Thunderbird" AND "pages".You could refine the search results by selecting messages where youwere a recipient (by clicking the To Me check box). Then, you couldfurther refine the results by selecting specific people and mail foldersassociated with the message (by clicking on the text in the left panel).You can remove selected people or mail folders from the filter criteriaby clicking on the text again.A timeline appears above the messages included in the search results.The timeline shows the number of messages that match the searchcriteria, organized in chronological order. Click the bar-graph icon in thetop right corner to show the timeline display.
78
-
You can:Click on one of the bars or on the month, day, or year labels tochange the period of time that is displayed.If you hover over one of the filter criterion in the left panel(without actually activating the filter), a darker area in thetimeline bars shows when messages related to that criteria weresent or received.Click the bar graph icon in the top right corner to close thetimeline display.
USING QUICK FILTERUse the Quick Filter toolbar, which appears above all message lists, tofilter a list of messages.
After you type filter terms in the search box and press Enter, youhave the option of applying the filter to the Sender, Recipients, orSubject fields or body of the messages in the list. Click the relevantbuttons to activate the filter. In the example below, the filter term hasbeen applied to the Subject and Body fields.
In addition to specifying filter terms, you can filter messages based onother characteristics. These functions are available on the left side ofthe Quick Filter toolbar, and can be used in combination with filterterms.
Pin: Keep the same filter parameters when changing to anothermail folder.Unread: Show only unread messages.Starred: Show only starred messages.Contacts: Show only messages from people who are in youraddress book.Tags: Show only messages that have been tagged. Attachments: Show only messages that have attachments.
Note: After using the Global Search function, click Open as list todisplay the search results in a message list. You can then use the Quick
79
-
Filter on that set of results.
SEARCHING WITHIN A MESSAGETo search for text within a single message, go to the Edit menu, pointto Find, and click Find in this Message. A toolbar appears under themessage preview pane. Type your search term into the toolbar's textbox. As you type, Thunderbird looks for instances of the term in themessage.
You move through occurrences of the search terms using the Nextand Previous buttons, or you can click Highlight all to see alloccurrences of the search terms.
80
-
19. ARCHIVING MESSAGES
81
-
Thunderbird allows you to archive your messages. This means thatthey can be moved from the default folder to the archive folderswithout deleting the messages altogether. This makes it easy toorganize archives or move them to a backup device, which keeps theInbox clean. These archived messages are indexed by Thunderbird'ssearch. NOTE: Messages can only be archived manually and not automatically. To archive one or more messages:
1. Select the messages you are archiving.2. Click on the archive button.
NOTE: You can also archive a selected message by selecting the 'A'key on your keyboard.
CONFIGURING ARCHIVINGYou can configure the location for archived messages individually foreach of your email accounts. Here's how to do that. To configure the location of archived messages:
1. Select Tools > Account Settings.2. In the left panel, select the email account to be configured.3. Select Copies & Folders from the options underneath the email.
4. Under the Messages Archives section, select the check boxbeside Keep message archives in.
5. Select the location to store the archived messages.
CONFIGURING THE ARCHIVE FOLDER STRUCTUREThe archive folder structure can be configured by clicking on theArchive options button.
82
-
In this window, you have options to archive messages to:A single folderYearly archived foldersMonthly archived folders
DISABLING ARCHIVINGArchiving is automatically enabled in Thunderbird.To disable archiving:
1. Select Tools > Account Settings.2. In the left panel, select the email account to be configured.3. Select Copies & Folders from the options underneath the email.4. Under the Messages Archives section, Deselect the check box
beside Keep message archives in.
83
-
ADDRESS BOOK20. THUNDERBIRD ADDRESS BOOK
84
-
20. THUNDERBIRD ADDRESSBOOKThe Thunderbird address book stores your contact information,including email addresses and names, phone numbers, instantmessaging addresses, along with other information. When you write amessage or reply to a message, the recipients are automatically addedto the address book. For Macintosh users, entries in address booksthat Mac OS X maintains also appear in Thunderbird's address book.You can also manually add addresses to the address book.When you compose a message, Thunderbird uses the characters youenter in the "To", "CC" and "BCC" fields to try to determine the emailaddress you want to use. Thunderbird compares the characters youenter to the first and last names of people in your address book, andthe "name" portion of the email address (not the domain). Matchesappear in a drop-down list.
OPEN THE ADDRESS BOOKHere's how to open Thunderbird's Address Book. Once it's open, youcan view, edit or delete the entries in your address book.Open the Address Book by clicking the Address Book button.
The left panel in the address book displays individual address books.The top panel on the right displays the addresses within the selectedaddress book. The bottom panel on the right displays information forthe address book selected in the top panel.
85
-
CONTACTSWhen you open the address book, you will notice that there are two(and possibly more) Address Books listed in the left column.
Personal Address Book: This is the default address book. Collected Addresses: Thunderbird automatically addsaddresses to the address book when you send or reply to amessage. You find these addresses in the Collected Addressesaddress book. Operating System Address Book: Some operating systems(such as Mac OS X) maintain an address book that is available toall applications running on the computer.
Adding a Contact from Email Message When you view an email message, a star beside an email address (inthe "from", "to" or "CC" field) indicates whether or not the address issaved in your address book. If the star is colored (blue on a Mac,yellow on Windows and Ubuntu), the address is already in your addressbook. If the star is only outlined, the address is not in your addressbook.To add the address to your address book, either click the star orright-click the email address and selectAdd to Address Book.
Adding a Contact Manually
86
-
1. Open the Address Book.2. Click the New Contact button.
3. The New Contact screen opens. At a bare minimum, you shouldenter your contact's name and e-mail address. You can alsoenter other information about your contact, including phonenumbers, address, birthday, and there's even a place for a photo.To save your contact, click the OK button.
Your contact is now saved in Thunderbird's address book.
Editing a Contact
87
-
1. In the Address Book, find the contact that you want to edit andselect it by clicking it.
2. You open the contact for editing by clicking the Propertiesbutton or by double-clicking the contact record.
3. The Edit Contact screen opens. Make your change and thenclick the OK button to save them.
Your changes are now saved.
Deleting a Contact
88
-
1. In the Address Book, find the contact that you want to deleteand select it by clicking it.
2. Click the Delete button to remove the contact.
Your contact has been deleted from Thunderbird's addressbook.
EXPORTING CONTACTSYou can save contacts from the Address Book into a text file for usein another application. The process for doing this is called exporting.Here's how to export your contacts.
1. Open the Address Book by going to the Tools menu and clickingExport.
2. You will be prompted to specify an output file name and anexport format. The three export formats are LDIF (LDAPInterchange Format), CSV (comma delimited text), and tabdelimited text.If you plan to import the contacts into another email application,make sure that you check the file formats that applicationsupports.
Use LDIF if you are export to an LDAP system.The CSV and tab delimited file formats are supported bymany systems.Use CSV or tab delimited if you want to open your contactlist in a spreadsheet program.
3. Click the Save button to save the file to your computer.
MAILING LISTSAdding a Mailing List
89
-
1. Open the Address Book.2. To add a new mailing list, click the New List button.
3. The Mailing List window opens.Give your new list a name in the List Name field.Enter e-mail addresses by typing them in the list field. Ifyou enter a contact that is in your address book, type itsname and Thunderbird will attempt to auto-complete it foryou.Click the OK button to save your changes.
Editing a Mailing List
90
-
1. In the Address Book, find the mailing list that you want to editand click on it.
2. You can open the mailing list for editing by clicking theProperties button or by double-clicking the mailing list record.
3. Add a contact to your list by entering it into the list field.4. To remove a contact from your list:
Click the contact that you want to delete.Right click the contact and click Select All.
Right click the contact and click Delete.
Thunderbird removes the contact from the list. 5. Click the OK button to save your changes.
Deleting a Mailing List1. In the Address Book, find the mailing list that you want to delete
and select it by clicking it.2. Click the Delete button on your keyboard to remove the mailing
list.
WRITING AN EMAIL MESSAGE To write an email message from the address book
91
-
1. Click the Write button or right click on the name of the contactand click Write from the menu.
2. Thunderbird opens a new email composition screen. The nameof the contact that you chose appears in the To: field. Create anew message, as described in the chapter Composing andFormatting Messages.
SEARCHING YOUR ADDRESS BOOKIf your address book contains a large number of contacts, you can findcontacts using Address Book search feature. The search feature allowsyou to create searches that filter contacts based on criteria that youset up.
To search your address book:
92
-
1. In the Address Book, select Search Addresses from the Editmenu. The Advanced Address Book Search window opens.
2. Select an address book from the Search In list.3. Click either Match all of the following or Match any of the
following .4. Select your search criteria from the drop down lists. You can, for
example, select Display Name and contains from the lists.
5. Type the search term in space beside the lists. For example, ifyour search criteria are Display Name and contains, you cantype "jo" in the space.
6. To add more search criteria, click the button and repeatsteps 4 and 5.
7 . Click the Search button. Thunderbird displays a list of contactsthat match your search criteria.
8. To edit a contact, double-click a contact name or select acontact by clicking it and then click the Properties button. Thiswill open the contact properties window.
9. To write an email to a contact, select a contact by clicking it andthen click the Write button. This will open an email compositionwindow.
93
-
SECURITY21. PRIVACY AND SECURITY OPTIONS
94
-
21. PRIVACY AND SECURITYOPTIONSThunderbird provides security measures to protect you from junkmail, identity theft, viruses (with the help of your anti-virus software,of course), intellectual property theft, and malicious web sites.
THUNDERBIRD'S SECURITY FEATURES Thunderbird has a number of security features, including:
Adaptive junk mail controlsIntegration with anti-virus softwareConnection securityDigital signaturesEncryptionMaster passwordRestrictions on cookies
Let's take a closer look at these features.
Adaptive junk mail controlsAdaptive junk mail controls allow you to train Thunderbird to identifyjunk email (SPAM) and remove it from your inbox. You can also markmessages as junk mail manually if your email provider's system missesthe junk mail and lets it go through. There are two ways of doing this.The first way is to click the message in the Message pane and thenclick the Junk button in the Preview pane. If you accidentally mark alegitimate message as junk, you can quickly change the message back.After you click the Junk button, a bar appears in the Preview pane thatsays Junk Mail. Click the Not Junk button.The second way of marking mail as junk mail manually is by using theMessage menu bar. Here's how to do it:
1. Click the message that you want mark as junk. 2. Go to the Message menu, point to Mark, and click As Junk.
Integration with Anti-virus Software If your anti-virus software supports Thunderbird, you can use thatsoftware to quarantine messages that contain viruses or othermalicious content. If you're wondering what anti-virus software workswith Thunderbird, you can find a list here:http://kb.mozillazine.org/Antivirus_software.
Connection Security Thunderbird supports SSL/TLS and STARTTLS as well as passwordencryption, Kerberos, and NTLM. You can learn more about thesemethods for securing connections here:http://kb.mozillazine.org/Secure_connections_-_Thunderbird.
Digital SignaturesYou can include a digital signature to verify the authenticity of amessage.
Encryption
95
-
You can encrypt your messages using a shared encryption certificate.Note that all recipients of an encrypted message must also have theencryption certificate. You can get one from a number of websitesalthough you may have to pay to get the certificate.
Master passwordFor your convenience, you can have Thunderbird remember each ofyour individual passwords. You can specify a master password thatyou enter each time you start Thunderbird. This will enableThunderbird to open all your email accounts with your savedpasswords.
Restrictions on cookiesSome blogs and websites attempt to send cookies (a piece of textthat stores information from Web sites on your computer) with theirRSS feeds. These cookies are often used by content providers toprovide targeted advertising. Thunderbird rejects cookies by default,but you can configure Thunderbird to accept some or all cookies.
SETTING SECURITY OPTIONS In the Security Preferences section of Thunderbird'sOptions/Preferences dialog box you can:
Set up how Thunderbird stores and disposes of junk mail.Disable or enable Thunderbird's email scam detection andwarning system.Set up anti-virus integration.Set a master password and access a list of saved passwords.Set up how Thunderbird deals with cookies from blogs, newsfeeds, and web sites.
Let's take a look at how to do that.
Opening the Thunderbird Preferences or Options dialogbox
In Windows and Mac OS X, go to the Tools menu and clickOptions.On Ubuntu or other versions of Linux, go to the Edit menu andclick Preferences.
Configuring Thunderbird's default junk mail settings
96
-
1. In the Preferences/Options dialog box, click Security and thenclick the Junk tab.
2. Do the following:To tell Thunderbird that it should handle messages markedas junk, select the check box labeled When I markmessage as junk.To have Thunderbird move these messages to a junkfolder, select the Move them to account's 'Junk' folderradio button.To have Thunderbird delete junk mail upon receiving it,select the Delete them radio button.
3. Thunderbird will mark junk message as read if you select thecheck box labeled Mark messages determined to be Junk asread.
4. If you want to keep a log of junk mail received, select the Enablejunk filter logging check box.
5. Click the OK button to close the Options/Preferences dialogbox.
Disable or enable Thunderbird's email scam detectionand warning system
97
-
1. In the Preferences/Options dialog box, click Security and thenclick the E-mail Scams tab.
2. To have Thunderbird warn you about possible email scams,select the check box labelled Tell me if the message I'm readis a suspected email scam. To turn off this feature, deselectthis check box.
3. Click the OK button to close the Options/Preferences dialogbox.
Configuring anti-virus integration1. In the Preferences/Options dialog box, click Security and then
click the Anti-Virus tab.
2. To turn on anti-virus integration, select the check box labeledAllow anti-virus clients to quarantine individual incomingmessages. To turn off this feature, deselect this check box.
3. Click the OK button to close the Options/Preferences dialogbox.
Set a master password and access a list of savedpasswords
98
-
1. In the Preferences/Options dialog box, click Security and thenclick the Passwords tab.
2. Select the check box labeled Use a master password. 3. Enter your password into the Enter new password and Re-
enter password fields.
4. Click the OK button to close the Change Master Password dialogbox.
5. If you want to see the passwords that you have saved inThunderbird, click the Saved Passwords button. This will openthe Saved Passwords dialog box.
6. To see the passwords, click the Show Passwords button.
99
-
7 . Click the Close button to close Saved Passwords dialog box. 8. Click the OK button to close the Options/Preferences dialog
box.
Configure how Thunderbird deals with cookies fromblogs, news feeds, and web sites.
100
-
1. In the Preferences/Options dialog box, click Security and thenclick the Web Content tab.
2. If you want Thunderbird to accept cookies, select the check boxlabeled Accept cookies from sites. To reject cookies fromsites, deselect this check box.
3. If you want to accept cookies from only certain site sites, sele