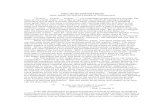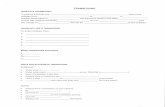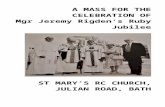Thump Users Guide
-
Upload
danieltheman -
Category
Documents
-
view
244 -
download
0
Transcript of Thump Users Guide
-
7/25/2019 Thump Users Guide
1/45
-
7/25/2019 Thump Users Guide
2/45
Thump Users GuideMetric Halo
Revision: 2.0.2
Publication date Mon Nov 2 16:27:53 EST 2015Copyright 2015 Metric Halo. MH Production Bundle, ChannelStrip 3, Character, HaloVerb, Multiband Dy-namics, Multiband Expander, Precision DeEsser, and TransientControl are our trademarks. All other trademarksare the property of their respective owners.
-
7/25/2019 Thump Users Guide
3/453
Table of ContentsI. Installation ........................................................................................ ............................................ 6
1. System Requirements ....................................................... ..................................................... 82. Installation ................................................................................................. .......................... 9
Mac ................................................................................................................................. 9Windows ....................................................... ....................................................... ......... 12Update Notification ..................................................... ................................................... 16
II. Plug-In System Control ................................................................................................................ 173. Plug-In System Control ..... ................................................................................................... 19
Plug-In System Control Bar ......... ..................................................................................... 19Help Butto n ......................... ........................................................ .................................. 19UI Size Selector ..... ......................................................................................................... 19Graph Visible Se lector ........... ... ..................................................... ................................. 19Preset Step-Through Buttons ....................................................... ..................................... 19Presets Selector Popup Menu Co ntrol ............................................... ................................ 20Preset Command Popup Menu ..................................................... ................................... 20Compare Button ......... .................................................... ................................................ 21Soft Bypass .................................. ................................................................................... 21
III. Thump ............................... ........................ ............................................................................... 224. Introduction ......... ........ ............................................... ....................................................... 245. Operation .... ............................ ..................................................... ..................................... 25
Control Knob ... ....................... ................................................. ...................................... 25Toggle Button .. ........................ ....................................................................................... 25Fader ....... .................................. ............................................... ..................................... 26Oscil lator Pitch History ....... ............................................... ............................................. 26Output Meter ... .......... ..................................................... ............................................... 27Click the Logo .............. ....................................................... ....................................... 27
6. Processing ........... ............................... ................................................................................ 28A Detailed Desc ription ......... .............. ............................................................................. 28Amplitude Followers .... ....................................................... ............................................ 28
Oscillators ....... ......................... ...................................................................................... 29Output .... ........ .................... ........................................................................................... 29IV. Working with Hosts .... ................................... ............................................................................ 30
7. Pro Tools (Mac/Wi n) .... ....................................................................................................... 32Plug-in Window .................... .................................................. ....................................... 32Key Commands ................... ........................................................ ................................... 33
8. AU Hosts (Mac) .............. .................................................................................................... 34Logic ....... ...................... .................................................. .............................................. 34
Plug-in Wi ndow ....................................................... .............................................. 349. VST Hosts (Mac/Win) ............ .............................................................................................. 35
Reaper ............. ........................ .................................................... .................................. 35Note Regarding Windows VST Operation in Re aper ...................................................... .... 35Plug-in Window ...................................................... ..................................................... .. 35
Cubase ............ ......................................... ...................................................................... 37Plug-in Window ................................ ............................................... .............................. 37
V. Appendices ................. ........................ ....................................................................................... 39A. Key Commands ... .................. ............................................................................................. 41B. Service and Suppo rt ..................................... ....................................................................... 42C. Changelog ... ...................................... ................................................. ............................... 43
-
7/25/2019 Thump Users Guide
4/454
List of Figures2.1. MH Thump.pkg .......................................................................................... ............................... 92.2. Opening Dialog ......................................................................................................................... 92.3. License Agreement ................................................................................................................... 102.4. Accepting the License Agreement ................................................. ............................................. 102.5. Choosing the Components to Install .......................................................................................... 112.6. Selecting the Installation Location ................................................................................... .......... 112.7. Giving the Installer Permission .................................................................................................. 122.8. Installation Complete .................................................. ........................................................ ..... 122.9. MH Thump Installer ................................................................................................................. 132.10. Opening Dialog ............................................................................ ......................................... 132.11. License Agreement ........................................................................... ...................................... 132.12. Componen t Selection .................. ...................................................... ..................................... 142.13. Selecting t he Installation Location .... ........................................................................................ 142.14. Installation Ready .................................. ................................................................................. 152.15. Installation in Progress ........................................................... ................................................. 152.16. Installation Complete ........................... ................................................................................... 163.1. Plug-In System Control .................................................... ................ ........................................ 193.2. Help Button ............................. ....................................................... ....................................... 193.3. UI Size Sele ctor ...................................... ................................................................................ 193.4. Graphs Clo sed .............................. .......................................................................................... 193.5. Graphs Op en ....................... ................................................ .................................................. 193.6. Preset Step- Through Buttons ..... ...... .. ...................................................... ................................. 193.7. Presets Sele ctor Popup Men u Control ............................................... ........................................ 203.8. Presets Men u ............................... ........................................................................................... 203.9. Preset Com mand Popup Control .... ...................................................... .................................... 203.10. Preset Com mand Menu ..... .................................................... ................................................ 203.11. Compare Button .............................. ........................................................ ............................. 213.12. Soft Bypass Button ....................... ..................................................... .................................... 214.1. Thump's Us er Interface ...... .......... ....................................................... ..................................... 24
5.1. Swept Knob ......................................... ..................................................... ............................. 255.2. Toggle Butt on (Off) .......................................... ...................................................... ................. 255.3. Toggle Butt on (On) .............. ....................................................... ............................................ 255.4. Mix Fader .............................................................. ................................................ ................ 265.5. Pitch Histor y Display ................................. .................................................. ........................... 265.6. Output Met er ....................... ................................................ .................................................. 276.1. Thump Sign al Flow ................ ................................................................................................. 287.1. Pro Tools P lug-in Window ...... .. ................................................ .............................................. 327.2. Compare B utton ................. ...................................................... .............................................. 327.3. Automation Window, Showing Characte r's Parameters ................................................... ............ 338.1. Logic's Plug -in Window ................... ................................................ ....................................... 349.1. Reaper Pref erences: Setting the VST Plug -In Path ................................................. ....................... 359.2. Reaper's Ad d FX Window ..... ...... ............................................... ............................................. 36
9.3. Reaper's FX Window .......................................... ................................................... ................. 379.4. Cubase Plu g-In UI ............................ .................................................... .................................. 37
-
7/25/2019 Thump Users Guide
5/455
List of Tables7.1. Pro Tools Key Commands ........................................................ ................................................ 33A.1. Tooltip Control ........................................................................................................................ 41A.2. Control Knob Modifiers ............................................................................................................ 41A.3. Numeric Field Modifiers ................................................ ........................................................ .. 41A.4. Meters .................................................... ....................................................... ......................... 41A.5. EQ Transfer Functions .............................................................................................................. 41A.6. Pro Tools Key Commands .......................................................................... .............................. 41
-
7/25/2019 Thump Users Guide
6/45
Part I. Installation
-
7/25/2019 Thump Users Guide
7/457
Table of Contents1. System Requirements .................................................. ........................................................ .......... 82. Installation .............................................................................................. ..................................... 9
Mac ......................................................................................................................................... 9Windows ..................................................... ....................................................... ................... 12Update Notification ............................................................................. ................................... 16
-
7/25/2019 Thump Users Guide
8/458
1. System Requirements Pro Tools (Mac) : Pro Tools 10 or higher running on a Macintosh computer. This software supports
Native and AAX DSP operation. Pro Tools (Windows) : Pro Tools 10 or higher running on a Windows computer. This software supports
Native and AAX DSP operation. Native (Mac) : Any Mac DAW that supports Audio Unit or VST plug-ins. Native (Windows) : Any Windows DAW that supports VST plug-ins.
Mac : Any Intel-based Mac running Mac OS X 10.6.8 or newer Windows : Any Windows PC running Windows 7 or newer
A PACE iLok.com account. You can install your license on your computer or on an iLok key. Pleasenote that one license authorizes the software on any platform.
-
7/25/2019 Thump Users Guide
9/459
2. Installation
For both Mac and Windows, there is a single standard installer for Thump containing all formats thatallows you to decide which formats you would like to use.
MacPlease note The following graphics show installation on an OS 10.9 system; the process may be slightlydifferent in other versions of the OS, but the basic concepts are the same. Small details such as file sizes shownmay vary with subsequent releases.
Double-click the MH Thump.pkg application
Figure 2.1: MH Thump.pkg The installer dialog will appear:
Figure 2.2: Opening Dialog
Click Continue Now you will see the Metric Halo License Agreement:
-
7/25/2019 Thump Users Guide
10/45
Installation
10
Figure 2.3: License Agreement
After you have read it, click Continue Next, click Agree to accept the License Agreement:
Figure 2.4: Accepting the License Agreement Next, select which formats you would like to install. Check "Thump: All Plug-In Types" to install Thump
on all platforms (Audio Unit, VST, AAX):
-
7/25/2019 Thump Users Guide
11/45
Installation
11
Figure 2.5: Choosing the Components to Install Click the disclosure arrow to reveal the individual formats to select only those you wish to install. Click
"Continue" to proceed. Now select the disk you would like the software to be installed to:
Figure 2.6: Selecting the Installation Location
We recommend that you use the standard installation location unless you have a specific reason not to.
Click Install
-
7/25/2019 Thump Users Guide
12/45
Installation
12
You must now enter the name and password you use to log in to your computer, to give the Installerpermission to write the software:
Figure 2.7: Giving the Installer Permission
Enter your credentials and click Install Software
Once the installer has finished, you'll see this dialog:
Figure 2.8: Installation Complete
Thats it! Enjoy using Metric Halo plug-ins!
Windows
The standard Thump installer will provide the option to install both the 32-bit and 64-bit versions if theyare supported on your system.
These installation instructions show a 32-bit installation, but the process is the same for 64-bit installa-tions.
-
7/25/2019 Thump Users Guide
13/45
Installation
13
Please note The following graphics show installation on an Windows 7 system; the process may be slightlydifferent in other versions of the OS, but the basic concepts are the same. Small details such as file sizes shownmay vary with subsequent releases.
Double-click the MH Thump.exe application
Figure 2.9: MH Thump Installer The installer dialog will appear:
Figure 2.10: Opening Dialog
Read the Metric Halo License Agreement:
Figure 2.11: License Agreement
After you have read it, click next to I accept the Agreement and click Next. Select the Components
-
7/25/2019 Thump Users Guide
14/45
Installation
14
Figure 2.12: Component Selection
By default, VST and AAX formats will be selected for installation. To customize, check only the boxesfor those formats you wish to install.
Click "Next" to continue. Next, you have the option to change the location you would like the software to be installed to:
Figure 2.13: Selecting the Installation Location
We recommend that you use the file path that will allow your host software to recognize the plug-ins.See your host software documentation.
Click Next to continue. A final dialog will summarize the installation about to take place:
-
7/25/2019 Thump Users Guide
15/45
Installation
15
Figure 2.14: Installation Ready
Click Install to proceed with the installation. The Setup Wizard will install the files:
Figure 2.15: Installation in Progress Once the installer has finished, you'll see this dialog:
-
7/25/2019 Thump Users Guide
16/45
Installation
16
Figure 2.16: Installation Complete
Thats it! Enjoy using Thump!
Update NotificationThump Plug-ins will automatically check to see if there's a newer version available (if your computer is con-nected to the internet). If so, the version number in the UI will turn into an update notice. Click on the noticeand a browser window will open to our download page, where you may download the newest installer.
-
7/25/2019 Thump Users Guide
17/45
Part II. Plug-In System Control
-
7/25/2019 Thump Users Guide
18/4518
Table of Contents3. Plug-In System Control ................................................................................................................ 19
Plug-In System Control Bar ...................................................................................................... 19Help Button .................................................. ........................................................ ................. 19UI Size Selector ...................................................................................................................... 19Graph Visible Selector ....................................................................... ..................................... 19Preset Step-Through Buttons ................................................................... ................................. 19Presets Selector Popup Menu Control .................................. ..................................................... 20Preset Command Popup Menu ................................................................................................ 20Compare Button ................................................. ....................................................... ............. 21Soft Bypass ............................................................................................................................. 21
-
7/25/2019 Thump Users Guide
19/4519
3. Plug-In System ControlAll Production Bundle plug-ins display the MH system control bar directly above the general plug-in UI. Thiscontrol bar is very useful for organizing your presets, as it allows you to readily move them between plug-inplatforms. It is also especially useful in the event that your host does not support plug-in preset management.
Plug-In System Control Bar
Figure 3.1: Plug-In System Control
The Plug-In System Control Bar appears at the top of each plug-in window. A description of the control elementsof this bar follows.
Help Button
Figure 3.2: Help Button
This button toggles the tooltip display. When enabled, tooltips will be shown when the mouse hovers over acontrol. When the tooltip display is disabled, you may still see tooltips by holding down the ? key and hoveringover a control.
UI Size Selector
Figure 3.3: UI Size Selector
This button switches the plugin user interface between small, medium and large sizes to accomodate differentdisplay resolutions.
Graph Visible Selector
Figure 3.4: Graphs Closed
Figure 3.5: Graphs Open
This button toggles visibility of various response graphs. Not all Production Bundle plug-ins will have thisbutton. This button allows you to maximize screen real-estate while still providing details on the processingwhen they are needed. Click on this control to toggle the visibility of the graphs. The plug-in window willautomatically become smaller when you hide the graphs.
Preset Step-Through Buttons
Figure 3.6: Preset Step-Through Buttons
These buttons step through Factory and User Presets in succession. The left arrow chooses the previous preset.The right arrow chooses the next preset.
-
7/25/2019 Thump Users Guide
20/45
Plug-In System Control
20
Presets Selector Popup Menu Control
Figure 3.7: Presets Selector Popup Menu Control
The name of any selected preset will be displayed in the bar at all times. When a change is made to a loadedpreset, it will appear in italics. Factory presets are read-only. If you save changes to a Factory Preset, you willbe prompted to save the updated preset as a new User Preset.
Clicking anywhere on this bar will disclose the presets menu.
Figure 3.8: Presets Menu
The first item of this menu reflects the existing state of the plug-in. Selecting this item from the menu does notchange anything, and lives at the top of the menu to avoid changing the state of the plug-in with accidentalclicks on the presets popup menu. If no preset is loaded, "Manual Setting" will be displayed. If a preset isloaded, the name of the loaded preset will appear.
The second item, "Set to Factory Default", loads the plug-in's factory default setting as a preset.
The remaining menu choices are Factory Presets and User Presets.
Preset Command Popup Menu
Figure 3.9: Preset Command Popup Control
Use this menu to save presets, delete presets, or reveal the preset file in the system's file browser. FactoryPresets are read-only and cannot be deleted.
Figure 3.10: Preset Command Menu
-
7/25/2019 Thump Users Guide
21/45
Plug-In System Control
21
Compare Button
Figure 3.11: Compare Button
To use the compare button, a preset must first be loaded. The compare button will be lit up when the currentsettings differ from the selected preset. If you click this button while it is lit, the preset settings will be restored,but you can still return to the changes you made by clicking on the button again. It is important to note thatany changes you make to activate the compare light are always for comparison to the last loaded preset.
Soft Bypass
Figure 3.12: Soft Bypass Button
This button will maintain the time delay through the channel and will continue to show metering, but willcleanly disable the processing.
-
7/25/2019 Thump Users Guide
22/45
Part III. Thump
-
7/25/2019 Thump Users Guide
23/4523
Table of Contents4. Introduction .................................................... ........................................................ ................... 245. Operation ...................................................... ........................................................ .................... 25
Control Knob ..................................................... ........................................................ ............ 25Toggle Button ......................................................................................................................... 25Fader ................................................. ........................................................ ............................ 26Oscillator Pitch History ............................................................................................... ............ 26Output Meter ...................................................... ....................................................... ............ 27Click the Logo ....................................................... ........................................................ ..... 27
6. Processing .................................................................................................................................. 28A Detailed Description ............................................................................................................ 28Amplitude Followers ..................................................................................................... .......... 28Oscillators .............................................................................................................................. 29Output ................................................................................................................................... 29
-
7/25/2019 Thump Users Guide
24/4524
4. IntroductionThank you for downloading Thump by Metric Halo. Thump synthesizes bass notes from the input signal,allowing you to generate anything from simple drum reinforcement to synthetic bass lines. This manual willshow you how to use Thump in your audio projects.
Figure 4.1: Thump's User Interface
-
7/25/2019 Thump Users Guide
25/4525
5. OperationAs with most plug-ins, Thump provides many copies of controls that are all operated in a similar manner. TheThump user interface uses a few different control elements to control all of the processing. These elements are:
Control KnobControl Knobs are used to control the value of various continuous parameters of a process. Examples of thesetypes of parameters include: Attack Frequency, Envelope Attack, Out Gain, etc.
Figure 5.1: Swept Knob
The rings around these encoders sweep from a minimum to maximum value, from left to right.
You can change the value of each knob in a number of different ways. Click and drag the knob to change thevalue continuously. Dragging up or to the right will increase the value, while dragging down or to the left willdecrease the value. If you hold down the Mac (Command) key or Windows Control key when you click,you will be able to adjust the value with finer precision. If you hold the Mac (Option) key or Windows Altkey when you click, the knob will reset to its default value. You may also double-click a knob to reset it.
Click on the number (readout) of the knob to display a text entry field that allows you to type in a numberdirectly. The pop-up will remain active until you dismiss it by clicking somewhere else or hitting the return ,enter , tab , Mac . (Command + .), Windows Alt key or ESC keys. Hit return or enter to confirm the valueand dismiss the pop-up. Hit the tab key to confirm the value and display an entry field for the next control. -
tab (Shift + tab) will display the entry field for the previous control). Hit the Mac . (Command + .), WindowsControl. (Control + .) or ESC (Escape) to dismiss the pop-up and cancel the change.
When you enter a number into the pop-up entry, you can use a couple of abbreviations: k multiplies thenumber by 1000 and m divides the number by 1000. So if you want to enter 16,500 Hz you can just type16.5k.
Toggle Button
Figure 5.2: Toggle Button (Off)
Figure 5.3: Toggle Button (On)
Toggle buttons are simple on/off switches. They light up when they are on and are dark when they are off. Youtoggle the state of the button by clicking on it. These buttons are used to enable the oscillators.
-
7/25/2019 Thump Users Guide
26/45
Operation
26
Fader
Figure 5.4: Mix Fader
The faders are used to control the output gain of the oscillators. This allows you to set the mix level of each tone.
Oscillator Pitch History
Figure 5.5: Pitch History Display
This display shows the activity of the two oscillators; Oscillator 1 is shown in green, Oscillator 2 in orange. As
the display scrolls from right to left, each trace displays the oscillator output. As the oscillator pitch goes up infrequency, the trace goes higher in the window. As the oscillator output gets louder, the trace gets brighter.
-
7/25/2019 Thump Users Guide
27/45
Operation
27
Output Meter
Figure 5.6: Output Meter
For the main output stage of Thump we have provided meters driven with SpectraFoo metering technology.
These meters show, in addition to the peak metering provided for the input stages, RMS level and VU level. Thepeak level is represented by the floating colored bar, the RMS level by the solid colored bar and the VU levelby the overlaid gray bar. Both the Peak and RMS level are represented with fast PPM ballistics. The VU metershows IEEE standard 300 ms RMS average level. When Thump is on a mono insert there will be a single meter.When Thump is running in stereo mode the left meter shows the left channel output level and the right metershows the right channel output level. The output section clip lights activate if there is an over in the outputstage or in any of the processing section input stages. It is reset by clicking on the meter; Mac (Option)clickor Windows Alt -click to reset the clip lights on all the meters.
A Note About Clipping Indicators:The clip lights do not mean that the plug-in is clipping; it means that the audio level in the DSP iscurrently over 0 dBFS. If you do not lower the signal level you run a chance of actually clipping theinput of another processor or D/A convertor.
Click the LogoClicking on the Thump logo will bring you to Metric Halo's web site where you can learn more about theProduction Bundle and other MH audio products.
-
7/25/2019 Thump Users Guide
28/4528
6. ProcessingA Detailed DescriptionIn this chapter we'll discuss what each processing block does and how the controls work.
Input
Pitch Control
Envelope Control
"Dry" signal
"Wet" signal
AmplitudeFollower
Pitch
Oscillator1
Oscillator2
VCA VCA
Mix Mix
Sum
AmplitudeFollowerEnvelope
OutGainWet/Dry
Figure 6.1: Thump Signal Flow
The block diagram above illustrates the overall structure of the processing system provided by Thump. Thediagram does not indicate the various metering blocks.
Now lets examine the various processing blocks indicated in the diagram.
Amplitude FollowersThump's Amplitude Followers convert the audio input into control signals for the oscillators. The EnvelopeAmplitude Follower extracts an envelope that is used to control the amplitude of the output of the oscillator.The Pitch Amplitude Follower extracts an envelope that is used to control the pitch of the oscillators.
-
7/25/2019 Thump Users Guide
29/45
Processing
29
Each Amplitude Follower functions as an envelope detector that is driven by the input audio signal. TheAmplitude Follower extracts the amplitude envelope from the signal. Each Amplitude Follower provides thefollowing controls that you can use to control it's behavior:
The Envelope Atk. and Pitch Atk. controls set the attack time constant in milliseconds (ms) of theirrespective Amplitude followers. The attack time constant controls how quickly the envelope output
increases when the level of the input signal is higher than than the envelope output. Smaller values causethe envelope to follow the signal more closely, but values that are too small could lead to distortion,depending on the characteristics of the input signal.
The Envelope Sust. and Pitch Sust. controls set the release time constant in milliseconds (ms) of theirrespective Amplitude followers. The release time constant controls how quickly the envelope outputdecreases when the level of the input signal is lower than than the envelope output. Smaller values causethe envelope to follow the signal more closely, but values that are too small could lead to distortion,depending on the characteristics of the input signal.
OscillatorsThe envelope outputs from the Amplitude Followers are used to control the two oscillators that make upThump's synthesis section. Each oscillator has two controls to allow you to adjust how the frequency of theoscillator changes with the control input from the Pitch Amplitude Follower:
Atk. Frequency : This control sets the frequency of the oscillator when the Pitch Amplitude Followeroutput is at its maximum value (e.g. the input signal is at full-scale). This control ranges from 1 to 440 Hz.
Sust. Frequency : This control sets the frequency of the oscillator when the Pitch Amplitude Followeroutput is at its minimum value (e.g. the input signal is silent). This control ranges from 1 to 440 Hz.
As the output of the Pitch Amplitude Follower swings from its minimum value to its maximum value, theoscillator's frequency will swing from the value set by the Sust. Freq. to the value set by the Atk. Freq . Each of the controls can take any value in the range, so that the oscillator frequency can be decreasing as the signaldecays away, increasing as the signal decays away or even constant (if both controls are set to the same value).The traditional decaying pitch drum sound can be made by setting the attack frequency higher than the sustainfrequency. The frequency characteristics of each oscillator can be set independently.
The output of the Envelope Amplitude Follower is used to control the amplitude envelope of the output of theoscillators. The overall amplitude of each oscillator is independently controlled by its associated mix param-eter. By adjusting the Env Atk. and Env Sust. parameters you can control how audible the attack frequencysweep is, and how long the decay of the sound will continue to be audible.
The oscillators have two master controls:
Enable: This button turns each oscillator on and off. Mix: this fade sets the output level of each oscillator, from - to +6 dB.
OutputThump's output section has two controls:
Wet/Dry Mix : This controls the balance between the original signal and synthesized audio. 0% is fulldry (no effect), 50% is equal balance and 100% is full effect (no original audio). If you are using Thumpon an aux bus, you would traditionally set the Wet/Dry Mix to 100.
Out Gain : This sets the final output level of Thump, and ranges from -24 to +24 dB.
-
7/25/2019 Thump Users Guide
30/45
Part IV. Working with Hosts
-
7/25/2019 Thump Users Guide
31/4531
Table of Contents7. Pro Tools (Mac/Win) ................................................................................................................... 32
Plug-in Window ................................................ ........................................................ ............. 32Key Commands ..................................................... ....................................................... .......... 33
8. AU Hosts (Mac) .......................................................................................................................... 34Logic .................................................. ....................................................... ............................ 34
Plug-in Window .................................................................................................. ........... 349. VST Hosts (Mac/Win) .................................................................................................................. 35
Reaper .................................................. ........................................................ ......................... 35Note Regarding Windows VST Operation in Reaper .................................................................. 35Plug-in Window ................................................ ........................................................ ............. 35Cubase ................................................................................................................................... 37Plug-in Window ................................................ ........................................................ ............. 37
-
7/25/2019 Thump Users Guide
32/4532
7. Pro Tools (Mac/Win)Your Pro Tools software provides a standard interface for controlling various aspects of AAX plug-ins. Whileyou should refer to your Pro Tools documentation for a complete description, we will summarize the mostimportant points here.
If you wish to use a plug-in on multiple channels in your mix, you should Mac (Option) or Windows Altinsert the plug-in on the desired channels and ensure that the plug-in is inserted on the same insert pointon every channel (e.g. ensure that the plug-in is on insert a for every channel). This will allow you to takeadvantage of a number of time saving features provided by Pro Tools.
Plug-in WindowThe illustration below shows the standard Pro Tools plug-in window.
Figure 7.1: Pro Tools Plug-in Window
If you have inserted your plug-in(s) as we suggested above you can click on the channel name pop-up in theupper left hand corner of the window (labeled Audio 1 above) to switch from channel to channel.
The next pop-up in the window (labeled b above) allows you to switch to another insert on the same channel.You would use this to switch to another plug-in on the same channel.
The bypass button allows you to bypass the effects of the plug-in.
The Pro Tools editor/librarian button (the small, downward pointing triangle) provides access to a pop-up menuthat allow you to manage presets and libraries of settings for the plug-in. Use this menu to save libraries oropen groups of libraries. See your Pro Tools documentation for more information.The preset library pop-up menu (labeled factory default above) shows the active preset name (in italics if thecurrent settings do not match the library). Click this pop-up to select from the available presets.
The Compare button indicates when the controls have changed for the current preset settings. Click thisbutton to toggle between your current settings and the preset settings.
Figure 7.2: Compare Button
Clicking the Automation button causes Pro Tools to display the plug-in automation configuration dialog box:
-
7/25/2019 Thump Users Guide
33/45
Pro Tools (Mac/Win)
33
Figure 7.3: Automation Window, Showing Character's Parameters
This dialog box allows you to enable any or all of the processing parameters for automation. When a parameteris enabled for automation you will be able to record and play-back automated parameter changes directlyfrom your Pro Tools session. If the channel that the plug-in is inserted on has automation enabled Characterwill highlight the controls associated with the automated parameters:
Off: No color Read: Green
Touch, Latch, Write: Red Controlled via control surface: Blue
Key CommandsThe following key commands are used to when clicking on controls:
Table 7.1. Pro Tools Key CommandsCommand Mac Key Sequence Windows Key SequenceDisplay Automation Dialog (Option + Command)click Alt + Control clickShow Automation Breakpoint (Control + Command)click Control + Windows clickSet Parameter to Default Value (Option)click or doubleclick Alt -click or double-click
-
7/25/2019 Thump Users Guide
34/4534
8. AU Hosts (Mac)The Production Bundle is compatible with any Core Audio compatible host. Support for features like sidechainsdiffer between hosts; please check your host's documentation for more info. As an example, we'll look at usingthe Production Bundle in Logic.
LogicLogic provides a standard interface for controlling various aspects of AU plug-ins. While you should refer toyour Logic documentation for a complete description, we will summarize the most important points here.
If you wish to use a plug-in on multiple channels in your mix, you should click and drag the selection marqueeover the desired channels in the Mixer, and insert the plug-in on any one of them; this will insert the plug-in at the same insert point on every channel.
Plug-in Window
The illustration below shows the standard Logic plug-in window.
Figure 8.1: Logic's Plug-in Window
If you have inserted the plug-in as we suggested above you can click on the Show Channel Strip pop-up toswitch between instances of the plug-in on different channels.
The Show Insert pop-up allows you to switch to another insert on the same channel. You would use this toswitch to another plug-in on the same channel.
When the Link button (the button with the chain icon) is on, a single plug-in window is used to display allplug-ins. Turn this off if you would like to have multiple plug-in windows open at once.
The View button is used to toggle between the generic AU user interface for the plug-in and the standard viewprovided by Metric Halo.
The Power icon button allows you to activate/de-activate the plug-in.
The Compare button allows you to toggle between the current settings and the settings as they were before thelast paramenter change. By using the Compare button you may A/B changes in settings.
The left/right arrows move backward and forward between presets.
The Logic preset menu (the pop-up menu with the small downward pointing triangle next to the left/rightarrows) allows you to manage presets and libraries of settings for the plug-ins. Use this menu to save librariesor open groups of libraries. See your Logic documentation for more information.
The Copy and Paste buttons allow you to copy settings from one instance of a plug-in and paste them into thesame plug-in on other channels without creating a preset.
The sidechain input pop-up menu allows you to select from any mono input or bus in your system and feed itto the internal sidechain bus within plug-ins that have sidechain support. You then use the sidechain routingbuttons within the plug-in UI to assign the sidechain bus to the dynamics detectors. This menu is only presentwhen a sidechain-enabled plug-in is viewed.
-
7/25/2019 Thump Users Guide
35/4535
9. VST Hosts (Mac/Win)The Production Bundle is compatible with any Core Audio compatible VST host on Mac as well as any VST hoston Windows. Support for features like sidechains differ between hosts; please check your host's documentationfor more info. As an example, we'll look at using the Production Bundle in Reaper and Cubase Elements.
ReaperReaper provides a standard interface for controlling various aspects of VST plug-ins. For our purposes, opera-tions are basically the same across Mac and Windows platforms unless otherwise noted. While you should referto your Reaper documentation for a complete description, we will summarize the most important points here.
Note Regarding Windows VST Operation in ReaperDepending on the path you chose during installation, Reaper may not recognize where the plug-ins are located,and will fail to load them. Should you not be able to insert a MH Production Bundle plug-in in Reaper, openReaper preferences, and ensure that the VST plug-in path is set correctly as shown.
Figure 9.1: Reaper Preferences: Setting the VST Plug-In Path
Plug-in WindowThe illustration below shows the standard Reaper plug-in windows operating with Production Bundle plug-ins.
-
7/25/2019 Thump Users Guide
36/45
VST Hosts (Mac/Win)
36
Figure 9.2: Reaper's Add FX Window
Click on the FX button of any Reaper track containing no pre-existing effects to launch the Add FX window.You can select one or more plugins (using the Command [ ] key), and select OK to insert on the track. Youmay also drag and drop a plugin from this window onto any track.
-
7/25/2019 Thump Users Guide
37/45
VST Hosts (Mac/Win)
37
Figure 9.3: Reaper's FX Window
Subsequent plug-in operation for the track takes place in the Reaper FX window. Click "Add" in the bottomleft corner to reopen the Add FX window.
Click and drag the plug-in names in the left column to change their order.
Use the program window to load presets, and the "+" menu to save user presets and navigate through otherpreset options.
The Param menu provides access to various supplemental track automation and MIDI learn functions.
The plugin pin configuration button (labeled "2 in 2 out" above) provides a routing matrix to create complexinternal effect chains. See your Reaper documentation for more information.
The UI button is used to toggle between the generic VST user interface for the plug-in and the standard viewprovided by Metric Halo.
The wet/dry balance knob can be used to blend the effected track with a dry copy of the track.
The check box switches the state of the plug-in effect between enabled and bypassed.
CubaseCubase provides a standard interface for controlling various aspects of VST plug-ins. For our purposes, opera-tions are basically the same across Mac and Windows platforms unless otherwise noted. While you should referto your Cubase documentation for a complete description, we will summarize the most important points here.
Plug-in WindowThe illustration below shows the standard Cubase plug-in window operating with Production Bundle plug-ins.
Figure 9.4: Cubase Plug-In UI
-
7/25/2019 Thump Users Guide
38/45
VST Hosts (Mac/Win)
38
The Power icon button allows you to activate/de-activate the plug-in. Activating this button will also activatea bypass button that allows you to bypass the effect without de-activating it.
The "R" and "W" buttons toggle Read Automation and Write Automation, respectively, for all tracks.
The A/B button toggles between alternate settings. The adjacent button copies the active setting to the alternatesetting.
The next panel provides the preset chooser.
The arrow menu on the far right provides additional preset management, remote editor and view options.
-
7/25/2019 Thump Users Guide
39/45
Part V. Appendices
-
7/25/2019 Thump Users Guide
40/4540
Table of ContentsA. Key Commands .......................................................................................................................... 41B. Service and Support .................................................................................................................... 42C. Changelog .................................................. ........................................................ ....................... 43
-
7/25/2019 Thump Users Guide
41/4541
A. Key CommandsThere are several key commands used as modifiers combined with mouse actions:
Table A.1. Tooltip ControlCommand Mac Key Sequence Windows Key SequenceShow tooltips Hold ? down Hold ? down
Table A.2. Control Knob ModifiersCommand Mac Key Sequence Windows Key SequenceFine control (Command)-click and drag Control -click and dragReset to default value (Option)-click or double-click Alt -click or double-click
Table A.3. Numeric Field ModifiersCommand Mac Key Sequence Windows Key SequenceConfirm & dismiss numeric pop-up return , enter return , enter
Confirm & move to next entry tab tabConfirm & move to previous entry -tab (Shift + tab) -tab (Shift + tab)Dismiss numeric pop-up & cancelchange
. (Command + .), ESC Control. (Control + .), ESC
Table A.4. MetersCommand Mac Key Sequence Windows Key SequenceReset Clip (Option)click the meter Alt -click the meter
Table A.5. EQ Transfer FunctionsCommand Mac Key Sequence Windows Key Sequence
Toggle band enable (Command)click or dou-ble-click frequency dot
Control -click or double-click fre-quency dot
Adjust bandwidth (click then drag) (Option)click frequency dot Alt -click frequency dotChange filter type (Command + Option)click
frequency dotControl +Alt -click frequency dot
Access EQ TF settings (Control) or right-click graph Right-click graph
Table A.6. Pro Tools Key CommandsCommand Mac Key Sequence Windows Key SequenceDisplay Automation Dialog (Option + Command)click Alt + Control click
Show Automation Breakpoint
(Control + Command)click Control
+Windows
clickSet Parameter to Default Value (Option)click or doubleclick Alt -click or double-click
-
7/25/2019 Thump Users Guide
42/4542
B. Service and SupportMetric Halo takes great pride in the reputation for customer service and support that we have built. If you haveany problems, questions, or suggestions please get in touch with us at:
http://mhsecure.com/support [email protected] (727) 725-9555
Note for ChannelStrip 3 for GarageBand UsersChannelStrip 3 for GarageBand is not eligible for phone support. Please use one of the online methodslisted above above.
Please keep us informed about your successes and projects. We love to hear from you!
mailto:[email protected]://mhsecure.com/support -
7/25/2019 Thump Users Guide
43/4543
C. ChangelogPlease note that this changelog incorporates changes for all plug-ins across all supported formats.
2.0.2 :
[Thump] Updated UI Fixed crash on Windows when closing UI of some plugins
2.0.1 :
Fixed scroll-wheel behavior on Mac when Natural Scrolling is enabled Fixed authorization problem for Dirty Delay on Windows Fixed handling of Pro Tools keyboard modifier-clicks on Windows Made it so that fine-mode adjustments switch in and out as you press and release the command key
rather than only being selected when you initially click on the control
Fixed a crash that occurred with some hosts2.0 :
Bug Fixes Code Optimizations Added a new plugin - MH Dirty Delay Added support for band linking in the Multiband plugins Added UI resizability to all the plugins Added MH Preset Manager to all the plugins Added Auto-Drive to Character Added Auto-Sensitivity to TransientControl
Updated the UI in ChannelStrip Added VST support for both Mac and Windows Added universal installer for all plugin types Enabled host-based licensing for the Production Bundle plugins - no iLok required
1.0.5 :
Fix alignment issue with some UI elements in ChannelStrip [AU] Fix issue in some hosts where parameter updates may be lost Fix for potential crash on deinstantiation in Multiband Plugins [AU] Fix for crash in some hosts (specifically FCPX) due to initialization on a thread [AU] Fix meter reset for MultibandCompressor [AU] Fix meter reset for MultibandExpander [AU] Fix potential crash in HaloVerb [AU] Fix meter reset for Character Fix meter allocation for MultibandExpander Fix analysis buffer allocation for MultibandExpander Fix analysis buffer allocation for MultibandCompressor Fix analysis buffer allocation for De-Esser [AAX] Add support for PT11 and 64-bit build
-
7/25/2019 Thump Users Guide
44/45
Changelog
44
[AAX-Win] Implement full optimization for host code (decreases CPU usage) [AAX-Win] Implement 64-bit Installers Sign Binaries for PT 10.3.x / PT 11 Fix auto-suffixing of parameter readouts to deal with negative numbers [TransientControl] Fix (extend) range of the sustain parameter
Fix locking for threaded plotter of crossover functions to avoid potential race condition and crash [Mac] Fix problem with signing 32-bit binaries (led to corrupted PT 10.3.x plugins) Fix Gain Reduction meters for PT reported meters (so that PT11 and control surfaces render them prop-
erly)
1.0.4 :
Fixed potential problem with licensing code when plugin scanner opens and closes plugin very quickly Moved drawing of HaloVerb impulse response onto background thread for responsiveness Moved drawing of Multiband dynamic EQ response onto background thread for responsiveness Added caching for background image of plugin window to reduce CPU used for drawing static image Fixed incorrect interpretation of wet/dry parameter when computing HaloVerb impulse response display
Optimized computing HaloVerb impulse response display Optimized redraw of EQ response curve Fixed problem with incorrectly showing that preset was changed (when it wasn't) via Compare button Deferred redraw of UI until host sends parameter changed message -- fixes PT UI pauses when changing
certain parameters Fixed problem with parameter notification that caused recording of automation for ChannelStrip to not
function Added work-around to fix problems with multi-parameter touch automation recording in Logic (works-
around Logic bug)
1.0.3 :
Soft Interpolation of band Bypass in ChannelStrip EQ Fix slight transparency on some controls Fixed problem with tool-tip tracking Fixed problem with phantom mouse clicks after dragging beyond UI boundary Fixed problem with silent output from CS2/CS3 on some hosts with disconnected sidechain input Fixed problem with compressor gain state on instantiation ChannelStrip: removed recall of Bypass from preset state (to match standard PT behavior) Add support for Mac OS 10.5 Add support to cancel text entry with . (Command + .) [ Control. (Control + .) on Win] Fixed interpolation to support bit-clean bypass Fixed noise problem with LF high-pass filters Fix problem with tooltips appearing even if window is covered by another window or is hidden Added a preference to control auto-enable of bands to the Transfer Function popup menu in Channel-
Strip 3 Fixed interpolation in ChannelStrip:
Stereo EQ bands Compressor/Limiter threshold Stereo Gate
Fixed interpolation in Multiband Dynamics: Compressor/Limiter threshold
-
7/25/2019 Thump Users Guide
45/45
Changelog
Knee control in ChannelStrip 3 is hidden when not in "MIO" character mode Added version number reporting and update notification Initial release for Windows AAX Initial release for Macintosh AU Initial release of ChannelStrip 3 for GarageBand
1.0.2 :
Fixed issue with grunge when DSP is filled with MH Precision De-esser Further optimized CS3, Precision De-esser, and MH MultibandDynamics, leading to an increase in
instance counts Fixed bit-cleanliness on bypassed CS3 blocks -- so now CS3 with phase invert nulls with unprocessed
audio
1.0.1 :
Substantial optimization of the processing code, especially for HDX Accurate Cycle Counts for HDX
Enhanced control surface page table layouts Fix for some corner case bugs that apparently can cause a DSP crash on heavily loaded systems Additional interpolation of various parameters in the plugins to provide glitch free parameter changes Fixed a conflict between CoreGraphics and DAE that can lead to DAE errors (DSP + Native), CPU
Spiking or CPU overloads (Native) Fixed a filter stability issue for high session sample rates Fixed an issue where the average trace in the analyzer view can get stuck Reduce the size on disk and in memory of the plugins Fixed some missing control surface metering support and clip detection Fixed some small graphic anomalies Fix for detector for classic compressor in CS3 when Side-Chain filter is enabled
Signed installer for Mountain Lion compatibility1.0 : Initial release for Macintosh AAX