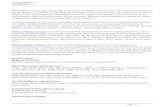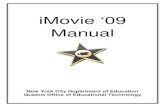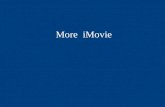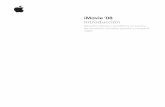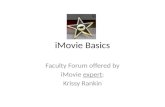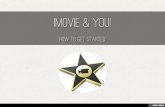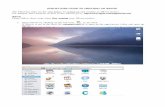This tutorial was developed for the Visualizing Venice...
Transcript of This tutorial was developed for the Visualizing Venice...

This tutorial was developed for the Visualizing Venice 2016 Summer Workshop.
http://www.dukewired.org/visualizing-venice-the-ghetto-of-venice/
Instructors: Mark J.V. Olson, Victoria Szabo
Teaching Assistants: Ludovica Galeazzo, Hannah L. Jacobs, Edward Triplett http://www.dukewired.org/
It is licensed under CC-BY-NC-SA 3.0 US.
https://creativecommons.org/licenses/by-nc-sa/3.0/us/
Please use, reuse, remix, and cite your source(s)!

Basic Video Editing in iMovie
About this Tutorial
In this tutorial, you will be introduced to some of the basic video editing techniques available in
iMovie for modifying an animation video created in SketchUp: importing video, photos and audio;
basic editing techniques; titling; and exporting.
Additional resources for iMovie:
• Apple iMovie Help: • http://help.apple.com/imovie/mac/10.0.8/ • http://help.apple.com/imovie/mac/10.1/
• Beginner’s Tutorial: • https://www.youtube.com/watch?v=ZGG5kbMKmLo (v10.0.5) • https://www.youtube.com/watch?v=GKu5p4e4CbY (v10.1)
Links to Creative Commons-Licensed Content:
Audio
• http://creativecommons.org/legalmusicforvideos • http://freemusicarchive.org • https://soundcloud.com/groups/creative-commons • http://www.jewelbeat.com/free/free-library-music.htm • http://www.freesound.org/browse/tags/music/ • http://ccmixter.org/ • http://cctrax.com/
Images
• https://www.flickr.com/creativecommons/ • https://search.creativecommons.org/ • http://photopin.com/ • http://www.getty.edu/about/opencontent.html • https://www.rijksmuseum.nl/en • https://500px.com/creativecommons
Visualizing Venice Summer Workshop 2016 1

Basic Video Editing in iMovie
Creating an iMovie Project and Importing Assets
In this section, we’ll create a new video Project and import unedited video files into it.
1. Launch iMovie. The application will open into “Library” view, where you can view the raw
materials that you may have imported from previous iMovie projects, as well as access your
iPhoto Library. If this is your first time using iMovie, your iMovie Library will be empty.
2. Select “File → New Movie” (⌘n) from the main menu to start a new movie. Choose “No
Theme” from the Theme chooser and click the “Create” button.
(Note: Movie themes allow you to create a consistent and polished “look” for your video. You
can experiment later with these.)
3. Name the movie project “Tutorial” and add it to the default event (which is likely today’s date):
Click OK.
4. iMovie will open into the Movie Project interface.
Visualizing Venice Summer Workshop 2016 2

Basic Video Editing in iMovie
5. You can always go back to the Project Library and change these properties by right-clicking on
the project name and choosing “Project Properties”:
6. Now let’s import movie clips into the video project by selecting “File → Import → Movies”
from the main menu. For the purposes of this tutorial, navigate to the “iMovie Tutorial” folder
on our server.
A. Command-click to select the videos you’d like to
import.
B. iMovie imports videos under categories called
“Events.” Let’s create a new imported video
category/event named “Ghetto Assets.” ”
C. You also have the option to ask iMovie to
optimize the video to 960x540 pixels, or to leave it
full resolution.
D. Select the “Copy Files” radio button to copy the
files into your project, leaving the originals in their current folder / location.
E. Click the “Import” button.
7. iMovie will import and, if selected, optimize the video files. They will appear in your “Event
Library” in the lower section of the interface.
Visualizing Venice Summer Workshop 2016 3

Basic Video Editing in iMovie
8. These clips are the raw materials for constructing your video. Let’s begin by double-clicking
on the first clip, the animation video we created in SketchUp. You’ll see the following dialog
box, which indicates the length of the clip and allows you to adjust the video’s properties:
9. Select the entire clip. Selection in iMovie requires that you first click on the clip, which will by
default select a 4 second section of that clip. (Note: You can change how much is selected by
a single click by modifying the iMovie preferences: “iMovie → Preferences”.)
You can select the entire clip by dragging the handles of the yellow selection box, or by
pressing ⌘a.
10. Click and drag the entire clip into your project composer of the “Tutorial” project (upper-left
corner).
Visualizing Venice Summer Workshop 2016 4

Basic Video Editing in iMovie
11. You can adjust the view of the project composer by click-and-dragging on the frame-
resolution slider as indicated in the image below. Click on the “Show or Hide Audio
Waveforms” button next to it to show any audio in the project.
12. Now let’s add a second video clip to our project composer. In this case, we don’t want to pull
the entire video into our project, but just a small selection. Under your Ghetto Assets, click on
the video that contains a clip of the Campo di Ghetto Nuovo. Then drag the handles until
you’ve selected only the middle section of the video:
Note how as you drag on the handles, you are given an indicator of the precise frame you will
be starting and stopping the clip.
13. Drag that clip into your project composer. A highlighted indicator shows where the clip will
be placed (either before or after the clip we previously added).
Place the video at the beginning of your video project.
Visualizing Venice Summer Workshop 2016 5

Basic Video Editing in iMovie
A. You can see how you might use this technique to bring in only small scenes from your
SketchUp animation video instead of the entire clip. Alternatively, you can split clips that
you have already brought into the project composer.Mouse over the clip you want to split. Find the precise location where you want to split the
clip, and then right-click and choose “Split Clip” from the menu that appears. For the
purposes of this tutorial, find the moment where the man leaves the frame, around
00:13:15. Delete the clip that follows the split.
Using this technique creates gaps in your timeline, allowing you to insert other clips, or title
screens, or delete sections of video.
Creating Titles
In this section, we’ll create two types of text titles for your video: title pages, which display over a
static background, and title overlays (“subtitles”), which can appear over the video clips
themselves.
1. Press ⌘3 to open up the “Titles” panel in the lower right of the
interface. (Alternatively, you can click on the “T” in the toolbar
midway down the right side of the screen).
2. Click on the “Sideways Drift” title effect and drag it to your project composer, placing it in
between the clips you split in the last section.
Visualizing Venice Summer Workshop 2016 6

Basic Video Editing in iMovie
When you release the mouse, you will be prompted to choose a
background. Click on the background you prefer and a new clip will
be created in your project composer. By default, it will be four
seconds long.
3. You can edit the text directly in the video window. If the editor is not available to you, you can
click on the title box above the clip you just created, as indicated below.
4. Change the title to “The Establishment of the Ghetto”
5. Play back your video to see the results. You can adjust the length of the title page by double-
clicking on it, pulling up the “Clip Inspector” dialog:
Type in the desired length of your title sequence, in the format seconds:frames, where frames
are fractions of a second based on the frame rate of your video. Example: If the frame rate of
the video is 30 fps, then 10 frames = 1/3 second (0:10 = 1/3 second).
Visualizing Venice Summer Workshop 2016 7

Basic Video Editing in iMovie
6. Another way of using titling is to overlay titles on top of the video. Let’s create that style of
title:
A. Open up the “Titles” panel if it is no longer still open (⌘3).
B. Choose the title you’d like to overlay. For the purposes of this tutorial, choose the
“Drifting” title.
C. Click and drag that title onto your project composer. This time, instead of placing the title
between clips, we’ll place the title on top of a clip.
As you hover over a clip, the entire clip should change color, indicating that it is selected.
D. Release the mouse button to place the clip.
E. By default, the title spans the entire length of the clip to which it is attached.
Visualizing Venice Summer Workshop 2016 8

Basic Video Editing in iMovie
F. To adjust the length of time the title plays, double click on it and adjust its length in the
“Title Inspector” dialog:
Alternatively, you can choose the Edit tool (e) and then click and drag on the left and right
edges of the title box itself to change its start point and end point.
G. Set the title to begin approx. 2 seconds into the video, and give it a duration of 4 seconds.
H. You can edit the text directly in the video window. This title should read “The Venetian
Ghetto ”. You can also adjust the fonts by clicking on the “Show Fonts” button that appears
when editing a title (upper left of the image below).
Visualizing Venice Summer Workshop 2016 9

Basic Video Editing in iMovie
Adding Image Stills and Transitions
We’ve added video files, broken them into clips, added titles. Now let’s add some still images to
our video.
1. Clicking on the “Show Photo Browser” icon will give you access to your iPhoto library, but what
if you want to import photographs that you have downloaded from the web or scanned from
another source. You could, of course, bring them into iPhoto, or you can follow these steps:
A. Press ⌘TAB to switch to the OS X Finder.
B. Open up the folder that contains the image(s) you want to import.
C. You can drag the image file “campo.jpg” directly from the folder onto your project
composer.
D. By default, images are imported at a duration of 4 seconds. They also have a “Ken Burns”
effect applied, a subtle zoom animation made famous by the documentary filmmaker, Ken
Burns.
Visualizing Venice Summer Workshop 2016 10

Basic Video Editing in iMovie
2. Double-clicking on the image clip will bring up the “Clip Inspector,” where you can change the
duration of the image clip.
3. You can also change the Ken Burns effect of an image clip, or remove it completely. When
you mouse over the image clip, you’ll see that there is a blue “cog wheel” icon.
A. If you click on that icon, you’ll have access to the following contextual menu:
Choose “Cropping, Ken Burns & Rotation”
B. The upper-right quadrant of the iMovie interface will change:
C. The options “Fit” and “Crop” are both static image options. “Fit” will scale the image so that it is visible in the video frame in its entirety. Images that
are not the same pixel aspect ratio will have a letterbox effect applied to match the aspect
ratio of the video.
Visualizing Venice Summer Workshop 2016 11

Basic Video Editing in iMovie
“Crop” will allow you to crop (“zoom”) an image to the precise aspect ratio of the video.“Crop” used with “Allow Black” will allow you to crop the image to a desired “zoom” and
use letterboxing to maintain the proper aspect ration.
D. The “Ken Burns” option gives you control over the panning and zooming of the image in
the Ken Burns animation. Click on “Start” to set the size and location of the initial camera
view and then click the “End” frame to set the endpoint. The Ken Burns effect will
automatically interpolate between the start and end states. You can “play” the effect by
clicking on the play icon next to the “Done” button.
E. See if you can create an effect that pans and zooms in on the row of 5 windows.
F. Click “Done” to finalize the effect.
G. Now let’s add the second image - “phases.jpg” - to our project composer. Place it after the
“Establishment of the Ghetto” title sequence.
H. Mouse-over the image clip in your timeline and click on the blue “cog wheel” icon to
access the “Cropping, Ken Burns & Rotation” options for this image.
Visualizing Venice Summer Workshop 2016 12

Basic Video Editing in iMovie
I. Set it to “Fit” and click “Done.”
4. Finally, let’s add a transition between the two image clips.
A. Show the “Transition Browser” by clicking on its icon or by typing ⌘4.
B. Click and drag the “Cross Dissolve” transition between the two image clips, as pictured
below:
C. This will place the transition between your two clips, with a default duration of 4 seconds.
You can adjust the transition properties or change it to a different transition by double-
clicking on it to bring up the “Transition Inspector” dialog.
5. Click “Done” to enact any changes to the transition clip.
Visualizing Venice Summer Workshop 2016 13

Basic Video Editing in iMovie
Working with Audio
Just as iMovie integrates with iPhoto for still images, the program integrates with iTunes for audio
files. You can open the Audio Browser by clicking on its icon or by pressing ⌘1.
Here you can access your iTunes library for music, as well as a
library of short sound effects. You can preview a sound by
clicking on it and pressing play.
Sounds can be dragged from these libraries to the project
composer window.
Or you can use the same method we used to add individual
image files: Open your Finder window, find the audio files and
drag them to the composer window.
Audio can be applied to an entire movie, or to individual clips.
1. Open up the iMovie Tutorial folder and find the audio file “Ketsa_-_11_-_Retake.mp3” This is
a music file available for use in projects under a Creative Commons “Attribution” license from
http://freemusicarchive.org/music/Philipp_Weigl/Sound-trax/.
2. Drag that files onto your project composer. You’ll note that as you do so, you can either add
the audio file to a particular audio clip, or if you mouse over an empty part of the project
composer, you can add the audio to the entire project as background (the interface under the
mouse turns green).
Visualizing Venice Summer Workshop 2016 14

Basic Video Editing in iMovie
3. You’ll note that the audio doesn’t actually start on this audio clip until quite a few seconds into
the video. :
4. Right-click on the “Cog Wheel” icon on the audio file and choose “Clip Trimmer”
5. This will open the Audio Clip Trimmer interface. Click and drag the handle of the audio file
from the start of the file to the point where the waveform indicates that the audio actually
begins:
Click “Done” and the audio will start at that point.
6. Double-click on the audio file waveform (green) and pull up the Audio Inspector dialog.
Visualizing Venice Summer Workshop 2016 15

Basic Video Editing in iMovie
Here you can adjust the soundtrack’s properties, including:
A. Adjusting the overall volume of the clip (reduce it to
25-35% since this is background music).
B. Duck other audio files so that this one is more audible.
(You’ll use this feature with your voiceovers).
C. Fade In / Out the beginning and end of the clip.
D. Apply equalizer settings
E. Normalize clip volume.
F. Click “Done” to commit any changes, or you may “Revert
to Original” to undo any changes you may have made to
the audio file.
7. Note that as you play back the movie that there is already an audio clip attached to the campo
video clip We don’t want that in our movie. To delete it, right-click on the video clip’s audio
waveform (in blue below the clip) and choose “Detach Audio.”
8. The audio track of the glass of water clip will be detached from the video clip, turning purple
on the interface.
Visualizing Venice Summer Workshop 2016 16

Basic Video Editing in iMovie
9. Select that audio clip and press the DELETE key (or right-click and choose “Delete Selection”).
10. Finally, we’ll add a voice-over to the movie. This is useful for adding your own narrative voice
to the video.
A. Click on the microphone icon in the middle toolbar:
B. The Voiceover dialog will appear, allowing you to set your audio input device (in our case,
“Built-in Microphone”) and adjust the input volume settings.
C. To begin recording audio, simply click on a clip at the point you want to begin recording
audio.
D. iMovie will indicate a count-down before beginning the video. When you see the red
flashing dot and “Recording” on the interface, start speaking your voiceover narrative.
E. Click anywhere on the interface to stop the recording.
F. Voice-over audio clips will appear in the project composer as individual audio files.
Visualizing Venice Summer Workshop 2016 17

Basic Video Editing in iMovie
11. Close the Voiceover dialog box to exit “Voiceover mode.
12. You can tweak the position of the voiceover audio files by pressing the “a” key (or choosing
Window → Audio Adjustments). This will bring up the Audio Inspector, and allow you to drag
audio files on the interface to position them precisely.
Exporting Completed Videos
Once you have finished editing your video and are satisfied with your results, the final step is
exporting the video.
1. Choose “Share” from the main menu.
2. iMovie integrates easily with many online video services, including YouTube, Facebook, Vimeo
and CNN iReport. You could upload your video file to one of these services and then use its
embed code to place the video in a website or in a Google Earth popup bubble.
For the purposes of our project, however, let’s export the video file for later use.
A. Choose “Share → Export Movie” from the main menu.
B. Name the file and choose the resolution/size of the exported movie file:
Visualizing Venice Summer Workshop 2016 18

Basic Video Editing in iMovie
C. Click on the “Export” button. Depending on its size, the rendering and export process may
take some time.
3. Launch your exported movie in Quicktime to view your results!
Visualizing Venice Summer Workshop 2016 19