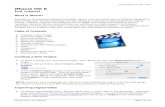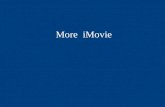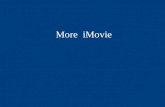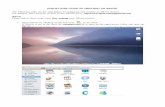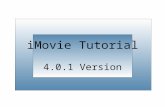Imovie 09 Manual
-
Upload
office-of-instructional-technology -
Category
Technology
-
view
14.836 -
download
9
description
Transcript of Imovie 09 Manual

iMovie ‘09 Manual
New York City Department of Education Queens Office of Educational Technology

2
A C K NOWL E DG ME NT S
Special Thanks To Those Who Made T he iMovie ’09 Manual Possible
Winnie B racco, Technology Innovation Manager P hyllis B erkowitz, Instructional Technology Specialist Wayne Demacque, Instructional Technology Technician K elly G allagher, Instructional Technology Specialist R ichard G ros s , Instructional Technology Specialist K in F ung L eung, Instructional Technology Technician F rances News om-L ang, Instructional Technology Specialist F rances O’Neill, Instructional Technology Specialist E llen P hillips , Instructional Technology Specialist K athleen R oberts , Instructional Technology Specialist R obert S weeney , Instructional Technology Specialist Michael S wirs ky , Instructional Technology Specialist Special thanks to: Robert Sweeney for compiling the screen shots and descriptions Melinda C. Willens for editing the manual

3
Table of Contents
Topic Page
The iMovie Interface/Workspace 4
Toolbars 5
Installing the Flip Share Software 6
Importing Video to Your Events Library Using the Flip Camera
7
Viewing Video and Selecting Footage 8
Adding Photos 9
Adding Transitions 11
Adding Titles and Subtitles 13
Adding Soundtracks 15
Editing the Audio 17
Sharing Your iMovie Using Quick Time 18

4
The iMovie Interface/Workspace Project Workspace
This is the main workspace for your project. You select video, pictures and audio that you want in your movie and drag it to the area in the workspace you want. Each item may be edited in the project workspace.
Event Workspace
This is the workspace that allows you to do prep-work for your movie. You can select, preview and edit footage you wish to place in your movie. Final edits should be done in the project workspace.
Events Library
This is the space that stores all video footage that you have imported on to your computer. Once footage is opened in the events library you can access it to place in your movie. File management should be reviewed; this allows you to easily access video. Naming and marking footage in favorites is important.
Project workspace
Viewing window
Event Library

5
Toolbars Project Toolbar
Allows you to view project clips and adjust the size of the clip thumbnails
Events Toolbar
Allows you to view clips from your events library, also allows you to access clips marked favorites and search for clips by key words
Main Toolbar
Is located in the center of your work space it allows you to further organize your works space, import video from camera’s, access (audio, pictures, titles and subtitles, transitions and access maps), add a voiceover, edit pictures, further inspect video and use advanced tools such as favorites
Project tool
Event tool bar
Main tool bar

6
Install the Flip Share Software
Note: It is necessary to install this software as you will not be able to view flip video because a special plug in is needed
1. Connect the flip camera via the USB port on your computer
2. Locate the flip camera icon on the desktop
a. This will give you access to the drive on your flip camera
3. Open the drive and find the flip share software 4. Open the start flip share folder and follow the steps to install the
software

7
Importing Video to Your Events Library Using the Flip Camera 1. Make sure your camera is still connected 2. Go to: file – import –movie 3. Find the flip camera icon located under devices and select flip-DCIM-video- 4. Video will be added to the events library and will appear as thumbnails in the events
workspace

8
Viewing Video and Selecting Footage 1. Click on video thumbnail image of your video
a. A yellow icon will appear on the clip image
2. The entire clip will play by clicking the play arrow on the bottom of the events
workspace
a. The clip will play in the viewer. 3. Click and drag one of the loop-ended sides of the yellow icon to select a larger area
a. Elongate the thumbnails – which represent the video – by sliding the thumbnail
adjuster to the left b. This allows rough editing without viewing the movie
4. Repeat procedure with footage as you wish to add to your movie
C lip adjus ter
Play
Drag selection to project workspace

9
Adding Photos 1. Select the camera icon in the mail tool bar
a. This opens an iPhoto window and allows you to view all your photos b. You can also organize your I-photo library by folders and naming
2. Select the folder where your photos are located and then choose a picture
a. Click and drag the picture to the project workspace 3. Once you add your photo to the movie you can make edits to the photo
a. Each photo has a drop down blue arrow, which opens, up the window below b. You have a choice of using the precision editor or making other adjustments to
your photos
Photos icon

10
Adding Photos – Continued 4. Basic adjustments include cropping, Ken Burns and Rotation plus clip adjustments
a. Make your adjustments and click “Done” 5. Adjust the duration by using clip adjustments 6. Repeat to add clips to your project workspace

11
Adding Transitions 1. To access the transition section, select the Transition Icon on the main
tool bar
2. Choose a transition you like
a. You can make the transition the default for all your clips or use a variety
Transition
Choose a transition by clicking on it and dragging it between two clips or photos

12
Adding Transitions – Continued 1. In order to change the length of time your transition lasts:
a. Locate your transition in your project workspace b. Place your select arrow over the transition
i. A blue drop down arrow will appear c. Select the transition
2. Select transition adjustments
3. Input the time change and click done
4. Repeat and add transitions as needed
Transition Blue drop down menu
Transition Editor
Time
To apply changes
Transition

13
Adding Titles and Subtitles 1. Choose the “T” icon located in the Main tool bar 2. Find a transition you wish to use
a. You can add text to any picture or clip you wish b. Titles are not only used at the beginning of your movie
3. Select the title format you want and drag it to the area in your project workspace you
wish to contain text a. This can be the title, ending or credits page
Title Icon
Title added

14
Adding Titles and Subtitles – Continued 4. Double click on the title area of your clip and then make changes to text or the length
of time your text is displayed 5. To add a title to a clip or picture:
a. Choose a title format and drag it on the clip or picture b. A title indication will appear on top of the selected clip c. Enter the text d. Click done
6. Repeat the procedure to create additional titles

15
Adding Soundtracks Each clip can contain up to two additional soundtracks You can place a sound file across the whole movie or assign to an individual clip 1. Select the note icon in the main toolbar to access the audio portion I-movie
2. Locate the audio file you want to use
a. This can be found in I-Tunes or created in Garageband
Audio Tracks
You can search for the file by name or locate it in the I-Tunes folder you saved it to
Folder Search
Name search

16
Adding Soundtracks – Continued 3. Select your audio file and drag it to the clip you want to add audio to 4. To add a soundtrack drag the audio file to any area of the project workspace and it
will attach itself to the whole clip
Your audio file will attach it self to your clip and appear at the bottom of your clip
Notice you can have two audio files, but this is not required for the movie

17
Editing the Audio
1. Locate the clip for which you want to hear the audio
a. Using your arrow point to the clip b. The blue drop down arrow will pop up c. Select audio adjustments
2. Use the audio inspector to make changes to the volume of the audio or to coordinate
audio between two clips 3. Click “Done” when you are satisfied with your audio levels
Audio Editor
Approval
Editing Menu

18
S haring Y our iMovie Us ing Quic k T ime 1. Find the “Share” drop down menu in the main menu
a. Select “Export using Quick Time” 2. Decide on file size and type
a. If you are posting videos online using streaming – choose “Medium” b. If you what to burn a copy to a DVD – choose “Large”
3. Remember where you save your video so you can find it later 4. Click “Save” to start the process of creating a video that can be shared
S hare drop down
Us e Quic kT ime
Medium
Save to desktop

19
S haring Y our iMovie Us ing Quic k T ime – C ontinued 5. Your computer will start compressing the movie 6. An Icon representing your movie will appear on the desktop
a. This indicates that your movie is completed 7. Click on the file to view movie 8. This movie is now ready to be up loaded to the Internet to share with others
Y our produc t