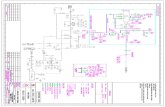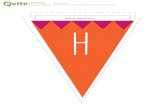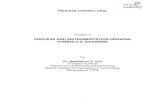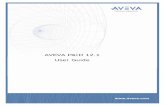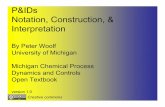Third-party software 1 2 3 COMOS Overview of P&ID objects 4 P&ID ... · P&ID Operation Operating...
Transcript of Third-party software 1 2 3 COMOS Overview of P&ID objects 4 P&ID ... · P&ID Operation Operating...

COMOS
ProcessP&ID Operation
Operating Manual
09/2014A5E32035600-AC
Third-party software 1
Overview of the P&ID module 2
Preparations 3
Overview of P&ID objects 4
Create P&ID 5
Using components 6
Using pipes 7
Connecting objects 8Data flow between P&ID objects 9
Basic operations on the P&ID 10
Positions 11
Lists and data sheets 12
Interfaces 13
User interface reference 14
Database reference 15

Legal informationWarning notice system
This manual contains notices you have to observe in order to ensure your personal safety, as well as to prevent damage to property. The notices referring to your personal safety are highlighted in the manual by a safety alert symbol, notices referring only to property damage have no safety alert symbol. These notices shown below are graded according to the degree of danger.
DANGERindicates that death or severe personal injury will result if proper precautions are not taken.
WARNINGindicates that death or severe personal injury may result if proper precautions are not taken.
CAUTIONindicates that minor personal injury can result if proper precautions are not taken.
NOTICEindicates that property damage can result if proper precautions are not taken.If more than one degree of danger is present, the warning notice representing the highest degree of danger will be used. A notice warning of injury to persons with a safety alert symbol may also include a warning relating to property damage.
Qualified PersonnelThe product/system described in this documentation may be operated only by personnel qualified for the specific task in accordance with the relevant documentation, in particular its warning notices and safety instructions. Qualified personnel are those who, based on their training and experience, are capable of identifying risks and avoiding potential hazards when working with these products/systems.
Proper use of Siemens productsNote the following:
WARNINGSiemens products may only be used for the applications described in the catalog and in the relevant technical documentation. If products and components from other manufacturers are used, these must be recommended or approved by Siemens. Proper transport, storage, installation, assembly, commissioning, operation and maintenance are required to ensure that the products operate safely and without any problems. The permissible ambient conditions must be complied with. The information in the relevant documentation must be observed.
TrademarksAll names identified by ® are registered trademarks of Siemens AG. The remaining trademarks in this publication may be trademarks whose use by third parties for their own purposes could violate the rights of the owner.
Disclaimer of LiabilityWe have reviewed the contents of this publication to ensure consistency with the hardware and software described. Since variance cannot be precluded entirely, we cannot guarantee full consistency. However, the information in this publication is reviewed regularly and any necessary corrections are included in subsequent editions.
Siemens AGIndustry SectorPostfach 48 4890026 NÜRNBERGGERMANY
A5E32035600-ACⓅ 09/2014 Subject to change
Copyright © Siemens AG 2014.All rights reserved

Table of contents
1 Third-party software......................................................................................................................................9
2 Overview of the P&ID module....................................................................................................................11
3 Preparations...............................................................................................................................................13
3.1 The example project...............................................................................................................13
3.2 Initial configuration.................................................................................................................13
3.3 Creating a unit structure.........................................................................................................13
4 Overview of P&ID objects...........................................................................................................................15
5 Create P&ID...............................................................................................................................................17
6 Using components......................................................................................................................................19
6.1 Placing components...............................................................................................................196.1.1 Placing components on the P&ID..........................................................................................196.1.2 Placing components on the P&ID multiple times...................................................................206.1.3 Placing components on a pipe...............................................................................................21
6.2 Deleting components.............................................................................................................22
6.3 Pipe cut mode........................................................................................................................226.3.1 Setting the pipe cut mode......................................................................................................226.3.2 Example.................................................................................................................................236.3.3 Automatic merging of the pipe when deleting components....................................................24
7 Using pipes.................................................................................................................................................25
7.1 Pipe structures.......................................................................................................................25
7.2 Selecting a standard pipe.......................................................................................................26
7.3 Drawing pipes........................................................................................................................267.3.1 Drawing pipes with the "Connection" tool..............................................................................267.3.2 Drawing pipes across pages..................................................................................................277.3.3 Placing pipes from the Navigator...........................................................................................287.3.4 Branches................................................................................................................................297.3.4.1 Pipe branches........................................................................................................................297.3.4.2 Drawing branches..................................................................................................................30
7.4 Editing pipes...........................................................................................................................317.4.1 Extending a pipe....................................................................................................................317.4.2 Moving pipes..........................................................................................................................327.4.3 Changing the pipe route.........................................................................................................327.4.4 Inserting a pipe break.............................................................................................................337.4.5 Changing graphical properties of pipe elements....................................................................347.4.6 Showing and hiding additional pipe symbols.........................................................................347.4.7 Presenting pipe symbols........................................................................................................35
7.5 Changing the flow direction....................................................................................................367.5.1 Changing the flow direction of a selected object....................................................................36
P&ID OperationOperating Manual, 09/2014, A5E32035600-AC 3

7.5.2 Change in flow direction with right-angle valves....................................................................377.5.3 Change in flow direction for multi-way objects.......................................................................37
7.6 Changing the flow direction of multiple objects......................................................................387.6.1 Abort conditions.....................................................................................................................397.6.2 Example - changing the flow direction...................................................................................397.6.3 Special features.....................................................................................................................40
7.7 Pipes that cross one another.................................................................................................437.7.1 Display...................................................................................................................................437.7.2 Setting pipes in the foreground/background via the context menu........................................447.7.3 Setting pipes to foreground/background via properties..........................................................44
7.8 Rerouting pipes......................................................................................................................45
7.9 Deleting pipes........................................................................................................................45
7.10 Labeling symbols...................................................................................................................467.10.1 Placing pipe flags manually....................................................................................................467.10.2 Connecting pipe flags subsequently......................................................................................477.10.2.1 Pipe flag with a graphical dependency...................................................................................477.10.2.2 Pipe flag with a graphical independence................................................................................487.10.3 Changing the position and alignment of the pipe flag............................................................487.10.4 Showing pipe flags.................................................................................................................497.10.5 Hiding pipe flags.....................................................................................................................497.10.6 Standard pipe label................................................................................................................497.10.6.1 Overview of standard pipe labels...........................................................................................497.10.6.2 Showing standard pipe labels................................................................................................507.10.6.3 Hiding standard pipe labels....................................................................................................507.10.6.4 Pipe label for pipe spec-related information...........................................................................50
7.11 P&ID graphical symbols.........................................................................................................51
7.12 Carrying out pipe spec mapping............................................................................................527.12.1 Selection sets of a pipe spec mapping ..................................................................................527.12.2 Pipe spec mapping on a P&ID...............................................................................................527.12.3 Performing pipe spec mapping via the Navigator..................................................................53
7.13 Pipe monitor...........................................................................................................................54
8 Connecting objects.....................................................................................................................................55
8.1 Technical background to connectors.....................................................................................55
8.2 Static connectors....................................................................................................................55
8.3 Connection options................................................................................................................568.3.1 Connecting components directly via connectors....................................................................568.3.2 Connecting pipes on components with static connectors......................................................578.3.3 Connecting pipes on components with dynamic connectors.................................................588.3.4 Connecting multiple components at the same time...............................................................598.3.5 Connecting pipes that have been placed at a later point.......................................................608.3.6 Using the "Connection" tool to interconnect two pipes...........................................................618.3.7 Using automatic assignment of line types..............................................................................62
8.4 Connection inconsistencies....................................................................................................628.4.1 Display on the P&ID...............................................................................................................628.4.2 Display in the status window..................................................................................................64
Table of contents
P&ID Operation4 Operating Manual, 09/2014, A5E32035600-AC

9 Data flow between P&ID objects................................................................................................................67
9.1 Updating connected components and pipe sections..............................................................67
9.2 Updating connected components subsequently....................................................................68
10 Basic operations on the P&ID.....................................................................................................................71
10.1 Copying and pasting on P&IDs..............................................................................................7110.1.1 The paste modes...................................................................................................................7110.1.2 Copied properties...................................................................................................................7210.1.3 Pipe segments and pipe sections..........................................................................................7410.1.4 Functions / positions .............................................................................................................75
10.2 Cut and paste on P&IDs ........................................................................................................7510.2.1 The paste modes...................................................................................................................7610.2.2 Properties copied by cutting...................................................................................................7610.2.3 Pipe segments and pipe sections..........................................................................................7810.2.4 Functions and positions.........................................................................................................78
10.3 Hierarchical structures...........................................................................................................7910.3.1 Categories..............................................................................................................................7910.3.2 Sorting components into the categories.................................................................................7910.3.3 Assigning objects...................................................................................................................8010.3.3.1 Assign modes.........................................................................................................................8110.3.3.2 "Automatic" mode...................................................................................................................8210.3.3.3 "Define owner" mode.............................................................................................................8310.3.4 Sorting components under pipe elements by pipe cut mode.................................................83
10.4 Symbols.................................................................................................................................8410.4.1 Editing symbols on the P&ID..................................................................................................8410.4.2 Updating color settings...........................................................................................................8510.4.3 Changing color settings globally............................................................................................86
10.5 Using search strings...............................................................................................................86
10.6 Editable texts on the P&ID.....................................................................................................8710.6.1 Placing and editing flags for attributes on the P&ID...............................................................8710.6.2 Editing editable texts from text functions................................................................................8810.6.3 Changing the appearance of the editable text in the report...................................................89
10.7 Navigating to attributes..........................................................................................................89
10.8 Reverse page order...............................................................................................................89
10.9 Creating page references for two pipes.................................................................................90
11 Positions ....................................................................................................................................................93
11.1 Overview of positions.............................................................................................................93
11.2 Creating positions..................................................................................................................9311.2.1 Automatically creating positions.............................................................................................9311.2.1.1 Function is created by placing on the P&ID...........................................................................9311.2.1.2 A function is copied................................................................................................................9411.2.1.3 A new owner is assigned to a function with the "Define owner" mode...................................9411.2.2 Creating positions manually...................................................................................................95
11.3 Overview of functions.............................................................................................................95
Table of contents
P&ID OperationOperating Manual, 09/2014, A5E32035600-AC 5

11.4 Working with functions...........................................................................................................9611.4.1 Overview................................................................................................................................9611.4.2 Creating measurement functions...........................................................................................9711.4.3 Creating an actuating function...............................................................................................9911.4.4 Creating a hybrid measurement and actuating function.......................................................10011.4.5 Connecting functions............................................................................................................10011.4.6 Working with measurement functions in the P&ID...............................................................10111.4.7 Working with actuating functions in the P&ID......................................................................10211.4.8 Working in the Navigator......................................................................................................103
11.5 Signal lines...........................................................................................................................103
11.6 Flow direction of action lines and measuring lines...............................................................105
11.7 Generating cross-references for action lines.......................................................................105
11.8 Function symbols.................................................................................................................10611.8.1 Introduction to the topic of function symbols........................................................................10611.8.2 Text variables for function symbols......................................................................................106
11.9 Display on P&IDs.................................................................................................................10711.9.1 Basic symbols......................................................................................................................10711.9.2 Optional graphics.................................................................................................................108
11.10 Process coupling and process connector of a function........................................................10911.10.1 Process coupling for measurement function........................................................................10911.10.1.1 Connectors...........................................................................................................................11011.10.1.2 Connection via nozzle .........................................................................................................11011.10.1.3 Connection through inline devices ......................................................................................11111.10.1.4 Changing the process coupling............................................................................................11111.10.2 Process coupling actuating function ....................................................................................111
12 Lists and data sheets................................................................................................................................113
12.1 Creating and using lists........................................................................................................113
12.2 Editing P&ID objects using data sheets...............................................................................113
13 Interfaces..................................................................................................................................................115
13.1 Importing AutoCAD data......................................................................................................115
13.2 DGN import..........................................................................................................................11613.2.1 Overview..............................................................................................................................11613.2.2 Importing a DGN file.............................................................................................................11613.2.3 Algorithm for creating the DGN base objects.......................................................................11713.2.4 Result of import....................................................................................................................118
13.3 Pipe Easy.............................................................................................................................11913.3.1 Starting Pipe Easy................................................................................................................11913.3.2 Creating pipes......................................................................................................................11913.3.3 Assigning texts.....................................................................................................................12113.3.4 Creating rules.......................................................................................................................12113.3.5 Creating symbols.................................................................................................................12313.3.6 Linking imported base objects to COMOS base objects......................................................124
13.4 XMpLant export....................................................................................................................12413.4.1 XMpLant standard................................................................................................................12413.4.2 Functional scope of the XMpLant export in COMOS...........................................................125
Table of contents
P&ID Operation6 Operating Manual, 09/2014, A5E32035600-AC

13.4.3 Exported owner structure.....................................................................................................12713.4.4 Requirement.........................................................................................................................12713.4.5 Preparing the export.............................................................................................................12813.4.6 Exporting P&ID to an XMpLant file.......................................................................................128
13.5 XMpLant import....................................................................................................................12913.5.1 Basics of XMpLant import....................................................................................................12913.5.2 Importing XMpLant drawings...............................................................................................129
13.6 PDF import...........................................................................................................................13013.6.1 Importing PDFs....................................................................................................................130
14 User interface reference...........................................................................................................................133
14.1 "Pipe spec mapping" window...............................................................................................133
14.2 "Update objects" window......................................................................................................133
14.3 "Refresh components" window............................................................................................134
14.4 "Import and dissolve drawing" window.................................................................................135
14.5 "Create connection" window................................................................................................136
14.6 Tabs of pipe sections...........................................................................................................13714.6.1 "Graphical options" tab.........................................................................................................13714.6.2 "System data" tab.................................................................................................................138
14.7 Tabs of functions..................................................................................................................13914.7.1 "System data" tab.................................................................................................................13914.7.2 "Function data" tab...............................................................................................................139
14.8 XMpLant...............................................................................................................................14014.8.1 Attributes of the "XMpLant" tab............................................................................................14014.8.2 Standard tables....................................................................................................................141
14.9 DGN.....................................................................................................................................14314.9.1 "Convert DGN drawing to engineering objects" window......................................................14314.9.2 "Options" window.................................................................................................................146
14.10 Pipe Easy.............................................................................................................................14914.10.1 "Create pipes" tab................................................................................................................14914.10.1.1 "Create pipes" action............................................................................................................15014.10.1.2 "Delete converted lines", "Hide converted lines", and "Show converted lines" actions .......15114.10.1.3 "Delete short lines" action....................................................................................................15114.10.1.4 "Recollect lines" action.........................................................................................................15114.10.2 "Assign texts" tab.................................................................................................................15214.10.2.1 "Use rule" action ..................................................................................................................15214.10.2.2 "Use all rules" action ...........................................................................................................15314.10.2.3 "Delete converted texts", "Hide converted texts", and "Show converted texts" actions . .....15314.10.2.4 "Delete empty texts" action .................................................................................................15314.10.3 Control elements on the "Create symbol" tab .....................................................................15414.10.4 Control elements on the "Assignment" tab ..........................................................................154
14.11 Preview window of the PDF import......................................................................................155
14.12 Project properties.................................................................................................................15514.12.1 "Process engineering" category...........................................................................................15514.12.2 "XMpLant" category.............................................................................................................156
Table of contents
P&ID OperationOperating Manual, 09/2014, A5E32035600-AC 7

15 Database reference..................................................................................................................................157
Table of contents
P&ID Operation8 Operating Manual, 09/2014, A5E32035600-AC

Third-party software 1Third-party software is only described in this manual with the software name without naming the publisher.
The following third-party software is dealt with in this manual:
● Microstation from Bentley
● AutoCAD from Autodesk
● XMpLant from Noumenon
● Conval from F.I.R.S.T.
P&ID OperationOperating Manual, 09/2014, A5E32035600-AC 9

Third-party software
P&ID Operation10 Operating Manual, 09/2014, A5E32035600-AC

Overview of the P&ID module 2P&ID Module (Piping and Instrumentation Diagram)
The P&ID module is a tool for creating pipe and instrumentation schemes with integrated intelligent symbol technology. You can map process, piping and I&C engineering processes.
The following sections describe the principles for working with P&IDs:
● Using components (Page 19)
● Using pipes (Page 25)
● Connecting objects (Page 55)
● Positions (Page 93)
● Basic operations on the P&ID (Page 71)
P&ID OperationOperating Manual, 09/2014, A5E32035600-AC 11

Overview of the P&ID module
P&ID Operation12 Operating Manual, 09/2014, A5E32035600-AC

Preparations 33.1 The example project
A sample project has been prepared in the database. All the settings that are useful for creating a P&ID have already been set in this project. The project provides a unit structure in which you are able to plan.
Your administrator can change the defaults.
RequirementA database is open.
PreparationOpen the "iDB_P01" project in COMOS.
3.2 Initial configuration
Project propertiesOnce you have opened an engineering project, COMOS does a search on the project properties of the engineering project. In the P&ID module, the settings are evaluated in the following categories:
● "General settings"The general project structure or the project structure for P&ID must be selected in the "Project" category.
● "Process engineering"See also "Process engineering" category (Page 155).
Attributes that are not set here apply the attribute value from the base project.
3.3 Creating a unit structure
RequirementYou have configured the project properties. See also chapter Initial configuration (Page 13).
P&ID OperationOperating Manual, 09/2014, A5E32035600-AC 13

Procedure1. Select the "Units" tab in the Navigator.
2. Right-click on the project.
3. Click on "New" in the project context menu and select the required object.Select the "Factory" command to create the same unit structure that is used in this manual.
4. In the Navigator open the context menu of the unit created.
5. Select the "New > Unit" command.A main unit is created.
6. In the Navigator open the context menu of the main unit.
7. Select the "New > Subunit" command.A subunit is created. Categories are created under the subunit. See also chapter Sorting components into the categories (Page 79).
Preparations3.3 Creating a unit structure
P&ID Operation14 Operating Manual, 09/2014, A5E32035600-AC

Overview of P&ID objects 4P&ID provides separate object types for use and administration of pipes. When you work with the P&ID module, you mainly use the following types of object.
P&IDsP&IDs are interactive reports in the P&ID module. Symbol bars and tools are available to you on P&IDs for drawing. Preconfigured objects are provided for you in a library.
These objects may represent:
● Pipes
● Components
● Functions
PipesPipes are connections that are available both on the P&ID and in the Navigator. They possess separate technical data and transport certain properties of their associated objects.
See also chapter Using pipes (Page 25).
Signal linesSignal lines are objectless connections. They are divided into measuring lines and process lines. See also chapter Signal lines (Page 103).
ComponentsThe term component includes the following objects:
● EquipmentEquipment separates pipes.Example: pumps, vessels, heat exchange units
● FittingsFittings are components of equipment. Example: Column packaging, tank agitators
● MountsExample: Brackets
Pipe partsPipe parts are all parts used for the pipe. They are installed in pipes.
P&ID OperationOperating Manual, 09/2014, A5E32035600-AC 15

Example:
● Flange
● T-piece (separates sections)
● Reducers (section separating)
● ValveFittingsConnector parts
FunctionsFunctions constitute an interface between the P&ID area and the I&C area. They possess a number of automatic functions. See also chapter Overview of functions (Page 95).
P&ID labeling symbols (flags)P&ID labeling symbols are tags that are added to objects on the P&ID. Labeling symbols may contain text and graphic components.
On the engineering side they are only visible on the P&ID and do not exist in the Navigator. They read the data of their connected object and display it on the P&ID.
See also chapter Labeling symbols (Page 46).
P&ID graphical symbolsP&ID graphical symbols are graphic additions to a drawing. These objects can neither be ordered nor can they be evaluated in lists of objects.
However, unlike P&ID labeling symbols, an object is created in the Navigator for P&ID graphical symbols. See also chapter P&ID graphical symbols (Page 51).
Overview of P&ID objects
P&ID Operation16 Operating Manual, 09/2014, A5E32035600-AC

Create P&ID 5Procedure
Select the "New > <Desired P&ID>" command from the context menu of a subunit.
ResultThe P&ID is created in the Navigator below the subunit.
Predefined P&IDsPredefined P&IDs are available in the context menu. A blank document already features functions to assist you in your work. You can find additional information on this topic in the "COMOS Platform Operation" manual, keyword "Fundamentals of interactive reports".
P&ID OperationOperating Manual, 09/2014, A5E32035600-AC 17

Create P&ID
P&ID Operation18 Operating Manual, 09/2014, A5E32035600-AC

Using components 66.1 Placing components
6.1.1 Placing components on the P&ID
RequirementA P&ID is open.
ProcedureYou can place an object on a P&ID as follows:
● via the symbol bar that is prepared in the P&ID
● Via the "Base objects" tab in the Navigator
● via the "Units" tab in the Navigator
● by placing another P&ID or a template on the P&ID
You can find additional information on this topic in the "COMOS Platform Operation" manual, keyword "Placing objects".
ResultAfter you have placed an object on a P&ID the corresponding symbol of the object is displayed on the P&ID. See also chapter Editing symbols on the P&ID (Page 84). COMOS automatically arranges symbols placed on pipes on a P&ID in the correct flow direction.
Rotating the symbol of an object when placingPress the <space bar> on your keyboard in order to rotate the symbol of an object manually in 90° increments when placing.
You can rotate symbols at a later point in time. See also chapter Editing symbols on the P&ID (Page 84).
Placing the objects in the NavigatorIn the following cases COMOS automatically creates an engineering object in the Navigator:
● if you place an object from the symbol bar on the P&ID
● if you place an object from the "Base objects" tab in the Navigator on the P&ID
● if you place an object via a template on the P&ID
P&ID OperationOperating Manual, 09/2014, A5E32035600-AC 19

The components are created in the Navigator below the P&ID. The administrator is able to configure the P&ID in such a way that objects are sorted into categories in the folders below the subunit. See also chapter Sorting components into the categories (Page 79).
Example
Under document In category
6.1.2 Placing components on the P&ID multiple timesYou may only place the engineering object of a component once on the same P&ID or another P&ID as standard.
Change the default in order to place a component multiple times.
Requirement● A P&ID is open.
● A component is already placed on the P&ID.
Procedure1. Open the properties for a component that is already placed on the P&ID.
2. In the "Attributes > System data" tab, activate the "Allow multiple placement" option.
3. Confirm your entries.
4. Use drag&drop to move the component which is already placed from the Navigator to the P&ID.
Using components6.1 Placing components
P&ID Operation20 Operating Manual, 09/2014, A5E32035600-AC

6.1.3 Placing components on a pipe
Requirement● You have placed a pipe on a P&ID.
See also chapter Drawing pipes with the "Connection" tool (Page 26).
● The component symbols have static connectors.See also chapter Static connectors (Page 55).
● The P&ID is open.
ProcedurePlace a component directly on the pipe.
You can find additional information on this topic in the "COMOS Platform Operation" manual, keyword "Inserting objects on a connection".
ResultDepending on the default the pipe will be automatically separated at the point where you have placed the component. See also chapter Pipe cut mode (Page 22).
The component and the pipe are joined by means of their connectors.
● On the P&ID: The pipe snaps to the connector. If you subsequently move the pipe, the component is automatically moved as well.
● In the Navigator: The two objects are automatically interconnected by means of their connectors ("Connector" system type):
Navigate to the connected connector using the command "Navigate > Connections > <Connector>" in the context menu of the component or pipe.
See alsoConnection options (Page 56)
Hierarchical structures (Page 79)
Using components6.1 Placing components
P&ID OperationOperating Manual, 09/2014, A5E32035600-AC 21

6.2 Deleting components
ProcedureYou can delete components at the following locations:
● On the P&IDYou can find additional information on this topic in the "COMOS Platform Operation" manual, keyword "Deleting in interactive reports".
● In the NavigatorIf you delete a component that is placed on a P&ID in the Navigator, the component in the P&ID is marked red. A component inconsistency is created. See also chapter Display on the P&ID (Page 62).
ResultIf a component has been placed before a pipe has been deleted, the pipe is automatically joined together. See also chapter Automatic merging of the pipe when deleting components (Page 24).
Gaps in pipesIf you delete segmented components from pipes, the gaps in the pipes are closed automatically. The segment created last is deleted and the first segment is retained.
If you delete section-separating components from pipes, you will be asked which pipe section should be retained. If you retain both then one gap remains.
If you delete pipe cutting components from pipes you will be asked which pipe should be retained. If you retain both then one gap remains.
6.3 Pipe cut mode
6.3.1 Setting the pipe cut modeWhen you place a component on an existing pipe when pasting, the component divides the pipe in accordance with the component's pipe cut mode.
On the P&ID the pipe is visually interrupted by the component and COMOS creates new objects in the Navigator.
ProcedureDefine the pipe cut mode of a component at the "Pipe cut mode" attribute in the properties of the "Attributes > System data" tab.
Using components6.3 Pipe cut mode
P&ID Operation22 Operating Manual, 09/2014, A5E32035600-AC

Pipe cut mode Description"Pipe separative" If a component is placed on a pipe in this mode the pipe is separated into two pipes. The
existing pipe is copied and created in the Navigator in parallel with the existing pipe."Pipe section separative" If a component is placed on a pipe in this mode, the relevant pipe section is separated
into two pipe sections. The existing pipe section is copied and created in the Navigator parallel to the existing pipe section.Only those elements that cannot be placed on a P&ID are copied.
"Segment separative" If a component is placed on a pipe in this mode, two pipe segments are created under the relevant pipe section. Where the component is placed on an existing pipe segment it is separated and a new pipe segment is created in parallel with the existing pipe segment.
Cutting pipes over multiple P&IDsPipe sections may run over multiple P&IDs via page references. When the pipe section is cut on one of the P&IDs, the pipe segments are assigned to the new pipe sections.
If, for example, you place a segmented component on a pipe that covers multiple pages and a new segment is created through this action, the segments are renamed across the pages.
Sorting components parallel to the cut pipeDepending on the pipe cut mode, you can sort the components parallel to the pipe that is to be cut. Sorting components under pipe elements by pipe cut mode (Page 83)
See alsoExample (Page 23)
6.3.2 Example
A new pipe segment is createdThe component is placed on a pipe segment.
Effect: A second pipe segment is created. The component is joined to the pipe segments via the connectors.
Examples: Valves and inline devices
New pipe section is createdYou place a component on a pipe section or on a pipe segment.
A second pipe section is created parallel to this P&ID object. This second pipe section and the original P&ID object are joined to the component via their connectors.
Examples: Pipe parts (reducers, tees)
Using components6.3 Pipe cut mode
P&ID OperationOperating Manual, 09/2014, A5E32035600-AC 23

A new pipe and new pipe section are createdYou place a pump on a pipe which is the owner of the pipe section or of the pipe segment.
A second pipe is created parallel to the pipe with a pipe section below it.
This second pipe section and the original pipe section or its pipe are joined to the pump via their connectors.
Examples: Pump, compressor
6.3.3 Automatic merging of the pipe when deleting componentsIf you delete a component from a pipe run, one of the pipe sections or pipe segments which surrounded the component is deleted.
The component cuts the pipe into pipe segmentsWhen you delete a component which cuts the pipe into pipe branches, the following scenarios can occur:
● If at least one of the subsequent pipe segments has the "Graphical options" tab, the "Select pipe segment" window opens. Select which pipe segment you wish to keep.If you select the "Keep both pipes (with break)" option, both pipe segments are retained.The pipe segments are not interconnected, either in the database or on the P&ID. A gap remains on the P&ID where the component had been placed previously.
● If there is no "Graphical options" tab, a pipe segment is deleted automatically.
Example: A valve is placed on a pipe and is cut or deleted.
The component cuts the pipe into pipe sectionsWhen you delete a component which cuts the pipe into pipe sections, the "Select pipe sections" window opens. Select which pipe section you wish to keep.
If you select the "Keep both pipes (with break)" option, both pipe sections are retained.
The pipe sections are interconnected neither in the Navigator nor on the P&ID. A gap remains on the P&ID where the component had been placed previously.
Example: A reducer is placed on a pipe and is cut or deleted.
The component cuts the pipe into multiple pipesWhen you delete a component which cuts the pipe into several pipes, the "Select pipe" window opens. Select which pipe you wish to keep.
Example: A pump is connected with two pipes and is cut or deleted.
See alsoDeleting components (Page 22)
Using components6.3 Pipe cut mode
P&ID Operation24 Operating Manual, 09/2014, A5E32035600-AC

Using pipes 77.1 Pipe structures
If you draw a pipe with the drawing type "M22_P1" in a P&ID, a three-level pipe structure is created by default.
● Pipe (container)
● Pipe section
● Pipe segment
If you draw a pipe with the drawing type ""M22_P2" (KKS standard) or "M22_P3" (KKS with small symbols) in a P&ID, a two-level pipe structure is created by default.
● Pipe section
● Pipe segment
PipeA pipe is created at the top level. This object collects and administers pipe sections and pipe segments. The object only exists in the Navigator and you cannot place the object on a P&ID. Usually, a pipe corresponds to an entire pipe run.
In the engineering project, the pipe is the owner of the pipe section. The pipe can have any number of pipe sections.
Pipe sectionsPipe sections are created below the pipe. Pipe sections encapsulate data changes within a pipe.
If you place a pipe section on a P&ID, COMOS automatically assigns a standard pipe segment to this pipe section and inserts this pipe segment on a P&ID.
If you use fittings to connect the pipe on the P&ID, the pipe is subdivided according to the pipe cut mode of the component. One of the following actions is performed:
● A new pipe section is created with a standard pipe segment.
● An existing pipe section is subdivided into pipe segments.
Pipe segmentPipe segments form the lowest level of the pipe structure. They do not have their own tabs by default.
Pipe segments are placed on the P&ID. If you select a pipe drawn in on a P&ID and select the "Navigate > Object" command from the context menu, the pipe segment is marked in the Navigator.
P&ID OperationOperating Manual, 09/2014, A5E32035600-AC 25

7.2 Selecting a standard pipeUsing standard pipes you can flexibly change the base object used as the basis upon which you draw pipes with the "Connection" tool.
Requirement● The administrator has enabled selection of a standard pipe. You can find additional
information on this topic in the "P&ID Administration" manual, keyword "Enabling selection of a standard pipe".
● A P&ID is open.
Procedure1. Right-click on the P&ID.
2. Select the "Standard pipe for connecting > <required pipe>" command from the context menu.Note: The administrator is able to adapt the pipes offered.
See alsoDrawing pipes with the "Connection" tool (Page 26)
7.3 Drawing pipes
7.3.1 Drawing pipes with the "Connection" tool
RequirementA P&ID is open.
Procedure1. Optional: Select a standard pipe for drawing. See also chapter Selecting a standard pipe
(Page 26).
2. Select the "Connection" tool from the P&ID toolbar.
3. To define the start point for the pipe, left-click on the P&ID workspace.
Using pipes7.3 Drawing pipes
P&ID Operation26 Operating Manual, 09/2014, A5E32035600-AC

4. To specify the pipe run and define intermediate points, move the cursor over the P&ID and left-click.The flow direction corresponds to the direction in which you draw the pipe. The flow direction is shown at the start of the pipe as an arrowhead.
5. To specify the end of the pipe, right-click anywhere on the P&ID.
6. Optional: Select a pipe spec and the nominal diameter for the pipe in the properties tree.
ResultA continuous line (polyline) is displayed on the P&ID. The corresponding pipe elements are generated in the background and created in the Navigator.
You can change the pipe layout subsequently via the grab points of the pipe. See also chapter Display (Page 43).
7.3.2 Drawing pipes across pages
RequirementA pipe has already been created on the P&ID.
Procedure1. Select a pipe.
2. Navigate to the pipe section in the Navigator.The pipe section is selected in the Navigator.
3. Open a second P&ID.
4. Drag&drop the selected pipe section from the Navigator onto the second P&ID.COMOS activates the "Connection" tool automatically.
5. Continue drawing the pipe on the second P&ID.
Using pipes7.3 Drawing pipes
P&ID OperationOperating Manual, 09/2014, A5E32035600-AC 27

ResultThe pipe section that you have dragged onto the second P&ID is cut. The pipe section now consists of two pipe segments that are placed on different P&IDs.
A page reference is inserted at the start and end points of the pipe section on the P&IDs.
If P&IDs are connected via cross-references, you can navigate to the individual documents by selecting the "Navigate > Documents > <Name of the referenced document>" command from the context menu.
See alsoReverse page order (Page 89)
Creating page references for two pipes (Page 90)
7.3.3 Placing pipes from the NavigatorUsing drag&drop, you can place pipes, pipe sections and pipe segments that already exist in the Navigator on a P&ID. You have the following options:
● from the base data
● from the engineering data
From the base data1. Drag a pipe, pipe section or pipe segment from the base data onto the P&ID.
The "Connection" tool is activated.
2. Draw a pipe run.The dragged base object is used as the basis for drawing until you exit the "Connection" tool again.An engineering object of the base object used is created in the engineering data.
Using pipes7.3 Drawing pipes
P&ID Operation28 Operating Manual, 09/2014, A5E32035600-AC

From the engineering dataRequirement:
The pipe, the pipe section or the pipe segment already exist in the engineering data in the Navigator.
1. Drag one of the objects onto the P&ID from the engineering data.The "Connection" tool is activated.
2. Draw a pipe run.
– If you have dragged a pipe onto the P&ID, a new pipe section is created under the pipe.
– If you have dragged a pipe section onto the P&ID, a new pipe segment is created under the pipe section.
– If you have dragged a pipe segment onto the P&ID, a new pipe segment is created and placed under the pipe section.
ResultThe properties of the original objects that you have dragged onto the P&ID are applied on the P&ID and in the Navigator for the newly created objects.
ExampleThe "Q001" pipe was dragged onto the P&ID twice. You have used the "Connection" tool to draw a pipe section for each. The pipe sections were created in the Navigator below the pipe.
7.3.4 Branches
7.3.4.1 Pipe branchesA dynamic connector point is generated when you draw in a branch on a pipe. Dynamic connector points are only created when required. See also chapter Technical background to connectors (Page 55).
If you touch another pipe with the "Connection" tool or with the end point of a pipe, the pipe is displayed in yellow. A gray circle is displayed at the contact point, indicating that you can connect the pipe here.
Using pipes7.3 Drawing pipes
P&ID OperationOperating Manual, 09/2014, A5E32035600-AC 29

See alsoDrawing pipes with the "Connection" tool (Page 26)
Drawing branches (Page 30)
7.3.4.2 Drawing branches
Requirement● A P&ID is open.
● Optional: The administrator has set this in such a way that the properties of the connected pipe are applied to the branch. You can find additional information on this topic in the "P&ID Administration" manual, keyword "Applying properties of pipes to branches".
● Optional: The administrator has set this in such a way that you are asked how the branch should be connected when drawing. You can find more information on this topic in the "P&ID Administration" manual, keyword "Automatically placing T-pieces".
Procedure1. Select the "Connection" tool from the P&ID toolbar.
2. Draw a pipe which has its start or end on another pipe.
– If you draw away from the pipe, the "Apply pipe properties" window opens.You are asked whether the properties of the pipe with which you have connected the branch should be applied.
– The "Place T-piece?" window opens. Select how the branch should be placed.
3. To apply your answer for the current COMOS session, select the "Memorize the answer for the current session" option.
4. Click "Yes" to apply the pipe settings of the connected pipe.
Using pipes7.3 Drawing pipes
P&ID Operation30 Operating Manual, 09/2014, A5E32035600-AC

ResultThe branch is connected to the pipe. The branch has taken on all the pipe settings of the connected pipe.
See alsoPipe branches (Page 29)
7.4 Editing pipes
7.4.1 Extending a pipe
Requirement● A pipe section has been placed on a P&ID.
● The administrator has activated the EnableContinueDrawingConnection mode.You can find additional information on this topic in the "P&ID Administration" manual, keyword "EnableContinueDrawingConnection".
Procedure1. Select the "Connection" tool from the P&ID toolbar.
2. You have the following options:
– Click the end of the pipe section that you want to extend. Continue drawing the pipe section.
– Click before the beginning of the pipe section and let the new pipe end on the beginning of the existing pipe. The flow direction must be correct.
ResultThe pipe section is extended if you place exactly at the beginning or end of the pipe section.
If you extend the pipe section at an angle to the existing pipe section, a new pipe section is created.
Using pipes7.4 Editing pipes
P&ID OperationOperating Manual, 09/2014, A5E32035600-AC 31

7.4.2 Moving pipes
Moving a pipe to a static connector point1. Select a pipe or component that you wish to move.
2. Move the selected pipes in such a way that the end of one or more pipes is in contact with the static connector point of a component.
Moving a pipe to a connectionless area of a component1. Select a pipe or component that you wish to move.
2. Move the selected pipes in such a way that the end of one or more pipes is in contact with the area of a component without a static connector point.The "Create connection" windows opens for every pipe which is in contact with a connectionless area of a component.
3. Select a connection type.
7.4.3 Changing the pipe route
Procedure1. Select the "Identify" tool from the P&ID toolbar.
2. Click on the pipe twice in succession.The pipe grab points appear. The pipe turns yellow.
3. Select one of the following options:
– To insert more bending points, click on one of the center points, hold down the mouse button, and drag the pipe in the required direction.
– To change the length of the individual branches, click on one of the end points, hold down the mouse button, and drag the pipe in the required direction.
– To connect the pipe to another object, click on the corresponding end point, hold down the mouse button, and drag the pipe to the object's connector point.
– To disconnect the pipe from another object, click on the corresponding end point, hold down the mouse button, and drag the pipe away from the object.
Using pipes7.4 Editing pipes
P&ID Operation32 Operating Manual, 09/2014, A5E32035600-AC

See alsoConnecting pipes that have been placed at a later point (Page 60)
Changing the flow direction of a selected object (Page 36)
7.4.4 Inserting a pipe break
RequirementA pipe is placed on the P&ID.
Procedure1. Select the "Base objects" tab in the Navigator.
2. Select the "@30 > M00 > A50 > A20 > A30 > A30 > A10 Pipe break" base object.
3. Use drag&drop to move the base object to the required pipe.The pipe turns yellow.
4. Place the pipe break in the required place.You can see the pipe break on the P&ID.
5. To configure the pipe break, click the symbol.The grab points are displayed.
6. You have the following options:
– Click on the grab point which is on the arm of the pipe in the image to the left in order to maximize or minimize the pipe break symbol.Drag the grab point in the corresponding direction.
– To increase the distance between both pipe segments click on the grab point which is on the arm of the pipe in the image to the right.Drag the grab point in the corresponding direction.
Using pipes7.4 Editing pipes
P&ID OperationOperating Manual, 09/2014, A5E32035600-AC 33

ResultThe pipe section is segmented. The generated pipe segments are connected to the connectors of the pipe break.
7.4.5 Changing graphical properties of pipe elementsYou can control graphical properties, such as line width, color or line type using attributes.
You can change the graphical properties for pipe sections as standard.
Note: The administrator is able to configure the system so that you can also change the graphical properties of pipe segments. You can find additional information on this topic in the "P&ID Administration" manual, keyword "Enabling the user to set the graphical properties of pipe segments (Page 44)".
You have the following options:
● In the properties of the pipe section or of the pipe segment.
● For pipe sections:
– Via the "Options > Graphical properties" command in the context menu of the pipe section on the P&ID.
– Indirectly through the selection of a pipe priority. See also chapter Setting pipes to foreground/background via properties (Page 44).
Changing graphical properties in the properties1. Open the "Attributes > Graphical options" tab.
2. Change the graphical properties.See also chapter "Graphical options" tab (Page 137).
3. To create parallel lines, edit the control group "Parallel line properties".Note: For parallel lines to be displayed, enter a value not equal to 0 in the "Gap" field.
4. Confirm your entries.
7.4.6 Showing and hiding additional pipe symbolsYou control the display of KKS (power plant identification system) needles as follows.
Procedure1. Select a pipe on the P&ID.
2. In the context menu of the P&ID select one of the following commands:
– "Options > Show only start symbol"
– "Options > Show only end symbol"
Using pipes7.4 Editing pipes
P&ID Operation34 Operating Manual, 09/2014, A5E32035600-AC

7.4.7 Presenting pipe symbolsThe start symbols and end symbols have a standardized presentation and they differ depending on the drawing type.
Drawing type "M22_P2" according to DIN 2481Circles (KKS needles) are displayed in the "M22_P2" drawing type:
The fact that the circle at the bottom right is solid means that the device that has been connected on the reverse side is in the same unit or subunit. If that is not the case, then an empty circle is drawn.
Manually transposing KKS needles1. Click on the pipe twice in succession
Editing mode is activated. You will see two grab points on the KKS needles. The outer grab point can take on one of three possible states:
Blank
Automatic
Filled in
2. To change the state move the grab point to one of the positions shown.
You can find additional information on this topic in the "P&ID Administration" manual, keyword "End symbols".
Using pipes7.4 Editing pipes
P&ID OperationOperating Manual, 09/2014, A5E32035600-AC 35

7.5 Changing the flow direction
Automatic change to the flow directionIf you connect a measurement function, actuating function or a hybrid measurement/actuating function with other P&ID objects on a P&ID, COMOS automatically determines the flow direction.
See also chapter Overview of functions (Page 95).
In all other cases you change the flow direction yourself.
Manual change to the flow directionYou can change the flow direction starting from a pipe or starting from a component. The following options are available:
● Changing the flow direction for a selected pipe section or a selected component. See also chapter Changing the flow direction of a selected object (Page 36).
● Changing the flow direction of a selected pipe section or component and the flow direction of the connected pipe sections and the connected flow direction-related components. See also chapter Changing the flow direction of multiple objects (Page 38).
7.5.1 Changing the flow direction of a selected objectThe method for changing the flow direction of a pipe or a component is described below.
Requirement● A pipe or a flow-direction-related component is created on a P&ID.
● The P&ID is open.
Procedure1. Select a pipe or a flow direction-related component on the P&ID.
2. Right-click in the P&ID workspace.
3. Select "Options > Change flow direction (only own)" from the context menu.
ResultThe flow direction of the selected object is changed.
If the administrator has set the corresponding script option then pipe flags change direction together with their pipe. You can find additional information on this topic in the "P&ID Administration" manual, keyword "StdPipeNoReflect".
Using pipes7.5 Changing the flow direction
P&ID Operation36 Operating Manual, 09/2014, A5E32035600-AC

See alsoFlow direction of action lines and measuring lines (Page 105)
Changing the flow direction (Page 36)
7.5.2 Change in flow direction with right-angle valvesSome right-angle valves are not relevant for changes in flow direction. They include the safety right-angle valve, for example, whose bar always points in the output direction.
The mirror axis is calculated as half the angle between the connectors "DI1" and "DO1" for components of this type.
The following image shows the valve before and after the change of flow direction:
Before: After:
7.5.3 Change in flow direction for multi-way objects
Multi-way objectsMulti-way objects are objects such as three-way valves or T-pieces. They have more than two connectors.
Multiple flow-direction-dependent connectorsIf the "Multiway object" attribute is available at the component in the "Attributes > System data" tab, multiple flow direction-dependent connectors can be run through. You can find additional information on this topic in the "P&ID Administration" manual, keyword "Determining the flow direction with multiway objects".
Using pipes7.5 Changing the flow direction
P&ID OperationOperating Manual, 09/2014, A5E32035600-AC 37

ExampleThe main direction is represented by the connectors "DI1" and "DO1" and defines the initial flow direction. The flow direction runs horizontally.
● A connector pair is defined for the "Multiway object" attribute of the component:Example: "Multiway object" = DI1>DO1The second flow direction is defined.
● Multiple connector pairs are defined for the "Multiway object" attribute of the component:Example: "Multiway object" = DI1>DO2;DI3>DO4;DI5>DO5The flow direction of both connected pipes and their components changes if the components are relevant to the flow direction.
7.6 Changing the flow direction of multiple objectsThe method for changing the flow direction of a pipe run along with all connected flow direction-dependent components is described below.
Requirement● A pipe with flow-direction-related components is placed on a P&ID.
● The P&ID is open.
Procedure1. Select an object on the P&ID.
2. Right-click in the P&ID workspace.
3. Select "Options > Change flow direction" from the context menu.
ResultThe pipe sections of the pipe along with the flow direction-related components placed upon these change their flow direction.
By default, connectors "DI1" and "DO1" are considered as flow direction-related, for both pipes and components.
This action is executed until an abort condition is found. See also chapter Abort conditions (Page 39).
Using pipes7.6 Changing the flow direction of multiple objects
P&ID Operation38 Operating Manual, 09/2014, A5E32035600-AC

In certain cases the result of the action differs from the expected result. See also chapter Special features (Page 40).
See alsoExample - changing the flow direction (Page 39)
7.6.1 Abort conditionsThe "Change flow direction" function tracks the pipe run until one of the following abort conditions is found:
● The start connector is reached again.
● The component has only one connector.
● A component on the "Attributes > System data" tab has the attribute: "Abort condition" = 1Note: If the "Abort condition" attribute is not available at the component, the administrator can set the attribute.You can find additional information on this topic in the "P&ID Administration" manual, keyword "Changing the behavior of the flow direction".
● The component has neither flow direction-related connectors nor a "Multiway object" attribute in which further flow direction-related connectors are defined. By default, connectors "DI1" and "DO1" are considered as flow direction-related, for both pipes and components.Note: If the "Multiway object" attribute is not available in the component, the administrator can set the attribute.You can find additional information on this topic in the "P&ID Administration" manual, keyword "Determining the flow direction with multiway objects".
7.6.2 Example - changing the flow directionIn this example, the "Change flow direction" function is called up by the selected pipe. COMOS searches the pipe run for an abort condition in both directions, starting from the input and output connectors of the selected pipe.
Using pipes7.6 Changing the flow direction of multiple objects
P&ID OperationOperating Manual, 09/2014, A5E32035600-AC 39

Behavior left sideIn the example shown above, the left-hand side behaves as follows:
● Reducer: The reducer has two neutral connectors and is not changed.
● Pipe segment: The flow direction is changed.
● Non-return valve: The flow direction is changed.
● Valve: The flow direction is changed.
● Nozzle: The nozzle only has one connector and is not changed.
Behavior right sideIn the example shown above, the right-hand side behaves as follows:
● Pump: The flow direction is changed.
● Pipe segment: The flow direction is changed.
● Reducer: The reducer has two neutral connectors and is not changed.
● Non-return valve: The flow direction is changed.
● Valve: The flow direction is changed.
● Nozzle: The nozzle only has one connector and is not changed.
ResultThe result of the action looks like this:
● Yellow (light): the pipe run detected
● Yellow (dark): all mirrored components
7.6.3 Special featuresThe following special features may be encountered:
Multiple to one another connected components
Using pipes7.6 Changing the flow direction of multiple objects
P&ID Operation40 Operating Manual, 09/2014, A5E32035600-AC

If the flow direction changes in this example, both pipe segments and the non-return valve are modified to match the new flow direction. The action is not canceled, although the valve is no longer connected to a pipe.
Components with multiple connection points
As standard, the object is defined as abort: "Abort condition" = 1
If this is not the case and there are no flow direction-related connectors (DI1/DO1) or "Multiway object" is defined, an abort occurs.
Component with input connectors and output connectorsThe top image shows a pump before the change of flow direction. The bottom image shows the pump after the change of flow direction:
If you assign connectors "DI1" and "DO1" to non-symmetrical points on an object, the change of flow direction results in asymmetric mirroring. In this case an object is located diagonally on the P&ID.
Using pipes7.6 Changing the flow direction of multiple objects
P&ID OperationOperating Manual, 09/2014, A5E32035600-AC 41

Same IO typeIf you change all flow directions, both the input connector and the output connector have the same IO type.
Flow direction for half-open connectionsConnecting two half-open action lines in the context menu via the "Connection > Memorize" and "Connection > Set" commands sets the flow direction on both ends. Any contradictory design directions that arise are synchronized and reset if necessary.
Changing the flow direction for an entire component stringA string of connected components and pipes is known as a component string. Since all pipe segments of a pipe have to have the same flow direction, the following applies with regard to component sequences:
If you change the flow direction of a pipe segment in a component string, other pipe segments of the associated pipe which are in different components strings also change. In the figure, the two pipe segments outlined in red belong to the same pipe section. They have been separated from each other on the P&ID.
Component with activated abort conditionThe pipe run stops on reaching a component with "Abort condition" = 1. In the example, this is the valve:
This rule does not apply if there is a pipe segment behind the component with "Abort condition" = 1 whose associated pipe has at least one other pipe segment with a changed flow direction. In other words, the rule that all pipe segments of a pipe must have the same flow direction takes priority over the "abort condition" attribute. In this case, the abort condition only applies for the relevant component. The action continues with the component downstream of it:
Using pipes7.6 Changing the flow direction of multiple objects
P&ID Operation42 Operating Manual, 09/2014, A5E32035600-AC

7.7 Pipes that cross one another
7.7.1 DisplayTwo pipes that cross one another can be displayed in various ways. You can find additional information on this topic in the "P&ID Administration" manual, keyword "Display types".
The pipes intersect.
The vertical pipe bridges the horizontal pipe with a semicircle.
The vertical pipe is broken visually.
The display mode is selected in accordance with the administrator default settings.
You can find additional information on this topic in the "P&ID Administration" manual, keyword "Pipe overlaps on the P&ID".
See alsoStatic connectors (Page 55)
Overview of standard pipe labels (Page 49)
Using pipes7.7 Pipes that cross one another
P&ID OperationOperating Manual, 09/2014, A5E32035600-AC 43

7.7.2 Setting pipes in the foreground/background via the context menu
RequirementThe following is entered in the options script of the report template:
● DrawIntersectionArc = False● IntersectionRadius = 0.0
Procedure1. Select a pipe.
2. Select "Options > To foreground" or "Options > To background" from the context menu.
When you put a pipe in the foreground, the other pipe is optically interrupted. The line thickness is defined in the options script by the following script option if the requirements named above are met:
● CutLineWidth● CutLineConnectorOffset
7.7.3 Setting pipes to foreground/background via propertiesYou can determine for pipe sections whether they should be placed in the foreground or background when they cross another pipe section.
The graphical properties of the pipes are also changed with this depending on the default.
Procedure1. Open the "Attributes > Graphical options" tab in the properties of the pipe section.
2. Select an entry from the "Pipe priority" list.
ResultEach entry influences the placement in the foreground or background on the P&ID as well as the line type, line width and the line color. You can find additional information on this topic in the "P&ID Administration" manual, keyword "Adjusting pipe priorities".
● If two pipe sections that cross one another have different entries in the "Pipe priorities" list, the following generally applies:
Entry Description"Primary pipe section" Is always in the foreground."Secondary pipe section" Is behind "Primary pipe section" and in front of "Supply pipe section"."Supply pipe section" Is behind "Primary pipe section" and "Secondary pipe section", but in
front of a pipe section without a defined category.
Using pipes7.7 Pipes that cross one another
P&ID Operation44 Operating Manual, 09/2014, A5E32035600-AC

● If both pipe sections have the same entry or no entry was set for either pipe section, the CutHorizontal script option defines the order of the pipes. You can find more information on this topic in the "COMOS Platform Administration" manual, keyword "CutHorizontal".
● If one of the two pipe sections does not have an entry, this pipe section is placed in the background.
7.8 Rerouting pipesIf you reroute pipes, the selected pipes are recalculated and drawn again. Oblique pipes are converted to rectangular connections.
You use this command, for example, if the pipe run is no longer ideal after long periods of work on the P&ID and repeated manual moving of pipes.
ProcedureSelect the "Options > Reroute" command in a pipe context menu on the P&ID.
7.9 Deleting pipes
ProcedureYou can delete pipes, pipe sections and pipe segments at the following points:
● On the P&IDYou can find additional information on this topic in the "COMOS Platform Operation" manual, keyword "Deleting in interactive reports".
● In the NavigatorIf you delete a pipe that is placed on a P&ID in the Navigator, the pipe is shown as inconsistent on the P&ID.
Deleting pipe sections on the P&IDIf you delete all pipe sections of a pipe, the pipe is also deleted if no additional elements can be found below it.
The pipe object is retained by default if you delete all pipe sections of a pipe.
If the administrator has configured the pipe accordingly, the pipe acts as an owner similar to a document: If you delete all pipe sections of a pipe, the pipe is also deleted if no additional elements can be found below it.
Using pipes7.9 Deleting pipes
P&ID OperationOperating Manual, 09/2014, A5E32035600-AC 45

You can find additional information on this topic in the "P&ID Administration" manual, keyword "Deleting pipes automatically".
NotePipe with pipe flag
If you delete a pipe with a pipe flag, the pipe flag is retained, unless it was also selected.
See alsoAutomatic merging of the pipe when deleting components (Page 24)
7.10 Labeling symbolsP&ID labeling symbols are tags that are added to objects on the P&ID. P&ID labeling symbols may contain text and graphic components.
Labeling symbols are not scalable and they are always displayed exactly as they were drawn.
They largely respond automatically to changes to the properties of the associated objects. The extent to which they are mirrored, automatically rotated or selected together with the object is defined in the properties of their base object.
Some labeling symbols only serve as placeholders for texts that are to be output; in other words, they do not have any associated graphics with lines or text frames.
The placement points of labeling symbols are drawn in as a blue, non-printable cross.
Labeling symbols in the databaseVarious labeling symbols have been prepared in the base object node "@30 > M00 > A50 > A20 > A30 > A10 P&ID labeling symbols" in the database. Most of the labeling symbols are defined for pipes.
7.10.1 Placing pipe flags manually
RequirementA pipe has been placed on the P&ID.
Using pipes7.10 Labeling symbols
P&ID Operation46 Operating Manual, 09/2014, A5E32035600-AC

Procedure1. Select the "Base objects" tab in the Navigator.
2. Mark the base object of a pipe flag.Select one of the following objects:
– @30|M00|A50|A10|A80|A10|A40 Pipe flag, single
– "@30 > M00 > A50 > A10 > A80 > A10 > A40 Pipe flag, single"
– "@30 > M00 > A50 > A10 > A80 > A10 > A50 Pipe flag, bidirectional"
3. Use drag&drop to move the base object from the Navigator onto the pipe on the P&ID.The pipe turns yellow briefly.
ResultThe pipe flag is connected to the pipe automatically. The pipe flag reads out the pipe data and reacts automatically to graphical changes affecting the pipe.
ExampleA pipe flag that reads out the AliasFullLabel and name of the pipe:
7.10.2 Connecting pipe flags subsequently
7.10.2.1 Pipe flag with a graphical dependency
RequirementA pipe flag is placed on the P&ID. The pipe flag is not connected to a pipe.
ProcedureTo connect the pipe flag to a pipe subsequently, select the pipe flag and use drag&drop to move it to a pipe.
Using pipes7.10 Labeling symbols
P&ID OperationOperating Manual, 09/2014, A5E32035600-AC 47

Result● The pipe flag applies the current pipe data in each case.
● The pipe flag is selected or moved with the pipe automatically.
7.10.2.2 Pipe flag with a graphical independenceIf you do not wish to place the pipe flag in the direct vicinity of the pipe, COMOS can still read and display the pipe information automatically.
Procedure1. Place the pipe flag in the required place on the P&ID.
2. Select the corresponding pipe.
3. Select the "Copy" command from the context menu.
4. Select the pipe flag.
5. Select the "Reference > Connect with" command from the context menu.
ResultThe pipe flag applies the current pipe data in each case. It is graphically independent of the pipe.
7.10.3 Changing the position and alignment of the pipe flag
Procedure1. Click on the pipe flag twice.
The symbol turns orange and the grab points are shown.
2. To change the alignment of the pipe flag, move the green grab point.
3. To change the position of the pipe flag, move the gray grab point.
Using pipes7.10 Labeling symbols
P&ID Operation48 Operating Manual, 09/2014, A5E32035600-AC

7.10.4 Showing pipe flags
Procedure1. Select the pipes on the P&ID for which you want to display the pipe flags.
2. Select "Options > Show all pipe flags and labels" from the context menu.
7.10.5 Hiding pipe flags
Procedure1. Select the pipes on the P&ID for which you want to hide the pipe flags.
2. Select "Options > Hide all pipe flags and labels" from the context menu.
7.10.6 Standard pipe label
7.10.6.1 Overview of standard pipe labelsInstead of placing a labeling symbol, you can have the standard pipe label output.
The standard pipe label is a pure text flag and component of the pipe symbol.
You have two options for displaying it on the P&ID:
● Display it automatically when you draw the pipe.You can find additional information on this topic in the "P&ID Administration" manual, keyword "SetPipeFlagOnCreate".
● Display it subsequently in the context menu of the pipe.See also chapter Showing standard pipe labels (Page 50).
The administrator determines which information on the pipe is displayed. You can find additional information on this topic in the "P&ID Administration" manual, keyword "Standard pipe flags".
Example
See alsoOverview of P&ID objects (Page 15)
Using pipes7.10 Labeling symbols
P&ID OperationOperating Manual, 09/2014, A5E32035600-AC 49

7.10.6.2 Showing standard pipe labels
Procedure1. Select a pipe on the P&ID.
To select multiple pipes, hold down <Ctrl> and select the desired pipes.
2. Select "Options > Show standard pipe label" from the context menu.
ResultThe standard pipe labels for the selected pipes are shown.
See alsoOverview of standard pipe labels (Page 49)
7.10.6.3 Hiding standard pipe labels
RequirementOne or more standard pipe labels are shown.
Procedure1. Select a pipe on the P&ID.
To select multiple pipes, hold down <Ctrl> and select the desired pipes.
2. Select "Options > Hide standard pipe label" from the context menu.
7.10.6.4 Pipe label for pipe spec-related informationYou can work with pipe specs on P&IDs. A pipe label is shown if objects are connected with each other whose pipe spec-related attributes do not have the same values, e.g. pipe spec, nominal diameter and nominal pressure.
Using pipes7.10 Labeling symbols
P&ID Operation50 Operating Manual, 09/2014, A5E32035600-AC

The pipe label contains text indicating the attributes in which the connected objects differ from one another.
If you update the values, the entry in the pipe label is also updated.
7.11 P&ID graphical symbolsP&ID graphical symbols are graphic additions to a drawing. P&ID graphical symbols can neither be ordered nor can they be present in lists of objects.
Creating a P&ID graphical symbolIf you place a P&ID graphical symbol on a P&ID, an engineering object is created in the Navigator. Some engineering objects have connectors and attributes about which the graphical symbols provide more detailed information. The P&ID graphical symbols are always managed in the Navigator underneath the P&ID and do not get a position number.
Base objects for graphical symbols of pipesMost P&ID graphical symbols that are prepared in the base data under "@30 > M00 > A50 > A20 > A30 > A30 Graphical symbols P&ID" relate to pipes.
ExampleBase object: "@30 > M00 > A50 > A20 > A30 > A30 > A80 Gradient"
This P&ID graphical symbol signals that a slope is present on the pipe. It displays the direction of the slope:
Using pipes7.11 P&ID graphical symbols
P&ID OperationOperating Manual, 09/2014, A5E32035600-AC 51

7.12 Carrying out pipe spec mapping
7.12.1 Selection sets of a pipe spec mapping You have the option of executing pipe spec mapping for the following selection quantities:
● For P&ID objects on a P&ID.See also chapter Pipe spec mapping on a P&ID (Page 52).
● For P&ID objects below a node in the Navigator which you have placed in the "Pipe spec mapping" area per drag&drop.See also chapter Performing pipe spec mapping via the Navigator (Page 53).
7.12.2 Pipe spec mapping on a P&ID
RequirementYou have assigned a pipe spec and a nominal diameter to all pipe segments for which you want to perform pipe spec mapping.
Procedure1. Open a P&ID.
2. Drag&drop a component onto a pipe segment.The "Update devices" window opens. See also chapter "Refresh components" window (Page 134).
3. Enable the option "Always" or "User defined".
4. Click "OK".The "Pipe spec mapping" window opens. See also chapter "Pipe spec mapping" window (Page 133).
5. Select the P&ID objects you want to display from the "Display" list.
6. In the "Pipe spec mapping" window, click the "Execute now" button.Matching components are determined for all P&ID objects in the device catalog.
7. Select one object or multiple P&ID objects using the <Ctrl> key in the "Pipe spec mapping" area.
– If you select one P&ID object: All available components for the selected request object appear in the "Existing components" area.
– If you select multiple P&ID objects: Only the components that meet the requirements of all selected objects are shown as available components in the "Existing components" area.
8. Select one of the available components.
9. Click the "Assign" button.
Using pipes7.12 Carrying out pipe spec mapping
P&ID Operation52 Operating Manual, 09/2014, A5E32035600-AC

10.Repeat steps 4 to 6 for all the P&ID objects as required.
11.Confirm your entries.
ResultPipe spec mapping is performed for the selected P&ID objects.
7.12.3 Performing pipe spec mapping via the Navigator
RequirementYou have assigned a pipe spec and a nominal diameter to all pipe segments for which you want to perform pipe spec mapping.
Procedure1. Click the "Plugins > Basic> Pipe spec mapping" command in the COMOS menu.
The "Pipe spec mapping" tab opens. See also chapter "Pipe spec mapping" window (Page 133).
2. Drag-and-drop a node from the Navigator into the "Pipe spec mapping" area.
3. Select the P&ID objects you want to display from the "Display" list.
4. In the "Pipe spec mapping" window, click the "Execute now" button.Matching components are determined for all P&ID objects in the device catalog.
5. Select one object or multiple P&ID objects using the <Ctrl> key in the "Pipe spec mapping" area.
– If you select one P&ID object: All available components for the selected P&ID object appear in the "Existing components" area.
– If you select multiple P&ID objects: Only the components that meet the requirements of all selected P&ID objects are shown as available components in the "Existing components" area.
6. Select one of the available components.
7. Click the "Assign" button.
8. Repeat steps 5 to 7 for all the P&ID objects as required.
9. Confirm your entries.
ResultPipe spec mapping is performed for the selected P&ID objects.
See also"Update objects" window (Page 133)
Using pipes7.12 Carrying out pipe spec mapping
P&ID OperationOperating Manual, 09/2014, A5E32035600-AC 53

7.13 Pipe monitorThis component provides an overview of the pipe structure of a pipe or of a pipe section.
In practical applications, the pipe monitor is located between the structural object view of a pipe in the Navigator and the graphical display on a P&ID.
OpeningSelect the "Options > Pipe monitor..." command in a pipe context menu on the P&ID.
The "Pipe monitor" window opens. The pipe structure and all pipe components are displayed.
Interaction between pipe monitor and P&ID● If you press <Ctrl> on your keyboard and left-click on a pipe component in the pipe monitor,
the following is highlighted on the P&ID:
– the selected objects
– the components underneath in the hierarchy
● You can navigate between the pipe monitor and the P&ID.
Using pipes7.13 Pipe monitor
P&ID Operation54 Operating Manual, 09/2014, A5E32035600-AC

Connecting objects 88.1 Technical background to connectors
There is a difference in COMOS between static connectors and dynamic connectors.
There are connectors in the Navigator and on P&IDs:
● Connectors lie underneath the object on the Navigator.
● On the P&ID connectors are symbolized by a small circle that is appended to the symbol of the object. This circle is also called a connector point.
When you interconnect two objects on a P&ID, this connection information is automatically written to the Navigator and to the connectors of the objects.
If you connect two objects with each other in the Navigator, you need to connect the objects to each other manually on the P&ID.
The connectors of two interconnected objects can exchange data.
You can find additional information on this topic in the "COMOS Platform Operation" manual, keyword "Connectors".
See alsoStatic connectors (Page 55)
8.2 Static connectorsStatic connectors of a component are shown at an unconnected symbol; they are represented by a dot or a small circle.
You can find additional information on this topic in the "COMOS Platform Operation" manual, keyword "Connectors".
P&ID OperationOperating Manual, 09/2014, A5E32035600-AC 55

"Connection" toolIf the "Connection" tool is active and you touch a static connector point, a gray dot appears above it. The associated object is colored yellow.
Note
If you attempt to connect an object against its flow direction, COMOS shows this connection in pale red.
See alsoTechnical background to connectors (Page 55)
8.3 Connection optionsYou can connect objects with each other as follows:
● on a P&IDThis chapter describes how to connect objects with each other on a P&ID.
● in the NavigatorYou can find additional information on this topic in the "COMOS Platform Operation" manual, keyword "Connecting objects directly".
8.3.1 Connecting components directly via connectors
Procedure1. Select the symbol of the object on the P&ID.
2. Use drag&drop to position the symbol so that a connector of the symbol is placed on the connector of another symbol.The objects are interconnected by means of their connectors.
Connecting objects8.3 Connection options
P&ID Operation56 Operating Manual, 09/2014, A5E32035600-AC

ExampleBefore drag&drop
After drag&drop
8.3.2 Connecting pipes on components with static connectors
Requirement● You have knowledge of static connectors. See also chapter Static connectors (Page 55).
● One or more components with static connectors are placed on a P&ID.
● The P&ID is open.
Procedure1. Select the "Connection" tool from the P&ID toolbar.
2. To define the start point of the pipe, click on the connector point of a component.
3. To define the end point of the pipe, click on the connector point of another component.
4. Right-click on the P&ID to place the pipe and deselect the "Connection" tool.
Result● On the P&ID: The pipe snaps to the connector. If you subsequently move the pipe, the
component is automatically moved as well.
● In the Navigator: The two pumps are automatically interconnected with the pipe section by means of their connectors ("Connector" system type).
Connecting objects8.3 Connection options
P&ID OperationOperating Manual, 09/2014, A5E32035600-AC 57

8.3.3 Connecting pipes on components with dynamic connectorsMany P&ID objects allow you to select connector points freely.
RequirementA P&ID is open. Objects have been placed on the P&ID.
ProcedureTo create a connection between an object and a pipe using dynamic connectors, proceed as follows:
1. Place the start point of the pipe on a P&ID symbol.You must precisely touch the line of the symbol.
2. To define the end point of the pipe click on the required point.The "Create connection" window opens. See also chapter "Create connection" window (Page 136).
3. Select whether and if so how the pipe and the component should be connected.
4. Confirm your entries.
Connecting objects8.3 Connection options
P&ID Operation58 Operating Manual, 09/2014, A5E32035600-AC

Dismantling a connectionIf you break the connection, connector points that had been created automatically are retained. If you disconnect the connection and wish to delete the connector points, select the "Options > Delete free connectors" command from the context menu.
8.3.4 Connecting multiple components at the same time
RequirementYou have created multiple objects in a row, so that the connector points are all located on a single line.
Procedure1. Touch a predefined connector point with the cursor.
2. Define the start point for the pipe. The start point must fulfill the following conditions:
– It must be on the line with the connectors of the objects that you wish to connect.
– It must be before the connector point of the first object and not directly on the connector point.
3. Drag a connection over the connector points of all objects.
4. To define the end point of the pipe, right-click on the required point.
ResultThe objects are interconnected along the pipe.
Connecting objects8.3 Connection options
P&ID OperationOperating Manual, 09/2014, A5E32035600-AC 59

8.3.5 Connecting pipes that have been placed at a later point
Requirement● A pipe has been created on the P&ID but not connected with any objects.
● The P&ID contains an object to which you wish to connect the existing pipe.
Procedure1. Click on the pipe twice in succession.
The grab points appear.
2. Drag the start and/or end point of the pipe onto the predefined connector points of the required object.When the pipe touches a predefined connector point, a gray dot appears and the associated object turns yellow.
ResultThe pipe is connected with the object. The pipe route does not change.
Connecting objects8.3 Connection options
P&ID Operation60 Operating Manual, 09/2014, A5E32035600-AC

See alsoDisplay (Page 43)
8.3.6 Using the "Connection" tool to interconnect two pipes
Requirement● Two pipes that are not interconnected are placed on the P&ID.
● A pipe object and below it a pipe section along with corresponding pipe segment is created for each pipe in the Navigator.
Procedure1. Draw a connection from connector to connector between both pipes using the "Connection"
tool.The "Select pipe" window opens.
2. Select a pipe that is supposed to be retained with the merging.
Result● A new pipe section with an associated pipe segment is created.
● The new pipe section and the pipe section that previously existed are combined below the selected pipe. The second pipe is deleted.
If you select the "Keep both pipes (with break)" option then the following occurs:
● The connection is created via dynamic connectors.
● A new pipe section is created. The new pipe section is created parallel to the pipe section with which the input of the new pipe section is connected.See also chapter Branches (Page 29).
Connecting objects8.3 Connection options
P&ID OperationOperating Manual, 09/2014, A5E32035600-AC 61

8.3.7 Using automatic assignment of line types
Requirement● An administrator has configured automatic allocation of line types. You can find additional
information on this topic in the "P&ID Administration" manual, keyword "Configuring automatic assignment of line types".
● A P&ID is open.
Procedure1. Place an object on the P&ID.
2. Open the properties of the object.
3. Select the "Attributes > System data" tab.
4. Select the required line type class from the "Line type class" list.
ResultIf you connect two P&ID objects, COMOS automatically creates a connection with the defined graphical properties.
8.4 Connection inconsistencies
8.4.1 Display on the P&IDYou detect inconsistencies on the P&ID or in the Navigator in COMOS. Inconsistent objects are displayed in red.
To view inconsistencies in the status window, open it as described in chapter Display in the status window (Page 64).
Connecting objects8.4 Connection inconsistencies
P&ID Operation62 Operating Manual, 09/2014, A5E32035600-AC

Component inconsistencyA component inconsistency occurs in the following cases:
● if the associated engineering object no longer exists
● If the connections on the P&ID are different than those in the Navigator, the affected connections are shown in red. Example: The connections of the two pumps are connected on the P&ID, but not in the Navigator. The connector is shown as a red circle which is not filled in.
Flow direction inconsistencyA flow direction inconsistency occurs in the following cases:
● if you have connected two P&ID objects that have opposite flow directionsIf you attempt to connect a P&ID object against its flow direction, this connection is displayed in pale red.
● at a component connection, if you have drawn a pipe whose flow direction does not match the expected flow direction this pipe is displayed in pale red.
In this case, an expected flow direction inconsistency will already be displayed during drawing. The inconsistency is represented by a red circle around the connection at which you started to draw.
Multiple assignment inconsistencyA connection is inconsistent when you connect it to an object other than the one on the P&ID in the Navigator or when a component is placed several times on different documents.
Connecting objects8.4 Connection inconsistencies
P&ID OperationOperating Manual, 09/2014, A5E32035600-AC 63

With this COMOS differentiates as to whether the connected P&ID object is a pipe or a component:
● Pipe: The connector is shown as a circle filled in red.
Connection inconsistency on pipes
NoteRequirement for displaying a connector inconsistency on pipes
In order for COMOS to display connector inconsistencies on pipes the administrator must set the following script option: CheckAllOpenPipeConns = true
Connection inconsistencies on pipes occur when a pipe is not connected at both ends. In this case, the pipe is shown in red.
8.4.2 Display in the status windowThe status windows displays all inconsistencies that are visible on the P&ID. Additional information on the inconsistencies is shown.
The status window opens automatically in the detail area of the Navigator with the following actions:
● Import from AutoCAD
● Manual consistency check on the P&IDContext menu, "Check > Document" command
The status window is displayed as a tab in the detail area in the Navigator.
Connecting objects8.4 Connection inconsistencies
P&ID Operation64 Operating Manual, 09/2014, A5E32035600-AC

Opening the status window manuallyOpen the status window manually in order to display inconsistencies that occur while drawing.
Call: "View > Status window" menu
The status is updated in the status window as soon as an inconsistency is corrected.
Connecting objects8.4 Connection inconsistencies
P&ID OperationOperating Manual, 09/2014, A5E32035600-AC 65

Connecting objects8.4 Connection inconsistencies
P&ID Operation66 Operating Manual, 09/2014, A5E32035600-AC

Data flow between P&ID objects 99.1 Updating connected components and pipe sections
If you change the properties of a pipe section, the connected components can be updated.
If you change the properties of one of the following components, the properties of the pipe section and the connected components can be updated.
● Valves
● Pumps
● Reducers
Requirement● You have drawn a pipe run with components on a P&ID.
● The P&ID is open.
Procedure1. Select a component or a pipe on the P&ID.
2. Open the properties of the selected object.
3. Make the changes to the properties.
4. Confirm your entries.The following occurs when you change the pipe spec, nominal diameter or attributes to which static links exist:
– The "Update devices" window opens. See also chapter "Refresh components" window (Page 134).
– All components affected by the update are displayed in yellow on the P&ID.
5. In the "Update devices" window, select one of the following options:
– "Always"
– "User-defined"
If you select "Never", the components are not updated for the current session. The "Update devices" window does not open.
6. The "Update objects" window opens. See also chapter "Update objects" window (Page 133).
7. Optional: Carry out pipe spec mapping. See also chapter Carrying out pipe spec mapping (Page 52).
8. Confirm your entries.
P&ID OperationOperating Manual, 09/2014, A5E32035600-AC 67

ResultThe changes to the properties are saved. The connected objects are refreshed in accordance with the setting.
ExampleYou update the value of the "Nominal diameter" attribute. The passing of the nominal width attribute is stopped at the reducer since taking over the same value for multiple nominal widths does not make a lot of sense. You can find additional information on this topic in the "P&ID Administration" manual, keyword "Data flow in detail".
You can find additional information on this topic in the "P&ID Administration" manual, keyword "Global preset of component resetting" and keyword "Data flow for pipes via static connections".
9.2 Updating connected components subsequently
Requirement● You have changed the properties of a pipe section.
● You have not updated the components that are directly connected to the pipe section via their connectors.
ProcedureTo update the components connected to the pipe section subsequently, proceed as follows:
1. Open the properties of the component.Attribute values which differ from the linked attributes of the pipe section turn orange.
2. Right-click in the free area of tab.
3. Select one of the following options:
– To align the orange attribute values on all tabs with the values of the linked attributes, select the "Refresh static links on all tabs" command from the context menu.
– To align the orange attribute values on this tab with the values of the linked attributes, select the "Refresh static links on tab" command from the context menu.
Data flow between P&ID objects9.2 Updating connected components subsequently
P&ID Operation68 Operating Manual, 09/2014, A5E32035600-AC

ResultThe new values are written to the attributes. The orange highlighting for the attribute values has disappeared.
Data flow between P&ID objects9.2 Updating connected components subsequently
P&ID OperationOperating Manual, 09/2014, A5E32035600-AC 69

Data flow between P&ID objects9.2 Updating connected components subsequently
P&ID Operation70 Operating Manual, 09/2014, A5E32035600-AC

Basic operations on the P&ID 1010.1 Copying and pasting on P&IDs
Procedure1. Select one or more objects on the P&ID.
2. Select the "Copy" command from the context menu.
3. Select the "Paste > <Paste mode>" command in the context menu. See also chapter The paste modes (Page 71).
4. Right-click to determine where the symbol of the copy should be placed on the P&ID.
Paste locationExactly where the objects are pasted in the Navigator and the objects that are copied depends on a number of factors. You can find additional information on this topic in the "P&ID Administration" manual, keyword "Dependencies when copying and pasting objects".
The examples presented in the following chapters illustrate the effect of copying and pasting.
10.1.1 The paste modes● "Below document":
The copy is pasted into the Navigator below the P&ID.
● "Parallel to document":The copy is pasted parallel to the P&ID in the Navigator.
● "At same position":The copy is pasted parallel to the original in the Navigator.
● "Keep object":Is only activated if the "Paste" command is called on a different diagram than the one on which the original is placed. Only the symbol is copied, not the engineering object. The copy of the symbol created in the P&ID points to the same engineering object as the original symbol which now has two DocObjss.
● "Automatically":The copy is pasted into the Navigator below the P&ID.Exception: If the original is located next to the P&ID and is copied across multiple documents the copy is created parallel to the new P&ID.
P&ID OperationOperating Manual, 09/2014, A5E32035600-AC 71

In the following cases the copied objects are pasted according to the paste mode:
● if they are not connected to a pipe when pasted
● if no other rule is defined for pasting on the pipeYou can find additional information on this topic in the "P&ID Administration" manual, keyword "Dependencies when copying and pasting objects".
MoveThe base algorithm can also come into action when moving.
Example: You place a fitting on the P&ID. Later, you install the fitting on a pipe.
You can find additional information on this topic in the "P&ID Administration" manual, keyword "Dependencies when copying and pasting objects".
10.1.2 Copied properties
AttributesAll attribute values are copied.
Name, label, and descriptionName and label:
Whether or not the object retains its name and label when pasted depends on how the settings are made for the behavior for unique names and labels.
Name:
● The name is retained if there is no other object with the same name below the owner below which the object was pasted in the Navigator.
● A new name is generated if there is already an object of the same name below the owner:
– If a name mask is prepared at the base object: The mask is always used.
– If no name mask is prepared at the base object: The name of the object is incremented.You can find more information on this topic in the "COMOS Platform Administration" manual, keyword "Naming convention for base objects".
Label: Same as name
Description: Taken over from the original
Connection informationOriginal A is connected with original B. A and B can be copied and pasted: The connection information is copied: Copy A is connected to copy B.
If an object is copied without its connected objects, the connection information is not copied as well.
Basic operations on the P&ID10.1 Copying and pasting on P&IDs
P&ID Operation72 Operating Manual, 09/2014, A5E32035600-AC

If the copy is connected with another object when it is placed, the connection information is updated for all involved.
Lower-level objectsIf a lower-level object is copied below which there are further objects then these objects are also copied and pasted when pasting the object originally copied.
Copying the ownerSome objects require a certain owner structure.
Example:
● Pipe elements (Pipe -> Pipe section -> Pipe segment)
● Functions with function code (Position -> Function).
The following occurs upon copying such an object:
● The owner structure is copied.
● The object itself is copied.
The following occurs upon pasting such an object:
● The copies of the owners are pasted.
● The copy of the object itself is then pasted below the specified owner.
The remaining lower-level objects that are located below the owner but were not selected for copying are not copied.
SortNewObjectsInCategoriesIf the SortNewObjectsInCategories script option is activated in the options script of the report template, COMOS tries to sort the objects below the owner of the P&ID during pasting.
If the P&ID is located below one of the subunits preconfigured in the database, this subunit will only allow categories as direct lower-level objects. The copied objects are sorted into the appropriate category, regardless of where the original was located.
You can find more information on this topic in the "COMOS Platform Administration" manual, keyword "Categories A35 below the modules".
Basic operations on the P&ID10.1 Copying and pasting on P&IDs
P&ID OperationOperating Manual, 09/2014, A5E32035600-AC 73

The algorithm mapped in the overview diagram is modified as follows:
● If the paste mode were to take effect:The copied objects are sorted into categories.
● If the copy was to be pasted parallel to the connected pipe:The copied objects are sorted into categories.
● If the copy were to be pasted below the connected pipe:The copied objects are pasted below the connected pipe.
Exceptions● Paste mode: "Parallel to document" and "At same position"
● "Sort parallel to the disconnected pipe segment" attribute in the "Attributes > System data" tab: is missing or is not equal to 1
The copied component is placed on an existing pipe when it is pasted.
The copy is created according to the paste mode. The pipe is separated according to the pipe cut mode. New pipe segments and pipe sections are created below the pipe, and new pipes are created parallel to the existing pipe.
10.1.3 Pipe segments and pipe sections
Owner is also copiedIf you copy a pipe segment or a pipe section on the P&ID and then paste it again using the context menu, the pipe or the pipe and pipe sections are copied as well.
You can find additional information on this topic in the "P&ID Administration" manual, keyword "Dependencies when copying and pasting objects".
Basic operations on the P&ID10.1 Copying and pasting on P&IDs
P&ID Operation74 Operating Manual, 09/2014, A5E32035600-AC

Cutting pipe elements by pasting a componentSee also chapter Pipe cut mode (Page 22).
10.1.4 Functions / positions
Copying and pasting functionsOn a P&ID, when you copy and paste functions that are located underneath a position, the functions that have just been created are created in the Navigator under a new position.
Copy hierarchy structure up to a position● If a valve contains the "Copy structure up to position" attribute and this option is activated,
the entire hierarchy structure from the valve to the position is created when copying.
● If there are multiple valves in the copy set, they are sorted into the new position hierarchy based on the old structure. If the option "Copy structure up to position" is deactivated, the hierarchy is flattened and all components are copied according to the standard procedure.
You can find additional information on this topic in the "P&ID Administration" manual, keyword "Enabling copying of the hierarchical structure up to a position".
10.2 Cut and paste on P&IDs
Procedure1. Select one or more objects on the P&ID.
2. Select the "Cut" command from the context menu.
3. Select the "Paste > <Paste mode>" command in the context menu. See also chapter The paste modes (Page 76).
4. Right-click to determine where the symbol of the copy should be placed on the P&ID.
Paste location and paste behaviorExactly where the objects are pasted in the Navigator and which objects are pasted depends on a number of factors. You can find additional information on this topic in the "P&ID Administration" manual, keyword "Dependencies when cutting and pasting objects".
Basic operations on the P&ID10.2 Cut and paste on P&IDs
P&ID OperationOperating Manual, 09/2014, A5E32035600-AC 75

10.2.1 The paste modesPaste modes work in the same way as the copy modes.
● "Below document":The cut objects are pasted into the Navigator below the P&ID.
● "Parallel to document":The cut objects are pasted into the Navigator parallel to the P&ID.
● "At same position":The cut objects are pasted into the Navigator at the same place. Nothing actually changes within the Navigator. Symbols can be moved in this way within the P&ID.
● "Keep object":Is only activated if the "Paste" command is called on a different P&ID than the one on which the original is placed. Only the symbol is copied, not the engineering object. The engineering object is placed on two P&IDs following this.
● "Automatically":Drawing-type-specific behavior that works in the same way as copying. Deviation: COMOS does not create a copy but moves the object in the Navigator. See also chapter The paste modes (Page 71).
The cut objects are pasted in accordance with the paste mode where they meet one of the following criteria:
● They are not connected to a pipe when pasted.
● They are connected to a pipe when pasted, but the pipe does not call up the following function in the Connect script:SetOwnerbyDeviceConnector.
You can find additional information on this topic in the "P&ID Administration" manual, keyword "Dependencies when cutting and pasting objects".
10.2.2 Properties copied by cutting
AttributesThe attribute values are retained.
Name, label, and descriptionAnalogous to copying and pasting. See also chapter Copied properties (Page 72).
Connection informationIf an existing connection is deleted or if a new connection is made as a result of cutting or pasting, the connection information is updated on all involved connectors.
Example:
Basic operations on the P&ID10.2 Cut and paste on P&IDs
P&ID Operation76 Operating Manual, 09/2014, A5E32035600-AC

A valve is cut from a pipe and pasted onto another pipe. The following are updated:
● the connectors of the pipe segments previously connected
● the connectors of the valve
● the connectors of the pipe segments currently connected
Lower-level objectsAnalogous to copying and pasting. See also chapter Copied properties (Page 72).
Copying the ownerSome objects require a certain owner structure.
Example:
● Pipe elements (Pipe -> Pipe section -> Pipe segment)
● Functions with function code (Position -> Function).
The following applies if such an object is cut and pasted with a paste mode that will paste the object at a location in the Navigator other than its original one:
The following occurs upon cutting such an object:
● The owner structure is copied.
● The object itself is cut.
The following occurs upon pasting such an object:
● The copies of the owners are pasted.
● The object itself is pasted below the specified owner.
The remaining lower-level objects that are located below the owner but that were not selected when cutting, and also the original owner structure, are not affected by cutting and pasting.
SortNewObjectsInCategoriesAnalogous to copying and pasting. See also chapter Copied properties (Page 72).
Sole deviation:
If the "At same position" paste mode is selected, the objects are pasted at the same position in the Navigator where they had been before. In other words, they are not moved in the Navigator. They are not sorted into the categories.
Basic operations on the P&ID10.2 Cut and paste on P&IDs
P&ID OperationOperating Manual, 09/2014, A5E32035600-AC 77

10.2.3 Pipe segments and pipe sections
An existing pipe is cut by pastingWhere a component is placed on an existing pipe when pasting, the component divides the pipe in accordance with the component's pipe cut mode. See also chapter Example (Page 23).
The new pipe section is always created parallel to the existing pipe section.
Copying the owner structureIf the following criteria are met, the pipe/pipe section under which the pipe section/pipe segment was located is also copied. The copy will be pasted to the position determined by the paste mode. You can find additional information on this topic in the "P&ID Administration" manual, keyword "Dependencies when copying and pasting objects".
Criteria:
● A pipe segment or a pipe section is cut on the P&ID and the paste mode takes effect when pasting.
● The paste mode has been selected in such a way that the pipe is pasted in the Navigator somewhere other than its original position
ExampleA pipe that has two pipe sections is located below a subunit. One pipe section is cut and then pasted back in using "Paste > Below document".
Result: The pipe is copied and the copy is pasted below the document. The selected pipe section is cut and then pasted below the pipe that has just been created.
Superfluous pipe sections or pipe segmentsA consequence of cutting a component can be that a pipe segment, a pipe section or even an entire pipe becomes superfluous. See also chapter Automatic merging of the pipe when deleting components (Page 24).
10.2.4 Functions and positions
Copying and pasting functionsOn a P&ID, when you cut and paste functions that are located underneath a position, a new position is created in the Navigator in accordance with the paste mode. The functions that have just been pasted are created in the Navigator under the new position.
Once the functions have been pasted under the new position the functions under the old position are deleted. The old position is retained.
Basic operations on the P&ID10.2 Cut and paste on P&IDs
P&ID Operation78 Operating Manual, 09/2014, A5E32035600-AC

10.3 Hierarchical structuresIf you place objects on a P&ID there are two options for placing the objects in the Navigator:
● underneath the P&IDThis setting is defined as the default.
● underneath the categoriesSee also chapter Sorting components into the categories (Page 79).
See alsoSorting components under pipe elements by pipe cut mode (Page 83)
10.3.1 CategoriesThe categories are automatically generated when creating the subunit.
The category method creates a clear overview of the engineering objects.
If you place a component on a P&ID and assign the subunit to the component as owner, the component is moved into a corresponding category below the subunit.
See also chapter Sorting components into the categories (Page 79).
10.3.2 Sorting components into the categoriesComponents which are placed on a P&ID will be created below the P&ID in the Navigator as standard.
Sorting into categories when placing on the P&IDThe administrator can configure the project so that the components are automatically sorted into the unit structure by component type when they are placed on the P&ID.
You can find additional information on this topic in the "P&ID Administration" manual, keyword "Automatically sorting objects into categories when placing them on the P&ID".
Basic operations on the P&ID10.3 Hierarchical structures
P&ID OperationOperating Manual, 09/2014, A5E32035600-AC 79

Sorting into categories with subunit assignedIf the administrator has not set the configuration for automatic sorting when placing you need to work with the "Assign object" tool in order to use the category method.
You assign a subunit to the components. Select the "Automatic" mode for this.
See also chapter Assigning objects (Page 80).
See alsoCategories (Page 79)
10.3.3 Assigning objects
You can use the "Assign object" tool to change or move objects placed on the P&ID in the database.
The way that objects are changed depends on which assign mode you select for object mapping.
See also chapter Assign modes (Page 81).
Requirement● A P&ID is open.
● The administrator must enable the corresponding report template script in order to be able to use the following modes:
– "Assign unit" mode
– "Assign location" mode
– "Process stream" mode
You can find additional information on this topic in the "P&ID Administration" manual, keyword "Editing properties".
Procedure1. Select one or more objects on the P&ID.
2. Select the "Assign object" tool.
3. Select an assign mode in the "Mode" list on the P&ID toolbar.
4. Drag&drop an object from the Navigator onto the selected objects on the P&ID.
ResultUnits lying below are searched recursively in order to include multi-level structures.
Basic operations on the P&ID10.3 Hierarchical structures
P&ID Operation80 Operating Manual, 09/2014, A5E32035600-AC

The assignment is made corresponding to the selected mode. COMOS automatically checks whether the action you have selected is permitted for the selected objects. If the action is not permitted, it is aborted and you are told why.
10.3.3.1 Assign modes
"Automatic" modeThe mode is selected automatically.
See also chapter "Automatic" mode (Page 82).
"Define owner" modeThe "Define owner" mode assigns a new owner to the objects that have been selected on the P&ID. The objects are moved below the new owner in the Navigator. See also chapter "Define owner" mode (Page 83).
You can find more information on this topic in the "COMOS Platform Operation" manual, keyword "Changing owners".
"Change object" modeIf you drag&drop a base object from the Navigator onto the P&ID which can be displayed on the P&ID, the following takes place:
● The assigned base object is input in the properties of the engineering object as a new base object.
● The engineering object inherits the attributes from its new base object. An exception to this rule are all attributes that had been input at the engineering object and had not been transferred from the base object. If the new base object has the same attributes, these values that had been set at the engineering object are retained.
● The symbol of the new base object is displayed on the P&ID.
If you drag&drop an engineering object from the Navigator onto the P&ID which can be displayed on the P&ID and its base object has the same class as the engineering object already placed on the P&ID, the following takes place:
● The object placed on the P&ID is replaced by the object dragged from the Navigator.
● The original object is no longer placed on the P&ID. If the original object was located directly below the P&ID, it is deleted automatically.Example: A 2-way valve can be replaced by a 3-way valve since both have the class "Device". Similarly, a vessel can be replaced by a pump, since both have the class "Position".A function cannot be replaced by a valve, since they have different classes.
"Assign unit" modeIf you drag a unit onto the P&ID from the Navigator using drag&drop then a reference to this unit is assigned to the objects selected on the P&ID.
Basic operations on the P&ID10.3 Hierarchical structures
P&ID OperationOperating Manual, 09/2014, A5E32035600-AC 81

"Assign location" modeIf you drag a location onto the P&ID from the Navigator using drag&drop then a reference to this location is assigned to the objects selected on the P&ID.
"Process stream" modeIf you drag a process stream onto the P&ID from the Navigator using drag&drop then a reference to this process stream is assigned to the objects selected on the P&ID.
10.3.3.2 "Automatic" mode
OverviewIf you have activated "Automatic" mode, COMOS analyzes which objects you have selected on the P&ID and which object you have dragged from the Navigator onto the P&ID.
COMOS adapts the mode for the object assignment accordingly. See also chapter "Define owner" mode (Page 83).
The result of this mode depends on the following factors:
● whether one or more objects have been selected on the P&ID
● whether an engineering object or base object has been selected in the Navigator
● whether a selected engineering object can be displayed on the P&ID. A P&ID symbol must have been predefined at the base object of the object on the "Symbols" tab.
Multiple selectionIf you have selected multiple objects on the P&ID, the "Define owner" assignment function is always activated.
Single selectionIf you only select one object on the P&ID, the "Assign objects" tool can enter any other assign mode, depending on which object you drag onto the P&ID.
Exception: The tool can only enter "Change object" mode if you drag and assign a base object to the P&ID.
See also chapter Assign modes (Page 81).
Basic operations on the P&ID10.3 Hierarchical structures
P&ID Operation82 Operating Manual, 09/2014, A5E32035600-AC

10.3.3.3 "Define owner" mode
With multiple selectionAll objects you have selected on the P&ID and for which an assignment is possible are moved in the database so that they are located below the engineering object which you moved to the P&ID from the Navigator using drag&drop. On the P&ID, a text is displayed on the symbol identifying the owner.
Objects to which a new owner cannot be assigned include the base objects from additional graphics. These objects are not moved.
With single selectionIf you drag&drop an engineering object from the Navigator onto the P&ID that does not have a symbol that can be displayed on the P&ID, or one whose base object does not have the same class as the original object, the "Define owner" assignment function is activated.
The object placed on the P&ID is replaced by the object dragged from the Navigator. The original object is no longer placed on the P&ID. If the original object was located directly below the P&ID, it is deleted automatically.
Changing ownersThe "Change owner" function is available on P&IDs when using the "Assign object" tool. With this function, a check is made as to whether the target owner is already available for another lower-level object. If this is the case then a new label is generated.
10.3.4 Sorting components under pipe elements by pipe cut modeDepending on their pipe cut mode, you can sort the components parallel to the pipe element that is to be cut.
RequirementYou have defined a pipe cut mode for the components for which you want to use this function. See also chapter Setting the pipe cut mode (Page 22).
Procedure1. Open the properties of the component and select the "Attributes > System data" tab.
2. Select the "Sort parallel to the disconnected pipe segment" option.
Basic operations on the P&ID10.3 Hierarchical structures
P&ID OperationOperating Manual, 09/2014, A5E32035600-AC 83

ResultWhen you place a component on a pipe it is sorted in the Navigator depending on the pipe cut mode as follows:
● "Segment separative" pipe cut mode: Parallel to pipe segments
● "Section separative" pipe cut mode: Parallel to pipe sections
● "Pipe separative" pipe cut mode: This is a special case, since it would collide with the whole system of categories.Pipes must be the highest-level objects in the "Pipes" category folder in the case of three-level pipe structures.Components which have the option "Sort parallel to disconnected pipe segment" selected, but which must be parallel to the pipe due to the set pipe cut mode, are therefore moved into the category folder upon object assignment.Instead of this, the component is created parallel to the pipe element associated with it, i.e. parallel to the pipe segments. Therefore, it is always located below the pipe or the associated pipe section.
ExampleValve with the following property: "Pipe cut mode" = "Segment separative".
10.4 Symbols
10.4.1 Editing symbols on the P&IDYou can find information on this topic in the "COMOS Platform Operation" manual, keyword "Symbols and symbol components".
Basic operations on the P&ID10.4 Symbols
P&ID Operation84 Operating Manual, 09/2014, A5E32035600-AC

Mirroring symbolsYou can mirror the symbol of a component placed on a P&ID.
1. Select the symbol.
2. Select one of the following commands to mirror the symbol.Symbols with orthogonal symbol alignment:
– Select the "Options > Mirror symbol vertically" command in the context menu.
– Select the "Options > Mirror symbol horizontally" command in the context menu.
Oblique symbols:
– Select the "Options > Mirror symbol at main axis" command in the context menu.
– Select the "Options > Mirror symbol at minor axis" command in the context menu.
If a symbol is composed of other symbols, COMOS automatically mirrors the individual symbols.
Rotating symbolsYou can find additional information on this topic in the "COMOS Platform Operation" manual, keyword "Rotating symbols when placing them".
NoteRotating movable text
You can rotate a movable text with the grab points independently of the object to which the text belongs.
Selecting grouped objects with elements on the P&IDIf an element of another object on the P&ID is selected, then the selection is automatically extended to cover the group that the element belongs to.
Example:
You place a pump with a motor as an element on a P&ID. You place a text field on the P&ID and group the text field with the motor.
If you now select the pump, as well as the element of the pump (i.e. the motor), the text field is also selected, since it is included with this motor in a group.
10.4.2 Updating color settings
ProcedureIn order to update the color settings of placed objects on the P&ID, select the "Refresh using color set" command in the P&ID context menu.
Basic operations on the P&ID10.4 Symbols
P&ID OperationOperating Manual, 09/2014, A5E32035600-AC 85

10.4.3 Changing color settings globallyYou can temporarily change color settings for the symbols of the placed objects on a P&ID. For this COMOS uses predefined rules as defined by the administrator.
Requirement● You have placed objects on the P&ID. No objects are selected.
● The defaults for using the color settings have been made by the administrator. You can find additional information on this topic in the "P&ID Administration" manual, keyword "Changing color settings globally".
Procedure1. Right-click on the P&ID.
The context menu opens.
2. Select the "Select color settings > <Color>" command in the context menu.
Result● The symbols for all placed valves, for example, are displayed in the selected color,
dependent upon the setting made by the administrator. This color setting for the symbols is temporary.The selected command is highlighted in the context menu.
● The color settings are stored as a local base object on the "Base objects" tab of the current project in the Navigator under the "@99 > A50 > > <name of user currently logged in>" node.You can thus save custom color settings for symbols in each project. The stored color settings are called when you open a P&ID. You can find additional information on this topic in the "P&ID Administration" manual, keyword "Changing color settings globally".
See alsoUpdating color settings (Page 85)
10.5 Using search strings
Search textsYou can create search texts for P&ID objects which represent engineering objects.
To create search strings, select the "Settings > Search text" command in the context menu for an object on the P&ID.
Basic operations on the P&ID10.5 Using search strings
P&ID Operation86 Operating Manual, 09/2014, A5E32035600-AC

The "Search conditions" window opens. You can find more information on this topic in the "COMOS Platform Administration" manual, keyword "Using search text to define placeholder symbols".
10.6 Editable texts on the P&ID
10.6.1 Placing and editing flags for attributes on the P&ID
Requirement● The object to which the attribute that you want to place belongs is already on the P&ID.
● The attribute is displayed in the Navigator.
● The editing of texts has not been switched off.For additional information on this topic, refer to the "P&ID Administration" manual, keyword "Locking editable texts for editing".
ExceptionText field units are not editable.
ProcedureTo place and edit attributes in the form of flags on a P&ID, proceed as follows:
1. Expand the structure in the Navigator until you can see the individual attributes of the object's tabs.
2. Use drag&drop to move the required attribute from the Navigator to the P&ID.The text field is placed on the P&ID. If you have already made an entry in this field, the content is displayed on the P&ID.
3. To edit the content of the text field, select the placed text field.You cannot edit merged texts.
4. Click the selected text field.The text field enlarges and is surrounded by a green border.
5. Change the attribute value.
6. To finish editing the text, click next to the text field.
ResultThe entry from the text field is written to the attribute on the corresponding tab.
Basic operations on the P&ID10.6 Editable texts on the P&ID
P&ID OperationOperating Manual, 09/2014, A5E32035600-AC 87

Placing attributes on pipe segmentsPipe segments do not have an Attributes tab. This data is managed at the pipe section that owns the pipe segment.
Normally, the owner of an attribute must be placed on a P&ID so that you can place the attribute on the P&ID using drag&drop.
However, where pipe segments are concerned,
you can place attributes of the pipe section on an associated pipe segment.
10.6.2 Editing editable texts from text functionsYou can interactively edit text functions on the P&ID which display the FullName, FullLabel, AliasFullLabel or properties of the owner.
You can find more information on this topic in the "COMOS Platform Administration" manual, keyword "Editing text properties".
RequirementThe editing of texts has not been switched off. For additional information on this topic, refer to the "P&ID Administration" manual, keyword "Locking editable texts for editing".
The administrator has placed a text box at the symbol on the base object in the Symbol Designer and entered an editable text function. You can find more information on this topic in the "COMOS Platform Administration" manual, keyword "Placing "text" in a symbol".
Editable text functions:
● %N Device.FullName%● %N Device.FullLabel%● %N Device.AliasFullLabel%● Properties of owner
Example: %N Device.Owner.Spec('<Tab>. <Attribute>')%
Procedure1. Place an object on the P&ID whose symbol on the base object has an editable text function.
2. Edit the text of the text function displayed on the P&ID.
ResultIf you edit the text of the FullName, FullLabel or AliasFullLabel and rename the unit or subunit, for example, the object is moved to the newly specified unit or subunit.
If the newly specified unit or subunit in the Navigator does not exist then it is automatically created together with the structures underneath this. The object is moved to the corresponding place.
Basic operations on the P&ID10.6 Editable texts on the P&ID
P&ID Operation88 Operating Manual, 09/2014, A5E32035600-AC

10.6.3 Changing the appearance of the editable text in the report
Requirement● A P&ID is open.
● An editable text has been placed on the P&ID. See also chapter Placing and editing flags for attributes on the P&ID (Page 87).
Procedure1. Select an editable text on the P&ID.
2. Select the "Options > Graphical settings" command in the context menu.The "Attribute settings" window opens.
3. In the "Configuration" tab, specify the description to be displayed in addition to the attribute value.
4. Specify how the text should appear in the "Display mode" tab.
5. Confirm your entries.
10.7 Navigating to attributes
Requirement● A P&ID is open
● You have placed an attribute on the P&ID.
Procedure1. On the P&ID, open the context menu of a placed attribute.
2. Select the "Navigate > <Attribute>" command.
ResultCOMOS navigates to the relevant attribute in the Navigator.
See alsoPlacing and editing flags for attributes on the P&ID (Page 87)
10.8 Reverse page orderYou can reverse the sequence of pipe segments that are assigned to a pipe section that covers multiple pages.
Basic operations on the P&ID10.8 Reverse page order
P&ID OperationOperating Manual, 09/2014, A5E32035600-AC 89

RequirementA pipe section that has been divided into multiple pipe segments is placed on two P&IDs.
Procedure1. Select a pipe segment on one of the P&IDs.
2. Select the "Options > Reverse page order" command in the context menu.
ExampleBefore the call:
Page 1: Seg1 + Seg2 + Seg3
Page 2: Seg4 + Seg5
After the call:
Page 1: Seg3 + Seg4 + Seg5
Page 2: Seg1 + Seg2
The sequence of the pipe segments remains unchanged within a page.
10.9 Creating page references for two pipesPage references are auto-created when you draw pipes that cover multiple pages. See also chapter Drawing pipes across pages (Page 27).
You can also create page references manually to two different pipes on two P&IDs.
RequirementTwo P&IDs are open.
Procedure1. Navigate to the "@30 > M00 > A50 > A10 > A80 > A30 > A20 Page reference" object in
the "Base objects" tab.
2. Use drag&drop to drag the object to the first P&ID.
3. Use drag&drop to drag the object to the second P&ID.
4. Connect a pipe to the page reference object on each of the P&IDs.
Basic operations on the P&ID10.9 Creating page references for two pipes
P&ID Operation90 Operating Manual, 09/2014, A5E32035600-AC

5. If not enough connector points are visible, drag the symbol to enlarge it. To do this, single-click on the page reference symbol twice.A grab point appears in the lower right-hand corner:
When you enlarge the symbol by dragging this grab point, additional grabs points appear on each of the sides.
6. Open the properties of one of the page references.
7. Select the "Attributes > Reference" tab.
8. Drag&drop the other page reference object into the "To drawing reference" field.The page references are assigned in pairs.
9. Update the P&IDs.
ResultThe SystemfullName of the P&ID on which the other connected page reference is located is displayed in each of the two page references.
Two-way page references are not displayed for duplicate placements of pipe segments (segments placed on two different P&IDs).
Basic operations on the P&ID10.9 Creating page references for two pipes
P&ID OperationOperating Manual, 09/2014, A5E32035600-AC 91

Basic operations on the P&ID10.9 Creating page references for two pipes
P&ID Operation92 Operating Manual, 09/2014, A5E32035600-AC

Positions 1111.1 Overview of positions
Create positions in COMOS in order to designate process-related or control tasks. The position object serves as a folder below which functions are generally located.
P&ID positionA P&ID position has:
● Class: "Point"
● Subclass: "(None)"
In addition, all vessels have the class "Position" and subclass "Equipment" in the database.
"A10 General position"
Database path: See also chapter Database reference (Page 157).
In the engineering view, the secondary objects are made available via the "New" command in the context menu of the position. Many of the objects are not required until the I&C planning stage.
You can find additional information on this topic in the "EI&C Administration" manual, keywords "Basic Engineering" and "Base objects of the positions".
11.2 Creating positions
11.2.1 Automatically creating positions
Positions are created automatically by COMOS under certain conditions:
● If a functions is created by placing on the P&ID.See also chapter Function is created by placing on the P&ID (Page 93).
● When copying functions.See also chapter A function is copied (Page 94).
● With an object allocation in the "Define owner" mode.See also chapter A new owner is assigned to a function with the "Define owner" mode (Page 94).
11.2.1.1 Function is created by placing on the P&IDIf you place measurement functions or actuating functions on the P&ID then a position is automatically created by COMOS.
P&ID OperationOperating Manual, 09/2014, A5E32035600-AC 93

Report option SortNewObjectsInCategory activated in report template1. Select the base object of a function in the Navigator.
2. Use drag&drop to move the function to the P&ID.
ResultA position is created below the I&C category object, and the function below.
An undefined position is created.
Report option SortNewObjectsInCategory deactivated in report template1. Select the base object of a function in the Navigator.
2. Use drag&drop to move the function to the P&ID.
ResultThe function is created below the P&ID:
The function is created directly underneath the P&ID. No position is created.
11.2.1.2 A function is copiedA position is created automatically by COMOS in the following cases.
● If you copy all functions of a position.
● If you copy a partial number of the functions, depending on where the original function is located and which paste mode is selected.
See alsoCopying and pasting on P&IDs (Page 71)
11.2.1.3 A new owner is assigned to a function with the "Define owner" modeIf you assign a new owner to a function then a position is created automatically by COMOS.
Requirement● The function is located directly under a P&ID.
● The function is not subordinate to any position in the engineering data.
Positions 11.2 Creating positions
P&ID Operation94 Operating Manual, 09/2014, A5E32035600-AC

Procedure1. Select a function on the P&ID.
2. Click on "Assign object".
3. Select the "Define owner" mode.The following objects are moved under the owner:
– the position below which the function is located
– all objects located below the position
ResultA position is created. The function is moved underneath the position.
11.2.2 Creating positions manually
Procedure1. Navigate below a subunit to the "A50 EI&C" folder.
2. Select the "New > A10 general position" command in the context menu. You can find additional information on this topic in the "P&ID Administration" manual, keyword "Unit structures according to standard".
11.3 Overview of functionsMeasurement functions, actuating functions and hybrid functions are available as standard. Hybrid functions ("measurement/actuating function") combine the properties of measurement functions and actuating functions.
Database path: "@20 > A30 > ...".
Properties of P&ID functionsA function describes the measurement task or actuating task and the processing function(s) of a position. It corresponds to a measurement function in the P&ID.
● "Class": "Function"
● "Subclass": "Instrumentation":
● Functional classification key: C160; C170; C180
● "Creation mode": "Free"
● "Creation option": "Normal"
Positions 11.3 Overview of functions
P&ID OperationOperating Manual, 09/2014, A5E32035600-AC 95

MethodsA function is defined in COMOS via the following:
● the display of the symbol
● the number of process connectors
● the attributes of the functionThe attributes are presented differently if the base object is changed. The component of the process coupling is swapped. See also chapter Process coupling and process connector of a function (Page 109).
● Measurement function: The function code and the type of the measurement function which leads to a change of base object
Flow directions at functions
Function Description"Measurement function" Measurement function/measurement function link: Drawing di‐
rection applies as flow direction.Measurement function/actuating function link: Flow direction runs in the direction of the actuating function.
"Actuating function" Actuating function/actuating function link: Drawing direction applies as flow direction.Actuating function/measurement function link: Flow direction runs in the direction of the actuating function.
"Measurement/actuating function" Drawing direction applies as flow direction.
Moving the owner positionThe owner position is moved if all functions in a position are cut or inserted.
11.4 Working with functions
11.4.1 Overview
Purpose of function codesSee also chapter Overview of functions (Page 95).
Positions 11.4 Working with functions
P&ID Operation96 Operating Manual, 09/2014, A5E32035600-AC

Procedure1. Create the function. You have the following options for this:
– Via the bar containing the base objects of the P&ID. The available functions do not have a function code yet. See also chapter Creating measurement functions (Page 97).
– Select the base object node with the function base objects, select and create the required function with matching function code.
– If there is already a position in the engineering data: Select the "New" command in the context menu of the position. Select a measurement function or an actuating function.The function is created in the Navigator below the position.If the position has a label then the function inherits this label and it therefore has a function code right from the start.
2. To connect the function with the process, connect the function with a process coupling via process connectors. Place the function for this on a P&ID or work in the Navigator.If you are working in the Navigator, check whether an associated actuator is available for actuating functions. If it is not available, you need to create it.See also chapter Creating positions (Page 93).
11.4.2 Creating measurement functions
IntroductionYou can place a measurement function in the following ways:
● Place the function from the symbol bar of the P&ID using drag&drop.
● Create the function under a position in the Navigator and place using drag&drop.The function has the same type as the position. You should proceed in this way if two functions are to be located underneath one position and the first function has already been created and assigned the required function code.
● Drag the base object of a function with a function code onto the P&ID via drag&drop.A position of the correct type is automatically created in the engineering data.
Placing via the symbol bar is described in the following section.
Using the symbol bar to create a measurement function1. On the symbol bar, click a measurement function symbol.
2. Move the cursor to the position on the P&ID where you wish to place the measurement function.
Positions 11.4 Working with functions
P&ID OperationOperating Manual, 09/2014, A5E32035600-AC 97

3. Position the cursor so that one of the connector points in the symbol touches the pipe.If the symbol does not have any predefined connector points, place the function and connect it subsequently with the "Connection" tool.
4. Pause briefly and then move the cursor away from the pipe.The function docks on the pipe.If a function was docked in the wrong position during placement, move the cursor out of the drawing area and then back in again. The function moves over the P&ID again, together with the cursor.A measuring line is drawn in between the pipe and the function.
5. Click to place the function.The function is created in the engineering data in accordance with the configuration set by the administrator:
– If all P&ID objects are supposed to be sorted into categories in parallel with your P&ID, the function is created in the "A50 EI&C" folder under an undefined position.
– If all P&ID objects are supposed to be compiled under the P&ID, the function is created directly underneath the P&ID.
Result● The function is connected with the process.
● If a process coupling was defined at the base object of the function, the process coupling is created automatically. You can find additional information on this topic in the "P&ID Administration" manual, keyword "Assigning a process coupling to functions".
● The measuring line gets a direction when the function is placed. This direction is determined by the system. You can also connect the function with other P&ID objects by using the predefined connectors.
Positions 11.4 Working with functions
P&ID Operation98 Operating Manual, 09/2014, A5E32035600-AC

The measurement functions that are offered on the symbol bar of the sample project do not have a function code.
See alsoConnecting functions (Page 100)
Display on P&IDs (Page 107)
11.4.3 Creating an actuating function
Requirement● A measurement function with function code has been created.
● The corresponding position is created automatically.
Actuating function should be under the same position as the associated measurement functionIf the actuating function is to be located underneath the same position as the corresponding measurement function, proceed as follows:
1. Select a position in the Navigator.
2. Select the "New > A20 Actuating functions" command in the context menu.A 2-, 3- and 4-way valve (actuating function) have been prepared under this. The tabs for the process connector are created at the same time, even if the function has not yet been connected to the process.
3. Create the required valve in the Navigator, using the "New" command from the context menu for the actuating function.
4. Place the valve on the P&ID.
5. Connect the valve to the process.
6. Use the "Graphical settings" command from the context menu to predefine the valve further on the P&ID.Example: Create a drive; define the safety settings and the actuating behavior.
7. Next, place the actuating function on the P&ID.
8. Use the "Connection" tool to connect the actuating function to the drive for the valve and the measurement function. See also chapter Connecting functions (Page 100).
Note
If the actuating function is supposed to be separate from its measurement function, first of all create the position in the Navigator. Proceed in the same way as described above.
Positions 11.4 Working with functions
P&ID OperationOperating Manual, 09/2014, A5E32035600-AC 99

11.4.4 Creating a hybrid measurement and actuating functionYou can create hybrid functions that combine measurement functions and actuating functions. Measurement functions and actuating functions differ only with regard to the flow direction and the function data. See also chapter Tabs of functions (Page 139).
Path in the database: "@20 > A30 > A10 > A10 Measurement and actuating function"
11.4.5 Connecting functionsThe following options are available for connecting functions:
● Connecting the function with a pipe when placing.See also chapter Creating a measurement function via the base object icon bar (Page 97).
● Connecting the function with the "Connection" tool at a later time.If you use the "Connection" function to connect the function, make sure that you are drawing in the right direction:
Drawing direction ResultWhen connecting a measurement function with the process: From the process to the function
A measuring line is created.
When connecting an actuating function with its actuator: From the function to the actuator
An action line is created.
When connecting a measurement function with an actuating function:From the measurement function to the actuating function
An action line is created.
Connecting functions with the "Connection" toolSelect this method if you want to connect an actuating function or if you want to connect a function to a vessel.
To connect a placed function with another object, proceed as follows:
1. Place the function on a blank point in the P&ID.Four connector points have been predefined at the symbol of the function.
2. Select the "Connection" tool.
3. Connect one of the connector points to the process.One of the following cases occurs depending on which object is used to connect the function:
– Connector points are offered in the symbol of the object. See also chapter Static connectors (Page 55).
– You are free to select where to connect the function to the object. See also chapter Connecting pipes on components with dynamic connectors (Page 58).
ResultAn objectless connection line is created which has a flow direction.
Positions 11.4 Working with functions
P&ID Operation100 Operating Manual, 09/2014, A5E32035600-AC

You can change the flow direction afterwards. See also chapter Flow direction of action lines and measuring lines (Page 105).
When you connect a function to a pipe, the function receives a new process connection if the administrator has configured it accordingly. You can find additional information on this topic in the "P&ID Administration" manual, keyword "Assigning a process coupling to functions".
See alsoPipe branches (Page 29)
11.4.6 Working with measurement functions in the P&ID
RequirementA P&ID is located under a subunit.
Working with measurement functions1. Open the P&ID.
2. Use drag&drop to move the function to the P&ID from the Navigator.
3. Use the "Connection" tool to connect the function to the process.If the administrator has entered a process coupling in the base object of the function then the process coupling is created automatically upon connection.
– An inline device is created in the case of flow measurements.
– At other function types, a nozzle is created.
See also chapter Auto-Hotspot. The function and the process coupling are automatically interconnected via their connectors. See also chapter Connectors (Page 110).
ResultA solid, objectless line is created (measurement line). The connection runs from the process coupling to the measurement function. See also chapter Using automatic assignment of line types (Page 62).
If they were connected in the opposite direction, the line is turned around automatically.
To change the direction select the "Options > Change flow direction" command in the context menu.
Positions 11.4 Working with functions
P&ID OperationOperating Manual, 09/2014, A5E32035600-AC 101

11.4.7 Working with actuating functions in the P&ID
RequirementA P&ID is open.
Working with actuating functions1. Create an actuating function.
If no buttons for actuating functions have been predefined in the symbol bar of the P&ID, select the "New > <Actuating function>" command in the context menu of a position in the Navigator. The actuating functions listed in the menu are sorted by the valves that are to be created below them.
2. Create a valve in the Navigator underneath the actuating function.
3. Place the valve on the P&ID.
4. To configure the valve select the "Graphical settings > Drive > <required entry>" command in the context menu of the valve in the P&ID.
5. Place the actuating function on the P&ID.
6. Use the "Connection" tool to connect the actuating function to the drive for the valve.A dotted, objectless line is drawn (action line).
7. Check whether the connection is displayed in the right direction.
8. To change the direction select the "Options > Change flow direction" command in the context menu.
The objects are automatically connected in the database as well through their connectors. See also chapter Connectors (Page 110).
ResultThe function has a process connector.
See alsoUsing automatic assignment of line types (Page 62)
Positions 11.4 Working with functions
P&ID Operation102 Operating Manual, 09/2014, A5E32035600-AC

11.4.8 Working in the Navigator
Creating a process coupling manually1. Navigate to a process coupling.
The process couplings of measurement functions are located in the base data under the following nodes:
– Nozzle: "A10 Nozzle, straight"Database path: See also chapter Database reference (Page 157).
– Inline device: "@30 > M00 > A60 > A10 > A10 > F flow, flow rate"
The process couplings of actuating functions are located in the base data under the following node:
– "@30 > M00 > A60 > A10 > A20 > <Actuating function> > <Elements of the actuating function>"
Valves are prepared in such a way that they can also be used as actuators.
2. Drag a process coupling from the base data to below the function at the unit end.
Actuating function: Prepare valve1. To set the required attributes, open the "Accessories" tab in the properties of the valve.
2. To create a drive under the valve, select the "New > <Drive>" command in the context menu.The base objects of the prepared drives are located under the following node: "@30 > M00 > A50 > A10 > A60 > A10 Actuators for valves"
Connecting and creating process connectorsRequirement: The administrator has created the connector at the function in the base data. See also chapter Connectors (Page 110).
Connect the measurement function with the process coupling or the actuating function with the drive via the connectors of the objects.
11.5 Signal linesSignal lines are graphical connections for which no object is created. Signal lines are divided into process lines and action lines.
When creating a signal line, the graphical properties for the line are read from the standard table "Y10M00N00006I Contact point types (single line)".
Database path: See also chapter Database reference (Page 157).
You can find additional information on this topic in the "COMOS Platform Administration" manual, keyword "Connector types (single line)".
Positions 11.5 Signal lines
P&ID OperationOperating Manual, 09/2014, A5E32035600-AC 103

Process linesA process line is a solid line between the following P&ID objects:
● Pipe and measurement functionThe pipe has been connected via a dynamic connector, a nozzle or an inline device
● Equipment and measurement function
Action linesAn action line is a dashed line between the following P&ID objects:
● Measurement function and actuating function
● Actuating function and drive
Note
The administrator can set components in such a way that an action line is drawn instead of a pipe when a connection is made to other components or pipes. You can find additional information on this topic in the "P&ID Administration" manual, keyword "Forcing action lines".
Changing the flow directionTo change the direction of process lines or action lines, select the "Options > Change flow direction" command in the context menu. With this the design direction is adjusted for action lines.
If objects are connected on a "P&ID" or "PFD" and one object has a connector with the subtype "Action line" and the other has a connector with the subtype "Medium", the two objects can still be connected. An action line is created as a result.
Positions 11.5 Signal lines
P&ID Operation104 Operating Manual, 09/2014, A5E32035600-AC

Disconnecting a process line or action lineYou can disconnect a process line or action line by placing a pipe-separating, section-separating or segment-separating component.
If you segment a process line or action line, COMOS converts the part that is not connected to the measurement function or actuating function automatically into a pipe section.
See alsoConnectors (Page 110)
11.6 Flow direction of action lines and measuring linesAction lines and measuring lines always have a flow direction. If action lines and measuring lines are created automatically when placing the function on the P&ID, the flow direction is set by COMOS.
See alsoChanging the flow direction of a selected object (Page 36)
11.7 Generating cross-references for action lines
IntroductionFunctions can have a relation to one another.
For example, a temperature measurement and a density measurement can be presented together in a process diagram. Use action line cross-references to see on the P&ID which temperature measurement belongs to the density measurement.
Procedure1. Select the "Connection" tool.
2. Draw a line at both functions and leave it open at the end.
3. Select one of the open connections.
4. Select the "Connection > Memorize..." command from the context menu.
5. Select the second open connection.
6. Select the "Connection > Connect with..." command from the context menu.
ResultThe two open action lines are connected and each one is assigned a cross-reference text.
Positions 11.7 Generating cross-references for action lines
P&ID OperationOperating Manual, 09/2014, A5E32035600-AC 105

11.8 Function symbols
11.8.1 Introduction to the topic of function symbolsThe drawing type must be assigned in accordance with symbols on the "Symbols" tab of the base object:
● Symbols from the symbol library
● Symbols created personally using the Symbol editor
When working in the P&ID module, symbols from P&ID drawing types are usually available, depending on which standard you are working with.
11.8.2 Text variables for function symbols
Text variables for function symbolsUse %N texts to create variable texts for symbols. You can find additional information on this topic in the "COMOS Platform Administration" manual, keyword "Reference of text functions for placed text".
The function symbols have the following %N texts in the base objects of the database:
Figure 11-1 Function_text_variables
Positions 11.8 Function symbols
P&ID Operation106 Operating Manual, 09/2014, A5E32035600-AC

● %N I1% to %N I4%:These text variables determine the possible connector points on the symbol that should be offered on any symbol used. Only the connectors that have been implemented using text variables can be seen here.
● Function code and device labels
– Function code: %N ComosSpec('Y00T00007' ,'Y00A03305' ,'DisplayValue' ,'PhysUnit', 'O')%
– Device label: *V*P TEXTPKT1*
These variables are replaced automatically by the designation of the actual engineering object when the symbol is placed on a document. Exact spelling is mandatory for all text functions. Example: Blanks must not be omitted.
Additional text variablesThe above illustration displays only one of the possible variables (shown in color). These text variables have only been prepared in "M22" drawing type in the database.
11.9 Display on P&IDs
11.9.1 Basic symbolsThe display of a function on the P&ID is controlled via the following:
"Y00T00007 Function data" tab, "Processing with" and "Output and operation" attributes
Setting attributes1. Select a function on the P&ID.
2. Select the "Graphical settings > Output and operation" command in the context menu of the function
3. Select the "Graphical settings > Processing with" command in the context menu of the function.
Positions 11.9 Display on P&IDs
P&ID OperationOperating Manual, 09/2014, A5E32035600-AC 107

ResultThe symbol on the P&ID is adapted in accordance with which attributes have been set:
● Shared display/control"Type 4" according to DIN
● PLC is"Type 5" according to ANSI
● Primary location"Type 4" according to ANSI
The basic symbol also provides the following:
● Higher-level position of the function
● Labeling of the function
11.9.2 Optional graphicsYou can show additional symbols at functions:
Positions 11.9 Display on P&IDs
P&ID Operation108 Operating Manual, 09/2014, A5E32035600-AC

Showing relevance displayYou can show or hide the following graphical symbols in the "Graphical settings" context menu:
● "Safety relevant"
● "Quality relevant"
● "GMP relevant"
The settings you make here are saved in the properties of the function in the "Function data" tab.
See alsoText variables for function symbols (Page 106)
11.10 Process coupling and process connector of a function
DefinitionThe process connection involves one of the following objects:
● valve (actuating function)
● Inline device (flow measurement)
● Nozzles (other measurement functions)
A function can be connected to the process either directly or via a process coupling. In both cases a process connector is required at the function.
The process connector consists of the connectors via which the function is connected.
In I&C planning, you use connectors to transport signals and data. You will find additional information on this topic in the "EI&C Operation" manual.
Note
The administrator can configure the P&ID in such a way that a process coupling is automatically created together with the function when placing the function on the P&ID. You can find additional information on this topic in the "P&ID Administration" manual, keyword "Assigning a process coupling to functions".
11.10.1 Process coupling for measurement function
Measurement functions use either a nozzle or an inline device as a process coupling.
Usually, measurement functions only have one process connector. Flow measurements, which can also have two process connectors, are an exception to this rule.
Positions 11.10 Process coupling and process connector of a function
P&ID OperationOperating Manual, 09/2014, A5E32035600-AC 109

11.10.1.1 ConnectorsThe database has been prepared in such a way that functions are first generated without connectors. They are not created until you connect the function to another object on a P&ID. See also chapter Working with measurement functions in the P&ID (Page 101). COMOS decides automatically what type of connector is to be created.
Connector typesThe function always takes the connector type of the object with which it is connected. When you interconnect two functions, "Single line. Simple action line" connectors are created at both functions.
The connector type determines what kind of connecting line is to be drawn.
● Connector "DI":Type "P&ID" connectors have the name "DI" assigned and hence are often known synonymously as DI connectors. Two with each other connected connectors of this type are connected with a solid line. See also chapter Signal lines (Page 103).
● Connector "DS""Single line. Simple effective line" connectors have the name "DS" assigned and hence are often known synonymously as DS connectors. They are used to manage action line connections. These are connections between functions and devices that influence the process. They are displayed with a dotted line.If there are several connectors of the same type, they are incremented internally: "DS1", "DS2" or "DI1", "DI2".See also chapter Signal lines (Page 103).
Connectors in I&CIn the I&C area the connectors are also used to transport signals and data. To this end, the "Signal of owner" option must have been activated in the connector properties.
You can find more information on this topic in the "EI&C Administration" manual, keyword "Connector: Signal from owner".
ExampleA measurement function is connected to a pipe on a P&ID. A nozzle is created automatically as a process coupling. The nozzle has a "P&ID" type connector. The function also gets a P&ID connector and both objects are joined by a data line running through the connectors.
Finding connected objectsIn contrast to other objects of the "Device" object class, connected objects for functions ("Device" object class, "Function" subclass) are not searched for via the OwnConnectors collection but via the "AllConnectors" collection.
11.10.1.2 Connection via nozzle "A20 Nozzles and connectors"
Positions 11.10 Process coupling and process connector of a function
P&ID Operation110 Operating Manual, 09/2014, A5E32035600-AC

Database path: See also chapter Database reference (Page 157).
Note: Nozzles are created in the unit structure parallel to the pipe segment or underneath the pipe section.
11.10.1.3 Connection through inline devices "A50 General flow sensor"
Database path: See also chapter Database reference (Page 157).
The object is used for flow measurements (function code "F"):
Note: The inline device is created underneath the measurement function.
11.10.1.4 Changing the process coupling
Requirement● The administrator has defined a process coupling at the base object of the function.
● A reference to an alternative process coupling is set at the process coupling.
You can find additional information on this topic in the "P&ID Administration" manual, keyword "Assigning a process coupling to functions".
Procedure1. Select the required process coupling on the report.
2. Select the "Change process connector to" command from the context menu.
ResultThe process connector is changed accordingly.
ExampleYou have created a function on the P&ID, connected it with the process, and subsequently set the function code to "F" (flow measurement). The function automatically switches its base object, but its process coupling does not change. You can use the "Change process connector to" command to provide the function with an inline device instead of a nozzle.
11.10.2 Process coupling actuating function Connection through a valve
● "A30 Valves"
● "A30 Valves" (KKS)
Database paths: See also chapter Database reference (Page 157).
Positions 11.10 Process coupling and process connector of a function
P&ID OperationOperating Manual, 09/2014, A5E32035600-AC 111

Use: For all actuating functions
Note: The valve is created underneath the actuating function or is moved there as soon as it is connected with the actuating function.
Positions 11.10 Process coupling and process connector of a function
P&ID Operation112 Operating Manual, 09/2014, A5E32035600-AC

Lists and data sheets 1212.1 Creating and using lists
Lists read technical data from a selected quantity of engineering objects and display it. You can change this data in the lists where required.
Note: You can only create each list once. If the list already exists, it is no longer offered for selection in the context menu.
Creating the list1. Open the context menu for the plant which you have created under the project root.
2. Select the "New > <List>" command.
ResultThe list is created below the factory.
Editing listsJust like data sheets, lists can also be edited via the green, interactive text fields.
Lists work in a context-related way. If you have created a pipe list for a unit, all pipes that are located below this unit are output in the list. It makes no difference how long the pipes are in the object structure below the unit.
Data sheets contain technical data about an engineering object. COMOS reads this data from the properties of the engineering object and displays it in the data sheet.
By default, data sheets are created automatically with an object.
Dependent upon the administrator setting in the base object properties, in some cases data sheets are not created automatically. In these cases you use the context menu of the object to create the data sheet. The data sheet is created in the Navigator below the P&ID object.
You can only create each data sheet once. If the data sheet already exists, it is no longer offered for selection in the context menu.
Check the object properties to see if the data sheet is created automatically ("Mode" list on the "General" tab).
12.2 Editing P&ID objects using data sheets
IntroductionFields with green backgrounds in data sheets are interactive fields. You can change the properties of a P&ID object via these fields.
P&ID OperationOperating Manual, 09/2014, A5E32035600-AC 113

RequirementYou have placed an engineering object on the P&ID. The engineering object has a data sheet.
Procedure1. Open the data sheet.
2. Left-click in a green field.
3. Depending on whether the attribute in question is a text field, a list or an option, you can input any desired value or select a specified value.
4. When you save the data sheet, the new value is saved in the database in the properties of the object.You cannot edit white fields.
ResultThe properties of the object change accordingly.
Lists and data sheets12.2 Editing P&ID objects using data sheets
P&ID Operation114 Operating Manual, 09/2014, A5E32035600-AC

Interfaces 1313.1 Importing AutoCAD data
The file formats DWG and DXF up to file version 2010 are supported.
You have the following options for carry out an import:
● Using drag&drop
● Via the context menu
Import using the context menu1. Right-click on the P&ID and select the "Options > Import" command in the context menu.
2. Select the "Autocad (*.dwg; *.dxf)" entry from the "Please select drawing type" list.
3. Enter the file you want to import in the "Import file" field using the "..." button.
4. Click "OK".The "Dissolve DWG/DXF drawing into engineering objects" window opens.
5. Make the desired settings in the "Dissolve DWG/DXF drawing into engineering objects" window.
6. Click "OK".The import starts.The following is displayed in the "DWG/DXF Import" window:
– Progress of the individual import steps
– Success messages or error messages once an import step is complete
7. You have the option of saving the import messages in an XML file.Enter the path and file name in the "File name" field and click the "Save" button.
Import using drag&drop1. Use drag&drop to move an AutoCAD drawing to a P&ID.
2. To break up the drawing into engineering objects, click the "Dissolve DWG/DXF drawing into engineering objects" command in the context menu of the imported drawing. See also "Import using the context menu".
ResultThe drawing is displayed on the P&ID and the corresponding objects are created in the Navigator.
P&ID OperationOperating Manual, 09/2014, A5E32035600-AC 115

13.2 DGN import
13.2.1 OverviewThey are able to import DGN drawings from Bentley Microstation into COMOS.
Dependent upon the import settings, select one of the following import scenarios:
● Creating objects in COMOS with an import
● Importing objects graphically only
See also chapter Importing a DGN file (Page 116).
13.2.2 Importing a DGN file
RequirementA P&ID has been created.
ProcedureTo import a DGN file, proceed as follows:
1. Open the P&ID.
2. Right-click in the P&ID workspace.
3. Select "Options > Import" from the context menu.The "Import and dissolve drawing" window opens.See also chapter "Import and dissolve drawing" window (Page 135).
4. Make the required settings.
5. To select the import file, click the "..." button.The "Open import file" window opens.
6. Select a file.
7. Confirm your entries.This takes you back to the "Import and dissolve drawing" window.
8. Confirm your entries.The "Convert DGN drawing to engineering objects" window opens.See also chapter "Convert DGN drawing to engineering objects" window (Page 143).
9. Make the required settings.Select the "Graphical import only" option in order not to create any objects in COMOS with the import but solely to carry out a graphical import instead.
10.To close the window and start the import, click "OK".
Interfaces13.2 DGN import
P&ID Operation116 Operating Manual, 09/2014, A5E32035600-AC

Objects have been created in COMOS with the importYou receive the following result if you do not select the "Graphical import only" option in the "Convert DGN drawing to engineering objects" window:
● COMOS engineering objects and base objects are created for the cells on the DGN drawing.The engineering objects created are placeholders. Replace these placeholders with COMOS engineering objects.
● The engineering objects as well as all graphical elements that have not been dissolved into objects are displayed on the P&ID. The imported drawing is aligned with the point of origin of the P&ID.
NoteExceptions when converting to COMOS objects
Not all graphical elements can be converted to COMOS objects. For example, pipes are not created by an import.
Objects have been imported graphically onlyYou receive the following result if you select the "Graphical import only" option in the "Convert DGN drawing to engineering objects" window:
The imported DGN drawing is available on the P&ID. The graphical symbols imported are not converted into COMOS objects.
You can continue to build pipes in the P&ID. You can edit an imported drawing in COMOS.
You can import DGN drawings and then use the document management functions.
13.2.3 Algorithm for creating the DGN base objectsCOMOS evaluates the DGN drawing during the import. COMOS creates a base object for each cell found for Microstation if you have specified the detail settings for the current import accordingly. See also chapter "Convert DGN drawing to engineering objects" window (Page 143).
If COMOS finds multiple cells with the same name, a base object is only created for the first cell.
NoteLoss of information which does not match
If two cells have the same name but their properties are different, the information which does not match is lost on the import.
RecommendationIf the DGN drawing contains modified cells, select the "Import always as local script" option. Any amended graphics are then saved locally as a symbol on the base object created.
Interfaces13.2 DGN import
P&ID OperationOperating Manual, 09/2014, A5E32035600-AC 117

Path for the objects createdBase objects: The base objects generated by the import are located in the Navigator in the "Base data" tab, under the "@20 > D20 > Y30 > DGN DGN imports" node.
When you import data into an engineering project, only local base objects are generated.
The objects contain the following data:
Tab Attribute Description"System" "Name" This attribute shows the name of the cell in Microstation.
COMOS assigns a specified name if a cell has no name."Symbols" The graphical symbol for the cell is stored in the properties
of the base object, in the "Symbols" tab. The symbol is saved for the drawing type for which you called the import.
"DGN" list attribute The texts that were assigned to the cell in Microstation are stored as attributes below the list attribute "DGN". ● Text type with name and value: The attribute name
matches the name of the text in Microstation. ● Text type without name: The attribute name corresponds
to "Value[n]". The "[n]" here stands for a counter that starts with 0.The attribute value is only set at the engineering end and it corresponds to the Microstation text value
13.2.4 Result of importThe result of the DGN import is as follows:
● The cells in a DGN drawing are imported.
● The purely graphical elements of the DGN drawing are imported.
Importing a cell:
● DGN import objects are created for each cell: An import base object and an import engineering object
● The DGN import objects store the following cell data:
– Name
– Graphical information
– If available: The raw data
– References to PDS 2D datasets
● The import engineering objects are placed on the P&ID.
● If the import is configured accordingly, empty cells are also imported.
● The import engineering objects were imported to the same hierarchy levels. This means that the owner structure of the DGN cells is not retained.
Importing purely graphical elements:
Interfaces13.2 DGN import
P&ID Operation118 Operating Manual, 09/2014, A5E32035600-AC

The purely graphical elements of the DGN drawing are imported as purely graphical elements and placed on the P&ID.
Example: Pipes
13.3 Pipe EasyThe "Pipe Easy" tool is used to process imported DGN files, DWG files or DXF files.
The following actions are available:
● Convert lines into pipe sections and pipe segments using graphical properties
● Process texts in accordance with a script
● Convert graphical symbol drawings into COMOS symbols
13.3.1 Starting Pipe Easy
RequirementThe "Display conversion settings for PipeEasy" button is included on the P&ID toolbar.
You can find additional information on this topic in the "P&ID Administration" manual, keyword "Adding the "Show PipeEasy conversion settings" button to the toolbar".
ProcedureTo start Pipe Easy, click on "Display conversion settings for PipeEasy" on the P&ID toolbar.
ResultThe "Conversion settings for PipeEasy" window opens.
13.3.2 Creating pipesYou can create pipes on the basis of graphical symbols.
Note
If the grid is set too large, the maximum distances will never be obtained and the conversion will not function.
Interfaces13.3 Pipe Easy
P&ID OperationOperating Manual, 09/2014, A5E32035600-AC 119

Requirement● A P&ID is open.
● There are graphical elements on the P&ID in the form of lines.
Procedure1. Click "Display conversion settings for Pipe Easy" in the report-specific toolbar.
2. Open the "Create pipes" tab. See also chapter "Create pipes" tab (Page 149).
3. If you have drawn the graphical elements from COMOS on the P&ID, proceed as follows:
– Select "Collect lines again" from the "Action" list. Then click on "Execute".
– Select the lines that you wish to convert into pipes.
– Select "Create pipes" from the "Action" list. Then click on "Execute".The converted lines are colored in green on the P&ID.
4. If the graphical elements have been generated through an import, proceed as follows:
– Select the lines that you wish to convert into pipes.
– Select "Create pipes" from the "Action" list. Then click on "Execute".The converted lines are colored in green on the P&ID.
5. Optional: Drag a base object into the "Base object for pipe break" field.
6. Optional: Enter the values in the fields of the "Maximum distance in mm between" control group.
Note
The settings in the "Conversion settings" window are retained when you close the "Conversion settings" window.
Alternative options for creating pipe sectionsIf alternative options for creating pipe sections exist during the conversion process, the first object in the collection of the report objects is taken into account. Normally, this is the object that was created first.
ExampleThe end of a line lies on the start of two other lines. As no T-connections are created, COMOS must choose one of the lines.
Interfaces13.3 Pipe Easy
P&ID Operation120 Operating Manual, 09/2014, A5E32035600-AC

13.3.3 Assigning textsThis tab evaluates the following information:
● A script (text rule)
● A selected text
● A selected symbol
How this information is evaluated and converted is undefined.
ExampleThe fixed texts describe a unit label or a device label of the symbol, for example. A script is used to move the COMOS object of the symbol. The actual device label then corresponds to the fixed text. Next, delete the fixed text and replace it with a device label.
You can find additional information on this topic in the "P&ID Administration" manual, keyword "Creating base objects for text rules".
See also"Assign texts" tab (Page 152)
13.3.4 Creating rules
IntroductionYou can use attributes or symbols and texts to create rules.
Requirement● The "Assign texts" tab in the "Conversion settings" window is open.
● The database contains base objects for text rules.
Creating rules using symbol and textTo create a rule using symbol and text, proceed as follows:
1. Use drag&drop to move the action base object under which the base objects for text rules are located from the Navigator to the "Base object for text rules" field.
2. Enter the nested name of the attribute which will form the basis of the object search in the "Attribute for text rules" field.
3. Enter the tolerance within which a text will still be interpreted as belonging to a symbol in the "Maximal distance inaccuracy in mm" field.
4. Enter a layer which has not yet been used in the "Layer for converted texts" field.The layer entered automatically applies for the next action also.
Interfaces13.3 Pipe Easy
P&ID OperationOperating Manual, 09/2014, A5E32035600-AC 121

5. Select "Create rule" from the "Action" list.
6. Select a symbol and a text on the report.
7. Select the required base object from the "Rule" list.
8. Click on the "Execute" button.
ResultThis action measures the relations between the symbol and the text:
● SymbolSystemFullname of the base object, angle, mirroring
● TextAngle, relative distance to the symbol
The relation is saved in the base project on the "Base objects" tab under the "@System > @Profiles > @AllUsers" node.
Then, the corresponding script function is executed on the two marked objects.
Using attributes to create rulesTo use an attribute to create a rule, proceed as follows:
1. Drag&drop the required attribute from the Navigator into the "Attribute for text rules" field.The nested name of the attribute is entered.
2. Enter the tolerance within which a text will still be interpreted as belonging to a symbol in the "Maximal distance inaccuracy in mm" field.
3. Enter a layer which has not yet been used in the "Layer for converted texts" field.The layer entered automatically applies for the next action also.
4. Select "Create rule" from the "Action" list.
5. Select a symbol on the report.
6. Select the required base object from the "Rule" list.
7. Click on the "Execute" button.
ResultThis action measures the relation between the symbol and the attribute:
● Symbol: SystemFullname of the base object
● Attribute: NestedName
The relation is saved in the base project on the "Base objects" tab under the "@99 > A50 > @AllUsers Profiles/user settings" node.
If the COMOS object has the specified attribute, it transfers the value of the attribute to the corresponding script function as text.
Interfaces13.3 Pipe Easy
P&ID Operation122 Operating Manual, 09/2014, A5E32035600-AC

See also"Assign texts" tab (Page 152)
13.3.5 Creating symbolsSymbols are created through the DGN import or DWG/DXF import.
If symbols in DGN files or DWG/DXF files are not created as blocks, they are not detected as symbols when the file is imported and are displayed as graphical elements on the P&ID.
You can convert these graphical elements into symbols and assign them to COMOS objects.
Requirement● A P&ID is open.
● There are graphical elements on the P&ID in the form of lines, arches or rectangles.
● An object is created with the newly-created symbol being assigned to it.
Procedure1. Click on "Display conversion settings for PipeEasy" in the report-specific toolbar.
2. Open the "Create symbol" tab. See also chapter Control elements on the "Create symbol" tab (Page 154).
3. Drag&drop an engineering object or a base object into the "Object for symbol" field.
4. In the "Save symbol" control group select the object to which the symbol will be assigned.
5. On the P&ID select the graphical elements from which a symbol is to be created.
6. Click on the "Execute" button.
ResultThe symbol is saved with the corresponding object and on the P&ID. The point of origin of the symbol is located in the top left-hand corner of the selected graphical elements.
An engineering object with the selected base object is created in the Navigator under the P&ID, below the "@20 > D20 > Y30 Base objects from external CAE data imports" object. The graphical elements are deleted.
See alsoDGN import (Page 116)
Importing AutoCAD data (Page 115)
Interfaces13.3 Pipe Easy
P&ID OperationOperating Manual, 09/2014, A5E32035600-AC 123

13.3.6 Linking imported base objects to COMOS base objectsYou can link imported base objects with existing COMOS base objects.
Requirement● A P&ID is open.
● You have imported a DGN file, DWG file or DXF file. New base objects have been created in COMOS for the imported objects.
ProcedureTo link an imported base object to a COMOS base object, proceed as follows:
1. Click on "Display conversion settings for PipeEasy" in the report-specific toolbar.
2. Open the "Assignment" tab. See also chapter Control elements on the "Assignment" tab (Page 154).
3. Drag&drop an imported base object from the Navigator into the "Imported base object" field.
4. Drag&drop a COMOS base object from the Navigator into the "COMOS base object" field.
5. Optional: Select the required options.
6. Optional: Enter values for the scaling in the "Scale linked objects" control group.
7. Click on the "Execute" button.
ResultThe imported base object is linked to the COMOS base object.
If you assign an imported engineering object to the COMOS base object, COMOS automatically uses the base object of the imported engineering object for the assignment.
13.4 XMpLant export
13.4.1 XMpLant standard
DefinitionXMpLant is an XML standard developed by Noumenon.
Aim of the XMpLant standardXMpLant aims to establish a consistent, non-proprietary XML scheme for the storage and exchange of data for use by plant engineers, builders, and operators.
Interfaces13.4 XMpLant export
P&ID Operation124 Operating Manual, 09/2014, A5E32035600-AC

Data created in an engineering application is exported to an XML file based on XMpLant 3.3.3. This data can then be imported and processed in all other engineering applications in which an XMpLant interface is also implemented. This is possible independently of the application and format originally used to create the data.
ISO standard 15926XMpLant is based on ISO standard 15926 "Industrial automation systems and integration—Integration of life-cycle data for process plants including oil and gas production facilities".
ISO 15926 defines a standard for data exchange and integration of data between different computer systems.
XMpLant allows you to map data you have created in your proprietary software to ISO 15926 and then transfer it to any other desirable proprietary system.
13.4.2 Functional scope of the XMpLant export in COMOS
P&ID exportThe COMOS P&ID module implements an XMpLant interface. Using this interface, you can export a P&ID to an XML file based on XMpLant 3.2.0 or 3.3.3 (referred to as an XMpLant file in the remainder of this document).
You call the export from within the P&ID.
The following data is exported:
● The on the P&ID placed objects:
– Equipment
– Instrumentation
– Functions and their positions
– Pipes, pipe sections and pipe segments
– Pipe parts
– All other graphics placed on the P&ID for which an object exists in the Navigator
● Data lines and effect lines
● Purely graphical elements of the P&ID:
– Texts
– Lines
– Circles
– Elbows
● Data from the P&ID itself
Interfaces13.4 XMpLant export
P&ID OperationOperating Manual, 09/2014, A5E32035600-AC 125

Data from the on the P&ID placed objectsThe on the P&ID placed objects are exported as PlantItems. The owner structure of the objects is retained.
The following data is exported:
● "Label" property
● The "SystemFullName" property
● Export relevant metadataThe software uses hard-coded default values or user-defined values for metadata.
● The attributes which are located on the subtabs of the "Attributes" tab and whose "Value" is set.There are two options:
– Export all attributes
– Exporting user-defined attributes
● P&ID coordinates of the object
● Symbol graphic
Data of the data lines and effect linesData lines and effect lines are exported as PlantItems of the "SignalLine" type.
The P&ID coordinates are exported.
P&ID dataThe P&ID is exported as a Drawing .
The following P&ID data is exported:
● "SystemFullName" property
● "Description" property
● Drawing type
● Report frame
● Report header
Graphical elements of the P&IDThe purely graphical elements are exported as ShapeItems.
The following data is of the purely graphical elements is exported.
● P&ID coordinates
● Graphics and/or text
Interfaces13.4 XMpLant export
P&ID Operation126 Operating Manual, 09/2014, A5E32035600-AC

13.4.3 Exported owner structure
Owner structure retainedIf an on the P&ID placed object is located in the Navigator below another object placed on the P&ID, this owner structure is retained in the XMLpLant file.
Pipe structureThe pipe structure is retained if:
● The pipe segment is saved below the PlantItem node of the pipe section.
● The pipe section is saved below the PlantItem node of the pipe.
Functions and positionsWhen a function is placed on the P&ID, the following data is exported:
● The function
● The position below which the function is located
In the XMpLant file, the PlantItem node of the function is created below the PlantItem node of the position.
Other objectsAssemblies and accessories are saved below the same owner as in the COMOS Navigator.
Examples:
● In COMOS, a valve is located below a pipe section. In the XMpLant file, the PlantItem node of the valve is located below the PlantItem node of the corresponding pipe section.
● In COMOS, a nozzle is located below a vessel. In the XMpLant file, the PlantItem node of the nozzle is located below the PlantItem node of the vessel.
13.4.4 RequirementThe following prerequisites must be met in order to export a P&ID to an XML file based on XMpLant 3.2.0 or 3.3.3:
COMOS version● For an export to an XML file based on XMpLant 3.2.0: COMOS version 9.0 or higher
● For an export to an XML file based on XMpLant 3.3.3: COMOS version 10.1 or higher
Target applicationThe XMpLant export interface is based on the XMpLant versions 3.2.0 and 3.3.3.
Interfaces13.4 XMpLant export
P&ID OperationOperating Manual, 09/2014, A5E32035600-AC 127

Likewise, the XMpLant interface of the applications into which you want to import COMOS data must also be based on XMpLant version 3.2.0 or 3.3.3.
DatabaseWhenever you export user-defined metadata, the following applies:
The administrator has added the "XMpLant" tab and the standard tables it uses to your base data.
● The base objects of the objects which are supposed to be placed on the P&ID are equipped with the "XMpLant" tab.
● The required attributes are created in the "XMpLant" tab and they are provided with attribute values.
13.4.5 Preparing the exportThe steps presented below are based on the assumption that you are using user-defined metadata.
ProcedureTo prepare the export of a P&ID to a file based on XMpLant 3.2.0 or 3.3.3, proceed as follows:
1. Draw a P&ID
2. In order for the exported file to have consistent schemes only place objects on the P&ID for which the "XMpLant" tab has been created.The tab has already been specified by the administrator on the base data side.
3. Specify the remaining properties for the engineering objects.
4. Export the P&ID. See also chapter Exporting P&ID to an XMpLant file (Page 128).
13.4.6 Exporting P&ID to an XMpLant file
Requirement● The general requirements have been fulfilled.
See also chapter Requirement (Page 127).
● You have prepared the export. See also chapter Preparing the export (Page 128).
Procedure1. Open the P&ID.
2. Open the context menu in the P&ID.
Interfaces13.4 XMpLant export
P&ID Operation128 Operating Manual, 09/2014, A5E32035600-AC

3. Select the "Options > Export > XMPlant" command.The "Save As" Windows dialog opens.
4. Specify the path and the name of the export file.The "XMpLant export" window opens.
5. Select the XMpLant Scheme version that is to be used during exporting.
6. Confirm your entries.
ResultThe P&ID is exported and saved as an XMpLant file. See also chapter Functional scope of the XMpLant export in COMOS (Page 125).
13.5 XMpLant import
13.5.1 Basics of XMpLant importYou can import XMpLant drawings into a P&ID.
COMOS supports files with the XMpLant Version 3.3.3 for the import.
13.5.2 Importing XMpLant drawings
Requirement● A P&ID is open.
● The component class has to be set on the "Attributes > XMpLant" tab at the base objects so that imported objects are linked automatically to existing COMOS base objects.
● You have to specify an object at the following location so that the imported base objects can be linked to the existing base objects of the same component class:Project properties, category "XMpLant", field "Search node for base objects with ComponentClass"The P&ID objects have to be located below the search node with which the imported objects are to be linked.
Procedure1. Right-click on the workspace of the P&ID.
2. Select "Options > Import" from the context menu.The "Import and dissolve drawing" window opens.See also chapter "Import and dissolve drawing" window (Page 135).
3. Select the drawing type "XMPlant (*.xml)".
Interfaces13.5 XMpLant import
P&ID OperationOperating Manual, 09/2014, A5E32035600-AC 129

4. Select the import options.
5. Select an import file.
6. Click "OK" to start the import.The "XMpLant import" window opens. It displays the status of the import.COMOS searches for base objects with the same component class as the imported objects. When base objects are found, they are linked to the imported base objects. If the administrator has written the subprogram OnXMpLantImportDone to the found base objects or to the document, it is executed after the import at the engineering objects. You can find additional information on this topic in the "P&ID Administration" manual, keyword "Creating "OnXMpLantImportDone" at COMOS objects".
ResultThe XMpLant drawing is imported into the P&ID. Depending on the selected import settings, the objects of the XMpLant drawing are created. The objects are created correspondingly in a new working layer or in the current working layer.
13.6 PDF importDuring a PDF import, all the texts of a PDF are imported into COMOS. COMOS creates objects for each text in a text field in accordance with the rules defined by an administrator. The created objects are placed on the P&ID in accordance with the position of the texts in the PDF.
13.6.1 Importing PDFs
Requirement● The administrator has defined rules in accordance with which specific COMOS objects are
to be created for specific texts in the PDF.You can find additional information on this topic in the "P&ID Administration" manual, keyword "Rules for creating the PDF import (Page 135)".
● The PDF that is to be imported contains texts in text format. Each text that designates an object is placed in a separate text field.
● The PDF is not password-protected.
● A P&ID is open.
Procedure1. Right-click on the free area of the P&ID.
2. Select "Options > Import" from the context menuThe "Import and dissolve drawing" window opens.See also chapter "Import and dissolve drawing" window (Page 135).
3. Select the drawing type "PDF (*.pdf)".
Interfaces13.6 PDF import
P&ID Operation130 Operating Manual, 09/2014, A5E32035600-AC

4. Select an import file.
5. Click "OK".
– The "PDF import" status window opens.
– The preview window opens. See also chapter Preview window of the PDF import (Page 155).
6. Select the set of rules that should be applied to the import in the "Ruleset" field of the preview window.
7. Optional: Click the "Edit rules locally" button to edit the rules or create new rules. You can find additional information on this topic in the "P&ID Administration" manual, keyword "Rules for creating the PDF import".
8. Activate the options of PDF texts to be imported.
Note
You can only import texts whose status is green in the preview window.
9. Confirm your entries.
ResultAn engineering object is created for each imported text under the P&ID.
The objects created during the import are displayed as graphics on the P&ID. Each object is represented on the P&ID by a text flag with the PDF text, which has a colored border. The text flags allow you to use the usual context menu commands of report objects.
Interfaces13.6 PDF import
P&ID OperationOperating Manual, 09/2014, A5E32035600-AC 131

Interfaces13.6 PDF import
P&ID Operation132 Operating Manual, 09/2014, A5E32035600-AC

User interface reference 1414.1 "Pipe spec mapping" window
The "Pipe spec mapping" window opens where an individual component is implemented in the following cases:
● Multiple implementations are offered for the component
● No implementation is offered for the component
Where only one implementation is offered the pipe spec mapping is performed automatically.
The "Pipe spec mapping" window contains the following control elements:
Control element Description"Display" list ● Display all: Displays all P&ID objects.
● Only implemented: Displays only P&ID objects already assigned to a component.
● Only not implemented: Displays only P&ID objects not yet assigned to a component.
"Execute now" button Available components are determined for all P&ID objects in the "Pipe spec mapping" area.
"Pipe spec mapping" area Contains all P&ID objects of the current selection ● Gray font color: P&ID object without implementation● Black font color: P&ID object with implementation. The
currently assigned components are organized under the P&ID objects.
"Existing components" area Contains all the implementations that are available for the P&ID objects of the current selection.
"Assign" button Assigns the P&ID object to the selected components."Detach" button Detaches a device from the P&ID object.
14.2 "Update objects" windowThe window opens if connected components are refreshed. It contains the following control elements.
P&ID OperationOperating Manual, 09/2014, A5E32035600-AC 133

Options
Option Description"Perform pipe spec mapping" Activated: Available implementations are dis‐
played in the right area for the engineering objects in the left area.A pipe spec mapping is performed by clicking "OK".
"Apply setting to current session" Activated: The "Update objects" window is no lon‐ger open in the current session. A pipe spec map‐ping is performed automatically where possible.
"Display name of the original component first and then the name of the pipe spec component"
Activated: Name of the components is taken from the component catalog.Deactivated: Name of the components is taken from the pipe spec.
Left areaContains the engineering objects for which a pipe spec mapping should be performed.
Right areaContains the implementations that are offered for the engineering objects.
14.3 "Refresh components" windowAll data for connected components or pipes that has a static link to the "Via connector" link type is updated via the "Update devices" window.
This affects the following data as standard:
● Nominal diameter
● Nominal pressure
● Pipe spec
Option Description"Always" Always adapts the connected components to the changes for the current
session."Never" Never adapts the connected components to the changes for the current
session."User-defined" Only adapts certain attributes to the changes.
● Do not update an attribute in the current session: Select the options of the attributes in the "Always accept difference" column of the table.
● Do not update an attribute in the current update process: Select the options of the attributes in the "Accept difference" column of the table.
● Do not select an option for updating an attribute in the current update process.
User interface reference14.3 "Refresh components" window
P&ID Operation134 Operating Manual, 09/2014, A5E32035600-AC

"Detail" buttonThe "Detail" button expands the "Update devices?" window.
In a table you can see which attributes are refreshed.
14.4 "Import and dissolve drawing" window
OverviewThe following table describes the control elements of the "Import and dissolve drawing" window:
Control element Description"Select drawing type" list Select the desired drawing type from this list. You
can import files in the following formats:● DGN files● PID files● DWG files● DXF files● XML files
"Create base objects only" option Activated: Only base objects and no engineering objects are created.The setting of the option is stored but not evalu‐ated at this point. For the DGN import you can also activate or modify this option in the second step.Deactivated: COMOS creates base objects and engineering objects for the objects in the import file.
User interface reference14.4 "Import and dissolve drawing" window
P&ID OperationOperating Manual, 09/2014, A5E32035600-AC 135

Control element Description"Import into new working layer" option Activated: COMOS creates a new working layer
under the current one, imports the objects into it and opens the working layer. The working layer display is enabled. The P&ID is write-protected.Deactivated: COMOS imports the objects into the current working layer.
"Remove objects not contained" option Activated: Deletes objects on the P&ID that are not contained in the import file during the import proc‐ess.Deactivated. Does not delete any objects.
"Import file" field This field displays the file currently selected for the import.
"…" button Click on this button to open the "Select import file" window.
"OK" button Click on this button to confirm your inputs.
See alsoImporting a DGN file (Page 116)
14.5 "Create connection" window
User interface reference14.5 "Create connection" window
P&ID Operation136 Operating Manual, 09/2014, A5E32035600-AC

The following table describes the options in the "Create connection" window:
Option Description"Do not create connection" Activated: The pipe and the P&ID object appear to be connected on
the P&ID. No connection is created in the database."Create connection" Activated: The P&ID object and the pipe are connected directly via
their connectors on the P&ID and in the database. If necessary, a new connector is generated dynamically at the component.
"Create nozzle" Activated: A nozzle is created on the P&ID and in the database. The nozzle is created in the Navigator, underneath the P&ID object. The pipe and the component are connected with the nozzle.This option is only available if the base object of the component has a nozzle with the name "NOZZLE".
In the upper half of the window you determine how the pipe input is to be connected.
In the lower half of the window you determine how the output of the pipe is to be connected.
14.6 Tabs of pipe sections
14.6.1 "Graphical options" tab
Main statement
Control element Description"Line type" list You can set the line type of the pipe branch with this attribute.
If you have set the line type via the context menu command "Options > Graphical properties", only a number is displayed here. This num‐ber is used in the software as a key for the corresponding line type.
"Line width" list You can set the line width of the pipe section with this attribute."Line color" list Defines the line color of the main pipe.
The color that had been assigned to the object on the P&ID is used. The colors offered correspond to the Logocad color code and are taken from the assigned standard table. If you select the value "Windows color", the color that was assigned to the object on the P&ID is used. If no color is currently being read from the Windows palette, the script color is used.
"Layer" list Specifies the layer in which the P&ID object lies.You can find additional information on this topic in the "COMOS Platform Operation" manual, keyword "Layers in interactive reports".
"Label" list Defines which information regarding the pipe section should be dis‐played on the P&ID.
"Line type of the parallel" list Defines the line type of parallel pipes."Line width" list Defines the line type of parallel pipes.
User interface reference14.6 Tabs of pipe sections
P&ID OperationOperating Manual, 09/2014, A5E32035600-AC 137

Control element Description"Line color" list Defines the line color of parallel pipes.
You can find more information in the description of the "COLOR Line color" list.
"Distance" field Determines the distance between the main pipe and the parallel pipe.Must be set and not equal to 0 if you draw parallel lines.Unit: Millimeter
"Pipe priority" list You set the following at this attribute:● Characteristics of pipe sections that cross one another● Graphical properties of pipe sections (line type, line width, line
color)You can find more information on this topic in the "P&ID Operation" manual, keyword "Setting pipes to foreground/background via properties (Page 44)".
"Flange representation" list Determines when a flange is shown on a P&ID.
14.6.2 "System data" tab
"Pipe section information" control group
Field Description"Main section" Denotes a pipe section as the main section. Whether a pipe section is
a main section is relevant for search modes 2 and 3 of the search functions for P&IDs.
"From object" The value is entered automatically. The component connected to the input of the pipe section is entered depending on the search mode.
"To object" The value is entered automatically. The component connected to the output of the pipe section is entered depending on the search mode.
You can find additional information on this topic in the "P&ID Administration" manual, keyword "Search functions for P&ID".
User interface reference14.6 Tabs of pipe sections
P&ID Operation138 Operating Manual, 09/2014, A5E32035600-AC

14.7 Tabs of functions
14.7.1 "System data" tab
Control element Description"Group label" field Automatically generated from the owner structure."Component for process coupling" field This attribute determines whether the function is created
with one of the following objects when connecting to an item of process equipment (a pipe, as a rule) on a P&ID.● Inline device ● Nozzle● ValveIn the report template, set a parameter for this purpose in the options script. See also chapter Auto-Hotspot.
"Label" list Label that is displayed on the P&ID at the function.
14.7.2 "Function data" tabThe "Function data" tab differs at measurement functions, actuating functions and hybrid measurement and actuating functions. The following description contains the most important attributes of both function types.
The representation of the function on the P&ID is determined by the information in this tab.
"Function data" control group
Control element Description"Complete function" field Reads the label. Used to create the function code."Safety relevant" list Saves the graphic settings of the symbol. Alternatively, you can
also edit this attribute in the P&ID via the "Graphical settings" context menu.
"Quality relevant" list Saves the graphic settings of the symbol. Alternatively, you can also edit this attribute in the P&ID via the "Graphical settings" context menu.
"Output and operation" list Saves the graphical settings of the symbol.Alternatively, you can also edit this attribute in the P&ID via the "Graphical settings" context menu.
"GMP relevant" list Saves the graphic settings of the symbol. Alternatively, you can also edit this attribute in the P&ID via the "Graphical settings" context menu.
"Processing with" field Saves the graphical settings of the symbol.Alternatively, you can also edit this attribute in the P&ID via the "Graphical settings" context menu.
User interface reference14.7 Tabs of functions
P&ID OperationOperating Manual, 09/2014, A5E32035600-AC 139

See alsoDisplay on P&IDs (Page 107)
14.8 XMpLant
14.8.1 Attributes of the "XMpLant" tab
"Defined XMpLant attribute list" control groupThe "XMpLant" tab has the following attributes:
Column Description"COMOS nested name" -"XMpLant attribute name" -
"Attribute FS Imported at <date> <time>" control group
Control element DescriptionOption: "Only export attributes from the following list"
Specifies the P&ID object attributes from the lower-level tabs of the "Attributes" tab that are exported as generic attributes. Deactivated (default): All at‐tributes for which the "Value" is set are exported. Activated: Only attributes that are part of the "At‐tributesList" are exported.Values: ● 0 = deactivated● 1 = activated
Table "COMOS nested name" column:Contains attributes which are to be exported as generic attributes.Values:The "NestedNames" of the attributes.<tab name>.<attribute name>
"Attributes" control group
Control element DescriptionList "PlantItemNodeName" Defines as which PlantItem type the object is exported.Field "ImportInProcessUnit" Process unit into which the object should be importedField "Specification" Contains a unique identifier across all projects.
User interface reference14.8 XMpLant
P&ID Operation140 Operating Manual, 09/2014, A5E32035600-AC

Control element DescriptionField "StorageNumber" Contains the stock number of the object.
Default value: Base object of the object, "SystemFullName" prop‐erties
Field "ComponentClass" Defines the component class of the object. If you specify the component class of the COMOS base object, base objects imported from XMpLant and newly created base ob‐jects with the same component class are linked automatically to the COMOS base object.Default value: Entry from RDL library
Field "ComponentName" Value is set by script. Used to identify the shape in the ShapeCa‐talogue.Default value: SystemFullName of the base object of the exported engineering object and graphical properties of the object.
List "ComponentType" Specifies how the symbol definition is to be carried out.Default value:● ShapeCatalog-Item: "Explicit"● Outside the shape catalog: "Normal"
Field "Revision" Contains the revision state of the objectList "Status" Contains the working status of the objectField "RDL - URI" Link to a website with the RDL LibraryField "RDL - ID" ID of the component in the RDL Library.
General attributes
Control element Description"IncludeInBranch" option Activated: The last object connected to a pipe section in COMOS
is sorted into a position in the XMpLant structure during the export according to the XMpLant rules.
"PersistentID" field Is filled out automatically during the import of XMpLant files.
14.8.2 Standard tables
PrincipleFor certain attributes in the PlantItem node, the XMpLant standard does not permit free text, but rather expects a specific, predefined series of values.
To prevent users from making incorrect entries, the attributes are stored in the database with standard tables that only contain permitted values.
Since XMpLant expects the values in English, these standard tables are available in English only.
User interface reference14.8 XMpLant
P&ID OperationOperating Manual, 09/2014, A5E32035600-AC 141

Standard table "PlantItemNodeName"You can find the standard table in the following node in the database:
"Standard tables > Y10 > M22 > A10 > Y10M22N00004 > Y10M22N00004A02 PlantItemNodeName"
The standard table has the following values:
Name Description Value 1 Comment"A000" "<Standard>" "<default>" Default value: "Equipment" "A001" "Component" "Component" ‑"A002" "Equipment" "Equipment" ‑"A003" "InstrumentLoop" "InstrumentLoop" Always used for positions"A004" "Nozzle" "Nozzle" ‑"A005" "PipeConnector" "PipeConnector" ‑"A006" "PipeFlowArrow" "PipeFlowArrow" ‑"A007" "PipingComponent" "PipingComponent" Always used for pipes"A008" "PipingNetworkSegment" "PipingNetworkSegment" Always used for pipe sec‐
tions."A009" "PiningNetworkSystem" "PiningNetworkSystem" ‑"A010" "PlantArea" "PlantArea" ‑"A011" "ProcessInstrument" "ProcessInstrument" Always used for functions"A012" "SignalConnectorSymbol" "SignalConnectorSymbol" ‑"A013" "SignalLine" "SignalLine" Data lines and effect lines are
detected by the software dur‐ing export and are exported as PlantItems of the type "Sin‐galLine".
Standard table "ComponentType XMpLant"You can find the standard table in the following node in the database:
"Standard tables > Y10 > M22 > A10 > Y10M22N00004 > Y10M22N00004A01 ComponentType XMpLant"
The standard table has the following values:
Name Description Value 1 Comment"A000" "<Standard>" "<default>" Default value: "Normal""A001" "Unique" "Explicit" The symbol definition is done
explicitly."A002" "Normal" "Normal" The symbol definition from
the shape catalog is used."A003" "Parametric" "Parametric" The symbol definition is para‐
meterized.
Standard table "Status XMpLant"You can find the standard table in the following node in the database:
User interface reference14.8 XMpLant
P&ID Operation142 Operating Manual, 09/2014, A5E32035600-AC

"Standard tables > Y10 > M22 > A10 > Y10M22N00004 > Y10M22N00004A03 Status XMpLant"
The standard table has the following values:
Name Description Value 1 Comment"A000" "<Standard>" "<default>" Default value: "Current""A001" "Current" "Current" ‑"A002" "Removed" "Deleted" ‑"A003" "Changed" "Modified" ‑"A004" "New" "New" ‑
14.9 DGN
14.9.1 "Convert DGN drawing to engineering objects" window
OverviewIn the "Convert DGN drawing to engineering objects" window, you define how to conduct the import of the selected file in detail. Your settings only apply to the current import and are not stored.
Furthermore, you can configure the general import settings by clicking on the "Options" button. These settings do not only apply for the current import but for all DGN imports. See also chapter "Options" window (Page 146).
The window is divided into four parts:
● Upper window area
● Control group "Unit conversion (in mm)"
● Detail settings for the current import
● Buttons in the lower area of the window
Upper window areaThe data displayed here is only read out. You cannot change this file.
User interface reference14.9 DGN
P&ID OperationOperating Manual, 09/2014, A5E32035600-AC 143

The following table describes the upper area of the window:
Field Description"Options" This field displays the configuration file currently set. To change the configuration
file, click on the "Options" button in the "General" tab in the "Options" window."File name" This field displays the name of the import file selected in the first step."File version" This field displays the version number of MicroStation.
COMOS also reads if it is a 2D or a 3D drawing. You can only import 2D drawings. If you attempt to import a 3D drawing, an error message is displayed.The import supports DGN Version 7 and DGN Version 8.
Control group "Unit conversion (in mm)"Here you can scale the imported DGN drawing so that it matches the scaling of the interactive report.
For a better overview, the print area of the DGN drawing is displayed on the right of the interactive report in millimeters.
The following table describes the options of the "Unit conversion (in mm)" control group:
Option Description"1:1" If this option is activated, the DGN drawing is not scaled."1:25.4 (inch ->mm)" If this option is activated, one inch on the DGN drawing is represented as
25.4 mm on the report."1:1000 (meter->mm)" If this option is activated, one meter on the DGN drawing is represented as
1,000 mm on the report."1: X" If this option is activated, you are free to select how many millimeters one
DGN length unit is converted into. Enter the required scaling in the field.Entering a value less than 1 scales the DGN drawing down.
Detail settings for the current importThe following table describes the options used to make the detailed settings for the current import:
Option Description"Create base objects only" If this option is activated, base objects are gener‐
ated for the cells placed on the DGN drawing, but no engineering objects.Also the graphical information of the drawing is not imported to the interactive report.
"Only graphical import" If this option is activated, the graphical information of the DGN drawing is imported. New objects are not created.See also chapter Overview (Page 116).Use the "PipeEasy" tool to convert the imported graphical symbols into objects. See also chapter Pipe Easy (Page 119).
User interface reference14.9 DGN
P&ID Operation144 Operating Manual, 09/2014, A5E32035600-AC

Option Description"Search for changed cells" If this option is activated, COMOS checks whether
the import set contains changed cells. Graphical attributes provide the basis for comparison, e.g.: ● Point of origin● Width● Height● Line colorIf there are changed cells, a separate base object is created for each one detected.Name: [Name of the base object, which is created for the first cell of this name] + "_" + [counter]As an alternative to this option, you can activate the "Import always as local script" option.See also chapter Algorithm for creating the DGN base objects (Page 117).
"Create XML log" If this option is activated, a log file is saved at the "XML value" attribute of the report.
"Ignore construction classes" If this option is activated, MicroStation construc‐tion classes are not imported.
"Import hidden layers, too" If this option is activated, hidden layers of the DGN drawing are imported.
"Import always as local script" If this option is activated, a base object is created for the first cell imported if there is more than one cell with the same name in the import file.The graphic is stored as a script in the properties of the base object, in the "Symbols" tab. The graphic of the following cells is stored as a local script at the engineering object. This is regardless of whether the cell is mutated or not.This option guarantees the best quality of the im‐ported graphic.Alternatively, you can activate the "Search for mu‐tated cells" option.See also chapter Algorithm for creating the DGN base objects (Page 117).
"Use 3D rotation matrix" Activate this option if the import file is a 2D drawing you generated by converting a MicroStation 3D drawing into a 2D drawing.
"Ignore colors" If this option is activated, the drawing is displayed in black and white in COMOS.
"Import empty cells" If this option is activated, MicroStation placehold‐ers containing attributes are also imported.
Construction classes are always included in the import.
User interface reference14.9 DGN
P&ID OperationOperating Manual, 09/2014, A5E32035600-AC 145

Buttons in the lower area of the windowThe following table describes the buttons in the lower area of the "Convert DGN drawing to engineering objects" window:
Button Description"Options" Click on this button to open the "Options" window
where you make the basic settings for all DGN im‐ports.
"OK" Click on this button to start the import."Cancel" Click on this button to close the "Convert DGN
drawing to engineering objects" window. Your set‐tings are not saved.
See alsoImporting a DGN file (Page 116)
14.9.2 "Options" window
OverviewOpen: In the "Convert DGN drawing to engineering objects" window, click the "Options" button. See also chapter Importing a DGN file (Page 116).
The "Options" window is where you make settings for the configuration file. The window comprises the following four tabs:
● "Common"
● "Line types"
● "Layers"
● "Fonts"
"Common" tabThe following table describes the control elements of the "Common" tab:
Control element Description"Configuration file" field When you open the window, this field displays the
last configuration file selected.The configuration file saves the assignments made in the "Options" window.
"…" button Click on this button to set the configuration file.
User interface reference14.9 DGN
P&ID Operation146 Operating Manual, 09/2014, A5E32035600-AC

Control element Description"Current symbol type" list This list contains all drawing types currently de‐
fined in COMOS with their different symbol types. Dependent upon which entry you select, the cor‐responding symbols are created in the "Symbols" tab of the new base objects.By default, the list displays the drawing type of the report which is currently open.Recommendation: Create a separate configura‐tion file for each drawing type.
"Save" button Click on this button to save the changes to the configuration file.
"Save As..." button Click on this button to create a new configuration file and save it below the stated name.The new file is not automatically input to the "Con‐figuration file" field. Click on the "..." button to se‐lect the file.
"Cancel" button Click on this button to close the window without saving the changes to the configuration file.
"Line types" tabThe following table describes the control elements of the "Line types" tab:
Control element Description"Assigned line types" table This table displays the current assignments be‐
tween COMOS line types and DGN line types. A DGN line type may occur in exactly one mapping entry. A COMOS line type can be assigned to mul‐tiple DGN line types.
"COMOS line types" table This table displays the COMOS line types."Used DGN line types" table This table displays the DGN line types which are
available in the currently selected import file.The "*" entry is a placeholder for all other DGN line types whose index number is not yet known. No COMOS line type has been assigned to these line types. This entry is always displayed.
"<< Assign" button Click this button to assign a line type from the "CO‐MOS line types" table to a line type from the "Used DGN line types" table.
"Detach >>" button Click on this button to undo the assignment for the selected entry in the "Assigned line types" table.
User interface reference14.9 DGN
P&ID OperationOperating Manual, 09/2014, A5E32035600-AC 147

"Layers" tabThe following table describes the control elements of the "Layers" tab:
Control element Description"Assigned layers" table This table displays the current assignments be‐
tween COMOS layers and DGN layers."Used DGN layers" table This table displays the DGN layers which are avail‐
able in the currently selected import file.The "*" entry is a placeholder for all other DGN layers whose index number is not yet known. No COMOS layer has been assigned to these layers. This entry is always displayed.
"Layers for the current symbol type" table This table displays all COMOS layers that are available in the "Common" tab for the currently se‐lected drawing type. The selected drawing type is displayed in the col‐umn header.
"<< Assign" button Click on this button to assign a layer from the "Lay‐ers for the current symbol type" table to a layer from the "Used DGN layers" table.
"Detach >>" button Click on this button to undo the assignment for the selected entry in the "Assigned layers" table.
"Fonts" tabThe following table describes the control elements of the "Fonts" tab:
Control element Description"Path to the font resource files:" field This field displays the path to the selected file con‐
taining the DGN fonts."…" button Click on this button next to the "Path to the font
resource files:" field to open the "Browse folders" window.
"COMOS DGN" table This table displays the current assignments be‐tween Windows fonts and DGN fonts.
"…" button Click on this button next to the "Path to the font resource files:" field to open the "Font" window.
Table for DGN fonts This table shows the DGN fonts which are availa‐ble in the currently selected DGN fonts directory.
You can find additional information on this topic in the "P&ID Administration" manual, keyword "Configuration file "DGNImport1.xml"".
User interface reference14.9 DGN
P&ID Operation148 Operating Manual, 09/2014, A5E32035600-AC

14.10 Pipe Easy
14.10.1 "Create pipes" tab
The following table describes the control elements of the "Create pipes" tab:
Control element Description"Base object for pipe break" field A pipe break can be found in the "Base objects" tab under the following node in
the database: "@10 > A20 > A10 > A20 > A10 > A30 > A10 Pipe break".This base object accesses the settings of the "Maximal distance in mm between" control group. If two lines are further apart than specified in the "Two lines" field and closer together than specified in the "Two break ends" field, the following objects are created:● One pipe section● Two pipe segments● One engineering object for the pipe break This engineering object is created
parallel to the pipe section.The pipe is displayed graphically broken on the report.
"Connector point and line" field This field displays the maximum permissible X/Y variation of the coordinate com‐parison between the connector of a report object and a line. The line direction is considered.
"Two lines" field This field displays the maximum permissible distance between two line ends for the pipe section to be continued. Bent lines are permissible. The created pipe branch section follows the bend of the lines.Note: T connections are not created. If you wish to continue a line beyond a bend, the line must be placed at the end of another line.
"Two break ends" field This field displays the maximum permissible X/Y variation of the coordinate com‐parison between two break ends. Collinear liens are not considered. The line must continue on an exact vertical or horizontal plane at the break.The angle deviation must not exceed the value in the "Maximum angle inaccuracy in degree" field.
"Maximum angle inaccuracy" field This field displays the maximum value up to which COMOS is to interpret two objects as right-angled or collinear.
"Layer for converted lines" field Enter a layer which has not previously been used in this field. To check the layers that have previously been used in the report, click on the "Layers" button on the report toolbar. The value specified for the layer in this field applies to the next action in each case. If you use different layers for different actions, you must make a note of which lines belong to which layers so that they can subsequently be edited separately.You can find additional information on this topic in the "COMOS Platform Opera‐tion" manual, keyword "Layers in interactive reports".
"Permit perpendicular lines only" option If this option is activated, the direction of the lines is not considered. The "Maximum angle inaccuracy" field is evaluated instead. If the angle inaccuracy remains within the permitted range, the created pipe section likewise has the angle of the conver‐ted lines. Right-angled or collinear lines are not scaled. If the deviation from the default value is too great, the pipe section breaks off at this point.
User interface reference14.10 Pipe Easy
P&ID OperationOperating Manual, 09/2014, A5E32035600-AC 149

Control element Description"Consider graphical attributes" option If this option is activated, the pipe section breaks off if a line changes its color, line
type, or line width. For each graphical representation, a separate pipe segment is created.Note: The DGN import can convert the graphical attributes of the DGN files to COMOS-specific colors and line types. The same applies to DXF files. You can find additional information on this topic in the "P&ID Administration" manual, key‐word "Configuration file for the DGN import".
"Action" list ● See also chapter "Create pipes" action (Page 150).● See also chapter "Delete converted lines", "Hide converted lines", and "Show
converted lines" actions (Page 151).● See also chapter "Delete short lines" action (Page 151).● See also chapter "Recollect lines" action (Page 151).
14.10.1.1 "Create pipes" action
ModesThe "Create pipes" action knows two modes, dependent upon whether you have selected one or a number of objects on the report:
● No object selectedIf you have not selected an object on the report, pipes are created based on the symbols. Then, further pipes are created based on these generated pipes.If no symbols have been placed on the report, this mode is ineffective.
● Selection setThe selected report objects or lines are the start objects of the conversion. The created COMOS objects are created below the document under the "__IMPORT" object.
Operator inputIt is not necessary to click on the "Execute" button every time. Instead, you can select multiple objects on the report and execute the action immediately by pressing the <ENTER> key.
Note
The sequence of the line conversion affects the created pipes.
See also"Create pipes" tab (Page 149)
User interface reference14.10 Pipe Easy
P&ID Operation150 Operating Manual, 09/2014, A5E32035600-AC

14.10.1.2 "Delete converted lines", "Hide converted lines", and "Show converted lines" actions
Display of converted linesConverted lines are not deleted; they are displayed in green and two millimeters wide. Furthermore, the lines are assigned to the selected layer.
LayersUse the "Delete converted lines", "Hide converted lines", and "Show converted lines" actions to edit the layer you entered in the "Layer for converted lines" field. Each time, the currently set level is considered.
ExampleThus, the "Delete converted lines" action does not delete all converted lines, but only the converted lines on the level that is entered at present in the "Layers" field.
See also"Create pipes" tab (Page 149)
14.10.1.3 "Delete short lines" actionDGN files contain a relatively high number of lines shorter than 1 mm. Use the "Delete short lines" action to delete these lines. This increases report processing performance.
14.10.1.4 "Recollect lines" action
CollectionWhen you execute the "Create pipes" action, all lines of the report are collected. Afterwards, only this collection is processed. All already converted lines will be removed from the collection.
"Undo" functionWhen you execute the "Undo" function in the report, only the conversion of the lines is undone. The lines are not put back into the collection. When you resume work, these lines are no longer considered by the "Create pipe" action.
When you execute the "Recollect lines" action, the collection of the non-converted lines is updated. This action should only be used if you have previously used the "Undo" function.
User interface reference14.10 Pipe Easy
P&ID OperationOperating Manual, 09/2014, A5E32035600-AC 151

14.10.2 "Assign texts" tab
The following table describes the control elements of the "Assign texts" tab:
Control element Description"Base object for text rules" field This field displays the action base object under which the
base objects for text rules are located."Attribute for text rules" field This field displays the nested name of the attribute used when
searching the objects. If the COMOS object has the specified attribute, the value of the attribute is transferred to the corresponding script function as text.
"Maximal distance inaccuracy in mm" field This field displays the value which defines the tolerance with‐in which COMOS interprets a text as still belonging to a sym‐bol.You can rotate the text or the symbol without changing the distance. Rotation always takes place around the placement point and does not change the position of the placement point.
"Layer for converted texts" field Enter a layer which has not previously been used in this field. To check the layers that have previously been used in the report, click on the "Layers" button on the report toolbar. The value specified for the layer in this field applies to the next action in each case. If you use different layers for different actions, make a note of which lines belong to which layers so that they can subsequently be edited separately.You can find additional information on this topic in the "CO‐MOS Platform Operation" manual, keyword "Layers in inter‐active reports".
"Rule" list This list shows the base objects for text rules which are loca‐ted under the action base object.
"Action" list See also chapter "Use rule" action (Page 152).See also chapter "Use all rules" action (Page 153).See also chapter "Delete converted texts", "Hide converted texts", and "Show converted texts" actions (Page 153).See also chapter "Delete empty texts" action (Page 153).
14.10.2.1 "Use rule" action
Symbol and textYou have created a rule using symbol and text. Use the "Use rule" action to apply the rule selected in the "Rule" list to all report objects. Selected objects are not evaluated.
All symbols and texts are searched. The same rule is used for symbols and texts with the same relation. The value of the "Maximal distance inaccuracy in mm" field for the relative distance (x and y) is considered here.
User interface reference14.10 Pipe Easy
P&ID Operation152 Operating Manual, 09/2014, A5E32035600-AC

Object and attributeYou have created a rule using an attribute. When you select a pipe and a text on the report or specify an attribute, the rule selected in the "Rule" list is only applied once.
If the return value is = "", the text is displayed in green and is set to the layer specified in the "Layer for converted texts" field.
Otherwise, a new red text with the return value of the function is created vertical to the original text and is also set to the layer specified in the "Layer for converted texts" field.
There is no restriction on the number of text rules with different relations which can be created for each action. The relations are saved in the base project on the "Base objects" tab under the "@System > @Profiles > @AllUsers" node.
See alsoCreating rules (Page 121)
14.10.2.2 "Use all rules" action See also chapter "Use rule" action (Page 152).
When you execute this action, all text rules are applied to all relations.
14.10.2.3 "Delete converted texts", "Hide converted texts", and "Show converted texts" actions Converted texts are not deleted automatically. Instead, they are set to the currently selected layer.
As is the case with converted lines, you can show, hide, or delete converted texts.
14.10.2.4 "Delete empty texts" action Dependent upon which rule is used, placeholders can also be processed. Use the "Delete empty texts" action to delete any placeholder texts.
User interface reference14.10 Pipe Easy
P&ID OperationOperating Manual, 09/2014, A5E32035600-AC 153

14.10.3 Control elements on the "Create symbol" tab The following table describes the control elements of the "Create symbol" tab:
Control element Description"Object for symbol" field Contains the object that is used to create an engi‐
neering object on a P&ID from a graphical element.This field is a mandatory field.
"At base object" option Activated: Creates a symbol with the name of the symbol type of the P&ID on the base object. The symbol of the base object is replaced by the newly-created symbol.The drawing type is taken from the P&ID that is currently open.Note: To select the option, you need rights for base objects.
"At report object" option Activated: Creates a symbol with the name of the symbol type of the P&ID on the local symbol. The symbol of the report object is replaced by the newly-created symbol.
"Use existing base object symbol" option Activated: The symbol of the base object is used.
14.10.4 Control elements on the "Assignment" tab The following table describes the control elements of the "Assignment" tab:
Control element Description"Imported base object" field This field displays the imported base object that
you want to link to a COMOS base object.When you drag an engineering object into this field, COMOS automatically uses the base object of the engineering object.
"COMOS base object" field This field displays the COMOS base object that you want to link to an imported base object.
"Link all mutations" option When a DGN drawing is imported, cells that have identical names but different graphical representa‐tions are detected. The base objects of these cells are given a special name. If this option is selected, these objects are linked to a COMOS object.
"Scale linked objects immediately" option If this option is selected, the imported symbol script is deleted and replaced by the COMOS symbol script. The object is scaled based on the values entered in the "Scale linked objects" control group.
"Carry out zero point correction" option If this option is activated, the report object is set to its original coordinates.
"Scale linked objects" control groupEnter the scaling factor with which the linked objects are to be scaled here.
User interface reference14.10 Pipe Easy
P&ID Operation154 Operating Manual, 09/2014, A5E32035600-AC

14.11 Preview window of the PDF import
"Ruleset" control group
Control element Description"Ruleset" list Offers all the defined rule sets."Edit rules locally" button Opens the window for creating a new set of rules.
"Found texts" control groupDisplays all of the texts found in the PDF.
Column DescriptionCheck box Activated: This text of the PDF will be imported."PDF text" Text of a text field within the PDF"Base object" Base object which is used to create engineering objects during an import.
The base object is automatically determined and displayed based on the rule that is applicable for the PDF text.
"Status" Indicates whether a matching rule has been found for the respective PDF text.
See alsoImporting PDFs (Page 130)
14.12 Project properties
14.12.1 "Process engineering" category
General
Control element Description"Base object for pipe section" field In this field, you define which base object is used for pipe sections.
User interface reference14.12 Project properties
P&ID OperationOperating Manual, 09/2014, A5E32035600-AC 155

14.12.2 "XMpLant" category
Field Description"Search node for base objects with Com‐ponentClass"
During the XMpLant import, COMOS searches for all avail‐able base objects which have a ComponentClass.● If you specify an object here, COMOS searches under
the specified object.● If no object is specified, COMOS searches in the entire
base project.
User interface reference14.12 Project properties
P&ID Operation156 Operating Manual, 09/2014, A5E32035600-AC

Database reference 15Base objects
● General position:"@20 > A25 > A10 > M00 > A10 General position"See also chapter Overview of positions (Page 93).
● Nozzle for connecting a measurement function:"@30 > M00 > A50 > A10 > A60 > A20 > A10 > A30 > A10 Nozzle, straight"See also chapter Working in the Navigator (Page 103).
● Measurement function:"@30 > M00 > A60 > A10 > A10 Measurement functions"See also chapter Working with functions (Page 96).
● Nozzles and connections"@30 > M00 > A50 > A10 > A60 > A20 Nozzles and connections"See also chapter Connection via nozzle (Page 110).
● Flow sensor"@10 > A50 > A10 > A10 > A30 > A50 General flow sensor"See also chapter Connection through inline devices (Page 111).
● Valves"@30 > M00 > A50 > A10 > A30 Valves"See also chapter Process coupling actuating function (Page 111).
● Page reference:"@30 > M00 > A50 > A10 > A80 > A30 > A20 Page reference"See also chapter Creating page references for two pipes (Page 90).
Standard tables● Graphical properties of signal lines:
"Y10 > M00 > A10 > Y10M00N00006 > Y10M00N00006I Contact point types (single line)"See also chapter Signal lines (Page 103).
P&ID OperationOperating Manual, 09/2014, A5E32035600-AC 157

Database reference
P&ID Operation158 Operating Manual, 09/2014, A5E32035600-AC