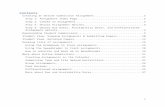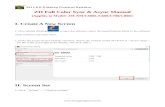Thermo€¦ · Web viewClick on the gear at the top-right corner of the page, then click “Export...
Transcript of Thermo€¦ · Web viewClick on the gear at the top-right corner of the page, then click “Export...

QuickBooks Desktop – Sync Method – Chart of Accounts – Items
This document covers setting up the configuration for the “Chart of Accounts – Items” Sync method and how the sync gets performed. You will be setting your sync method, exporting your service catalog, and ensuring the data matches QuickBooks. Make sure you are referencing the Getting Started guide to know what documents you need to follow.
Any questions regarding this process should be sent to [email protected].
Steps:
1. Using your ThermoGRID administrator account, click on the Administration tab in the Navigation Bar.
2. Click on the “Company Settings” button to go to the company settings page.

3. Click the “Edit” button so you can modify the settings.
4. Scroll down until you see the “Quickbooks Desktop” section. Select the “Chart of Accounts - Items” option under the “Sync Income to” drop down.
5. Now you will need to make sure your service catalog departments match your QuickBooks Accounts. Go back to the Administration page then click on the “Manage Service Catalog” button to go to the service catalog page.

6. Click on the gear at the top-right corner of the page, then click “Export Catalog” under the menu.
7. Select a location to save the exported catalog, then click Save.
8. Open up QuickBooks Desktop, open your Chart of Accounts, and review all of your Income Accounts.

9. Open up the exported service catalog speadsheet in Microsoft Excel, Libre Office Calc, or similar program. Then go through the document and make sure that each record has a department that matches one of the Income Accounts in your Chart of Accounts in your QuickBooks Desktop Installation. No record can be blank or you will experience sync issues. Make sure you go through every sheet in the document.
10. Once you are done, save the document then go back to ThermoGRID. On the Service Catalog page, click on the gear in the top-right corner of the windows, then click “Import Catalog” under the menu.
11.When on the Import Catalog page, click on the green “Add files” button.

12. Select the service catalog file, then click Open.
13. Click on the blue “Start” button to begin the upload of the file.
14. Click the blue “Validate File” button to begin the process that will validate the data in the file.

15. Once validated, you will see the status. Click the green “Import File” to then update the catalog data.
16. Once the import is complete, you will see the status.

17. To sync an order, start by first filling it out and then submitting it by clicking the “Submit” tab.
18. Check the “I verify...” checkbox then click the “Submit Order” button.
19. Click on the “View Outputs” tab to view the outputs links.
20. Click on the “Job Costing” link at the top to go to the job costing page.

21. Perform your normal job costing processes, then click the “Mark Complete” button when done.
22. Lastly, confirm you want to mark the job costing complete.
23. Your QuickBooks Desktop will automatically sync with ThermoGRID every 2 hours as long as your Quickbooks program is running. If you would ever like to manually run the sync process, select the application checkbox on the left, then click on the “Update Selected” button at the top.