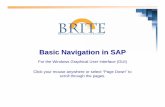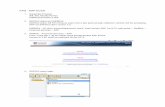Customer Order Process in SAP R/3 - Temple MIS · Web viewClick on the save icon (), then click on...
Transcript of Customer Order Process in SAP R/3 - Temple MIS · Web viewClick on the save icon (), then click on...

Accounting in SAP
Exercise Introduction
In this exercise, you will be processing accounting transactions for the fictitious Fitter Snacker company—a manufacturer of snack bars. Fitter Snacker has two products, the NRG-A and NRG-B bars. The NRG-A bar touts “Advanced Energy,” while the NRG-B bar touts “Body Building Proteins.”
Multiple versions of the Fitter Snacker Company have been configured in SAP R/3 system. Depending on which class you are in, you will be assigned to a particular client. In SAP, the term ”client” has a different meaning than the typical usage of client in the computer world. In the beginning, while not technically correct, the easiest way to understand the SAP usage of client is to think of a client as a separate database. Information in one client is not accessible from other clients. When you log into the SAP system, you have to choose which System/Server you are logging into, then when you log in to that particular server, you have to specify which client you are logging into.
Within each client in the system, there are 100 copies of the Fitter Snacker data. You have been assigned to one of these sets of data. On your SAP System User ID sheet, you have been given the system and client your account is on. You have also been given a Data Set Number, which tells you which set of data you should be using within your client.
IT IS CRITICAL THAT YOU USE ONLY YOUR DATA SET. FAILURE TO DO SO WILL CAUSE YOU PROBLEMS AS WELL AS OTHERS IN YOUR CLASS.
All of the data in the Fitter Snacker database begins with a Data Set Number. For example, the NRG-A bars are entered as 00 NRG-A, 01 NRG-A, 02 NRG-A, etc. This will allow you to use the search function in SAP to find your particular snack bar. In the instructions that follow, the pound symbol (##) will be used to represent the Data Set Number. For example, in creating a purchase requisition, the instructions will ask you to search for your materials using ##*. You will need to replace the ## with your Data Set Number. For example, if you are data set number 09, then you will be searching using 09*, and you will find all materials that begin with 09.
The screen shots in the instructions were created using Data Set Number 00, which is reserved for instructors. Do not use Data Set Number 00 in any transactions.
FI – Financial Accounting
In the SAP R/3 system, each transaction that has a financial impact is recorded in a general ledger (G/L) account or sub-ledger accounts that are posted to the G/L via reconciliation accounts. The central task of G/L accounting is to provide a comprehensive picture for external accounting and accounts. Recording all business transactions (primary postings as well as settlements from internal accounting) in a software system that is fully integrated with all the
Some material © SAP AG Bret J. Wagner05/18/23
1

Accounting in SAP
other operational areas of a company ensures that the accounting data is always complete and accurate.
The SAP FI General Ledger has the following features: Automatic and simultaneous posting of all sub-ledger items in the appropriate general
ledger accounts (reconciliation accounts) Simultaneous updating of general ledger and cost accounting areas Real-time evaluation of and reporting on current accounting data, in the form of account
displays, financial statements with different financial statement versions and additional analyses.
Can take some getting used to as reports can change continuously
Essentially, the general ledger serves as a complete record of all business transactions. It is the centralized, up-to-date reference for the rendering of accounts. Actual individual transactions can be checked at any time in real-time by displaying the original documents, line items, and transaction figures at various levels such as:
Account information Journals Totals/transaction figures Balance sheet/profit and loss evaluations
General Ledger (G/L) Accounts
For the Fitter Snacker company, the G/L accounts are in three groups:
Account Group Number RangeBS – Balance Sheet 100000 – 399999PL – Profit and Loss 400000 – 999999RA – Reconciliation 110000 – 310000
The Balance Sheet accounts keep track of accounts that show up on the balance sheet:
AssetsThis represents things that the company owns, like cash, receivables, plant and equipment and inventory.
LiabilitiesThis represents the things that the company owes, like payables and bank loans
EquityThis represents the net value of the company owned by the shareholders. Remember that the fundamental balance sheet equation is Assets = Liabilities + Equity.
Some material © SAP AG Bret J. Wagner05/18/23
2

Accounting in SAP
The Profit and Loss (P&L) accounts are used to track the income and expenses of the company. Revenue accounts record revenues obtained from selling goods and services to customers. Expense accounts represent money spent to produce the goods and services, like salaries, materials purchases and overhead, selling and administrative expenses. At the end of the fiscal year, the P&L accounts are “closed” to the Retained Earnings balance sheet account.
Reconciliation Accounts are used to keep track of changes to sub-ledger accounts. For example, if you make a payment to a vendor, that payment needs to be recorded to the vendor sub-ledger account so that the accounts payable to that vendor are properly tracked. When you post the payment to the vendor sub-ledger account, a posting is also made automatically to the Reconciliation G/L account so that the general ledger remains balanced.
G/L Master Records
G/L accounts are maintained as Master Data. Master data describes items or objects used in the business like accounts, materials, customers, vendors, etc. Master data is data that does not change over an extended period of time. For example, the address of a customer is master data, while the information about a particular order for that customer is not master data, it is Transactional Data. Transactional data is regularly removed from the system and archived, while master data is always kept in the system.
To view the G/L accounts for the Fitter Snacker Company, follow the menu path:
Accounting Financial Accounting General Ledger Information System General Ledger Reports Master Data G/L Account List SAP minimal variant
Some material © SAP AG Bret J. Wagner05/18/23
3

Accounting in SAP
This will produce the following screen:
This will produce the following screen:
Return to the SAP Easy Access Screen by the Exit icon ( ) several times.
Some material © SAP AG Bret J. Wagner05/18/23
4
Enter company code, thenclick on the execute icon

Accounting in SAP
CO-Controlling
While there are different requirements for internal and external users of accounting data, the underlying data is usually the same for both purposes and can be “captured” while recording business transactions—purchase orders, goods receipts, material withdrawals, etc. The data can then be presented in different ways for different users.
Primary Cost Elements
Expenses in FI that are relevant to cost accounting are recorded in CO using primary cost element. Primary cost elements can only be created when a G/L expense account exists. Thus, there is a one-to-one relationship between primary cost elements and G/L expense accounts. When an FI posting occurs in a G/L account for which a primary cost element has been defined, a valid controlling object (cost center, order, etc.) is required before posting.
Secondary Cost Elements
Secondary Cost Elements are used exclusively for certain types of CO transactions. Secondary cost elements have no corresponding G/L account. Secondary cost elements can be used in transferring costs from one cost center to other cost centers. Primary costs are grouped together and transferred to receiver cost centers using a secondary cost element.
Cost Centers
Cost centers are used to track WHERE costs occur in the organization. As costs are incurred, they are assigned or posted to the appropriate cost center. The posting and assignment of costs to cost centers is a critical step in using the CO module. Cost centers are organized in a Standard Hierarchy.
Cost Center Standard Hierarchy
The Cost Center Standard Hierarchy is used to structure the cost centers in an organization. All cost centers must be entered in the Standard Hierarchy. To display the standard hierarchy for Fitter Snacker, follow the menu path:
Accounting Controlling Cost Center Accounting Master data Standard Hierarchy Display
Which will produce the following screen:
Some material © SAP AG Bret J. Wagner05/18/23
5

Accounting in SAP
which will produce the following screen:
Click on the arrow ( ) next to ##HQ to expand the Headquarters Group:
Some material © SAP AG Bret J. Wagner05/18/23
6
Enter ##FS for controlling area, then click on enter
Click on the arrow ( ) next to ##HQ to expand the group

Accounting in SAP
Which shows the six cost centers that make up the group. Click on the exit icon ( ) to return to the SAP Easy Access Screen.
Display Cost Elements
Expenses in the G/L accounts of the FI module that are relevant to cost accounting are recorded in the CO module using cost elements. Primary cost elements must first exist as a G/L expense account before being created in CO. When a primary cost element is defined for a G/L expense account, any posting to the G/L account will require a posting in CO.
Secondary cost elements are used exclusively for internal CO transactions. They have no corresponding G/L account: they are only defined in CO. Secondary cost elements are used for allocations and settlements. For example, the computing department may provide services to other departments, and the costs associated with the computing departments expenses could be allocated to the departments that use the computing services by some representative measure of usage (like CPU hours) using a secondary cost element.
To display the primary cost elements for Fitter Snacker, follow the menu path:
Accounting Controlling Cost Element Accounting Master data Cost Element Collective Processing Display
which will produce the following screen:
Some material © SAP AG Bret J. Wagner05/18/23
7

Accounting in SAP
Select All cost elements, then click on the execute icon ( ), which will produce a screen that shows all of the Primary Cost Elements for Fitter Snacker:
Note that the cost elements in the range 700000-799999 are primary cost elements, while costs elements in the range 800000-899999 are secondary cost elements. Click on the exit icon () to return to the SAP Easy Access Screen.
Some material © SAP AG Bret J. Wagner05/18/23
8
Select All cost elements, then click on the execute icon

Accounting in SAP
Transactions
In the next sections, we will enter transactions in the SAP R/3 system to see how the FI and CO modules operate. To make entering transactions easier, we can set up standard default values for common data entry fields like company code, purchasing group, currency, etc. To do this, Parameter IDs (PID) can be given default values so that these entries are made automatically. Default values should only be set for those parameters that do not change frequently.
To set up parameter ID values, follow the pull-down menu path:
SystemUser profileOwn data
to call up the following screen:
Some material © SAP AG Bret J. Wagner05/18/23
9

Accounting in SAP
Your parameter sheet will be blank!
Enter the following parameter ID’s and Parameter values (see next screenshot)
Parameter ID ValueFOP XBUK ##FSEKO ##PRFWS USDGJR Current Year (Enter
Actual Year, Not text)
KPL CHFSSPR ENGLISH
WRK ##PT
Some material © SAP AG Bret J. Wagner05/18/23
10
Click on the Parameters tab
Enter the Parameter ID andParameter values
These descriptions will appear
after you hit the save ( ) button.

Accounting in SAP
then click the enter icon ( ) to see the text entries that describe the parameters you entered.
Click on the save icon ( ), then click on the back icon ( ) to return to the SAP Easy Access screen.
Transaction No. 1: G/L Document Entry
We will begin testing the Fitter Snacker configuration by making a G/L Document entry to record the cash purchase of office supplies by the marketing department. To make a G/L Document entry for this transaction, follow the menu path:
Accounting Financial Accounting General Ledger PostingEnter G/L Account Document
which will produce the following screen:
Enter today’s date for the document date, then enter the following accounting entries to record the supplies purchase:
Some material © SAP AG Bret J. Wagner05/18/23
11
You can enter the current date easily by clicking on the date field and then pressing the F4 key to call up the calendar, then clicking on the F2 key to select today’s date
Note that the Currency and Company code were entered automatically because of the Parameter ID settings
Enter 740000 for the first account, select Debit, then enter 500Enter 100000 for the second account, select Credit, then enter 500

Accounting in SAP
G/L acct D/C Amount in doc. curr.740000 Debit 500100000 Credit 500
This information tells the SAP system the appropriate G/L accounts to record the transactions to, but to tell the CO module the cost object that is responsible for this expense (in this case, the Marketing department), we need to enter a cost center. To do this, scroll over until the Cost center column is visible, then enter cost center A040 in the first line:
then click on the simulate icon ( ) to see if the postings are correct (at least as far as the SAP system is concerned). If everything goes correctly, you should get a screen like the following:
Some material © SAP AG Bret J. Wagner05/18/23
12
Scroll over until Cost center is visible, then enter cost center A040 for the marketing department

Accounting in SAP
If everything looks good, click on save (post) icon ( ). You should be returned to the Enter G/L account document screen and have a message at the bottom like the following:
To get out of this screen, click on the exit icon ( ). Because people who will be working with this screen will be spending most of their time making G/L account entries, the SAP system gives you a blank screen after saving your entry so that you can immediately enter another G/L account transaction. As a result, SAP considers this screen a second transaction, so that when you click on the exit icon, SAP gives you a warning about losing data from this “second G/L transaction:”
As you had no intention of entering more than one G/L document, click on Yes to leave the Enter G/L account document screen.
Checking the default tolerance
The Fitter Snacker SAP system has been configured with a default tolerance group for all employees that limits the value of a transaction that an employee can record to $10,000, again to avoid mischief. To check whether the default tolerance is in effect, we will try to record another G/L Document with an amount in excess of the tolerance limit.
To enter another G/L Document, again follow the menu path:
Accounting Financial Accounting General Ledger Posting Enter G/L Account Document
then enter the following information:
Some material © SAP AG Bret J. Wagner05/18/23
13

Accounting in SAP
Doc. date: Today
Account debits and credits:
G/L acct D/CAmount in doc. curr. Cost Center
740000 Debit 15000 A040100000 Credit 15000
Your screen should look like this:
Remembering that our transaction limit was set for the default tolerance group at $10,000, this transaction should not go through. To verify this, click on the simulate icon ( ) and your should get the following message:
Some material © SAP AG Bret J. Wagner05/18/23
14

Accounting in SAP
Click on the error icon ( ) to get an explanation of this error:
Note that this error message is a result of a configuration setting. If a $10,000 posting is correct and the employee (you, in this case) should be authorized to do it, then you would need to create a tolerance group with a higher limit and assign yourself to this group.
Close the Performance Assistant window, then use the cancel ( ) to cancel the input:
When asked to confirm, click “Yes”
Some material © SAP AG Bret J. Wagner05/18/23
15
Click on the error icon to get an explanation

Accounting in SAP
Then use the exit button ( ) to get back to the SAP Easy Access screen.
Transaction No. 2: Vendor Invoice Payment
Next, we will input the data for Lansing Leasing, then post an invoice from Lansing Leasing to the Rent Expense P/L (Profit and Loss) account.
Create New Vendor Master Record
We enter the data for Lansing Leasing as a vendor master record in the SAP R/3 system. To create the vendor master record, follow the menu path:
Accounting Financial Accounting Accounts Payable Master Records Create
which will produce the following screen:
Some material © SAP AG Bret J. Wagner05/18/23
16

Accounting in SAP
Leave the vendor blank. The company code should already be entered for you because of the Parameter ID entry. Enter KRED for account group, then click on the enter icon ( ) to get the following screen:
Enter the following information:
Some material © SAP AG Bret J. Wagner05/18/23
17
Leave the vendor blank, and enter KRED for Account group
Enter the information given below, use your FS-## instead of 00!!!

Accounting in SAP
Title: Company
Name: ## Lansing Leasing
Search term 1/2: ##
Street/House number: 536 Abbott Rd.
Postal Code: 48824
City: E. Lansing
Country: US
Region: MI
Next, click on the more fields icon ( )in the street address panel to enter the Jurisdiction code
MI0000000 (MI followed by 7 zeros):
Some material © SAP AG Bret J. Wagner05/18/23
18
Enter Jurisdiction Code MI0000000

Accounting in SAP
Click on the enter icon ( ), then click on the next screen icon twice (
) until you get to the Create Vendor: Accounting Information
Accounting screen
:
Enter Reconciliation account 300000, then click on the enter icon ( ), then click on the next
screen icon ( ) until you get to the Create Vendor: Payment Transactions Accounting screen:
Some material © SAP AG Bret J. Wagner05/18/23
19
Enter Recon. account 300000

Accounting in SAP
Enter payment term 0001 – Payable immediately Due net. Also, check the item Chk double
inv. box. Click on the save icon ( ) to save the new vendor master record, then exit ( ) to
the SAP Easy Access screen.
Post Vendor Invoice
Lansing Leasing has just sent the invoice for the current month. To post this invoice, follow the menu path:
Accounting Financial Accounting Accounts Payable Document Entry Invoice
Which will produce the following screen:
Some material © SAP AG Bret J. Wagner05/18/23
20

Accounting in SAP
The first thing we need to do is to enter our vendor, Lansing Leasing. The SAP R/3 system wants us to enter the Vendor Number for Lansing Leasing, something we probably don’t remember off the top or our heads. Fortunately, when we created the vendor master record for Lansing Leasing, we entered our data set number, ##, in the search term field. That means we can use the search function in SAP to quickly find our vendors. To use the search function, click in the vendor field, then click on the search icon:
Clicking on the search icon ( ) will produce the following pop-up window:
Some material © SAP AG Bret J. Wagner05/18/23
21
Click on the vendor text box, then
click on the search icon ( )

Accounting in SAP
This window provides a number of ways to search for vendors. Make sure the Vendors(General) tab is selected, then enter your data set number (##) in the search term field and click on the start search icon ( ) and you will get the following screen:
All vendors with search term ## are listed. Double click on Lansing Leasing, and the vendor number will automatically be entered in the Enter vendor invoice screen. Fill in the rest of the screen as shown below:
Some material © SAP AG Bret J. Wagner05/18/23
22
Double-click on Lansing Leasing

Accounting in SAP
then click on the simulate icon ( ) to see if the postings are correct. If they are, you should get a screen like the following:
Some material © SAP AG Bret J. Wagner05/18/23
23
Search for Vendor (Lansing Leasing)Enter today’s date for invoice dateEnter 4875 for amount
Enter 780000for G/L acctSelect DebitEnter 4875 for amountEnter A060 for Cost Center

Accounting in SAP
click on save icon ( ) to post the invoice, then the exit icon ( ) to return to the SAP Easy Access screen.
Post Outgoing Payment
Now that the invoice from Lansing Leases has been posted, we can pay them, then post the outgoing payment. To do this, follow the menu path:
Accounting Financial Accounting Accounts Payable Document Entry Outgoing Payment Post
which will give you the following screen:
Some material © SAP AG Bret J. Wagner05/18/23
24
Enter today’s date for Document DateEnter 100000 for Bank data AccountEnter 4875 for Bank data AmountEnter Lease for Bank data Text
Search for vendor ## Lansing Leasing (follow previous steps)

Accounting in SAP
Enter the following data:
Document date: Today’s dateBank data
Account: 100000Amount: 4875Text: Lease
Open item selectionAccount: Search for ## Lansing Leasing
then click on the enter icon ( ) to get the following screen:
Some material © SAP AG Bret J. Wagner05/18/23
25

Accounting in SAP
Some material © SAP AG Bret J. Wagner05/18/23
26
If the amount 4,875.00 is not assigned, double-click on the USD Gross amount to allocate it and the assigned amount will automatically change

Accounting in SAP
It is very common to have more than one outstanding invoice for a vendor. In this case, the screen above would display all of the outstanding invoices for this vendor and you would then allocate the payment to any or all of the invoices. As our payment is for the exact amount of the only open invoice, allocating this payment is simple. If it is not assigned, just double-click on USD Gross amount for the invoice to allocate the payment. Use double-clicking on the USD Gross Amount to make sure the payment is assigned as shown below:
click on save ( ) to post the payment, then click on the exit icon ( ) to return to the SAP Easy Access screen.
Some material © SAP AG Bret J. Wagner05/18/23
27

Accounting in SAP
To see what invoices exist for the vendor ## Lansing Leases, follow the menu path:
Accounting Financial Accounting Accounts Payable Account Diplay/change line items
which will produce the following screen:
Some material © SAP AG Bret J. Wagner05/18/23
28
## Lansing Leasing should already be enteredOpen item should already be selectedClick on execute

Accounting in SAP
The vendor account for ## Lansing Leasing should already be entered, and Open items should be selected. Click on the execute icon ( ) and the following message should appear:
which makes sense as we just created this vendor, only entered one invoice and cleared it. Change the entry from Open items to Cleared items:
then click on the execute icon ( ) and the following screen will appear:
Some material © SAP AG Bret J. Wagner05/18/23
29

Accounting in SAP
The vendor line item display allows us to see the status of invoices for one or a number of vendors and helps us to process invoices before they are overdue.
Click on the exit icon ( ) to return to the SAP Easy Access screen.
Transaction 3: Posting and Reposting
In this set of exercises, we will demonstrate how the CO module functions by entering transactions. In the first transaction, we will post another invoice for the rent expense to the incorrect cost center, and then we will repost it to the correct cost center.
To enter the rent invoice, follow the menu path:
Accounting Financial Accounting Accounts Payable Document entry Invoice
which will produce the following screen:
Some material © SAP AG Bret J. Wagner05/18/23
30
Note the status indicators are green, indicating the status is closedNote the invoice we just closed

Accounting in SAP
Enter the following information for the rent invoice:
Vendor: ## Lansing Leasing (find using search term ##)Invoice date: today’s dateAmount: 10000G/L Account: 780000D/C: DebitAmount in doc. curr.: 10000Cost center: A010
Then click on the save icon ( ). If successful, you will get a message like the following:
Some material © SAP AG Bret J. Wagner05/18/23
31
Search for vendor ## Lansing Leasing using search term ## (Don’t use this number!)Enter today’s date as invoice dateEnter 10000 as amount
Enter 780000 as G/L accountSelect DebitEnter 10000 as amountScroll to find Cost center and enter A010

Accounting in SAP
Use the exit icon ( ) to return to the SAP easy access screen.
Review Invoice Posting
To review the posted invoice, follow the menu path:
Accounting Controlling Cost Center Accounting Information System Reports for Cost Center Accounting Line Items Cost Centers: Actual Line Items
Enter ##-FS for Cost Center!
which will produce the following screen:
Enter Cost center A010 and cost element 780000. Make sure Cost center group and Cost element group are blank. Leave the default values in the other fields, then click on execute icon (
) to get the following screen:
Some material © SAP AG Bret J. Wagner05/18/23
32
Enter Cost center A010Make sure Cost center group is blankEnter Cost element 780000Make sure Cost element group is blankLeave default values in other fieldsThen click on execute icon

Accounting in SAP
We can see from this screen that the rent expense has been recorded under cost center A010, which is the Finance cost center. Double-click on the Rent Expense line to drill-down and get more detail on the transaction that created this cost for center A010:
Click on the exit icon ( ) twice, then say yes to the following message:
and click on the exit icon ( ) one more time to return to the SAP Easy Access screen.
Some material © SAP AG Bret J. Wagner05/18/23
33

Accounting in SAP
Repost the Cost to the Correct Cost Center
Unfortunately, if you did what you were told in the last exercise, you posted the rent expense to the wrong cost center: You posted it to cost center A010 (Finance) and you should have posted it to A060 (Administration). In an auditable and secure system like SAP, you can’t go back and delete an entry. We can correct this mistake, however, by reposting the cost to the correct cost center.
To repost the cost, follow the menu path:
Accounting Controlling Cost Center Accounting Actual Postings Repost Line Items Enter
which will produce the following screen:
Click on the “Change selection parameters” icon ( ) to get the following screen:
Some material © SAP AG Bret J. Wagner05/18/23
34
Click on the Change selection parameters icon

Accounting in SAP
This screen defines the fields used to find the posting. Make sure only the following fields are selected:
Company codeDocument numberFiscal yearCost elementPosting dateCost center
Use the arrow icon ( ) to select a field and the delete icon ( ) to unselect a field. Click
on the save icon ( ) when the proper fields are selected. This will return you to the main
screen, which will now have the desired fields displayed:
Some material © SAP AG Bret J. Wagner05/18/23
35
Make sure only the following fields are selected:Company codeDocument numberFiscal yearCost elementPosting dateCost center
Use the arrow to copy a field into the search screenUse the trash can to remove a selected field from the search screen
Click on the save icon when the proper fields are selected

Accounting in SAP
Enter the following information on this screen:
Document number (use the search function to find your document number)##FS for company codeCurrent year for Fiscal year780000 for Cost elementA010 for Cost center
With the information entered, click on the execute icon ( ) to produce the following screen:
Some material © SAP AG Bret J. Wagner05/18/23
36
Use search to find your document numberEnter ##FS for company codeMake sure the current year is entered
Enter cost element 780000
Enter cost center A010
Click on the execute icon
Change Acct assgt1 (cost center) to A060 Then click on save

Accounting in SAP
Change the cost center from A010 to A060, then click on the save (post) icon ( ), then click
on the exit icon ( ) to return to the SAP Easy Access screen.
To verify that the cost has been reposted to cost center A060, follow the menu path:
Accounting Controlling Cost Center Accounting Information System Reports for Cost Center Accounting Line Items Cost Centers: Actual Line Items
which will produce the following screen:
Enter A010 to A060 for Cost center and 780000 for Cost Element. Make sure Cost Center Group and Cost element group are blank. Leave the default values for Posting date and Settings, then click on the execute icon ( ) to get the following screen:
Some material © SAP AG Bret J. Wagner05/18/23
37
Enter A010 to A060 for Cost centerEnter 780000 for Cost Element
Make sure “Cost center group” and “Cost element group” are blank
Click on the execute icon

Accounting in SAP
Double-click on the $10,000 rent expense item under Cost center A010 Finance to get the following screen:
This screen shows that the rent expense has been reposted from cost center A010 to A060. Click on the exit icon ( ) and you will get the following message:
Some material © SAP AG Bret J. Wagner05/18/23
38
Double-click on this rent expense item
This screen shows that the cost has been removed from cost center A010 and applied to cost center A060

Accounting in SAP
Click and then click on the exit icon ( ) again and you will get another warning message:
Click and then click on the exit icon ( ) again to return to the SAP Easy Access screen.
Transaction4: Allocation via Statistical Key Figures
SQFT has been defined as a statistical key figure to allocate the rent expense. To be able to allocate the rent expense to the appropriate cost centers, we need to define the square footage for each cost center. To do this, follow the menu path:
Accounting Controlling Cost Center Accounting Actual Postings Statistical Key Figures Enter
which will produce the following screen:
Some material © SAP AG Bret J. Wagner05/18/23
39
Click yes

Accounting in SAP
Some material © SAP AG Bret J. Wagner05/18/23
40
Click on Extras, then set controlling areaMake sure that the controlling area is set to ##FS

Accounting in SAP
With the controlling area set, ENTER the following data:
This data is the square footage of office space used by each of the cost centers. The $10,000 rent expense will be distributed from cost center A060 to each administrative cost center according to
its proportion of the office space. After entering the data above, click on the save icon ( ),
then click on the exit icon ( ) to return to the SAP Easy Access screen.
Create Distribution Cycle
Next, we need to set up the distribution cycle, which tells the SAP system when to distribute the rent expense. To set up the distribution cycle, follow the menu path:
Accounting Controlling Cost Center Accounting Period-End Closing Single Functions Allocations Distribution
will produce the following screen:
Some material © SAP AG Bret J. Wagner05/18/23
41

Accounting in SAP
Enter periods 1 through 12 and the current year as fiscal year, then follow the pull-down menu path:
ExtrasCycleCreate
which will produce the following screen:
Some material © SAP AG Bret J. Wagner05/18/23
42
Enter Periods 1 through 12 and current year as fiscal yearThen select ExtrasCycleCreate

Accounting in SAP
Enter ##DIST for the distribution cycle and 01/01/2014 for the Starting date, then click the enter icon ( ) and the following screen will appear:
Enter Monthly Distributions for Text and MAKE SURE ITERATIVE IS NOT CHECKED!
Then, click on the attach segment icon ( ) and the following screen will appear:
Some material © SAP AG Bret J. Wagner05/18/23
43
Enter ##DIST for Cycleand 01/01/2014(Not Current Date!) for starting date, then click on the enter icon
Enter Monthly Distributions for Text
MAKE SURE ITERATIVE IS NOT CHECKEDClick on Attach segment

Accounting in SAP
Enter the following information:
Segment name: RENT Distribution of Rent
Sender/receiver tabSender Cost center: A060Sender Cost Element: 780000Receiver Cost center group: ##HQ
Then click on the Recvr tracing factor tab to get the following screen:
Some material © SAP AG Bret J. Wagner05/18/23
44
Enter RENT and Distribution of Rent for Segment nameClick on Sender/receiver tabEnter A060 for Sender Cost centerEnter 780000 for Sender Cost ElementEnter ##HQ for Receiver Cost center groupThen click on the Recvr tracing factor tab

Accounting in SAP
Under tracing factor, select Actual stat. key figures for Var. portion type, then enter SQFT for Stat. key fig. under Selection criteria. Click on the save icon ( ), then click on the back icon
( ) three times, then click on the save icon ( ) again to get to the Execute Actual Distribution: Initial Screen:
Some material © SAP AG Bret J. Wagner05/18/23
45
Select Actual stat. key figuresEnter SQFT for Stat. key fig. under Selection criteriaThen click on the save icon
Enter cycle ##DISTStart date 1/1/current yearMake sure Test run is checkedClick on the execute icon

Accounting in SAP
Enter the cycle ##DIST with start date 1/1/current year. Make sure Test run is checked, then click on the execute icon ( ) to get the following screen:
Click on the red Warning to see the messages:
These messages point out that there were no expenses to distribute in previous periods—they are only warnings. Click on the exit icon ( ) to close the message window.
Some material © SAP AG Bret J. Wagner05/18/23
46
Click on Warning to see messages
Click on exit after reading warning messages

Accounting in SAP
Note that the distribution process shows 1 sender and 6 receivers. That indicates that one cost center (A060) in this case, will distribute costs to 6 receiving departments (A010 to A060) according to their portion of the square footage. To see the dollar amount of the distributions, double-click on Monthly Distributions:
Display CCA: Actual Distribution Basic list
Some material © SAP AG Bret J. Wagner05/18/23
47
1 Sender, 6 receivers
Double-click on Monthly Distributions

Accounting in SAP
This screen shows the distribution of rent expense from cost center A060 to all of the administrative cost centers—including A060.
Click the back icon ( ) and then click the sender ( ) and receiver (
) icons to view additional information about the distribution.
Click on the back icon ( ) until you get to Execute Actual Distribution: Initial Screen,
then remove the Test run check mark and then execute ( ) the distribution program to distribute the rent expense to the administrative departments.
Return to the SAP easy access screen via the exit ( ) icon.
Some material © SAP AG Bret J. Wagner05/18/23
48