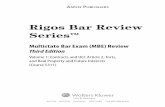Thermal Advantage Instrument Control · Q SeriesTM Instrument Control Getting Started Guide 9...
Transcript of Thermal Advantage Instrument Control · Q SeriesTM Instrument Control Getting Started Guide 9...

1Q SeriesTM Instrument Control Getting Started Guide
Revision EIssued February 2004
Q SeriesTM
Getting Started Guide
Thermal AdvantageInstrument Control

Q SeriesTM Instrument Control Getting Started Guide2
© 2001 – 2004 by TA Instruments109 Lukens DriveNew Castle, DE 19720
Notice
The material contained in this manual, and in the online help for the software used to support this instrument,is believed adequate for the intended use of the instrument. If the instrument or procedures are used for pur-poses other than those specified herein, confirmation of their suitability must be obtained from TA Instruments.Otherwise, TA Instruments does not guarantee any results and assumes no obligation or liability. TA Instru-ments also reserves the right to revise this document and to make changes without notice.
TA Instruments may have patents, patent applications, trademarks, copyrights, or other intellectual propertycovering subject matter in this document. Except as expressly provided in written license agreement from TAInstrument, the furnishing of this document does not give you any license to these patents, trademarks, copy-rights, or other intellectual property.
TA Instruments Operating Software, as well as Module, Data Analysis, and Utility Software and their associ-ated manuals and online help, are proprietary and copyrighted by TA Instruments. Purchasers are granted alicense to use these software programs on the module and controller with which they were purchased. Theseprograms may not be duplicated by the purchaser without the prior written consent of TA Instruments. Eachlicensed program shall remain the exclusive property of TA Instruments, and no rights or licenses are granted tothe purchaser other than as specified above.

3Q SeriesTM Instrument Control Getting Started Guide
Important: TA Instruments Manual SupplementPlease click on the links below to access important information supplemental to thisGetting Started Guide:
• TA Instruments Trademarks
• TA Instruments Patents
• Other Trademarks
• TA Instruments End-User License Agreement
• TA Instruments Offices

Q SeriesTM Instrument Control Getting Started Guide4
Table of ContentsImportant: TA Instruments Manual Supplement ........................................................................................................ 3
Table of Contents ............................................................................................................................................................. 4
Notes, Cautions, and Warnings .................................................................................................................................... 5
Chapter 1: Getting Started with Instrument Control ................................................................................................ 7
Overview .......................................................................................................................................................................... 7
Introducing the Q SeriesTM Explorer ........................................................................................................................... 7Opening the Q Series Explorer ............................................................................................................................... 8
Instrument Control Basics .............................................................................................................................................. 9Functions of the Panes........................................................................................................................................... 10
Sequence Pane ................................................................................................................................................. 10Experimental View Pane ................................................................................................................................ 10Signal Display Pane ....................................................................................................................................... 10Running Segment Pane .................................................................................................................................. 11RealTime Plot Pane ......................................................................................................................................... 11
Understanding the Instrument Run Status Bar .................................................................................................. 12Viewing the Status Bar ........................................................................................................................................... 12Introducing the Tool Bar ........................................................................................................................................ 12
Chapter 2: An Introduction to Experimental Setup ................................................................................................ 13
Basic Experimental Steps ............................................................................................................................................. 13
Programming the Experiment ...................................................................................................................................... 14Using the Summary Page ...................................................................................................................................... 14Using the Procedure Page ..................................................................................................................................... 16
Saving or Viewing a Procedure ..................................................................................................................... 17Using the Notes Page ............................................................................................................................................. 17
Creating Custom Methods ........................................................................................................................................... 19Basic Instructions for Creating a Custom Method ............................................................................................. 19
Creating a New Method ................................................................................................................................. 20Removing a Segment ............................................................................................................................... 20Reordering Segments............................................................................................................................... 20Copying and Pasting Segments ............................................................................................................. 20Inserting a Segment ................................................................................................................................. 21
Preparing the Instruments ........................................................................................................................................... 22
Starting An Experiment ................................................................................................................................................ 22
Monitoring Running Experiments .............................................................................................................................. 23
Index............................................................................................................................................................................... 25

5Q SeriesTM Instrument Control Getting Started Guide
Notes, Cautions, and WarningsThe following conventions are used throughout this guide to point out items of importance to you as you readthrough the instructions.
A NOTE highlights important information about equipment or procedures.
A CAUTION emphasizes a procedure that may damage equipment or cause loss ofdata if not followed correctly.
A WARNING indicates a procedure that may be hazardous to the operator or to theenvironment if not followed correctly.

Q SeriesTM Instrument Control Getting Started Guide6

7Q SeriesTM Instrument Control Getting Started Guide
OverviewBefore you begin this section, we recommend that you familiarize yourself with the basic operation of theoperating system. Refer to the documentation provided with the operating system for information.
This manual provides you with a brief explanation of the Q SeriesTM Explorer, which is used to access thenetworked instruments, and Thermal Advantage Q SeriesTM Instrument Control, which is used to control aspecific instrument, and general guidelines for setting up an experimental run sequence.
If you have the Advantage IntegrityTM option, instrument control operation is slightly different. Consult theAdvantage Integrity Getting Started Guide and online help for additional information.
Introducing the Q SeriesTM ExplorerThe Q Series Explorer Window (shown below) is a customizable graphical user interface for TA MessagingAgent (TAMA). It allows you to set up, view and control any instruments currently connected to the suppliedprivate Ethernet Hub or a Local Area Network (LAN). The Q Series Explorer is also used to monitor the status ofdata transmission from the instrument to any controller via the Data File Acceptor (DFA).
Before starting the Q Series Explorer, check that both the instrument(s) and the controller are connected to thehub and powered on. For further details regarding the connection and operation of the instrument refer to theappropriate instrument Getting Started guide or the online help.
Chapter 1Getting Started with Instrument Control
View AllInstruments
ViewInstrumentInformation
ViewDFA Status
ChangeExplorerSettings
RefreshViews
View WorldWide Web

Q SeriesTM Instrument Control Getting Started Guide8
Opening the Q Series Explorer
To open the Q Series Explorer, double click on the icon located on your desktop to start the program.
The Q Series Explorer is used to perform the following functions:
To connect to an instrument and open instrument control:
• Double click on the instrument icon (e.g., ) in the Online Instrument view to connect to a selected
instrument and automatically open the instrument control software for that instrument. See the nextsection for basic information on the instrument control software.
• Right click on the instrument icon (e.g., ) on the Online Instrument view, then select Connect to the
instrument to connect to the instrument and automatically open the instrument control software for thatinstrument. See the next section for basic information on the instrument control software.
To perform other instrument-related functions:
• Right click on the instrument icon (e.g., ) on the Online Instrument view and select Setup Instrument
to make changes to the instrument settings such as: synchronize the instruments and PC’s date and time,updating module software, resetting the instruments parameters, and configuring the instrument's networksettings.
• Click the various icons on the Q Series Explorer tool bar to view the status of each instrument, any errorinformation associated with that instrument, or the data file acceptor (DFA) status.
• Access the drop-down menu (from the upper left corner icon) and the right click pop-up menu to performvarious functions.
NOTE: For more detailed information on the functions of the Explorer, access the online helpin the program.

9Q SeriesTM Instrument Control Getting Started Guide
Instrument Control BasicsThe Instrument Control Window is divided into three geographical regions, the left pane, the middle pane andright pane with the middle pane having three possible views, Experimental (see figure below), RealTime Plot orRealTime Plot Full View.
• At the top of the window is the main menu and the tool bar.
• Below the tool bar is the instrument run status bar.
• The left pane displays the sequence or run list information.
• The middle pane displays run information and this information can be displayed in any of the followingviews, Experimental, or RealTime Plot.
• The right pane is divided into three additional panes, the top right, the middle right and the bottom right.
— The top right pane displays the list of signals.— The middle right pane displays the current running method.— The bottom right pane displays the RealTime Plot when Experimental view is selected.
• At the very bottom of the window is the Status bar, which displays the current instrument status, currentselected mode, method segment and run number for the current sequence, and the instrument time.
This chapter gives you basic information on each of these items.

Q SeriesTM Instrument Control Getting Started Guide10
Functions of the PanesEach window pane allows you to perform certain functions while keeping other operations in view. The basicfunction of each pane is described as follows:
Sequence Pane
The Sequence Pane displays the list of runs and the current sequence current run statusfor each of the runs in the sequence. The run with the arrow next to it is the scheduledrun, the run that will execute when Start is selected. Buttons and a pop-up menu are alsoavailable in this pane to perform various functions on the runs in the sequence.
Experimental View Pane
The Experiment View Pane, located in the middle of the Instrument Control window isused to define the selected mode, the sample information, and the method conditions foreach run. The corresponding run number is displayed in the lower left corner of thiswindow. The window is divided into three main information pages, Summary, Proce-
dure and Notes. Below is a briefdescription of the three Experimental View pages. Fordetailed information refer to the online help in the instru-ment control software.
Summary Page: The Summary Page contains the selectedtest, sample name and pan number, comments, data filename and path and any selected automated Autoanalysis.
Procedure Page: The Procedure Page contains run condi-tion information for the selected test such as the methodand the advanced and post test parameters.
Notes Page: The Notes Page contains the operator name,pan type as well as Mass Flow Control (MFC) informationfor the sample purge such as selected gas type and flowrates, if applicable.
Signal Display Pane
The Signal Display Pane (DSC shown to the right) is acustomizable instrument control window that allows the userto select the real time signals they want displayed during anexperiment. These same signals are also available for plottingin the RealTime Plot window.

11Q SeriesTM Instrument Control Getting Started Guide
Running Segment Pane
When a run is in progress, you can see which method segmentthe instrument is processing in the procedure by viewing the Running Segment Pane. The Running Segment Pane is usedto view the loaded method segments for the current run (i.e.,the run number with the arrow next to it in the sequence list).The red check mark indicates that the method segment hasbeen successfully completed and the green arrow signifies thecurrent running method segment.To modify the running procedure, right click inside this paneto open a pop-up menu and click on Modify Running Methodor Go To Next Segment. For more information on thisfunction, consult the online documentation.
RealTime Plot Pane
To view the data points as they are collected from the instru-ment during a run, look at the RealTime Plot Pane. You cancustomize the way the plot is displayed by changing the axissignals, colors and fonts used. Right-click inside the RealTimePlot Pane to display the menu available for these functions.
NOTE: You can resize all of these panes justlike you resize windows, by pulling the sides orcorners using the double-headed arrows. Whenyou close the Advantage program, the viewsand pane sizes are automatically saved forfuture recall.
To enlarge the RealTime Plot image you can change the views
by selecting RealTime Plot View or RealTime Plot Full View from the tool bar.

Q SeriesTM Instrument Control Getting Started Guide12
Understanding the Instrument Run Status BarThe Instrument Run Status Bar contains 3 views: Last Error, Data File Acceptor (DFA) Status and Current RunStatus.
Select this icon to display the last recorded instrument error.
Select this icon to display the current data file information (DFA status) such as: Transmission State,
Number of Bytes Received, and Data Path Name.
Select this icon to display the current Instrument Run Status. This window is user defined (using the
Instrument Preferences options) and can contain any or all of the following information such as:Instrument Run State; Temperature; Data Storage State; Gas Number; Event State; Method Segment;Weight Range; three selectable signals: Signal 1, Signal 2, and Signal 3; and color selection for thewindow.
Viewing the Status BarAt the very bottom of the window is the status bar, which displays the current instrument status, currentselected mode, method segment and run number for the current sequence, and the instrument time.
To display or hide the status bar, check or uncheck the Status Bar command in the View menu.
The status bar shows actions of menu items as you use the arrow keys to navigate through menus. This areasimilarly shows messages that describe the actions of tool bar buttons as you move the cursor over them.
Introducing the Tool BarCheck View/Tool Bar to display the tool bar (DSC Autosampler shown here) or uncheck it to clear the tool barfrom view.
To customize the tool bar buttons, place the pointer in the tool bar, right click to display the pop-up menu andselect Customize Toolbar. A window is displayed that allows you to change the buttons.
Use the tool bar to start, stop, suspend, reject, or resume a running experiment. You can also use the tool bar todisplay selected windows. For an explanation of each button, see online help.

13Q SeriesTM Instrument Control Getting Started Guide
Basic Experimental StepsThe following steps are a guide for conducting a typical thermal analysis experiment. Once you are comfortablewith the basic experimental setup, consult the Thermal Advantage for Q SeriesTM online help for details on the fullutilization of the program. This guide only presents basic information to get you started.
1. Open the Q Series Explorer by double clicking on the icon located on your desktop to start the
program.
2. Double click on the instrument icon (e.g., ) in the Online Instrument view to connect to a selected
instrument and automatically open the instrument control software for that instrument.
3. Select Tools/Instrument Preferences from the main menu. Verify/edit the settings before proceeding to thenext step.
4. Select the desired technique to set up your experiment—either click the button to access the Experi-
mental View or click the button to start the Wizard functions.
5. Set up all the sample and procedure information through the Experimental View. See “Programming theExperiment” on the next page for more detailed information.
6. Prepare the sample(s) and the instrument (i.e., load pans or cups, tare the instrument, etc.)
7. Schedule the run.
8. Start the experiment one of three ways: Select Control/Start, click the Start button on the tool bar or selectSTART on the instrument's touch screen or keypad.
9. Monitor the real-time signals, plot, and method progress.
Chapter 2An Introduction to Experimental Setup

Q SeriesTM Instrument Control Getting Started Guide14
Programming the ExperimentYou can use the instrument wizard to set up your experiment by stepping through the choices, or you can set upan experiment manually using the instructions found in this section.
To set up your experiment, access the Experimental View by selecting from the tool bar or by selecting
View/Experimental from the appropriate instrument menu. The Summary Page is displayed.
You need to check and update the Summary, Procedure, and Notes pages with the correct information prior tostarting each experiment. Once this information is correct, click on either the Apply button to save thesechanges or the Append Run button to save these changes and add another run to the end of the sequence.
For more details on how to use the three Experimental View pages, turn to the next three sections.
Using the Summary PageSample information for each run is entered on boththe Summary Page and Notes Page. The Proce-dure Page is used to set up the experimental testconditions. The information on this page will varybased on the instrument and model.
When you select View/Experiment View from themenu, the middle pane displays the Summary Page(shown to the right). The Summary Page is used toenter the basic information needed to create a run.The summary information that is currently dis-played is applicable to the run number that ishighlighted on the Sequence Pane. The run thathas the arrow pointing to it is the scheduled run.(i.e., The run that will be executed when Start isselected.)This information should be updated with thecorrect information prior to starting each experi-ment.
To use the Summary Page, follow these directions:
1. Select the mode and signals that you want the software to store in the data file by clicking the button.
This displays the Select Signals to Store window. Check the desired signals.
2. Select the type of Test you want to use from the drop-down test list. The list contains both preprogrammedtests (test templates) and a "custom" test. (The Method Editor is used to create custom procedures.)
Alternatively, you can open a saved procedure file, by selecting "Custom" from the drop-down list, then
clicking the Open File button, . This file will be added to the test list once you have selected it.
3. View a summary of the chosen procedure by selecting the Summary button, . To change any of the
summary information, except for the mode, select the Procedure Page.

15Q SeriesTM Instrument Control Getting Started Guide
4. DMA only: Enter the clamp type, sample shape and dimensions.TMA only: Enter the probe type, sample shape and dimensions.
5. Enter the Sample Name. Enter up to 32 alphanumeric characters to identify the material.
6. Enter the Sample Size(s).
7. For DSC Q1000 models only: Check Pan Mass, then enter the weights of the sample and reference pans touse the weights for Extended Tzero calculations. Pan correction is factored into the calculations. Leavingthe checkbox blank assumes that the pan weights are equal.
8. For Autosamplers only: Select the Pan number and Reference number from the list. Use this field to specifythe number of the Autosampler pan that will be used in the experiment. Click on the down arrow to scrollthrough the numbers.
9. Enter any additional text in the Comments field to help describe the experiment, for example, sampletreatment or experimental conditions could be included. Up to 64 characters may be entered. [Note that youcannot use hard returns (press the Enter button) in this field.]
10. Enter a Data File Name by clicking on the Browse button, , then select the desired storage location and
enter in a file name. Click OK when finished. Typical example \\{Computer name}\ProgramFiles\TA\Data\DSC\Data.001. (UNC file names are used.)
11. Check the Archive Enable checkbox if you want to send a copy of your instrument data to another location
on your system (e.g., network drive) at the end of a run. Click the Browse button to the right, , then
select the desired archive location. Click Select when finished. The data will be transferred at the end of theexperiment using the same data file name specified in step 10.
12. If you want to automatically analyze the resulting data file using a macro (created with the UniversalAnalysis Autoanalysis software option), check the Autoanalyze box. Locate the desired macro file name
using the Browse button, . Enter the drive, directory, file location, and name for file.
NOTE: See the Autoanalysis documentation accompanying the Universal Analysis software forfurther information on creating macros.
a. If you want to automatically have the results of the autoanalysis (checked above) sent to a remotecomputer, which is one other than the controller computer attached to the instrument (also called thelocal computer), check the Start Remotely box. Then enter the same path and data file name chosen instep 10 above. When the data file has been collected, Universal Analysis will automatically open andbegin the autoanalysis of the file on both the local and remotecomputers.
b. Click on the Analysis Macro list and select a macro from those displayed. This macro will be used toautomatically analyze the data file that will result from this experiment.
13. When you have finished setting up this run summary, you should verify the information contained on theProcedure Page and the Notes Page. (See the next two sections for information.)
14. Click the Apply button to save these changes or click the Append button to save these changes and addanother run to the end of the sequence.

Q SeriesTM Instrument Control Getting Started Guide16
Using the Procedure PageThe Procedure Page is used to specify the test conditions and to save the test toa custom procedure file, if desired.
The procedure information displayed is applicable to the run number that is currently highlighted on theSequence Pane and its selected mode. (Make sure that you verify the instrument mode [if required] on theSummary Page before setting up the procedure.)
To use the Procedure Page, follow these directions:
1. Select the desired Test from the list. Theitems displayed on the Procedure Page willvary based on the type of test chosen. Thetest list contains preprogrammed testtemplates as well as a "custom" test. Forfurther information on custom tests see,"Creating Custom Methods."
2. For Custom Tests: Type any Notes that youwant to write about the test you will berunning. If you want to edit the currentmethod (the name and segment is dis-played), click the Editor button to displaythe Method Editor window, which is usedto create or edit a preprogrammed series ofinstructions that can be sent to the instru-ment for execution.
For Test Templates: Enter the desired testconditions for the selected preprogrammedtest.
3. To change the parameters that the instru-ment will use to perform the experimentalrun, click the Advanced button to displaythe Advanced Parameters window appli-cable to the current instrument.
4. To change the conditions that will beapplied at the end of the run (method-endconditions), click the Post Test button todisplay the current settings.
5. Click the Apply button when finished tosave these changes or click the Appendbutton to add another run to the end of thesequence.
NOTE: Some functions areautomatically applied (saved).Some examples include:Selecting a test, changing afile name, and selectingAppend.
Procedure Page for a Template
Procedure Page for a Custom Test

17Q SeriesTM Instrument Control Getting Started Guide
6. If you want to save this to a procedure file, click on the Save button.
7. When you have finished setting up this procedure you should verify the information contained on theSummary Page and the Notes Page.
To see a summary of the current procedure for this run, open the Procedure Summary window using the
button, located on the Summary Page. To view a summary of a saved procedure file, open the File Utilitywindow using Tools/File Utility.
NOTE: You can use any test template as the basis for a custom test by selecting the desiredtest template from the list of tests, then click the Apply button and change the test to Custom.Then use the Editor button to make the changes desired.
Saving or Viewing a Procedure
To save a test template to a procedure file, click on the button on the Procedure Page. The Save Procedure
File window is displayed to allow you to choose the location for your procedure files (*.prc) and name the filebefore saving it.
To view a summary of the saved procedure file (*.prc), open the Procedure File Utility window using Tools/Procedure File Utility selected from the instrument menu.
NOTE: You can use any test template as the basis for a Custom test by selecting the desiredtest template from the list of tests, then click the Apply button and change the test to Customon the Summary Page. Then you can click on the Procedure Page and then the Editor buttonto make the changes desired.
Using the Notes PageUse the Notes Page to enter or select additionalinformation to be stored with the selected file.These items cannot be changed once the experi-ment is in progress.
To enter or select the additional information foryour experiment, follow these steps:
1. Enter the name of the Operator. Up to 25characters may be entered.
2. DSC, TGA, and SDT only: Select the samplePan Type, which includes the material and/or type of the pan that will be used in theexperiment. Click on the down arrow todisplay a list of pan types, then select thedesired pan type.

Q SeriesTM Instrument Control Getting Started Guide18
3. Enter any additional comments in the Extended Text field. This may involve information about the sampleor experiment, such as sample treatment or data sampling parameters. Up to 500 alphanumeric charactersmay be entered (approximately 12 lines).
4. TGA only: Enter the Flow Rate to be used for the Balance purge.
5. Select the Gas to be used for the Sample purge from the drop-down list, either Gas#1 or #2, and enter thecorresponding Flow Rate (including units).
The gas entries are used to specify the gas (#1 or #2) and the associated flow rate for each run. If an MFC isinstalled, these settings willautomatically set the gas and flow rate on a run by run basis. (The scheduled run's purge settings will takeeffect immediately once the Apply button is clicked.If your instrument does not have an MFC, these fields are for viewing information only. To change the gastype, select Tools/Instrument Preferences.
6. Click the Apply button to apply the information on this page to the current run.

19Q SeriesTM Instrument Control Getting Started Guide
Creating Custom MethodsYou have two options when creating procedures. You can choose to use one of the available preprogrammedtemplates or you can choose a custom test and create your own method. A custom method can contain up to225 segments. This help topic describes how to create a custom method.
Access the Experimental View/Procedure Page, choose the "Custom" test, then click on the Editor button. TheMethod Editor window is displayed, see the figure below. Once you have this window open, you can create anew method, edit the current method, open an existing method, or save the current method to a file.
NOTE: Thermal Advantage/Thermal Solutions method files are not compatible with the ThermalAdvantage Q SeriesTM software.
Basic Instructions for Creating a Custom Method• You can use the drag-and-drop technique to add, move, or insert segments. Drag the desired segment from
the Segment List to the method contents segment description list or within the method contents list.
• To clear the current method contents (name and segment description), click the New button, .
• To remove a segment, select (highlight) the segment in the list and press the keyboard Delete button, the
button, or press the Ctrl+X keystrokes.
• To edit the parameter of an existing segment, double click on the desired segment, then edit the values (orselect the segment and press the Ctrl+E keystrokes). Use the TAB key to move between the parameterfields.

Q SeriesTM Instrument Control Getting Started Guide20
Creating a New Method
Follow these steps to create a new custom method:
1. Access the Procedure Page. Select the "Custom" test from the list of available templates.
2. Click the Editor button to display the Method Editor window.
3. Click on the New button, , to clear the current method contents (name and description).
4. Add the desired segment from the Segment List by double clicking on the segment to be added.
5. Make the desired changes to the segment parameters by entering the desired parameter or choosing from thedrop-down list of available options. Use the TAB key to move between segment fields.
6. Repeat steps 4 and 5 until all of the desired segments are added to the method.
7. Click OK when finished. (You can save this method or the entire procedure, if you plan to use it again in thefuture. See page 29 for the instructions.)
NOTE: The following functions are performed from within the Method Editor window.
Removing a Segment
To remove a segment from the method:
1. Click on the desired segment to be deleted from the Segment Types list to highlight it.
2. Press the keyboard Delete button, the button, or press the Ctrl+X keystrokes to cut the segment.
Reordering Segments
To change the order of the segments use the drag-and-drop method as follows:
1. Click on the desired segment.
2. Hold down the mouse button while you move the pointer to the desired segment location.
3. Release the button. The segment will be moved to the specified located.
Copying and Pasting Segments
To copy and paste a segment:
1. Highlight the desired segment and press Ctrl+C to copy the segment. Multiple segments may be copied atone time by holding down the Ctrl key while highlighting the segments, then release the key and pressCtrl+C together to copy them.
2. Highlight the desired location within the segment description list and press Ctrl+V to paste the segment.

21Q SeriesTM Instrument Control Getting Started Guide
Inserting a Segment
To insert a segment in the list of existing segments:
1. Click on the desired segment to be added from the Segment List to highlight it.
2. Use the drag-and-drop method to move the segment: Hold down the mouse button while you move thecursor to the desired position in the list of numbered segments. Then release the button.
3. Edit the entry field(s) as desired, using the TAB key to move between fields.
You can also copy and paste a segment to insert it.

Q SeriesTM Instrument Control Getting Started Guide22
Preparing the InstrumentsThe experimental preparation steps vary for each instrument. A list of general guidelines are below, however,you should consult the specific instrument's Getting Started manual or the appropriate online help for detailedinstructions.
1. Check that the purge gas is adjusted to the recommended flow rate.
2. SDT and TGA only: The SDT and TGA instruments both require taring procedures, using the empty samplepan(s), before loading the sample. Consult online help for further details.
TMA only: A zero probe step is usually performed for the TMA before loading the sample.
3. Prepare and load the sample.
4. Close the furnace or cover the cell as applicable to your instrument.
5. DMA and TMA only: A measure step is usually performed for TMA and DMA experiments after you loadthe sample.
Starting An ExperimentIf more than one run is contained in the run sequence, the scheduled run (runwith the arrow pointing to it) will be executed. To schedule a run, prior tostarting the experiment, move the pointer (cursor) along the left of the runnumbers, you should see the pointer change to an arrow as seen in the figureto the right. When it becomes an arrow, you can then click the mouse toposition the arrow next to the selected run number. This run becomes thescheduled run, which is the experiment that will be run when Start is selected.
Once the sample has been loaded, the experimental parameters set up, and therun scheduled you can start your experiment one of four ways:
• Select Control/Start from the instrument menu.
• Click on the button on the tool bar.
• The scheduled run can also be executed by double clicking on the red run arrow ( ) in the SequencePane.
• Schedule the desired run using the controller software (as outlined above), then press the START key onthe instrument's touch screen or keypad.
• If you have an Autosampler and it is enabled, the run sequence will be executed, starting with thescheduled run, when Start is selected.

23Q SeriesTM Instrument Control Getting Started Guide
Monitoring Running ExperimentsOnce your experiment has been started, you can monitor its progress easily with the Advantage software. Anyone of the four views provide information regarding the running experiment:
• To monitor a plot of the real-time data, select or
on the tool bar.
• To monitor the real-time signal values view thecontroller Signal Display Pane (for moreinformation see page 10).
This information is also available from theinstrument touch screen. Select DISPLAY MENU onthe touch screen, then touch either STATUS orSIGNAL DISPLAY from the Display options touchscreen shown above to display the real-time signalvalues.
• To monitor the progress of the test method view theRunning Segment Pane (shown here). The red check markindicates that the segment has been successfully completedand the green arrow signifies the current running methodsegment.
This information is also available from the instrument touchscreen. Select DISPLAY MENU to access the Displayoptions touch screen shown above, then SEGMENT LIST todisplay the running method segments.

Q SeriesTM Instrument Control Getting Started Guide24

25Q SeriesTM Instrument Control Getting Started Guide
IndexA
Analysis Macro 15
analyzedata automatically 15
Archive Enable 15
Autoanalysis 15
C
controllerremote 15
custom testcreating 19
D
data fileentering name 15
E
Experiment View Pane 10
experimental setup 13
experiments. See also runcreating new custom test 20entering data file 15monitoring 23programming 14selecting a test 14setting up 13starting 13, 22
F
flow rateselecting 18

Q SeriesTM Instrument Control Getting Started Guide26
I
instrumentchanging parameters 8preparing 22run status bar 12setup 8updating software 8
Instrument Run Status Bar 12
instrumentsconnecting to 7
M
macro 15
method. See also test
monitoring experiments 23
N
networkconfiguring for instruments 8
Notes, Cautions, and Warnings 5
Notes Page 10, 17
P
pan type 17
parameterschanging 16
post-test conditions 16
preparationinstrument 22
procedure 16creating 19opening 14saving 17viewing 17viewing summary 14
Procedure Page 10, 16
purgeselecting 18

27Q SeriesTM Instrument Control Getting Started Guide
Q
Q Series Explorer 7opening 8
R
real-time dataviewing 23
real-time signal valuesviewing 23
RealTime Plot Pane 11
remote key. See also system key
resetdate and time 8instrument parameters 8
run. See also experimentstarting 22
run number 16
Running Segment Pane 11
S
saveprocedures 17
segmentcopying 20inserting 21monitoring 23pasting 20removing 20reordering 20
Sequence Pane 10
setupexperiments 13
Signal Display Pane 10
signalsselecting 14
softwareupdating for instruments 8
Start Remotely 15
Status bar 9, 12
Summary Page 10, 14

Q SeriesTM Instrument Control Getting Started Guide28
T
test 16creating custom test 19custom 16post-test conditions 16selecting 14templates 16
test conditions 16
tool bar 12customizing 12
touch screen 23
U
Universal Analysis 15
V
viewprocedures 17
W
window panesfunctions of 10Sequence Pane 10