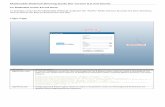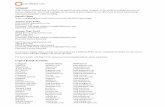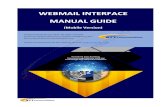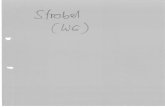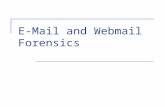The Webmail Interface - GFIdownload.kerio.com/dwn/kms/OLD/kwm51-en-v1.pdf5 Chapter 1 Webmail The...
Transcript of The Webmail Interface - GFIdownload.kerio.com/dwn/kms/OLD/kwm51-en-v1.pdf5 Chapter 1 Webmail The...

The Webmail Interface
Kerio Technologies

C© 1997-2002 Kerio Technologies. All Rights Reserved.
Issue date: September 20, 2002

3
Contents
1 Webmail . . . . . . . . . . . . . . . . . . . . . . . . . . . . . . . . . . . . . . . . . . . . . . . . . . . . . . . . . . . . . . . . . . . 5
1.1 Logging in to Webmail Interface . . . . . . . . . . . . . . . . . . . . . . . . . . . . . . . . . . . . . . . 5
1.2 Webmail as a Mail Client . . . . . . . . . . . . . . . . . . . . . . . . . . . . . . . . . . . . . . . . . . . . . . . 5
1.3 User Settings . . . . . . . . . . . . . . . . . . . . . . . . . . . . . . . . . . . . . . . . . . . . . . . . . . . . . . . . . . 9
1.4 Message Filtering . . . . . . . . . . . . . . . . . . . . . . . . . . . . . . . . . . . . . . . . . . . . . . . . . . . . 12
1.5 Shared and Public Folders . . . . . . . . . . . . . . . . . . . . . . . . . . . . . . . . . . . . . . . . . . . 16
1.6 Accessing Email Using the WAP Protocol . . . . . . . . . . . . . . . . . . . . . . . . . . . . . 19
2 Index . . . . . . . . . . . . . . . . . . . . . . . . . . . . . . . . . . . . . . . . . . . . . . . . . . . . . . . . . . . . . . . . . . . . 23

4

5
Chapter 1
Webmail
The Webmail interface allows users to work with their email from any location using
a common web browser. Users can read, write or delete messages, move them to and
from folders, administer folders (create or delete them, set access rights, etc.) and
change some user settings (password, message filter, Webmail appearance, etc.).
This also contains functions that are not available in normal email clients and even some
that cannot be performed from the Administration Console. The reasons are obvious —
the mail client only offers features that are offered by standard mail services (SMTP,
POP3 and IMAP — none of these allows users to change their passwords for example).
Only the administrator has access to the Administration Console. Users would have to
contact the administrator for any changes in personal settings.
1.1 Logging in to Webmail Interface
To access the Webmail service insert the URL address (or its name if it is contained in
the DNS) of the computer where Kerio MailServer is running into the web browser. A
protocol has to be specified in the URL — either HTTP for non-secured access or HTTPS
for SSL secured access. The URL can have one of the following forms:
http://192.168.1.1 or https://mail.ourcompany.com
When accessing the server from any location other than the local network we recom-
mend using the HTTPS protocol for security reasons. By default the Webmail and Secure
Webmail services run on standard port (80 and 443). If these ports are changed, the port
must also be specified in the URL:
http://192.168.1.1:8000 or https://mail.ourcompany.com:8080
If the URL has been entered correctly a login page will be displayed in the browser. Here
you must enter the user name and password. After a successful login the Webmail’s
introductory page will be displayed with the content of the INBOX folder.
1.2 Webmail as a Mail Client
The Webmail interface allows users to work with email similarly to a mail client using
the IMAP protocol. This means that all messages are stored in folders on the server and

Chapter 1 Webmail
6
the client only views a selected message. The introductory page that is displayed after
login displays messages in a selected folder (after login this is the INBOX folder). In the
left part of the window a list of folders can be displayed that can also be hidden using
the cross symbol in the list’s top right-hand corner.
In the header of every page in Webmail, the name of the folder is displayed along with in-
formation about the folder (its name, number of messages and their sizes). Underneath
the header, the name of the logged user is displayed along with a list of basic functions:
New mail Editor for creating a new message. This dialog also allows the attachment of
files to the message and saving of messages as a draft.
Go to folder Displays selected folders. Use this function to switch between folders,
especially if the list of folders is hidden.
Search Finds messages in the box containing a defined string. You can choose folders
that will be searched and define where to look for the string: in the sender’s address
(From), the recipient’s address (To), Subject or message body (Text).
Settings User’s personal settings page. For details see chapters 1.3 and 1.4.

1.2 Webmail as a Mail Client
7
Logout User logout. Users should always log off when they finish working with their
email in the Webmail. We do not recommend only closing the browser window if the
user is still logged on.
Warning
For security reasons the Webmail interface logs the user off after a certain period of
inactivity (1 hour). After this time any link or button on the page will bring up the login
page and the user must log in again.
This can be quite annoying if the user writes a long message and exceeds the inactivity
time. We therefore recommend copying the typed text onto the clipboard often.
List of Messages in Folder
Email messages in a selected folder are displayed in a table, one message per line. The
list is sorted beginning with the most recent message and ending with the oldest. The
number of messages per page can be set in the user settings (default number is 20). The
table columns contain the following information:
Check box Use this to mark a message in order to perform certain actions with it (de-
scribed below).
All This checkbox selects all messages on the current page (not all messages in a folder).
From The email address (or name) of the message sender.
Subject The message subject. The subject is displayed as a link and clicking on it will
display the whole message.
Size The size of the message (in bytes).
Date The date and time the message was delivered.
Action The operation to be performed with the message: reply (Re), forward (Fwd) or
delete (Del). The first two options will bring up the message editor where you can
edit the message or the reply or just send the message.
If there are more message in the folder than can fit on one page (depends on the settings)
a group of links to appropriate pages will be displayed underneath the message list with
arrows leading to the next or previous page.
Under the message list you can choose an action to be performed either with all marked
messages, i.e. with messages which have the checkbox at the beginning of the line
selected, or with all messages that are in the folder (if selected all messages in folder):

Chapter 1 Webmail
8
Move Move the message to a selected folder.
Copy Copy the message to a selected folder.
Mark as read Mark messages as read (they will be displayed using normal font)
Mark as unread Mark messages as unread (they will be displayed using bold font)
Note: The previous state of messages is not important. E.g. if we try to mark read
messages as read, the state of messages doesn’t change and no error is indicated.
Delete The message will be marked as deleted (it will be crossed off and you will not be
able to read it).
Undelete The message marked as deleted will be restored.
Forward Forward the message to a specified email address.
The Expunge button removes the deleted messages from the server permanently and
they cannot be undeleted.
Reading Messages
Clicking on the message subject will display the whole message and you can read it. If
the message contains attachments a special table with the list of attachments will also be
displayed. By clicking on the file name you can open the attachment (if it is a registered
file type) or save it. If you only wish to save the attachment, right-click on its name and
select Save target as... from the menu.
There are a number of buttons above and below the message that are used for the
following actions:
Previous, Next Displays the previous/next message.
Note: The Next button will display the next most recent message (i.e. the next one up
the list) and vice versa for the Previous button.
Reply Reply to the message sender (will display the message editor and the original
message will be included).
Reply All Reply to all recipients of the original message; works similarly to the Reply
function.
Forward Forward the message. The message will be forwarded as an attachment to
a new message.

1.3 User Settings
9
In the right-hand side of the window there are the following two links:
Printer friendly The message will be prepared for printing. The message will be dis-
played on a new page containing only the message header and its body. No other
links, buttons, etc. will be displayed. The Print function will be called up automati-
cally if the browser supports this.
Message source Will display the message source on a new page
Move message to Move message to the specified folder. The message stays in the
current folder and is marked as deleted.
1.3 User Settings
Aside from working with messages in folders, the Webmail interface enables adminis-
tration of folders and modification of several user settings. A special page is used for
this purpose that is displayed upon clicking on the Settings link in the upper part of any
Webmail page. In the left part of the page a list of individual settings is displayed that
is described below.
General Settings
These are user settings relating to the appearance and feeling of the Webmail interface.
You can set the following parameters:
Show folder list on each page Will display the list of folders on the left-hand side of
each page.
Show subscribed folders Subscribed folders will be displayed in the folder list (see
below).
Display image attachments inline Enable/disable displaying picture attachments (GIF,
JPEG) when viewing the message body. If this option is disabled, a hypertext link to
the picture will be displayed instead. We do not recommend enabling this option if
you are connecting to the Webmail interface via a slow line (e.g. dial-up).
Show ... messages on one page The number of messages displayed on one page.
Save copies of outgoing messages... The name of the folder to which copies of sent
messages will be saved. The name Sent Items is standard and does not need to be
changed.

Chapter 1 Webmail
10
Store draft messages in folder The name of the folder to which message drafts will
be saved.
Use UTF-8 (Unicode) coding After this option is selected, the UTF-8 coding will be used
for all pages of the Webmail interface. When this option is turned off, the coding is set
according to the selected language. This option will extend support for international
characters and should only be disabled if your browser does not support Unicode.
Preferred language The language used in the Webmail interface. Webmail is quite uni-
versal and all text and button names are stored in separate definition files in the
weblang folder in the directory where Kerio MailServer is installed. The files have
.def extensions and are named according to the language (e.g. en.def for English or
cs.def for Czech). This means that a new language can be added by simply adding
a corresponding definition file. The Kerio MailServer administrator can even create
his/her own language version by copying one of the definition files and translating
the text inside.
Signature Signature that will be automatically appended to all sent messages (including
replied and forwarded messages).
If any changes have been made to the settings, they need to be saved using the Save
Settings button.
Folder Administration
Administration of user folders. Here you can create, rename or remove a folder. Each
folder is created as a sub-folder of a selected folder. If you wish to create a folder on the
lowest level, create it as a sub-folder of the root folder (the name of the root folder is / ).
Folder Access Rights
Here you can set up folder access rights. A user can allow other users or groups of users
to access any of his/her folders. In this way they can create shared folders or public
folders. For details see chapter 1.5.
Subscribed Folders
Here users can set (subscribe to) public or shared folders that they would like to see
in their folder lists. In combination with the Display only subscribed folders option (see
General Settings), the user can display only those folders in which he/she is interested.

1.3 User Settings
11
This can also be applied to the user’s own folders — if a folder is not marked as sub-
scribed it will not be displayed in the list if the option Display only subscribed folders is
enabled.
Subscribe to folders by selecting them from the list. By default, only the user’s own
folders and public folders are displayed. By entering the name of a particular user you
can view his/her shared folders (if the user shares any folders) and subscribe to them.
Also see chapter 1.5.
Sorting and Notification
This section allows setting of user message filters. A filter is a common name for an
action that will be performed on all messages after they are delivered to the INBOX
folder or only on messages complying with certain rules (e.g. if the sender’s address
contains a certain substring, the message includes an attachment, the message exceeds
a given size, etc.). The action might be moving or copying the message into a different
folder, sending notification to a cellular phone, automatic reply, refusing the message,
etc.
For a detailed description of user filter settings see chapter 1.4.
Quota
This displays the user quotas: the current space occupied by messages, the current
number of messages and the mailbox limit for each.
Change Password
Changing the user password and/or WAPmail access code (PIN).
The user must enter his/her current password (Old password) and new password with
a confirmation. The confirmation is required to prevent mistakes when entering the new
password. If the user forgets his/her password he/she must contact the Kerio MailServer
administrator who can set a new password in the Administration Console.
The PIN code must contain exactly four digits.
Back to INBOX
Self Explanatory.

Chapter 1 Webmail
12
1.4 Message Filtering
When a message is delivered to a local user it is stored in the INBOX folder. Each user
can define a set of actions to be performed on all new incoming messages. These ac-
tions are called filters and are specified using filtering rules. Filtering does not mean
merely refusing email messages or sorting them to folders but includes other actions
such as notification to a cellular telephone, automatic reply, forwarding the message to
a different email address, etc.
List of Filtering Rules
Define filtering rules in the Sorting and Notification section.
Here a list of defined filtering rules is displayed. Each message is checked against this
list of rules (from top to bottom) and if the message complies with one of the rules the
corresponding action is performed. If the message complies with more than one rule, all
corresponding defined actions are performed (unless specified otherwise).
A check box next to each rule defines whether the rule is active or not.
Use the list buttons to perform the following:
Up, Down Move the rules up or down. All rules are processed from top to bottom and
should be sorted from the most specific to the most general. A rule can also stop
processing of other rules (i.e. no more rules are processed, even though the message
would comply with some of them). In this case careful consideration is needed to
determine the best place to insert the rule.
New Create a new rule.

1.4 Message Filtering
13
Modify Change (edit) the selected rule.
Remove Remove the selected rule.
Edit Edit the script (the filter source code). Filtering rules are created in the Sieve stan-
dard language and the dialog window that will be displayed after clicking on the New
or Edit button is only the graphic interface of the rules. The graphic dialog window
allows setting of all conditions and functions that Kerio MailServer offers. Therefore,
we recommend that only users who are familiar with the Sieve language and do not
wish to use the graphic interface use the Edit function.
We do not recommend editing the rule scripts if you are not familiar with the Sieve
language!
Save Save all changes to the rule. This must be done every time you make changes to
the rules (including their activation or deactivation using the checkbox) or all changes
will be lost. If changes have not been saved, a warning message will be displayed
under the rules list (Your changes are not saved).
Creating or Changing a Rule
After clicking on the New or Modify buttons a dialog window will be displayed where
you can define the rule. This window is divided into four parts:
1. Condition (that the message must satisfy)
2. Action (that will be performed)
3. Rule summary (a textual description with the option of changing some details)
4. Name of the rule (a name that will be displayed in the rules list)
Step 1 — Define the conditions
The rule will be used if the selected conditions are satisfied. The logical relationships
“and” (i.e. all conditions must be satisfied) or “or” (at least one of the conditions must
be satisfied) can be used in conditions. Selected conditions are displayed in the third
section of the dialog window where you can specify the requested values and change the
type of logical conjunction.
Example: We want to create the following condition: “If the sender’s address is ad-
[email protected] or the message subject contains the word Warning”.
1. Choose the condition Where the sender’s address is
2. In the third section click on the link contains — this will bring up another dialog
window where you can specify the address. Enter [email protected].

Chapter 1 Webmail
14
3. Select the condition Where the subject contains the words
4. In the third section click on the logical conjunction and. This will be changed to or
5. Click on the link contains and enter the word Warning (this is not case-sensitive).
Note: When specifying requested content for a certain entry you can define several dif-
ferent strings — the condition will only be satisfied if the entry contains at least one of
them (“or” relation).
Note 2: The condition for the occurrence of a certain string in a given entry can be more
general. Clicking on the Options... button you can specify its occurrence in the entry:
is The entry must be as specified.
is not The entry must not be as specified.
contains The entry must contain the (sub)string.
does not contain The entry must not contain the (sub)string.
matches The entry must match the expression (the expression can contain the charac-
ters ? and * substituting for one or more characters).
does not match The entry must not match the expression.
The default value is contains.
The following conditions are possible:
Where the recipient’s address (To or Cc line) is The To or Cc line must contain the
specified string.
Where the sender’s address (From) is The From entry contains the string.
Where the To address is The To address contains the string.
Where the Cc address is The Cc address contains the string.
Where the Sender address is the Sender address contains the specified string. The
Sender header is usually contained in automatically generated messages (email con-
ferences etc.) where it replaces the To field.

1.4 Message Filtering
15
Where the subject contains words The Subject entry must contain the given string.
Where the message has an attachment The message must contain at least one attach-
ment.
Where the message size is more than The message size is greater than the specified
value. You can use the pre-set units of bytes (B), kilobytes (KB) or megabytes (MB).
For all messages This rule is valid for all incoming messages.
In the second section of the dialog window, you can choose one or more actions that will
be performed if the condition in section 1 is satisfied:
Step 2 — Select an action
Move the message to a specified folder Move the message to the selected folder (you
can choose the folder from a list). You can also choose a shared or public folder
(in the format ~user/shared_folder or #public/public_folder), if the user has
write access rights to this folder.
Forward the message to an address In this case no other actions are performed (ex-
cept Keep in INBOX ).
Reject message (return to sender) The message will not be stored in a local mailbox
and the user will never be aware of it.
Keep in INBOX This action only makes sense in combination with another action (e.g.
Move, Forward, Reject, etc.). It cannot be combined with the action Discard the mes-
sage.
Discard the message The message will not be stored in any local folder. This action
cannot be combined with the action Keep in INBOX .
Send notification Send notification (i.e. a short text message) to a specified address,
typically to a cellular phone. For a cellular phone you must enter the whole email
address, not just the telephone number.
Send autoreply The automatic reply will be sent to each sender’s address only once
a week (so that the automatic reply does not create a loop in case automatic reply is
also set at the other end).
Stop processing more rules If the message complies with this rule, no more rules will
be processed. This function allows the user to create more complex rule sequences
for different condition types. Always be careful about the order of the conditions (the
rules are processed from top to bottom).

Chapter 1 Webmail
16
Step 3 — Rule Revision
In the third section of the dialog window, the user can review a summary of the created
rule. The optional values are formatted as links and can be changed repeatedly. The
conditions and actions can be easily removed or added by activation or deactivation.
Step 4 — Name the Rule
Give the created rule a unique name (may be multiple words) that best describes the
rule. Naming the rules Rule 1, Rule 2, etc. is not very helpful.
Cellular phone notification
When setting up the notification, a format of the message can be specified. In the nofi-
cation text special character sequences can be used which will be replaced by the apro-
priate parts of the original message.
$subject$ Subject of the message (Subject field)
$from$ Sender address (From field)
$env-from$ SMTP envelope From address
$text$ First 128 characters of the text (message body)
$text[N]$ First N characters of a message body (N is whole positive number). The part
of the message that will be sent to a cellular phone is determined by the SMS gateway
(usually up to one SMS message).
The notification text can look like for example:
Message from: $from$, subject: $subject$. Message: $text$
1.5 Shared and Public Folders
Kerio MailServer allows creation of shared and public folders. A shared folder is any
folder belonging to a local user to which another local user (or a group of users) has
access. A public folder is a special folder created by the public folder administrator
(defined in the Configuration/Advanced Options section). All users have access to this
folder. Only the administrator or users to whom the administrator has granted rights
have rights to this folder.

1.5 Shared and Public Folders
17
Creating a Shared Folder
Each user can grant other users rights to any of his/her folders (we recommend carefully
considering this action — for example granting another user rights to your INBOX folder
could have negative consequences).
Define access rights in user settings (Settings) in the Folder Sharing section.
First, choose the folder for which you wish to set the rights (the Access rights for folder
option). Add users (or groups) to the list and set their rights. This is done using the
Add option under the user list: in the first field specify if you would like to add a user
or a group and in the second field enter his/her/its name. Clicking on the Add button
a user (group) will be displayed in the list and by ticking this user (group) you will be
able to grant he/she/it rights. The rights settings must be saved by clicking on Set rights
or the changes will be lost.
When setting rights you can use a special user account entitled anyone. This will add
rights to all users.
Note: If you want to set rights to a particular user or group, you have to know his (her)
name. The selection of a user or a group from the list is not available because of security
reasons. It doesn’t seem reasonable for the ordinary user to have access to the list of all
users that have an account on the server.
Each user can be granted the following rights to a folder:
Lookup The user can view the folder (i.e. it will be displayed if the user selects to view
a particular fellow user’s shared folders) and can view its contents.
Read The user can read messages in the folder.
Write The user can change the attributes of the messages in the folder.

Chapter 1 Webmail
18
Insert The user can add new messages to the folder.
Delete The user can delete messages from the folder.
Create The user can create new subfolders in the folder.
Admin The user can set access rights to the folder or delete it.
This description of rights can also be displayed in the Webmail interface by clicking on
the Help link next to the user list.
Note: If you do not grant a selected user any rights the user will be automatically re-
moved from the list.
Subscribing to a Shared Folder
You can subscribe to a folder in user settings (Settings) in the Subscribed Folders section.
You need to know the name of the user whose shared folder you wish to subscribe to.
Enter the name in the field Show shared folders of user . If there are appropriate rights
set for the folder it will be displayed and you can subscribe to it.
Creating a Public Folder
Only users with appropriate rights can create a public folder (the user must be defined
as a public folder administrator in the Configuration/Advanced Options section). You
can create a public folder in user settings (Settings) in the Folder Management section.
The folder must be created in the root folder / (root folder) and must be named in the
following way:
#public/name_of_public_folder
You can set access rights for a public folder in the same way as with a shared folder.
Again, you can use the universal user account anyone.

1.6 Accessing Email Using the WAP Protocol
19
Subscribing to a Public Folder
Public folders can be subscribed to in the same way as shared folders — in user settings
(Settings) in the Subscribed Folders section. Public folders are displayed automatically if
the user has appropriate rights.
Using a Public Folder
Users can subscribe to a public folder and access it in the same way as their own folders
(see above). Another possibility is that an email address will be assigned to the folder
using an alias. Messages sent to this address will be stored in the public folder (access
rights have no effect in this case as anyone can send email to an email address).
Example: Create a public folder for public messages with the name #public/public. In
the domain ourcompany.com define the following alias:
public → #public/public
Messages sent to the address [email protected] will be stored in the folder #pub-
lic/public and anyone with reading rights to this folder will be able to read them.
1.6 Accessing Email Using the WAP Protocol
Kerio MailServer allows access to email using a cellular telephone via the WAP protocol.
This interface is called WAPmail and starts up in conjunction with the Webmail service
(it runs on the same ports as Webmail and Secure Webmail).
Connecting to the WAPmail Interface
WAPmail interface allows access to email via cellular phones supporting WAP (Wireless
Access Protocol).
To connect to WAPmail you must have a correctly set cellular phone (follow your cellular
operator’s instructions). Use one of the following URLs to access the WAPmail interface:
• http://name_of_server/wap (if there is a DNS record for the server), or
• http://server_ip_address/wap (if there is not a DNS record).
A particular address can have these formats:
http://mail.company.com/wap or http://192.168.100.2/wap.
If the cellular operator supports secure transmissions, you can also use the secure
HTTPS protocol (e.g. https://mail.company.com/wap).

Chapter 1 Webmail
20
After successfully connecting to the server, the user must enter his/her user name and
a 4-digit PIN instead of a password. The user must first set this PIN in the Webmail
interface in the Settings/Change your password/PIN section (see chapter 1.3).
You can also choose one of the following ways to access the WAPmail interface:
• http://name_of_server/wap/name
• http://name_of_server/wap/name:1234
In the first case the user name is part of the URL and the user will only be asked for
his/her PIN. In the second example the PIN is also part of the URL and the user can
access the mailbox directly. We recommend using the second format only if complete
privacy is ensured (the PIN can be read by an unauthorized person from the telephone
display).
Reading Messages
Standard phone control buttons are used to operate the phone (up/down scrolling, func-
tional keys etc.). Details can be found in the documentation to your cellular phone.
After loging into WAPmail, the introductory page will be displayed. The user can select
the list of folders or to log off. If one or more folders contain unread messages, the
information about the number of unread messages (sum from all folders) is displayed
at the top of the page.
The Folders option displays the list of user folders. After one of the folders is selected,
the list of messages in this folder is displayed. Messages are ordered with the most
recent on top. Information about each message is displayed in the following format:

1.6 Accessing Email Using the WAP Protocol
21
• [1*] — number (order) of message in the folder. Asterisk means that this message
is new (already unread).
• 17 Jun 15:19 — date and time of message delivery
• Varovani — message subject. It serves as a link to the message.
• ([email protected]) — name or email address of a sender
• -- — separator (next message follows)
Using a WAP emulator
Before you start using the WAPmail interface via a real cellular phone, we recommend
trying a software emulator. An emulator enables access to the WAPmail service for
free—contrary to most cellular phone services. This can save a considerable amount of
money when testing the WAPmail system.
Recommende Freeware WAP emulators are available at:
http://www.pyweb.com/tools/ (program to download)
or
http://www.gelon.net/ (Java applet on the WWW page).
Note: WAP emulators usually don’t support secure access (i.e. using the HTTPS protocol).

Chapter 1 Webmail
22

23
Chapter 2
Index
alias
public folder alias 19
folders
public 18
shared 17
IMAP 5, 5
WAPmail 19
Webmail 5