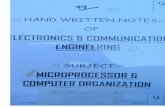The Unity Interface - Immersive Visualization Lab...
Transcript of The Unity Interface - Immersive Visualization Lab...
Unity: Introduction
● You will need Unity: https://unity3d.com/● Let’s do this!
○ 1. Open Unity and create a new project○ 2. Save your scene (File -> Save Scene)
■ Your “Project” is your entire game. ■ Your “Scene” is a single level inside of the project■ You can make a new scene by going to File -> New Scene
● Then, to make Virtual Reality work:○ Edit -> Project Settings -> Player -> Other Settings -> VR Supported
● Project: The entire game.● Scene: A level of the game.
Key Terms: Assets
● Assets are your tools for creating an experience● Your “Assets” folder contains all the resources you will use
○ This can include objects, models, scripts, materials, etc● It’s a good idea to keep your assets organized.
○ I.e. a “Scenes” folder, a “Scripts” folder, a “Materials” folder…● There are many assets available online!
○ Standard Unity packages, online asset store, etc...
Key Terms: Scene View
● The Scene View is a developer’s view of the game● You can navigate freely and change objects● Not bound by the game’s camera perspective
● The Game View is the player’s view of the game● This is what an actual player will see!
Key Terms: GameObjects & Components
● A GameObject is anything that exists inside your scene.● GameObjects consist of Components● Components are what give a GameObject it’s properties and behaviour
○ A GameObject is only as unique as the components it has
● In this sense, all GameObjects are just collections of Components● GameObjects appear in the Hierarchy● Components appear in the Inspector
Key Terms: GameObjects & Components
● To create a GameObject…● 1. Go to GameObject Menu● 2. Select “3D Object”● 3. Choose a shape!● What about “Create Empty”?
○ Creates a GO with no Components○ Called an Empty GameObject○ Does nothing!
● Your shape is in the Hierarchy○ It’s components in the Inspector
Key Components: The Camera
● The Camera: What the user will see○ An object containing a “Camera” component and the “Main Camera” tag○ Note: The only thing making this a camera is the “Camera” component○ You can see the camera’s field of view in Scene view
Navigation
● Ways to navigate scene view:● Recommended: Hold down right mouse button and use WASDQE keys● Mouse wheel to zoom in.● Right mouse to rotate view.● Double click GameObject to center on it● “F” key to focus on an object, when it’s selected● Arrow keys with scene selected.
Key Components: Transform
● Transform: Position and rotation of an object○ This is the 3D location, rotation, and scale of the object in your world○ This location is relative to the object’s parent in the hierarchy○ All GameObjects have the “Transform” component
Key Components: Rigidbody
● Rigidbody: Allows the object to work with physics.● A Rigidbody applies physics to an object:
○ Falling○ Colliding○ Bouncing○ Etc…
● Needed for collisions as well!
Key Components: Collider
● Collider: A physical barrier or trigger that handles collisions.● There are several different types of colliders
○ Box Collider○ Sphere Collider○ Capsule Collider○ Mesh Collider (Fits to any model)
● Activated when two objects with colliders come into contact● If a collider has “Is Trigger” checked, it won’t respond to physics.
○ I.e. No bouncing from objects with Rigidbodies○ It still sends collision data though! Just not a “physical” wall.
● If an object doesn’t have a collider, things will pass right through it.
Unity: Prefabs
● A Prefab is a saved GameObject that can be used outside of a scene.○ It saves any components, children, and everything else!
● You need prefabs:○ To make copies of something.○ To create something at runtime.
■ Eg. a soda can out of a machine, bullets out of a gun, etc.
● To create a prefab from a GameObject, just drag it from the scene to Project○ You can also add Prefabs back to the scene by dragging them from Project to Hierarchy
● Changing one will change the others!○ You can “Save” your changes to a Prefab by clicking the “Apply” button on it.○ Yes, this changes all versions of the prefab!
Testing Without VR
● First import the Utility package from Standard Assets● Put SimpleMouseRotator.cs on a Main Camera● Play! ● The mouse then simulates looking around.
Unity Tools: Light
● Makes things visible!● 3 Types:
○ Point: Like a light bulb, Sends rays from a point.○ Spot: Like a flashlight, Sends rays from a point,
but within a cone.○ Directional: Like the sun, All rays are parallel in a
direction.
Unity: Importing Assets
● Unity provides some default assets.● Check out Environment, Vehicles, Effects,
and ParticleSystems for art.● Check out Utility and Characters for useful
code and prefabs.
Key Components: Renderer
● Renderer (or MeshRenderer): What makes the object visible● Without a renderer, the object will be completely invisible!● Rendering is the process of displaying something graphically● The object can still exist without a renderer - just no physical appearance
Unity Tools: Terrain
● If you haven’t already, import the environments package● Check the terrain component for useful tools.● Note that trees and grass are expensive in terms of frame rate.
Unity Tools: Materials
● Gives visual properties to objects.● Albedo is color.● Emission is released light.● Old asset store assets may use legacy shaders.
Unity Tools: UI
● Don’t use screen space, keep UI in world space.● Consider placing on controllers● You can use:
○ Text○ Panels○ Images○ Buttons○ Dropdowns
● To get text to look good…○ Put large font size and scale down

































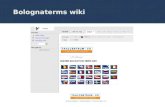
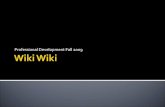

![Virtual Reality - SLQ Wiki [SLQ Wiki]](https://static.fdocuments.in/doc/165x107/6191f72a42e5600d531ee715/virtual-reality-slq-wiki-slq-wiki.jpg)



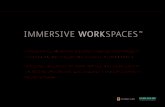
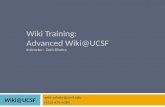
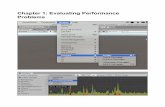

![Recording Studio - SLQ Wiki [SLQ Wiki]](https://static.fdocuments.in/doc/165x107/61b067815b3f904d2d012f5b/recording-studio-slq-wiki-slq-wiki.jpg)