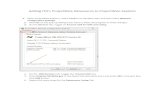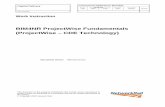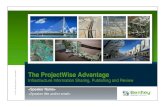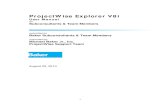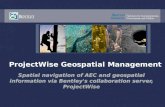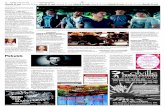The ProjectWise Explorer Client...editing and shows the checked-out symbol in ProjectWise. Check Out...
Transcript of The ProjectWise Explorer Client...editing and shows the checked-out symbol in ProjectWise. Check Out...

The ProjectWise Explorer Client
Page 1
TTHHEE PPRROOJJEECCTTWWIISSEE EEXXPPLLOORREERR CCLLIIEENNTT
AABBOOUUTT TTHHIISS TTRRAAIINNIINNGG
This training is intended to give a user the ability to open ProjectWise and access working files. Once you become comfortable working within the ProjectWise environment, you are encouraged to explore ProjectWise Level 200 courses to discover more ProjectWise features. MicroStation users should also review the WSDOT ProjectWise-MicroStation Training 101.pdf training document.
UUSSIINNGG TTHHEE PPRROOJJEECCTTWWIISSEE EEXXPPLLOORREERR CCLLIIEENNTT
Go to Start > Engineering Applications > ProjectWise Explorer, or use the desktop icon if one has been created.
The ProjectWise Explorer V8i application opens.
Click on the plus symbol next to the project you want to access. For this training we will work within the WSDOT Datasource.
If you have a WSDOT Domain account, ProjectWise will use your Windows (WSDOT) login and password to open the session. You can also select the Use Windows Single Sign-On button. Note: passwords are case sensitive in ProjectWise.
Notice the WSDOT\ preceding the user ID.

The ProjectWise Explorer Client
Page 2
Users outside the WSDOT environment have “Logical” ProjectWise accounts that use unique IDs and passwords. Contact the ProjectWise admin for your project for this information.
Working Directories
The first time you access ProjectWise on any PC, you will see the following dialog box - select OK to create the local working directory. ProjectWise copies the working files to your local hard drive called the Working Directory. It contains temporary copies of the document files that you checked or copied out from a ProjectWise server. Applications launched from ProjectWise Explorer will use these files automatically.
ProjectWise File Workflow
It might be helpful to understand the way ProjectWise manages and distributes files. When a user accesses a file through ProjectWise, a copy of the file is sent from the ProjectWise file server to the user’s local Working Directory on the PC. If the file is editable by the user, the user works on the local copy of the file while the original file remains on the server. When the user has finished the edits on the file, they check the file back into ProjectWise and the information from the local file is sent back to the ProjectWise server. This provides two benefits; security and reduced network traffic.
• Security – There are always two copies of a file at all times. The original version on the ProjectWise server and the local copy on the PC. If the file on the PC is lost or corrupted, the file on the server is still available in its original form. When a file is checked out by a user, the original file on the server is locked to avoid other users from overwriting the information
• Reduced Network Traffic – Since the file is revised locally there is no information moving back and forth across the network as there is when working over a network drive. Once the file has been checked out to a PC, the network connection is no longer needed until the file is checked back in.
ProjectWise also utilizes two techniques to speed file transfers – file compression and DFT.
• File compression compresses each file before transmitting from the server to the PC. • DFT – Delta File Technology means that only the changes in the file are transmitted during
check-out or check-in. On large files with minor edits this can speed the file transfer process by a factor of 20 or 30.

The ProjectWise Explorer Client
Page 3
THE PROJECTWISE EXPLORER WINDOW For now we will concentrate on the three main panels in the ProjectWise Explorer. In ProjectWise the left panel shows all datasources that have been listed in the registry. These ProjectWise datasources can be located anywhere in the world. In the example below there are 5 datasources; 4 WSDOT “mega projects” and WSDOT Projects. When the “plus” symbol next to a datasource is expanded, the folders under that datasource are shown. In this example we are viewing a folder named Training under the WSDOT Projects datasource. Note that the logged in user is listed next to WSDOT Projects. The upper right panel shows the folders and files that are under the folder selected in the left panel. There are 9 files (but no subfolders) under Training. You can see by the icons (and the extensions) that there are MicroStation, Word, Excel, PDF, PowerPoint and FileMaker Pro. The lower right panel shows detailed information of the selected file or folder. In this example the folder in the left panel is selected so it shows information such as who created it, when it was created and updated, and how much disc space the folder uses. If a file had been selected, then that panel would display information particular to the file only. As in Windows Explorer, all of these panel sizes can be adjusted by moving each edge.

The ProjectWise Explorer Client
Page 4
The upper right panel is where files are accessed.
For security, ProjectWise controls user access to folders and/or files. The icons on the far left signify the access control and the status of each file:
File has Read/Write access - The user can check out the file for revisions. While the file is checked out locally, the file on the server is locked to other users.
File has Read Only access – This symbol means the user can read the file but cannot edit the file. The user can view the file but it remains available (and unlocked) to other users.
File is Checked Out by you (others see the Locked symbol). A copy of the file has been sent to your local working directory for editing. The file remains locked to other users until you check the file back in.
File is Locked – The file is being accessed by another user (Checked Out or Exported) and is not available. Users can still open the file as Read Only. Note: If a user checks out a file on one PC, then views the same file in ProjectWise on another PC, they will see the Locked symbol. That is because the file has been copied down to the original PC for edits and so the “master file” resides there until it is checked back in. Notice in the example above that the file X4_Cover Sheet… is locked. At the far right it shows that the file is Out to Sopers – the same user that is logged into ProjectWise. This is a case where the user has checked out the file on one PC and is viewing the file from another PC.
File has been Exported by you (others see the Locked symbol). Files are typically exported to a local folder and then worked on outside of ProjectWise. When finished, the files are then Imported back into ProjectWise.
File is in Final Status – no changes are allowed. This is an archived file status.
The icon for MicroStation files show if they have references attached. The small box in the bottom right corner of the lower icon signifies that the file has references.

The ProjectWise Explorer Client
Page 5
AADDJJUUSSTTIINNGG TTHHEE VVIIEEWW IINN TTHHEE DDOOCCUUMMEENNTT WWIINNDDOOWW
To sort the order of the files, click on the column header. Notice that this view has now been sorted by Name. You can also drag the column headers from one location to another. In this example the column Out to is being dragged from the right to between Name and Description.
OOPPEENNIINNGG FFIILLEESS In a typical scenario, users will open ProjectWise to access files for review or for editing. To open a file, simply double click it and ProjectWise Explorer will open the file using the associated application. If the file has read-only access, the following warning message will appear:
Note: Understand that this means that you can view the file but you cannot send the file back to ProjectWise. Once the file is opened you will be able to edit the file and save it to another location outside of ProjectWise. It’s easy to forget after you open the file that to ProjectWise the local working file is “dead”, but that doesn’t stop you from making edits - just don’t expect your edits to update the file in ProjectWise. You should see a progress bar once the file begins to copy down to your local working directory. Once the file is downloaded the associated application will open to the file.

The ProjectWise Explorer Client
Page 6
There are options to double clicking a file to open it. Right-click a file and the option menu appears. In this training session we will cover only some of the actions in this menu and cover the rest in the Advanced ProjectWise File Commands 201 .pdf training. Only actions that are pertinent to the file (through access control or file status) will be available and in black.
Open – The Open command is in bold to indicate that this is the default double-click action. Selecting this command:
• Locks the server copy from other users • Downloads the file to the local working directory • Opens the file in the default application
Selecting this from the menu is the same as double-clicking a file. Opening a file means it is available for you to edit. At this point the file will be checked-out to you (you will see the red check mark) and will be locked to all other users (they will see the lock symbol). Open as Read-Only – Even if you have read/write access to a file, you may choose to open the file as Read-Only to prevent edits. When you open the file as read-only, the file remains available to other users for editing. The icon in ProjectWise will not change. Open With… - Each file type is associated with a particular default application. However, you can choose to open the file in any supported application by selecting this option and then browsing to the appropriate program. As in the default Open option, the file is opened for editing and shows the checked-out symbol in ProjectWise. Check Out – This will check-out the file to the user (locking it to others) and download it to the working directory but will not open the file – basically the first 2 steps of the Open command. This action might be used to download a large file to work on at a later time, or to lock down the file to prevent other users from editing.

The ProjectWise Explorer Client
Page 7
Check In – This option will be available for any file that is checked out to you (files that have the red check mark). Selecting this command will upload the file information from the local working directory to ProjectWise and check the file in. Free – If you have the proper access, you can Free a file that has been checked out or exported. The Free command ignores all changes to the local file and returns the server copy status to checked in. Additionally, the Free command will purge the local working file from the PC. Copy Out – What Check Out is to Open, Copy Out is to Open as Read-Only. The file is copied to the local working directory but it is not opened in the default application. Export – This command allows you to export a file (or group of files) to a folder or disc so that they can be worked on outside of ProjectWise. Typically the files are then Imported back into ProjectWise. Selecting this command will open the Document Export Wizard with 2 options: Export – Locks file, changes can be re-imported. Use this if you want to edit the files and bring them back into ProjectWise. Send to Folder – Creates unmanaged local copy. Use this if you want a copy of the file(s) for use outside of ProjectWise and don’t intend to import them. Files will not be locked in ProjectWise.

The ProjectWise Explorer Client
Page 8
BBRRIINNGGIINNGG FFIILLEESS IINNTTOO PPRROOJJEECCTTWWIISSEE You can create files while in ProjectWise but that method isn’t recommended. It’s far easier to create the file outside of ProjectWise, then drag and drop the file from Windows Explorer to the ProjectWise folder.
Word document dragged from Windows Explorer…
…into ProjectWise Explorer
Note: Existing MicroStation files with references can be brought into ProjectWise but they must then be Scan Referenced. When possible, MicroStation files should originate in ProjectWise and referenced through ProjectWise. See WSDOT ProjectWise-MicroStation Training 101.pdf for more information.
THE Address BAR
The Address bar shows the folder or file you have selected. As you move between databases, folders or files, the Address bar displays the path. To create a link to a ProjectWise file or folder, right-click in the Address Bar and select Copy URL. Then paste the link into any document or email message.

The ProjectWise Explorer Client
Page 9
The visible link is shortened to show only the targeted file or folder, however a mouse-over will show the full path. Ctrl+Click on the link will open ProjectWise and go directly to the file or folder. You can adjust the size and position of the status bar by clicking on the dotted area to the left of Address, then dragging the bar off the toolbar area. Now that the bar is undocked, you can make it longer or shorter. Drag the Status bar back into the toolbar area. Clicking on the down arrow on the right side of the bar will show the previous files you have accessed and allow you to jump directly to one.
CCHHEECCKKIINNGG IINN AA FFIILLEE
When you are finished with a (read/write) file and close it, ProjectWise expects the file to be checked back to the server. The following window appears:
By default, the Check In window opens showing the General tab and the Check In box highlighted. The main panel here lists the file(s) to be checked in and at the bottom are the 4 options to choose from: Check In – This is the default action. The local revisions to the file are uploaded to the ProjectWise server, updating the server copy and releasing the file for use by other users. Update Server Copy – This command uploads any revisions to the ProjectWise server but leaves the file checked-out to the user. Free – Using the Free command will:
• Ignore any revisions that were made to the local copy since the last update • Change the status of the file in ProjectWise from Checked Out to available • Purge (delete) the local working copy from the PC

The ProjectWise Explorer Client
Page 10
Typically this command is used when the decision is made to cancel the local edits and keep the current version on the ProjectWise server. It is also used by administrators when a user leaves a file checked-out and isn’t available when the file needs to be accessed. Cancel – this cancels the Check In window. The file is closed and no changes are sent to the ProjectWise server. The file remains checked-out to the user.
TTHHEE CCOOMMMMEENNTT TTAABB The Comment tab of the Check In window can be used to log changes to the file. Comments must be placed before the file is checked in.
You can enter comments in the main window either by key-in or cut and paste. Previous comments are listed under the drop-down arrow for quick access.

The ProjectWise Explorer Client
Page 11
THE AUDIT TRAIL Right-click a file or folder to open the options menu (see page 6), and at the bottom select Properties… You can also highlight a file and press the space bar. This opens the Properties dialog box. Select the Audit Trail tab.
The audit trail shows every action from file creation to the last instance. Action Name – The action performed on the file Date/Time – When the action occurred User Name – Who performed the action Additional Data – How the file on the server was affected
• Update Server Copy – file was not checked-in, the Update Server Copy command was used . • File not changed – file was checked in but wasn’t modified while it was checked out. • Copy left; File not changed – Local working copy left, server copy not changed. • File not changed; Import – File was Imported (after an Export), server copy not changed. • Import – File was Imported and server copy was updated.

The ProjectWise Explorer Client
Page 12
Scrolling to the right of the Audit Trail will show the user comment section:
Near the bottom left corner of the Properties window there is a Customize… button. This allows the user to customize the content of the Audit Trail columns and the information in each column. This concludes the ProjectWise Explorer Client training. Once you are comfortable in the ProjectWise environment you are encouraged to explore the 200 level training materials. ProjectWise Level 200 Alternatively, contact Scott Soper to arrange online or classroom group training for any ProjectWise course.
PROJECTWISE SUPPORT There are typically 3 levels of support for ProjectWise within an office: Level 1 – The office (or project) ProjectWise administrator
• The local ProjectWise administrator typically answers questions regarding the ProjectWise workflow and folder structure of the particular office or project.
Level 2 – The HQ CAE Helpdesk
• The HQ CAE Helpdesk is available Monday - Friday from 7:00AM - 4:00 PM. Contact the Helpdesk for ProjectWise issues or if the local ProjectWise administrator is unavailable. You can contact the HQ CAE Helpdesk at 360-709-8013 or by email at [email protected]
Level 3 – Scott Soper, ProjectWise Administrator
• If you are unable to contact the HQ CAE Helpdesk or if it is an after-hour emergency, contact Scott Soper at 360-709-8005.