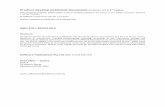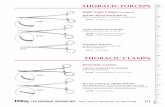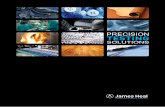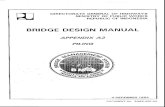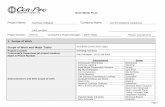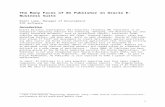THE PROFESSIONAL DESKTOP PUBLISHER Tutorial - David Pilling :: home :
Transcript of THE PROFESSIONAL DESKTOP PUBLISHER Tutorial - David Pilling :: home :

THE PROFESSIONAL DESKTOP
PUBLISHER
Tutorial
Tutorial 1.00 24th July 2005

Copyright © David Pilling 1999, 2000, 2004, 2005
All rights reserved.
No part of this product may be reproduced in whole or part by any means without written permission ofthe publisher. Unauthorised hiring, renting, lending, public performance or broadcasting of this productor its parts is prohibited.
While every care is taken, the publisher cannot be held responsible for any errors in this product, or forthe loss of data or consequential effects from the use of this package.
SECOND EDITION 2000
Revised A4 sized edition for Windows January 2005
Published by David Pilling.P.O. Box 22, Thornton Cleveleys, Blackpool. FY5 1LR.Fax: +41 (0)870 0520941Email: [email protected]: http://www.davidpilling.net
All trademarks acknowledged.
II CONTENTS TUTORIAL
David Pilling, P.O. Box 22, Cleveleys, Blackpool. FY5 1LR. Web: http://www.davidpilling.net Email: [email protected]

Contents. . . . . . Tutorial. . . . . . . . . . . . . . . . . . . . . . . . . . . . . . . . . . . . . . . . . . . . . . . 1T.1. . . . The Finished Product . . . . . . . . . . . . . . . . . . . . . . . . . . . . . . . . . . . . 2T.2. . . . Loading Ovation Pro . . . . . . . . . . . . . . . . . . . . . . . . . . . . . . . . . . . . 4T.3. . . . Creating the Document . . . . . . . . . . . . . . . . . . . . . . . . . . . . . . . . . . 5T.4. . . . Interface Familiarisation . . . . . . . . . . . . . . . . . . . . . . . . . . . . . . . . . . 6T.5. . . . The Grid . . . . . . . . . . . . . . . . . . . . . . . . . . . . . . . . . . . . . . . . . . . . . . 7T.6. . . . Frames. . . . . . . . . . . . . . . . . . . . . . . . . . . . . . . . . . . . . . . . . . . . . . . 8T.7. . . . Saving and Autosaving . . . . . . . . . . . . . . . . . . . . . . . . . . . . . . . . . . . 9T.8. . . . Quitting Ovation Pro and Reloading Documents . . . . . . . . . . . . . . 10T.9. . . . Entering and Editing Text . . . . . . . . . . . . . . . . . . . . . . . . . . . . . . . . 11T.10. . . Importing Text . . . . . . . . . . . . . . . . . . . . . . . . . . . . . . . . . . . . . . . . . 12T.11 . . . Selecting Text . . . . . . . . . . . . . . . . . . . . . . . . . . . . . . . . . . . . . . . . . 13T.12. . . Adding Local Effects . . . . . . . . . . . . . . . . . . . . . . . . . . . . . . . . . . . . 14T.13. . . Adding Defined Styles. . . . . . . . . . . . . . . . . . . . . . . . . . . . . . . . . . . 15T.14. . . Editing Existing Defined Styles . . . . . . . . . . . . . . . . . . . . . . . . . . . . 16T.15. . . Rotating and Moving Frames . . . . . . . . . . . . . . . . . . . . . . . . . . . . . 17T.16. . . Frame Borders and Drop Shadows . . . . . . . . . . . . . . . . . . . . . . . . 18T.17. . . Drag and Drop . . . . . . . . . . . . . . . . . . . . . . . . . . . . . . . . . . . . . . . . 19T.18. . . The Clipboard . . . . . . . . . . . . . . . . . . . . . . . . . . . . . . . . . . . . . . . . . 20T.19. . . The Character Selector. . . . . . . . . . . . . . . . . . . . . . . . . . . . . . . . . . 21T.20. . . Grouping Frames . . . . . . . . . . . . . . . . . . . . . . . . . . . . . . . . . . . . . . 22T.21. . . Importing Pictures . . . . . . . . . . . . . . . . . . . . . . . . . . . . . . . . . . . . . . 23T.22. . . Zoom. . . . . . . . . . . . . . . . . . . . . . . . . . . . . . . . . . . . . . . . . . . . . . . . 24T.23. . . Picture Manipulation . . . . . . . . . . . . . . . . . . . . . . . . . . . . . . . . . . . . 25T.24. . . Undo and Redo. . . . . . . . . . . . . . . . . . . . . . . . . . . . . . . . . . . . . . . . 26T.25. . . Spelling Checker. . . . . . . . . . . . . . . . . . . . . . . . . . . . . . . . . . . . . . . 27T.26. . . Printing . . . . . . . . . . . . . . . . . . . . . . . . . . . . . . . . . . . . . . . . . . . . . . 28. . . . . . Keyboard short-cutss. . . . . . . . . . . . . . . . . . . . . . . . . . . . . . . . . . 29. . . . . .
TUTORIAL CONTENTS III

Ovation Pro was first released in 1996 by Beebug Ltd. as version 2.24.
The original manual and tutorial were written by John Wallace, Software Manager of Beebug Ltd.
The program itself was written by David Pilling.
The present templates were designed by John Ferguson.
This revised tutorial was written by Jan van Vredenburch.
The author is grateful for comments from many users of Ovation Pro.
IV CONTENTS TUTORIAL

TutorialThe tutorial provides a series of lessons on how to use Ovation Pro.The lessons are a series of steps that lead you through the productionof a simple document. The lessons demonstrate some of the basicfeatures of the software and how you can best use them in creatingdocuments of your own. Files are supplied that show the sampledocument at key stages of its development so you can start the tutorialat any of these stages.
TUTORIAL 1
MenusMenu options are shown in bold type:
The MiscêMacros dialogue box allowsmacros to be created and edited.
The example above means choose the Macrosoption on the Misc menu from the main menu ofan Ovation Pro document. At times the menuoption will start with Menuê
To ease finding certain options while reading thismanual the menu option is stated on a row of itsown under Headings, Sub-headings and so on.
Many options can be selected directly by pressinga combination of keys on the keyboard. Theseshort cuts are not mentioned in this Tutorial.
This Manual when reading from screenIf possible use a 256 colour or greater mode whenreading this manual on screen.
The pictures in this manual may differ slightlyfrom what you see on screen. In generalMS Sans Serif is used as desktop font and screenshots have been taken on Windows NT to makethings easier to see in print. The pictures alsoreflect the windows as used in Ovation Proversion 2.75. But do bear in mind that because ofconstant software development, this manual hasnot always been able to keep up.
Finally this document is not only a Tutorial foryou to learn how to use Ovation Pro. That is a firststep to master this extremely versatile program.But by investigating how this Tutorial itself waswritten you can discover much more. How it waswritten, how styles and effects were used, howcertain frames were grouped.
One example: the vertical bar in the left column isgrouped with the text in a separate text frame. Ifyou ungroup this frame, include it in the main textand then move it, the bar will not maintain itsposition to the text.
And investigate how the last line on page 15 wascreated.
Do all your experiments on a copy.
Some menus are context dependent. So forexample if you have a picture selected youwill not find Text on the main menu.

T.1 The Finished ProductThe document that this tutorial produces is shown below (figs. 1 and 2). It is a two page document withtwo columns, imported text and pictures and a rotated text frame.
2 TUTORIAL
Fig. 1 - Page 1 of the finished document

TUTORIAL 3
Fig. 2 - Page 2 of the finished document
The story in this document was written several years ago.

T.2 Loading Ovation ProTo load Ovation Pro double-click on its short cut on the desktop (fig. 4) (if you have opted to have one)or alternatively find it on the Windows start menu usually under Programs->DavidPilling. After a fewseconds an Ovation Pro window will appear.
4 TUTORIAL
Fig. 3 - The Ovation Pro icon

T.3 Creating the DocumentMenuêNew…
Each time you start Ovation Pro a new document is created. However the document that this tutorialshows you how to create has two columns. It is possible to modify the number of columns a documenthas after it has been created, but it is much better to start off with the correct definition. To create thebasic two column document perform the following:
1. Choose the New option on the File menu to open the New document dialogue box (fig. 4).
2. Click once on the up adjuster arrow to the right of the Columns option.
3. All the other options should remain unchanged. Click on the OK button and the empty two columndocument will be created.
The result of your labours should be identical to the document T03.
Additional informationYou can experiment further by creating documents of different sizes and orientations. Clicking on themenu icon (fig. 4a) to the right of the Page option in the New document dialogue box will give youvarious default paper sizes to choose from and clicking on the Sideways option will allow you to createlandscape documents.
Landscape means that the page is wider than high, whilst Portrait refers to a page which is higher thanwide.
TUTORIAL 5
Fig. 4 - The New document dialogue box Fig 4a: The Menu icon

T.4 Interface FamiliarisationThe Button BarRunning along the top of the document window below the title bar is the button bar. This is a series ofbuttons that allow quick and easy access to frequently used facilities such as saving, printing, cut andpaste etc. If you cannot see its entire length it will scroll when you move the pointer over either end.
The ToolboxThe toolbox runs down the left-hand side of the document window by default. The tools on it providefunctions such as drawing and editing frames and lines, document zoom and object rotation.
The Info PaletteBy default the info palette runs along the bottom of the document window. It is context sensitive. Thismeans that its contents change depending on what operation you are performing in the document.Various functions of the info palette will be explained in the following pages.
The Default Master Frame and CaretThe default master frame is present by default in all new documents. The default master frame containsthe caret. This is the red symbol which shows where text will be entered. Clicking in an empty framewill place the caret in it. Frames are used to contain text or pictures so that they can be positioned easilyanywhere on a page.
6 TUTORIAL
Fig. 5 - The document interface
Caret
Defaultmasterframe
Info palette
Toolbox
Button bar

T.5 The GridMenuêViewêGrid
The grid facility allows users to re-size and move objects around accurately within documents.
We need to turn the grid lock on and change the spacing between the points on the grid, so:
1. Click Menu over the document window and choose the ViewíGrid option (i.e. choose the Gridoption from the View submenu). This opens the Grid dialogue box (fig. 6).
2. Choose the Show grid option.
3. Choose the Lock grid option.
4. Change the Sub divisions value to 5. Click on OK to set these options.
Additional informationThe grid can also be controlled from the button bar. The Grid button switches the grid and grid lock onand off (fig. 7).
TUTORIAL 7
Fig. 6 - The Grid dialogue box Fig. 7 - The Grid button

T.6 FramesAcross the top of our document is the title (fig. 1), which is enclosed within a frame so that it can goacross the two columns. To create the frame follow these steps:
1. Choose the Frame tool and ensure that the Rectangle tool is also selected on the toolbox (figs. 7 & 8).The pointer will change to a crosshair when the Frame tool is selected and the pointer is over thedocument.
2. Drag with from the top left-hand corner of the default frame across to the right. You will see a greyoutline being drawn as you do this.
3. Keep dragging until your reach the right-hand side of the default frame. The window will scroll ifyou have to move the pointer near the edge of the window. The pointer will snap to the right-handedge of the default master frame once the pointer gets near it.
4. Continue the drag downwards and look at the value for the height of the frame as displayed in theinfo palette. This is shown in the option labelled H. When this value reaches 38mm release themouse button and the frame will be drawn.
5. The values for the frame as shown in the info palette should be X 10mm Y 10mm W 190mm andH 38mm (fig. 9). If the values are different you can enter the values into the respective icons in theinfo palette pressing Return after each and the frame will be updated. Use the up and down cursorkeys to move between the options.
6. Alternatively, you can drag the handles of the frame to re-size it. Handles on the sides of frames re-size them horizontally or vertically. Handles on the corners of frames re-size them horizontally andvertically.
Additional informationSelect a frame by clicking over it.
If you create a frame you subsequently want to delete, select the frame and click on the Delete objectbutton (fig. 10) or choose the EditíDelete Text frame option.
Pictures can only be imported into empty frames. You can change between text and a picture by deletingall the text or the picture.
8 TUTORIAL
Fig. 9 - The info palette having selected the Frame tool
Fig. 8
Fig. 7
The Rectangle tool
The Frame tool
The Line tool
Fig. 7 The Frame toolFig. 10 - The Delete object button

T.7 Saving and AutoSavingMenuêFileêSave
Before we continue it is a good idea to save our document. An even better idea is to get into the habit ofusing Ovation Pro’s auto-save facility. This will automatically save your document at regular intervalsso that if some disaster occurs you do not lose all of your work. To save your document for the first timedo the following:
1. Click on the Save as button on the button bar (fig. 11). This will open the Save as window (fig. 12).2. Clear the contents of the writable icon and enter Tutorial .3. Click on the Save button in the Save as window.
Having saved the document once you can save it subsequently by typing Ctrl S. Alternatively
1. Click on the Save as button on the button bar.2. Click on the Save button or press Return.
The Save as dialogue can also be opened by choosing the FileíSave As option.
AutoSavingMenuêMiscêPreferences
To turn on auto-saving choose the MiscíPreferences option. This will open the Document preferencesdialogue box (fig. 13). Choose the Auto save option from the General options (which are displayed bydefault) and click on OK . Now your document will be saved every ten minutes as long as it has beenmodified since it was last saved.
TUTORIAL 9
Fig. 11 - The Save as button
Fig. 12 - The Save as dialogue box
Fig. 13 - The Document preferences dialogue box

T.8 Quitting Ovation Pro and Reloading DocumentsAt some stage you may want to stop working through this tutorial and do something else. To quitOvation Pro do this:
1. Click File on the menu bar icon and choose Exit from the file menu (fig. 14). Or press Alt F4
If your document has been modified (it has an asterisk after the document name in the title bar), but notsaved, you will be warned that this is so and given the option to discard the document or cancel the Quitoperation (fig. 15). If you cancel the Quit operation you can save the document and then quitOvation Pro. Choosing Discard will cause the modified document to be discarded and Ovation Pro toquit.
To reload a document:
1. Double-click over its icon in a Windows explorer window. This will load the document intoOvation Pro if it running. If Ovation Pro is not loaded it will be run and then the document will beloaded.
10 TUTORIAL
Fig. 14 - The File menu Fig. 15 - The dialogue showing that a document is modified

T.9 Entering and Editing TextText is entered at the caret. There are several pieces of text to be entered during the course of thetutorial, but we will concentrate on the first sentence of the main body of text. Before entering the textmake sure that the caret is present and positioned at the correct place. This is in the first column belowthe frame you drew in lesson T.6.
1. If the caret is not present it is likely that the Select tool is not chosen. Choose the Select tool and leftclick where you want the caret to appear.
2. Enter the following text:In this issue of Internet Pro we will be examining the World WideWeb, what it is and how it works.
3. Press Return twice after the text.
Additional informationNotice that the text automatically word wraps, that is it moves from the first line onto the second withoutyou having to press Return.
If you make any errors while typing in this text you can use the following keypresses to correct them:
Delete delete the character before the caret
Backspace delete the character after the caret
↑ move caret up one line
↓ move caret down one line
← move caret left one character
→ move caret right one character
Ctrl → move caret to the next word
Ctrl ← move to the beginning of present word or to the previous word
End move to the end of the current line
Home move to the beginning of the current line
Ctrl Home move caret to beginning of story
Ctrl End move caret to end of story
Shift Ctrl↑ move text down one line
Shift Ctrl↓ move text up one line
TUTORIAL 11

T.10 Importing TextThe main body of text follows after the text you have just entered. This can be imported from a fileprovided. To do this perform the following:
1. Drag the text file MainText.txt from the Tutorials\Text directory into the window. Thisdirectory is the same one as this document is contained in.
2. Stop the drag when the pointer is below the text you entered in lesson T.9. The text file should beimported after the two Return characters.
Additional informationThe text will flow into the two columns and onto a second page that is created automatically. The textwill not fill the second page, this leaves us room to add other frames containing text and pictures. Usethe vertical scroll bar to examine both pages in the document.
Note that if a text file contains single or double quotation marks they will be converted to fancyquotation marks when you import the file i.e. ' ' pairs become ‘ ’ and " " pairs become “ ”. If this doesnot happen check the setting of the Text handling choices menu (MenuêMiscêChoicesêTextêSmartquotes). The conversion will only be done if the "Smart quotes" option has been selected.
12 TUTORIAL

T.11 Selecting TextBefore you can manipulate text you need to be able to select areas of the text. In the next lesson you willneed to select a word. Perform the following to enter the word and select it:
1. Click over the frame you drew in lesson T.6 to place the caret within it. Enter the word Internet
2. Select the word by double-clicking over it.
Additional informationSelecting text by dragging:
You can also select an area of text by dragging. The area that is selected will start where you startthe drag and end where you finish the drag. You can decrease or increase the selected area byclicking inside or outside it whilst holding down Shift.
Selecting text using multiple clicks:Double-click will select the current word and, if present, any following spaces.Triple-click will select the current line.Four clicks will select the current paragraph.Five clicks will select the entire story.Note that you will need to keep the pointer relatively still and make the clicks in quick successionfor this method to be successful.
Clearing the selection:A single left click anywhere in the document will clear any selection. You can alternativelychoose the EditíClear option.
TUTORIAL 13

T.12Adding Local EffectsMenuêTextê.......
The text that you enter into Ovation Pro can have different fonts, sizes, styles (such as bold or italic) andcolours. These attributes are called text effects. Effects can be applied at the caret or to a selected area oftext. If an effect is applied at the caret any text that is subsequently typed will use that effect. If the caretis moved before any text is entered the effect will be forgotten. Effects are most commonly applied toselected areas of text.
We will now add a local effect to the word ‘Internet’ entered in lesson T.11. All we need to change is thesize of the text:
1. Ensure the word is selected. If it isn’t, select it by double-clicking or dragging over it.
2. Click in the Size icon on the info palette (fig. 16).
3. Delete the number in the icon, enter 70 and press Return.
Additional informationMany of the effects available on the info palette may also be applied using submenus of the Text menu.The full range of effects are available from the TextíModify text dialogue box. This dialogue box canalso be opened by clicking on the Modify text button on the button bar (fig. 17).
You can experiment further with local effects. The easiest way to do this is to use the info palette(fig. 16). This allows you to quickly apply effects and to change the font, font size and format of the text.The text effect icons, in order, add the following effects: normal (no effects), bold, italic, underline,reversed, superscript and subscript. The text format icons, in order, add the following formats:left-justified, centred, right-justified and justified.
14 TUTORIAL
Fig. 17 - The Modify text button
Size icon
Text effects Text formats
Fig. 16 - The info palette showing the effect options
Font menu

T.13Adding Defined StylesMenuêStyleêEdit style
If you are going to use the same style more than once or twice in a document it is best to set up a definedstyle. This will allow you to apply the same style to many areas of text. It also has the benefit that if yousubsequently want to change the style you only need to edit it and the changes will be made whereverthe style is used throughout the document.
Defined styles can be created that apply to single words, a line, selected areas of text, or wholeparagraphs. In our example we will create a defined style for the section headings in the main body ofthe text:
1. Choose the StyleíEdit style option (fig. 18).
2. Click on the New button, enter Heading into the New style icon and click on OK .
3. Type Shift F1 to assign this keypress to the new style. You will see Shift+F1 appear in the Key icon.
4. Click on the Text... button. This shows all of the text effects that can be assigned to the style.
5. Click on the menu icon for the Font option and choose Arial from the menu.
6. Click on the menu icon for the Size option and choose 14pt from the menu.
7. Click in the H scale option, clear the current value and enter 80 and ensure that the option button isticked.
8. Click on the Bold option button so it is ticked.
9. Click on OK to register all of these choices.
10. The Edit style dialogue shows a piece of text with the style you have defined applied to it and asummary of the style. Click on OK to create the new style.
11. Now place the caret in the first section heading: What is the World Wide Web? and pressShift F1 to apply the style. Note that you do not need to select the area for the style to be applied tobecause the style was created to apply to the whole paragraph (by default).
12. Repeat this procedure for all of the six section headings. Use the vertical scroll bar to move betweenthe two pages.
Additional informationYou will probably have noticed that when you were selecting options on the defined style dialogueboxes that each option had an icon to the left of it. This icon defines how the option will affect the text.A crossed icon means that this option will not have any effect, a ticked icon means that the option willtake effect and a blank icon means that the option will be turned off if it is present.
You can experiment by creating other styles and applying them to various pieces of text. An obviouscandidate for this are the lines of text that show the various Internet addresses e.g.http://www.demon.co.uk/. Try creating and applying a style of Courier New in 10pt text tothese lines.
(Hint: the Style summary should show the following: )
TUTORIAL 15

T.14Editing Existing Defined StylesMenuêStyleêEdit styleê...........
As was mentioned earlier one of the most powerful features of defined styles is that they can beamended and the changes will be made wherever that style is used. We need to alter the Bodytext styleslightly; this is the style that is used by default for text. To do this, perform the following:
1. Choose the StyleíEdit style option (fig. 18).
2. Ensure that the Bodytext style is selected in the scrollable pane at the top left of the dialogue box. Ifit isn't click over it to select it.
3. Click on the Format… button. This shows all of the format effects that can be assigned to the style.
4. Click on the menu icon to the right of the Alignment option.
5. Choose Justify from the menu.
6. Click on OK to confirm the choice.
7. Click on OK on the Edit style dialogue box to change the style. You will notice that all of the maintext becomes justified i.e. the text is spaced so that the right edge aligns to the right margin.
Additional informationThis tutorial uses many styles. And very few effects. Effects are present were another font is used (e.g.the arrow in "MenuêStyle") and generally all text presented in italics.
16 TUTORIAL
Fig. 18 - The Edit style dialogue box
List of defined styles
Style preview
Style summary

T.15Rotating and Moving FramesOne of Ovation Pro’s most powerful features is the ability to rotate text frames whilst leaving the textinside editable. This is how you create the rotated frame in the sample document:
1. Draw a frame near the top right-hand corner on the first page. It should have the followingdimensions: W 38mm H 20mm, its X and Y values will depend on where it is drawn. Use the infopalette to check the frames width and height.
2. Ensure the frame is selected, if it isn’t left click over it. Choose the Rotate tool (fig. 19). Click on thepre-defined 90° box on the info palette. Choose the Select tool.
3. To move the frame to its required position left click and hold down the mouse button. Still holdingthe button down drag the frame up into the title area and using the info palette position it at: X179mm Y 47mm.
4. Left click in the frame so that it gets the caret and enter Issue One. The text will appear sideways(fig. 1).
5. Select the text, click on the Modify text button (fig. 17) to open the Modify text dialogue box andchange its Font to Arial, its H Scale to 50%, its Size to 40pt (use the last option on the menu) andclick on Bold. Click on OK .
6. Left click to clear the selection.
Additional informationTo enter values other than one of the pre-defined settings when rotating click in the A option on the infopalette, clear the current contents, enter the value you want and press Return.
You will notice that once the Rotate tool is selected a crosshair appears in the centre of the frame. Thiscrosshair defines the centre of rotation that will be used when you rotate the frame. The crosshair can bedragged around so that the centre of rotation is altered. You can also select one of the pre-definedcentres of rotation by clicking on one of the 9 boxes on the info palette.
Selected frames can also be rotated precisely using the option on the Modify text frame dialogue boxavailable by choosing the MenuêObjectíModify option.
A frame can be moved immediately by holding down Ctrl and dragging with the right mouse button.
TUTORIAL 17
Fig. 19 - The Rotate tool

T.16Frame Borders and Drop ShadowsMenuêObjectêBorder
Any rectangular frame can be given a border and a drop shadow. Irregular shaped frames can only haveborders applied to them. A drop shadow is really only effective if the frame to which it is applied has aframe border or a fill colour. We will now apply a border and drop shadow to the frame we drew inlesson T.15:
1. Select the frame by clicking over it and click on the Border button on the button bar (fig. 20).
2. Choose the Border option, click on the menu icon to the right of the Width option and choose theThin option.
3. Choose the Shadow option, click on the menu icon to the right of the Width option and choose the1mm option.
4. Choose the shadow for the bottom right-hand corner of the frame (remember the frame is rotated).The four icons in the top right of the dialogue box are used to determine the position of the dropshadow, fig. 21 shows the dialogue box as it should be before you click on OK .
Additional informationYou can experiment adding borders and drop shadows to the other frame on the page. You can choosedifferent styles of border from the scrollable pane on the Border dialogue box.
18 TUTORIAL
Fig. 20 - The Border button
Fig. 21 - The Frame border dialogue box

T.17 Drag and DropDrag and drop allows you to move and copy selected objects, text and pictures inside and betweendocuments. As an example of this we will select an area of text and copy it within our sample document:
1. Draw a frame near the bottom of the first column on the first page with these dimensions: X 10mm Y238mm W 92mm H 22mm. Use the info palette to help you. If you need to move the frame left clickand hold and then drag.
2. Select the following text:although considered by many to be the Internet, it is in fact justa tool for accessing the Internet.by dragging over it. You will find it in the third paragraph on the first page.
3. Hold down the Shift key and click and hold the left mouse button over the selected text. The pointerwill change shape (fig. 22). Move the pointer over the frame drawn in point 1 and release the mousebutton. The text will be copied into the frame. The window will scroll, if necessary, as you drag.
4. Select the copied text and make it italic, 14pt and centred either locally using the info palette (seelesson T.12) or by creating and applying a defined style (see lesson T.13). The Centre option can beassigned to a style using the same steps as were used in lesson T.14, but by choosing Centre insteadof Justify.
Additional informationIt is also possible to hold down the Alt and Shift keys and drag over the selected text to copy itsomewhere else.
The action of drag and drop is different if you drag a selected piece of text without Shift held down. Inthis case the selected text is moved rather than copied. This facility allows you to move text across pageboundaries.
The action of drag and drop is reversed if you are moving items between documents. If Shift is helddown the selected text is moved to the other document. If Shift is not held down it is copied.
To see how this works create a frame with some text at the bottom of a page. Put the caret back in themain frame, and type Ctrl Return to add a new page. Now select the text in the frame on the previouspage and then drag the text to the following page, once while holding down Shift (copies) and thenwithout holding down Shift (moves). Now try the same with two Ovation Pro documents.
The same procedure applies for pictures or objects. But then one must hold down the Alt key as well.
TUTORIAL 19
Fig. 22 - The Drag and drop pointer

T.18The ClipboardUsing drag and drop is not the only way to move items around and between documents. Ovation Proalso can use the Windows clipboard. You can cut or copy items onto the clipboard and then paste themback into any document.
1. Draw a frame near the top of the second column on the first page with these dimensions: X 108mmY 62mm W 92mm H 18mm. Use the info palette to help you. If you need to move the frame leftclick and hold and then drag.
2. Select the following text:Once you have accessed a WWW site you are in point and clickheaven. You will find the text in the fourth paragraph on the first page.
3. Copy the text onto the clipboard by clicking on the Copy button on the button bar (fig. 23).
4. Click in the frame you drew in point 1 to place the caret within it.
5. Paste the text into this frame by clicking on the Paste button on the button bar (fig. 24).
6. Select the text and make it italic, 14pt and centred either locally or by using the defined style if youcreated one in lesson T.17.
Additional information (MenuêEditê........)
Cut, Copy and Paste are also available from the Edit menu. You can also cut by using the Cut button(fig. 25).
The contents of the clipboard are not altered by pasting, so you can paste the same item a number oftimes, but only one item can be held on it at a time so the next thing that is cut or copied to the clipboardwill overwrite the current contents. You can view the contents of the clipboard by clicking on the Viewclipboard button on the button bar (fig. 26).
You can experiment by creating a frame to cut or copy onto the clipboard and then pasting it back.Notice that when you choose to paste an object back into a document the pointer changes to a crosshairand clicking will mark the place where the top left-hand corner will be positioned.
Note that the Cut, Copy and Paste options are applicable to the current selection, whether it is text or anobject.
20 TUTORIAL
Fig. 25 - The Cut button Fig. 26 - The View clipboard button
Fig. 23 - The Copy button Fig. 24 - The Paste button

T.19The Character SelectorMenuêMiscêCharacters...
Ovation Pro has a built-in character selector. This allows you to select characters that are not easilyaccessible from the keyboard. We need to add fancy quotes around the text that we dragged and droppedin lesson T.17 and cut and pasted in lesson T.18 and prefix the first piece of text with an ellipsis (…). Todo this:
1. Place the caret before the word although in the frame in the first column.
2. Press F11 to open the Characters dialogue box (fig. 27).
3. Move the pointer over the characters. The text icon at the top right pointer will change as the pointermoves over each character showing the keys to type for the character and its name.
4. Click over the opening smart double quote (0147) and then the ellipsis (0133). Close the Charactersdialogue box.
5. Move the caret to the end of the text after Internet , reopen the Characters dialogue box andclick over the closing smart double quote (0148). Close the Characters dialogue box.
6. Add smart double quotes to the text in the frame in the second column in the same way.
Additional informationThe Characters dialogue box is also available by choosing the MiscíCharacters option.
Once you become familiar with the numbers for characters you can access them directly by holdingdown the Alt key and entering its number on the numeric keypad. The character will be inserted whenyou release the Alt key.
TUTORIAL 21
Fig. 27 - The Characters dialogue box

T.20Grouping FramesMenuêObjectêGroup or MenuêObjectêUngroup
Objects such as frames and diagrams can be grouped together. For our purposes the screenshot frameand its caption can be grouped. It is likely that when laying out a page, such as is used in our example,grouping the two frames together would be beneficial since they can then be treated as a single object.Perform the following steps to create and group the frames:
1. Draw a frame for the screenshot about half way down the second column on the first page with thesedimensions: X 98mm Y 116mm W 102mm H 82mm. Use the info palette to help you. If you need tomove the frame click and hold down the left button over the frame for a second and then drag.
2. Draw the frame for the caption below the first with these dimensions: X 98mm Y 198mm W 102mmH 8mm.
3. Ensure that one frame is selected and then click on the other whilst holding down Ctrl.
4. Group the frames by choosing the ObjectíGroup option.
5. Click in the caption frame, notice that even though the frames are grouped the frame will still get thecaret and text can be entered into the frame.
6. Enter the following text: Acorn Computer Group’s home page . Optionally use the characterselector introduced in lesson T.19 to add a fancy apostrophe.
7. Make the text 10pt and italic using the info palette, see lesson T.12.
Additional informationAny number of frames or diagrams can be grouped together in this manner. To select each object clickon it whilst holding down Control. To remove an object from the selection click on it whilst holdingdown Control.
If you quickly want to move two or more objects together you can do this by selecting them both anddragging over either of them. Selected objects can also be resized and rotated together. But doing thisdoes not have the same effect as when resizing or rotating a grouped object.
A group of objects can be ungrouped by choosing the ObjectíUngroup option.
Grouping and ungrouping can also be done with a key short-cut: Shift-Ctrl-K.
22 TUTORIAL

T.21 Importing PicturesThere are two pictures in the sample document. This is how to import them:
1. Draw a frame to the right of the word Internet in the title, the frame should have thesedimensions: X 92mm Y 10mm W 86mm H 38mm. Check these in the info palette.
2. The pictures to import into these frames are in the Tutorial\Pictures directory. This directorywill be in the same directory as the Ovation Pro application.
3. Drag the Draw file Pro from the Pictures directory into the frame drawn in point 1.
4. Drag the sprite file Screen from the same directory into the larger frame drawn in lesson T.20.
TUTORIAL 23

T.22ZoomWhilst working on documents it is often useful to zoom in on a particular area so that you can see
it in more detail as you work on it. Alternatively you can zoom out so that you can see the wholedocument when trying to position objects on a page. Before we move on we need to zoom in on the‘Pro’ picture:
1. Choose the Zoom tool (fig. 28).
2. Move the pointer over the ‘o’ in ‘Pro’ picture and click twice. This will zoom in on the ‘o’.
Additional informationClicking when the Zoom tool is selected zooms in on the document as you can see, whilst right clickingzooms out. You will notice that the part of the document that is under the pointer when using zoom viathis method stays under the pointer. You can also change the zoom via the info palette. When the Zoomtool is selected the info palette offers various preset zoom values and the option to set the zoom to a userdefined value (fig. 29).
Other preset zoom values, so as to fit your screen mode, are available using the Zoom box button (fig.28a).
Another way to double or halve the view quickly without needing to select the Zoom tool or to go by themenu is by holding down Alt Ctrl and then left clicking (zooms in) or right clicking (zooms out).
24 TUTORIAL
Fig. 28 - The Zoom tool
Fig. 29 - The info palette shown when the Zoom tool is selected
Fig. 28a - The Zoom button

T.23Picture ManipulationPictures can be manipulated within their frames. They can be moved, scaled, rotated, skewed andcropped. In our example we only need to scale one of the pictures slightly:
1. Ensure the Select tool is chosen. Double-click over the ‘Pro’ picture to select it. You will see a three-pronged tool appear (fig. 30).
2. Drag on the handle at the end of the horizontal line until the ‘o’ is close to the right-hand edge of theframe. The Aspect option in the info palette will show a value between 104 and 104.5.
3. Choose the Zoom tool (fig. 28). Click on the 100% option in the info palette.
Additional informationDragging over the handle at the end of the vertical line will scale the picture vertically and dragging overthe handle at the end of the diagonal line will scale the picture both horizontally and vertically. Whilstthe picture is selected dragging over it with the left button will cause it to move. To rotate the picturechoose the Rotate tool (fig. 19). Now dragging within the frame will rotate the picture. The crosshair canbe moved to alter the centre of rotation. To crop the picture choose the Crop tool (fig. 31). Draggingover the picture will draw a rectangle, the area of the picture within this rectangle will be scaled to fillthe frame once the drag is complete.
To skew the picture you must pass through the menu: MenuêPictureêModify picture.
Selected pictures can be deselected by right clicking over them.
TUTORIAL 25
Fig. 30 - Selected ‘Pro’ graphic
Fig. 31 - The Crop tool

T.24Undo and RedoThe ability to undo changes made to a document is invaluable. Once you start using Ovation Pro inearnest you will probably come to appreciate this facility more than any other. It also gives you thefreedom to try changes in a document and then undo them if you do not like the result. For example:
1. Ensure the Select tool is chosen. Double-click over the ‘Pro’ picture to select it once again. Ensurethe three-pronged tool appears.
2. Choose the Rotate tool (fig. 19).
3. Left drag within the frame to rotate the picture.
4. Now click on the Undo button on the button bar to undo the rotation (fig. 32). Choose the Select tool.
Additional informationYou can generally always undo the last operation (you cannot undo things that change the documentsview, such as turning on the grid) and several further operations as well. There are circumstances wherean operation cannot be undone. If this is the case the Undo option on the Edit menu will be shaded.
Redo will redo the last undone operation. To Redo click on the Redo button on the button bar (fig. 33).
Undo and Redo options are also available from the Edit menu and by pressing Ctrl Z and Ctrl Yrespectively.
26 TUTORIAL
Fig. 32 - The Undo button Fig. 33 - The Redo button

T.25Spelling CheckerMenuêMiscêSpellcheckê.............
Ovation Pro has an integrated spelling checker. The text we imported into our sample document hasmany words in it that are not in the dictionary, but it also has a spelling error. We will use the spellingchecker to correct this error:
1. Left click in the main body of the text.
2. Click on the Check story button on the button bar (fig. 34).
3. Click on Ignore to ignore the first three words that are flagged as possible errors (Internet , WWWand W3).
4. The fourth error is “conected”. The spelling checker offers alternative words in the scrolling panel(fig. 35), click on connected and then on Replace. The incorrect word will be replaced and the nextpossible error flagged.
5. Continue clicking on Ignore until Ovation Pro reports that there are no more spelling errors.
Additional informationThe spelling checker allows you to add words to the main dictionary or a user dictionary. If you weregoing to check lots of documents like the sample you would probably add the more common technicalwords to a user dictionary. It is also possible to check a single word by clicking on the Check wordbutton (fig. 36). This will spellcheck the word at the caret.
The spelling checker facilities are also available from MiscíSpellcheck menu options.
TUTORIAL 27
Fig. 34 - The Check story button
Fig. 36 - The Check word buttonFig. 35 - The Spellcheck dialogue box

T.26PrintingMenuêFileêPrint or Ctrl P
To print from Ovation Pro you must have a printer driver for your printer installed. To do thisinvestigate Printers on the Settings submenu of the Windows Start menu. To print the two page sampledocument:
1. Click on the Print button on the button bar to display the Print dialogue box (fig. 36).
2. Click on the Print button.
If you find that the edges of the printout are missing perform the following:
1. Click on the Print button on the button bar to display the Print dialogue box (fig. 36).
2. Click on the Print setup option. This extends the dialogue box to give further options.
3. Click on the Fit option. This will scale the pages so that they fit within the printable area as specifiedby the printer driver.
4. Click on the Print button.
Additional informationYou can alter the number of copies you print by altering the number in the Copies option. By choosingthe Range option you can specify a range of page numbers to print in the writable icon to the right of theoption. The menu icon to the right of the Format option gives you option to print in Pamphlet andGalley modes and several other modes. Pamphlet printing will automatically scale A4 pages down to A5and print them in the correct order so that the resulting pages can be folded into a pamphlet. Galleyprinting will do the same, but it will output the pages in order. This option is useful for saving paperwhen doing draft printouts.
The Print dialogue box can also be opened by pressing the Ctrl P key or by choosing the FileíPrintoption.
28 TUTORIAL
Fig. 37 - The Print dialogue box
Fig. 36 - The Print button

Keyboard short-cuts
Keys with Ctrl & Ctrl ShiftCtrl Ctrl Shift
A Select All …B Bold ClipBoardC Copy Edit Master pageD Insert Date Duplicate onceE Centre Edit styleF Find/replace Font menuG Goto page Grid lockH Object shape Object backwardsI Italic Show/Hide InvisiblesJ Justify …K Delete object (Kill) Group/Ungroup obejectsL Left align Remove Local effectsM Show/Hide Print Margin Insert Merge commandN New document NormalO Open document View OptionsP Print PreferencesQ Remove styles Swap character pairR Right align Show/Hide RulersS Save document Swap caseT Open Thesaurus Text flowU Underline Move object forwardV Paste selection ReVerseW Spellcheck Word Select wordX Cut selection Return to caretY Redo …Z Undo Zoom options
TUTORIAL KEYBOARD SHORT-CUTS 29
Function keysKey Key with Ctrl
F1 Help Body text styleF2 (Not used)F3 Find nextF4 Close documentF5F6 Modify text/pictureF7 Modify objectF8F9F10F11 Characters (see Misc menu)F12 Single shift font change

Keyboard short-cuts (cont'd)
Keys with Ctrl & Ctrl ShiftCtrl Ctrl Shift
+ Subscript Superscript- Soft hyphen Hard hyphen1 l00% zoom2 200% zoom3 150% zoom4 400% zoom5 50% zoom6 Variable zoom7 …8 …9 shift baseline down 1% shift baseline down 5%0 shift baseline up 1% shift baseline up 5%< decrease fontsize by 1pt decrease font size through range 8pt to 36pt> increase font size by 1pt increase font size through range 8pt to 36pt
30 TUTORIAL