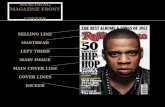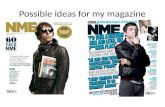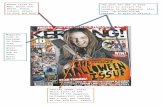The Process Of Developing The Front And Contents Page Of My College Magazine
-
Upload
laurie-brown -
Category
Technology
-
view
191 -
download
1
description
Transcript of The Process Of Developing The Front And Contents Page Of My College Magazine

The Process of developing the front and contents page of my college magazine
Selection of possible choices for front and contents page
These are the photos I took with a still camera; I took several photos so I had a range of choice for my front and contents page.
Chosen Front Page Chosen Back Page
These are the images I chose for my front and contents page, I chose these two out of the other options because I thought that they resembled the image of a teenager.

Once I chose my Front Page and Content Page I opened Photoshop up onto a blank ‘International Paper’ layer, then I copied and pasted the photo onto the layer, once I done that I used the ‘Free Transform’ tool to make it to the size I want.
Once I had done that to both I had to cut the person out, I done this by using the ‘Magnetic Lasso’ tool, I had to move around the person carefully as to not cut out her body parts.

Once I had completely cut around the person on both I used the ‘Eraser’ tool to smooth the edges around the person, then I used the ‘Spot Healing’ tool to get rid of their spots and blemishes, and finally I used the ‘Colour Replacement’ tool for adding more red to parts of their hair.
Then I decided to add background colour to both, I used an orange colour because I believe it is in contrast with her hair colour and also it is bright and eye-catching, I also added an image to the background, this made the magazine more attractive.

Once I had done all of the background for the Front Page I had to add text; I included a Masthead, a Main Cover Line, Cover Lines, and a Pull Quote.First I added a Masthead to the Front Page, I got my title from a website called ‘Dafont’ and used the text style called ‘College’. I took a screen-shot and pasted it onto a new layer, then I used the ‘Rectangular Marquee’ tool and went over the text I wanted – which was ‘WOAH!’, my magazine title – and then cut and copied it onto a new layer, then I deleted the layer I didn’t need anymore, then I used the ‘Free Transform’ tool to adjust it to the size I wanted, and once I done that I double-clicked on the Masthead layer and used effects and then selected ‘Multiply’.Then I decided to include a Main Cover Line to my Front Page, I used the ‘Horizontal Type’ tool and ‘Bernard MT Condensed’ text, I decided to call my Main Cover Line ‘WELCOME TO THE GOOD LIFE!’ I used block capitals because it would catch the reader’s attention more. Once I done that I placed it where I wanted it, and then I double-clicked on the Main Cover Line layer and clicked on ‘Outer Glow’ and adjusted it to how intense I wanted the glow.After that I added Cover Lines to my Front Page, once again I used the ‘Horizontal Type’ tool and ‘Bernard MT Condensed’ text, I kept the text the same with what was inside, but with the text sign ‘INSIDE’ and ‘AND MORE’ I decided to add ‘Outer Glow’ and ‘Gradient Overlay’ – which done the same was as I did with the

Main Cover Line – I done this because it made it more eye-catching, which will attract more people to read it.And finally I added a pull quote to my Front Page, and again I used the ‘Horizontal Type’ tool and ‘Bernard MT Condensed’ text, I kept the pull quote near the image of the person because it has been said by that person.
And finally, once I had done all of the background for the Contents Page I had to add text; I included a Masthead, and Cover Lines.First I added a Masthead to the Contents Page, I got my title from a website called ‘Dafont’ and used the text style called ‘College’. I pretty much done the same thing with this Masthead as I did on the Front Page Masthead; I took a screen-shot and then I pasted it onto a new layer, then I used the ‘Rectangular Marquee’ tool and drew a rectangle over the text I wanted – which was ‘CONTENTS!’, my title of my contents Page – and then cut and then copied it onto a new layer, afterwards I deleted the layer I didn’t need any more, then I used the ‘Free Transform’ tool to adjust it to the size I wanted, and once I done that I double-clicked on the Masthead layer and once I had done that I used effects and then selected ‘Multiply’.Finally I added Cover Lines to my Front Page, once again I used the ‘Horizontal Type’ tool and ‘Bernard MT Condensed’ text for all of them, I done the same thing as I had done with the Main Cover Line on the front Page; I placed them where I wanted them to be, and

then I double-clicked on the Cover Line layers and clicked on ‘Outer Glow’ and adjusted it to how intense I wanted the glow – but with the page numbers of the Cover Lines I felt them normal.