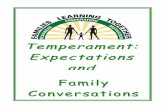The Power of PowerPoint A guide to expectations for Stage 2 Information Processing and Publishing.
30
The Power of PowerPoint A guide to expectations for Stage 2 Information Processing and Publishing
-
Upload
archibald-hampton -
Category
Documents
-
view
216 -
download
0
Transcript of The Power of PowerPoint A guide to expectations for Stage 2 Information Processing and Publishing.
- Slide 1
- Slide 2
- The Power of PowerPoint A guide to expectations for Stage 2 Information Processing and Publishing
- Slide 3
- Why PowerPoint An aid to communication Helps focus audience attention Helps illustrate points (graphics?) Provides a reminder for the future May provide whole multimedia experience In a kiosk situation PowerPoint at Stage 2 2
- Slide 4
- Body Text Should be a sans serif font Sans serif fonts are easier to read on screen than Serif fonts Different from paper based documents where serif fonts are better) This presentation uses Tahoma for body text The serif font is Georgia PowerPoint at Stage 2 3
- Slide 5
- Custom Animation is important Helps focus the attention of the audience Stops them reading ahead Some people have difficulty reading Easier if not faced with a screen full of text all at once Use Custom Animation on all slides PowerPoint at Stage 2 4
- Slide 6
- Custom Animation in PowerPoint XP PowerPoint at Stage 2 5 The Slide Show menuThe Custom Animation item
- Slide 7
- Custom Animation in PowerPoint 2007 and later PowerPoint at Stage 2 6 The Animation ribbon More Animations here
- Slide 8
- Custom Animation PowerPoint at Stage 2 7 Click here for enhancements You could use sounds Or change what happens after Hide on Next Mouse Click Leaves the screen less cluttered
- Slide 9
- Custom Animation PowerPoint at Stage 2 8 This Timing tab allows you more control You can have a presentation run automatically in a kiosk Have a play with these controls so you can use the ones that enhance your work
- Slide 10
- Using Custom Animation Limit them Be consistent The audience concentrates on the message not on which animation will come next Settle on appropriate animations before you start You can set them up using Slide Master Access this from the View ribbon More of this later PowerPoint at Stage 2 9
- Slide 11
- Titles When you have them Should appear before anything else PowerPoint at Stage 2 10
- Slide 12
- This appears amateurish Poor users of PowerPoint will forget what they want to do They may get carried away with changing the order things appear As a result, the screen may be full And then the title appears PowerPoint at Stage 2 11
- Slide 13
- Text Should appear so words can be read as they appear Should not move in front of or behind earlier text This hampers reading PowerPoint at Stage 2 12 This is much easier to read And so is this I generally use Wipe From Left for body text
- Slide 14
- If a large amount of text appears on screen several things could happen. Good readers will read ahead. People who find reading difficult will switch off. PowerPoint at Stage 2 13 The effect is even worse if there is no custom animation and everything appears at once. In all these cases, the audience is lost and presentations like this are supposed to be aids to communication.
- Slide 15
- Body text Use bulletted points Short is easier to read Easier to take in Less likely to distract the subject Less threatening for poor readers Up to 6 points per page is good PowerPoint at Stage 2 14
- Slide 16
- Graphics Can make presentations more interesting Put appropriate graphics on some slides PowerPoint at Stage 2 15 This animation/graphic is not appropriate It should have something to do with the text
- Slide 17
- There should be hyperlinks These can link to other For example, this goes back one slide Try me Or they can go to web-sites This goes to Robin Williams web-site Robin Williams has devised very effective Design Principles Notice she has a book about PowerPoint Presentations PowerPoint at Stage 2 16
- Slide 18
- And there should be sound This uses sounds from the clips gallery It is rather annoying Better students could record their own commentary or instructions PowerPoint at Stage 2 17 This sound icon should be hidden by shrinking it and placing it behind some text
- Slide 19
- Like this PowerPoint at Stage 2 18 Its hidden here
- Slide 20
- Better Students Will develop their own Background Colour Scheme This demonstrates their ability to do more with the software If time permits, even an animated gif can go on the Title slide PowerPoint at Stage 2 19
- Slide 21
- Better Students Could include a movie Movies must be stored and transferred with the presentation Can be run from hyperlinks For example from YouTube PowerPoint at Stage 2 20
- Slide 22
- You should explore the software For example This presentation was produced using PowerPoint 2000 Text can change colour or disappear on mouse click This makes the latest text more obvious Later versions of PowerPoint can do much more Modifications have been made in PowerPoint 2013 PowerPoint at Stage 2 21
- Slide 23
- Design principles apply CRAP, CARP, PRAC, PARC, SCRAPS or any others The R is important Repetition or Consistency Skill is shown by using appropriate animation consistently Not by using as many animations as possible Master slides are useful for this PowerPoint at Stage 2 22 In the View ribbon
- Slide 24
- The Master Slide Ribbon PowerPoint at Stage 2 23 Appears when you select Slide Master in the View ribbon It is worth looking at the rest of the options here although I do not use them You can access the other ribbons while the Master Slide is open You can select a slide design here. More designs available online Set your colour scheme here
- Slide 25
- The Master Slide PowerPoint at Stage 2 24 Several different Master Slides The top one is the true Master Slide Select it to set up your presentation What you do on the top one affects all the others
- Slide 26
- The Master Slide PowerPoint at Stage 2 25 Set your fonts and sizes using the Home ribbon Set your bullet type using the Home ribbon
- Slide 27
- The Master Slide PowerPoint at Stage 2 26 Set your Text Animations using the Animations ribbon It is a good idea to group text by 5 th level paragraphs. Otherwise minor points enter at same time as the major point Access this window using Effect Options with the text box selected
- Slide 28
- Dont centre everything Dot points that are centred Look terrible Lose the contrast of bulleted points Body text that is centered looks even worse. You should never centre paragraphed text because it is very hard to read. If you want to centre, have a good reason PowerPoint at Stage 2 27 Like balance inside a box
- Slide 29
- Printing Full page slides waste paper Print handouts instead 3 or 6 to a page are usually enough PowerPoint at Stage 2 28
- Slide 30
- Saving PowerPoint at Stage 2 29 Saving in PowerPoint 97-2003 format creates a larger file Saving in PowerPoint format is much more efficient A PowerPoint Show runs as soon as it is opened This is a PowerPoint Show A Windows Media Video runs automatically but needs care with timing (it tends to run very fast)
- Slide 31
- In Summary Use a Sans Serif font Use consistent custom animation Use Master Slides Less is best Bulleted points are best Avoid printing waste You can save as a Show to run on loading PowerPoint at Stage 2 30