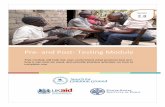The Post Office Module. Manhattan’s Post Office Module is a private e-mail system open only to...
-
Upload
luke-sanders -
Category
Documents
-
view
214 -
download
0
Transcript of The Post Office Module. Manhattan’s Post Office Module is a private e-mail system open only to...
Manhattan’sPost Office Moduleis a private e-mail
system open only to members of yourvirtual classroom.
When you first enterthe Post Office,
you are placed inyour Inbox.
Your Inbox holdsmessages others have
sent to you.
Red Stars mark
unreadMessages.
If you sentthe message,
click on‘?’
to see when itwas opened
by the recipient(s).
Paperclipsmark
messageswith
attachedfiles.
Click onthe ‘?’for infoon the
Message.
The ‘Attic’ is a place to putthe messages you no longerwant to see on a daily basis.
We’ll visit the Attic later.
Messages are sortedfrom ‘oldest’ to ‘newest’
Notice that your messages are listed in the order in which they were received.
This is the default setting in the Post Office.
Throughout Manhattan, the ‘Gather’ command lets
you read more thanone message at a time.
Let’s view all of the Post Office messages sent to
you by the teacher,Steve Narmontas...
Click!
The dropdown list showseveryone in the class. Other
choices include “Unread”and “All messages” Select the teacher,
*Steve Narmontas, from the list.
Notice that the messages fromSteven Narmontas no longer have
red stars next to them. That’s because we just opened all ofthem with the ‘Gather’ command!
The message has a list ofcommand buttons at the top.
We won’t go over each one in detail here...
Here is the contentsof the message.
When using ‘Reply’, the new message automatically
gets addressed to the proper person...
…and the original messageis included and
‘quoted’ with > symbols.
Remember you sent all of these messages. This column is used to show to
whom you sent messages. Notice that the firstmessage is addressedto multiple recipients
while the second message is addressed
to only one.
This message was sentto three people. Only when
all three recipients haveopened the message ….
…will the Blue Star will be cleared.
When Andrew Broadwater opensthis message, you’ll see the
date and time here.
Let’s return to theOutbox listing.
Click
In the Outbox, the ‘Gather’ commandworks with messages you
have sent to others.
You can, for example, gatherall of the Post Office messages
you sent to your teacher.
Manhattan’s Post Office is designed to give online learnerscomplete confidence that their
messages get through...
You’ve already learned thatthroughout all of Manhattan’s
modules, if you sent the message, you can find outwhen others have read it.
Manhattan messages don’t really “go” anywhere. Rather than being
transferred from your computerto the recipient’s computer across
the vast Internet, all Manhattanmessages are stored on a single
computer - the Manhattan ‘server’.
If YOU can see a Post Office message in your Outbox, then the person it was ‘sent’ to can see it in their Inbox.
Period.
The words “I never got your message”,that applied so often to ordinary Internet e-mail,
simply have no meaning in Manhattan.
You’ll also never hear the words “I must haveaccidentally deleted your message”.
That’s because you can’t delete aManhattan message!
While you cannot delete a Manhattan messages, youcan keep your Inbox neat by storing them in the “Attic”.
Manhattan stores that message in the Attic, and brings up the next one
in your Inbox.
Let’s go back to the Inbox.
Click!
The Inbox Attic issimply a place to store
messages you no longer wish to
keep in your Inbox.
Messages stored in the Attic can be read, printed, or replied to just like any other message.
The Inbox:Contains messagesothers have sent to
you.
The Outbox:Contains messages
you have sent to others.
The Inbox Attic:A place to store
received messages when you’re
finished with them.
The Outbox Attic:A place where youroutgoing messages
are stored.
Store in Attic command
Store in Attic command
To send a new message, click on any“New Memo” button you find
while you are in the Post Office.
Click!
You address a Post Office messageby selecting one or more names
from a list.
There are twoidentical lists of names...
The “To:” list is used to select the primary
recipients of the message.
The “CC:” list isfor other people that
you’d like to keep informedabout your message.
CC: stands for “Carbon Copy”.It is redundant and if it’s confusing,
then just avoid using it!
You can select a rangeof names by holding
down the <Shift> key as you click with the mouse.
For example, to senda message to everyone
in the class...
After selecting the recipients,type the subject of your message here.
The Subject field is required.It must contain some text.
Type the actual message inthis text box.
This is optional since you may attach files instead.
You can type as much as you want.The text box will automatically
scroll for you.
Be careful! If you spend more than 4 hours typing on
this screen, you’ll get logged out!
Web addresses (URL’s) typedinto a message become
live hyperlinks thatpeople can click.Be sure to include the http:// part...
…and leave spaces before and after the address.
This will direct theirbrowser window to the
specified web site…and away from the classroom!
The best method is to ‘right click’ on the link
and choose to open the web sitein a new browser window.
This method will preserveyour classroom window.
You can attach up to 20 files to any Manhattan message.
The attachment area is at the bottom,and may be out of sight on your computer.
You may need touse your web browser’s
scroll bars to move down.
We won’t cover it inthis tutorial. For normal
file attachments, just leave thebox unchecked!
This checkbox and the ‘fine print’ next toit are for an advanced Manhattan feature.
This brings up astandard Windows
“Choose file”dialog box.
Use it to find andselect the
file you wishto attach, then
click Open.
You can repeatthe process to
attach up to 20 filesto any message.
You’ll be brought backto the compose message
screen, with the full“path” to your file enterednext to the Browse button.
When you’re ready tosend the message, clickon the “Send Message”
button.
Actually, there are two“Send Message” buttons.
One is here, at the bottom...
When the upload is completeyou are automatically returned
to your Inbox listing.This indicates that the process
was successful.
Remember, you’ll always find acopy of messages you sent to others
in your Outbox. You can also go thereto see when they are actually opened.
The amount of time it takes tosend the message after you
click the Send Message buttondepends on a lot of things...
…the size of the files attached, forfor example, which for Microsoft
products can be very large...
… and the speed of your Internet connection, which is always slowerfor UPLOADS (which is what you
are doing when you send a message)than it is for DOWNLOADS (which
is what you usually do).
Don’t use your back buttons.Be patient and wait
until you are returned tothe Inbox listing.It always works!
We’ve covered a lot of materialin this tour of the
Post Office.
The good news is that most of what you’ve learnedhere you can apply elsewhere
in Manhattan.
Sending a message, for example,is pretty much the same everywhere
in Manhattan.
Remember:The Post Office is a private e-mail system
open only to people in your class.
Post Office messages cannot be deleted, but theycan be stored in the “Attic”.
To find out if someone read your message, find itin the Outbox, and click on the ‘?’ symbol.
If you can read the message, then it was “sent”!