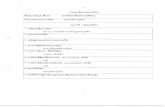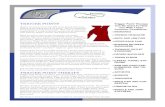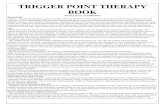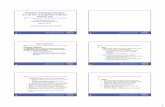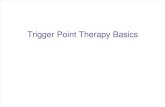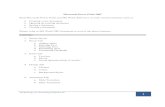Sharon Katz & The Peace Train Music Therapy power point 2010 11
THE POINT OF POWER THERAPY Developing a Computer Therapy Program in POWER POINT (2007 PPT) Presented...
-
Upload
kelsey-milliner -
Category
Documents
-
view
215 -
download
0
Transcript of THE POINT OF POWER THERAPY Developing a Computer Therapy Program in POWER POINT (2007 PPT) Presented...
- Slide 1
Slide 2 THE POINT OF POWER THERAPY Developing a Computer Therapy Program in POWER POINT (2007 PPT) Presented in Power Point with Dr. Hall (Click anywhere to go on) Viewer discretion advised Slide 3 Its POW Celia! Its POWER and it means you can create, almost like magic, a powerful computer lesson with a minimum of effort and time. I understand the Point part but what does the Powder do? We are going to use this POWER POINT presentation to teach you how do develop a computer program, using Power Point, for therapy in Communication Disorders. D ER not Please click on the RED arrow to proceed Slide 4 Your assignment for this Module is to develop, using the magic of POWER POINT, a simple 3 Slide Therapy lesson (you can do more if you wish) which teaches something, is interactive and has feedback. Hopefully it will also be interesting to the student, and easy and even fun to develop, so please, dont have a bad feeling about this, at least not yet. Click the cursor on the red arrow to see an example Slide 5 Eating Drawing Inferences #1 This couple is about to begin DancingFighting Slide 6 Sorry, you MISSED that one! Please Click the arrow to go back and try again. Slide 7 Sorry, you MISSED that one! Please Click the arrow to go back and try again. Slide 8 You scored a hit! Good Job! Slide 9 I used animated GIFs for my pictures which I drew myself, but any still picture (GIF or JPEG) etc. would do. Power Point comes with a small library of pictures and sounds which can be Inserted into a lesson; or you can insert or copy and paste from other programs (some of the sounds, for example, that I used came originally from Hyperstudio); and then again, there is a virtual endless sea of pictures and sounds you can copy off the Web, or if you have access to Boardmaker, you have it made. You can, of course, also insert simple movie clips instead of a GIF picture into your lesson. You can get these off the Web too, or if you have nothing else to do and have a video camera, you can cheaply make them yourself. Here is a video of me, for example, in my younger days (55ish give or take 5) giving a CD student a lesson in Self-DefenseTo see this video, click on the Camera below, but be warned that some of the scenes may be graphic and should not be seen by anyone under 60 without adult supervision; and please remember Dont try this in the home !!! Slide 10 (Click on the picture to repeat, or the red button if you have seen enough!) Slide 11 Oh well, that is why I am a Speech Pathologist and not a Karate Instructor! Actually we used this quicktime movie in a lesson to demonstrate the familial phrase, He asked for it. So how do we start? The first thing we must have is a Power Point Program as found in Microsoft Office. On my PC Desktop, the Power Point 2007 Icon looks something like this When we click on the Icon, we may get a screen that looks something like what follows on the next slide(so for now click on the red button to see that). Slide 12 Please notice the large slide in the center of the screen. This is where we will develop our lesson. To the left is a space for a column of small slides (right now there is only one) that will show the order of the slides as they are made. We can use this column to maneuver between the slides as they increase in number, by clicking on the slide we want.. Slide 13 If we hold down the Ctrl key while we hit the M key we will get a new slide, and if we do it again, we will have the third slide we need for this project. ( Please note in passing, that at the top of the left column of slides, there are three choices. The X on the right removes the column entirely. To get it back we can go to the View Tab and click on the first Option to the leftNormal) Slide 14 To get back to the first slide, we can click on the first slide in the left hand column. Now we can start to develop our lesson. But what will that lesson be? It could be about Confrontation Naming (i.e., naming the pictures), or Categorization, or Spelling or Grammar such as prepositional phrases, or anything. For this example, lets use Categorization as the central goal of the therapy lesson. For example, we could ask the question, Which one doesnt belong? Looking at the large Center Slide in the middle of the screen, we can see that there are two Text Boxes outlined on the slide. One says Click to add Title and the other says Click to add subtitle. We may wish to move, remove and/or modify these Text Boxes so we have room for our pictures. We can move a text box by moving the cursor towards the edge until it turns into a small cross. Then with the cross showing we hold down the left button on the mouse and drag the box to the new location. Or if we hit the delete key, the text box will be wiped out. To make the box thinner we put the cursor on one of the small circles on the edge or corners of the box until it turns into an two way arrow. Then with the left button down on the mouse we move the edge to the desired size. Slide 15 To add a picture, we go to the Insert Tab and click on the Picture option to the left. A new menu pops up with more choices. We could click on the From File option if we had pictures we had drawn or copied off the Web and saved somewhere on our computer; or we can use the Clip Art option if we want to use the Power Points library. When we select Clip Art we will get a Clip Art Search Engine to the right of the screen (visible on the next slide). There will be two pull down menus called Selected collections and All Media File Types. Under the first, I would select Office Collections and from the second I would select All Media File Types. Then in the Search for: box, we can type in the name of the picture we want, like CAT. Slide 16 Having typed in the word Cat we click on the GO button and whatever pictures the library contains will appear below. If we find one we wish to use, we place the cursor over the picture. If we then click on it, the picture will be inserted into our lesson slide. But you may also have noticed that when you place your cursor on the right margin of a picture, a bar appears to the right of the picture. If we click on that bar a pull down menu appears with a number of other options. We can resize the picture on our slide by placing the cursor in one of the small circles and when the two way arrow appears holding down the left button on the mouse and dragging it to the desired size. We can also move the picture by placing the curser over the picture so the cross appears, and then while holding down the left mouse button we drag the picture to the desired spot. Slide 17 Using the same techniques, we can get two more pictures for our lesson slide from the library or other sources. They could be a boat and a car. Hence, the question posed on slide #1 might be, Which picture does not belong? Slide 18 The next thing we might wish to do is set up page (slide) 2 as a negative response page, and page 3 as a positive response page. For the negative response page we might wish to have some kind of picture and a written response, like, Sorry, wrong picture. Please try again. We can use the Power Point Clip Art Library, as before, and type in the word Sad. Clicking on the picture will insert it into our slide. Slide 19 The third slide could be the Positive Reinforcement slide. Among other things, we can insert a happy type of picture on this card using as we did before the Power Point Library. Slide 20 Now that we have our three slides, our lesson strategy and our pictures, we need to introduce some interactivity to the lesson. We can start with the first Slide again in which the student must make a choice among three pictures, one of which does NOT belong. Hence, there are two Wrong (choices) Pictures and one Right (choice) Picture. Lets start with the wrong option. We need to create a button which will take the student to the Negative Reinforcement Page if the wrong picture is selected. One way to make an interactive button is to click on the Text Box or the Picture that we would like to make interactive. When we do that, we will see the little circles appear in the edges of the picture or text box. Then we go to the TAB at the top of the screen that says Insert and move the cursor right to the Action Icon. You can see all this on our next slide. Slide 21 When we click on the Action Icon, an Action Settings Pop up Window will appear. Slide 22 Here there are a number of options. We can select an action to occur on a Mouse Click (or when the mouse moves over the area). When we click on the Hyper Link to radial button, a pull down menu appears giving us a choice of which card the lesson should move to next. There is also a Play Sound pull down menu which will give us some choices of sounds. When we click OK we are finished. Slide 23 Hence, for the Sailboat picture, if the student clicks on that picture, the lesson will go to the next slide, which happens to be the Negative Reinforcement Slide. We can repeat this procedure with the Airplane picture so that if the student clicks on that picture, the lesson will also move to the Negative Reinforcement Slide. Once the student has arrived on the Negative Reinforcement Slide, it will be necessary to have a button available so the student can return to the Question Slide to try again. This time, rather than making a Picture, or a Textbox interactive, we will insert a separate shape for this purpose. We can do this by going to the Insert Tab, as before, but this time selecting the Shapes option to the right. When we do this another popup menu will appear with a list of many shapes to chose from. We will for now select the left arrow. Slide 24 To select our shape we click the cursor on our choice (the left arrow). Nothing dramatic seems to happen, except the cursor will now appear in the form of a cross (-|-). We place the cross where we want the button to be located on our slide, and click the mouse. A shape (in this case the Left Arrow) will appear. We can print in the arrow and adjust the arrow to the size we want. While the shape is still active (i.e., the circles are visible in the corners) we click on the Action Icon to the right and the Action Setting menu we saw before will appear. After we have selected Hyperlink to: and Last Slide Viewed, and clicked on OK, the return button is finished and ready to go. Click here to return Slide 25 At this point I am pleased to say that we have made a Clean Sweep of things. We have looked at enough of the Power Point tools to complete the three slide project for this Module. We have developed a lesson that teaches something, is interactive, and provides feedback. Lets see how it works Slide 26 Which picture does not belong? Categorizing Lesson: Question #1 Slide 27 Sorry, wrong picture! Please try again. Click here to return Slide 28 YES, YES, YES, YOU TAKE THE CAKE! That was CORRECT. Slide 29 There are many more capabilities in Power Point, but we need only discuss a few more odds and ends to satisfactorily complete our class Project. For example, you remember on Slide #1 of this lesson, how we can click anywhere on the slide to move on to the next slide? This strategy does NOT work well, however, when we want to use buttons only to move the lesson. Hence, we must disable the Advance Slide on Mouse Click option for all cards except the first. This can be done under the Animations Tab through the Advance Slide option on the extreme right side. Slide 30 Under the Advance slide heading are two options: On mouse click and Automatically After a selected time lapse. If the former box is checked, a mouse click anywhere on this slide will advance the program to the next slide. If it is NOT checked, this will not occur, and if the automatic option is blank, only the buttons we add will be interactive. So if we click the cursor in this box, it will toggle the option on or off. If we want this condition to be the same for all our slides in the program, we can click the Apply to All option to the left. (Dont forget to save whatever changes we make!!!) Less critical but still important is the mode of slide transition. Up to now a new slide just appeared when we clicked the arrow. But there are other options as you will see when you click on the red arrow below. Slide 31 Under the Animations Tab and extending to the right are a number of icons depicting various transition modes. Click on an icon and you will get a preview of what it does. There are even more choices if we click on the extension icon. But being a person who cant make a decision, I will probably chose the Random Transition option. Hence, when we are finished, if you toggle back and forth between this and previous slide you should see some variation in the mode of transition. Of course, you can set the speed and even add sound under the Transition Sound and Transition Speed pull down menus. But be careful. If you then click on the Apply to All Slides button, the effects will generalize to ALL the slides in your lesson. Be sure thats what you want Slide 32 SOUNDScan add a lot of life and sparkle to a lesson. You may have noticed that in the Action Buttons and Texts as well as the Slide Transitions we have looked at, there were options to interject sounds into the action. Power Point has a small library of sounds, but you may have access to others which you would like to use. On the next slide are some sounds taken from a scene entitled Slide 33 Slide 34 If we have a sound or even a movie file some place else that is compatible with Power Point (many of them are), we can Insert the file into our lesson slide by using the Insert Tab, and clicking on the Movies or Sounds icons which are on the extreme right. The procedure for locating and opening (inserting) the sound or movie file from that point on is the same as that used normally in all programs to find and open a file. I have also had success in copying and pasting sound files directly into my lesson slides. Here is one I copied from another program. If you click on it, you may recognize the voice of the Department Chairperson Slide 35 If we are in the PROGRAM DEVELOPMENT mode of Power Point (as opposed to the SHOW or PRESENTATION mode) we can click once on the icon of the speaker to copy it. It should get some small circles around it.. Then, while the circles are there we can use the copy function (Ctrl & C) to capture it and then paste it (CTRL & V) into a different lesson slidein this case we will paste it into the Negative Reinforcement slide of our three slide lesson Project. If you wish, you can try copying the Speaker Icon below into your own program. (Of course you must be in the Program Development mode first!) Slide 36 Once the sound icon is on the proper slide, there are some decisions and adjustments that need to be made. They include: 1. Do we want to the icon to be visible when we present the lesson. 2. How do we want to start the sound file to play. 3. When do we want the sound file to play. When these decisions are made, the adjustments can be accomplished by opening the Animation Tab and clicking the cursor on the Custom Animation option. (Remember, the speaker icon still has the circles around it to indicate that we are modifying it.) Slide 37 When we click on the Custom Animation option, a Custom Animation Control Menu appears on the right side of the screen. This will be used to modify our sound file, as well as to add effects to other objects we may wish to modify, like a text box. Please notice that the sound icon still has the small circles around it. That means it is represented in the Custom Animation Control Menu by the highlighted box which, in this case, is a pull down menu labeled picture 6. Opening this menu gives us a list of options, like Effect Options. Slide 38 We opened the pull down menu by clicking the cursor on the small down arrow to the right side of the Picture 6 box. When the pop up menu appears, we can see that the first three choices determine how we will start the sound file. If we choose the first, Start on Click, the sound will not begin until the viewer clicks on the sound icon. If we chose the second, Start with Previous, it will begin automatically when the slide opens. This is the one we will choose for now And, if we chose the third, Start after Previous, it will begin automatically after any other special effect on the card is executed. If we choose the fourth Effect Options, however, a new important pop up menu appears called Play Sound. Slide 39 This Play Sound pop up menu has three different pages represented by three Tabs: The first one, Effect, doesnt really concern us now. The second, Timing, is useful if we want to delay the initiation of the sound or have it repeated. Please notice that the Start box already has With Previous, which we had selected before. If we hadnt, we could do it now here also. It is important also for our Project, under Triggers, to check the first radial button, Animate as part of click sequence. The third, Sound Settings, is necessary to hide the sound icon when the lesson is playing, if that is what we want to do. Slide 40 If we click on the Sound Setting Tab, we get a menu that contains two options: Play Options under which is Sound volume, and Display Options. The latter is particularly important because we may not want the icon (e.g., the picture of the speaker) to be visible when the lesson is running. If we check the box under the Display option by the sentence, Hide sound icon during slide show this will be the case. Lets see how these few features look when they have been added to our Three Slide Lesson. Slide 41 Which picture does not belong? Categorizing Lesson: Question #1 Slide 42 Sorry, wrong picture! Please try again. Click here to return Slide 43 YES, YES, YOU ARE A ROARING SUCCESS, YOU TAKE THE CAKE! That was CORRECT. Slide 44 OUT OF MEMORY PLEASE DEPOSIT $500 FOR 3 MINUTES We have only two more things to discuss before I leave you with a very profound philosophical concept by one of the greats of antiquity to guide your therapy development! The first relates to toggling between the Programming (Presentation) mode and the Showing mode; and the second pertains to saving the presentation in either mode. This should take no more than THREE MINUTES to process! Slide 45 When we are developing a program in Power Point, the computer monitor shows things like the list of our slides in a column to the left, a Central work area ( the slide we are working on), and maybe some menu, like Custom Animation, to the right. These are the tools by which we build and modify the program. Whenever Power Point is in this Development mode, we can make changes. But if we want to see how the program will look when we present it, we must switch to the Show mode. Slide 46 To switch from the Development mode to the Show mode we can click on a particular icon that looks like either one of the following They are located in the right on the bottom (indicated by the arrows). The icon on the left is always visible. The Slide Show icon on the right is only visible when the Custom Animation menu is on the screen. Once we are in the Presentation (show) mode, we can get back to the Development mode simply by hitting the escape (ESC) key. Slide 47 Now that we have our program developed, we need to save it. Actually we should have been saving it frequently all the way along by holding down the Control key while we hit the S key (i.e., Ctrl-S) every time we added something we wouldnt want to lose. But the first time we save our Program we will always use the Save As option under the File pull down menu which can be accessed by clicking on the round icon in the upper left corner of the screen. The Save As option opens additional options and their explanations. Slide 48 First we must save it in some form, in this case, the Presentation Mode if we wish to keep working on the program. When we click on the Presentation Mode we get the Save As pop up menu, where we can give it a name, like Experimental Real. Then we must decide where to save it. In this case, in a new folder called Power Point Tutorial (located on the Desktop). Slide 49 When a file saved in the Presentation Mode is opened, it is displayed in the Development Mode, which means that all of the tools for working on the program are visible on screen. But if we wish to have the program open in a Play Only Mode, we will need to save the program (file) as a Power Point Show. Slide 50 When a file, saved as a show, is opened by clicking on it, the program appears and runs as a full screen interactive lesson. No developmental tools are visible or available. However, the file can also be opened through Power Point in the Presentation (Development) Mode. Then modifications can be made, like copying sound icons. One last point to discuss is how to exit a program. We could use the Escape Key but that can require many strokes if the program includes several files. We can, however, make an End Program link using for, example, a figure like the down arrow activated so it can be modified. Then opening the Insert Tab, we click on the Action Icon (as we did before) to get the Action Setting Pop up menu, and scroll down to select the End Show Option. Now, clicking on the arrow will exit the program. Slide 51 Which leaves us with just one more topic of discussion. One of your Herculean tasks for CD 485 was to make a Three Card Therapy Program. After you have done that the next Herculean task is to use the skills you learned in the first Task to develop a Three (or more but not necessary) Card Speech Generating Device (SGD) program. The only new skill, perhaps, you would need to do this is to learn how to record your (or some one elses) voice. I will explain how to do that now. If you have an audio recording program, you could use that to record your voice and then insert that wave file into your program. But it is easier I think to use the recording option of Power Point. Slide 52 First you activate the Insert TAB to reach Movie & Sound icons which are to the far right, and then click on the Sound Icon, which is a pull-down menu, to select the Record Sound link. This is all assuming, of course, that you have a microphone attached to the input jack on your computer. Some computers do come with built in microphones. Slide 53 The recording controls that appear are intuitive. Press the RED to Record and the Square to Stop. Use the play arrow to hear what you recorded. Save the wav file UNDER A NAME YOU CHOOSE (i.e., change the name Recorded Sound), and then use the Insert menu again to bring the sound from where you saved it into your Power Point Program. Slide 54 The following is an example of what I mean by a SGD Program. This one has four cards rather than the required three. Sorry about that. It is easy to get carried away. You only need three. On your first card you need a minimum of 6 squares (3 x 3). You can have more if you wish. The second and third pages can be 3 x 3 squares portraying categories of something like people, food or body parts etc. The pictures you can get almost anywhere (the internet is a good source) by copying and pasting them into your program directly or on to your desktop and then by inserting them into your program. Notice, I have put in the periphery of my example buttons which have familial phrases, like hello, Good bye, and I need help! etc. If you wish to step outside the proverbial box and try a different arrangement, that is a courageous thing to do and I say go for it. One of the issues you will have to decide is what vocabulary to put into your device. And this, of course, will depend upon the age of the intended client and the use to which it will be put. It could be, for example, for an adult patient in intensive care who has recently had a tracheotomy or perhaps a stroke and can not speak. The choice is yours to decide who your device is for. Slide 55 Shut Down FOOD ACTION PEOPLE HELLO GOODBY PLEASE HELP ME THANK YOU Slide 56 RETURN AND HELLO GOODBY PLEASE HELP ME THANK YOU Slide 57 THANK YOU AND HELLO GOODBY PLEASE HELP ME RETURN Slide 58 MY YOUR HELLO GOODBY PLEASE HELP ME RETURN AND Slide 59 This ends our lesson on how to develop a Power Point Therapy Lesson. I will now leave you with a profound philosophical concept, which may help to guide your future therapy program development. For this I have reached far back in time to the words of an ancient philosopher of considerable renown named Who said(on the next slide) Slide 60 it is just amazing how a FEW INJECTIONS of some can turn a somewhat DRAB visualization into a DAZZLING PRESENTATION... SPECIAL EFFECTS Slide 61 GOING TO USE COMPUTER PROGRAMS LIKE POWER POINT TO DEVELOP THERAPY LESSONS THAT WILL BE EFFECTIVE AND FUN! To escape from this program, please click on the arrow and then run to the nearest exit.