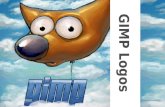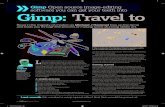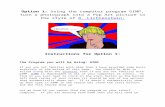The Gimp Photo Editor Reference - Osceola School District
Transcript of The Gimp Photo Editor Reference - Osceola School District

The Gimp Photo Editor: The Toolbar
Row one (left to right): Rectangular selection, oval selection, lasso selection, magic wand selection, selection by color, manual selection
Row three (left to right): rotate tool, scale image tool, shear tool, perspective tool, flip tool, text tool
Row five (left to right): ink pen drawing tool, clone tool, blur/sharpen tool, smudge tool, dodge/burn tool
Row four (left to right): paint large areas tool, gradient tool, pencil drawing tool, paint brush drawing tool, eraser tool, airbrush tool.
Row two (left to right): manual selection tool, color selector, zoom tool, measuring tool, move tool, crop tool
Rectangular and Oval Selection Tools: Use to crop or to modify only the area selected
May 2006 BL 1
After selecting one of the two tools, left mouse click on the image, hold and drag. This will create a dotted area on the image. This is the selected area. To create a different selected area, left mouse click once somewhere outside the dotted line. This will remove the selected area so you may use the tool to pick a new area.
These two tools’ options are identical. Select a mode you want the selected area to be in. You must begin in the replace mode (first button) in order to utilize the other modes effectively. Hold the mouse over the buttons for a description.
Feather the edges creates a ‘fuzzy’ appearance around the edges of the selection. Use the slider bar to select the radius of the ‘fuzzy’ area.

Lasso Tool: Use to select manually chosen areas of the image.
May 2006 BL 2
After selecting the lasso tool, hold down the left mouse key and draw a shape on the image. Once you let go of the mouse button the selection will be complete. Use the modes to affect the selection.
To create the image to the left: begin in the first mode and draw the circular shape on the image. Change the mode to intersect and turn off anti-aliasing. Turn on the feathered edges to a radius of 51.9. Then left click on the selected area and drag to the desired distance.
Magic Wand Tool: Use to select all areas of the same subject/color
After selecting the magic wand from the tool bar, left click once in the area you wish to select. The program will automatically select anything that ‘matches’ the area you selected.
The picture to the left is created using the replace mode and then the subtract mode. Feathered edges are added. If you desire feathered edges, be sure you turn the edges on before you switch modes and begin moving the selected area.

Select Regions by Color Tool: Use to select areas by color
May 2006 BL 3
After clicking the select regions by color tool, left click once on the color you want to select. The program will automatically select everywhere that color is on the image. The image to the
left was created by selecting all of the color and then going to the edit menu and selecting clear.
Scissors Tool: Used to manually select areas based on similarity
After selecting the scissors tool, left click on the image to begin the process. Continue to place left clicks along the area you desire to be selected. When you are finished, left click the spot you began at. Then click in the middle, of the enclosed area, once to convert the area into a selection.
Using the first mode, the picture to the left was creating by clicking along areas in the skyline. The program automatically followed the skyline between clicks. Then the edit menu’s clear option was used to delete the skyline.

Manual Selection Tool: Use to manually select areas
Select the tool and be sure you are in design mode to begin. Use left mouse clicks to create a pattern/area that you would like as a selection area. Then click the create selection button to convert the drawing into a selection.
Stroke path options, choose the colors from above.
Use the stroke path button to create a ‘frame’ around the selection area. By setting the line width, the width of the ‘frame’ is selected. Use the pattern or color area to select the color/pattern.
Use the three modes to design an area, edit the area, or move the created area. Use the create a selection from path button once you are ready to cease changing the selection.
Color Picker Dropper:
After selecting the eyedropper, click anywhere on the image and that color will become the color to be used for painting etc. The colors appear below the tools menu.
Clicking the white arrows will change the order of the colors from foreground to background and vice versa.
By using the radio buttons, you can specify which color you are selecting with the dropper. When using paintbrushes etc. the paint color always comes from the foreground selection.
May 2006 BL 4

Zoom Tool: Use to zoom in and out on an image
Measuring Tool: Use this tool to measure distances between points.
May 2006 BL 5
Be sure to check the box for use info window if you want the
Use the radio buttons to choose whether you want to zoom in or out. Then left click where you want to zoom to on the image. Continue left clicking until you have reached the zoom level you desire.
To use the tool, left click on the image and drag. A measurement picture will appear on the image. It will show the line you are measuring and the angle. The info window will display the measurements as you drag.

Move Tool: Allows the entire image or selected area to be moved
May 2006 BL 6
Crop Tool: Use this tool to remove all unwanted portions of an image Please refer to the handout on cropping an image http://www.osceola.k12.wi.us/OSCEOLA/DOCS/Handouts/GimpCropImage.pdf
Rotate Tool: Allows the rotation of the image
Select the move tool, left click the image and drag. This will move whatever selection area you have grabbed. You can use the tool to move the layer/guide or the current layer.
Use the buttons to transform the entire image or to move previously created selections or paths.
Use the buttons to rotate the entire image, the selection or the path. Use the radio buttons to specific which direction to rotate.
Left click on the image, hold and drag to rotate, or type in the information into the rotate window. After using either method, click the rotate button.

Scale Tool: Use this tool to resize an image
When you are finished click the scale button.
Use the buttons to scale the entire image, a selection or a path.
After selecting the tool, you can left click, hold and drag the image to the size you desire, or you can type the information in the scale box. Please note: if you do not check the keep aspect radio button, the image is not required to remain in proportion so you will enabled to distort the image.
Shear Tool: Use this tool to shear an image
After selecting the tool, either left click on the image, hold and drag; or type the information into the shear box. After you have the image at the desired angle, click the shear button.
Use the buttons to shear the entire image, the selection or the path. Use the radio buttons to determine the direction of rotation.
May 2006 BL 7

Perspective Tool: Transform the angle the picture is viewed at
To use the tool left click on the image, hold and drag. Once you are satisfied with the perspective, click the transform button.
Use the buttons to transform the entire image, the selection or the path. Use the radio buttons to determine the direction of transformation.
Flip Tool: Use this tool to flip the image
Use the radio buttons to determine the direction of flip, then left click on the image and drag horizontally or vertically. Use the buttons to specify if you want to flip the image, the selection or the path
May 2006 BL 8

Text Tool: Add text to the image
After selecting the tool, left click the spot on the image where the text should appear. Type the text in the box and click close. Then use the options to customize the text (such as color, font and size).
May 2006 BL 9
Paint Tool: Use this tool to paint large areas of an image
After selecting the paint tool, simply left click the area in the image you desire painted. You can also create a selection area and the program will only allow paint in that area. Select your color by double clicking the color boxes. Use the options to customize your paint job (such as painting with a pattern).

Gradient Tool: Use this tool to create a gradient color
May 2006 BL 10
You can create a gradient in either a selection area or the whole image by selecting the tool, left clicking and dragging in the direction the gradient should appear. Use the options to customize your image. Select new colors from the color palettes or select a different gradient from the gradient palette.
Pencil, Paintbrush, Airbrush and Pen Tools: Use these tools to add freehand drawings to the image
Left click, hold and drag over the image to create a drawing. Use the brush button to select a different size or shape tip. Use the paint palettes to change color. The drawing tools can also fade out, be used in increments, and use only gradient colors. The opacity allows the users to create semi-transparent additions.
Eraser Tool: Allows areas to be erased Please refer to the handout on erasing: http://www.osceola.k12.wi.us/OSCEOLA/DOCS/Handouts/GimpErasing.pdf

Clone Tool: Duplicate portions of the image
To select the source (the portion you want to copy) hold down the control key and left click the area with the mouse. Then select your brush tip and left click anywhere on the image. Depending on your goal, you may find that left clicking, holding and dragging works best.
Blur/Sharpen Tool: Use to increase or decrease the focus of an area
Use the options to select blur/sharpen, a brush tip, opacity and the rate of blur/sharpen. Then left click on the image, hold and drag.
May 2006 BL 11

Smudge Tool: Use to smear the image like a pencil drawing
Select the tool and decide on the options to use. Then, left click, hold and drag in a line. For best results, let up on the left mouse button after every line/area is smudged before moving on to the next.
Dodge/Burn Tool: Darken or lighten areas of the image
Select the options of dodge/burn, midtones, shadows, the brush tip etc. Then left click, hold and drag on the image.
May 2006 BL 12