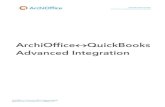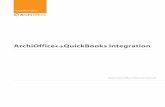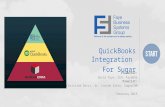The ESC-QuickBooks Integration For Use with ESC Version 12.
-
Upload
jenny-herrin -
Category
Documents
-
view
246 -
download
3
Transcript of The ESC-QuickBooks Integration For Use with ESC Version 12.

The ESC-QuickBooks Integration
For Use with ESC Version 12

2
Presentation Contents
INDEX
• Integration Introduction• Advantages of the ESC\QuickBooks Interface• Prerequisites Before Starting• Preparing QuickBooks• Determining Your Data Integration Path• Going through the QuickBooks Connection Wizard• Integration after the initial setup wizard• Misc Information• Troubleshooting common issues

Benefits of Integration
3INDEX
• The ESC QuickBooks Wizard allows for easy integration between the programs.
• ESC Version 12 will integrate with QuickBooks 2008-2012 versions. (Note: ESC cannot integrate with the basic or the multi-currency editions of QuickBooks)
• Customer, Vendor & Job information will instantaneously post to QuickBooks when saved in ESC.
• Post sales directly to QuickBooks through fast posting routine without any file exporting.
• Easily modify posted invoices from within ESC while simultaneously deleting the invoice in QuickBooks. Eliminates creating credit invoices to fix an error on a QuickBooks posted invoice.
• The ESC Accounting Server allows multiple ESC clients to connect to QuickBooks without the need to install QuickBooks on each client computer.
• Accounts Receivable balances in QuickBooks are viewable within ESC.
• Post Accounts Payable invoices to QuickBooks upon receipt of inventory in ESC.
• Post Point Of Sale invoices to QuickBooks from ESC on the fly.
• Customer terms set within ESC will properly age customer balances in QuickBooks.
• Send ESC dispatch time information over to QuickBooks time sheets for use with payroll.

4
Navigating Through the Presentation
INDEX
Welcome to the ESC-QuickBooks Data Integration presentation. This slide show will provide you with all the information necessary to successfully merge ESC with your QuickBooks company file. Within the presentation, you will find hyperlinks to other screens for your convenience. Simply click on them with your mouse to advance there quickly. To navigate to different screens within the presentation, you can:
•Use the left/right arrows on your keyboard to advance or return to next or prior screens.•Use the left/right arrow buttons at the bottom of each screen to advance or return to next or prior screens.•Use the hyperlinks found in some slides to go to different screens or click the Index button at the bottom of any screen to take you back to the Hyperlink Index page.
This presentation has been formatted to be viewed in a resizable window on your computer. This will give you the ability to open up ESC along with this presentation and be able to view any slide while still working in software. You can also right-click on any screen in the presentation and then left-click to go to full screen view and from there be able to navigate by title to any slide in the presentation.

5
HYPERLINK INDEXNon-integration topics
Presentation ContentsBenefits of IntegrationNavigating the Presentation
Getting Started topics
Steps to Begin IntegrationPreparing QuickBooksThe ESC Accounting ServerESC Accounting Server Data FlowSingle User Integration
Matching VendorsMatching Tax CodesMatching CustomersFixing Duplicate Job NamesImporting InventoryMatching Employees
QuickBooks Connection Wizard Cont.
Additional Setup Information ESC System Accounts SetupESC Payment Methods SetupESC Sales Department SetupPosting an ESC Invoice to QuickBooksPoint-Of-Sale Invoicing in ESCInventory AdjustmentsESC Post Time to Payroll FeaturePosting AP Bills to QuickBooks
QuickBooks Connection Wizard
The QuickBooks Connection WizardQuickBooks Connection Wizard InformationVersion SelectionConnection options Direct Connect MethodESC Accounting Server MethodMatching the Chart of AccountsMatching Terms
General Information and HelpCustomer Mapping Between ESC and QuickBooksMisc. InformationCommon ErrorsHELP! My Integration is not workingAdditional Information

6
Steps to Begin Integrating• Ensure that all computers are networked before proceeding.• Determine which computer will be the main or server machine. This is the
computer where your QuickBooks database would typically be located on.• Your QuickBooks database should be fully setup and ready for use without
integration. (If you have been using QB previously, then this is already done)
• If you are creating a new QuickBooks database, ensure that the chart of accounts is set up the way you need it. It MUST also include these 3 ESC required accounts:Accounts Receivable, Undeposited Funds and Sales Tax Payable.
• Your ESC software should be installed, a database created and the ESC workstations should be able to login to that database.
• Apply all the latest Intuit and ESC updates.• Download and Install the ESC Accounting Server from our website. (Note: If you
purchased a single user ESC license, this is not required)
• To facilitate the integration process, it is important to NOT enter any customers, vendors or jobs into ESC prior to integration. If even one customer is entered into ESC, you will lose the ability to import jobs from QB through the integration.
INDEX

7
Preparing QuickBooks1. The next section of slides will go through the entire ESC and QuickBooks
integration process. Before proceeding to the next slide, go to the main server computer where your QuickBooks database is located and log into QuickBooks as the ADMIN user. You will need to be in Single User mode in QuickBooks so all other users must log out of QuickBooks before proceeding.
2. Once everyone is out of QuickBooks and you’re logged in as the admin user, go to File Switch to Single-User Mode in QB. Doing this will ensure that ESC will have full permissions during the initial integration.
3. In QuickBooks, go to Company Users Setup Users and Roles. Create a new user called “ESC” (without the quotes) and give it full access. You can assign a password for security purposes if desired, but ESC does not require it.
4. In QuickBooks, go to EditPreferencesSales TaxCompany Preferences tab. Enable the option to collect sales tax as the integration requires this setting to be turned on even if you don’t collect sales tax.
5. The next few slides will walk you through the installation and configuration of the ESC Accounting Server. If you are an ESC single user, please click this link to bypass the accounting server install: Single User Integration
INDEX

8
The ESC Accounting Server
INDEX
•The ESC Accounting Server (our product that communicates to QuickBooks) will take a license in QuickBooks in order to run. For example, if you have a five user license in QuickBooks and a standalone server that is used to only run the ESC Accounting Server, then you will only have 4 other QuickBooks user licenses available to you. •If you require all of your QB licenses, you can install the ESC Accounting Server on any computer that has a full installation of the QuickBooks application. While not recommended, in this setup, the ESC Accounting Server will share the QB license with the logged in user of that machine. The only requirement here is that that the QB user that logs in MUST have full administrative privileges to all areas of QuickBooks. This is mandatory as ESC relies on the users permissions and if they have lower level permissions, this will affect the entire integration and may prohibit users from saving customers, posting invoices etc.
•The ESC Accounting Server runs as a program and not a service. As a result of this, it must be up and running on a computer at all times to maintain integration connectivity between the programs. If installed on a server, you must log into Windows in order to run this program properly.
•When upgrading the ESC Accounting Server to a newer version, you must first uninstall the old version from Add/Remove Programs or Programs & Features in Windows. It cannot be upgraded by an over-the-top installation of the new verison.
•If QuickBooks will not load or work properly on the ESC Accounting Server computer, then the accounting server will not be able to log into the QuickBooks database. Reinstalling QuickBooks may be required if this occurs.
Important Information

9
The ESC Accounting Server
INDEX
The ESC Accounting Server was designed by dESCO to make connecting to QuickBooks from ESC a lot easier. With this software, you will only need a single installation of QuickBooks located on one computer to allow multiple ESC workstations to properly access QuickBooks. Of course you may have more installations of QuickBooks if desired, but ESC only needs one!
If you are a brand new ESC customer, then install the Accounting Server from the ESC Version 12 CD provided. However, the mass majority of our customers will just download the software from our website at www.desco-soft.com. The Accounting Server should be installed on the machine where the QuickBooks database resides and QuickBooks must be installed on that machine and updated to the same version as the rest of the workstations. Where possible, the Accounting Server should be installed on a computer that is not used as a workstation to avoid accidental shut downs.
Note: The ESC Accounting Server is a dESCO product and is not supported by Intuit.

10
Installing the ESC Accounting Server
INDEX
Start the ESC Accounting Server Installation and accept all of the defaults and click NEXT until complete.
After installation, go to Start All Programs Desco ESC Accounting Server to start up this program.

11
ESC Accounting Server Setup-1
INDEX
1. Log into QuickBooks as the Admin user in single user mode.
2. On the same computer, start up the ESC Accounting Server by going to Start All Programs dESCO ESC Accounting Server and select “QuickBooks” as the accounting package.
3. Click the “Retrieve” button to get your company name and this will also connect to QuickBooks.
4. The QuickBooks Certificate should now appear allowing ESC to log into QuickBooks. Click on the “Yes, always; even if QuickBooks is not running” button, select the “ESC” user and place a checkbox in the red highlighted area (used to post dispatch times to payroll). Click “Continue”.
5. Then click “Yes” or “Done” to the next question.
6. Click on the “Click to connect to accounting” button on the Accounting Server. Allow access to any firewall prompts.
2
3
6
4
Certificate Settings!!
5

12
ESC Accounting Server Setup-2
Note the server name that’s displayed here. This is the actual computer name. In this example, the server or computer name is “Bluenova”. You’ll need this information to connect each ESC workstation to the QB integration.
Put a √ Checkmark in the “Automatically connect when server is started” box to always auto-start the Accounting Server if the computer is rebooted.
The status will now change to “Connected” which indicates that it is now integrated & connected to QuickBooks.
The Pause\Resume timer allows you to set a time when the Accounting Server will pause and resume itself so that QuickBooks backups can take place.
INDEX

13
ESC Accounting Server Data Flow
INDEX
ESC Workstations
ESC Accounting Server
QuickBooks Database
Enter all customers, vendors and jobs into any ESC workstation and that information will automatically be sent to QuickBooks through the ESC Accounting Server. The accounting server acts as a bridge between ESC and QuickBooks and simplifies the integration process. Note: Sales Invoices are also entered into ESC but must be willfully posted.

14
Single User IntegrationIf you have purchased a single user ESC license, then the integration process will be a bit simpler for you. ESC single user license customers do not require the use of the ESC Accounting Server which was designed for a multi-user environment. Therefore, it is not necessary to install the ESC Accounting Server to your computer. As you continue with this presentation, on the next slides be sure to select the “Direct Connect Method” as your integration connection option.
Some things to know about the Direct Connect Method:• You need to log into QB as an Admin user as ESC will affect QB based upon the QB users permissions.• You must first log into QB and then into ESC. This order is required to allow the integration to properly work.• QB must remain open while using ESC to integrate with.• If QB crashes or closes suddenly, to reestablish the integration, close out of ESC as well and then re-launch QB first followed by ESC.
Continue through the next slides to run through the integration wizard.
INDEX

15
The ESC QuickBooks Connection Wizard
INDEX
The ESC QuickBooks Connection Wizard is the utility that allows you to import\match all required factors of the integration such as your QuickBooks chart of accounts, terms, vendors, tax codes, customers, jobs and inventory parts into ESC. You should only have to run this wizard once; however, you can run this wizard whenever you want to ensure that everything matches between the two programs, even when other users are in ESC and\or QuickBooks. You can also exit the wizard at any time and your progress is automatically saved.
Users may need to rerun the QB Wizard after successfully integrating if new customers or vendors are entered directly into QB. This would be necessary to import\match those records into ESC. New customers, vendors and jobs should always be added into ESC and not QB.
To begin the process:
• Log into QB
• Log into ESC
• Connect the ESC Accounting Server (single users can disregard)
• Then in ESC click on: FileQuickBooks Connection Wizard

16
ESC-QB Wizard: Version Select
INDEX
The first screen in the wizard allows selection between the United States and Canadian QuickBooks version. Select your correct version and click NEXT.
Note to Canadian Customers: ESC version 12 is only compatible with QuickBooks Canadian editions 2008 and higher. If you are running a lower version of QuickBooks, you must upgrade before using ESC version 12.

17
ESC-QB Wizard: Connection OptionsDirect Connect Method
ESC single user customers should select thismethod of connectivity as it is simpler and does not require the installation of the ESC Accounting Server. You will need to enter in the path or location of your QuickBooks database to connect. To continue with the Direct Connect method, click HERE .
ESC Accounting Server MethodESC multi-user customers should select this method of connectivity. You should have already installed the ESC Accounting Server,connected it to QuickBooks, and have also installed the ESC workstation client on more than one computer. To continue with the ESC Accounting Server setup, click HERE.
INDEX

18
ESC-QB Wizard: Direct ConnectDirect Connect Method
To get the direct connect method to work, log into the QuickBooks database you intend to integrate with and then press F2. This will open up a Product Information screen and you can now copy/paste the file location information from here into the path box in the ESC QuickBooks integration wizard. To continue with setup, click HERE.
Note: Be sure to click OK on the Product Information box before proceeding with the QuickBooks Integration Wizard.
INDEX

19
ESC-QB Wizard: Accounting ServerAccounting Server Method
To get the accounting server method to work, start up the ESC Accounting Server, ensure that it is connected to QuickBooks, take the server name listed at the top and enter that into the Server name field in the wizard. If the accounting server is not setup, please go to: ESC Accounting Server.
Note: If the ESC Accounting Server is not running, not installed or running but it’s status is paused, you will not be able to continue with the wizard. This method requires the ESC workstation to be able to connect to the accounting server which in turn sends information from ESC to QuickBooks.
NOTE: You must run the QB Wizard on each ESC workstation to get them all integrated with QB.
INDEX

20
ESC-QB Wizard: Connection Successful
INDEX
If everything has been entered correctly you’ll receive a “The Connection to QuickBooks was Successful!” message. Just click NEXT to being the data matching process.
Direct Connect users will get the QuickBooks certificate prompt and should refer to this slide for the proper settings:Certificate Settings.
Some users may receive the following error. If you receive this error, confirm that the accounting server is running, connected to QB and the server name has been entered correctly.

21
The ESC QuickBooks Connection Wizard Information
Some things that are helpful to know about the ESC-QuickBooks Connection Wizard:
• The ESC QuickBooks Wizard must be run on each ESC workstation. This will ensure that each ESC computer will be able to connect to QuickBooks.
• After running through the entire ESC QuickBooks Wizard and matching all factors, just run the wizard on each ESC workstation to connect it to the accounting server. It is not necessary to run through all phases of the integration on each machine.
• The ESC-QB Wizard may be run from any ESC workstation at any time, even when there are users in either program.
• The ESC-QB Wizard may be run multiple times on any workstation. • If all steps in the ESC-QB Wizard are not completed during the initial integration, the
wizard can be re-run without losing what was already matched or added.• Any steps in the wizard that were previously run are saved and remembered the next
time the wizard is started. • As the ESC-QB Wizard is a utility within ESC, a user must have permissions in ESC to run
it. This is enabled through ESC in CompanySetup Users.
INDEX

22
ESC-QB Wizard: Chart of AccountsClick ‘Next’ on the first Chart of Accounts (COA) screen and then a list of COA will be displayed from both programs. You can now match accounts between the programs or add new accounts from either program to the other. Note, if an ESC account name matches exactly to a QB account name, neither account appears in the list as they are considered already matched. Also, there are 3 accounts that must exist and be spelled as indicated on the QB side: Accounts Receivable, Sales Tax Payable, & Undeposited Funds. If any of these accounts are not spelled correctly or missing, the Wizard will display a warning & information on how to fix them in QuickBooks. NOTE: The wizard will not permit you to proceed until all accounts on the ESC side (left side) have been matched or added to QuickBooks.
INDEX

23
ESC-QB Wizard: Chart of Accounts
INDEX
The goal is to match or add all ESC accounts to QuickBooks so that the left side column is empty. To match an account, select it in both columns and then click on the MATCH button in the middle. Click YES to the match accounts prompt and the account will be dropped from both columns as matched. Adding an account from either program to the other is also easy. Press the “Add Selected account” button at the bottom of either column and for adding to ESC, assign an account number. Just click ADD for adding an account from ESC to QuickBooks.

24
ESC-QB Wizard: Chart of Accounts
INDEX
Additional Information•You will NOT need to match or add every one of the accounts that exist in QuickBooks into the ESC software. This is because ESC only deals with accounts affected by Sales, Receivables and Inventory. These accounts typically include: Income, Accounts Receivables, Cost of Goods Sold, Inventory & Account Payable, Undeposited Funds, Bank Accounts. There is generally no need to have any expense or overhead accounts in the ESC software and Our default chart of accounts is a good representation of the main accounts you will need. Adding unneeded accounts into ESC will slow down invoice posting to QuickBooks.•Currently ESC has a limitation of 44 characters in the description field of its Chart of Account setup. Therefore if your Accounts in QuickBooks are larger than 44 characters including the spaces, you will need to abbreviate them to fit into ESCs COA list.•The examples below illustrate the way ESC and QB accounts are formatted when matched:
QuickBooks COA will appear like these accts: ESC COA will look like these accts:Sales (Main Account in QuickBooks) Sales (Main Account in ESC)Commercial (Sub-Account of the Sales account) Sales:Commercial (Sub-Account of Sales account)Residential (Sub-Account of the Sales account) Sales:Residential (Sub-Account of the Sales account)

25
ESC-QB Wizard: Chart of Accounts
INDEX
Fixing Mismatched AccountsIf an account was incorrectly associated between the programs during the matching in the integration wizard, when invoices and/or AP bills are posted to QuickBooks, they can affect the wrong accounts. If this occurs, ESC now has a tool that can be used to rematch those accounts properly. First, identify the account that is not properly matched and within ESC, go to CompanyEnter Chart of Accounts. Edit the account in question and then press the “Detach” button and then Save. This will simply clear out the reference to the QuickBooks account that it was previously tied to.Now, since ESC matches to chart of accounts by their description only, to properly rematch this account with the correct one, you will need to rename the detached account from within QuickBooks. If this is not done, when you rerun the QuickBooks wizard in ESC, it will just rematch the original account again. To edit the account in QuickBooks, go to ListsChart of Accounts and edit the account name there. Once the account has been renamed, rerun the ESC QuickBooks Connection Wizard to match the account to the correct one that is needed.
Note: All chart of accounts must have unique names.

26
ESC-QB Wizard: Matching Terms
The Wizard’s next step is to match the Terms that are in both ESC and QuickBooks. The Wizard checks all necessary aspects of the Terms with the same name, such as the due days and discount percentages. If anything is different between the ESC and QuickBooks versions of the same Terms, the Wizard cannot continue and the name of the Term(s) will be listed on this screen. You can update terms in QuickBooks by going to ListsCustomer & Vendor Profile ListsTerms List. After you’ve made the modification (if necessary), click Refresh and then Next in the QuickBooks wizard.
NOTE: Terms that exist solely in ESC will automatically be posted to QB when they are used on an invoice in ESC. New for version 12, ESC Terms can now be up to 30 characters in length. Terms that only exist in QuickBooks will automatically be added into ESC through the integration wizard.
INDEX

27
ESC-QB Wizard: Matching Vendors
This screen is similar to the screen to the chart of accounts matching screen. Based on your integration setup, you’ll be presented with one of three scenarios:
1. If you are using ESC for the first time and haven’t entered any vendors then all you have to do is click the “Import Vendors” button and ESC will get all of your vendors from QuickBooks.
2. If you have vendors only in ESC but not in QB, there will be just be an “Export Vendors” option to click.3. If you have one or more vendors in both ESC and QuickBooks then you’ll be able to match the ones that are the
same by selecting them from each column and clicking the Match button.4. New in version 12 is the “Add All Remaining” button that quickly adds all unmatched vendors to the other program
INDEX

28
ESC-QB Wizard: Matching Tax CodesFrom ESC to QuickBooks
The next step is to match your ESC and QuickBooks tax codes between the programs. This is the first of a two part process with the first part comparing the tax codes within ESC to what is in QuickBooks. If an ESC tax code does not exist in QuickBooks, it can be added here. If the code does exist in QuickBooks but the tax rate or vendor is different, instructions will display on the screen to direct you on how to correct this. Once all ESC tax codes are either added or matched to QuickBooks, click NEXT to check what tax codes may be in QuickBooks but not in ESC.
INDEX

29
ESC-QB Wizard: Matching Tax CodesFrom QuickBooks to ESC
This part of the tax code matching will allow you to import tax codes that exist in QuickBooks but not in ESC. For each tax code to import into ESC, you will need to select the appropriate sales tax account that you want the sales tax to be sent to in QuickBooks. The “Sales Tax Payable” account is typically the account that is selected for this purpose. Continue to add each tax code that appears in the list. Once all tax groups are matched between the programs, you will be able to proceed with the integration process.
INDEX

30INDEX
ESC-QB Wizard: Matching Customers
When integrating an existing QuickBooks database to a brand new ESC company, if there aren’t any customers entered into the ESC database, the integration will offer 4 options on how to import customers and jobs into ESC. Jobs in QuickBooks are basically sub–records under the main customer in the QuickBooks Customer Job List. Jobs can be used like locations in ESC or they may simply represent a one time work order that was performed and recorded under that customer. The ESC/QB Integration provides a few different options to import customers and their associated jobs. Go to the next slide for full details on these options.
Note: These 4 options will ONLY be displayed if there are no customers in ESC. Once you select an option and import the customers and/or jobs, re-running the wizard again will not display these options again.

31
ESC-QB Wizard: Matching Customers
3. Select this option to import QuickBooks jobs as locations under the customer in ESC. For each job imported from QuickBooks, a separate location will be created for that customer in the Enter Customers screen in ESC.
4. Select this option if you would like to have jobs imported from QuickBooks and be displayed as jobs in ESC as well as be added as separate locations for each job in the Enter Customers screen in ESC.
Note: Once an option is selected here and the import occurs, the process cannot be reversed without creating a New ESC company database to use.
INDEX
1. Select this option if you are not using jobs in QuickBooks or do not require the jobs to be in ESC.
2. Select this option if you would like to import jobs from QuickBooks and have them only be displayed as jobs within ESC. The imported jobs can be viewed or selected in ESC by going to Customer InfoSetup Jobs.

32INDEX
Fixing Duplicate Job Names
When integrating an existing QuickBooks database with ESC, if the same job name has been assigned to more than one customer, ESC will flag these records and report which customers have the duplicates. This occurs because ESC requires that each job must have a unique job name listed in the database. Once this issue is noted, ESC will display a list of customers with the duplicate jobs and will not import any customers/jobs, giving the user a chance to correct the duplicates in QuickBooks.
To fix the duplicate job names, locate them in the QuickBooks customer list and edit each job list name so that it is unique (within the first 40 characters) and save the change. Once all job list names that were flagged have been updated, rerun the import from the wizard. If there are too many jobs to rename, you may consider importing just customers records only .

33
ESC-QB Wizard: Matching Customers
If you have one or more customers in both ESC and QuickBooks that are not tied together, then you’ll have an opportunity to match the ones that are the same by clicking the name on the left, then the name on the rightand then the “Match” button in the middle. When records are matched or added, they will drop off of the lists.When there are just records remaining on one side or the other, you can then click on “Add All Remaining” to all add the remaining customers easily to the other program.
If you’re using ESC for the first time and haven’t entered any customers then all your customers will be importedduring the initial customer screen. This makes starting with a brand new ESC database very easy.
If you have customers in ESC but not in QuickBooks then there will be just an “Export Customers” option which will add all ESC customers directly into QuickBooks.
INDEX

34
ESC-QB Wizard: Importing Inventory
This screen allows you import all of your “Stock” inventory parts from QuickBooks into ESC. Items marked as “Inventory Assembly”, “Service” or “Non-Inventory Part” will not be imported and must be changed to the “Stock” type before importing. There are restrictions in QB on what types can be changed so please refer to the QB help documentation for more information on this. Simply click the “Import Parts” button when ready and all of your stock type parts from the QuickBooks item list will automatically be imported into your ESC inventory.
Note: During this import process, we only import the parts themselves and do not import part quantity. This is because you would manage inventory in ESC exclusively and just post financials to QB. After importing your parts, You will need to manually receive your part quantities and costs into ESC. This process is thoroughly detailed in our help documentation in ESC. Go to HelpHelp Topics and search for the keyword “Backload”.
INDEX

35
ESC-QB Wizard: Matching Employees
This screen allows you to match\add employees between ESC and QuickBooks. If an employee is in one program and not the other you can add it by clicking the “Add selected employee” button on the bottom. If the employee exists in both side and you need to match them simply click on the employee on the left, then on the right and then click “Match” in the middle. When matched, the employee will drop off of both lists. If there are no employees in one program, you will be able to import the entire list from the other in one easy step.
After employees are matched between programs you can use the “Post Time to Payroll” feature in ESC that allows you to post dispatch time information to the time sheets for use with QuickBooks payroll. This process is explained in detail later on in the presentation or you can review it now by clicking this link: Post Time to Payroll
INDEX

36INDEX
ESC-QB Wizard: Finished
Congratulations on completing the QuickBooks Connection Wizard! To ensure that each computer running ESC on your network can properly integrate with QuickBooks, you will need to go to those machines, log into ESC and go to FileQuickBooks Connection Wizard using the same connection method as before. You will just need to enter in the server name or .QBW file path (depending on your connection method) and once you get to the match chart of account screen, just click “Exit”. It is unnecessary to run through all factors of the integration again. This only needs to be done once as the connection settings will be retained in the computer. However, if at any time you are unable to connect to QB from ESC, try and run this wizard to see if the settings are correct.
The remainder of this presentation will be dedicated toward providing you with further details on the integration, what activities are offered in the integration and some common errors and how to correct them in the programs.

37
ESC System Accounts Setup
INDEX
As part of the initial setup, you will need to check these accounts. By default, ESC will populate the accounts exactly as you see in the screenshot to the left. In most cases they do not need to be changed but it is important to make sure that all the accounts which need to be affected are correct. You will only need to enter in accts for A/R, checking, Inventory, Cost of Goods and AP. The other accts are not used when integrating with QuickBooks and can be left blank.
To access this screen, go to:
CompanySystem SetupSystem Accounts tab.
The checking account should be the account you use to build your deposits in QuickBooks. (This can be your Bank or Undeposited funds account). Although not used, you may leave the Trade Discounts and Late Charges accounts assigned. Since you will not be using these accounts on any transactions that posts to QB, it cannot affect QB in any way. (Late charges, A/R management and statements are generated directly in QB and not in ESC)

38INDEX
ESC Payment Methods SetupTo access this screen, go to:
ReceivablesPayment Methods
It is recommended to always make all invoice payments directly in QuickBooks.
This screen displays all possible payment methods that a customer may use to pay their bill with and is typically used with Point–Of-Sale invoicing. You can make payments to a point of sale invoice in ESC, provided that the payment methods have correct accounts associated. If you plan on making all your payments in QuickBooks then you can skip this step.
Each of the default payment methods need to be correctly assigned to the account you want your payment to affect. We recommend they affect the Undeposited Funds account in QuickBooks as this will allow you to build your deposits in QuickBooks. Double-click each account from the list and modify the account number if necessary and save the change. Do this for all payment methods.

39INDEX
ESC Sales Departments Setup
To access this screen, go to:
CompanyEnter Departments
If you have a single sales account then you will just need to ensure that all depts. have it assigned. If you matched your sales acct. to the 301000 account, then no changes would be necessary here.
Note: You will not be able to change the sales debit account as it must be assigned to Accounts Receivable per QuickBooks requirements. It is assigned from the System Accounts screen in ESC.
NOTE: Sales depts. are mandatory on every invoice and determine which income accts are affected in QB when posting invoices from ESC.
Departments in ESC = Classes in QuickBooks
As part of the initial setup, you will need to check and possibly update the accounts assigned to all depts. By default, ESC will populate the 301000 Sales Income account but if you use multiple sales accounts, you will have to apply them to the proper department.

40INDEX
Saving a Customer to QuickBooksThe designed of the ESC/QB integration is that any customer created in ESC will immediately be created in QuickBooks when saved. This is to eliminate double entry and to enhance the usability of the programs together. If a customer is entered directly into QuickBooks instead, then ESC will not know it exists. If that occurs, you can run the connection wizard again to add that customer into ESC. Below is what a customer that started in ESC will look like when sent over to QuickBooks. If you create a company instead of a residential customer, the Company Name field will be populated instead of the First Name and Last name fields.
Note: If you receive this error, it means that your integration is disconnected. Go to the troubleshooting section to resolve this issue.

41INDEX
Modifying Customer Data in ESCTo modify an existing customer using ESC, you will need to go to the Customer Entry Screen located under the Customer Info menu. On this screen you’ll be able to change any information on a current customer or create a new one. Any modifications or additions to customers on this screen automatically update QuickBooks when you save. If you change the name of a customer in ESC it will NOT change the Display name of the customer shown in the Customer:Job List in QuickBooks. The name change will only affect information within the Edit Customer screen in QuickBooks. (Note: It is required to always modify or add new customers within ESC, because we do not bring customer information back to ESC from QuickBooks.)
Note: If a customer is deleted in ESC, it will not be deleted in QuickBooks and visa versa. You must either delete or make inactive the record to this customer within QuickBooks.

42INDEX
Posting an ESC Invoice to QuickBooksYou can post ESC invoices to QuickBooks using our fast posting utility located under the File menu called “Post to QuickBooks”. You can run this utility as many times as you like throughout the course of a day and it will only post invoices that have not yet been posted for the accounting period or invoice number range that you select. Once you click “Post”, you’ll be presented with a progress bar letting you know exactly what’s happening. After the posting is finished, the window will close automatically and your ESC invoices will be in QuickBooks.
Some things to note: Each time you post invoices, ESC will check to see that all chart of accounts, tax codes and other things remain properly matched between the programs. If something has been altered incorrectly, you will get an error message when posting. Also, ESC will automatically post all un-posted invoices for the accounting period indicated. No invoice number range is required.

43INDEX
Modifying Posted Sales InvoicesTo modify or delete an ESC posted invoice that is in QuickBooks, you must go to the ESC sales invoicing screen and bring up the specific invoice number. If the invoice has been posted but no payments have been made or deposited against it, then you can modify the invoice in ESC. If it is a POS invoice, you will get a message indicating that a payment has been applied to the invoice. Once you pull up the invoice in ESC you will receive a prompt asking you if you would like to modify this invoice. If you click OK to this, you will have the ability to modify or delete the invoice. If you click No, you can only view the invoice on the screen. Once the modifications have been made click the Save button and another prompt will notify you that you will need to repost this invoice and which accounting period it needs to be posted in. Be sure to note the accounting period listed, because it may be in a different period than you are currently in and you will have to repost that period again to get the invoice back into QuickBooks.
WARNING: Once an invoice has been posted to QB from ESC, it should NEVER be modified directly in QB. Doing this can cause the records to become detached and may cause duplicate invoices to be posted from ESC.

44INDEX
Point-Of-Sale Invoicing in ESCPoint of Sale invoices are used for over-the-counter sales or in circumstances where an invoice will need to be tendered at the time of creation. If you intend to keep track of a cash drawer or have multiple registers that need to be verified at the end of the day, you can easily setup the ESC point of sale system on each workstation as follows:
1. Go to Sales-->Setup Point of Sale.2. Assign a 2 letter register ID and a starting invoice number.3. Go to each ESC workstation and assign them a different Register ID. 4. On the sales invoicing screen, use a POS invoice form, tab past the customer field to use the
generic 0000000 Cash customer (or select a regular customer), tab past the invoice field to auto-assign the cash drawer invoice numbering and select a clerk (this is the same as a tech).
5. At the end of the day, in ESC run the Sales-->Reports-->Cash Drawer Reconciliation.

45INDEX
Posting Point-Of-Sales InvoicesBefore POS invoices can be posted over to QuickBooks from ESC, we recommend that the ESC Payment Method that is used for POS sales is set to send the payment to the Undeposited Funds account in QuickBooks. See the ESC Payment Methods Setup slide for more information.
POS invoices can be posted like other invoices or you can choose to post them immediately upon creating them. This option can be enabled in the CompanySystem SetupAccounting Tab. In here you need to check mark the “Post point-of-sale invoices to QuickBooks on the fly”. This will require that a payment be tendered on the invoicing screen as well.Once the POS invoices have been posted to QuickBooks, the invoice is assigned to the customer or generic cash customer record and the payments will appear in the Undeposited Funds account and can be built into Deposits just like a normal payment.

46INDEX
Locating Un-Posted Invoices in ESCMany times it will be necessary to find invoices that are in ESC but still need to be posted over to QuickBooks. This can be done by going into ESC and running the standard sales report found at: SalesReportsSales ReportsSales Report. Once the report screen is up, click on the Add Filter button at the top and locate and click on “Posted – ‘P’ if invoice has been posted”. Scroll down in the list and you will find the new Posted filter at the bottom of the list. Select “No” in the From field and preview the report. This will generate a list of all invoices that have not been posted to QB from ESC based upon the date(s) indicated. To get a list of all un-posted invoices in your database, clear all date filters and run the report again. (NOTE: On-hold invoices cannot post to QuickBooks.)

47INDEX
Creating and Using Jobs
To enter a new job in ESC simply go to the Customer Info drop down menu and click “Setup Jobs”. As soon as you save the new job it will immediately go over to QuickBooks and will be visible in the Customer:Job list. In ESC, you can associate jobs on invoices, dispatches, service agreements, purchase orders and more; however, for the QuickBooks integration, the only place a job will be used with QuickBooks is in Sales Invoicing. When an invoice is created for a customer and a job is used, any revenue or cost will go directly to that job over in QuickBooks. If you’re using the Inventory Job Transfer (this is covered in another slide), then you’ll need to run your job reports out of QuickBooks since, the only way ESC gets information into job reports is through Sales Invoicing.

48INDEX
Inventory AdjustmentsThe Inventory Adjustment screen allows you to make inventory adjustments or transfer inventory from one warehouse to another. When an adjustment is made, a journal entry goes over to QuickBooks with the dollar amount of the adjustment. Quantities are only updated in ESC’s inventory system. The effected accounts are the inventory account from CompanySystem Setup System Accounts and also whichever Credit Account you chose on this screen. Transfers do not go over to QuickBooks because there is no accounting involved. During a transfer you’re simply moving quantity from one warehouse to another. For more information on the Inventory Adjustment screen, please see our help documentation in ESC.
Note: If you receive this error, it means that your integration is disconnected. Go to the troubleshooting section to resolve this issue.

49INDEX
Inventory Job Transfers
Cost account you want to effect in QuickBooks. This is most likely cost of goods sold material
account.
Name of the job you want to transfer
inventory to
The Inventory Job transfer screen allows you to transfer inventory out of ESC directly to a job in QuickBooks. If you’re integrated with QuickBooks then this becomes a very easy way to just send parts to a job whenever you want and have it update the job costs over in QuickBooks. There are 2 downsides to using this utility:
1. If a part is transferred out of ESC using the inventory job transfer, when billing out your customer, you cannot sell out the transferred inventory parts on the invoice. Doing so would cause double costing of the inventory on your QB job reports.
2. The other issue is that using this utility will make the ESC job reports useless because the only material costs that show on the ESC job reports is cost that came from Sales Invoicing. The bottom line here is if you use this utility then run your job reports out of QuickBooks.

50INDEX
Post Time to PayrollThe Post Time to Payroll feature allows you to post the time technicians worked on dispatches directly to their timesheets in QuickBooks. The times can be edited during this process to clean up any entry errors that may have occurred. Before you can use this feature you will need to do a little setup in QuickBooks first. Note: Be sure to run at least one payroll period through your accounting software without ESC involved before attempting to Post Time to Payroll. This will ensure your payroll is setup properly and will prevent configuration issues. Make sure the payroll is based on timesheets or time entries for every employee.
Within QuickBooks, each employee needs to have their “Earnings” section set up (highlighted in black) and also needs to have the “Use time data to create paychecks” (highlighted in red) selection box checked.
The following error will display if employees in QuickBooks do not have these options setup properly.

51INDEX
Post Time to PayrollThe Post Time to Payroll feature requires that in ESC you make sure the users have access to the Post Time to Payroll screen. You can do this by simply going to CompanySetup Users and for each user that you want to have this ability, go down to the Dispatch section of the permissions and place a checkbox for “Post Time to Payroll”.

52INDEX
Post Time to PayrollOnce the employees have been matched between ESC and QuickBooks, and the items in the previous slides have been set up, you can start using the “Post Time to Payroll” feature. This option is located under the Dispatch menu in ESC.
When the Post Time to Payroll screen is launched, the first screen that comes up allows you to pick the date range of dispatches to post. The date range is hard coded to take whatever starting date you specify and then extend it until the end of that week. The starting date is also automatically calculated by whatever day of the week you specify in the CompanySystem Setup screen.
The next screen that comes up displays all of the dispatch time captured in the specified date range. Items that have already been posted will be grayed out so you can’t repost them accidentally. You can adjust the pay time here and change the wage items to any that exist for this employee in QuickBooks. You may also split time; for instance, if a tech worked 10 hours, 8 was regular pay and 2 was overtime, you can click the “Split” button and then put in the amount of time you want to split off and assign them different wage items. Once you’re ready to post simply click “Create”.
Note: The amount of time in the “Pay Time” field includes the travel time and working time for the dispatch. You can alter the pay time by simply clicking on the field and changing the value.

53INDEX
Post Time to PayrollThe final screen that displays before actually posting the entries to QuickBooks is the Edit Time Entry screen. This screen allows you to edit each individual entry that will be going over to QuickBooks. Here you can attach the entry to a job, adjust the time, etc. before posting. You’ll be able to scroll through all of the entries being posted by simply clicking the left and right arrows at the top of the screen. Once you are ready to post simply click the “Save” button.Important things to know about the Post Time to Payroll feature:•ESC doesn’t look at pay periods in QB. ESC will only post one week at a time. The starting day of the pay week can be set in CompanySystem Setup to match the pay period in QuickBooks.•ESC doesn’t automatically calculate overtime. There are too many variables that can be involved to make this possible. You can manually change the pay items in ESC before posting or even edit the time sheet in QuickBooks to calculate overtime if needed.•Once payroll has been posted to QuickBooks, it cannot be un-posted. You can add, delete or modify items on the time sheet in QuickBooks if a change needs to be made after posting.•Travel time and job time go over together. This is generally desired but is different from our sales reports. Remember this when comparing report in ESC with reports in QB (particularly job reports).•If you have never run payroll in QB, then you must enable time tracking by going to EditPreferencesTime & Expenses and click YES to the “Do you track time?” option.

54INDEX
ESC has the ability to post Accounts Payable invoices over to QuickBooks upon the receipt of inventory in ESC. This can be done from an original Purchase Order (PO) that was created in ESC or users can directly receive inventory into ESC without a PO by going to VendorReceive Items. There are four locations from which you can post an AP bill to QuickBooks, all are listed below. The Enter Purchase Order screen and Enter Vendor Credits screen are really the same screen except one is used to enter regular purchase orders and the other one is used to enter credits\returns to a vendor. The Receive Items and Enter Return Receipt screens use the same formats as well.
Posting an AP Bill to QuickBooks
Enter Purchase Orders&
Enter Vendor Credits
Receive Items&
Enter Return Receipt

55INDEX
Posting an AP Bill to QuickBooks
After clicking “Save and Bill” a dialogue box will prompt you to make a decision to mark the purchase order as
billed. Selecting “yes” will mark the purchase order billed.
If a purchase order has been billed a dialogue box will prompt “This purchase order has been already marked
as “Billed” Are you sure you wish to create a bill.” Selecting “yes” will create another bill in QuickBooks.
After choosing to mark the purchase as billed you will be prompted to enter the Account Payable Invoice
Number, commonly this invoice number is given by the vendor.
Selecting “OK” will create the accounts payable bill into
QuickBooks.

56INDEX
Posting an AP Bill to QuickBooksPaying AP Bills In QuickBooks
Once an AP bill has been posted to QuickBooks, you would do all remaining work for this bill directly in QuickBooks. In the Pay Bills window, QuickBooks lists all unpaid bills or all bills due as of a date you enter. You mark the bills you want to pay, and QuickBooks then writes and saves the checks or credit card charges or sends the online banking payment instructions. You also can apply a discount or credits to an individual bill as you're creating the payment for it.

57INDEX
Adding Freight/Taxes to AP BillsIn most cases, at the time you are receiving your inventory into ESC, you will not have an actual invoice to get the freight and tax charges. Because of this we recommend going into the AP invoice which ESC created in QuickBooks and adding in the freight and tax as individual line entries on the invoice there. This would most likely be done once you receive the invoice from your vendor.
If you do know the tax and freight charges at the time of receiving the inventory items you can place these items on the Receiving screen in ESC. If you have an expense account already setup in QuickBooks for this very purpose, you can run the QuickBooks Connection Wizard in ESC to add that account over to the ESC chart of accounts or create it directly in ESC and match it to QB.
After the account has been synched between the programs, all that is required is when you are creating a purchase order or receiving inventory, just change the Type field to “Account” and select your newly created expense account. This will allow you to post over money to the appropriate account within QuickBooks.

58INDEX
General Information & Troubleshooting
This section is dedicated to answering questions that frequently come from our customers. Most of the information in here is detailed in our Help documentation that is built directly into the ESC software. Some of the information in the next several slides directly tie into QuickBooks and is provided for informational purposes. If questions arise as to how to run specific reports within QuickBooks or how to perform certain functions there, this would be beyond our ability to support and we would suggest going to the Intuit website, the built-in QuickBooks help system or contacting Intuit support for more assistance.

59INDEX
Customer Mapping Between ESC and QuickBooks
This slide illustrates what information is connected between the programs for a customer record.

60INDEX
How ESC Links Customer/Vendor Records
QB Edit Customer screen ESC’s Customer Entry screen
There are two ways in which ESC and QuickBooks link customer and vendor information:
1. When a customer is created and saved in ESC, the initial link is made between the programs and it assigns the customer record with a ListID code in ESC taken from QuickBooks. This code is not a visible code, but may need to be modified to reconnect broken links between customers or vendors.
2. When initially importing a customer\vendor from QuickBooks to ESC, the initial link is made by the Customer Name in Edit Customer Screen in the QuickBooks, which should also correlate to the Account field in the Customer Entry Screen in ESC.
If you find that a link has been broken between any customer, you can correct the problem with info from this article: http://www.descosupport.com/kbase/users/kb.php?id=10008&category_id=0.(This knowledge base article fixes “List Element in User errors for customer records”)

61INDEX
Misc Information• Customer\Vendor records deleted in ESC are NEVER deleted in QuickBooks.• Customer\Vendor records deleted in QuickBooks are NEVER deleted in ESC.• The ESC Accounting Server must be running at all times and be connected to allow ESC access to the QuickBooks database.• Accounts Receivable functions in ESC will no longer be displayed once the integration has been turned on. Many of the ESC A/R menu items are removed after integrating with QuickBooks because all A/R payments (the exception to this is point-of-sale invoices), statements, late fees and banking are to be handled in QB.• In QuickBooks, ESC will send information to the Items List which should only be treated as a list of items being posted. The Items List in QuickBooks provides no usable functionality and should be ignored for all intents and purposes.• Sales Depts. in ESC are match to Classes in QuickBooks. Sub-classes in QuickBooks do not match to anything in ESC and must be changed to a main class to sync.•QuickBooks cannot be switched from single-user to multi-user while ESC is logged in.•In ESC, you can view QuickBooks A/R balances from the Qualifications Screen, Dispatch Entry, Sales Invoicing or the Display Statements screen. However, these balances are strictly managed within QuickBooks.•Cost on an invoice is entered as journal entries in QuickBooks.•On an invoice, if the billing address is changed to a location address in ESC, the location address will show on the QuickBooks invoice.•Each department in ESC is verified against a class in QuickBooks. If it doesn’t exist in QuickBooks, it is automatically added.•If you have an ESC database and are just starting with QuickBooks, you can enter A/R balances directly into either QuickBooks or in ESC. If entered in ESC, you will have to post those invoices to QuickBooks. •After integrating the programs, you can link existing QB jobs to ESC if desired. Simply create the job in ESC with the same customer and exact same job name as it appears in QuickBooks and save it. When it is saved, ESC will associate the job with QuickBooks and allow posting to go to the proper customer in QuickBooks.

Quick Tips
62
•Definitions of Posted and Un-Posted: When ESC sends an invoice over to QuickBooks through the integration, we call this posting or the invoice has been posted. To remove a posted ESC invoice from QuickBooks, we would call this the process of un-posting that invoice.
•When a sales invoice is posted to QuickBooks, you should NOT edit that invoice in QuickBooks. If an invoice must be updated, edit the invoice in the ESC Sales Invoicing screen, un-post it properly and then post it back over to QuickBooks.
•It is recommended to post all sales invoices from ESC to QuickBooks and apply all payments directly in QuickBooks. This works best because Accounts Receivables, statements, late fees, finance charges and all banking processes have to be handled in QuickBooks.
•If a payment has been applied to an ESC posted invoice in QuickBooks, that invoice cannot be un-posted from QuickBooks unless the payment is cancelled.
•A posted ESC invoice that has had it’s payment deposited cannot be un-posted unless the deposit is cancelled along with the payment.
INDEX

If you get the above error, you will not be able to log out of QuickBooks unless you exit out of ESC. This error will only come up if you are using the direct connect method or if you are using QuickBooks 2008+ on the same computer that you have installed the ESC Accounting Server. Pause the Accounting Server to exit out of QuickBooks.
The above error comes up during posting if a tax item had been setup prior to the integration and that same tax code was setup and used in ESC. To fix the error, go into QuickBooks Item List and rename the Sales tax item and the Sales tax group to OLD (TAXOLD). Reposting will now send invoices over to QuickBooks. If you get an error that the tax code does not exist in QuickBooks, just run the ESC QuickBooks Wizard to add it over.
Common Errors
63INDEX

64
1. First off, Don’t Panic. If the integration was just working, the problem may be easier to fix than you think.
2. The first thing to do is to shut down ESC and QuickBooks completely.3. Now log into QuickBooks as you normally would. If you are unable to log into QuickBooks,
then this may be the cause of the problem and contacting Intuit would be recommended.4. Next, log into ESC and see if things are working. If you can post an invoice, save a customer or
see a QuickBooks A/R balance in ESC, then the problem is solved.5. If you are still unable to integrate ESC with QuickBooks, then go into ESC and click on
FileQuickBooks Connection Wizard.6. Click NEXT on the 1st screen in the wizard and on the 2nd screen, be sure that the direct
connect method is selected. Click NEXT.7. On the 3rd screen confirm that the path to your QuickBooks database is correct. If so, click
NEXT and you should get the successful message. If it is blank, go to QuickBooks and press F2 to get the file location information and copy the full path into the ESC Connection Wizard.
8. If you do not get the successful message, then the path to the .QBW may not be correct. This can occur if a company has more than one QuickBooks database. Be sure to log into the correct QuickBooks company and try again. Reset the Certificate if the problem persists.
HELP!! My Integration is NOT Working!For Direct Connect Users
INDEX

65
HELP!! My Integration is NOT Working!For Accounting Server Users
1. First off, Don’t Panic. If the integration was just working, the problem may be easier to fix than you think.
2. The first thing to do is to go to the computer that runs the ESC Accounting Server and confirm that it is running and showing connected.
3. If it is not running, in Windows go to StartAll ProgramsDescoESC Accounting Server and start it up. Once it starts, click on the connect to accounting button. Check your integration to see if things are working again.
4. If you are still unable to connect, confirm if the problem occurs on one machine or all machines. If it is just one machine, then on that machine, in ESC click on FileQuickBooks Connection Wizard. Click NEXT on the 1st screen and on the 2nd screen, be sure that the accounting server method is selected. Click NEXT. On the 3rd screen confirm that the server name for your accounting server is correct. If the field is blank or incorrect, get the server name from the accounting server and enter it in this screen. Click NEXT and you should get the successful message. See this slide for more details: ESC-QB Wizard: Accounting Server.
5. Go to the next slide to reset the certificate if the connection problem persists.
INDEX

66
If you are still unable to connect after following all of the previous steps indicated, you can tryand reset the security certificate within QuickBooks that allows ESC to integrate. 1. First, close ESC on all workstations, then go to the computer that hosts the QuickBooks database
and pause the Accounting Server (if used) and log into QuickBooks as the Admin user.2. Switch QuickBooks to Single User Mode.3. In QuickBooks click on EditPreferencesIntegrated ApplicationsCompany Preferences Tab. 4. Delete all ESC references found under the application name column by clicking on ESC and then
clicking on the Delete button. Close all open preference screens but leave QuickBooks running.5. Still on the QuickBooks main computer, connect the accounting server. The certificate screen
should appear. See this slide for proper settings: ESC Accounting Server Setup-1.6. Once the accounting server is connected, you should be able to connect from any ESC
workstation using the accounting server method. Follow the QB Wizard slides for more help.7. If running as a single user, log into ESC on this machine and click on FileQB Connection Wizard.
On the 2nd slide ensure that the direct connect method is selected and click next. On the 3rd slide enter in the direct path to the QuickBooks database. If this is not know, go into QuickBooks and press F2 to get the file location information. Copy\paste it from there into ESC. This procedure is fully outlined from this slide: ESC-QB Wizard: Direct Connect.
HELP!! My Integration is NOT Working!Resetting the Certificate in QuickBooks
INDEX

67INDEX
Additional InformationFor additional information and help on the ESC software, please refer to the following resources:
Resource Access
ESC Help System Built into the ESC Software
Desco Knowledge Base http://www.descosupport.com/kbase/users/kb.php
ESC Tutorial Videos In ESC, click on HelpTutorials on the WebESC Webinars http://descosupport.com/support/webinars.html
ESC Newsletter Articles http://www.descosupport.com/kbase/users/kb.php?id=10149&category_id=0
Email Support Email to: [email protected]
Phone Support Call: 800-226-7529
Online Chat Support/Website http://descosupport.com/

68
End of Presentation
Thank You for Viewing!