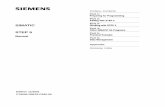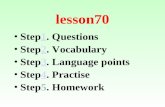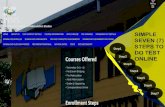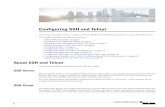The Cisco CMX Analytics Service€¦ · Step5 FromtheFocus Area Filter...
Transcript of The Cisco CMX Analytics Service€¦ · Step5 FromtheFocus Area Filter...

The Cisco CMX Analytics Service
• Overview of the Analytics Service, on page 1• The Analytics Dashboard, on page 1• Customized Widgets, on page 13• Create a Realtime Report, on page 20• Performing Heatmap Analysis, on page 20• Using the Schedule Manager, on page 21• Set SSID Filter Parameters for Analytics Service, on page 21• Disabling Cisco CMX Analytics Service, on page 23
Overview of the Analytics ServiceThe Cisco ConnectedMobile Experiences (Cisco CMX) Analytics service provides a set of data analytic toolsfor analyzing Wi-Fi device locations. The Analytics service helps organizations use the network as a datasource to view visitors’ behavior patterns and trends, which will in turn help businesses improve visitorexperience and boost customer service.
The Analytics service enables you to:
• Analyze Wi-Fi device locations.
• Estimate the number of new visitors (visitors seen for the first time) and repeat visitors (recognized froman earlier visit), the amount of time they spend at a venue, and the frequency of their visits within a venue.
• Gain detailed insight into the behavior patterns of visitors moving and interacting within a venue.
• Analyze business performance by measuring the effect of in-venue marketing.
• Improve customer satisfaction through sufficient staffing during peak hours, proper signage, and makingchanges in underutilized areas.
The Analytics DashboardThe Analytics service’s Dashboard is designed to help you visualize and understand various parametersassociated with visitors’ movement within a given zone. You can use the Dashboard on a daily basis to examinecurrent trends or events. You can also customize the Dashboard with different widgets, as per your requirements.
The Cisco CMX Analytics Service1

Accessing the Analytics Dashboard
Procedure
Step 1 Log in to Cisco Connected Mobile Experiences (Cisco CMX).Step 2 Choose Analytics > Dashboard.
Step 3 Using the left pane of the Dashboard, navigate to the desired report using the deployment hierarchy (heterarchy).The details pertaining to that report are displayed on the Dashboard.
Filtering the Data Displayed in the Analytics DashboardThe data displayed in the Dashboard is filtered to include devices that are seen for more than 5 minutes andless than 8 hours.
To change the dwell time (the amount of time a visitor spends at a location):
Procedure
Step 1 Log in to Cisco Connected Mobile Experiences (Cisco CMX).Step 2 Choose Analytics > Dashboard.
Step 3 Click the Expander icon below the Location and Date pane.
The Edit Report window is displayed. For more information, see Edit a Report, on page 8.
The Cisco CMX Analytics Service2
The Cisco CMX Analytics ServiceAccessing the Analytics Dashboard

Step 4 Specify the Dwell Threshold values.
Viewing a Device Count and Average Dwell Time Report
Procedure
Step 1 Log in to Cisco Connected Mobile Experiences (Cisco CMX).Step 2 Choose Analytics > Dashboard.Step 3 Click the location you want to analyze, Region, Building, Floor, Zone, or Tags.Step 4 From the Location and Date pane, choose the timeframe for the report. The available options are:
• Now—The number of active devices in the last 15 minutes.
In Cisco CMX Release 10.2.3, the Now option in the Date & Time Filters drop-down list isno longer available
Note
• Today—The report you specified is run for the current day and the generated results are displayed.
• Yesterday—The report you specified is run using the previous day's values and the generated resultsare displayed.
• This Week —The report you specified is run using the current week's values (Monday to Sunday) andthe generated results are displayed.
• Last Week—The report you specified is run using the previous week's values (Monday to Sunday) andthe generated results are displayed.
• Last 2 Weeks—The report you specified is run using past two weeks' values and the generated resultsare displayed.
• This Month—The report you specified is run using this month's values and the generated results aredisplayed.
• Last Month—The report you specified is run using the previousmonth's values and the generated resultsare displayed.
• Last 3 Months—The report you specified is run using the past three months' values and the generatedresults are displayed.
• This Year—The report you specified is run using this year's values and the generated results are displayed.
• Last Year—The report you specified is run using the previous year's values and the generated resultsare displayed.
• Custom Range—The report you specified is run using the date values you specified in the Start and Enddate fields.
A report based on the chosen criteria is displayed in the Dashboard and contains the following widgets:
• Visitors widget
The Cisco CMX Analytics Service3
The Cisco CMX Analytics ServiceViewing a Device Count and Average Dwell Time Report

• In the Device Count report, information about the total number of visitors, along with percentageof repeat visitors and new visitors is displayed.
• In the Dwell Time report, the average dwell time of all the visitors, along with the dwell time ofrepeat and new visitors is displayed.
• Compared Data to widget—A comparative result of repeat visitors vs. new visitors is displayed. Theavailable options are:
• Previous
• Average—The average value is calculated by averaging the current period and the previous period.If you select ThisWeek in the Date pane, the previous to compared with is last week, and the averageis over last week and this week.
• A line chart with a summary view and a detailed view of the criteria selected—You can customize theX-axis and Y-axis by applying the following filter criteria:
• View Unique Devices or View Absolute Visits
• Locations—Campus, Building, Floor, Zone, Zone Tag
• Values—Ascending, Descending, Alphabetical
Analytics ReportsThe Analytics Dashboard provides reports to understand and monitor the behavior pattern of visitors withina particular venue.
The Analytics service’s report facility also provides a more regular and manager-oriented set of informationthrough parameterized templates to measure various trends and patterns that occur over a period of time in aparticular zone. You can create new reports as well as modify the existing reports. You can schedule a reportat a customized frequency, print the reports, and download the reports in PDF, Excel, or HTML formats. Youcan either choose to auto-generate or customize a report.
In Cisco CMX Release 10.2.2:
• the Unique Device widget is no longer available for analytics reports
• reports where multiple zones and floors are selected can result in duplicate device counts when a devicevisits more than one zone or floor. So if a device visits zone 1 and zone 2, the device count is displayedas 2. However, this is not so in Cisco CMX Release 10.2. Hence a higher device count can be registeredin a 10.2.2 report as opposed to 10.2.
A workaround for this is to tag multiple campus/building/floors/zone with the same TAG and createreports at the TAG level.
Note
The Cisco CMX Analytics Service4
The Cisco CMX Analytics ServiceAnalytics Reports

Creating and Managing Customized ReportsTo create your own reports, pick the locations, date/time, and various widgets, and decide how they shouldbe displayed in the Analytics Dashboard. Your reports will be listed in the left pane under Reports. Click areport name to view the corresponding details in the Dashboard.
Figure 1: Analytics Reports
The maximum number of widgets you can include when creating a new report is 9. If you add more than 9widgets, this message is displayed: Analytics only supports 9 widgets in a report. Please reduce the numberof widgets.
If there is no report present in the dashboard, the Create New Report window is automatically displayed.
Note
The following is the list of custom report-related tasks that you can perform:
Create a Custom Report
Procedure
Step 1 Log in to Cisco Connected Mobile Experiences (Cisco CMX).Step 2 Choose Analytics > Dashboard.
Step 3 In the left pane of the Dashboard, click next to Reports.The Create New Report window is displayed.
Step 4 To create a custom report, click Customized in the Report Type row in the right pane.
The Cisco CMX Analytics Service5
The Cisco CMX Analytics ServiceCreating and Managing Customized Reports

Step 5 From the Focus Area Filter drop-down list, choose the locations that you want to analyze.
The location types are Building, Campus, Floor, and Zone.
Step 6 From the Date & Time filters drop-down list, choose the date and time range you want to run the report for.
Step 7 In the Add Widgets area, click Add Widget to Report + to include any of the following widgets to thereport:
• Visitors—Shows the number of visitors detected in the network.
• Average Dwell Time—Shows the amount of time visitors spent at a location.
• Correlation—Shows the relationship between devices and visits between locations.
• Path—Shows where visitors went before and after visiting a location.
• Wi-Fi Adoption—Shows how many devices are connected to the Wi-Fi network.
• Dwell Time Breakdown—Shows dwell-time distribution for selected areas, for example:
• 20 percent of the visitors stayed less than an hour
• 50 percent stayed for 1 to 2 hours
• 30 percent stayed for more than 2 hours
• The Add Widget is not available for the Auto-Generate report type.
• For each widget in the report, you can click Edit/View Options to edit the display options.The options available are Chart, Summary, and Table. By default, the Summary option isselected.
Note
Step 8 From the Advanced Widget Filter area, choose the devices that you want to filter in the report.Step 9 From the Associated/Probing Devices drop-down list, choose an option.Step 10 You can set a threshold for dwell time. This is the amount of time spent by a client device (visitor) at a given
location. Select the minimum and maximum time from the corresponding drop-down lists in the Dwell
Threshold area.a) From the Minutes To drop-down list, choose the minimum time, in minutes.b) From the Hours drop-down list, choose the maximum time, in hours.c) Click No Filters, if filtering is not to be applied while generating the report. When you click this option,
the dwell-time threshold values are automatically set in the range of 0 to 24.d) Check the Stationary Devices check box if you want to include stationary devices while filterting.
If stationary devices filtering must be included in the report, ensure that the dwell threshold maximumtime is 24 hours. Stationary device filtering is only available for widgets with a count, such as Visitorsand Average Dwell Time.
Step 11 Click Done.
Based on the Focus Area and Date filters that you specified, the report name is generated. The new reportname is listed in the left pane under Reports.
The following is a list of tasks that can be performed after a Custom report is created:
• Schedule a Report—To schedule a report:
The Cisco CMX Analytics Service6
The Cisco CMX Analytics ServiceCreate a Custom Report

a. Click the report for which you want to create a scheduled report.
b. Click the Expander icon that is displayed.
c. Click the Clock icon (Schedule) to schedule the report.
d. In the SELECT REPORT OPTION dialog box, choose HTML, PDF, or Excel and click Next.
When exporting a report with widgets such as Visitor Count, Dwell Time, Dwell TimeBreakdown, or Wi-Fi Adoption, you can choose to display Hourly Trend (by default)or Compare Data to information. If Compare Data to chart is included for any of thesewidgets, when exporting, downloading or scheduling a report, the Hourly Trendinformation is displayed.
Note
• PDF Report—Enables you to schedule a report in PDF format. You can customize the PDFreport parameters.
• In the Header text box, specify a Header for the PDF report.
• Click Select a Logo to choose a logo for the PDF report. You can align the placement ofthe logo to left, center, or right.
• If you want to provide comments, enter your comments in the Add your comments herefield.
• In the Footer field, specify a footer for the PDF report.
• Enter the email address of the recipients to send the report to.
• Enter the start date and time from which the report has to be generated.
• Select the frequency of the report—One Time, Daily, or Weekly.
• Excel Report—Enables you to schedule a report in excel format.
• Enter the email address of the recipients to send the report to.
• Enter the start date and time from which the report has to be generated.
• Select the frequency of the report—One Time, Daily, or Weekly.
• HTML Report—Enables you to schedule a report in HTML format.
• Enter the email address of the recipients to send the report to.
• Enter the start date and time from which the report has to be generated.
• Select the frequency of the report—One Time, Daily, or Weekly.
e. Click Schedule.
• Print a Report—To print a report:
a. Click the report that you want to print.
b. Click the Expander icon that is displayed.
c. Click the Print icon to print the report.
The Cisco CMX Analytics Service7
The Cisco CMX Analytics ServiceCreate a Custom Report

d. Click Next.
• View Scheduled Report Manager—To view the scheduled reports, choose Analytics > Schedule. TheScheduled Report Manager page displays the following information:
• Report ID—Shows the report ID.
• Report Title—Shows the report title.
• Username—Shows the name of the user who created the scheduled report.
• Start From—Shows the date and time from which the report is scheduled to run.
• Recipients—Shows the email addresses of recipients.
• History—Displays the history of the scheduled report.
• Actions—Modifies or deletes the scheduled report.
Edit a ReportYou can use the Edit Report window to edit the report parameters and generate an updated report.
Procedure
Step 1 Log in to Cisco Connected Mobile Experiences (Cisco CMX).Step 2 Choose Analytics > Dashboard.
Step 3 Click the Expander icon below the Location and Date pane.
The window Edit Report window is displayed.
Step 4 Edit the report parameters and then click Done.
The Dashboard window is refreshed and the updated report is displayed.
Create a Scheduled Custom ReportBesides creating customized reports, you can add a logo, text, header, and footer to a report to align it withyour organization. The reports can be scheduled at a customized frequency for a targeted set of recipients.
Procedure
Step 1 Log in to Cisco CMX.Step 2 Choose Analytics > Dashboard.Step 3 In the left pane of the Dashboard, expand the report name, and click Schedule.
The Cisco CMX Analytics Service8
The Cisco CMX Analytics ServiceEdit a Report

The Select Report Option dialog box is displayed. The following options are available:
• HTML Report
• PDF Report
Step 4 Click the radio button corresponding to the kind of report you require and click Next.
If you select the PDF option, the following customization options are available:
• Header—Add a header to the report and provide a name. You can customize the position of the headertext by using the right, top, and left arrow keys.
• Logo—Add a logo to the report by clicking the Logo icon. A few default logos are available to choosefrom. You can also upload a logo by clicking Upload a Logo.
• Comments—Add comments about the report by entering the corresponding text in the Add yourcomments Here field. You can move the sections by clicking the Up or Down arrow keys on the leftside of the different components present in the sections in the report.
• Footer—Add footer text at the bottom of the report.
When scheduling a report with widgets such as Visitor Count, Dwell Time, Dwell TimeBreakdown, orWi-Fi Adoption, you can choose to displayHourly Trend (by default) orCompareData to information. IfCompare Data to chart is included in any of your widgets, when downloadingor scheduling a report, the Hourly Trend information is displayed.
Note
Step 5 Click Next.The Schedule Report widget is displayed.
Step 6 Enter the email addresses of the recipients to send the report to.Step 7 Enter the start date and time of the period for which the report has to be generated.Step 8 Select the frequency of the report, One Time, Daily, or Weekly.Step 9 Click Schedule.
Configure Custom Time Ranges for an Analytics ReportIn Cisco CMX Analytics, the Create New Report window includes the date and time range option to selecta specific period of time for creating Analytics reports. After creating or modifying these time ranges, youcan proceed to select the corresponding range from the Date and Time Filters drop-down list, for example,Early Morning (12am -3:59am).
You can also modify the existing ranges or define custom time ranges for generating Analytics reports. Youcan configure the custom time using either the Cisco CMX GUI or CLI.
Add a New Time Range Using the Cisco CMX GUI
Procedure
Step 1 Log in to Cisco Connected Mobile Experiences (Cisco CMX).Step 2 Choose Analytics > Settings.
The Cisco CMX Analytics Service9
The Cisco CMX Analytics ServiceConfigure Custom Time Ranges for an Analytics Report

The Analytics Settings window is displayed with a list of the available time ranges.
Step 3 To add a new custom time range, click Add.
The Add Time Ranges dialog box is displayed.
Step 4 In the Annotation field, enter a new name for the time range.Step 5 Use the time range slide bar to pick a new time range.Step 6 Click Save.
• Any updates to the time range values will result in recomputation of the data.
• The new time is displayed in the Global TimeRanges drop-down list.
• By default, the interval time for a new time range is 15 minutes.
Note
Add a New Time Range Using CLI
Procedure
Step 1 Log in to root through SSH.Step 2 Use the CLI to edit the analytics.params.json file and change the time ranges. Optionally, you can use a
third-party SFTP client to edit the file.a) Enter cd /opt/cmx/etc/b) Enter vi analytics.params.json
Step 3 (Optional) Delete all the older Analytics reports and reprocess the data with the new time ranges:<USERNAME>:<PASSWORD> -X DELETE"http://<IPADDRESS>:5556/api/analytics/v1/batch/daysProcessed/HistoricalVisitsJobProducer"
The Cisco CMX Analytics Service10
The Cisco CMX Analytics ServiceAdd a New Time Range Using CLI

<USERNAME>:<PASSWORD> -X DELETEhttp://<IPADDRESS>:5556/api/analytics/v1/batch/daysProcessed/TodayVisitsJobProducer
Step 4 To restart the Analytics services, use the cmxctl analytics restart command. This updates and displays allthe new time ranges in the CMXUI. All the historical data will also be reprocessed using the new time ranges.
If the Analytics services are not restarted, only the unmodified time ranges will be available.Note
Download a Customized ReportYou can use the Analytics service to download customized reports in PDF, Excel, or HTML formats.
Procedure
Step 1 Log in to Cisco CMX.Step 2 Choose Analytics > Dashboard.Step 3 In the left pane of the Dashboard, expand the corresponding report name, and click Download.
The Select Report Option dialog box is displayed. The following options are available:
• PDF Report
• Excel Report
• HTML Report
Step 4 Click the radio button corresponding to the format that you want the report to be downloaded in.
If you select the PDF option, the following customization options are available:
• Header—Add a header to the report and provide a name. You can customize the position of the headertext by using the right, top, and left arrow keys.
• Logo—Add a logo to the report by clicking the Select a Logo icon. A few default logos are available tochoose from. You can also upload a logo by clicking Upload a Logo.
• Comments—Add comments about the report by entering text in the Add your comments field. Youcanmove the sections by clicking theUp orDown arrow keys on the left side of the different componentspresent in the sections in the report.
• Footer—Add footer text at the bottom of the report.
• If you selectExcel Report, the data for all the Dashboard widgets will be exported as tables in the report.If you want to download reports with filtering options, choose theTable report option from theEdit/ViewOptions for each widget.
When downloading a report with widgets such as Visitor Count, Dwell Time, Dwell TimeBreakdown, orWi-Fi Adoption, you can choose to displayHourly Trend (by default) orCompareData to information. IfCompare Data to chart is included in any of your widgets, when downloadingor scheduling a report, the Hourly Trend information is displayed.
Note
Step 5 Click Next.
The Cisco CMX Analytics Service11
The Cisco CMX Analytics ServiceDownload a Customized Report

The customized reports are downloaded in the selected format.
Delete a Customized ReportYou can delete any of the custom reports that you created.
Procedure
Step 1 Log in to Cisco Connected Mobile Experiences (Cisco CMX).Step 2 Choose Analytics > Dashboard.
Step 3 In the left pane of the Dashboard, hover the cursor over a report, and click the Delete icon.
Creating an Analytics Report Based on Associated or Probing Only DevicesYou can create filtered analytics reports based on all visitor devices associated to the network (regardless ofSSID) and on all visitor devices detected by the network. These are categorized as Associated and ProbingOnly devices. In addition, any devices filtered by the Location service is also excluded from analytics reports.
Procedure
Step 1 Log in to Cisco Connected Mobile Experiences (Cisco CMX).Step 2 Choose Analytics > Reports to display the Create New Report window.Step 3 From the Associated/Probing Only Devices widget, select Associated or Probing Only, or select both.
If both are selected, all associated and probing only devices will be displayed (meaning, no filtering) in theVisitor Count area on the Analytics Dashboard.
Step 4 Click Done.
The Visitor Count information on the Analytics Dashboard reflects the following:
• If the Associated option is selected, a green Wi-Fi icon appears next to the Visitor Count heading. Thevisitor count displayed is the number of devices associated to the SSID.
• If the Probing Only option is selected, a gray Wi-Fi icon appears next to the Visitor Count heading.The visitor count displayed is the number of devices probing only by the SSID.
• If both options are selected (meaning, no filtering), no icon appears.
Viewing Global Alerts for Critical ServicesThe Global Alerts window displays information for all Cisco CMX service. You can navigate to this windowfrom the respective Cisco CMX service window.
The Cisco CMX Analytics Service12
The Cisco CMX Analytics ServiceDelete a Customized Report

Procedure
Step 1 Log in to Cisco Connected Mobile Experiences (Cisco CMX).Step 2 Choose Analytics > Dashboard.
The Dashboard window is displayed.
Step 3 In the top-right corner of the window, click the Alerts icon.The Live Alerts window is displayed with the global alert details for critical and major alerts. For moreinformation about alerts, see Viewing Live System Alerts.
For the Analytics service, Job Processor runs multiple jobs in the background . The Analyticsservice’s Dashboard displays success alerts when the job processor completes all the jobs.
Tip
Customized WidgetsCustomized widgets enable you to view and analyze specific activities to better suit the objective of youranalysis. For example, you can create a widget that focuses on visitor (client) activity in a zone of interest.The customized widget will gather and present only the data pertaining to visitor activity, and enable theanalysis and interpretation of this data. The information in the customizedwidgets enable you to takemeaningfuldecisions based on client activity.
Customized widgets can be generated only by Advanced users.Note
The Visitors WidgetThe Visitor widget provides a detailed summary of the visitor (client device) count in an area of focus.
The Visitor widget can be viewed in the following formats:
• Summary—This is the default view. This view consists of the Visitors, Compare Data to, and HourlyTrend charts. A breakup of new and repeat visitors is also provided. TheCompare Data to chart presentscomparative data for the current day and the previous day. You can also compare the current data withthe average visitor count per day. A breakup distribution of repeat and new visitors is also shown aspercentage. A graph shows the visitor count per hour from 12:00 a.m. to 12:00 p.m.
• Chart—A line chart with a summary view of the number of total visitors along the Y-axis and the activityat a given time of the day along the X-axis is displayed. You can configure the chart based on the followingviews:
• View Unique Devices or View Absolute Visits
• Locations—Campus, Building, Floor, Zone, By Hour
• Values—Ascending, Descending, Alphabetical
The Cisco CMX Analytics Service13
The Cisco CMX Analytics ServiceCustomized Widgets

The Y-axis value provides alternate views of the number of visitors and percentage of total visitors.Hover your cursor at any point along the line to view the connected and probing data at that instance.
• Table—Visitor count attributes are presented in a tabular format.
The following trends are available for each view:
• View Unique Devices
• View Absolute Visits
The Dwell Time WidgetThe Dwell Time widget presents detailed summary of the time spent by visitors (client devices) at a location.
Average dwell time can be viewed in the following formats:
• Summary—This is the default view. The summary view consists of theAverage Dwell Time,CompareData to, and Daily Trend charts. A breakup of new and repeat visitors is also provided. The CompareData to chart presents comparative data for the current day and the previous day. You can also comparethe current data with the average visitor count per day. A breakup distribution of the repeat and newvisitors is also shown as percentage. A graph shows the visitor count per hour from 12:00 a.m. to 12:00p.m.
• Chart—A line chart with a summary view of the number of total visitors along the Y-axis and the activityat a given time of the day along the X-axis is displayed. You can configure the chart based on the followingviews:
• Table—Visitor count attributes are presented in a tabular format. You can view the following details:
• Location
• Parent Area(s)
• Day
The Cisco CMX Analytics Service14
The Cisco CMX Analytics ServiceThe Dwell Time Widget

• Time
• Dwell Time
The following trends are available for each different view:
• View Unique Devices
• View Absolute Visits
The Correlation Widget
The Correlation widget of Cisco CMX 10.2 is referred to as Crossover widget in Cisco CMX Release 10.1.Note
The Correlation widget provides a detailed summary of correlation of client devices between two locations.Correlation data can be used to determine the relation between two zones. Low correlation between zonesindicates lack of access between the two zones. For example, you can expect a high correlation between thefood court and the cinema in a shopping mall. The Correlation widget can be viewed in the following formats:
• Correlation—Provides an interactive graphical representation of the correlation between zones. Youcan configure the correlation between zones by filtering according to the focus areas, building, or absoluteversus unique devices.
• Table—The table format lists the data in a tabular format with the following columns:
• Area-The zone around which correlation is configured.
• Grouping—The focus area for which the correlation data is collected.
• Correlation—The correlation data, in percentage, between the zone (Area column) and the focusarea.
The Cisco CMX Analytics Service15
The Cisco CMX Analytics ServiceThe Correlation Widget

The following trends are available for each view:
• View Unique Devices
• View Absolute Visits
The Path Analysis WidgetThe Path Analysis widget analyses the paths taken by visitors (or client devices) before and after visiting afocus location, and provides a graphical representation of the paths.
• The green (left) side represents where a device is coming from, for example, immediately before enteringthe focus zone.
• The blue (right) side represents where a device goes to, for example, immediately after exiting the focuszone.
Hovering your cursor over the focus reveals a breakdown based on:
• Percentage of paths that either started or ended in the focus zone.
• Percentage of paths that either arrived or departed from the focus zone.
Hovering your cursor over a green section shows the number of paths that entered the focus zone originatedin this zone.
Hovering your cursor over a blue section shows the number of paths that originated in the focus zone endedin this zone.
All paths are calculated based on the overall data set defined, but only the top 15 (by percentage) paths canbe displayed in the widget due to space constraints.
In a generated report with Path Analysis widget, the Focus on drop-down displays the focus area with thecorrect floor level granularity.
The Edit Widget link allows you to define the heterarchy level from which the data pool is collected from,and then define the specific focus of this widget. That way, you can add more than one widget to the reportand perform side-by-side comparisons of one zone with another.
Note
The Wi-Fi Adoption WidgetYou can now view real-time analytics reports in the Cisco CMXGUI. This tab that shows you aWi-Fi adoptionwidget based off of the REAL TIME information. The NOW parameter for Analytics has been removed.
The Wi-Fi Adoption widget displays a detailed summary of the number of clients that are associated with anetwork, and the clients that are probing the network:
• Probing Only—Refers to the client devices that are detected by APs in the network when they areprobing the network.
• Associated—Refers to the client devices that have established a connection with an AP at least onceduring the time period selected in the report.
The Cisco CMX Analytics Service16
The Cisco CMX Analytics ServiceThe Path Analysis Widget

Associated status can be viewed in the following formats:
• Summary—This is the default view. The Summary view consists of the Associated Status, CompareData to, and Hourly Trend charts.
• Chart-A line chart with a summary of associated and probing clients. The view can toggle to showassociated clients in terms of percentage and total clients. The X-axis can be based either on location ortime. A line chart with a summary view and a detailed view of the criteria selected is also available. Youcan customize the X and Y axis by applying the following filter criteria:
• View Unique Devices or View Absolute Visits
• Locations--Campus, Building, Floor, Zone, By Hour
• Values--Ascending, Descending, Alphabetical
Hover your mouse pointer at any point along the line to view the connected and probing data at that instance.
• Table-Connected and detected attributes of clients are presented in a tabular format.
The following trends are available for each different view:
• View Unique Devices
• View Absolute Visits
The Dwell Time Breakdown WidgetThe Dwell Time Breakdown widget displays the dwell time distribution for selected areas.
Dwell Time Breakdown can be viewed in the following formats:
The Cisco CMX Analytics Service17
The Cisco CMX Analytics ServiceThe Dwell Time Breakdown Widget

• Summary—This is the default view. The summary view consists of the Dwell Time Breakdown,Compare Data to, and Daily Trend charts. The dwell time breakdown is displayed in the followingranges:
• 0-5 minutes
• 5-20 minutes
• 20-60 minutes
• 60-120 minutes
• >120 minutes
• Chart—A line chart with a summary view of the dwell-time breakdown in the time ranges of 0-5 minutes,5-20 minutes, 20-60 minutes, 60-120 minutes, and > 120 minutes. You can configure the chart basedon the following views:
• View Unique Devices or View Visits
• Locations—Allows you to filter by any of these values: Campus, Building, Floor, Zone, Day, Hourof Day, Hour, Region, Building, Floor, Zone, Tag
• Sort order—Ascending, Descending, Alphabetical
• Table—The tabular view provides information about the dwell-time breakdown in the time ranges of0-5 minutes, 5-20 minutes, 20-60 minutes, 60-120 minutes, and > 120 minutes.
This view allows you to search for records within the table. The search text boxis available above the table.
Note
The Dwell Time filters are not available for the Dwell Time Breakdown widget.Note
The Cisco CMX Analytics Service18
The Cisco CMX Analytics ServiceThe Dwell Time Breakdown Widget

Creating Customized Widgets
Procedure
Step 1 Log in to Cisco Connected Mobile Experiences (Cisco CMX).Step 2 Choose Analytics > Dashboard.Step 3 In the left panel of the Dashboard, click the Addicon next to Custom Reports
The Create New Report window is displayed.
Step 4 Choose Customized from the Report Type widgets row in the right pane.Step 5 Choose the locations that you want to analyze from the Focus Area Filter drop-down list.
The location types are Building, Campus, Floor, Zone.
Step 6 Choose the date and time range you want to run the report for from the Date & Time filters drop-down list.
Click the dot at the bottom of the Add Widget area to scroll to the next set of options. You can select multiplewidgets to combine in one overall widget.
Step 7 In the Add Widgets area click theAdd+ icon to include any of the following widgets to the report:Click the dot at the bottom of the Add Widgetarea to scroll to the next set of options. You can select multiplewidgets to combine into one overall widget.
Step 8 You can set a threshold for dwell time. This is the amount of time spent by a client device(visitor) at a givenlocation. Select the minimum and maximum time from the drop-down options in the Advanced Widget
Filters area.Step 9 Click Done.
The widget is created.
The Cisco CMX Analytics Service19
The Cisco CMX Analytics ServiceCreating Customized Widgets

Step 10 Click the report title to name to your report.Step 11 Click Save.
Create a Realtime ReportProcedure
Step 1 Log in to Cisco Connected Mobile Experiences (Cisco CMX).Step 2 Choose Analytics > Realtime.
Step 3 In the left pane of the Dashboard, click next to Now Reports.The Create New Report page is displayed.
Step 4 From the Focus Area Filter drop-down list, choose the floor that you want to analyze.
Step 5 In the Add Widgets area, click the Add Widget to Report + to include any of the following widgets tothe report:
• Realtime Device Count—Shows the number of devices currently detected on the Wi-Fi network. Youcan add a maximum of three Realtime device Count widgets to generate the report.
Step 6 Click Done.Based on the Focus Area Filter filters that you specified, the report name is generated. The new report nameis listed in the left pane under Now Reports.
Performing Heatmap AnalysisA heatmap is a graphical representation of client movement, which shows areas having a large concentrationof devices in red, and those with less activity in blue.
If you have an exclusion area, the heatmap will not consider that area for analysis.Note
Procedure
Step 1 Log in to Cisco Connected Mobile Experiences (Cisco CMX).Step 2 Choose Analytics > Heatmap.Step 3 In the Activity Heatmap window, click the Date icon and select the date.Step 4 Click the Time icon to show or hide the display of time.Step 5 Choose from the following options:
The Cisco CMX Analytics Service20
The Cisco CMX Analytics ServiceCreate a Realtime Report

• From the Campus drop-down list, select the campus on which you want to run the heatmap analysis.The drop-down list contains all the campuses that are synchronized with Cisco CMX.
• From the Building drop-down list, select the building on which you want to run this analysis. Thedrop-down list contains all the buildings that are synchronized with Cisco CMX.
• From the Floor drop-down list, select the floor on which you want to run the analysis.
Step 6 Click the Heatmap and Zone icons to display heatmap distribution and zones respectively.Step 7 Click the Zoom in (+) and Zoom out (-) buttons to increase or decrease the view of the map.Step 8 Click Realtime to view heatmap data.Step 9 Click Playback to play back the client movement for the selected date.
Using the Schedule ManagerTo access the Schedule Manager window, log in to Cisco CMX, and choose Analytics > Schedule. TheSchedule Manager window is displayed with the following information:
• Report ID—Shows the report IDs of scheduled reports.
• Report Title—Shows the titles of reports.
• Username—Shows the user who created the scheduled report.
• Start From—Shows the date from which reports will be emailed to recipients.
• Recipients—Shows the email addresses of recipients.
• History—Shows the status of past reports.
• Action—Click Delete to delete a scheduled report.
Set SSID Filter Parameters for Analytics ServiceIn the Analytics service, use the SSID Filter tab to exclude the SSIDs. You also can click the Refresh optionto get any updates to the SSIDs.
If you filter out an SSID in the Location service, it will be automatically filtered out in the Analytics servicetoo.
Note
The SSID Filter feature helps you to filter out clients that need not be tracked by Cisco CMX. Cisco CMXwill block the SSIDs associated with these clients. Cisco CMX requires the association event (INFO messageon NMSP) to be reported daily to continue blocking of these SSIDs.
Cisco CMX has a scheduled job running every midnight to clean up the blocked SSIDs and clients associatedwith these SSIDs. However, Location service still continues to process these clients associated with blockedSSIDs. Devices that are stationary such as a barcode scanner are always in a static location and hence do not
The Cisco CMX Analytics Service21
The Cisco CMX Analytics ServiceUsing the Schedule Manager

send association information frequently. These devices should be associated with blocked SSIDs. As they donot send association event, Cisco CMX will try to track them again.
If you want Cisco CMX to not clear the blocked SSID's through midnight job, follow the steps:
1. To set the featureflag configuration, run the following command:
cmxctl config featureflags location.filteredssidscleanupatmidnight false
2. To restart Cisco CMX agent, run the following command:
cmxctl agent restart
3. To stop location and NMSP services, run the following commands:
cmxctl location stop
cmxctl nmsplb stop
4. To start location and NMSP services, run the following commands:
cmxctl location start
cmxctl nmsplb start
With Cisco CMX Release 10.6.2, feature flag configuration (location.computelocthroughassociatedap) forcomputing location through associated access points is turned on and this enhancement helps Cisco CMX totrack and show more associated clients. Depending upon the feature flag configuration settings, thelocation.filteredssidscleanupatmidnight job is configured in a way to include and exclude clean up ofblocked SSIDs. The scheduled job periodically polls the association events every one hour to get associatedclient events more frequently and thereby reducing the reporting time.
Procedure
Step 1 Log in to Cisco Connected Mobile Experiences (Cisco CMX).Step 2 Choose Analytics > Settings.Step 3 Click the SSID Filter tab.
The SSID Filter window is displayed.
The Cisco CMX Analytics Service22
The Cisco CMX Analytics ServiceSet SSID Filter Parameters for Analytics Service

Step 4 To enable the SSID Filter, click Analytics SSID Filter.
A green ON option indicates that SSID is filtering is on. The SSID Filter list displays the SSIDs from all thecontrollers. All duplicate instances of SSIDs are merged and displayed as a single ID. The Included SSIDlist will be empty if there are no associated clients.
In the Included SSID list, the value NA indicates that SSID is not applicable. This option is available onlyfor the Analytics service.
With Cisco CMX Release 10.5.1 or later, Cisco CMX relies on controller notification (INFOmessages) to populate the SSID list. For all earlier Cisco CMX releases, this was achieved usingSNMP polling.
Note
Step 5 To filter out an SSID, click the corresponding SSID in the Included SSID list. This SSID is moved to in theExcluded SSID list.
Disabling Cisco CMX Analytics ServiceUse CLI to disable Cisco CMXAnalytics Service. There is no option to disable Cisco CMXAnalytics Serviceon Cisco CMX UI.
Procedure
Step 1 Connect to Cisco CMX through the console.
The Cisco CMX Analytics Service23
The Cisco CMX Analytics ServiceDisabling Cisco CMX Analytics Service

Step 2 To disable Cisco CMX Analytics Service, run the cmxctl disable analytics command.Step 3 To restart location services, run the cmxctl restart location command.Step 4 (Optional) Alternatively, run the cmxctl stop location command followed by the cmxctl start location
command to restart location services.
The Cisco CMX Analytics Service24
The Cisco CMX Analytics ServiceDisabling Cisco CMX Analytics Service