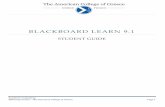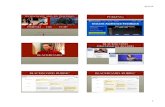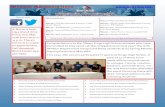The Basics of Blackboard: A Tutorial › 2012 › 06 › ... · your Blackboard account. In this...
Transcript of The Basics of Blackboard: A Tutorial › 2012 › 06 › ... · your Blackboard account. In this...

Jen Hadley
The Basics of Blackboard:
A Tutorial
TWR2000- Assignment 3: Tutorial Jen Hadley
December 15, 2011

Jen Hadley
Table of Contents Tutorial Introduction ...................................................................................................................... 1
About Blackboard ........................................................................................................................ 1
Who is this Tutorial for? .............................................................................................................. 1
How is this Tutorial Organized? ................................................................................................... 1
Tutorial Objectives ....................................................................................................................... 1
Lesson 1: Signing in to Blackboard ................................................................................................. 2
Lesson 1: Objectives .................................................................................................................... 2
Lesson 1: Procedure .................................................................................................................... 2
Lesson 1: Summary ...................................................................................................................... 4
Lesson 1: Exercise ........................................................................................................................ 4
Lesson 2: Submitting an Assignment ............................................................................................. 5
Lesson 2: Objectives .................................................................................................................... 5
Lesson 2: Procedure .................................................................................................................... 5
Lesson 2: Summary ...................................................................................................................... 7
Lesson 2: Exercise ........................................................................................................................ 7
Lesson 3: Creating a Discussion Board Thread .............................................................................. 7
Lesson 3: Objectives .................................................................................................................... 7
Lesson 3: Procedure .................................................................................................................... 7
Lesson 3: Summary .................................................................................................................... 10
Lesson 3: Exercise ...................................................................................................................... 10
Lesson 4: Viewing Grades and Instructor Feedback .................................................................... 10
Lesson 4: Objectives .................................................................................................................. 10
Lesson 4: Procedure .................................................................................................................. 11
Lesson 4: Summary .................................................................................................................... 12
Lesson 4: Exercise ...................................................................................................................... 13
Tutorial Summary ......................................................................................................................... 13

Jen Hadley
1
Tutorial Introduction
About Blackboard
Blackboard is an online course management tool that allows students to view lessons, participate in discussion boards, and electronically submit assignments for courses that they are taking at Algonquin College. Students are also able to communicate and collaborate with instructors and other students via the Blackboard system.
Who is this Tutorial for?
This tutorial is for new students enrolled at Algonquin College who do not have any experience with the Blackboard system.
How is this Tutorial Organized?
This tutorial consists of four lessons that will help familiarize you with the online Blackboard system. At the end of each lesson there is a brief exercise that will allow you to test your knowledge and practice your new skills. Complete Lesson 1 first to learn how to log in to the Blackboard system. Lessons 2, 3, and 4 can be completed in any order.
Tutorial Objectives
When you complete all four lessons in this tutorial you should be able to successfully:
sign in to Blackboard electronically submit an assignment create a discussion board thread view your grades and instructor feedback

Jen Hadley
2
Lesson 1: Signing in to Blackboard
Lesson 1: Objectives
At the end of this lesson you will be able to successfully login to your Algonquin Student Blackboard account and navigate to your course.
Lesson 1: Procedure
1. Open your web browser and type the following website address into the address bar:
https://ealgonquin.ca
2. Press Enter. 3. In the field labeled Username, type your Algonquin Blackboard network username (see
figure 1). 4. In the field labeled Password, type your Algonquin Blackboard network password (see
figure 1).
If you do not know what your Username or Password is or if you have lost your password, contact Information Technology Services at (613) 727-4723 ext. 5555 or send an
email to [email protected].
Figure 1: Typing username and password into login page
Type Username here Type Password here

Jen Hadley
3
5. Located below the Password field, click Log In. 6. A welcome page appears on your screen with several options to click on. On the right
side of the screen under My Profile, click Courses (see figure 2).
7. After clicking Courses a page appears that lists all of the courses you are registered in for
the semester. Scan the list of courses and click on the Class Available button located beside the course you want (see figure 3).
If you are unable to open a class, it is not yet available for you to view. The availability date is printed on the button.
Figure 2: Welcome page
Figure 3: List of available courses that you are registered in
Click Courses button
Click on any Class Available button

Jen Hadley
4
8. After clicking on your course you will be led to your Blackboard account. From the list
located under the My Courses heading, select the course you want to view (see figure 4).
9. The page that opens after clicking on the course link is the homepage for that course. From this page you are able to navigate your way around that course using the list of links located on the left side of the page.
Lesson 1: Summary
You can sign in to your Algonquin Blackboard account by entering your Username and Password into the appropriate fields at https://ealgonquin.ca. After clicking Courses on the Welcome page and clicking on your course on the Courses page you will be led to your Blackboard account.
Congratulations! You have successfully completed the first lesson’s goal: signing in to your Blackboard account.
Lesson 1: Exercise
Try the Following: Log in to your Blackboard account and open the homepage to one of the courses that you are registered in this term.
Figure 4: My Courses box in your Blackboard account
Click on link to view class

Jen Hadley
5
Lesson 2: Submitting an Assignment You will be required to submit assignments for your courses in an electronic format through your Blackboard account. In this lesson you will build on the skills you learned in Lesson 1 to use and apply the assignment function in Blackboard.
Lesson 2: Objectives
At the end of this lesson you will be able to successfully submit an assignment electronically via your Blackboard account.
Lesson 2: Procedure
1. Sign in to your Blackboard account and open the homepage for the class that you would like to submit an assignment for.
2. In the black box on the left side of the course homepage, click on the Assignments link (see figure 5).
3. After clicking on the Assignments link you will be led to the Assignments folder. This folder lists all of the assignments that you are required to complete throughout the term for the course that you are in. Scroll down the list of assignments to find the assignment that you would like to submit (see figure 6).
Figure 5: Assignments link on the course homepage
Figure 6: Assignment located in the Assignments folder
Click on the Assignments link
Click on the title of the assignment you would like to submit

Jen Hadley
6
4. Click on the name of the assignment that you would like to submit an assignment for (see figure 6).
5. A page titled Upload Assignment: <name of assignment> will open. Scroll down this page until you see 2. Assignment Materials. Type a brief message to your instructor into the message box (see figure 7).
6. After typing your message you will need to upload your assignment into Blackboard. Under the message box, click Browse My Computer (see figure 8).
7. A dialogue box appears on your screen. You will need to locate the assignment saved on your computer that you would like to upload. When you have located the file click on it and then click Open, which is located in the bottom right corner of the dialogue box, to attach the file to your message.
8. After attaching your file, click Submit located in the bottom right corner of the screen.
If you have uploaded the wrong document to your Upload Assignment folder you can click on the Do Not Attach link located beside the attachment.
Figure 7: Message box in the Upload Assignment page
Figure 8: Browse My Computer button
Type message here
Click here to browse your computer for
your saved assignment

Jen Hadley
7
Lesson 2: Summary
In this lesson you learned how to submit an assignment electronically via your Blackboard account. By clicking on the Assignments link located on the course homepage, scrolling down the list of assignments in the Assignments folder, clicking on the desired assignment title, and uploading your document, you have successfully submitted an assignment.
Congratulations! You have successfully completed the second lesson’s goal: submitting an assignment.
Lesson 2: Exercise
Try the Following: Open the assignments folder for one of your classes and submit an assignment.
Lesson 3: Creating a Discussion Board Thread You will be required to participate in class discussions throughout each term and this is done via the discussion board feature on Blackboard. You can participate in class discussions by either replying to another classmate’s message or by creating a message of your own. When you create a message of your own it is referred to as creating a discussion board thread. The discussion board is set up as a series of online conversations. Each conversation is a separate topic and is referred to as a forum. You will participate in several forums for each class throughout each term.
Lesson 3: Objectives
At the end of this lesson you will be able to create and post a discussion board thread on your Blackboard account.
Lesson 3: Procedure
1. Sign in to your Blackboard account and open up the homepage for the class that you would like to create a discussion board thread for.

Jen Hadley
8
2. In the black box on the left side of the course homepage, click on the Discussion Board link (see figure 9).
3. After clicking on the Discussion Board link you will be led to the Discussion Board folder. In the folder you will see several topics of conversation located in the column under the Forum heading. Scroll through the forums until you see the conversation that you would like to participate in. Click on the forum name (see figure 10).
Figure 9: Discussion Board link on the course homepage
Figure 10: Discussion Board forums list
Discussion Board link on course homepage
Click on the Forum links to enter a discussion

Jen Hadley
9
4. To enter the conversation, click on the forum. You will see a list of the messages that your classmates have posted in the conversation. To create your own message in the forum, click Create Thread located on the left side of the page under the forum name (see figure 11).
5. The Create Thread page will open. Type your message in the message box and format the message using the icons located at the top of the message box (see figure 12).
Figure 11: Forum threads
Figure 12: Create Thread page
Click Create Thread to add your own message to the
discussion
Type message here
Formatting Icons

Jen Hadley
10
6. When you have finished typing and formatting your message, type your message title into the *Subject field.
7. On the right side of the page above the message box, Click Submit.
You can attach a document (Word file, Excel spreadsheet etc.) to your message before submitting by clicking “Browse My Computer” located below the message box,
finding the file in the dialogue box that opens, and clicking “Open”.
Lesson 3: Summary
In this lesson you learned how to navigate the Discussion Board homepage and create and post a thread in a forum. By clicking on the Discussion Board link in the course homepage, selecting a forum topic, and clicking on the Create Thread button, you are able to type a message that will be added to the forum discussion.
Congratulations! You have successfully completed the third lesson’s goal: creating a
discussion board thread.
Lesson 3: Exercise
Try the Following: Open a forum in the discussion board for one of your classes, read through the messages that have been posted by your classmates, and create a new thread in the forum.
Lesson 4: Viewing Grades and Instructor Feedback Your instructor will post the grades to your assignments and feedback to those assignments on your Blackboard account. Your grades and instructor feedback will be updated periodically throughout the term.
Lesson 4: Objectives
At the end of this lesson you will be able to view the grades given to the assignments that you have submitted. You will also be able to locate the feedback that your instructor has provided on those assignments.

Jen Hadley
11
Lesson 4: Procedure
1. Sign in to your Blackboard account and open the homepage for the class that you would like to view the grades and instructor feedback for.
2. In the black box on the left side of the homepage, click on the Tools link (see figure 13).
3. The Tools homepage appears on your screen. Scroll through the list of options located under the Tools heading until you find My Grades. Click on My Grades (see figure 14).
Figure 13: Tools link on the course homepage
Figure 14: Tools homepage
Tools link on course homepage
Click to enter My Grades homepage

Jen Hadley
12
4. The My Grades homepage will open on your screen (see figure 15). Take note of the following:
All of the assignments required for the class will be listed in the table under the heading Item Name.
The date that you submitted the assignment is listed in the column under the title heading Last Student Activity.
The date that the instructor marked your assignment is listed in the table under the Last Instructor Activity heading.
The grade you received for each assignment is listed under the Grade column.
The maximum number of points you could have received for the assignment is listed in the Possible Points column.
Instructor comments are listed in the Comments column.
Your instructor may attach a document to their comments. To see the attached document, click on the grade that you received in blue font under the Grades column and
then click on the attached file.
Lesson 4: Summary
In this lesson you learned how to view the grades given to assignments that you have submitted and navigate the My Grades homepage. The page is set up as a table with the course assignments listed under the Item Name column and the grade and comments for that assignment listed horizontally from the assignment under the Grade and Comments columns.
Congratulations! You have successfully completed the fourth lesson’s goal: viewing your grades and instructor feedback.
Figure 15: My Grades homepage

Jen Hadley
13
Lesson 4: Exercise
Try the Following: Open the homepage for one of the courses that you have recently submitted an assignment for. From that homepage, navigate to the My Grades homepage and see if your assignment has been graded.
Tutorial Summary This concludes the Basics of Blackboard tutorial for students new to Algonquin College. In this tutorial you learned how to:
sign in to your Blackboard account electronically submit an assignment create a discussion board thread view your grades and instructor feedback
Congratulations!