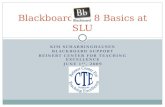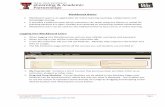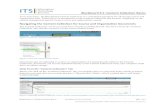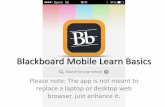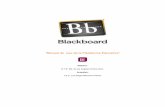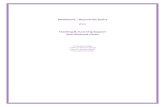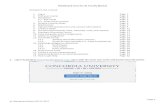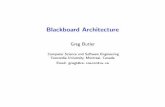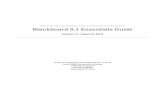Blackboard Learn for AL Faculty...
Transcript of Blackboard Learn for AL Faculty...

Page 1 Blackboard Learning Training AL Basics 07-19-2016
Blackboard Learn for AL Faculty (Basics)
Included in this tutorial:
1. Log in Page 1 2. Find your course Page 2 3. Navigation Page 2
3.1. Edit mode Page 2 3.2. View course content Page 3
4. Student Preview Mode Page 4 5. Notifications Page 5 6. Upload a file (introductory and contact information) Page 8 7. Create a folder Page 12 8. The Discussion Boards: View, subscribe, read, and respond Page 14 9. Grading a Discussion Forum Page 17 10. View and grade written assignments Page 21 11. Delete an assignment Page 27 12. The Grade Center Page 29
12.1. Viewing the Grade Center columns Page 29 12.2. Grade an item manually (i.e., Class Participation) Page 30
13. SafeAssign (plagiarism detection) Page 30 13.1. Draft Papers Page 30
13.9. Final Papers Page 33 13.11. Direct Submission Page 34
14. Send Course Email Page 36 15. Create a course announcement Page 39 16. Download grades to an Excel spreadsheet Page 41 17. How to get help Page 42
1. Log in by going to Concordia.blackboard.com. Log in with the same user name and password as the portal.

Page 2 Blackboard Learning Training AL Basics 07-19-2016
2. Find your course: look for your course under My Courses.
3. Navigation
3.1. Edit mode
3.1.1. The default is for edit mode to be on. To add content to your course such as uploading files, edit mode
must be turned on.

Page 3 Blackboard Learning Training AL Basics 07-19-2016
3.1.2. If you are unable to add content or view hidden files, check the Edit Mode. Edit Mode should be ON. If it is
OFF, click on it to turn Edit Mode to ON.
3.2. To view the course content (i.e., discussion boards, assignment/drop boxes), click on Content.

Page 4 Blackboard Learning Training AL Basics 07-19-2016
4. Student Preview Mode
4.1. In your course, click on the icon in the upper right corner.
4.2. At the top of your screen you will see a message Student Preview mode is ON. When finished click Exit Preview.

Page 5 Blackboard Learning Training AL Basics 07-19-2016
5. Notifications: You can edit the notifications you receive in Blackboard and in your CUW email.
5.1. To access and edit notifications click on your name in the top right corner, click settings, then Edit Notification
Settings.
Best Practice: Provide prompt feedback to students. Set your notifications to
send an alert via email when students have submitted assignments or replied to
a discussion forum.

Page 6 Blackboard Learning Training AL Basics 07-19-2016
5.2. Click on the course you want to edit. The triangle appears after you’ve edited your notifications.
5.3. Click on the notifications you wish to receive via email. Click Submit when finished.

Page 7 Blackboard Learning Training AL Basics 07-19-2016
5.4. You can also edit several (or all) courses at the same time. From Edit Notifications click on Courses I am
teaching.
5.5. Select All. Or, click only on the course(s) you want to edit, then click the arrow to move them to the Selected
Items box on the right. Then follow instruction above (5.3.).

Page 8 Blackboard Learning Training AL Basics 07-19-2016
6. Upload a file (i.e., introductory and contact information)
6.1. Hover mouse over Build Content; click on File.

Page 9 Blackboard Learning Training AL Basics 07-19-2016
6.2. Enter the file name. Browse your computer to find your file. Complete the Standard Options section to allow
students to view the file. Then click Submit.

Page 10 Blackboard Learning Training AL Basics 07-19-2016
6.3. The file will be added to the bottom of the content pane. To move it to the top of the content pane click on far
left side of the file.

Page 11 Blackboard Learning Training AL Basics 07-19-2016
6.4. Drag file to the top of the content pane.

Page 12 Blackboard Learning Training AL Basics 07-19-2016
7. Create a subfolder in the Instructor Resources folder.
7.1.1. Click on Content. Click on the Instructor Resources folder.

Page 13 Blackboard Learning Training AL Basics 07-19-2016
7.2. Scroll over the Build Content area, then click on Content Folder.
7.3. Enter the name of the folder, a description (if desired) and permit users to view the folder. If you want the
folder hidden from students, click No. Then click Submit.

Page 14 Blackboard Learning Training AL Basics 07-19-2016
7.4. You’ve now created a folder. To add files to the folder, click on the folder and follow the procedure earlier in
this document to add a file.
8. Discussion Boards: View, subscribe, read and respond.
8.1. To view a discussion forum, click on Content, then click on the session folder that you want to view.
Best Practices for facilitating online discussion:
Develop social presence
o Access the forums every day to keep up with conversations.
o Post at least one message every 1-2 days to suggest postings are being read. These can be
brief: express appreciation, agreement, support, and encouragement.
o Encourage student dialogue by asking thought-provoking questions.
Avoid becoming the center of all discussions; emphasize student-to-student interactions.
o Do not respond too quickly; provide the opportunity for students to respond first.
o Ask probing questions; directly answering questions can quickly end productive discourse.
o Attend to problems that can disrupt student discussions.
o Deal tactfully and privately with students who dominate discussions or who remain silent.

Page 15 Blackboard Learning Training AL Basics 07-19-2016
8.2. Within that folder, click on the discussion board you want to view.
8.3. Click on the Subscribe button to receive email notifications when others post to this forum.
8.4. Click on the thread to read and/or respond to it.

Page 16 Blackboard Learning Training AL Basics 07-19-2016
8.5. Click on Reply to respond to the post.
8.6. You will see the screen below. Type your response then click Submit.

Page 17 Blackboard Learning Training AL Basics 07-19-2016
9. Grade discussion forums.
9.1. Click on the discussion forum you want to grade, then click on Grade Discussion Forum.
9.2. Click on Grade.

Page 18 Blackboard Learning Training AL Basics 07-19-2016
9.3. You can read the student’s posts, enter feedback to the student, and enter private notes only for the instructor
to view. Click on Discussion Rubric to view and grade using the rubric.
Best Practice: Rubrics communicate clear
expectations and consistent feedback to
students.

Page 19 Blackboard Learning Training AL Basics 07-19-2016
9.4. The screen will expand to show the rubric categories along the right side of the screen. Click the Show
Descriptions and Show Feedback boxes to display additional detail. For each criteria (example
Clarity/Depth/Development/Support of Main Ideas in All Postings), click on the level of achievement (example
Meets Requirements). The default score given is the middle of each percent range. This score can be increased
or decreased by clicking on the down arrow and choosing the appropriate score.
There is also an option to add
feedback for each specific criteria
and level of achievement.

Page 20 Blackboard Learning Training AL Basics 07-19-2016
9.5. When finished, a raw total score is at the bottom of the rubric. This can be manually adjusted if appropriate.
Enter any additional feedback about the assignment and click Save Rubric.
9.6. The total score will automatically be entered into the Grade (white) box. Click Submit. The score will be entered
into the Grade Center and the student will see the score and rubric in My Grades.

Page 21 Blackboard Learning Training AL Basics 07-19-2016
10. View, provide feedback and grade written assignment submissions. In ANGEL these were called Drop Boxes. In
Blackboard Learn, they are called Assignments.
10.1. Click on Grade Center, then click on Needs Grading. Click on the student name to show their assignment
submission.
10.2. You’ll see the student’s paper. Click on the Comment button to enter feedback. There is no need to
download the paper. All comments will be saved.
Best Practice: Feedback and Communication
Feedback is most effective when given soon after assignment completion.
Timely feedback helps students make positive changes in their subsequent work.

Page 22 Blackboard Learning Training AL Basics 07-19-2016
10.3. To grade using the rubric, click on the arrow to display the rubric title.
10.4. Click on the rubric title to access the rubric.
Click arrow to view rubric title.
Rubric Title

Page 23 Blackboard Learning Training AL Basics 07-19-2016
10.5. After clicking on the rubric title, the view below appears on the right side of the screen. Click the Show
Descriptions and Show Feedback boxes to display additional detail. For each criteria (example Thesis/Main
Point or Argument), click on the level of achievement (example Meets Requirements). The default score given is
the middle of each percent range. This score can be increased or decreased by clicking on the down arrow and
choosing the appropriate score.
There is also an option to add
feedback for each specific criteria
and level of achievement.

Page 24 Blackboard Learning Training AL Basics 07-19-2016
10.6. When finished, a raw total score is at the bottom of the rubric. This can be manually adjusted if
appropriate. Enter any additional feedback about the assignment and click Save Rubric.
10.7. Alternatively, you can view the rubric by clicking on the square next to the rubric title.

Page 25 Blackboard Learning Training AL Basics 07-19-2016
10.8. The rubric will appear in a separate window. For each criteria, click on the appropriate level of
achievement. The default score given is the middle of each percent range. This score can be increased or
decreased by clicking on the down arrow and choosing the appropriate score. There is also an option to add
feedback for this specific criteria and level of achievement.
10.9. When finished, a raw total score is at the bottom of the rubric. This can be manually adjusted if
appropriate. Enter any additional feedback about the assignment and click Save.

Page 26 Blackboard Learning Training AL Basics 07-19-2016
10.10. Regardless of the rubric view used, the total score will automatically be entered into the Attempt
(white) box. Click Submit. The score will be entered into the Grade Center and the student will see the score
and rubric in My Grades.
10.11. To review previously graded assignments, click on Grade Center, then Full Grade Center. Find the
column of the assignment by using the scroll bar. Hover over the box where the graded assignment is. Click on
the arrow that appears then click on the attempt you want to view.
Scroll bar

Page 27 Blackboard Learning Training AL Basics 07-19-2016
10.12. You will see the previously graded attempt, including your original comments.
11. Delete an assignment submission.
11.1. Click on Grade Center, the Full Grade Center. Use the scroll bar to find the assignment column.
Click arrow to view the rubric.

Page 28 Blackboard Learning Training AL Basics 07-19-2016
11.2. Hover the cursor over the box where the assignment you want to delete is. Click on the arrow that
appears, then click on “View grade details”.
11.3. Click on Clear Attempt, then OK.

Page 29 Blackboard Learning Training AL Basics 07-19-2016
12. The Grade Center.
12.1. Viewing Grade Center Columns: Grade center columns are organized in the following order from left to
right:
-Student information (last name, first name, last access date, etc.)
-A Weighted total column—shows the overall average for the student.
-Overall columns—shows the overall average by Category (i.e., Overall Homework)
-Individually graded items—shows one column for each graded item (i.e., Session II Quiz).
-View columns by using the scroll bar to move left to right.

Page 30 Blackboard Learning Training AL Basics 07-19-2016
12.2. Grade an item manually (i.e., class participation), by clicking on the box (it will have a blue outline),
entering a score, then hit Enter.
13. Add an Assignment (Drop Box) for drafts that includes SafeAssign (replaces TurnItIn in ANGEL)
13.1. To add a SafeAssign for draft papers click on Content. Click on the Folder where you want to add a
SafeAssign. Under Assessments, click on Assignment.

Page 31 Blackboard Learning Training AL Basics 07-19-2016
13.2. Enter assignment name, instructions, and attach a file if desired.
13.3. Since this is a draft paper, enter 0 for points possible.
13.4. Choose the number of attempts allowable. Since this is a draft paper, unlimited attempts is
recommended. Click the Plagiarism Tools options shown below. Note: For draft papers, it is important the third
option (exclude submissions from databases) be checked. If it is not, the next time it is submitted, it will look
100% plagiarized.

Page 32 Blackboard Learning Training AL Basics 07-19-2016
13.5. Click Submit.
13.6. An Assignment (Drop Box) for draft papers using SafeAssign has been created.
13.7. To view the draft submissions, including the originality report, click on Grade Center, then Needs
Grading. Click on the student name of their draft assignment submission.

Page 33 Blackboard Learning Training AL Basics 07-19-2016
13.8. You’ll see the student’s paper. Click on SafeAssign to view the originality report. See the View and Grade
Written Assignnments section for more information about grading and providing feedback. If you want to
provide feedback to the student’s draft, enter a score (0 in this case) and click Submit. If you only want to view
the Originality Report, click Exit when finished viewing it.
13.9. If you added an Assignment (drop box) for draft papers using SafeAssign you can edit the Assignment for
the final submission to enable SafeAssign as well. In the session folder, hover mouse over the Assignment
where the final paper will be submitted. An arrow will appear. Click on Edit.
Click on SafeAssign
Then click to view
Originality Report

Page 34 Blackboard Learning Training AL Basics 07-19-2016
13.10. Click on Submission Details. Click the first two options under Plagiarism Tools. Since this is a final paper
submission, do not check the third option. The paper will then be submitted to the SafeAssign database.
To submit a
paper directly to SafeAssignment, click on Course Tools, then SafeAssign, then click on Direct Submit.
13.11. Click on Submit a Paper.

Page 35 Blackboard Learning Training AL Basics 07-19-2016
13.12. Click on Submit as draft, upload or copy/paste the file, then click Submit.
13.13. The file will appear here. When the SafeAssignment report is ready, it will look like this. Click on the
arrow to download the paper, view the matching percentage (0%). Click on the green check to view the
SafeAssignment report.

Page 36 Blackboard Learning Training AL Basics 07-19-2016
14. Send course email.
14.1. In your course click on Tools then Send Email.

Page 37 Blackboard Learning Training AL Basics 07-19-2016
14.2. To send an email to all students in the course click on All Student Users.
14.3. Enter the email subject, message, and attach any files. Then click Submit.

Page 38 Blackboard Learning Training AL Basics 07-19-2016
14.4. To send email to a select set of users, after clicking on Tools, then Send Email, click on Select Users.

Page 39 Blackboard Learning Training AL Basics 07-19-2016
14.5. Click on the user name, then the arrow to move the name to the box on the right. Enter the email
Subject, Message, and attach any files. Click Submit.
Note: Blackboard email is for sending email only. Reply to course emails from your CUW email account (Outlook).
15. Create a course announcement.
15.1. Click on Course Tools, Announcements, Create Announcement.

Page 40 Blackboard Learning Training AL Basics 07-19-2016
15.2. Enter a title and your message. Enter a date range if you want the announcement to appear only during
a certain range. Click Not Date Restricted for the announcement to appear continuously. Click Email
Announcement if you want students to receive a copy of the announcement in their email. Then click Submit.
15.3. The course announcement has been created.

Page 41 Blackboard Learning Training AL Basics 07-19-2016
16. Download grades to an Excel spreadsheet
16.1. In your course, click on Grade Center, then Full Grade Center. In the upper right corner of the Grade
Center there is a button called Work Offline. Click on that button and click Download.
16.2. Select the data to download. The default is to download all grades. Under Options, click Comma for
delimiter type. Click Submit.
16.3. Click the Download button. An Excel file will download to your computer.

Page 42 Blackboard Learning Training AL Basics 07-19-2016
17. How to get help
For Instructors
The Blackboard Channel on the faculty page of the portal (my.cuw.edu)
The Concordia University Knowledge Books: https://helpspot.cuw.edu/helpspot/index.php?pg=kb.book&id=27
The CELT Blog: http://blog.cuw.edu/celt/?page_id=752
Email [email protected] (Indicate the course is taught in Blackboard Learn, include the CRN and course
name)
For Students
The Blackboard Channel on the student page of the portal
Blackboard Learn videos for students (developed by Blackboard):
https://www.youtube.com/playlist?list=PLontYaReEU1seUE3ACG3sEc3zR7Br7URU
Email [email protected] (Indicate the course is taught in Blackboard Learn, include the CRN and course
name)