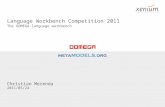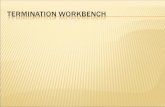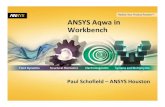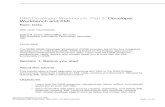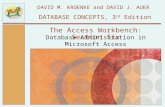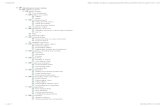Network Workbench A Workbench for Network Scientists Download at .
THE ACCESS WORKBENCH Section 1 - Indiana …home.kelley.iupui.edu/notaylor/S307/Access 2007...
Transcript of THE ACCESS WORKBENCH Section 1 - Indiana …home.kelley.iupui.edu/notaylor/S307/Access 2007...

© 2007, 2008 and 2009 by Prentice Hall, David Kroenke, and David Auer
Database Concepts 3.5
David M. Kroenke and David J. Auer
THE ACCESS WORKBENCH
Section 1
Getting Started with Microsoft Access

Kroenke and Auer Database Concepts 3.5 – The Access Workbench Section 1
© 2007, 2008 and 2009 by Prentice Hall, David Kroenke, and David Auer Page 1-2
“The Access Workbench” is designed to reinforce the concepts you learn in each chapter.
Additionally, you will learn many Microsoft Access skills by following along on your computer.
In this section of “The Access Workbench,” we’ll review some database basics from Chapter 1
as we learn the basic steps necessary to build and use Access database applications.
As discussed in Chapter 1, Microsoft Access is a personal database that combines a DBMS with
an application generator. The DBMS performs the standard DBMS functions of database
creation, processing and administration, while the application generator adds the abilities to
create and store forms, reports, queries, and other application-related functions. In this
section, we will work with only one table in a database; in the next section, we will expand this
to include two or more tables.
The Microsoft Office Fluent User Interface
Microsoft Access 2007 uses the Microsoft Office Fluent user interface found in most (but not
all) of the Microsoft Office 2007 applications. This user interface is also described in detail in
this section, and, unfortunately, that discussion will make this section of “The Access
Workbench” rather lengthy. To help alleviate this situation, there is a suggested breakpoint
later in this section where you can easily stop and later resume your work.

Kroenke and Auer Database Concepts 3.5 – The Access Workbench Section 1
© 2007, 2008 and 2009 by Prentice Hall, David Kroenke, and David Auer Page 1-3
Creating an Access Database
The first step is to create the Access database that will store the database tables and the
application forms, reports, and queries. In this section, we will work with a single table, form
and report—we will leave queries for a later section.
Our Access database will be used by a car dealership named Wallingford Motors, which is
located in the Wallingford district of Seattle, Washington. Wallingford Motors is the dealer for
a new line of hybrid cars named Gaea.1 Instead of using only a gasoline or diesel engine, hybrid
cars are powered by a combination of energy sources, such as gasoline and electricity. Gaea
produces the following four models:
1. SUHi The Sport Utility Hybrid (Gaea’s answer to the SUV) 2. HiLuxury A luxury class four-door sedan hybrid 3. HiStandard A basic four-door sedan hybrid 4. HiElectra A variant of the HiStandard that uses a higher proportion
of electrical power
There is an increasing interest in hybrid cars—and specifically in the Gaea product line. The
sales staff at Wallingford Motors needs a way to track its customer contacts. Therefore, our
database application will be a simple example of what is known as a customer relationship
management system (CRM). A CRM is used (among other uses) by a sales staff to track
current, past, and potential customers as well as the sales staff’s contacts with these
customers. We will start out with a personal CRM used by one salesperson and expand it into a
companywide CRM in later sections.2
We will name our Access application and its associated database WMCRM.
1 Gaea, or Gaia, was the Greek goddess of the Earth (see www.windows.ucar.edu/tour/link=/mythology/gaea.html or
http://en.wikipedia.org/wiki/Gaia). For information on hybrid cars, see www.hybridcars.com/. 2 There are already many CRM applications in the marketplace. In fact, Microsoft has one: Microsoft CRM (see
www.microsoft.com/businesssolutions/crm/crm_productoverview.mspx).

Kroenke and Auer Database Concepts 3.5 – The Access Workbench Section 1
© 2007, 2008 and 2009 by Prentice Hall, David Kroenke, and David Auer Page 1-4
Creating the Access Database WMCRM
1. Click Start | All Programs | Microsoft Office | Microsoft Access 2007. The Microsoft Access 2007 window appears as shown in Figure AW-1-1. Note that Getting Started with Microsoft Office Access page is displayed in the Microsoft Access window along with a set of Template Categories panes.
NOTE: The menu command or icon location used to start Microsoft Excel 2007 may vary depending on the operating system you are using and how Microsoft Office is installed on the computer you are using.
Figure AW-1-1— The Microsoft Excel 2007 Window
NOTE: Microsoft Access 2007 is used in these sections, and the wording of the steps and appearance of the screenshots reflect its use. If you have a different version of Access, there will be some differences in the step details and in what you see on screen. However, the basic functionality is the same, and you can complete “The Access Workbench” operations in any version of Access.
2. Click the Blank Database icon in the New Blank Database section of the Getting Started with Microsoft Access page. The Blank Database pane appears as shown in Figure AW-1-2 on the next page.
The Getting Started with Microsoft Office
Access page
Click Blank
Database

Kroenke and Auer Database Concepts 3.5 – The Access Workbench Section 1
© 2007, 2008 and 2009 by Prentice Hall, David Kroenke, and David Auer Page 1-5
Figure AW-1-2 — The Blank Database Pane
3. Type in the database name WMCRM.accdb in the File Name text box, and then click the Create button.
NOTE: The database will be created in your My Documents folder. If you want to create the database in a different folder, use the Open button shown in Figure AW-1-2 to browse to the correct location.
4. The new database appears as shown in Figure AW-1-3 on the next page. The Microsoft Access window itself is now named WMCRM: Database (Access 2007)—Microsoft Access to include the database name. Note that since this is a new database, Access 2007 has assumed that you will want to immediately create a new table. Therefore, a new table named Table1 is displayed in Datasheet view in the Document window. We do not want this table open at this time, so click the Close Document button shown in Figure AW-1-3 on the next page.
5. The Access 2007 window with the new database appears as shown in Figure AW-1-4 on the next page. Most of the new features of the Microsoft Office Fluent user interface can be seen in this window.
The Blank
Database pane
Type the database name WMCRM.accdb
here
If you don’t want the database to be created in My Documents, use the Open button to browse to the desired location
The Create
button

Kroenke and Auer Database Concepts 3.5 – The Access Workbench Section 1
© 2007, 2008 and 2009 by Prentice Hall, David Kroenke, and David Auer Page 1-6
Figure AW-1-3 — The New Access Database
Figure AW-1-4 — The Microsoft Office Fluent User Interface
The database name WMCRM: Database
(Access 2007)
The Document Window using the tabbed documents
interface
The Close Document button
The Microsoft
Office button
The Quick
Access Toolbar
The tabbed Ribbon
The Close [Exit] button
The Document
Window
The object
Navigation Pane
The Help button
The Status Bar

Kroenke and Auer Database Concepts 3.5 – The Access Workbench Section 1
© 2007, 2008 and 2009 by Prentice Hall, David Kroenke, and David Auer Page 1-7
The Microsoft Office Fluent User Interface
The Microsoft Office Fluent User Interface as used in Access 2007 has the following features:
The Microsoft Office Button
The Quick Access Toolbar
The Ribbon
Contextual command tabs
Galleries
Tabbed documents
The Navigation Pane
The Shortcut Menu
The Status Bar
The Help System
The Microsoft Office Button
The Microsoft Office Button is used to display the File Menu, as shown in Figure AW-1-5 on the
next page. The File Menu for Access contains the New, Open, Save, Save As, Print, Manage, E-
mail, Publish and Close Database commands. Moving the mouse pointer over a command that
has options (indicated by the arrowhead to the right of the command) will display those
options—as shown in Figure AW-1-6 on the next page. There, the options for the Manage
command are displayed.
The File Menu also contains Access Options and Exit Access buttons. Clicking the Access
Options button displays the Access Options dialog box, as shown in Figure AW-1-7 on page 1-9.
This dialog box is the entry point for controlling many important settings for Access defaults
and for individual databases. For example, the default file type (Access 2007, Access 2002-2003
or Access 2000) and the default location for new databases is controlled by the Popular |
Creating databases settings shown in Figure AW-1-7.

Kroenke and Auer Database Concepts 3.5 – The Access Workbench Section 1
© 2007, 2008 and 2009 by Prentice Hall, David Kroenke, and David Auer Page 1-8
Figure AW-1-5 — The Microsoft Office Button and the File Menu
Figure AW-1-6 — The File Commands Options
The Microsoft
Office Button
The File Menu
A File Menu command followed by an arrowhead has
multiple options
A File Menu command followed by an arrowhead has multiple options
Move the mouse pointer over the command to display the command
options

Kroenke and Auer Database Concepts 3.5 – The Access Workbench Section 1
© 2007, 2008 and 2009 by Prentice Hall, David Kroenke, and David Auer Page 1-9
Figure AW-1-7 — The Access Options Dialog Box
The Quick Access Toolbar
As shown in Figure AW-1-4, Access contains a Quick Access Toolbar. By default in all Office
2007 applications, the Quick Access Toolbar contains three buttons: Save, Undo, and Redo.
However, the Quick Access Toolbar can be customized.
Here, we’ll again modify it to include a Quick Print button and a Print Preview button. To do
this, we’ll use the Customize Quick Access Toolbar drop-down list as shown in Figure AW-1-8
on the next page. By selecting or de-selecting items on this list, we can easily modify the icons
on the Quick Access Toolbar. This is the quick way to modify the toolbar, but if we need more
detailed control over the icons on the Quick Access Toolbar, selecting More Commands… on
the drop-down list will take us to the Customize settings page of the Access Options dialog box.
The Access Options dialog box
This is the Popular options
page
The Default database file format is selected here
The Default database file location is selected here
The OK button

Kroenke and Auer Database Concepts 3.5 – The Access Workbench Section 1
© 2007, 2008 and 2009 by Prentice Hall, David Kroenke, and David Auer Page 1-10
Figure AW-1-8 — The Customize Quick Access Toolbar Drop-Down List
Modifying the Access Quick Access Toolbar
1. Click the Quick Access Toolbar drop-down arrow button. The Customize Quick Access Toolbar Drop-Down List appears.
2. Click Quick Print. The Quick Print button is added to the Quick Access Toolbar.
3. Click the Quick Access Toolbar drop-down arrow button. The Customize Quick Access Toolbar Drop-Down List appears.
4. Click Print Preview. The Print Preview button is added to the Quick Access Toolbar.
5. The Access application window now appears as shown in Figure AW-1-9 on the next page.
The Ribbon
The tabbed Ribbon, or just Ribbon, shown in Figure AW-1-4 is the main Access 2007 command
interface. The interface uses a set of command tabs (and the Microsoft Office Button discussed
earlier) to access tools that are located on the associated ribbons as groups of related
commands. Each Office 2007 application has a Home tab and a set of additional tabs specific to
each application. The default Access command tabs are the Home, Create, External Data, and
Database Tools tabs. There tabs are shown with their related ribbons in Figure AW-1-10 on
pages 1-11 and 1-12.
The Quick
Access Toolbar
The Quick Access Toolbar drop-down list arrow button
The Customize Quick Access Toolbar drop-
down list

Kroenke and Auer Database Concepts 3.5 – The Access Workbench Section 1
© 2007, 2008 and 2009 by Prentice Hall, David Kroenke, and David Auer Page 1-11
Figure AW-1-9 — The Quick Print and Print Preview Buttons on the Quick Access Toolbar
In each ribbon, the currently available commands are shown in color, and the unavailable
commands are shown in grey. We will discuss the various commands in each ribbon as needed,
so for now we’ll just become familiar with each command tab and its associated ribbon.
Figure AW-1-10A — The Access Home Command Tab and Ribbon
Figure AW-1-10B — The Access Create Command Tab and Ribbon
The modified Quick Access Toolbar with two additional icons
The Quick Print
button
The Print
Preview button
The additional icons on the modified Quick Access Toolbar are now checked in the drop-down list

Kroenke and Auer Database Concepts 3.5 – The Access Workbench Section 1
© 2007, 2008 and 2009 by Prentice Hall, David Kroenke, and David Auer Page 1-12
Figure AW-1-10C — The Access External Data Command Tab and Ribbon
Figure AW-1-10D — The Access Database Tools Command Tab and Ribbon
The Contextual Tabs and Ribbons
In addition to the basic command tabs and ribbons, some Office 2007 applications including
Access have additional contextual tabs and their associated ribbons. These will be displayed as
needed depending on the task we are doing. While we will discuss these as we encounter
them, you can see an example in Figure AW-1-3, where the Table Tools contextual tab is shown
along with the Datasheet ribbon.
Galleries
A gallery is a control or command that appears on a ribbon and shows the results of a
command in order to help the user choose an action based on those results. Microsoft uses the
term gallery to apply to both controls that dynamically show the actual results of the command
and to controls that show static pictures on what would otherwise be called a drop-down list.
In the WMCRM database we’ve created, there are currently no examples of a dynamic gallery
available, but we can see a simple example of a static gallery by viewing the Table Templates
gallery on the Create ribbon.

Kroenke and Auer Database Concepts 3.5 – The Access Workbench Section 1
© 2007, 2008 and 2009 by Prentice Hall, David Kroenke, and David Auer Page 1-13
Viewing an Access 2007 Gallery
1. Click the Create command tab. The Create ribbon is displayed as shown in Figure AW-1-11 on the next page.
Figure AW-1-11 — The Create Ribbon
2. Move the mouse over the Table Templates button. The Tables Templates button is displayed with a golden background, and after a few seconds a text box describing the function of the Table Templates button is displayed as shown in Figure AW-1-12.
Figure AW-1-12 — The Table Templates Button
3. Click the Table Templates Gallery Drop-Down Arrow to display the Table Templates Gallery. As shown in Figure AW-1-13 on the next page, a gallery of five templates for Access database tables is provided—a table template is a predefined table intended to help the user create commonly used database tables.
The Create
command tab
The Create
ribbon
The Table Templates command button
The Table Templates gallery drop-down arrow
button
The Table Templates definition box

Kroenke and Auer Database Concepts 3.5 – The Access Workbench Section 1
© 2007, 2008 and 2009 by Prentice Hall, David Kroenke, and David Auer Page 1-14
Figure AW-1-13 — The Table Templates Gallery
4. Press the Esc key to clear the gallery, and then click the Home tab to display the Home ribbon.
Database Objects and the Navigation Pane
Microsoft uses the term object as a general name for the various parts of an Access database.
Thus, a table is an object, a report is an object, a form is an object, and so on. Access objects
are displayed in the Access Navigation Pane shown in Figure AW-1-4. However, since we have
not created any objects in the WMCRM database, the Navigation Pane is currently empty.
However, the Navigation Pane shown in Figure AW-1-4 is labeled as All Tables, which means
that only database tables and their related views will be shown, since we will want to be able to
see all Access objects (i.e., tables, forms, reports, etc.) in the Navigation Pane as we create
them.
To see how objects are selected for display in the Navigation Pane, we’ll set it to show all
Access objects.
Selecting Objects in the Access 2007 Navigation Pane
1. Click the Navigation Pane drop-down list arrow button in the upper right corner of the Navigation Pane. The Navigation Pane All Tables drop-down list appears as shown in Figure AW-1-14 on the next page.
The Table Templates
gallery

Kroenke and Auer Database Concepts 3.5 – The Access Workbench Section 1
© 2007, 2008 and 2009 by Prentice Hall, David Kroenke, and David Auer Page 1-15
Figure AW-1-14 — The Navigation Pane Drop-Down List
2. Click Object Type in the Navigation Pane drop-down list, and then click the Navigation Pane drop-down arrow button again. The Navigation Pane drop-down list now appears as the Navigation Pane All Access Objects drop-down list shown in Figure AW-1-15.
Figure AW-1-15 — The All Access Objects Drop-Down List
3. As shown in Figure AW-1-16 on the next page, the Navigation Pane for All Access Objects is currently empty—we have not created any tables or other objects in the WMCRM database.
The Navigation Pane drop-down list arrow button
The All Tables
drop-down list
The All Access Objects drop-
down list

Kroenke and Auer Database Concepts 3.5 – The Access Workbench Section 1
© 2007, 2008 and 2009 by Prentice Hall, David Kroenke, and David Auer Page 1-16
Figure AW-1-16 — The Empty Navigation Pane
Also note that if we need to we can hide the Navigation Pane by clicking the Shutter Bar
Open/Close Button (the left-facing double chevron button) on the upper right corner of the
Navigation Pane shown in Figure AW-1-16. If we click the button, the Navigation Pane shrinks
to a small band labeled Navigation Pane on the right side of the Access 2007 window. The band
will then show the Shutter Bar Open/Close Button as a right-facing double chevron button that
is used to restore the Navigation Pane when we need to use it again.
Shortcut Menus
The shortcut menu is a context sensitive tool. It is accessed by right-clicking an object or a
point in a document window or the Navigation Pane.
Displaying the Shortcut Menu
1. Right-click anywhere in the Navigation Pane. The shortcut menu appears as shown in Figure AW-1-17 on the next page. Note that there are many options and actions easily accessible through the shortcut menu. We will discuss these when we use them.
2. Press the Esc key to close the shortcut menu.
The Shutter Bar Open/Close Button—use this button to hide or display the Navigation Pane
The Navigation Pane is empty because we have not created any objects for this database

Kroenke and Auer Database Concepts 3.5 – The Access Workbench Section 1
© 2007, 2008 and 2009 by Prentice Hall, David Kroenke, and David Auer Page 1-17
Figure AW-1-17 — The Shortcut Menu
The Status Bar
As shown in Figure AW-1-18 on the next page, the status bar appears at the bottom of the
Access window. It displays information regarding the current state of Access. In Figure AW-1-
18, it shows Access in Ready mode, which means that Access is expecting the user to take some
action.
The Help Button
The Help button—the full name is the Microsoft Office Access Help button—shown in Figure
AW-1-18 on the next page is used to open the Access Help window. This window has a search
function that allows us to search for information about Access.
By The Way
You can also display the Access Help window by pressing the F1 button. This is a Windows standard used in most Windows applications—press F1 for help!
The Shortcut
Menu

Kroenke and Auer Database Concepts 3.5 – The Access Workbench Section 1
© 2007, 2008 and 2009 by Prentice Hall, David Kroenke, and David Auer Page 1-18
Figure AW-1-18 — The Status
The Close [Exit] Access Button
The Close button shown in Figures AW-1-4 and AW-1-18 is actually a close and exit button—
clicking it will close the active database and then exit the Access program. Note that Access
actively saves most changes to a database and will prompt you with Save command requests
when they are needed. For example, when you close a table with modified column widths,
Access will ask you if you want to save the changes in the table layout. Therefore, we do not
need to save Access databases the way we save Word documents and Excel workbooks. We
can simply close the database, knowing the Access has already saved all critical changes since
we opened it.
The Close [Exit]
button
The Help button
The Status Bar—Access in in Ready mode waiting for the user to take an action

Kroenke and Auer Database Concepts 3.5 – The Access Workbench Section 1
© 2007, 2008 and 2009 by Prentice Hall, David Kroenke, and David Auer Page 1-19
Closing the Database and Exiting Access
1. Click the Close button. The database is closed and the Access program is exited.
By The Way
You can also simultaneously close the database and exit Access by double-clicking the Microsoft Office Button. To close just the database while leaving Access itself open, use the File menu Close command.
When to Take a Break
While we’re working through the sections of “The Access Workbench,” we may want to stop
and take a break in the middle of a section. If we do, we need to close the database we’re
working with and exit Access. Then, when we’re ready to do some more work, we’ll start
Access and open our database.
Since we currently have closed our database and exited Access, now is a good time to take a
break if you want to!
Opening an Existing Access Database
Earlier in this section of “The Access Workbench,” we created a new Access database for the
Wallingford Motors CRM (WMCRM.accdb). We then closed the database and exited Access.
Before we can continue building this database, we need to start Access and open the
WMCRM.accdb database.
When we open an existing database, Access 2007 gives us the option of using Access security
options to shut down certain Access 2007 features in a database to protect ourselves against
harm not only from viruses but from other possible problems. Unfortunately, the Access 2007
security options also shut down significant and needed operational features of Access.
Therefore, we will normally enable the features that the Access 2007 security warning is
warning us about when we open an existing database.

Kroenke and Auer Database Concepts 3.5 – The Access Workbench Section 1
© 2007, 2008 and 2009 by Prentice Hall, David Kroenke, and David Auer Page 1-20
Opening a Recently Opened Access Database
1. Open Access by clicking Start | All Programs | Microsoft Office | Microsoft Access 2007. Access is displayed as shown in Figure AW-1-19.
Figure AW-1-19 — The Open Recent Database Pane
2. As shown in Figure AW-1-19, the database file name WMCRM.accdb is listed in the Open Recent Database pane.
3. Click the Microsoft Office Button to display the File Menu, as shown in Figure AW-1-20 on the next page. Note that the database file name WMCRM.accdb is listed in the Recent Documents pane.
4. We can open the database by clicking on either entry. Since the File Menu is open, click the WMCRM.accdb file name in the Recent Documents pane to open the database.
5. A Security Warning bar appears with the database as shown in Figure AW-1-21 on the next page.
The Open Recent
Database Pane
The WMCRM.accdb
database

Kroenke and Auer Database Concepts 3.5 – The Access Workbench Section 1
© 2007, 2008 and 2009 by Prentice Hall, David Kroenke, and David Auer Page 1-21
Figure AW-1-20 — The Recent Documents Pane in the File Menu
Figure AW-1-21 — The Security Warning Bar
6. Click the Security Warning Options… button to display Microsoft Office Security Options dialog box as shown in Figure AW-1-22 on the next page.
7. Click the “Enable this content” radio button to select this option, and then click the OK button.
The Recent Documents
Pane
The WMCRM.accdb
database
The Options…
button
The Security
Warning bar

Kroenke and Auer Database Concepts 3.5 – The Access Workbench Section 1
© 2007, 2008 and 2009 by Prentice Hall, David Kroenke, and David Auer Page 1-22
Figure AW-1-22 — The Microsoft Office Security Options Dialog Box
Now we can start building the WMCRM database. For use by one salesperson, we only need
two tables in the WMCRM database: CUSTOMER and CONTACT. We’ll create the CUSTOMER
table first.
The CUSTOMER table will contain the columns shown in the table in Figure AW-1-23. The table
shows the column name and characteristics for each column. The column characteristics are:
type, key, required, and remarks.
Figure AW-1-23 — Database Column Characteristics for the CUSTOMER Table
Type refers to the kind of data that the column will store. Some possible Access data types are
shown in Figure AW-1-24 on the next page. For CUSTOMER, most data is being stored as text
data (also commonly called character data), which means we can enter strings of letters,
The Microsoft Office Security Options dialog
box
Click the Enable this content
radio button
The OK button

Kroenke and Auer Database Concepts 3.5 – The Access Workbench Section 1
© 2007, 2008 and 2009 by Prentice Hall, David Kroenke, and David Auer Page 1-23
numbers, and symbols (a space is considered a symbol). The number behind the word Text
indicates how many characters may be stored in the column. For example, customer last
names may be up to 25 characters long. The only number or numeric data column in the
CUSTOMER table is CustomerID, which is listed as AutoNumber. This indicates that ACCESS will
automatically provide a sequential number for this column for every new customer that is
added to the table.
Figure AW-1-24 — Microsoft Access 2007 Data Types
Key refers to table identification functions assigned to the column. These will be described in
detail in Chapter 2, “The Relational Model.” At this point, you simply need to know that a
primary key is a column value used to identify each row and, therefore, the values in this
column must be unique. This is the reason for using an AutoNumber data type, which
automatically assigns a unique number to each row in the table as it is created.
Required refers to whether or not the column must have a data value. If Yes, a value must be
present in the column. If No, the column may be blank. Note that since CustomerID is a
primary key used to identify each row, it must have a value.
Remarks contains comments about the column or how it is used. For CUSTOMER, the only
comment is that CustomerID is a surrogate key. Surrogate keys are discussed in Chapter 2,
“The Relational Model.” At this point, you simply need to know that surrogate keys are usually

Kroenke and Auer Database Concepts 3.5 – The Access Workbench Section 1
© 2007, 2008 and 2009 by Prentice Hall, David Kroenke, and David Auer Page 1-24
computer-generated unique numbers used to identify rows in a table (i.e., a primary key). This
is done by using the Access AutoNumber data type.
Creating the CUSTOMER Table
1. Click the Create command tab to display the Create Ribbon.
2. Click the Table Design button as shown in Figure AW-1-25.
Figure AW-1-25 — The Table Design Button
3. The Table1 tabbed document window is displayed in Design view as shown in Figure AW-1-26 on the next page. Note that along with the Table1 window, a contextual tab named Table Tools is displayed, and that this tab adds a new command tab and ribbon named Design to the set of command tabs displayed.
NOTE: It seems like now would be a good time to name the new table CUSTOMER. With Access, however, you don't name the table until you save it the first time, and you can’t save the table until you have at least one column defined. So, we will define the columns, and then we will save and name the table. If you want, save the table after you've defined just one column. This will close the table, so you’ll have to reopen it to define the remaining columns.
4. In the Field Name column text box of the first line, type the column name CustomerID, and then press the Tab key to move to the Data Type column. (You can also click the Data Type column to select it.)
NOTE: The terms column and field are considered synonyms in database work. The term attribute is also considered to be equivalent to these two words.
5. Select the AutoNumber Data Type for CustomerID from the Data Type drop-down list as shown in Figure AW-1-27 on the next page.
The Create command tab
The Create Ribbon
The Table
Design button
The information box for the button shows that a new table object will be created

Kroenke and Auer Database Concepts 3.5 – The Access Workbench Section 1
© 2007, 2008 and 2009 by Prentice Hall, David Kroenke, and David Auer Page 1-25
Figure AW-1-26 — The Table1 Tabbed Document Window
Figure AW-1-27 — Selecting the Data Type
The Table Tools contextual tab is displayed along with the set of command tabs and ribbons that comprise the Table Tools
The Design command tab and its Ribbon are displayed
The Table1 tabbed document window in Design view
The Data Type drop-down list arrow button
The Data Type
drop-down list
Select AutoNumber

Kroenke and Auer Database Concepts 3.5 – The Access Workbench Section 1
© 2007, 2008 and 2009 by Prentice Hall, David Kroenke, and David Auer Page 1-26
6. An optional comment may be stored in the Description column. To do so, move to the Description column by pressing the Tab key or clicking in the Description text box. Type the text Surrogate key for CUSTOMER, then press the Tab key to move to the next row. The Table1 tabbed document window now appears as shown in Figure AW-1-28.
Figure AW-1-28 — The Completed CustomerID Column
7. The other columns of the CUSTOMER table are created using the sequence described in steps 3 through 5. See Figure AW-1-31 on page 29 for Description column data.
8. In order to set the number of characters in text columns, edit the Text Field Size text box as shown in Figure AW-1-29 on the next page. The default Field Size is 255, which is also the maximum value.
9. In order to set a column to required, click anywhere in the column Data Type Required property text box to display the Required property drop-down list arrow button, and then click the button to display the Required property drop-down list as shown in AW-1-30 on the next page.
10. Select Yes in the Required property drop-down list. The default is No (not required), and Yes must be selected to make the column required.3
3MS Access has an additional Data Type property named Allow Zero Length. This property confounds the settings necessary to truly match the SQL constraint NOT NULL discussed in Chapter 3. However, the discussion of Allow Zero Length is beyond the scope of this book. See the MS Access Help system for more information.
The completed CustomerID column definition

Kroenke and Auer Database Concepts 3.5 – The Access Workbench Section 1
© 2007, 2008 and 2009 by Prentice Hall, David Kroenke, and David Auer Page 1-27
Figure AW-1-29 — Editing the Text Field Size
Figure AW-1-30 — Setting the Column Required Property Value
Edit this number to set the number of characters
Click anywhere in the Required text box to display the arrow the Required property drop-down list arrow
Select Yes from the Required property drop-down list

Kroenke and Auer Database Concepts 3.5 – The Access Workbench Section 1
© 2007, 2008 and 2009 by Prentice Hall, David Kroenke, and David Auer Page 1-28
Now we need to set a primary key for the CUSTOMER table. According to Figure AW-1-23, we
will use the CustomerID column as the primary key for this table.
Setting the CUSTOMER Table Primary Key
1. Move the mouse cursor to the row selector column of the row containing the CustomerID properties as shown in Figure AW-1-31, and click to select the row.
Figure AW-1-31 — Selecting the CustomerID Row
2. Click the Primary Key button in the Tools group of the Design ribbon, as shown in Figure AW-1-32 on the next page. CustomerID is selected as the primary key for the CUSTOMER table.
The row selector column—move the mouse cursor into this column to select a specific row
Move the mouse pointer here, then click to select the CustomerID row

Kroenke and Auer Database Concepts 3.5 – The Access Workbench Section 1
© 2007, 2008 and 2009 by Prentice Hall, David Kroenke, and David Auer Page 1-29
Figure AW-1-32 — Setting the Primary Key
We have completed building the CUSTOMER table. Now we need to name the table, save it,
and close the table.
Naming, Saving, and Closing the CUSTOMER Table
1. To name and save the CUSTOMER table, click the Save button in the Quick Access Toolbar. The Save As dialog box appears as shown in Figure AW-1-33.
Figure AW-1-33 — Naming and Saving the CUSTOMER Table
2. Type the table name CUSTOMER into the Save As dialog box text box, then click OK. The table is named and saved. The table name CUSTOMER now appears on the document tab and the CUSTOMER table object is displayed in the Navigation Pane as shown in Figure AW-1-34 on the next page.
Click the Primary Key button in the Tools group of the Design ribbon to set CustomerID as
the primary key
A key symbol is placed here to indicate that CustomerID is the primary key of the table
Click the Save button in the Quick Access Toolbar to display the Save
As dialog box
Type the table name CUSTOMER in the Table Name text box
The OK button

Kroenke and Auer Database Concepts 3.5 – The Access Workbench Section 1
© 2007, 2008 and 2009 by Prentice Hall, David Kroenke, and David Auer Page 1-30
Figure AW-1-34 — The Named CUSTOMER Table
3. To close the CUSTOMER table, click the Close button in the upper right corner of the tabbed documents pane. After the table is closed, the CUSTOMER table object remains displayed in the Navigation Pane as shown in Figure AW-1-35.
Figure AW-1-35 — The CUSTOMER Table Object
The table object CUSTOMER is displayed in the Navigation Pane
The table is now named CUSTOMER—the table name CUSTOMER now appears on the document tab
Click the Close button to close the CUSTOMER table
The table object CUSTOMER is displayed in the Navigation Pane

Kroenke and Auer Database Concepts 3.5 – The Access Workbench Section 1
© 2007, 2008 and 2009 by Prentice Hall, David Kroenke, and David Auer Page 1-31
Inserting Data into Tables—The Datasheet View
There are three commonly used methods for adding data to a table. First, we can use the work
with table as a datasheet, which is visually similar to and works like an Excel worksheet. When
we do this, the table is in Datasheet view (the capital “D” in Datasheet is the correct spelling),
and we enter the data cell by cell. Second, we can build a data entry form for the table, and
then add data using the form. Third, we can use SQL to insert data. We will cover the first two
of these in this section, and we will use SQL in a Section 3 of “The Access Workbench.”
In Access 2007, Datasheet view can also be used to create and modify table characteristics.
When we open a table in Datasheet view, the Table Tools contextual includes a Datasheet
command tab and ribbon with tools to do this. We do not recommend this, and prefer to use
Design view as previously discussed in this section for creating and modifying table structures.
Of course, before we can use either method we need some data to put into the table. Data for
some of Wallingford Motors customers is shown in Figure AW-1-36.
Figure AW-1-36 — CUSTOMER Data
Adding Data to the CUSTOMER Table in Datasheet View
1. In the Navigation Pane, double-click the CUSTOMER table object. The CUSTOMER table window appears in a tabbed document window in Datasheet view as shown in Figure AW-1-37 on the next page. Note that some columns on the right side of the datasheet do not appear in the window, but they may be accessed by scrolling or minimizing the Navigation Pane.

Kroenke and Auer Database Concepts 3.5 – The Access Workbench Section 1
© 2007, 2008 and 2009 by Prentice Hall, David Kroenke, and David Auer Page 1-32
Figure AW-1-37 — The CUSTOMER Table in Datasheet View
NOTE: Just as in a worksheet, the intersection of a row and column in a datasheet is called a cell.
2. Click the Shutter Bar Open/Close Button to collapse the Navigation Pane. This makes more of the CUSTOMER datasheet visible, as shown in Figure AW-1-38 on the next page.
3. Click the CUSTOMER document tab to select the CUSTOMER table in Datasheet view.
4. Click the cell in the CustomerID column with the phrase (new) in it to select that cell in the new row of the CUSTOMER datasheet.
5. Press the Tab key to move to the LastName cell in the new row of the CUSTOMER datasheet. For customer Ben Griffey, type Griffey into the LastName cell. Note that as soon as you do this, the AutoNumber function puts the number 1 into the CustomerID cell, and a new row is added to the datasheet, as shown in Figure AW-1-39 on the next page.
6. Using the Tab key to move from one column to another in the CUSTOMER datasheet, enter the rest of the data values for Ben Griffey. When you enter the email address [email protected], the Access editor (just like in Microsoft Word) does not like the two capital letters at the start of the address and will change the second capital to lowercase—so be sure you edit these back to two capitals!
The Table Tools contextual tab
The Datasheet command tab
If you need to switch between the Datasheet View and the Design View we used to create the table, use the Design View button
The Shutter Bar Open/Close Button
The CUSTOMER tabbed document window with the table in Datasheet view

Kroenke and Auer Database Concepts 3.5 – The Access Workbench Section 1
© 2007, 2008 and 2009 by Prentice Hall, David Kroenke, and David Auer Page 1-33
Figure AW-1-38 — The Collapsed Navigation Pane
Figure AW-1-39 — Entering Data Values for Ben Griffey
7. The final result is shown in Figure AW-1-40 on the next page. Note that column width of the Email column was expanded using the mouse to move the right-hand border of the column—just like you do in an Excel worksheet.
The CUSTOMER tabbed document window with the table in Datasheet view
The Shutter Bar Open/Close
Button
The collapsed
Navigation Pane
A new, blank row is added to the datasheet
This row has been autonumbered as CustomerID 1

Kroenke and Auer Database Concepts 3.5 – The Access Workbench Section 1
© 2007, 2008 and 2009 by Prentice Hall, David Kroenke, and David Auer Page 1-34
Figure AW-1-40 — The Completed Row of Data Values
NOTE: If you make a mistake and need to return to a cell, click the cell to select it—you will be in edit mode. Alternatively, you can use Shift to move to the right or Shift-Tab to move to the left in the datasheet, and then press F2 to edit the contents of the cell.
NOTE: Remember that LastName, FirstName, and Phone require a data value. You will not be able to move to another row or close the table window until you have some value in each of these cells!
NOTE: Figure AW-1-40 shows a column labeled Add New Field to the right of the Email column. This is one of the table tools in Datasheet view that can be used to create or modify table structures. We do not recommend using these tools—use table Design view instead!
8. Use the Tab key to move to the next row of the CUSTOMER datasheet and enter the data for Jessica Christman as shown in Figure AW-1-36 above.
9. Adjust the datasheet column widths so that the contents of the datasheet can be seen in one screen. The final result is shown in Figure AW-1-41.
Figure AW-1-41 — The Completed CUSTOMER Datasheet
Column widths can be adjusted by using the mouse to drag the column border to the desired width
The Access editor will change the second capital letter to lowercase—be sure to change it back!
Many column widths had to be adjusted to get all the data to show in one window—Use the mouse to drag the column borders to the desired widths
Click the Close button to close the CUSTOMER datasheet

Kroenke and Auer Database Concepts 3.5 – The Access Workbench Section 1
© 2007, 2008 and 2009 by Prentice Hall, David Kroenke, and David Auer Page 1-35
10. Click the Close button in the upper right corner of the document window to close the CUSTOMER datasheet. A dialog box will appear asking if you want to save the changes you made to the layout (column widths). Click the Yes button.
11. Click the Shutter Bar Open/Close Button to expand the Navigation Pane. This makes the objects in the Navigation Pane visible.
Modifying Data in Tables—The Datasheet View
Once data is entered into a table, you can modify or change it by editing the data values in the
datasheet view. To illustrate this, we will temporarily change Jessica Christman’s phone
number to 206-467-9876.
Modifying Data in the CUSTOMER Table in Datasheet View
1. In the Navigation Pane, double-click the CUSTOMER table object. The CUSTOMER table window appears in a tabbed document window in Datasheet view.
2. Click the Shutter Bar Open/Close Button to collapse the Navigation Pane.
3. Click the cell containing Jessica Christman’s phone number to select it. Access automatically puts the cell into edit mode.
NOTE: If alternatively you use the Tab key (or Shift-Tab to move to the right in the datasheet) to select the cell, press the F2 key to edit the contents of the cell.
4. Edit the phone number to 206-467-9876.
NOTE: Remember that Phone has a 12-character field size. You will have to delete existing characters before you can enter new ones!
5. Press the Enter key, or otherwise move to another cell, to complete the edit. The CUSTOMER datasheet appears as shown in Figure AW-1-42.
Figure AW-1-42 — The Modified CUSTOMER Datasheet
The phone number has been modified

Kroenke and Auer Database Concepts 3.5 – The Access Workbench Section 1
© 2007, 2008 and 2009 by Prentice Hall, David Kroenke, and David Auer Page 1-36
6. Since we really don’t want to change Jessica’s phone number, edit the Phone value back to its original value of 206-467-3456. Complete the edit, then click the Save button in the Quick Access Toolbar to save the changes.
7. Click the Close button in the upper right corner of the document window to close the CUSTOMER datasheet.
8. Click the Shutter Bar Open/Close Button to expand the Navigation Pane.
Deleting Rows in Tables—The Datasheet View
Once data is entered into a table, you can delete the entire row in the datasheet view. To
illustrate this, we will temporarily delete Jessica Christman’s data.
Deleting a Row in the CUSTOMER Table in Datasheet View
1. In the Navigation Pane, double-click the CUSTOMER table object. The CUSTOMER table window appears in a tabbed document window in Datasheet view.
2. Click the Shutter Bar Open/Close Button to collapse the Navigation Pane.
3. Right-click the row selector cell on the right side of the CUSTOMER datasheet for the row containing Jessica Christman’s data. This selects the entire row and displays a shortcut menu, as shown in Figure AW-1-43.
Figure AW-1-43 — Deleting a Row in the CUSTOMER Datasheet
NOTE: The terms row and record are synonymous in database usage.
4. Click the Delete Record command in the shortcut menu. As shown in Figure AW-1-44, on the next page an Access dialog box appears warning you that you are about to permanently delete the record.
The Delete Record command in the shortcut menu
Click a cell in this column to select an entire row – a left-click will simply select the row, whereas a right-click will select the row and display a shortcut menu

Kroenke and Auer Database Concepts 3.5 – The Access Workbench Section 1
© 2007, 2008 and 2009 by Prentice Hall, David Kroenke, and David Auer Page 1-37
Figure AW-1-44 — The Access Deletion Warning Box
NOTE: As also shown in Figure AW-1-44, Access 2007 with default settings also performs the visual trick of actually removing the row! However, the row is not permanently deleted until you click the Yes button in the Access dialog box. If you click the No button, the row will reappear.
5. Click the Yes button to complete the deletion of the row.
NOTE: Alternatively, you can also delete the row by clicking the row selector cell, then pressing the Delete key. The same Access dialog box shown in Figure AW-1-44 will appear at this point.
6. Since we do not want to really lose Jessica’s data at this point, add a new row to the CUSTOMER datasheet containing Jessica’s data. As shown in Figure AW-1-45, the CustomerID number for Jessica is now 3 instead of 2. In an AutoNumbered column, each number is only used once!
Figure AW-1-45 — The New CustomerID Number
7. Click the Close button in the upper right corner of the document window to close the CUSTOMER datasheet.
8. Click the Shutter Bar Open/Close Button to expand the Navigation Pane.
The row with Jessica Christman’s data has already been visually removed!
Click the Yes button to actually delete the row
The row with the reentered Jessica Christman data now has a CustomerID of 3—AutoNumber numbers are sequential and will only be used once by Access!

Kroenke and Auer Database Concepts 3.5 – The Access Workbench Section 1
© 2007, 2008 and 2009 by Prentice Hall, David Kroenke, and David Auer Page 1-38
Inserting Data into Tables—Using a Form
Now, let’s create and use an Access form to insert data into a table. Access has a form
generator as part of its application generator functions. We could build a form manually in
Form Design View, but we’ll take the easy route, and create an Access Form Wizard instead.
Access 2007 provides us with a variety of tools for creating forms, and the Form Wizard is
somewhat hidden in the More Forms gallery in the Forms group on the Create ribbon. Once
started, the Form Wizard takes us through a step-by-step process to create the form we want.
Creating a Data Entry Form for the CUSTOMER Table
1. Click the Create command tab to display the Create Ribbon.
2. Click the More Forms gallery arrow button to display the More Forms gallery as shown in Figure AW-1-46.
Figure AW-1-46 — The More Forms Gallery
3. Click the Form Wizard button in the More Forms gallery shown in Figure AW-1-46. The Form Wizard appears as shown in Figure AW-1-47 on the next page.
4. The CUSTOMER table is already selected as the basis for the form, so we only have to select which columns we want on the form. We can choose columns one at a time by highlighting the column name and clicking the right-facing single chevron button. We can also choose all the columns at once by clicking the right-facing double chevron button. We will add all the columns, so click the right-facing double chevron button to add all of the columns, then click the Next > button.
NOTE: In a real-world situation, we may not want to display the CustomerID value. If so, we would unselect it by highlighting it and clicking the left-facing single chevron key.
5. We are now asked “What layout would you like for your form?” We will use the default Columnar layout, so click the Next > button.
The Create command tab
The Form Wizard button
The Create Ribbon
The More Forms Gallery arrow
button

Kroenke and Auer Database Concepts 3.5 – The Access Workbench Section 1
© 2007, 2008 and 2009 by Prentice Hall, David Kroenke, and David Auer Page 1-39
Figure AW-1-47 — The Form Wizard
6. We are now asked “What style would you like?” We will use the default Access 2007 style, so click the Next > button.
7. We are now asked “What title do you want for your form?” Type the form title WMCRM Customer Data Form in the text box, and then click the Finish button. As shown in Figure AW-1-48, the completed form appears in a tabbed document window and a WMCRM Customer Data Form object is added to the Navigation Pane.
Figure AW-1-48 — The Completed WMCRM Customer Data Form
The Form Wizard
The CUSTOMER table is already selected
Click the right-facing single chevron button
Click the right-facing double chevron button to select all of the fields in the table
The Next button
The WMCRM Customer Data Form tabbed document window
The Forms section of the Navigation Pane
The WMCRM Customer Data Form object
New Record
button

Kroenke and Auer Database Concepts 3.5 – The Access Workbench Section 1
© 2007, 2008 and 2009 by Prentice Hall, David Kroenke, and David Auer Page 1-40
NOTE: The WMCRM Customer Data Form is properly constructed and sized for our needs. Sometimes, however, we may need to make adjustments to the form design. We can make form design corrections by switching to Form Design view. To switch to Form Design view, we would use the Click the Design View button in the View Gallery.
Now that we have the form we need, let’s add some data to the CUSTOMER table using the
form.
Inserting Data into the CUSTOMER Table Using a Form
1. Click the New Record button shown in Figure AW-1-48. A blank form appears.
2. Click the LastName text box to select it. Enter the data for Rob Christman shown in Figure AW-1-36. You can either use the Tab key to move from text box to text box, or you can click on the text box you want to edit.
3. When you are done, use Steps 1 and 2 to enter the data for Judy Hayes. When you are done, your form will appear as shown in Figure AW-1-49.
Figure AW-1-49 — The WMCRM Customer Data Form for Customer Judy Hayes
4. Click the Close button in the upper right corner of the documents window to close the WMCRM Customer Data Form.
The WMCRM Customer Data Form with the data for Judy Hayes
The Close button
Last Record button
Next Record button
Previous
Record button
First Record button

Kroenke and Auer Database Concepts 3.5 – The Access Workbench Section 1
© 2007, 2008 and 2009 by Prentice Hall, David Kroenke, and David Auer Page 1-41
Modifying Data and Deleting Records—Using a Form
Just as we can modify data and delete rows in Datasheet View, we can edit data and delete
records using a form. Editing data is simple—move to the record you want to edit by using the
record navigation buttons (First Record, Previous Record, etc.) shown in Figure AW-1-49, click
on the appropriate field text box, and then edit the contents. Deleting a record is also simple—
move to the record you want to edit by using the record navigation buttons and then click the
Delete Record button in the Delete drop-down list of the Records group of the Home Ribbon as
shown in Figure AW-1-50. We will not use these capabilities at this time.
Figure AW-1-50 — The Delete Record Button
Creating Single Table Access Reports
One common function of an application is to generate printed reports. Access 2007 has a
report generator as part of its application generator functions. Just as with forms, we could
build a form manually, but we’ll take the easy route and use an Access Report Wizard instead.
The Home command tab
and Ribbon
The Records
group
The Delete drop-down list
arrow button
The Delete
Record button

Kroenke and Auer Database Concepts 3.5 – The Access Workbench Section 1
© 2007, 2008 and 2009 by Prentice Hall, David Kroenke, and David Auer Page 1-42
Creating a Report for the CUSTOMER Table
1. Click the Create command tab to display the Create Ribbon as shown in Figure AW-1-51.
Figure AW-1-51 — The Report Wizard Button
2. Click the Report Wizard button shown in Figure AW-1-51. The Report Wizard appears as shown in Figure AW-1-52.
Figure AW-1-52 — The Report Wizard
3. The CUSTOMER table is already selected as the basis for the report, so we only have to select which columns we want on the form. Just as with the form wizard, we can choose columns one at a time by highlighting the column name and clicking the right-facing single chevron button. We can also choose all the columns at once by clicking the right-facing double chevron button. We will use only the following columns: LastName, FirstName, Phone, Fax, and Email. Click each column name in the Available Fields list to select it, and then click the right-facing chevron button to move each column to Selected Fields. The completed selection appears as shown in Figure AW-1-53 on the next page.
The Create command tab
The Create Ribbon
The Report Wizard button
The Reports group
The Report Wizard
The CUSTOMER table is already selected
Click the right-facing single chevron button to select the highlighted field in the table
The Available Fields list
The Next button

Kroenke and Auer Database Concepts 3.5 – The Access Workbench Section 1
© 2007, 2008 and 2009 by Prentice Hall, David Kroenke, and David Auer Page 1-43
Figure AW-1-53 — The Completed Column Selection
NOTE: You can only select one column at a time. The usual technique of selecting more than one column name at a time by pressing and holding the Ctrl key while clicking each additional column name does not work.
4. Click the Next > button.
5. We are now asked, “Do you want to add any grouping levels?” Grouping can be useful in more complex reports, but for a simple report listing the customers we don’t need any groupings. Instead, we’ll use the default ungrouped column listing, so click the Next> button.
6. As shown in Figure AW-1-54 on the next page, we are now asked, “What sort order do you want for your records?”. The most useful sorting order is by last name, with sorting by first name within identical last names. For both sorts we will want an ascending sort (from A to Z). Click the sort field 1 drop-down list arrow and select LastName. Leave the sort order button on its current setting of Ascending.
7. Click the sort field 2 drop-down list arrow and select FirstName, leave the sort order button on its current setting of Ascending, and then click the Next> button.
8. We are now asked, “How would you like to lay out your report?” We will use the default setting of tabular layout, but click the Landscape orientation radio button to change the report orientation to landscape. Then click the Next> button.
9. Now we are asked, “What style would you like?” We will use the default setting of Office. Then click the Next> button.
10. Finally, we are asked, “What title do you want for your report?” Edit the report title to read Wallingford Motors Customer Report. Leave the Preview the report radio button selected. Click the Finish button. As shown in Figure AW-1-55 on the next page, the completed report appears in a tabbed document window, a Reports section has been added to the Navigation Pane, and the Wallingford Motors Customer Report object appears in this section.
The Next button
The Selected
Fields list

Kroenke and Auer Database Concepts 3.5 – The Access Workbench Section 1
© 2007, 2008 and 2009 by Prentice Hall, David Kroenke, and David Auer Page 1-44
Figure AW-1-54 — Choosing the Sort Order
Figure AW-1-55 — The Finished Report
11. Click the Close button in the upper right corner of the documents window.
The Next button
Select LastName from the drop-down list
The sort field 1 drop-down list
button
The Wallingford Motors Customer Report tabbed document
window
The Reports section of the Navigation Pane
The Wallingford Motors Customer
Report object
The report is sorted by LastName and then FirstName
The Close
button

Kroenke and Auer Database Concepts 3.5 – The Access Workbench Section 1
© 2007, 2008 and 2009 by Prentice Hall, David Kroenke, and David Auer Page 1-45
Closing a Database and Exiting Access 2007
That completes the work we’ll do in this section of “The Access Workbench.“ We have learned
to create a database, to build database tables, forms and reports, and to populate a table with
data using Datasheet view and a form. We will finish by closing the database and Access.
Closing the WMCRM Database and Exiting Access 2007
1. To close only the WMCRM : Database and exit Access 2007, click the Close button in the upper right corner of the Access 2007 Window.

Kroenke and Auer Database Concepts 3.5 – The Access Workbench Section 1
© 2007, 2008 and 2009 by Prentice Hall, David Kroenke, and David Auer Page 1-46
Access Workbench Exercises
AW.1.1 The Wedgewood Pacific Corporation (WPC) was founded in 1957 in Seattle,
Washington, and has grown into an internationally recognized organization. The
company is housed in two buildings. One building houses the Administration,
Accounting, Finance, and Human Resources departments, while the second
houses the Production, Marketing and Information Systems departments. The
company database contains data about company employees, departments,
company projects, company assets such as computer equipment, and other
aspects of company operations.
A. Create an Access database named WPC.accdb.
B. Figure 1-28 shows the column characteristics for the WPC EMPLOYEE
table. Using the column characteristics, create the EMPLOYEE table in
the WPC.accdb database.
Figure 1-28 — Column Characteristics for the EMPLOYEE Table
C. Figure 1-29 shows the data for the WPC EMPLOYEE table. Using
Datasheet View, enter the data for the first three rows of data in the
EMPLOYEE table shown in Figure 1-29 into your EMPLOYEE table.

Kroenke and Auer Database Concepts 3.5 – The Access Workbench Section 1
© 2007, 2008 and 2009 by Prentice Hall, David Kroenke, and David Auer Page 1-47
Figure 1-29 — Wedgewood Pacific Corporation EMPLOYEE Data
D. Create a data input form for the EMPLOYEE table named WPC Employee
Data Form. Make any adjustments necessary to the form so that all data
displays properly. Use this form to enter the rest of the data in the
EMPLOYEE table shown in Figure 1-29 into your EMPLOYEE table.
E. Create a report named Wedgewood Pacific Corporation Employee Report
that presents the data contained in your EMPLOYEE table sorted first by
employee last name and second by employee first name. Make any
adjustments necessary to the report so that all headings and data display
properly. Print out a copy of this report.