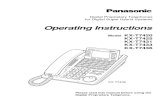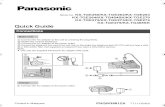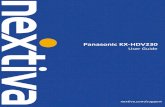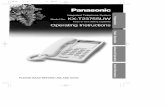Thank you for purchasing the Panasonic KX-P3196 … KX-P3196... · Thank you for purchasing the...
Transcript of Thank you for purchasing the Panasonic KX-P3196 … KX-P3196... · Thank you for purchasing the...
2
Thank you for purchasing the Panasonic KX-P3196 Impact Dot Matrix Printer.
This printer is a versatite, high quality 9-pin dot matrix printer which is designed to meet the needs of your office. This printer has been factory set to operate with the most popular software packages. Your application software should control the printer functions. In most cases, there will be no need to change the factory settings.
The serial number of the unit may be found on the label on the rear of the unit. For your convenience, note this number below, and retain this book, along with your proof of purchase, to serve as a permanent record of your purchase in the event of a theft, or for future reference.
MODEL NO. -,K~X",-",P"-31,-,,9,,,6 ____ _ NAME OF DEALER _________ _
SERIAL NO. DATE OF PURCHASE _________ _
~ As an ENERGY STAR® Partner, Panasonic has determined that this product meets the ~ ENERGY STAR® guidelines for energy efficiency. ENERGY STAR is a U.S. registered mark.
Printer Driver Program for Windows 3.1": All Rights Reserved. © COPYRIGHT 1990 - 1992 Microsoft Corporation.
Printer Driver Program for Windows 95": All Rights Reserved. © COPYRIGHT 1991 - 1995 Microsoft Corporation.
Printer Driver Program for Windows 98": All Rights Reserved. © COPYRIGHT 1990 - 1995 Microsoft Corporation.
Printer Driver Program for Windows NT 3.5x": All Rights Reserved. © COPYRIGHT 1985 - 1995 Microsoft Corporation.
Printer Driver Program for Windows NT 4.0": All Rights Reserved. © COPYRIGHT 1981 - 1997 Microsoft Corporation.
" Microsoft® Windows® operating system Version 3.1 (hereafter Windows 3.1) " Microsoft® Windows® 95 operating system (hereafter Windows 95) " Microsoft® Windows® 98 operating system (hereafter Windows 98) " Microsoft® Windows NT® Workstation operating system and Microsoft® Windows NT® Server network
operating system Version 3.5x (hereafter Windows NT 3.5x) " Microsoft® Windows NT® Workstation operating system and Microsoft® Windows NT® Server network
operating system Version 4.0 (hereafter Windows NT 4.0)
• IBM, IBM-PC and Proprinter are trademarks of International Business Machines Corporation. • Microsoft, Windows and Windows NT are registered trademarks of Microsoft Corporation in the United States
and/or other countries. • Epson is a trademark of Seiko Epson Corporation . • OKI is a trademark of OKI Electric Industry Co., Ltd. • All other acknowledgements are trademarks or registered trademarks of their respective holders.
Screen shots reprinted with permission from Microsoft Corporation.
These instructions are subject to change without notice. © Kyushu Matsushita Electric Co., Ltd. 1999
FOR USERS IN UNITED STATES
This equipment has been tested and found to comply with the limits for a Class B digital device, pursuant to Part 15 of the FCC Rules. These limits are designed to provide reasonable protection against harmful interference in a residential installation.
This equipment generates, uses, and can radiate radio frequency energy and, if not installed and used in accordance with the instructions, may cause harmful interference to radio communications.
However, there in no guarantee that interference will not occur in a particular installation. If this equipment does cause harmful interference to radio or television reception, which can be determined by turning the equipment off and on, the user is encouraged to try to correct the interference by one or more of the following measures:
• Reorient or relocate the receiving antenna. • Increase the separation between the equipment and receiver. • Connect the equipment into an outlet on a circuit different from that to which the receiver is connected. • Consult the dealer or an experienced radio/TV technician for help.
The user may find the booklet "Something About Interference" available from FCC local regional offices helpful.
FCC Warning: To assure continued FCC emission limit compliance, the user must use the recommended shielded interfacing cable when connecting to a host computer. Also, any unauthorized changes or modifications to this equipment would void the user's authority to operate this device.
Technical Support Calls
If you have read this manual and tried the troubleshooting procedures and you are still having difficulty, please contact the reseller from which the unit was purchased. You may also call the end user technical support telephone number which is operational during East Coast business hours (9:00 AM to 7:00 PM). The end user technical support number is 1-800-222-0584. This number is available within the U.S. only.
Helpful Phone Numbers
To locate your nearest sales dealer To order operating instructions/manuals/consumabl.,s To locate your nearest authorized service center For technical support Automated 24-hour support via Fax back World Wide Technical & Driver Support
CALL 1-800-742-8086 CALL 1-800-833-9626 CALL 1-800-222-0584 CALL 1-800-222-0584 CALL 1-800-222-0584 http:\\www.panasonic.com/alive
3
4
End-User License Agreement THIS IS A LEGAL AGREEMENT BETWEEN YOU AND PANASONIC. CAREFULLY READ ALL THE TERMS AND CONDITIONS OF THIS AGREEMENT PRIOR TO OPENING THE PACKET OF SOFTWARE PROGRAM. OPENING THE PACKET INDICATES YOUR ACCEPTANCE OF THESE TERMS AND CONDITIONS. If you do not agree to these terms and conditions, return the unopened packet and the other components of the Panasonic product to the place of purchase and your money will be refunded. No refunds will be given for the products that have an opened packet or miSSing components.
1. COPYRIGHT: Panasonic has the right to license or has been granted to license the enclosed Software Program("SOFTWARE"), developed and copyrighted by Kyushu Matsushita Electric Co., Ltd. or its licensor ("Licensor"). You acknowledge that you are receiving only a LIMITED LICENSE TO USE the SOFTWARE and related documentation, and that you shall obtain no title, ownership nor any other rights in or to the SOFTWARE and related documentation, all of which title and rights shall remain with Licensor and Panasonic.
2. LICENSE: (1) You have the non-exclusive right to use the one copy of the SOFTWARE on a single computer used by single user. Installation of the SOFTWARE on a network server for the purpose of distribution to one or more other computers shall not be granted in this Agreement. (2) You may not copy, reproduce, or permit to be copied or reproduced, the SOFTWARE or related documentation for any purpose, except that you may either (a) make a reasonable quantity of copies of the SOFTWARE solely for backup or archival purposes, or (b) transfer the SOFTWARE to a single hard disk, provided that you keep the original solely for backup or archival purposes. (3) You may not rent or lease the SOFTWARE, but you may transfer your right under this License Agreement on a permanent basis, provided that you transfer this Agreement, all copies of the SOFTWARE, all related documentation and your Panasonic product, and the recipient thereof agrees to the terms of this Agreement. (4) You may not reverse engineer, decompile or disassemble the SOFTWARE, except that in European Union and European Free Trade Association, you may have the limited right to reverse engineer, decompile or disassemble the SOFTWARE solely to the extent specifically permitted by the terms and conditions of Article 6 of the European Community's Directive for the Legal Protection of Computer Programs, OJL 122/42 (17 May 1991). (5) You may not use, copy, modify, alter, or transfer the SOFTWARE, or any copy thereof, in whole or in part, except as expressly provided in this Agreement.
3. TERM: This license is effective until terminated. You may terminate this Agreement at any time by destroying the SOFTWARE and related documentation and all copies thereof. This license will also terminate if you fail to comply with any term or condition of this Agreement. Upon such termination, you agree to destroy all copies of the SOFTWARE and related documentation.
4. LIMITED WARRANTY: Within ninety (90) days of your receipt of the SOFTWARE, Panasonic warrants that the storage media on which the SOFTWARE are furnished is free from defect in materials and workmanship under normal use, and that it will repair or at its option replace any defective media at no charge to you, provided that such defective media is
/
returned tjPanaSOnic within such ninety (90) days period.
5. LIMITATION OF LIABILITY: EXCEP~ AS STATED ABOVE, NEITHER PANASONIC NOR PANASONIC'S SUPPLIER MAKES OR PASSES ON TO YOU OR OTHER THIRD PARTY, ANY WARRANTY OR REPRESENTATION INCLUDING, BUT NOT LIMITED, TO, THE IMPLIED WARRANTY OF MERCHANTABILITY AND FITNESS FOR A PARTICULAR PURPOSE. WITHOUT LIMITING THE GENERALITY OF THE FOREGOING, NEITHER PANASONIC NOR , PANASONI~'S SUPPLIER WARRANTS THAT THE SOFTWARE WILL BE ERROR-FREE OR THAT IT WILL MEET YOUR REQUIREMENTS. NEITHER PANASONIC NOR PANASONIC'S SUPPLIER SHALL BE LIABLE FOR ANY DAMAGE SUFFERED BY YOU INCLUDING, BUT NOT LIMITED TO, CONSEQUENTIAL, INCIDENTAL SPECIAL OR PUNITIVE DAMAGES. THE ABOVE LIMITATIONS SHALL APPLY REGARDLESS OF THE FORM OF ACTION WHETHER IN CONTRACT, TORT (INCLUDING NEGLIGENCE), STRICT PRODUCT LIABILITY OR OTHERWISE, EVEN IF SUCH PARTY HAS BEEN ADVISED OF THE POSSIBILITY OF SUCH DAMAGES.
Table of Contents 4 End-User License Agreement
Chap. 1 Read Me First
6 For Your Safety 7 Cautions 6 General 8 Unpacking 6 Power Source 9 Parts of the Printer 6 Caution Label
Chap. 2 Setup
11 Connecting to a Computer 19 Self Test I Printer Driver Selection 11 Power Supply 19 SelfTest 12 Installing Ribbon Cassette 19 Printer Driver Selection 13 Handling Paper 13 Fanfold Paper (Rear Tractor Mode) 15 Fanfold Paper (Bottom Tractor Mode) 17 Single Sheets and Envelopes (Friction Mode) 18 Tearing off Paper
Chap. 3 Installing and Using the KX-P3196 Software
20 Installing the Software 26 Using the Software 20 DOS 26 Control Panel Software Program 20 Windows 3.1 28 Command Reference Program 21 Windows 95 22 Windows 98 23 Windows NT 3.5x 24 Windows NT 4.0
Chap. 4 Using the Control Panel
29 Using the Control Panel 29 Selecting a Character Font [ FONT [ 31 Top of Form Function (TOF SET) 29 Selecting a Character Pitch [ PITCH I 32 Paper Parking [ LOAD/PARK I 30 High Speed Draft Mode 32 Paper Out Detector 30 Quiet Mode 33 Initial Setup Mode 31 Line Feed / Form Feed [ LF/FF I 35 Interface Setup Mode
Chap. 5 Periodic Maintenance I Troubleshooting
36 Periodic Maintenance I Troubleshooting 36 Periodic Maintenance 36 Troubleshooting
Appendix
38 Printer Specifications 41 Interfacing 39 Paper Specifications 41 Parallel Interfacing 39 Fanfold Paper 41 Serial Interfacing 39 Continuous Labels 42 Option I Supply 39 Single Sheet 42 Option 40 Envelope 42 Supply 40 Printing Area 43 Index
5
6
For Your Safety General
Warning • To prevent fire or shock hazard, do not expose this product to rain or any type of moisture.
Caution • Do not attempt to repair the unit yourself. Refer servicing to qualified personnel.
Power Source
Warning • The power source voltage of this unit is listed on the nameplate. Only plug the unit into an outlet with
the proper voltage. • When you operate this equipment, the outlet should be near the equipment and accessible. • To ensure safe operation the AC cord supplied must be inserted into a standard three-prong AC outlet
which is effectively grounded (earthed) through the normal wiring. • Extension cords used with the equipment must be three-core and be correctly wired to provide
connection to earth. Improperly wired extension cords are a major cause of fatalities. • The fact that the equipment operates satisfactorily does not imply that the power point is grounded
(earthed) and that the installation is completely safe. For your safety, if in any doubt about the effective grounding (earthing) of the power point, consult a qualified electrician.
• If the plug cannot be inserted into the AC outlet, contact a licensed electrician to replace the outlet with properly grounded (earthed) one. Do not defeat the purpose of the grounding (earthing) plug (ex. do not use a conversion plug).
Caution Label
~ ~~___ [3
] ~~"ct.Cf.\5==:j~~~= (CAUTION: HOT SURFACE. AVOID CONTACT.)
""\
Cautions To avoid machine malfunction, do not use the equipment under the following conditions:
• Unstable or unlevel surface • Areas with extreme vibration
• Books, paper or other items on top of the printer
• Obstruction of the printhead movement while the printer is operating
• Static Electricity Damage
• Direct exposure to sunlight • Extremely high or low temperature
[temperature range: 5°C to 40°C (41°F to 104°F)]
• Extremely high or low humidity (humidity range: 20% to 80% RH)
• Condensation due to rapid change of temperature
• Liquids near the equipment
• Prolonged use without allowing the printhead time to cool
• Areas of poor ventilation • Areas of high dust or chemical
fume concentration (solvent etc.)
• Without paper and a ribbon cassette installed when the printer is operating
To prevent static electricity damage to parallel/serial interface and printhead, touch a grounded metal surface, such as the screw on the plate cover of an electrical outlet prior to touching the interface or printhead. (However, do not touch the printhead when it is hot.)
"TI o ~
~ c ~
en III
~ -
7
o III C -o· :J III
8
Unpacking Having unpacked the printer, make sure none of the contents shown below are missing or damaged. Report damages or shortages to the store from which the unit was purchased.
Note: • Save the original carton and packing materials for future shipping and transporting of the unit. They have
been specifically designed to protect the equipment during shipment.
o Printer (KX-P3196)
o Ribbon Cassette (KX-P190)
o Platen Knob
o Power Cord
o Setup Disks (2)
o Operating Instructions Quick Start Guide Warranty Card
• To use these Setup Disks, you need to have an IBM-PC or a compatible computer with 3.5" floppy disk drive . • The Setup Disks contain the following programs and informations.
Please refer to this manual how to use.
["DOS Utilities & Printer Driver for WindowS® 3.1" disk) - Printer Driver for Windows 3.1 ( .... P. 20) - Character Set Table (I@' P. 28) - Control Panel Software Program ( .... P. 26) - Proportional Spacing Tables (I@' P. 28) - Command Reference Program ("'" P. 28)
["Printer Driver for WindowS® 95, WindowS® 98, Windows NT® 3.5x and Windows NT® 4.0" disk] - Printer Driver for Windows 95 ("'" P. 21) - Printer Driver for Windows NT 3.5x (ow P. 23) - Printer Driver for Windows 98 (OF P. 22) - Printer Driver for Windows NT 4.0 (ow P. 24)
Parts of the Printer Control Panel
~~~:~ I ON LINE I [}[] § ,-_O_U_T __ ! r~:' '---I-...J
o QUIET indicator ( ... P. 30, 33, 35) f) HIGH SPEED DRAFT indicator (or P. 29, 30) E) POWER/PAPER OUT indicator
( ... P. 13, 16, 17,32) o ON LINE indicator (ow P. 15-17,33-35) o FONT indicators ( ... P. 29, 33-35) o PITCH indicators (ow P. 29, 33-35) & QUIET switch (ow P. 30) o HIGH SPEED DRAFT switch ( ... P. 30) o ON LINE switch (ow P. 15-17, 31-34) e TEAR OFF switch ( ... P. 18,31,33,35) G LOAD/PARK switch ('" P. 14, 18, 31-33, 35) m LF/FF switch ("'" P. 19,31) ID FONT switch ( ... P. 29, 33-35) 4D PITCH switch ("'" P. 29, 33-35)
Paper support ( ... P. 17)
Top cover (w P. 14)
CL::o PROGRAM
CO> Draft ~ ~PROGRAM ~
~ Courier r-:::l i£j) Roman ~I~ ~BoldPS I o::J Sans Serif
~10CPI
eLI> 12CPI
~15CPI
-=0 17CPI
Power switch ( ... P. 12)
Smoked plastic cover
( ... P. 12)
Head gap lever ( ... P. 12)
Paper feed selector ( ... P. 13)
9
Parts of the Printer
Rear View
Tractors ( ... P. 14)
Serial interface connector ( ... P. 11)
Parallel interface connector (or P. 11)
Power connector plug (w P. 11)
Bottom View
Tractors ( ... P. 15)
Stand shafts ( ... P. 15)
10
Connecting to a Computer 1 Turn the power off and unplug the
power cord. Note: o Take care not to drop the printer when you slant
the printer to connect the cable.
2 Attach the other end of the interface cable from your computer.
o Use a shielded cable 6'5" {1.95 m} or less in length for both of parallel and serial.
1
Parallel interface
Parallel interface connector
Serial interface
Serial interface connector
Power Supply
Connect the power cord firmly into the printer's power connector plug.
~L...,--....- Power cord
Note:
If you do not already have an interface cable, you will need to purchase one from your local computer store or dealer. For details, refer to "Interfacing" ('" P. 41).
o If the cable has a frame ground wire, connect it to the frame ground terminal.
Frame ground terminal
Frame ground wire
2 Plug the power cord into a grounded 3-prong AC socket.
Power cord.....,~=====I ... 1 so~~et I
o Take care not to drop the printer when you slant the printer to connect the power cord. o If the printer is not going to be used for an extended period, unplug the power cord. o Insert the plug completely, otherwise it may become hot.
-(') o :::I :::I CD
~ :::I
(Q
8" III (') o 3
"C I: -CD ...
11
12
Installing Ribbon Cassette 1
2
o Turn the power on. The carriage will automatically move to the center.
49 Open the smoked plastic cover by holding the tabs on the both sides.
@) Move the head gap lever to position "7".
Head gap lever
Smoked plastic cover Power switch
o Install the ribbon cassette and push down 4 arrows until they click into place.
49 Raise the pull up roller cover.
Ribbon cassette
Note: • Do not take off the blue ribbon guide from
the ribbon.
3 o Lift the blue ribbon guide from the ribbon cassette.
49 Slide the blue ribbon guide between the printhead nose and the platen, and push it down.
Blue ribbon guide
Prinlhead nose
Ribbon guide holder
(CAUTION: HOT SURFACE. AVOID CONTACT.)
Note: • If the ribbon does not insert easily
between the printhead nose and the platen, rotate the knob on the ribbon cassette to reduce the slack.
Ribbon ~eribbon gUide
Printhead nose
4 Make sure the ribbon is not twisted and rotate the knob to remove any slack.
~ :t =
Knob <>} Ribbon cassette
5 Close the pull up roller cover, then the smoked plastic cover.
6 Adjust the head gap lever for the thickness of paper you are using.
1 2 3D 4 5 6 7
Position
1 or 2
3,4,5,6 or7
Used for
Thinner sheets
Thick sheets or multi-part forms
Handling Paper Your Panasonic printer offers three paper feed choices:
Rear Tractor Mode (.". P. 13) - Fanfold paper
Bottom Tractor Mode (0& P. 15) - Fanfold paper - Continuous labels
o
Friction Mode ("'" P. 17) - Single sheets - Envelopes
o
Note: • Do not feed the paper from the front of the
printer to avoid paper jam.
• When Bottom Feeding, allowing some space between a stack of fanfold paper and the bottom of the printer will help more smooth paper feeding. If the paper stand does not have enough height, it is recommended to place the paper in front of the printer stand.
• The optional KX-PT12 Automatic Cut Sheet Feeder will accommodate automatic feeding of up to 50 single sheets of 60-75 g/m' (16-20 Ibs.).
Fanfold Paper (Rear Tractor Mode: Dc::.9)
1 0 Turn the power on. The PAPER OUT indicator will flash indicating that no paper is installed in the printer.
f) Adjust the head gap lever for the thickness of paper you are using.
Position
1 or 2
3,4,5,6 or7
Head gap lever
Used for
Thinner sheets Thick sheets or mUlti-part forms
Power switch
2 Set the paper feed selector to the .. Ddr "position.
Ddr o
o DciJ
Paper feed selector
3 Lift off the top cover.
Top cover
:l (Q
::D cco :l
o I» Ul Ul
~ .... :::r:: I» :l Q.
:l (Q
~ "1J CD ..
13
14
Handling Paper
4 o Unlock the tractors by pulling the tractor clamping levers forward.
49 Slide the tractors to accommodate the approximate width of paper being used.
Tractor clamping levers
5 Raise the tractor covers.
6
Tractor covers __ -;;A~~~
Align the paper sprocket holes with the tractor pins, then close the tractor covers.
Tractor pin
7 0 Adjust the tractors to remove any slack.
8
49 Lock the tractor clamping levers.
Tractor clamping levers •••• ~ 49
Note:
~~
O~
• Make sure the paper is straight.
Press [ LOAD/PARK [. This will load the paper to the first print line.
0 0 POWER B~l'OADIB PAPER O~'NE OFF. ~ LF~F
OUT
',"",
1~ / 9 Insert and raise the top cover.
This is done by inserting the side pins of the top cover into the slots in the upper cabinet.
Top cover
1 0 Slide the paper support upward until it stops.
Paper support
11
Handling Paper
If the ON LINE indicator is not lit, press [ON LINE I to get ready to print.
Fanfold Paper (Bottom Tractor Mode: []dJ)
1
2
.. Turn the power off. e Adjust the head gap lever for the
thickness of paper you are using.
Position Used for 1 or 2 Thinner sheets
3, 4, 5, 6 Thick sheets or or 7 multi·part forms
Power switch
Set the paper feed selector to the .. []ctJ "position.
Paper feed selector
3
4
While lifting up the front of printer, set up the stand shafts.
Stand shafts
.. Unlock the tractors by pushing the tractor clamping levers upper.
e Slide the tractors to accommodate the approximate width of paper being used.
Note: • You will find that the rib is a useful tool for
predetermining your left most print position.
Tractors
Tractor clamping levers
15
16
Handling Paper
5
6
Raise the tractor covers.
Align the paper sprocket holes with the tractor pins, then close the tractor covers.
Tractor covers
\ '
Paper sprocket hole
7 e Adjust the tractors to remove any slack .
• Lock the tractor clamping levers.
Tractor clamping levers
Nole: • Make sure the paper is straight.
8
9
While lifting the front of the printer, fold up the stand shafts.
Turn the power on. The PAPER OUT indicator will flash indicating that no paper is installed in the printer.
Power switch
10 Press [ LOAD/PARK I. This will load the paper to the first print line.
0 0 POWER I ONLlNEI~1 LOAD 18 PAPER OFF PARK
OUT ., :. . '~
/~
11 Raise the top cover. This is done by inserting the side pins of the top cover into the slots in the upper cabinet.
Top cover
12 If the ON LINE indicator is not lit, press ION LlNEJ to get ready to print.
Handling Paper
Single Sheets and Envelopes (Friction Mode: 0 ) 1 0 Turn the power on.
2
The PAPER OUT indicator will flash indicating that no paper is installed in the printer.
8 Adjust the head gap lever for the thickness of paper you are using.
Position 1 or 2
3,4,5,6 or 7
Head gap lever
Used for Thinner sheets
Thick sheets or envelopes
Power switch
Set the paper feed selector to the " 0 "position.
Dc9
D~ Dc:P
Paper feed selector
3 Raise the top cover.
4
This is done by inserting the side pins of the top cover into the slots in the upper cabinet.
Top cover
Slide the paper support upward until it stops.
Paper support
17
18
Handling Paper
5 o Separate the paper guides to the approximate width of your paper or envelope.
Note: • To predetermine your left most print
position, move the left paper guide until it clicks into place.
8 Insert a sheet of paper through the paper guides. The paper will be automatically loaded to the first print line.
Tearing off Paper
6
Note: • To disable AUTO LOADING, turn it OFF
in the INSTALL Menu on your Setup Disk (oF P. 26-27) or by using the Control Panel ( ... P. 33-34) .
• If AUTO LOADING is disabled, you must press I LOAD/PARK I to load paper.
• If you need to align the paper horizontally or vertically, set the paper feed selector to " []~ ". This releases the paper and allows the paper to be positioned manually as required. Set the selector back to "0 "before printing.
If the ON LINE indicator is not lit, press I ON LINE I to get ready to print.
With fanfold paper installed, this function allows you to advance your paper to the tear position. After tearing off the page you can return your paper to the first printer line by pressing I TEAR OFF I again. If I TEAR OFF I is not pressed a second time, the printer will automatically reverse to the first print line upon receiving data from the computer.
1 Press ITEAR OFF I to advance the paper to the tear position.
2 Tear off the page.
Smoked plastic
TEAR OFF
3 Press I TEAR OFF I to reverse the paper back to the first print line.
Note: • The printer is equipped with a TEAR OFF
feature that automatically advances the paper's pelioration to tear off position when printing is completed. To enable auto TEAR OFF, set to AUTO in the I NST ALL Menu on your Setup Disk (ow P. 26-27) or by using the Control Panel ("'" P. 33-34).
Self Test I Printer Driver Selection Self Test
The printer has a self test feature which allows you to test the printer. When activated, this feature will print 5 lines of each resident font. When complete, it will return to the draft font and continue for approximately 8 minutes.
1 Install the ribbon cassette and paper, then turn the power off ( 1& P. 12-18).
3
2 While pressing I LF/FF I, turn the power on, then release.
Once you see that the printer is functioning properly, you may turn the power off during the self test, or you may run the entire test.
A sample printout will begin, which serves as a self test.
Printer Driver Selection
This procedure is the final step before printing and is performed in your application software program. The steps will vary, depending on the software program. Consult your software package for proper procedures. The Panasonic KX-P3196 will be your first choice. However, if the Panasonic KX-P3196 printer is not listed in your software, you must select an alternative from the following table.
Note: • If using Microsoft Windows 3.1, Windows 95, Windows 98, Windows NT 3.5x or Windows NT 4.0, you will
need to install a Windows printer driver. These drivers are located on the Setup Disks supplied with your printer. Proceed to Installing the Setup Disk on pages 20-24 for the installation procedure.
Printer Selections (in order of priority)
Panasonic KX-P3196
Epson FX-880
Panasonic KX-Pl150
Epson FX-850
Panasonic KX-P2180"
Panasonic KX-P3200"
Epson FX series
IBM Proprinter III"
OKI MICROLINE 320 Turbo"
., KX-P3196 cannot print in color . • , KX-P3200 does not have Friction mode . • , If selecting the IBM Proprinter III or OKI MICROLINE 320 Turbo in your software, printer emulation must also be
changed through the Setup Disk ( OF P. 26-27) or using the Control Panel ( or P. 33-34).
c .... :c. (I) ... (f) (I)
!l C)" :::I
19
20
Installing the Software These Setup Disks ("DOS Utilities & Printer Driver for Windows® 3.1" disk, "Printer Driver for Windows® 95, Windows® 98, Windows NT® 3.5x and Windows NT® 4.0" disk) can only be used in an IBM-PC or a compatible computer with a 3.5" floppy disk drive.
Before using the Setup Disk, it is recommended that you make a back-up copy and store the original in a safe place.
The following steps will automatically create a directory called P3196 and copy Control Panel Software (CPS 3196.EXE) and Command Reference utility (CMDREF.EXE) from the "DOS Utilities & Printer Driver for Windows® 3.1" disk to your C Drive. (You can change the directory and drive.)
Note: • Control Panel Software and Command Reference utility cannot be installed on Windows NT.
Program Function Control Panel Software Allows you to view and change the printer settings on the computer screen. Command Relerence utility Allows you to access a detailed explanation 01 each software command on the
computer screen.
Follow the steps below for installation.
1 Insert the "DOS Utilities & Printer Driver for Windows® 3.1" disk into drive A (or B).
2 Type A: (or B:) and press [Enter I.
Windows 3.1
Program
3 Type SETUP and press [Enter I.
4 Follow the instructions on your computer screen.
Function Printer Driver A printer driver is the part of the software that allows the software to
communicate with the printer via the interface in use.
Control Panel Software Allows you to view and change the printer settings on the computer screen. Command Reference utility Allows you to access a detailed explanation of each software command on the
computer screen.
Follow the steps below for installation.
1 Insert the "DOS Utilities & Printer Driver for Windows® 3.1" disk into drive A (or B).
2 Click 1 File 1 from the Program Manager window.
3 Click I Run ... I.
4 Type A:\SETUP (or B:\sETUP) and then press [ Enter I(or click 10K I).
5 Follow the instructions on your computer screen.
Installing the Software
Windows 95
Printer Driver
Program Function Printer Driver A printer driver is the part of the software that allows the software to
communicate with the printer via the interface in use.
Windows 95 supports Plug & Play functions. When you turn on your computer, Windows recognizes and sets up your hardware automatically.
Follow the steps below for installation.
1 Connect interface cable to printer and computer, then power on printer.
2 Start computer using Windows 95.
3 Insert the "Printer Driver for Windows® 95, Windows® 98, Windows NT® 3.5x and Windows NT® 4.0" disk into drive A (or B).
4A When "New Hardware Found" dialog is displayed:
(1) Click 10K I. (2) Type A:\win95 (or B:\win95), then click
10K I-(3) Select "Panasonic KX-P31 96" and click
I Next I. (4) Click I Next I to set up.
Note:
48 When "Update Device Driver Wizard" dialog is displayed:
(1) Click I Next I-
(2) Click ~I O~t~h=e=:r 'Lo:::Cc=-=a"'ti-=-on-=-s=-.-'" I, then type A:\win95 (or B:\win95).
(3) Click I Finish I.
5 Select "Yes" and click I Next I.
6 Click IFinish I.
7 Follow the instructions on your computer screen.
•
• If you cannot install the Printe Driver using Plug & Play, follow the steps below for installation.
1 Insert the "Printer Driver for Wlndows® 95. 5 Click I Have DiSk]. Windows® 98, Windows NT® 3.5x and Windows NT® 4.0" disk into drive A (or B).
2 Click I Start I, pointto "Settings" and "Printers", then click.
3 Double click I Add Printer I. and click I Next I.
4 When the option "Local printer" or "Network printer" appears, select I Local ~rinter I then I Next I·
6 Type A:\win95 (or B:\win95), then click 10K I.
7 Click I Next I.
8 Click I Next I to set up.
9 Select "Yes" and click I Next I.
10 Click I Finish I.
11 Follow the Instructions on your computer screen.
21
22
Installing the Software
Utilities
Program Function Control Panel Software Allows you to view and change the printer settings on the computer screen.
Command Reference utility Allows you to access a detailed explanation of each software command on the computer screen.
Follow the steps below for installation.
1 Insert the "DOS Utilities & Printer Driver for Windows® 3.1" disk into drive A (or B).
2 Click I Start I, point to "Run ... " and click.
Windows 98
Printer Driver
Program
3 Type A:ISETUP (or B:ISETUP) and then press I Enteri (or click lOKI).
4 Follow the instructions on your computer screen.
Function Printer Driver A printer driver is the part of the software that allows the software to
communicate with the printer via the interface in use.
Windows 98 supports Plug & Play functions. When you turn on your computer, Windows recognizes and sets up your hardware automatically.
Follow the steps below for installation.
1 Connect interlace cable to printer and computer, then power on printer.
2
3
Start computer using Windows 98.
Insert the "Printer Driver for Windows® 95, Windows® 98, Windows NT® 3.5x and Windows NT® 4.0" disk into drive A (or B).
4 When "Add New Hardware Wizard" dialog is displayed, click I Next !.
5 Select "Search for the best driver for your device", then click 10K I.
Note:
6 Select "Specify a location:", then type A:\win95 (or B:\win95).
7 Click I Next I. S Select "Yes" and click I Next I. 9 Click I Finish I. 10 Follow the instructions on your computer
screen.
• If you cannot install the Printe Driver using Plug & Play, follow the steps of Note for Windows 95 ( ... P. 21) for installation.
Utilities
Program Function Control Panel Software Allows you to view and change the printer settings on the computer screen.
Command Reference utility Allows you to access a detailed explanation of each software command on the computer screen.
Follow the steps of Windows 95 ( ... above) for installation.
Supplement for KX-P3196 Printer Driver
The Setup Disk has been modified. If you use Windows 95" or Windows 98>', the way to install the printer driver changes as follows.
Page Current
p.21 4A When "New Hardware Found" dialog Windows 95 Is displayed:
(1) Click 10K I. (2) Type A:\win95 (or B:\win95), then
click 10K I. (3) Select "Panasonic KX-P3196" and
click I Next I. (4) Click I Next I to set up.
p.21 6 Type A:\win95 (or B:\win95), then click Note: lOKI.
p.22 6 Select "Specify a location:", then type Windows 98 A:\win95 (or B:\win95).
>, Microsoft® Windows® 95 operating system (hereafter Windows 95) >, Microsoft® Windows® 98 operating system (hereafter Windows 98)
Change
4A When "New Hardware Found" dialog is displayed: (1) Click 10K I. (2) Click 10K I.
6 Click 10K I.
6 Select "Floppy disk drives", then click I Next I.
> Windows is registered trademark of Microsoft Corporation in the United States and/or other countries.
Printed in Japan PJQSA0221ZA
Installing the Software
Windows NT 3.Sx
Program Function Printer Driver A printer driver is the part of the software that allows the software to
communicate with the printer via the interface in use.
Single Users
If you do not have a network connection or do not plan to share the printer with others on the network, follow the steps below.
1 Double click the Main icon in the Program Manager to display the "Main" window.
2 Double click the Print Manager icon to display the "Print Manager" window.
3 Click "Printer" menu, and "Create Printer ... " .
4 Enter the printer name (ex. "Panasonic KX-P3196") in the "Printer Name" box.
""''"'" ....... ,.'''''''''''''''''''''''''''''''''''''''' t ... Up"Dn ........ , ... Il.'p
- ..
[jj ~ ~ O)J Ii "'!!,I ".~ ___ r:.::;f,.... " .... __ 00>8'" c--o "'~w . "'-'''' _ .... . @ _, 0--" QpoIeoo 1« ..... w.- tto.
... ,.... F,h,,i" • < - 0 .. _
Printer in the Network Environment
• Share the Printer as Server
5 Click the "Driver" box, and "Other ... " .
6 Insert the "Printer Driver for Windows® 95, Windows® 98, Windows NT® 3.5x and Windows NT® 4.0" disk into drive A (or B).
7 Type A:\nt35 (or B:\n(35), then click 1 OK 1 .
8 Click 10K 1 three times.
Printer Setup
Foom'---------, I,' oj( 1
~ource .._ Real T faclOJ a l' C~~cel I Name \Halllone ... ]
c:1l .::e,=,e,--' _____ --'I.;;J!l I: Help 1 I: Aboul...I
To share the printer with the client computer, follow the steps below.
1 Install the Printer Driver to your computer 5 Click "Printer" menu and "Properties ... " . (1& above "Single Users").
6 Select "Share this printer on the network" 2 Double click the Main icon. by clicking the check box, and enter the
printer name (ex. "KX-P3196"). 3 Double click the Print Manager icon.
7 Click 10K 1. 4 Select the Panasonic KX-P3196 printer.
23
24
Installing the Software
• Use the Printer as Client
To use the printer connected to the server computer, follow the steps below.
1 Double click the Main icon.
2 Double click the Print Manager icon.
3 Click "Printer" menu and "Connect to Printer ... " .
Note:
4 Select the Panasonic KX·P3196 printer in the "Shared Printers" box.
5 Click 10K I. It the server computer does not have the Printer Driver for Windows NT 3.5x, the install dialog will be displayed on the screen. Then insert the "Printer Driver for Windows® 95, WindowS® 98, Windows NT® 3.5x and Windows NT® 4.0" disk into disk drive A and click 10K I.
• The procedures for sharing printer may depend on the version of Windows NT. Refer to your Microsoft documentation for details, or consult an administrator of the computer network.
Windows NT 4.0
Program Function Printer Driver A printer driver is the part of the software that allows the software to
communicate with the printer via the interface in use.
Single Users
If you do not have a network connection or do not plan to share the printer with others on the network, follow the steps below.
1 Click I Start I, point to "Settings" and click 7 Insert the "Printer Driver for Windows® "Printers". 95, Windows® 98, Windows NT® 3.5x and
Windows NT® 4.0" disk into disk drive A
2 Double click the Add Printer icon. (or B).
3 Click I Next> I. S Type A:\ot40 (or B:\ot40), then click 10K I.
4 Select "LPn:" by clicking on the check 9 Click I Next> I four times. box.
1 0 Click I Finish I· 5 Click I Next> I. The printer test page will be printed out.
S Click I Have Disk ... I. 11 Click I YES I.
Installing the Software
Printer in the Network Environment
• Share the Printer as Server
To share the printer with the client computer, follow the steps below.
1 Install the Printer Driver to your computer 5 Click "File" menu and "Sharing ... " . ( .". P. 24 "Single Users").
6 Click "Shared".
2 Double click the My Computer icon. 7 Enter the printer name (ex. "KX-P3196").
3 Double click the Printers icon. a Click I OK I.
4 Select the Panasonic KX-P3196 printer.
• Use the Printer as Client
To use the printer connected to the server computer, follow the steps below.
1 Double click the Add Printer icon.
2 Select "Network printer server".
3 Click I Next> I.
4 Select the Panasonic KX-P3196 printer in the "Shared Printers" box.
Note:
5 Click 10K I and follow the instruction on the screen. If the server computer does not have the Printer Driver for Windows NT 4.0, the install dialog will be displayed on the screen. Then insert the "Printer Driver for Windows® 95, Windows® 98, Windows NT® 3.5x and Windows NT® 4.0" disk into disk drive A (or B) and enter the path name A:ln140 (or B:ln(40), then click 10K I.
• The procedures for sharing printer may depend on the version of Windows NT. Refer to your Microsoft documentation for details, or consult an administrator of the computer network.
-;:r CD CJ) o i Ell ;;;
25
26
Using the Software Control Panel Software Program
The printer allows you to select the initial setup items shown in the table below by using the Control Panel Software program. The printer has been factory set to operate with most of the popular software packages. If no changes are required, you should be ready to print. In most cases there will be no need to change the initial setup items.
You can verify the current settings by pressing I Fsi ( ... P. 27) after running the Control Panel Software program. You can also verify the factory and current settings by turning the power on while pressing I PITCH 1 + ION LINE 1
Menu Item Menu Item
PRINT STYLE FONT INSTALL AUTOCR/IBM
PITCH AUTO LF EMULATION EMULATION BUZZER
PAGE FORMAT LINE/INCH AUTO LOADING PAGE LENGTH SELECT 20 CPI
TOP MARGIN PAPER OUT DETECT BOTTOM MARGIN TEAR OFF
LEFT MARGIN CSF MODE" RIGHT MARGIN BUFFER CONTROL CTR PRINTHEAD AUTO FEED XT CONTROL
PRINT MODE GRAPHIC DIRECTION 7 or 8 BIT GRAPHICS / OKI TEXT DIRECTION RESET INHIBIT / OKI PRINT PASS DIRECTION PRINT DEL CODE / OKI
TEXT ENHANCEMENT BOLD I-PRIME / OKI
DOUBLE HIGH INTERFACE INTERFACE DOUBLE STRIKE DATA LENGTH DOUBLE WIDE BAUD RATE"
ITALICS PARITY"
ZERO FONT PROTOCOL" CHARACTER SET COUNTRY T.O.F. (Top of Form) REAR TRACTOR
CHARACTER SET SETTING BOTTOM TRACTOR CODE PAGE FRICTION
CUT SHEET FEEDER"
., operational when using the optional Automatic Cut Sheet Feeder (KX-PTI2) . • , displayed when AUTO or SERIAL is selected in INTERFACE.
Note: • This program communicates between printer and computer. Before running this program under Windows 3.1,
Windows 95 or Windows 98, be sure printing is completed.
To recall the programs, follow the steps below.
<~OS>
1" At your C:\prompt, type CD P3196 and press I Enterl·
2 Type CPS3196 and press I Enter I .
<Windows 3.1>
1 Select I Run I from the File menu.
2 Type C:\P3196\CPS3196 and press I Enter 1
(or click 10K I).
<Windows 95 and Windows 98>
1 Click I Start I, point to "Run ... " and click.
2 Type C:\P3196\CPS3196 and press I Enter I (or click 10K I).
• , If you changed the directory when installing utilities for DOS, select your changed directory and press I Enter I.
Using the Software
Note: o If you want to run the Control Panel Software program using the Setup Disk. follow the steps below.
1. Insert the "DOS Utilities & Printer Driver for WindowS® 3.1" disk into drive A (or B).
<~OS> <Windows 3.1> 2. 0 Type A: (or B:) and press 2. 0 Select Run from the File
I Enter I. menu. o Type CD DOS and press 0 Type A:IDOSICPS3196
I Enter I. (or B:IDOSICPS3196). e Type CPS3196 and press e Press I Enter I.
I Enter I. (or click I OK I).
<Windows 95 and Windows 98> 2. 0 Click 1 Start I. point to "Run .....
and click. o Type A:IDOSlCPS3196
(or B:IDOSICPS3196). e Press I Enter I·
(or click [OR]).
3 The first screen is an introduction to the operation of the Control Panel Software program.
4
Please read it through and press any key to continue. (If your display is monochrome, press
"M" key.) « Control Panel Software (XXXXXX) »
r;:;;::<Menu> ~~~~> II
* PRINT STYLE * EMULATION I~ITCH * PAGE FORMAT * PRINT MODE * TEXT ENHANCEMENT * CHARACTER SET * INSTALL * INTERFACE * T.O.F. SETIING
«COMMENT» Select print style.
«KEY OPERATION» IF1=HELPj IF3=SAVE TO DISKj IF5=PRINT SETIINGSj IF6=LlSTj IF2=F ACTORY SETTINGSj IF4=LOAD FROM DISKj IF10=SEND TO PRINTERj IESC=EXITj
The <Menu> window will be highlighted.
Note: o You can proceed through the Control Panel Software program using a computer mouse or your arrow keys.
Using the mouse: o Highlight the selection and click the left mouse button.
Using the keyboard:
0001 [!J to move within the current window. 0[" [ to return to the previous window.
o [TAB II [SHIFTI + [TAB I to move the cursor in [SAVE TO DISK] and [LOAD FROM DISK] windows.
o ~to advance to <Item> and <Setting> windows.
o [Enterl to make selection in <Setting> window.
F1 HELP displays explanation of the functions F2>' FACTORY SETTINGS resets to the factory settings
F3 SAVE TO DISK saves the setting as a file>' to the Disk
F4 LOAD FROM DISK loads your desired setting saved using I F31 from the Disk F5 ·3 PRINT SETTINGS prints out the current settings
F6 LIST displays the current setting list F10 >, SEND TO PRINTER sends the settings to the printer
ESC EXIT exits the Control Panel Software proqram
>, If you want to reset the pnnter settings to the factory settings when uSing the Control Panel Software program. press I F21 to recall the factory settings and then press I F10 1 to send the settings to the printer.
>, "* .DAT' appears in the File Name position. Delete the * and enter a file name (up to 8 characters).
>, When sending the data through the Serial Interface (or Parallel Interface). change the option items (INTERFACE
and PORT) to the required setting. (ex; INTERFACE)
1. Press [Ilto highlight PARALLEL (or SERIAL) and press I Enter I. 2. Press [!)to highlight SERIAL (or PARALLEL) and press I Enter I.
c !!!. :::I
(Q
27
28
Using the Software
Command Reference Program
The Command Reference program allows you to access a detailed explanation of each software command on the screen. Each displayed explanation can be printed out if required.
Note: • You can print the Character Set Tables. On the SELECT COMMAND screen, press @]. Then select your
desired table and press I Enter I . • If 7 bit is selected for Data Length, you cannot print the command lists and character set tables. • There is a list of Proportional Spacing Tables after the software commands lists. If you want to see a
proportional spacing table, select your desired table and press IEnterl.
To recall the programs, follow the steps below.
<DOS> <Windows 3.1> <Windows 95 and Windows 98>
I' At your C:\prompt, type CD P3196 and press
1 Select I Run I from the File menu.
1 Click I Start I, point to "Run ... " and click.
I Enter I.
2 Type CMDREF and press I Enter I .
2 Type C:\P3196\CMDREF and press I Enter I. (or click 10K I).
2 Type C:\P3196\CMDREF and press I Enter I. (or click 10K I).
• If you changed the directory when installing utilities for DOS, select your changed directory and press I Enter I.
3
4
5
Note: • If you want to run the Command Reference program using the Setup Disk, follow the steps below.
1. Insert the "DOS Utilities & Printer Driver for Windows@ 3.1" disk into drive A (or B).
<~OS>
2. 0 Type A: (or B:) and press
I Enter I· f) Type CD DOS and press
I Enter I. e Type CMDREF and press
I Enterl·
<Windows 3.1> 2. 0 Select IRun I from the File
menu. f) Type A:\DOS\CMDREF
(or B:\DOS\CMDREF).
e Click 10K I. (or press Ir.E""'n"'tCCe r""'D.
<Windows 95 and Windows 98> 2. 0 Click I Start I , point to
"Run ... " and click. f) Type A:\DOS\CMDREF
(or B:\DOS\CMDREF). e Click 10K I.
(or press ;;1 E~n'"'"te~r·p.
The first screen is an introduction to the operation of the Command Reference program. Please read it through and press any key to continue. (If your display is monochrome, press "M" key.)
« Panasonic KX-P3196 Command Reference Utility (xxxxxxxxxx) »
Select the desired emulation and press I Enter I (or click 10K I). The commands list will be displayed.
Select the desired command and press I Enter I (or click 10K I ). The detailed explanation of the command will be displayed.
-- SELECT EMULATION--
EPSON 19M OKI
=,tr,,[fJ'" = = '" =;=s~ie~;"e~=uiaii~n= =;; .. ;; = = = = = = = = = = = = = = = = = = = =
[Enterj : Set emulation
IE] : Exit to DOS
6 Press [[J to exit Command Reference.
Using the Control Panel Selecting a Character Font [£Q!ITJ
This printer contains resident fonts which are accessible through the Control Panel. You can select anyone of the character fonts by pressing the FONT switch on the Control Panel.
<I:::D PROGRAM o:::D ct:::::::D Draft
~ Courier
~ Roman
~ Bold?S
o:::::j" Sans Serif.
=B=PROGRAM
~B=Draft
o=.B = Courier
-=-B= Roman
• ~light is lit o ~light is out Ii ~Iight is blinking
Note:
• Press and release (FONT I.
The combination of FONT indicators indicates the current character font selected, as shown on the Control Panel.
~B = Bold PS
cOB = Sans Serif
• You must be in PROGRAM (both FONT indicators are off) to allow your software to control your font selection. • When the HI-SPEED DRAFT indicator is lit, only PROGRAM or Draft can be selected.
Selecting a Character Pitch ~
This printer contains resident pitches which are accessible through the Control Panel. You can select anyone of the character pitches by pressing the PITCH switch on the Control Panel.
o::::::::Q> PROGRAM 0=.0 .::::::::9 10 CPI
o::::::::J> 12 CPI
£J 15CPI
'CO l7ePI
0:::0 I PITCH I = PROGRAM 0:=.1 PITCH I = 12 CPI
co I PITCH I = 10 CPI -=-1 PITCH 1= 15CPI
• ~Iight is lit o ~Iight is out Ii ~Iight is blinking
Note:
• Press and release ( PITCH).
The combination of PITCH indicators indicates the current character pitch selected, as shown on the Control Panel.
-=0 I PITCH I = 17 CPI
• You must be in PROGRAM (both PITCH indicators are off) to allow your software to control your pitch selection. • When the HI-SPEED DRAFT indicator is lit, only PROGRAM, 10 CPI or 12 CPI can be selected.
c !!!. :::I
(Q -:::r CD o o :::I -a ~ :::I ~
29
Using the Control Panel
High Speed Draft Mode
This printer contains the built-in High Speed Draft font which are accessible through the Control Panel. You can specify the built-in High Speed Draft font by pressing HI-SPEED DRAFT switch on the Control Panel.
Note: • When enabled, this feature will lower the print density.
Turning on the High Speed Draft mode:
Press (HI·SPEED DRAFT I.
0 • 0 0
I QUIET IIH~~~DI POWER I ON LINE II 6~~ I PAPER
/!j OUT .., .
The HIGH SPEED DRAFT indicator is on.
Turning off the High Speed Draft mode:
Press (HI·SPEED DRAFT I. 0 0 0 0
I QUIET IIH~~~DI POWER I ONLINE II T~r I [ PAPER
7:f OUT .., .
The HIGH SPEED DRAFT indicator is off.
Quiet Mode
The Quiet mode is a useful feature for further reducing print noise.
Note: • When enabled, this feature will decrease your print speed.
Turning on the Quiet mode:
Press I QUIETI·
The QUIET indicator is on.
Turning off the Quiet mode:
Press IQUIETI. 0 0 0 0
I QUIET I [HI-SPEEDI POWER I ON LINE II T~r J[ PAPER fr DRm
OUT -, . The QUIET indicator is off.
30
Using the Control Panel
Line Feed I Form Feed mffJ You can adjust the paper position by using the front panel switches when the printer is in the OFF LINE mode or when the printer is not printing in the ON LINE mode.
o 0::::::::0 PROGRAM 0::::::::0 .:::::::0 Draft
With paper installed, pressing [ LF/FF ) once advances the paper one line.
Note:
~ Courier ~FONT -=- Roman L....::.J -=0 BoldPS
o::lr San s Ser if
With paper installed, holding 1 LF/FF 1 moves the printhead to the center and advances the paper to the top of the next page.
• When pressing [ LF/FF I, the amount of paper which is fed is determined by the current setting for lines per inch as specified through the Control Panel Software program, control panel (Initial Setup mode) or your application software.
Top of Form Function (TOF SET)
This printer has a Top of Form (TOF) function which stores the first print line position and loads the paper to the designated position automatically. The first print line position will be stored even after the power is turned off.
You can adjust the Top of Form position through the Control Panel Software program ( ... P. 26), or using Micro Line Feed or Reverse Micro Line Feed ( ... below) from the Control Panel within 125 mm (5") from the top of your paper.
1
2
Note: • Do not rotate the platen knob, otherwise the printer will not be able to count the number of lines properly. • All adjustments must be made on the first sheet. If you decide to change the setting and save it, remove the
paper from the tractors, then reset and reload the paper.
If necessary, redefine the page length of the paper you are using through the Control Panel Software program ("'" P. 26-27), Control Panel ( "'" P. 33-34) or your application software.
(Micro Line Feed)
While pressing [ON LINE ), press [TEAR OFFI. This advances the paper one micro line 0.12 mm ('I",")].
o o POWER PAPER
OUT
o
~OAD BF~F PARK L...-"'---'
(Revers Micro Line Feed)
While pressing [ON LINE I, press [ LOAD/PARK I. This reverse the paper one micro line [0.12 mm ('I,,,")]. The printer cannot reverse the paper past the printable area ( ow P. 40 "Printing Area").
o o POWER PAPER
OUT
o
3 At your desired position within 125 mm (5') from the top of your paper, release the switches. The paper position will be stored automatically as the new Top of Form position.
31
32
Using the Control Panel
Paper Parking ~
This function moves the fanfold paper to the park position, enabling you to use single sheets or envelopes without removing or wasting your fanfold paper.
1 Tear off the printed pagels) of the fanfold paper being used ( .... P. 18).
2 Press [LOAD/PARK I to reverse the fanfold paper to the park position.
0 0 POWER B~ILaADIB PAPER ON LINE OFF PARK LFIFF
OUT -,- '-;( ~ . 'v /~
3 0 Move the paper feed selector to" 0 " position.
f) Load single sheets or envelopes.
When you have finished printing, remove the sheet (or envelope) from the printer.
Paper feed selector
Paper Out Detector
4 Move the paper feed selector to" DcS " or "DciJ "(your paper feed position).
Paper feed selector
5 Press [LOAD/PARK Ito reload the fanfold paper to the first print line.
Your printer has a paper out detector. When an out of paper condition occurs, printing stops, the printer goes to the OFF LINE mode, and the POWER/PAPER OUT indicator starts blinking. To continue printing to the end of the current page, follow the steps below.
1 Press [ON LINE I repeatedly until the page is completed.
2 Insert the new paper ( .... P. 13-18).
Note:
3 If the ON LINE indicator is not lit, press ION LlNEI·
• When PAPER OUT DETECT is set to ON (..,. P. 34), printing stops at 1.26 mm (OS') from the bottom of the paper .
• The paper out detector can be disabled through the Control Panel Software program (0& P. 26).
Using the Control Panel
Initial Setup Mode
The features (items) shown in the table on the next page can be set in the Initial Setup mode through the Control Panel. For the features and the indicators condition, refer to page 34. These features can also be set through the Control Panel Software program ( "'" P. 26).
1 Load a sheet of paper (or P.13-18), and turn the power off.
2 While pressing I LOAD/PARK I, turn the power on to enter the Initial Setup mode.
QUIET indicator, ON LINE indicator and FONT indicators will be blinking. The current settings will be printed automatically.
3 Press and release IFONT) and [ON LINE) to select the item.
Each time you press [FONT) and [ON LINE) , you will advance to the next item. Select the desired item according to the status of the FONT and ON LINE indicators (on, off, blinking) ( ow P.34).
o POWER PAPER OUT
FONT indicators
= PROGRAM ~ -=0 Draft
~ CouI"ier
C. Roman
-=0 BoldPS
o=tr Sans Serif
4 Press and release I PITCH] to set the item's status.
The item's status will change each time you press IPITCH) (>& P.34). To change additional settings, repeat steps 3 and 4.
PITCH indicators
o:::::::D PROGRAM
t£9l10CPI
~12CPI
~15CPI
f£:::D 17 CPI
~
5 Press I LOAD/PARK) to exit the Initial Setup mode.
FONT indicator will go off and the current conditions will print.
0 0 POWER I ONLlNEI~I,oAD IB PAPER OFF PARK OUT
I ....."..~ . "
/~/
Note: • To return all current settings to the factory
settings, follow the steps below. 1. While pressing I LOAD/PARK] ,turn the power
on, then release. 2. Press [TEAR OFF ). 3. Press[ LOAD/PARK) to exit the Initial Setup
mode.
c: !!!. ::l
(Q ... ;r (I)
o o ::l ... (3
~ ::l ~
33
34
Using the Control Panel
Control panel ON LINE indicator FONT indicators PITCH indicators
I Press to select the item. the item. item's status.
I o 0 o 6
~~~~~ I ON LINE J I Tg:r Ii ~~~~ I EJ ! ! _1·'_1# __
= PROGRAM Q = PROGRAM Q £:0 Draft -=0 10CPI
g ~::~~r CTJoor g ::~:: I PT I '1.=0 Bold PS -=0 17 CP'
0=.- Sans Serif
Press to select Press to set the
Item Setting
ON LINE FONT PITCH indicators (Press IPITCH I) indicator indicators (Press (Press 0 0 0 • • 0 • • 0 'it' 'it' 0
(ON LlNEi) (FONTi)
EMULATION 0 • EPSON' IBM OKI - - -
G. DIRECTION • 0 BI UNI' - - - -
CSF MODE • • OFF' ON - - - -
TEAR OFF 0 .' MANUAL' AUTO - - - -
PAGE LENGTH .. .. 0 11" * 12" 11,66" 14" 8" 8.5"
LINE/INCH • .- 6 LPI' 8 LPI 3 LPI 4 LPI 9 LPI 12 LPI
FONT 'fi • DRAFT' COURIER ROMAN BOLD PS SANS PRESTIGE SERIF
PITCH 0 0 10 CPI' 12 CPI 15 CPI 17 CPI 20CPI P.S.
AUTOLF 0 • OFF' ON - - - -
AUTOCR/IBM • 0 OFF' ON - - - -
AUTO LOADING • • OFF ON' - - - -
BUZZER a .~ OFF ON' - - - -
PAPER OUT 0 .' 0 OFF ON' - - - -DETECT
SELECT 20CPI • .. OFF ON' - - - -
BUFFER ," 64 KB 32 KB' 8 KB o KB • • - -CONTROL
ZERO FONT 0 0 NORMAL' POINT SLASH - - -
CHARACTER SET" a • ITALIC' GRAPHIC 1 GRAPHIC 2 STANDARD LINE G. BLOCKG.
• 0 U.S.A.' FRANCE GERMANY U.K. DENMARK
SWEDEN 1 COUNTRY '2 • • ITALY SPAIN 1 JAPAN NORWAY DENMARK SPAIN 2
2
• 0 .. L.AMERICA KOREA SLOVENIA LEGAL CANADA F. HOLLAND ,,,
0 U.S.A.' MULTI PORTUGAL CANADAF. NORWAY TURKEY • '" BRASCI! ABICOMP PC855 PC866 USSR POLISH CODE PAGE '2 • • GOST
.' • CZECH PC852 ISO HUNGARIAN BULGARIA ISO
LATIN2 8859-2
Indicators condition: , =factory setting • ,. =Iight is lit 0, 0 =light is out .. , .. =Iight is blinking
"When EPSON is selected in EMULATION, ITALIC, GRAPHIC 1 or GRAPHIC 2 can be selected. When IBM is selected in EMULATION, GRAPHIC 1 or GRAPHIC 2 can be selected. When OKI is selected in EMULATION, STANDARD, LINE G. or BLOCK G. can be selected,
'2 If the current Country/Code Page setting is located under the other condition of FONT indicators, the both PITCH indicators will blink.
Using the Control Panel
Interface Setup Mode
The following items can be set in the Interface Setup mode through the Control Panel: INTERFACE, DATA LENGTH, BAUD RATE, PARITY, PROTOCOL and SIGNAL POLARITY. You can select and change the desired item according to the status of the FONT/PITCH indicators.
1 Load a sheet of paper ( "'" P.13-18), and turn the power off.
2 While pressing 1 PITCH) ,turn the power on to enter the Initial Setup mode.
QUIET indicator, ON LINE indicator and FONT indicators will be blinking. The current settings will be printed automatically.
Item
3 Press and release 1 FONT 1 to select the item.
Each time you press (FONT 1 , you will advance to the next item. Select the desired item according to the status of the FONT indicators (on, off, blinking).
4 Press and release 1 PITCH) to set the item's status.
The item's status will change each time you press (PITCH I. See the table below to verify desired status.
To change additional settings, repeat steps 3 and 4.
Setting
FONT PITCH indicators (Press (PITCH I) indicators
(Press 0 0 0 • IFONT~
INTERFACE 0 • AUTO PARALLEL'
DATA LENGTH • 0 8 bit' 7 bit
BAUD RATE • • 300 600 PARITY ," NONE' IGNORE 0 •
PROTOCOL " 0 DTR' XON/XOFF SIGNAL '. MARK' SPACE • POLARITY
FONTIPITCH indicators condition:
• =Iight is lit 0 =Iight is out .. =Iight is blinking
5 Press ( LOAD/PARK Ito exit the Interface Setup mode.
FONT indicators will go off and the current conditions will print.
," ,', '"' • 0 • • 0 • • 0 • • SERIAL - - - -
- - - - -
1,200 2,400 4,800 9,600' 19,200
ODD EVEN - - -
- - - -
- - - - -
, =factory setting
Note: • To return all current settings to the factory
settings, follow the steps below. 1. While pressing (PITCH I , turn the power on,
then release. 2. Press (TEAR OFFI. 3. Press (LOAD/PARK Ito exit the Interface
Setup mode.
c: !!!. :::I
CC
35
36
Periodic Maintenance I Troubleshooting Periodic Maintenance
The printer does not require routine maintenance. However, reasonable care of the printer will extend its life. The following periodic measures are recommended:
• Cleaning the unit is the most important action you can perform. The frequency of cleaning is depending upon the environment. - Turn the power off and unplug the AC power
cord. - Clean the case and covers with a soft cloth. Use
any mild commercial cleaner on the cloth, do not spray directly on to the printer.
- Raise the top cover and pull up the roller cover. Vacuum or dust the inside area of the unit. Be very careful not to damage the printhead ribbon cable or the carriage drive belt.
Caution: • The printhead may be hoi, use caution when
the cover is open.
Troubleshooting
- The platen should be cleaned with denatured alcohol only.
- The carriage guide bar can be lubricated with a very light oil. Contact your Authorized Panasonic Service Center for advice when lubrication will be needed.
Ribbon Cassette
Note: • If the ribbon begins to catch, snag, or tear from
the printhead, your printer requires servicing.
Most problems associated with the printer can be traced to improper setup, installation, or cabling. The following table will assist you in identifying and correcting some of the more common problems. If you need additional help, contact the reseller from which the unit was purchased of the Panasonic technical support number found in P. 3 of this manual.
Symptom Possible Cause Probable Solution
Ink smears Head gap lever is not in the Move the lever toward the position "7" until ink proper position doesn't smear ( ow P. 12)
Printout is faint Head gap lever is not in proper Adjust the lever to the proper position position (OWP.12,13,15,17)
Printhead moves but there is Ribbon is not installed Re-insert ribbon ( ... P. 12) no printing correctly
Paper out detector inoperative PAPER OUT DETECT is OFF Set PAPER OUT DETECT to ON ( ow P. 26, 34)
Printer does not power up No AC power Check AC power cord ( "'" P. 11)
Paper slips around platen Paper feed selector is set Set selector to "0" to "DeS" or "DcP"
Power is on but printer does Printer is not ON LINE Press I ON LINE I not print
Interface cable is not properly Secure connection ( ... P. 11) connected
Out of paper Install new paper ( OF P. 13-18)
Printhead has become Allow the printhead some time to cool down. The overheated printer will automatically resume printing.
Interface setting is incorrectly Set interface setting to match the computer's set interface ( ... P. 26, 35)
Carriage stops moving, all Path of printhead is blocked Turn the power off, clear the path. Turn the power indicators start blinking back on to resume printing.
(continued)
Periodic Maintenance I Troubleshooting
Symptom Possible Cause Probable Solution
Paper wrinkles when using tractor feed
No reverse tension on paper Set paper supply lower than printer
Buzzer sounds when Paper feed selector is set Set the paper feed selector to the proper position installing the paper incorrectly ("'"P.13, 15, 17)
Printing speed is slow Quiet mode is ON Turn off the Quiet mode ( "'" P. 30)
Printer cannot load single CSF MODE is ON Set CSF MODE to OFF when not using the cut sheet through the top sheet feeder ("'" P. 26, 34)
Paper feed selector is set to "[]c9" or " []eb"
Set paper feed selector to "0 "
Cut Sheet Feeder (KX-PTI2) CSF MODE is OFF Set CSF MODE to ON ( ... P. 26, 34) is installed but does not work
Unexpected characters EMULATION is set incorrectly Check printer driver of your software package appear in printing and set EMULATION accordingly ( .... P. 26, 34)
Fanfold paper is jamming Paper is not installed correctly Set paper feed selector to "[]c9" or" Deb" in tractor (your paper feed position) and rotate platen knob
to remove jammed paper Reinstall paper correctly into tractor ( ow P. 13, 15)
Printout is double-spaced AUTO LF isON Set AUTO LF to OFF ( "'" P. 26, 34)
Keeps printing on the same Computer is not sending a LF Set AUTO LF to ON ( .",. P. 26, 34) line command
Wrong CHARACTER SET Wrong CHARACTER SET is Set the CHARACTER SET as required prints selected (.". P. 26, 34)
Cannot print ASCII characters DATA LENGTH is set Set DATA LENGTH as required ( ... P. 26, 34) with code above 127 incorrectly
When using serial interface, Parallel interface is selected Set INTERFACE to AUTO or SERIAL printer does not print or data on your printer ( ".. P. 26, 35) loss occurs BAUD RATE, PARITY, Set BAUD RATE, PARITY, PROTOCOL and
PROTOCOL or DATA DATA LENGTH to match the computer LENGTH does not match with ( ... P. 26, 35) the computer
When printing is completed, TEAR OFF, PAGE LENGTH, Set TEAR OFF to AUTO and set PAGE paper is not advanced TOP MARGIN and BOTTOM LENGTH, TOP MARGIN and BOTTOM MARGIN automatically MARGIN are set incorrectly to meet your software package (.",. P. 26)
A communication error Printer Driver of KX-P3196 is 1. Select "Printers" from "Settings" in Windows 95 occurred when running the spooling the data sent from or Windows 98 CPS (ContrOl Panel Software) DOS 2. Select "Properties" of the KX-P3196 in Windows 95 or Windows 98 3. Select "Port Settings" from "Details" and
disable "Spool MS-DOS print jobs" by clicking off its check box
37
Pri nter Specification Power requirements: Frequency: Refer to the nameptate toea ted on the rear of the printer. Current: Interface: Centronics parallel
RS-232C/Serial interface
Print fonts: 3 Draft (Pica, Elite, Micron) 6 Near Letter Quality (Roman, Sans Serif, Courier, Prestige, Script, Bold PS) 8 Bar Cord (Code 39, UPC A, UPC E, EAN 8, EAN 13, Interleaved 2 of 5, Code 128, PostNet) 2 High Speed Draft (Pica, Elite)
Software emulation: Epson FX -880 IBM Proprinter III OKI MICROLINE 320 Turbo (without Scalable)
Buffer: Selectable [0 KB 18 KB 132 KB (default) 164 KB (max.))
Character sets: EPSON mode ONE Italic, 18 characters set tables, 17 International characters and Legal Set IBM mode 18 character set tables OKI mode Line Graphics, Block Graphics, 18 character set tables, 17 International characters and Legal Set
Dot configuration: 0.3 mm ('M') dot diameter Draft Near Letter High Speed
Quality Draft Matrix (Hor. x Ver.) 9x9 18 x 18 8x9 Dot pitch (Hor.) 0.21 mm ('/,ro") 0.11 mm ('I",") 0.28 mm (,/90")
(Ver.) 0.35 mm ('In") 0.18 mm ('/,«") 0.35 mm (,/,{1
Maximum number of Font Print line size: 203 mm (8'1 characters per line (cpl): Pica [10 cpi (character per inch)] 80cpl
Elite (12 cpi) 96 cpl Micron (15 cpi) 120 cpl Compressed (17 cpi) 137 cpl Elite compressed (20 cpi) 160 cpl
Printing speed [characters per Micron Elite Pica second (cps)]: Draft 500 cps 400 cps 333 cps
Near Letter Quality 67 cps 80 cps 67 cps High Speed Draft - 475 cps 396 cps
Printing direction: Uni-directionall Bi-directional (user selectable)
Line feed time: Approx. 52 msec [with 4.2 mm ('I;') line feeding]
Paper feed: Push tractor feed (Rear and Bottom: user selectable) [with fanfold paper] Friction feed [with single sheets or envelopes]
Noise level: Less than 58 c I ~Al fn Normal Mode NLQ Less than 56 d I A in Quiet Mode NLQ
Operating environment: Temperature: 5'C to 40'C (41 'F to 104'F) Humidity: 20% to 80% RH (Please allow the printer to stabilize at room temperature within the operating temperature range before operation)
Power consumption: Max 190 W Stand by -10 W Self Test -70 W
Storage environment: Temperature: -20'C to 60'C (-4'F to 140'F) Humidity: 10% to 90% RH
Head service life: Approx. 200 million strokes in DRAFT mode
Ribbon: Endless fabric ribbon Black ribbon cassette KX-P190:
Life expectancy (in DRAFT mode/rolling ASCII) Approx. 12 million characters
Detectors: Paper out detector Printhead Overheat detector Overload detector
Dimensions: 450 (W) x 383 (D) x 184 (H) mm [17.7" (W) x 15.1" (D) x 7.3" (H))
Mass (Weight): Approx. 8.5 kg {18.8Ibs.}
CPU: TOSHIBA CORPORATION TMP90C845AF 16 MHz
38
Paper Specifications It is recommended that paper which may be used with this unit is within the specification provided below.
Fanfold Paper Width: 76.2-254 mm (3-10") Quality and number of sheets:
Type of paper
Fine-quality paper
Non-carbon
Multi-layered with carbon
r only for the last sheet)
Note:
Rear
1 2-5
2
Sheets Weight
Bottom Ibs_ g/m'
1 12-24 45-90
2-6 11-14 (17') 41-53 (64')
3 11-14 (17') 41-53 (64')
• To insure optimum print quality, 60-82.5 g/m' (16-22 Ibs.) is recommended for graphic printing. • In multi-layered paper with carbon, the carbon is equivalent to a sheet of paper. • "Weight in pounds" represents the weight of 500 [432 x 559 mm (17 x 22")] sheets. • When Bottom Feeding, the printer will handle multi-part forms up to 0.43 mm (0.017") thick.
Up to 6 copies of 14 Ibs. chemical release paper can be used. • When Rear Feeding, the printer will handle multi-part forms up to 0.36 mm (0.014") thick.
Up to 5 copies of 14 Ibs. chemical release paper can be used.
Continuous Labels Width of the backing sheet: 76.2-254 mm (3-10") Thickness of the backing sheet: 0.07-0.09 mm (0.0028-0.0035") Total thickness: 0.16-0.19 mm (0.0063-0.0075") Label weight: 68 g/m' (17 Ibs.) Quality: fine-quality paper Label size: See the figure below.
63.5 mm (2.5") minimum
~I" ------'-------'-----, 23.8 mm (0'94"~! [ 1 minimum .
Corner radius= 2.5 mm (0.1") minimum
Note: • Use only labels mounted on continuous backing sheets. • Bottom tractor mode only. • According to thickness of the label or a kind of the glue, some labels may not be usable.
Single Sheet Width: 102-297 mm (4-11.7") Height: 127-363 mm (5-14.3") Weight in pounds (g/m'): 52.5-90 g/m' (14-24 Ibs.)
Note: • Paper should be within operating temperature and humidity ranges at least 24 hours prior to use. • Due to letter head varying in paper weight and construction, we cannot guarantee print quality and paper
handling for all types.
39
40
Paper Specifications
Envelope
#6 and #10 size envelopes are recommended. Since envelopes vary in size, paper weight and construction, we cannot guarantee print quality and paper handling for all types of envelopes.
Note: • To optimize print quality, printing should not occur in areas where the edges overlap.
Printing Area Fanfold Paper and Continuous Labels
B I-:~
0 0 P-. 10 0
\ 1 st character 10 0 0 0 10 0 10 0
10
0 0 0 Printing area 10 0 10 0 0 10 -0_ V_------ f.O 0 I~ 0 f- Paper perforations 0 10 0 10 0
10
0 Printing area 0 0 10 0 10 0 0 0 '0 0 10
Single Sheet and Envelope
-. Br-1t;;;=========::::;:~1 c
~ 1 st character I
Printing area
!o '---______ L..l
I c • ,
A f-A
D
A 25.4 mm (1")
B 17.8 mm (0.7")
C 2 mm (0.08")
0 15 mm (0.6")
A: The area near the paper perforations where the print quality may not be optimum.
B: The minimum distance between the sprockets and first printable character. (When the left tractor is set on the left end and the margin is set to 0.)
c: The area from the top edge of the paper to the top of the first printed character.
0: The area from the bottom edge of the paper where the print quality may not be optimum.
B 3 mm (0.12")
C 2 mm (0.08")
0 15 mm (0.6")
B: The minimum distance between the edge of the paper and first printable character. (When the left paper guide is set to the 0 position and the margin is set to 0.)
C: The area from the top edge of the paper to the top of the first printed character.
0: The position where paper out is detected and printing may not be optimum. (When printing on envelopes, do not print on area where edges overlap. Print quality may not be optimum.)
Interfacing This information should be provided to the company from which you are purchasing the interiace cable to ensure the proper wiring of the cable.
Parallel Interfacing A method of transferring data from a computer to a printer through a parallel interiace is based on the Centronics Standard.
Specifications: • Data transfer speed: 1000 cps minimum • Synchronization: External STROBE puis • Logic levels: TTL (Transistor-Transistor-Logic)
levels
\' V 000000000000000000 000000000000000000 ~ 19
Parallel Interface Connector (printer side)
Timing Chart (When normal printing code is received)
DATA 1-8 Valid Data
STB - -
c--
BUSY _ r---ACK Tl T2 T3 -
T6 ~ T5
Tl ....... 0.5 lIS (minimum) T2 ....... 0.5 lIS (minimum) T3 ....... 0.5 lIS (minimum) T 4 ....... Approx. 4 lIS
T5 ....... 0 ms or more T6 ....... 1 ms or less when buffer is not full
1 S or less when buffer is full
Timing Diagram
Serial Interfacing
r-r-
• Cable: Use a shielded cable 1.95 m (6'5") or less in length.
Serial Interface Connector (printer side)
• Handshaking: • Connector type:
• Cable:
Signal Return pin side pin 1 19 2 20 3 21 4 22 5 23 6 24 7 25 8 26 9 27 10 28 11 29 12 13 14 15 16 17 18 31 30 32 33 34 35 36
Pin Configuration
Signal pin 1 2 3 7
20
Pin Configuration
BUSY and ACK signals 57-30360 (AMPHENOL) or equivalent Use a shielded cable 1.95 m (6'5") or less in length. An IEEE 1284-compatible parallel cable is recommended.
Signal Direction
STB DATA 1 DATA 2 DATA 3 Input DATA 4 DATA 5 DATA 6 DATA 7 DATA 8
ACK BUSY
PO Output
SLCT AUTO FEED XT Input
SG FG
+5 V Output PRIME Input ERROR Output
SLCTIN Input
Signal Direction
FG TXD OUTPUT RXD INPUT SG
DTR OUTPUT
41
42
Option I Supply Option
Model Number Description KX-PT12 Automatic Cut Sheet Feeder (single bin)
Note: • When using with KX-PT12, you have to set the CSF MODE to ON through the Setup Disk
( ..,. P. 26-27) or using the Control Panel ( ow P. 33-34).
Supply
Model Number Description KX-P190 Ribbon Cassette (black)
Index
Automatic Carriage Return (AUTO CR) ......... 26 Operating environment ...................... 38 Automatic Line Feed (AUTO LF) ............ 26, 34 Option ................................... 42
Bar code ................................. 38 Page format ............................... 26 Buffer .............................. 26, 34, 38 Page length ............................ 26, 34 Buzzer ................................ 26, 34 Paper installation ..................... 13, 15. 17
Paper specifications ........................ 39 Paper thickness ............................ 39 Parallel interface .................. 10. 11, 38. 41
Cable .................................... 11 Parts of the printer ........................ 9, 10 Caution ................................. 6, 7 Pitch .............................. 26, 29, 34 Centering (CTR PRINTHEAD) ................ 26 Power switch ..... '.' ..................... 9, 12 Character set ........................ 26, 34, 38 Printer driver ........................... 20-25 Code page ............................. 26, 34 Printing area .............................. 40 Command Reference program .......... 20, 22, 28 Printing direction ........................... 38 Connecting ............................... 11 Graphic direction ...................... 26, 34 Continuous label ........................ 13, 39 Text direction ............................ 26 Control Panel Software program ............... 26 Printing speed ............................. 38 Control Panel switches .............. 9, 29, 34, 35 Proportional Spacing (P.S.) ................ 26, 34 Cut Sheet Feeder (CSF) ............... 26, 34, 42
Quiet mode ............................... 30 Data length ............................ 26, 35 Detectors .............................. 32, 38 Dot configuration ........................... 38
Reverse micro line feed ..................... 31 Ribbon cassette ...................... 8, 12, 42
Emulation .......................... 26, 34, 38 End-User License Agreement .................. 4
Serial interface ................... 10, 11, 38, 41 Setup Disk ..................... 8, 20-25, 27, 28 Specifications .......................... 38, 39
Factory setting ....................... 27, 33, 35 Supply ................................... 42 Fanfold paper .................... 13, 15, 39, 40 Font ............................... 26, 29, 34 Form feed (FF) ............................ 31
Tear off ............................ 18. 26, 34 Top of Form (TOF) set ................... 26, 31 Troubleshooting ........................... 36
Head service life ........................... 38 High Speed Draft mode ...................... 30
Unpacking ................................. 8
Initial Setup mode .......................... 33 Interface .................. 10, 11, 26, 35, 38, 41 Interface Setup mode ....................... 35 Warning .. '" .............................. 6 Italics .................................... 26 Windows printer driver .................... 20-25
Line feed (LF) ............................. 31 Zero font .............................. 26, 34
Maintenance .............................. 36 Margin ................................... 26 Micro line feed ............................. 31
43
Printed in Japan
Computer Peripherals Division Panasonic Document Imaging Company Division of Matsushita Electric Corporation of America Two Panasonic Way, Secaucus, New Jersey 07094
Panasonic Sales Company Division of Matsushita Electric of Puerto Rico, Inc. San Gabriel Industrial Park. 65th Infantry Avenue KM. 9.5 Carolina, Puerto Rico 00630
Matsushita Electric Industrial Co., Ltd. Central P.O.Box 288, Osaka 530-91, Japan
PJQMA0418ZA S0599S0 [M]